Отключение автозапуска программ в windows 7. Чистка автозагрузки
Захламилась автозагрузка windows? Давайте чистить!

Автозагрузка Windows – это перечень программ, которые будут загружаться каждый раз, когда вы запускаете компьютер. С одной стороны это удобно. С другой – чем больше программ в автозагрузке, тем медленнее работает компьютер. Ведь для каждой программы требуется процессорное время и часть оперативной памяти.
Если за ней не следить, то картина в трее (правой нижней части рабочего стола) будет похлеще этой:
Где находится автозагрузка в Windows и как ее очистить
Есть много программ для очистки автозагрузки. Но мы рассмотрим самый простой и, на мой взгляд, удобный способ удаления программ из автозагрузки.
В Windows XP, Vista и 7 автозагрузка чистится одинаково. Для этого необходимо открыть окно «Выполнить». Нажимаем комбинацию “WIN + R”.

Откроется окно, в которое нужно ввести msconfig.

В появившемся диалоговом окне перейти на вкладку «Автозагрузка».

И вот тут уже начинаем отключать автозагрузку ненужных программ. Для этого просто снимаем галочки. После этого нажимаем «ОК». В появившемся окне выбираем «Перезагрузка», чтобы сразу проверить, как увеличилась скорость работы и уменьшилось количество висящих в оперативной памяти приложений.
Как очистить автозагрузку в Windows 10
Принцип то же, только автозагрузка теперь находится в «Диспетчере задач». Его можно вызвать сочетанием «Ctrl+Shift+ESC». И в нем перейти во вкладку «Автозагрузка».

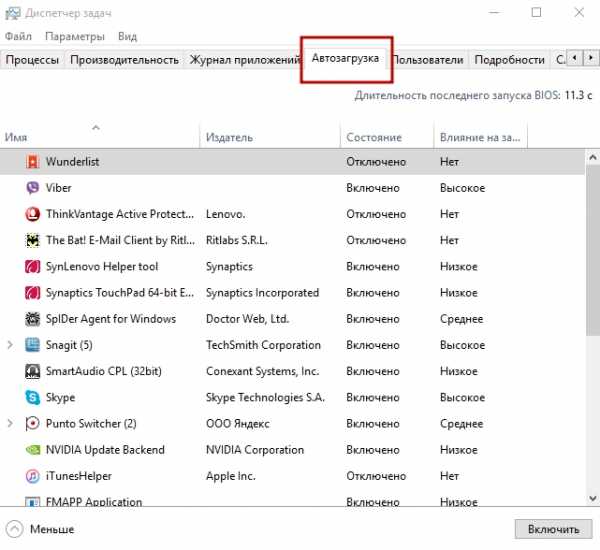
Напротив каждой программы в автозагрузке показан ее статус – «Включено» или «Отключено».
Также в Windows 10 удобно то, что диспетчер показывает, как на скорость загрузки системы влияет та или иная программа. Это поможет вам выбрать, что удалять, а что можно оставить.
Что удалять из автозагрузки
Что конкретно удалять, я вам не могу сказать. Не обижайтесь. По той причине, что у каждого разный список программ, которые используются. Но я буду рад помочь вам выбрать. Для этого пишите в комментариях, что хотите убрать, будем думать вместе.
Плюсом данного метода является то, что сделанные изменения можно вернуть обратно. Для этого просто ставим обратно галочку, напротив программы, которая была удалена из автозагрузки.
Если вы всерьез задумались об ускорении компьютера, советую обратить внимание на следующие статьи:
Очистка компьютера с помощью AVG PC TuneUp
Удаляем ненужное с помощью CCleaner
pcgu.ru
Как почистить автозагрузку
Автозагрузка — это инструмент Windows, который представляет собой список программ, которые должны загрузится автоматически, сразу же после загрузки операционной системы. Соответственно, пока не загрузятся все программы из списка, вы не сможете пользоваться нормально компьютером. И если таких программ очень много, то компьютер будет тормозить. Поэтому желательно периодически проверять и чистить автозагрузку компьютера. Рассмотрим чистку автозагрузки в операционных системах Windows Xp, Windows 7, Windows 8, Windows 10 более подробно.
Как почистить автозагрузку в Windows XP?
Необходимо нажать комбинацию клавиш «Win+R» и написать команду «msconfig».
Откроются настройки системы, где следует перейти на вкладку «Автозагрузка». Необходимо снять все галочки, кроме «ctfmon», иначе у вас пропадет возможность менять раскладку языка и будет использоваться только язык по умолчанию. Также, если у вас установлен антивирус, то оставьте галочку напротив соответствующего названия антивирусной программы. Даже если галочек очень много, то все остальные снимайте нещадно, ничего страшного не случится.

После этого нажимаем на «ОК» и перезагружаем систему, нажав на кнопку «Перезагрузка». После перезагрузки системы у вас появится вот такое диалоговое окно, где надо будет поставить галочку напротив «При перезагрузке не выводить это сообщение и не запускать настройку системы». В противном случае данное сообщение будет выводиться каждый раз при загрузке Windows.

Как почистить автозагрузку в Windows 7?
Необходимо нажать комбинацию клавиш «Win+R» и написать команду «msconfig».

Далее переходим на вкладку «Автозагрузка» и снимаем все галочку. Если у вас установлен антивирус, тогда оставляем галочку напротив названия вашей антивирусной программы.

Нажимаем на кнопку «ОК» и радуемся полученному результату.
Как почистить автозагрузку в Windows 8?
Необходимо зайти в диспетчер задач. Для этого необходимо нажать на комбинацию клавиш «Ctrl+Alt+Del» или на нижней панели задач нажать правой клавишей мыши и выбрать пункт «Диспетчер задач».

Далее нажимаем на «Подробнее» в новом окне.

И переходим на вкладку «Автозагрузка», где следует отключить все ненужные вам элементы. Можно смело отключать все, кроме антивирусной программы. В нашем случае автозагрузка чистая.

Как почистить автозагрузку в Windows 10?
Как в предыдущей версии операционной системе, необходимо открыть «Диспетчер задач». Для этого щелкаем на панели задач правой клавишей мыши и выбираем одноименное меню.

В диспетчере задач переходим на вкладку «Автозагрузка» и отключаем все ненужные компоненты. В нашем случае такой элемент только один и мы его отключим. Для этого на каждом компоненте щелкаем правой клавишей мыши и нажимаем «Отключить».

После этого в колонке «Состояние» появится значение «Отключено».

Закрываем все окна на красный крестик и все будет в порядке.
Оценить статью
Как почистить автозагрузку
5 (100%) 1 голос[ов]xn----dtbhaczojgfgnqij1lhf2b.xn--p1ai
Как очистить автозагрузку программ в windows 7 ?
Ни для кого не секрет, что после запуска системы, кроме самой операционной системы, происходит запуск и других программ, которые установлены на вашем компьютере. Это может быть как антивирус или файервол, так и различные утилиты для скачивания фильмов и игр.
Именно после установки программ они по той или иной причине попадают в автозагрузку Windows и запускаются каждый раз после включения компьютера, «вися» в процессах длительное время, и, тем самым отнимая важные системные ресурсы. А мы потом ломаем голову почему компьютер тормозит.
Как очистить автозагрузку программ в Windows 7
Существует два основных способа, с помощью которых вы наконец-то сможете контролировать запуск всех утилит на вашем компьютере:
- Отключение автозапуска в Windows 7 через меню «Пуск»;
- С помощью стандартной программы MSConfig.
Оба способа достаточно просты, особенно если у вас имеются хотя бы минимальные навыки пользования компьютером.
Первый способ очистки
Возможно, первый способ вам уже знаком, ведь большое количество опытных пользователей «натыкаются» на него и без прочтения какой-либо информации, однако, если вы новичок, внимательно читайте следующие пункты:
1. Нажимаем «Пуск», затем «Все программы», видим папку «Автозагрузка», кликаем по ней.

2. Все программы, которые находятся в данной папке, запускаются автоматически при включении системы, поэтому, если вы желаете убрать из автозагрузки несколько из них, просто щелкните правой кнопкой мыши и нажмите «Удалить». Довольно-таки просто, не правда ли?
Второй способ очистки
Второй способ также не вызовет у вас проблем.Здесь нам необходимо будет использовать стандартную утилиту под названием «MSConfig».
1. Открываем меню «Пуск» и в строке поиска вводим «msconfig». После этого программа автоматически найдется.
2. Если же у вас отсутствует строка поиска в меню «Пуск», то одновременно нажимаем сочетание клавиш Win+R. Вводим msconfig в появившееся окно. Жмем «ОК».

3. В результате должен произойти запуск утилиты. Выгладит она вот так:

4. Сразу переходим во вкладку «Автозагрузка» и убираем галочки с ненужных программ (Внимание! Если вы не знаете, за что отвечает та или иная программа, лучше не отключайте ее.) Далее нажимаем «ОК». Появится окно с предложением перезагрузить компьютер, однако делать это не обязательно.
5. Миссия выполнена! Теперь с помощью MSConfig отключение автозапуска в Windows 7 не станет для вас проблемой.
В последних версиях операционных систем убирать ненужные программы при старте системы стало намного проще: весь процесс занимает всего лишь несколько кликов. Что касается более старых версий, то, например, отключение автозапуска в Windows xp подразумевает ручную правку реестра, что для неопытного пользователя будет довольно проблематично. Выбирайте понравившийся способ и пользуйтесь им. Желаем удачи!
Опубликовано: 17.04.2014
ellunium.ru
Очистка автозагрузки - Блог IT для Windows
Рассмотрим несколько вариантов очистки автозагрузки
Иногда при запуске ОС Windows, начинают запускаться ненужные приложения, рассмотрим как прекратить эти безобразия
Вариант 1
Пуск - пункт "Выполнить". Если пункта "Выполнить" нет в меню (обычно на ОС Windows Vista и выше), то необходимо нажать сочетания клавиш win (пуск) + r

В появившемся окне необходимо набрать с клавиатуры слово msconfig

Далее в появившемся окне выбрать вкладку "Автозагрузка"
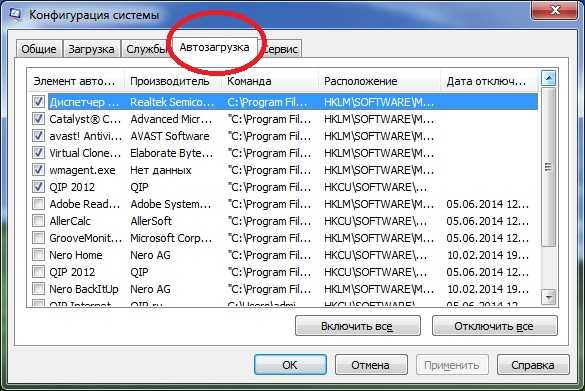
Пункты отмеченные галочками, указывают на то, что данная программа будет запускаться вместе с ОС, если вы хотите запретить какой-либо программе автозапуск, снимете напротив её названия галочку
Вариант 2
Проверить саму папку автозагрузка
Для ОС Windows XP Пуск - "Программы" - "Автозагрузка"
Для ОС Windows Vista и выше Пуск - "Все программы" - "Автозагрузка"
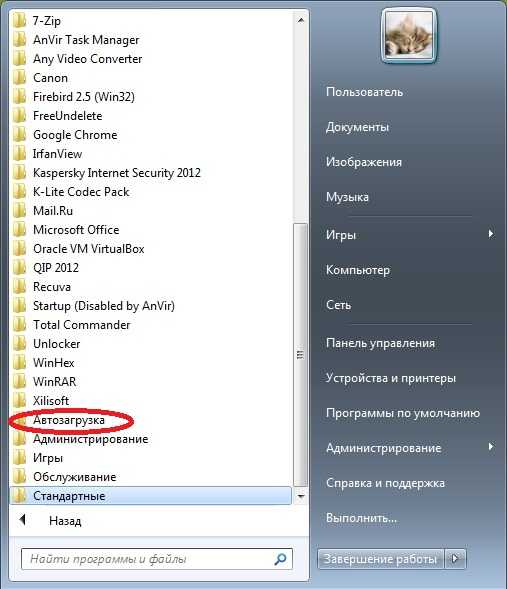
Вариант 3 (Работа с реестром)
Важно помнить, что при работе с реестром, при совершении ошибочных редактирования или удаления - ОС может в дальнейшем не запуститься. Перед редактированием реестра создайте точку восстановления
Пуск - пункт "Выполнить". Если пункта "Выполнить" нет в меню (обычно на ОС Windows 7), то необходимо нажать сочетания клавиш win (пуск) + r
В появившемся окне наберите слово regedit
Запуститься редактор реестра, в реестре необходимо проверить значения в ветках:
HKEY_CURRENT_USER\Software\Microsoft\Windows\CurrentVersion\Run
HKEY_CURRENT_USER\Software\Microsoft\Windows\CurrentVersion\RunOnce
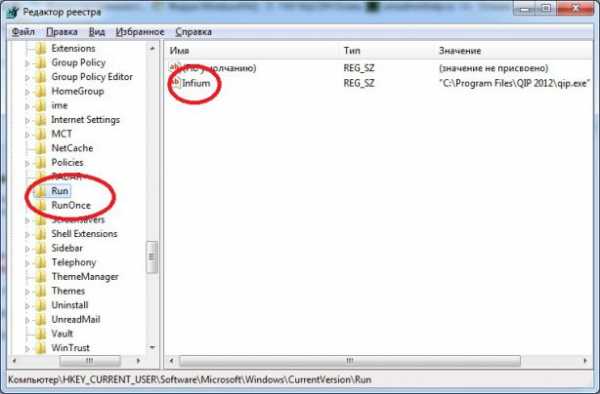
HKEY_LOCAL_MACHINE\SOFTWARE\Microsoft\Windows\CurrentVersion\Run
HKEY_LOCAL_MACHINE\SOFTWARE\Microsoft\Windows\CurrentVersion\RunOnce

Вариант 4
Проверить планировщик заданий
Для ОС Windows XP Пуск - "Панель управления" - "Назначенные задания"

Для ОС Windows Vista и выше Пуск - "Панель управления" - "Система и безопасность" - "Администрирование" - "Планировщик заданий"

Вариант 5
Воспользоваться сторонним софтом, например AnVir Task Manager
Если все варианты не увенчались успехом, проверьте компьютер на наличие вирусов
Удачи !!!
Как почистить автозапуск
Где найти автозагрузку.
Известная автозагрузка в windows 10. Она помогает нам при каждой загрузке новой программы. Всё это происходит автоматически. Но в windows 10 где находится данное приложение, разберемся.
Мы редко думаем на тему, почему начала лениться наши операционная система. Что-то вдруг пошло не так и обычная программа, для того чтобы её включить требует гораздо больше времени. Приложения начинают работать очень лениво и нерасторопно. Хотя вчера программа работала и работала прекрасно с отличной скоростью. На самом деле подводная лодка скрывается в самом пользовании компьютером. И чем мы больше пользуемся им, тем естественно мы больше хотим от него, и добавление какой-либо утилиты несёт за собой установку целого десятка ненужных для нас вещей. И потом уже удалить программу ненужную бывает очень сложно. Она уже залезла в системе и успела что-то подпортить.

Начнём разбираться, где же именно можно найти автозагрузку windows .
Чтобы посмотреть автозагрузку, необходимо пройти цепочку: диспетчер задач (его можно вызвать, если нажимать сочетание клавиш (Ctrl + Shift + Esc). Вот он открылся и далее кликаем подробнее и выходим на вкладку автозагрузка. И из автозагрузки уже будет видно какие программы начинают включаться вместе с загрузкой компьютера. Если их более 10, то причина медленной работы системы становится понятна. Следует посмотреть автозагрузку подробнее и изучить все программы. Если некоторые не выключить, то система также будет работать неспешно. Следующим действие выключить ненужные.
Отключение делается в этом же окне. Чтобы выключить следует навести курсор на программу и далее удаление в нижнем углу справа. После этого убранные программы уже не станут мешать работе.
Как добавлять программу в автозагрузку.
С тем как убирать понятно. Но иногда требуется и чтобы некоторые программы загружались. Можно и добавить. Прочтите, как добавить программу в автозагрузку windows 10.Для этого нужно немного по другому открыть папку автозагрузки. Есть несколько способов.
Способ под номером один.
Цепочка таких действий: пользователи, ваше имя, AppData, Roaming, Mikrosowt, Windows, Start Menu, Programs, Startur. Но нередко данная папка бывает скрытой, поэтому Вам необходимо сделать её видимой.
Способ номер два.
Может происходить и такое, что папка не открывается, тогда Вам необходимо зайти с другого способа. Вот как необходимо действовать в данном случае. Нужно открыть диалоговое окно «выполнить». Сделать это помогает сочетание клавиш Win + R.
Уже в диалоговом окне пишим:shell:startup — это для конкретного пользователя
shell:common startup — это для всех пользователей Windows
И далее открывается папка автозагрузка в windows 10. Здесь можно найти все программы, точнее ярлыки тех которые уже и их не нужно настраивать, потому что как убрать с автозапуска понятно.
Вот как сделать, чтобы наоборот добавить:
- По пустому месту в папке нажимаем правой кнопкой мыши.
- Выбираем среди меню создать ярлык.
- Нажимаем обзор и там, через проводник, находим необходимую программу.
- Готово.
Как зайти в автозапуск уже знаем. Теперь можно и проверить наличие добавленных программ. Теперь виндовс 10 будет работать так, как Вы этого захотите.

Как отключить автозапуск.
Можно подумать и над тем, как отключить автозапуск программ в windows 10. Чтобы самому руководить данным процессом всегда. Как отключить автозагрузку программ, чтобы вопрос о том, как удалить уже из автозапуска просто не возникал.
Удаление чрез меню пуск.
Нажимаем меню пуск далее все программы и вот она папка автозагрузка. Находим там запускаться при включении компьютера. И отсюда уже убираем те, которые не планируем запускать на момент включения компьютера. Вот как очистить автозагрузку. И как настроить автозагрузку (как настроить автозапуск) можно самостоятельно. Теперь автозапуск в реестре не беда. О том, как почистить, как удалить ненужное из автозапуска знаем и как туда добавить нужное. На этом всё. Для своей системы ищите, как почистить автозапуск от ненужных программ и система будет работать быстрее и оперативнее.
secretwindows.ru
Как убрать программу из автозагрузки, как удалить программу из автозагрузки, как почистить автозагрузку, удаление программ из автозагрузки, как очистить автозагрузку,

Как убрать программу из автозагрузки, как удалить программу из автозагрузки, как почистить автозагрузку — самые распространенные вопросы пользователей компьютера. Причины могут быть совершенно разные: кто-то установил программу, которая все время запускается и уже достала; ужасная заторможенная скорость работы операционной системы; вирусы, которые сидят там же и мешает полноценно функционировать вашей Windows.
Причин предостаточно, вопрос лишь состоит в том, как добиться конечной цели — разобрать с ненужным файлом, который так сильно мешает нам жить. У меня самого такая ситуация бывала сотни раз, но, к сожалению, старые и проверенные способы не всегда приходят на помощь, тогда приходиться искать что-то новое.
Удаление программ из автозагрузки или как очистить автозагрузку:
1) Под самым первым пунктом я советую вам удалить саму программу, которая так вам мешает. Надежный метод, но что делать, если мы даже не знаем где находиться папка? Можно попы аться отыскать программу в Пуск — Панель управления — Установка и удаления программ. Так находится абсолютно все, что мы устанавливали. Если данная функция не смогла помочь, то переходим к пункту 2.
2) Вам необходимо вручную отредактировать все самому и обезвредить то самое«вселенское зло». У вас есть два пути: воспользоваться стандартным редактором Windows или скачать более продвинутый. Какой лучше редактор скачать, можно почитать здесь.
Сейчас объясню как воспользоваться редактором от Windows, чтобы очистить (почистить) автозагрузку и удалить (убрать) программу из автозагрузки.
Первым делом зайдем Пуск — Выполнить. Далее прописываем команду msconfig.

Далее переходим по вкладке Автозагрузка и снимаем/ставим галочки с тех файлов, которые должны или не должны загружаться:
Редактируем и жмем Применить — Перезагрузка. Все!
Похожие статьи:
only-profit.ru
Как отключить автозагрузку программ Windows 7, 8, 10
Здравствуйте уважаемые читателя сайта alexzsoft.ru, давно уже хотел рассказать про автозагрузку Windows, что можно отключить из неё, чтобы не появилось синего экрана, а так же чтобы ваш запуск Windows стал намного быстрее!
Как отключить автозагрузку программ Windows 7, 8, 10
Про оптимизацию запуска Windows мы ещё поговорим в следующих статьях, так же я уже рассказывал как ускорить Windows очистив его вручную или с помощью программ, а так же отключив некоторые службы. А сегодня мы будем ускорять его запуск, корректируя запуск программ, которые загружаются автоматически при его запуске.
Способов есть несколько и правильно будет проделать именно несколько способов, т.к. одним способом можно не почистить все. А способа бывает три, это внутренняя программа очистки автозагрузки и папка, в реестре, а так же специальная программа.
Очистка автозагрузки тремя способами.
Способ 1. Итак начнем, первый способ подразумевает себя в том чтобы очистить автозапуск внутренними программами. Чтобы это сделать нажать пуск и команду выполнить или клавишами win+r. Появится окошко в котором необходимо написать msconfig и нажать enter.

Откроется программа для управления системой, в ней откройте вверху вкладку автозагрузка.

Там вы увидите программы которые загружаются при запуске системы. Отключите ненужные вам, только будьте внимательнее, не стоит отключать программы загруженные производителем, т.к. это могут быть программы драйверов. После всех действий нажмите ОК.
Так же чтобы не упустить ничего лишнего необходимо в пуске посмотреть папке автозагрузка, обычно это пуск — все программы — автозагрузка, посмотрите не загружается ли там что-нибудь.

Смена папки автозагрузки
Папка автозагрузки в реестре находится по следующему пути:
[HKEY_LOCAL_MACHINE\SOFTWARE\Microsoft\Windows\CurrentVersion\Explorer\User Shell Folders] «Common Startup»=«%ProgramData%\Microsoft\Windows\Start Menu\Programs\Startup»‐ все пользователи системы. [HKEY_CURRENT_USER\Software\Microsoft\Windows\CurrentVersion\Explorer\User Shell Folders] «Startup»=«%USERPROFILE%\AppData\Roaming\Microsoft\Windows\Start Menu\Programs\Startup» ‐ для текущего пользователя.
И ещё могут быть запланированные задания которые вам могут быть не нужны. Они находятся почти там же, пуск — все программы — стандартные — служебные — запланированные задания. Так же можно найти их в папке C:\Windows\Tasks. Удалите там все что вам не нужно.
Второй способ тоже подразумевает внутренней программой, но с другим предназначением, реестр. Для его запуска нажмите пуск и выберите выполнить или же нажмите win+r. В окне введите regedit.

Откроется редактор реестра, кстати если не знаете что это такое можете посмотреть здесь. Пути автозагрузки в реестре несколько. Вот сами пути:
[HKEY_LOCAL_MACHINE\SOFTWARE\Microsoft\Windows\CurrentVersion\Run] — все программы. [HKEY_LOCAL_MACHINE\SOFTWARE\Microsoft\Windows\CurrentVersion\RunOnce] — программы запускаемые один раз всеми пользователями. [HKEY_CURRENT_USER\Software\Microsoft\Windows\CurrentVersion\RunOnce]— программы запускаемые один раз текущем пользователем. [HKEY_CURRENT_USER\Software\Microsoft\Windows\CurrentVersion\Run] — для текущего пользователя.
Ненужные программы так же удаляем.
Так же можно добавить программу в автозагрузку через реестр, для этого перейдите например в [HKEY_LOCAL_MACHINE\SOFTWARE\Microsoft\Windows\CurrentVersion\Run] «regedit.exe»=»C:\WINDOWS\regedit.exe»
Редактирование автозагрузки с помощью программы
Можно так же редактировать автозагрузку с помощью утилиты Ccleaner, про которую я рассказывал в статье как удалить лишний мусор в один клик. В этой программе по мимо быстрой и качественной очистки компьютера, есть и редактор автозагрузки. Бесплатно кстати скачать её можно здесь.
Устанавливаем её, открываем и переходим слева во вкладку Сервис и автозагрузка. Выбираем программу, которая не нужна и выбираем выключить (если вы захотите её включить потом) или же удалить если вы уверены что в автозагрузке она никогда не понадобится.

Вот и все. Есть конечно способ отключения через групповую политику, но о ней мы поговорим в специальной статье. Теперь надеюсь компьютер себя ждать не заставит 🙂
alexzsoft.ru
- Что делать если стал медленно работать компьютер

- Как на компьютере закрыть доступ к сайтам

- Postgresql не запускается

- Как обновить windows media проигрыватель

- Как через блютуз подключиться к интернету телефона

- Защита от вирусов на флешках

- Удалить mariadb centos 7

- Переменная среды path windows 10

- Как создать в linux папку

- Функция таблица в excel

- Скопировать музыку

