Защита компьютера от вирусов с флешек и прочих носителей. Защита от вирусов на флешках
Защита компьютера от вирусов с флешек и прочих носителей
Все мы имели дело с различными внешними носителями, так как, информации много, а хранить ее где-то нужно. Под такими носителями, конечно же, подразумевают флешки, внешние жесткие диски и прочее. Далее, стоит вопрос, а как защитить компьютер от вирусов с флешек дисков и прочих внешних накопителей, ведь заражение компьютера извне, это самая распространенная проблема среди пользователей. Самое интересное, что не понятно, откуда на флешке мог взяться вирус, источников довольно много.
Сегодня мы будем заниматься этим вопросом. Мы попытаемся хотя бы при вставке флешки в компьютер не заразиться всякой «гадостью», если возможно, то и удалим. Приступим.
Защита от вирусов с помощью AVZ
Для начала скажу, что проблему можно решить двумя способами, а именно, установить утилиту, например, Antirun и способ, с помощью которого мы будем менять системные параметры с использованием антивирусной программы AVZ. Можно использовать любой из них.
Для начала поговорим об утилите AVZ и отключении загрузки с внешних носителей.
- Скачать утилиту можно отсюда.
- Скачанный архив разархивируем куда удобно.
- Запускаем приложение avz.exe. В открывшемся окне жмем «Файл», а потом «Мастер поиска и устранения проблем».

- В пункте «Категория проблемы» ставим параметр «Системные проблемы», а в пункте «Степень опасности» ставим параметр «Все проблемы», потом жмем кнопку «Пуск». Если вы ранее программой не пользовались, то выведется несколько пунктов, которые указаны на скриншоте.
Эти пункты отмечаете, а потом жмете кнопку «Исправить отмеченные проблемы». По завершению желательно перезагрузить компьютер.
Защита от вирусов с помощью Antirun
Второй вариант решения проблемы – установка утилиты Antirun, которая имеет следующие достоинства:
- Контроль за подключенными USB-устройствами
- Распознавание подключенных устройств
- Безопасное открытие и извлечение устройств
- Автоматический запуск предотвращается, что повышает безопасность
- Вывод информации о количестве свободного места на устройстве
Скачиванием программу вот по этой ссылке. Она бесплатная, поддерживает русский язык и очень эффективна.
В использовании тоже нет никаких сложностей, программа будет находится в трее и контролировать подключаемые флешки, диски и т. д. Если что-то на них не так, то программа незамедлительно вас об этом оповестит.

При обнаружении вредоносного вы сможете без проблем это удалить, либо извлечь флешку безопасно и без нанесения вреда системе.
Вот мы и разобрали две интересных программы, которые способны защитить вас от вторжения в систему различных вирусов и другого мусора. В будущем буду описывать еще более эффективные и новые программы. Если возникли вопросы, задавайте их в комментариях, всегда рад ответить.
https://computerinfo.ru/zashhita-kompyutera-ot-virusov-s-fleshek/https://computerinfo.ru/wp-content/uploads/2016/04/fleshka.jpghttps://computerinfo.ru/wp-content/uploads/2016/04/fleshka-150x150.jpg2016-04-19T19:37:45+00:00EvilSin225Безопасностьantirun,AVZ,защита компьютера от вирусов с флешекВсе мы имели дело с различными внешними носителями, так как, информации много, а хранить ее где-то нужно. Под такими носителями, конечно же, подразумевают флешки, внешние жесткие диски и прочее. Далее, стоит вопрос, а как защитить компьютер от вирусов с флешек дисков и прочих внешних накопителей, ведь заражение компьютера извне,...EvilSin225Андрей Тереховandrei1445@yandex.ruAdministratorКомпьютерные технологии
computerinfo.ru
Как защитить флешку от вирусов? Как проверить флешку на вирусы? Программа для защиты флешки от вирусов
В повседневной жизни нам довольно часто приходится обмениваться информацией вне дома и без использования своего компьютера, которую проще всего записать на съемный USB-носитель. Но в связи с тем, что сейчас в интернете полно вирусов, не исключено, что при взаимодействии флешки и чужого компьютера, вирусы, не дай бог, находящиеся на терминале, перекочуют на ваш носитель. О том, как защитить флешку от вирусов, далее и пойдет речь. Рассматривать методы, связанные с созданием исполняемых кодов, не будем, поскольку рядовому пользователям понять данную методику будет достаточно сложно, а ограничимся простейшими методами.
Для чего нужна защита съемного носителя?
Рассмотрение основного вопроса начнем немного издалека. Для начала можно предложить несколько типичных ситуаций, когда может потребоваться защита. Согласитесь, что поделиться с друзьями новым фильмом или музыкальным альбомом гораздо проще, записав их на съемный носитель, нежели при отправке по электронной почте (многие сервисы не поддерживают передачу файлов большого объема).

То же самое можно сказать и о ситуации, когда вам приходится, скажем, подавать электронные декларации в налоговую. Где гарантия, что терминалы, которым полагается считывать информацию с вашего устройства, не заражены? Несмотря на применяемые методы защиты, на них тоже могут оказаться вирусы, которые до определенного момента маскируются.
Что делать, если вы используете чужую флешку на своем компьютере?
О том, как проверить флешку на вирусы или удалить обнаруженные угрозы, поговорим чуть позже, а пока остановимся на том, как обезопасить собственный компьютерный терминал или ноутбук, если вам приходится иметь дело с чужими носителями информации.
Вероятно, каждый сталкивался с тем, что при вставке USB-накопителя в соответствующий порт операционная система или антивирусное программное обеспечение выдают запрос по поводу произведения проверки носителя на предмет наличия вирусов. Болтая с друзьями, многие игнорируют такие запросы, считая, что это абсолютно не нужно. А зря! Как раз в этот момент и может произойти заражение вашего компьютерного устройства.
Если уж запрос был проигнорирован, после определения носителя системой воспользуйтесь штатным сканером. Как проверить флешку на вирусы? Да совершенно просто! Практически любой антивирус встраивает свои команды в контекстные меню Windows. Поэтому через ПКМ на съемном диске выберите быструю проверку. По крайней мере, хотя бы так можно обезопасить себя от несанкционированного вторжения угроз.
Как защитить флешку от вирусов: варианты действий
В принципе, если говорить о самых простых методах защиты, среди них можно выделить, по крайней мере, два основных решения: ограничение доступа к носителю в плане записи на него информации и блокирование с помощью специальных программ. А вообще, раньше методика была намного проще.
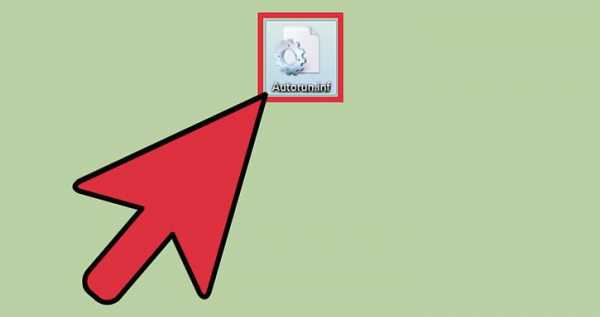
Дело в том, что вирусы, как правило, создают на съемных носителях собственные файлы автостарта Autorun.inf с атрибутом скрытых, которые и срабатывают в момент подключения устройства к компьютеру. Вопрос того, как защитить флешку от заражения вирусами, решался достаточно просто. Нужно было всего лишь создать аналогичный пустой файл на носителе и установить для него атрибут «Только чтение», чтобы вирус не мог его перезаписать. На данный момент некоторые угрозы способны обходить такие ограничения, а в самом файле необходимо прописывать дополнительные команды. Хотя, как самый простой вариант защиты, такая методика для некоторых вирусов работает.
Как поставить защиту на флешку от вирусов через командную строку?
Для начала приведем один из самых простых методов защиты, который рядовому пользователю может показать несколько сложным, тем не менее, работает практически всегда.

Для него понадобится запустить командную строку от имени администратора, после чего ввести строки, представленные на изображении выше, предполагая, что литера искомого съемного носителя «Е». Как это работает? Данные команды производят блокировку доступа к созданному вами файлу автозапуска, о котором было сказано чуть выше, что препятствует его перезаписи вирусной программой при попытке проникновения на носитель.
Использование прав на запись
Второй метод, позволяющий решить проблему того, как защитить флешку от вирусов, состоит в использовании прав доступа, но уже для конкретного пользователя. Обратите внимание, что данная методика может применяться исключительно для тех носителей, которые имеют файловую систему NTFS. Если на флешке другая система (например, FAT32), первым делом необходимо произвести ее быстрое форматирование в NTFS, используя для этого штатные средства Windows. Как правило, с этим проблем быть не должно.

По окончании форматирования нужно использовать ПКМ на выбранном носителе и перейти сначала к разделу свойств, а затем использовать вкладку безопасности, где нажимается кнопка «Изменить». Тут сразу видно, что доступ разрешен всем, причем галочки стоят на всех пунктах, а это ведь самая благодатная почва для проникновения вирусных угроз. Для начала можно просто снять флажки со строк чтения и списка содержимого и сохранить изменения. Если требуется установить доступ на уровне какого одного пользователя, снимаете все галочки, добавляете юзера и устанавливаете необходимые приоритеты именно для него. Таким образом, доступ к накопителю, который мог бы быть использовать сторонними программами или пользователями, будет закрыт.
Программа Bitdefender USB Immunizer
Эта программа для защиты флешки от вирусов является достаточно интересной разработкой и совершенно проста в использовании. Она представляет собой приложение портативного типа и не требует установки.
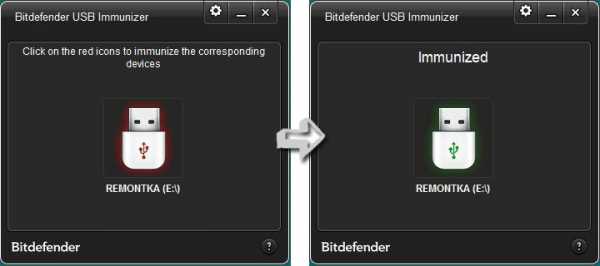
Просто запустите исполняемый файл, после чего на компьютере отобразятся все внешние устройства, подключенные в данный момент. Выберите флешку, которую нужно защитить и нажмите соответствующую кнопку протекции.
Приложение Panda USB Vaccine
Вопрос того, как защитить флешку от вирусов, может быть совершенно элементарно решен и за счет применения такой утилиты.
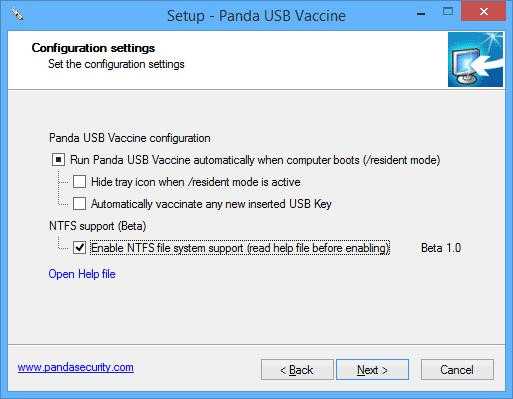
Она выгодно отличается от предыдущего приложения тем, что установить защиту можно не только не съемный носитель, но и обезопасить собственный компьютер от проникновения вирусов, когда используется чужая флешка.

Опять же, нужно просто выбрать устройство и нажать кнопку вакцинации.
Проверка USB на угрозы
В завершение темы давайте посмотрим, как удалить вирус с флешки. Как уже было сказано, сделать это можно с использованием штатного средства защиты, установленного в основной компьютерной системе. Однако это помогает не всегда. Если штатный антивирус ничего не обнаружит, воспользуйтесь портативными утилитами вроде Dr. Web CureIt, но для проверки выбирайте именно съемный носитель.
Вопрос того, как удалить вирус с флешки в ручном режиме, имеет самое простое решение – быстрое или полное форматирование носителя. Если записанная на ней информация нужна, установите отображение скрытых объектов в «Проводнике» и удалите все подозрительные элементы (в первую очередь это касается как раз того самого файла Autorun.inf). Если доступ к файлу будет заблокирован, воспользуйтесь небольшой программой Unlocker, поменяйте права доступа, как это было описано выше. На крайний случай, загрузите операционную систему в безопасном режиме и произведите аналогичные действия.
Можно обратиться и к такому программному продукту, как Ninja Pendisk, который был разработан специально для того, чтобы определять и удалять вирусы, которые могут присутствовать именно на флешках. Кстати сказать, приложение запрос об установке защиты выдавать не будет, а произведет все необходимые операции самостоятельно (такая функция активирована по умолчанию).
Итог
В принципе, любой из выше представленных методов устанавливает защиту на самом высоком уровне и в полной мере решает вопрос того, как защитить USB-флешку от вирусов. Что из этого использовать, думается, уже понятно. Если не хотите применять сторонние утилиты, средств операционной системы хватит, что называется, с головой. Но многие вирусы научились такую протекцию обходить, поэтому сбрасывать со счетов использование портативных утилит тоже не стоит.
fb.ru
Защита флешки от вирусов
Приходилось ли вам сталкиваться с вирусом на флешке? Когда вирус скрыл все папки на флешке. А виной всему файл Autorun.inf, который появился на вашем флеш-накопителе.Вообще-то, Autorun.inf — это файл, который используется для автоматического запуска. Если он расположен в корне CD (DVD) или флешке, то сработает автоматический запуск программы.
Обычно такой прием используется для установки приложений в операционной системе Microsoft Windows (начиная с версии Windows 95).

Предполагалось, что автоматический запуск приложения позволит упростить действия пользователя при установке и запуске программного обеспечения и драйверов устройств.
Кроме того, некоторые фирмы, производящие музыкальные или видеодиски, пытались использовать эту технологию для защиты от копирования содержимого дисков, запуская с помощью autorun.inf программы, препятствующей копированию.
Безопасность
В настоящее время файл autorun.inf очень часто используется для внедрения компьютерных вирусов через flash-накопители и сетевые диски. Имя программы с вредоносным кодом прописывают в параметр open. Когда зараженный таким образом flash-накопителя вставляется в компьютер, то запускается записанный в параметре «open» файл на исполнение, и в результате происходит заражение компьютера.
Находящийся в оперативной памяти заражённого компьютера вирус периодически сканирует систему с целью поиска новых дисков, и при их обнаружении (при подключении другого flash-накопителя или сетевого диска) создаёт на них autorun.inf со ссылкой на копию своего исполняемого файла, обеспечивая таким образом своё дальнейшее распространение.
В некоторых случаях в autorun.inf записывается не путь к исполняемому файлу, вирус полностью заменяет файл своим кодом в текстовом виде и не требует дополнительных файлов.
Как бороться с таким явлением
От инфицирования через подключаемые устройства надёжно защищены компьютеры. Но не сами устройства. И если антивирус по каким-то причинам не смог удалить вирус на флэшке, то он спокойно может надругаться над данными на самой карте памяти. О способах защиты и вакцинирования флеш-карт смотрите в видеосюжете SLTV.RU.
Итак, подводим итоги. Для того, чтобы вам проще было воспользоваться советами, приведенными в этом ролике, перечислю все предложенные советы.
Включение и отключение автозапуска
1. Отключения автозапуска Windows Vista/ Windows 7
- Нажмите кнопку Пуск , введите Gpedit.msc в окне «Запуск программ» нажмите клавишу ВВОД.
- При получении запроса на ввод пароля администратора или подтверждение введите пароль или нажмите кнопку Разрешить.
- В разделе Конфигурация компьютера разверните по очереди узлы Административные шаблоны, Компоненты Windows и Политики автозапуска.
- В области Подробности дважды щелкните элемент Отключить автозапуск.
- Щелкните элемент Включено, а затем выберите вариант Все диски в поле Отключить автозапуск на, чтобы отключить автоматический запуск для всех дисков.
- Перезагрузите компьютер.
2. Отключения автозапуска Windows XP
- Нажимаем Win + R (подробнее о горячих клавишах тут) и в появившемся окне пишем команду gpedit.msc
- Выбираем «Конфигурация компьютера«, а в ней «Административные шаблоны» — «Система«
- В окне справа находим пункт «Отключить автозапуск«. По умолчанию там установлено значение «Не задана».
- Изменяем на «Включен» и видим ниже свойство «Отключить автозапуск на:» ставим «Всех дисководах» и нажимаем — Применить.
- После перезагрузки компьютер перестанет сканировать как CD так и флешки в поисках autorun.inf.
3. Включение и отключение автозапуска только CD через реестр
Для этого идем в реестр (Пуск -> Выполнить… -> regedit), в ветку HKEY_LOCAL_MACHINE\SYSTEM\CurrentControlSet\Services\CDRom. Там создаем параметр типа DWORD с названием Autorun, в который вводим значение 0.Включение делается практически также, только в параметр Autorun нужно записать 1.
4. Отключение автозапуска флеш-накопителей через реестр
Для этого в ветке HKEY_LOCAL_MACHINE\SOFTWARE\Microsoft\Windows\CurrentVersion\ Explorer\AutoplayHandlers\CancelAutoplay\Files создайте пустой строковый параметр *.*. После перезагрузки изменения вступят в силу.
Вакцина для флешки
1. Panda USB Vaccine
Panda USB Vaccine бесплатное решение для блокировки вредоносных программ, распространяющихся с USB-устройств.

Это «вакцина» для съемных USB-устройств, предотвращающая от ситуаций, когда файл AutoRun становится источником инфицирования. Утилита отключает этот файл таким образом, что он не может быть прочитан, модифицирован или перемещен вредоносным кодом.
Cкачать Panda USB Vaccine .
2. AUTOSTOP — скрипт для защиты от autorun-вирусов
Скрипт AUTOSTOP предназначен для:
- отключения на компьютере автозапуска флешек и CD/DVD
- защиты флешки от autorun-вирусов
- программной защиты флешки от записи
Страничка автора mechanicuss
Скачать скрипт
3. Антивирус USB Defender 1.2
USB Defender — это еще один способов защитить вашу флешку от вирусов, которые передаются через USB. Программа простая и работает с двумя кнопками: «Protect» и «Unprotect«. Первая кнопка устанавливает вакцину на вашу флэшку, а вторая — отменяет вакцинирование. После выбора USB, программа автоматически проверяет его на наличие защиты и отображает одну кнопку соответственно его состоянию. USB Defender не требует установки, вы можете использовать ее в любое время.
Рассказать друзьям
Вконтакте
Одноклассники
Google+
Похожие записиanisim.org
Защита флешки от вирусов
Добрый вечер, дорогие читатели! Сегодня мы продолжим говорить о безопасности при работе за компьютером: рассмотрим, что такое защита флешки от вирусов и как ее осуществить без использования каких-либо дополнительных программ. Этот способ поможет защититься от огромного количества вирусов, но, к сожалению, далеко не от всех, поэтому риск заражения все равно останется. Но, тем не менее, мы должны защититься по максимуму, поэтому всем рекомендую взять этот урок на заметку.
На самом деле этот способ достаточно простой: нам надо будет лишь немного покопаться в настройках флешки, чтобы больше не волноваться о безопасности.
Изначально наша флешка имеет файловую систему FAT32, а нам надо поставить NFTS, чтобы расширить возможность настроек. Сделать это достаточно легко. Для этого заходим в «Мой компьютер», находим устройство (флешку), щелкаем по нему правой кнопкой мыши и выбираем пункт «Форматирование»:

Сразу хочу обратить ваше внимание на тот факт, что после форматирования флешки все файлы на ней удалятся. Поэтому если у вас на флешке находится какая-то ценная информация, не забудьте ее куда-нибудь сохранить.
После того как вы сохранили всю свою информацию где-нибудь на компьютере или убедились, что после форматирования вы ничего ценного не потеряете, в открывшемся окошке выбираем пункт NFTS:
Затем жмем по кнопке «Начать», после чего все будет готово (само форматирование займет не больше минуты вашего времени). Перед тем как продолжить выполнять защиту флешки от вирусов, нам надо в самой флешке создать папку. Я, например, назову ее «Files». Теперь мы снова нажимаем по флешке правой кнопкой мыши, но на этот раз выбираем пункт «Свойства»:

Откроется окошко, в меню сверху которого есть восемь вкладок. Нас интересует только «Безопасность»:

Там находим кнопку изменить и щелкаем по ней:
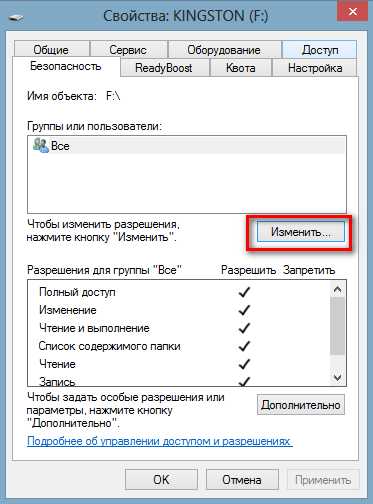
А дальше просто снимаем все галочки из столбика «Разрешить», оставляем только «Список содержимого папки» и «Чтение»:
Затем сохраняем изменения. Сейчас, проделав эти действия, мы закрыли доступ к флешке и вирусам, и нам самим. Естественно, мы должны вернуть доступ себе, иначе зачем же тогда вообще эта флешка…
Для этого нам надо воспользоваться папкой, которую мы создали (у меня это «Files»). Для этого щелкаем по ней правой кнопкой мыши и выбираем пункт «Свойства»:

Там находим вкладку «Безопасность» и жмем на кнопку «Изменить»:

А дальше выставляем все галочки в столбике «Разрешить» и сохраняем изменения!

Все, после этого защита флешки от вирусов окончательно установлена. Сейчас я вкратце объясню, что мы сделали!
Мы закрыли доступ к самой флешке, и теперь вирусы никак не смогут что-либо сделать с файлами на ней. Но мы создали внутри нашей флешки папку, доступ к которой открыт. Именно туда мы и будем сохранять все наши файлы, которые будут на 100% защищены от вирусов.
Статья получилась крупная, надеюсь, у вас хватило терпения дочитать ее до конца и воспользоваться дынным советом. Если да, то теперь вы можете не волноваться о вашей флешке: она в безопасности.
Надеюсь, эта статья была вам полезна! Чтобы не пропускать следующих статей, подпишитесь по RSS, и получайте статьи прямо на почту! Также не забудьте поделиться статьей с друзьями в социальных сетях с помощью кнопочек, расположенных ниже! До встречи!
Смотрите также:
Рассказать друзьям:
it-boom.ru
Как защитить флешку от вирусов при помощи Autostop?
Защита флешки от вирусов – очень актуальная тема на сегодняшний день. Если для защиты компьютера достаточно установить хороший антивирус и периодически обновлять его базу, то для защиты флешки требуется совсем другой подход. Известно, что при попадании на флешку вирус создает файл autorun.inf и при открытии пользователем такого инфицированного устройства – стартует автозапуск. Если антивируса нет – червь создает свои копии на компьютере и творит свои нехорошие дела, начиная со шпионажа и заканчивая удалением информации.
Если защита не сработала – «зараза» может удалить все, к чему доберется. В итоге курсовая работа, квартальный отчет или ценный реферат будут утеряны безвозвратно.
Защита путем установки на flash-устройство небольшой программки позволит вам избежать всех неприятностей. Имя этой спасительной утилиты — autostop.
Защита флешки от вирусов. Шаги
Для ипользования этой программы необходимо сделать несколько простых шагов:
Первый шаг. Программа
Скачать программу. Ссылка дана выше.
Второй шаг. Форматирование
Отформатировать флешку и двигаться дальше.
Третий шаг. Копирование
Скопировать программу в корневую папку флешки:

Четвертый шаг. Запуск ПО
Запустить программу. Вы увидите следующее:

Здесь нам зеленым по черному предлагается:
- Отключить автозапуск флешек и CD/DVD путем внесения изменений в реестр компьютера. Это нужно для того что б вирусы, попавшие на флешку не запускались на компьютере
- Защитить флешку от autorun-вирусов. Это делается путем создания на флеш-устройстве файла autorun.inf, который препятствует записи зараженного файла.
- Защитить от записи наш накопитель. Делается это путем определения на нем свободного места с последующим его заполнением.
Пятый шаг. Настройки
Выбираем нужные пункты (1,2,3) и поочередно жмем нужную цифру и Enter. Например вы хотите только отключить автозапуск, для этого жмите цифру 1 на клавиатуре и затем Enter. Надеюсь, ход мысли ясен :-).
Защита флешки от вирусов достигается активацией пунктов 1 и 2, третий включайте по желанию.
После активации пункта 2 на флешке будет создан файл autorun.inf обозначенный значком дорожного кирпича (2):

Если при очередном подключении накопителя знака (2) не будет, знайте – на флешке вирус, но он все равно не сработает.
Финиш
PS: Я попытался удалить файл (2), но система сообщила что он системным и его удалить нельзя, значит защита флешки от вирусов работает надежно.
1fleshka.ru
Защита флешки от вирусов - Система
Как защитить флешку от вирусов
Флешка кроме того, что она самый распространенный носитель информации, она еще и самый главный распространитель вирусов. Вспомните к скольким компьютерам за последний период вы подключали свою флешку, после чего замечали, что Ваш компьютер работает как-то не так.
К счастью не все компьютерные вирусы умеют распространятся с помощью USB-накопителей, но те которые это "умеют” могут нанести серьезный ущерб не только компьютеру но и его владельцу.
Самым распространенный вирус, который передается с помощью флешки, это вирус Autorun. Когда он заражает компьютер, то открытие всех папок и локальных дисков на компьютере производиться в новом окне. Также последствием заражения компьютера этим вирусом стает невозможность отображения скрытых файлов и папок. Что бы защитить флешку от этого вируса, необходим специальный антивирус, который мы создадим сами.
Антивирус для флешки
Итак, для того, что бы создать антивирус для флешки, нам понадобиться:
- флешка, отформатирована в стандартной файловой системе FAT или FAT32;
- пустой текстовый документ.
- код антивируса, или готовый файл, который можете скачать здесь: антивирус
Форматируем свою флешку после чего открываем её и создаем в корневой директории текстовый документ:
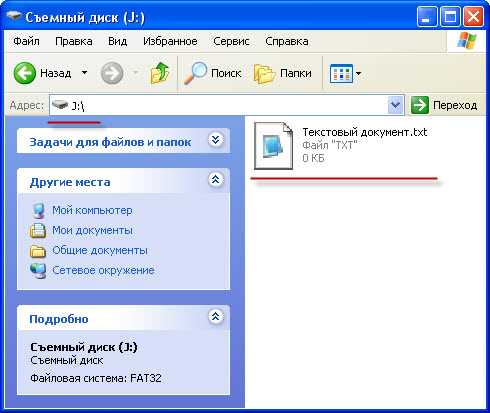
После этого переходим в меню Сервис, выбираем пункт Свойства папки, откроется окно, в котором нужно будет перейти на вкладку ВИД и включить показ расширений, сняв птичку со следующего пункта:

Открываем текстовый документ и пишем туда код антивируса для флешки:

Потом сохраняем, закрываем и переименовываем текстовый документ с "Текстовый документ.txt” на "flashprotect.bat” после чего подтверждаем выпадающее окно:
Все. Антивирус создан и Вам нужно его просто запустить. После запуска произойдет запись скрытой папки на флешку, которая и будет защищать её от вируса. Теперь если данный вирус будет пытаться записать свои файлы на вашу флешку, то он увидит такое окошко:
www.vashmirpc.ru
Защита флешки от вирусов
 Как разработка оружия на протяжении всей человеческой истории стимулировала развитие науки и технологий, так и появление новых вирусов подталкивает производителей программного (да и аппаратного тоже) обеспечения совершенствовать свою продукцию. Однако два основных «канала поставки» вирусов в большинство ПК – интернет и флеш-накопители – пока перекрыть не удаётся.
Как разработка оружия на протяжении всей человеческой истории стимулировала развитие науки и технологий, так и появление новых вирусов подталкивает производителей программного (да и аппаратного тоже) обеспечения совершенствовать свою продукцию. Однако два основных «канала поставки» вирусов в большинство ПК – интернет и флеш-накопители – пока перекрыть не удаётся.
Регулярная проверка флешки антивирусными программами
Полная защита флешек от вирусов невозможна. По крайней мере, такая, которая бы оградила накопитель от копирования полезных файлов с внедрёнными в них вирусами. Антивирусы-резиденты могут давать сбои, а когда пользователь своими руками переносит заражённый файл, система с ним не спорит. Так что никакая профилактическая защита не отменяет регулярного глубокого сканирования флешки антивирусом.
Однако от наиболее распространённых вирусов, заражающих флешки «автоматически», защититься можно. Такие вирусы проявляют себя прописанными в корень накопителя файлами.
Обычно один из них называется autorun.inf – это файл автозагрузки. В нём прописываются адреса к исполняемым файлам, запускаемым сразу после подключения флешки. Вирусы, разумеется, прописывают туда себя.
Увидеть этот файл можно, если настроить отображение скрытых файлов и папок на флешке. В Windows 7 это делается через меню «Упорядочить» наверху корневой папки флешки, пункт «Параметры папок и поиска», вкладку «Вид». В списке «Дополнительные параметры» там можно найти пункт «Скрытые файлы и папки» и выбрать их отображение.
Самый простой способ избежать заражения – удалить все файлы автозагрузки с флешки и при каждом подключении следить, чтобы они не появлялись. Однако это ненадёжно.
Защита флешки от вирусов с помощью файла с расширением .bat
Другой способ – написать в текстовом редакторе следующий код:
attrib -s -h -r autorun.*del autorun.*mkdir %~d0AUTORUN.INFmkdir «?%~d0AUTORUN.INF..»attrib +s +h %~d0AUTORUN.INF
И сохранить получившийся файл с расширением .bat. Таким образом, создастся безвредный не удаляемый файл — «вирус».
Защита флешки от вирусов с помощью специальных утилит
Установка специальных утилит, якобы защищающих флешку от вирусов, нецелесообразна – слишком легко получить внутри такой утилиты ещё более неприятный вирус.
Некоторую защиту обеспечивает форматирование флешки в файловой системе NTFS или exFAT – в силу своих особенностей они более защищены от вирусов. Но минус первой – быстрое изнашивание флеш-носителя, а вторая поддерживается лишь в операционных системах Windows 7 и старше.
Ещё один способ защитить накопитель от вирусов, прописывающихся в память самостоятельно – перевод флешки в режим «Только чтение». Это возможно аппаратными средствами для некоторых моделей.
Удачной Вам защиты флеш-накопителей от вирусов!
ofleshkah.ru
- Удалить mariadb centos 7

- Переменная среды path windows 10

- Как создать в linux папку

- Функция таблица в excel

- Скопировать музыку

- Пароль в эксель
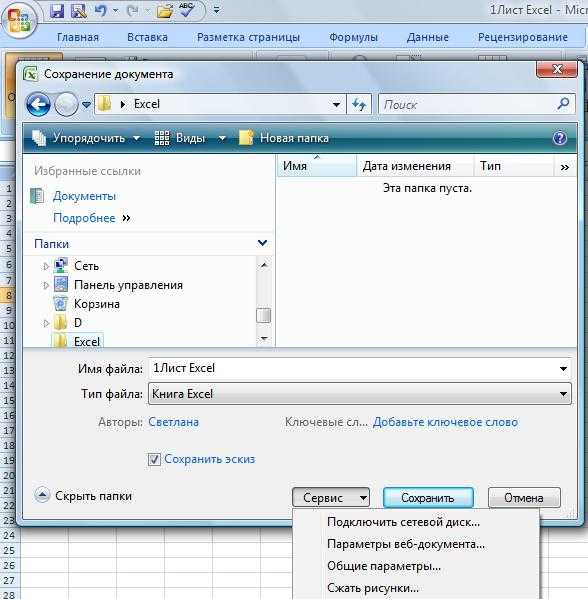
- Чистка компьютера от рекламы

- Функция в excel содержит

- Как подключить системный блок к телевизору в качестве монитора через hdmi

- Интернет нестабильно работает

- Что такое программа в компьютере

