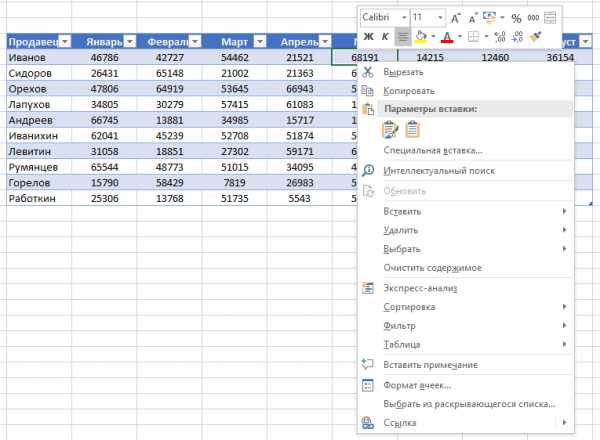Как сделать таблицу в Excel. Пошаговая инструкция. Функция таблица в excel
Как создать таблицу данных с одной или двумя переменными в Excel
 Предположим, что у Вас есть книжный магазин и в нем есть 100 книг на продажу. Вы можете продать определенный % книг по высокой цене - $50 и определенный % книг по более низкой цене - $20. Если Вы продаете 60% книг по высокой цене, в ячейке D10 вычисляется общая выручка по форуме 60 * $50 + 40 * $20 = $3800.
Предположим, что у Вас есть книжный магазин и в нем есть 100 книг на продажу. Вы можете продать определенный % книг по высокой цене - $50 и определенный % книг по более низкой цене - $20. Если Вы продаете 60% книг по высокой цене, в ячейке D10 вычисляется общая выручка по форуме 60 * $50 + 40 * $20 = $3800.Скачать рассматриваемый пример Вы можете по этой ссылке: Пример анализа "что если" в Excel.
Таблица данных с одной переменной.
Что бы создать таблицу данных с одной переменной, выполните следующие действия:2. Введите различные проценты в столбце А.
3. Выберите диапазон A12:B17.
Мы будет рассчитывать общую выручку, если Вы продаете 60% книг по высокой цене, 70% книг по высокой цене и т.д.
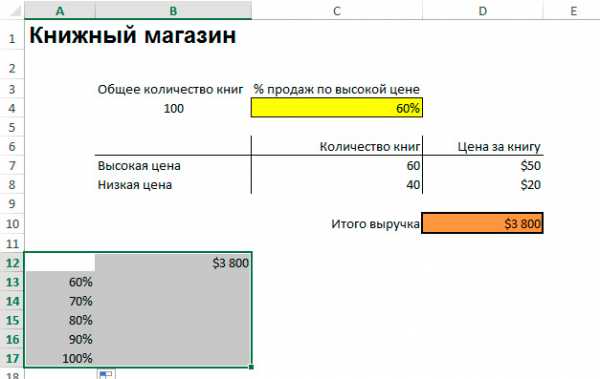 4. На вкладке Данные, кликните на Анализ "что если" и выберите Таблица данных из списка. 5. Кликните в поле "Подставлять значения по строкам в: "и выберите ячейку C4. Мы выбрали ячейку С4 потому что проценты относятся к этой ячейке (% книг, проданных по высокой цене). Вместе с формулой в ячейке B12, Excel теперь знает, что он должен заменять значение в ячейке С4 с 60% для расчета общей выручки, на 70% и так далее.
4. На вкладке Данные, кликните на Анализ "что если" и выберите Таблица данных из списка. 5. Кликните в поле "Подставлять значения по строкам в: "и выберите ячейку C4. Мы выбрали ячейку С4 потому что проценты относятся к этой ячейке (% книг, проданных по высокой цене). Вместе с формулой в ячейке B12, Excel теперь знает, что он должен заменять значение в ячейке С4 с 60% для расчета общей выручки, на 70% и так далее.Примечание: Так как мы создает таблицу данных с одной переменной, то вторую ячейку ввода ("Подставлять значения по столбцам в: ") мы оставляем пустой.
6. Нажмите ОК.
Результат.
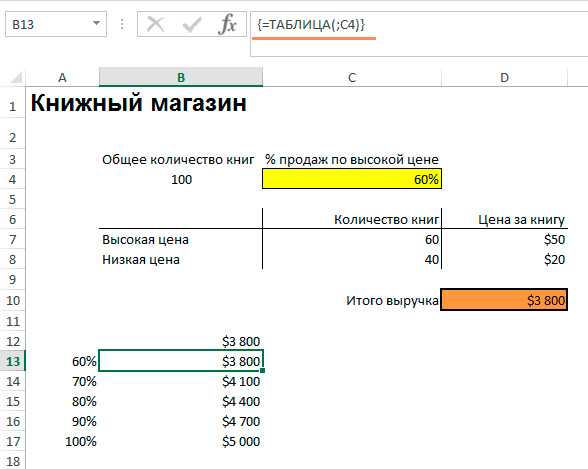 Вывод: Если Вы продадите 60% книг по высокой цене, то Вы получите общую выручку в размере $3 800, если Вы продадите 70% по высокой цене, то получите $4 100 и так далее.
Вывод: Если Вы продадите 60% книг по высокой цене, то Вы получите общую выручку в размере $3 800, если Вы продадите 70% по высокой цене, то получите $4 100 и так далее.Таблица данных с двумя переменными.
Что бы создать таблицу с двумя переменными, выполните следующие шаги.1. Выберите ячейку A12 и введите =D10 (ссылка на общую выручку).
2. Внесите различные варианты высокой цены в строку 12.
3. Введите различные проценты в столбце А.
4. Выберите диапазон A12:D17.
Мы будем рассчитывать выручку от реализации книг в различных комбинациях высокой цены и % продаж книг по высокой цене.
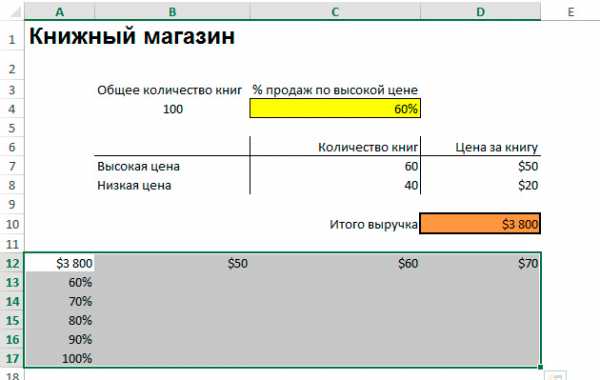 5. На вкладке Данные, кликните на Анализ "что если" и выберите Таблица данных из списка. 6. Кликните в поле "Подставлять значения по столбцам в: " и выберите ячейку D7.
5. На вкладке Данные, кликните на Анализ "что если" и выберите Таблица данных из списка. 6. Кликните в поле "Подставлять значения по столбцам в: " и выберите ячейку D7.7. Кликните в поле "Подставлять значения по строкам в: " и выберите ячейку C4.
Мы выбрали ячейку D7, потому что высокая цена на книги задается именно в этой ячейке. Мы выбрали ячейку C4, потому что процент продаж по высокой цене задается именно в этой ячейке. Вместе с формулой в ячейке A12, Excel теперь знает, что он должен заменять значение ячейки D7 начиная с $50 и в ячейке С4 начиная с 60% для расчета общей выручки, до $70 и 100% соответсвенно.
Результат.
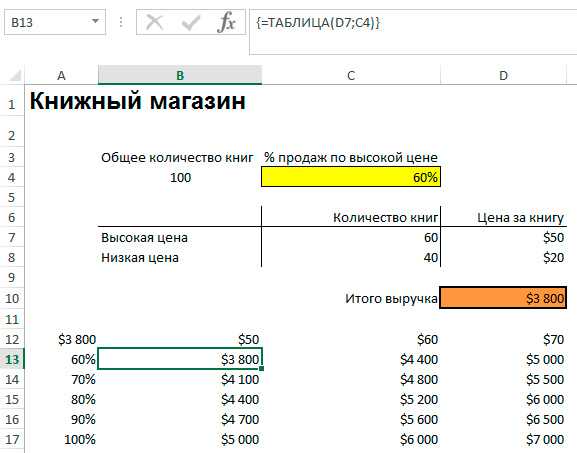 Вывод: Если Вы продадите 60% книг по высокой цене в размере $50, то Вы получите общую выручку $3 800, если Вы продадите 80% по высокой цене в размере $60, то получите $5 200 и так далее.
Вывод: Если Вы продадите 60% книг по высокой цене в размере $50, то Вы получите общую выручку $3 800, если Вы продадите 80% по высокой цене в размере $60, то получите $5 200 и так далее.Примечание: строка формул показывает, что ячейки содержат формулу массива. Таким образом, вы не можете удалить один результат. Что бы удалить результаты, выделите диапазон B13:D17 и нажмите Delete.
Спасибо за внимание. Теперь Вы сможете более эффективно применять один из видов анализа "что если" , а именно формирование таблиц данных с одной или двумя переменными.
Остались вопросы - задавайте их в комментариях ниже, также не забывайте подписываться на нас в социальных сетях.
www.excelguide.ru
Получение нескольких результатов с помощью таблицы данных
Создайте таблицу данных с одной или двумя переменными либо в зависимости от количества переменных и формул, которые необходимо проверить.
Таблицы данных с одной переменной
Если нужно отображать как различные значения одной переменной в одну или несколько формул будут изменяться результаты этих формул с помощью таблицы данных с одной переменной. Например, можно использовать таблицу данных с одной переменной для просмотра различных процентной ставки влияют на ежемесячный платеж по ипотеке с помощью функции ПЛТ. Ввод значений переменных в один столбец или строку и результаты отображаются в смежных столбцах или строках.
На иллюстрации ниже ячейка D2 содержит формулу платежа (=ПЛТ(B3/12;B4;-B5)), которая ссылается на ячейку ввода B3.
Таблицы данных с двумя переменными
Таблицы данных с двумя переменными используются в том случае, если требуется проследить, как изменение значений двух переменных в одной формуле повлияет на результаты этой формулы. Например, таблицу данных с двумя переменными можно использовать, чтобы узнать, как разные комбинации процентных ставок и сроков ссуды повлияют на размер ежемесячного платежа.
На иллюстрации ниже ячейка C2 содержит формулу определения размера платежа (=ПЛТ(B3/12;B4;-B5)), в которой используются две ячейки ввода: B3 и B4.
Расчет таблицы данных
При пересчете листа, также пересчитает все таблицы данных, даже если не без изменения данных. Ускорение вычислений для листов, содержащих таблицы данных, вы можете изменить параметры расчета для автоматического пересчета листа, но не таблицы данных. Подробнее об этом разделе ускорение вычислений, содержащих таблицы данных на листе.
support.office.com
Как сделать таблицу в Excel. Пошаговая инструкция
Таблицы в Excel представляют собой ряд строк и столбцов со связанными данными, которыми вы управляете независимо друг от друга.
Работая в Excel с таблицами, вы сможете создавать отчеты, делать расчеты, строить графики и диаграммы, сортировать и фильтровать информацию.
Если ваша работа связана с обработкой данных, то навыки работы с таблицами в Эксель помогут вам сильно сэкономить время и повысить эффективность.
Как работать в Excel с таблицами. Пошаговая инструкция
Прежде чем работать с таблицами в Эксель, последуйте рекомендациям по организации данных:
- Данные должны быть организованы в строках и столбцах, причем каждая строка должна содержать информацию об одной записи, например о заказе;
- Первая строка таблицы должна содержать короткие, уникальные заголовки;
- Каждый столбец должен содержать один тип данных, таких как числа, валюта или текст;
- Каждая строка должна содержать данные для одной записи, например, заказа. Если применимо, укажите уникальный идентификатор для каждой строки, например номер заказа;
- В таблице не должно быть пустых строк и абсолютно пустых столбцов.
1. Выделите область ячеек для создания таблицы

Выделите область ячеек, на месте которых вы хотите создать таблицу. Ячейки могут быть как пустыми, так и с информацией.
2. Нажмите кнопку “Таблица” на панели быстрого доступа
На вкладке “Вставка” нажмите кнопку “Таблица”.
3. Выберите диапазон ячеек

В всплывающем вы можете скорректировать расположение данных, а также настроить отображение заголовков. Когда все готово, нажмите “ОК”.
4. Таблица готова. Заполняйте данными!
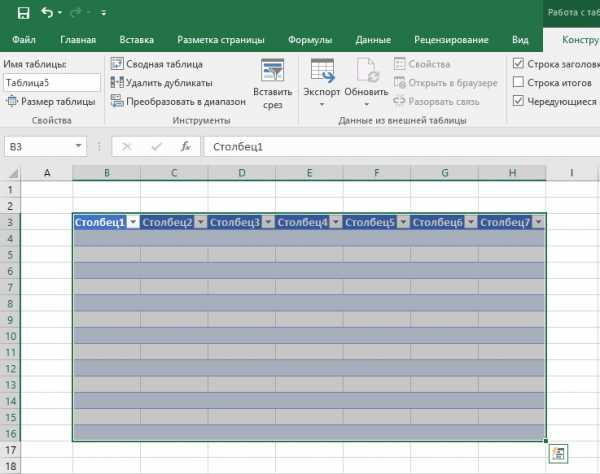
Поздравляю, ваша таблица готова к заполнению! Об основных возможностях в работе с умными таблицами вы узнаете ниже.
Форматирование таблицы в Excel
Для настройки формата таблицы в Экселе доступны предварительно настроенные стили. Все они находятся на вкладке “Конструктор” в разделе “Стили таблиц”:
Если 7-ми стилей вам мало для выбора, тогда, нажав на кнопку, в правом нижнем углу стилей таблиц, раскроются все доступные стили. В дополнении к предустановленным системой стилям, вы можете настроить свой формат.
Помимо цветовой гаммы, в меню “Конструктора” таблиц можно настроить:
- Отображение строки заголовков – включает и отключает заголовки в таблице;
- Строку итогов – включает и отключает строку с суммой значений в колонках;
- Чередующиеся строки – подсвечивает цветом чередующиеся строки;
- Первый столбец – выделяет “жирным” текст в первом столбце с данными;
- Последний столбец – выделяет “жирным” текст в последнем столбце;
- Чередующиеся столбцы – подсвечивает цветом чередующиеся столбцы;
- Кнопка фильтра – добавляет и убирает кнопки фильтра в заголовках столбцов.
Как добавить строку или столбец в таблице Excel
Даже внутри уже созданной таблицы вы можете добавлять строки или столбцы. Для этого кликните на любой ячейке правой клавишей мыши для вызова всплывающего окна:

- Выберите пункт “Вставить” и кликните левой клавишей мыши по “Столбцы таблицы слева” если хотите добавить столбец, или “Строки таблицы выше”, если хотите вставить строку.

- Если вы хотите удалить строку или столбец в таблице, то спуститесь по списку в сплывающем окне до пункта “Удалить” и выберите “Столбцы таблицы”, если хотите удалить столбец или “Строки таблицы”, если хотите удалить строку.
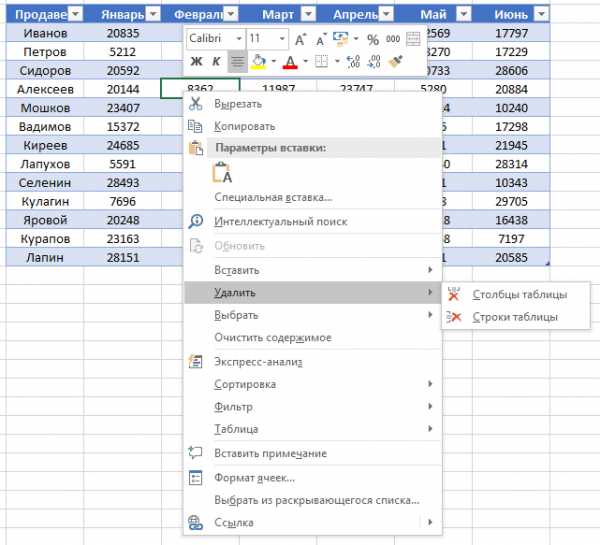
Как отсортировать таблицу в Excel
Для сортировки информации при работе с таблицей, нажмите справа от заголовка колонки “стрелочку”, после чего появится всплывающее окно:
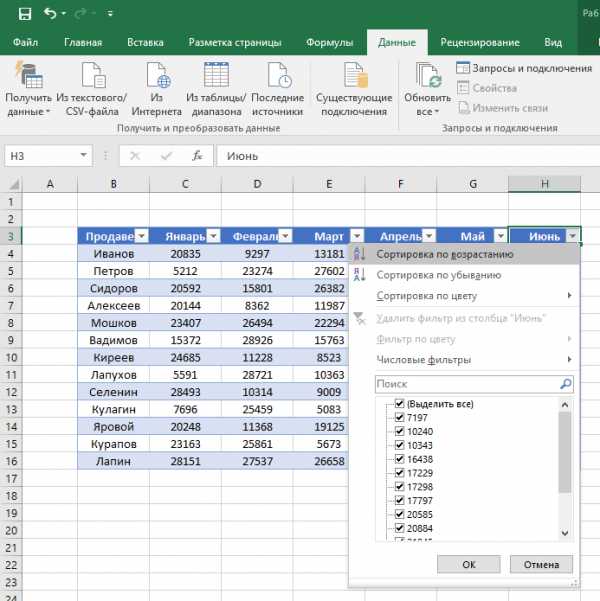
В окне выберите по какому принципу отсортировать данные: “по возрастанию”, “по убыванию”, “по цвету”, “числовым фильтрам”.
Как отфильтровать данные в таблице Excel
Для фильтрации информации в таблице нажмите справа от заголовка колонки “стрелочку”, после чего появится всплывающее окно:

- “Текстовый фильтр” отображается когда среди данных колонки есть текстовые значения;
- “Фильтр по цвету” также как и текстовый, доступен когда в таблице есть ячейки, окрашенные в отличающийся от стандартного оформления цвета;
- “Числовой фильтр” позволяет отобрать данные по параметрам: “Равно…”, “Не равно…”, “Больше…”, “Больше или равно…”, “Меньше…”, “Меньше или равно…”, “Между…”, “Первые 10…”, “Выше среднего”, “Ниже среднего”, а также настроить собственный фильтр.
- В всплывающем окне, под “Поиском” отображаются все данные, по которым можно произвести фильтрацию, а также одним нажатием выделить все значения или выбрать только пустые ячейки.
Если вы хотите отменить все созданные настройки фильтрации, снова откройте всплывающее окно над нужной колонкой и нажмите “Удалить фильтр из столбца”. После этого таблица вернется в исходный вид.
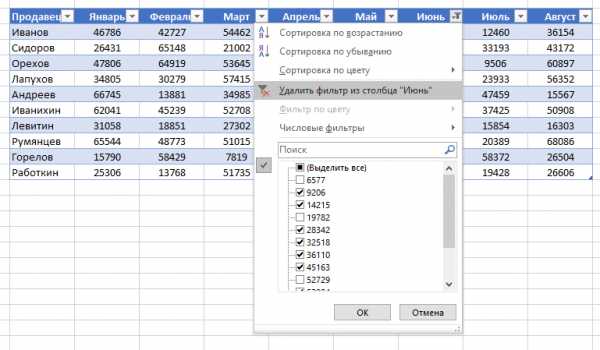
Как посчитать сумму в таблице Excel
Для того чтобы посчитать сумму колонки в конце таблицы, нажмите правой клавишей мыши на любой ячейке и вызовите всплывающее окно:
В списке окна выберите пункт “Таблица” => “Строка итогов”:
Внизу таблица появится промежуточный итог. Нажмите левой клавишей мыши на ячейке с суммой.

В выпадающем меню выберите принцип промежуточного итога: это может быть сумма значений колонки, “среднее”, “количество”, “количество чисел”, “максимум”, “минимум” и т.д.
Как в Excel закрепить шапку таблицы
Таблицы, с которыми приходится работать, зачастую крупные и содержат в себе десятки строк. Прокручивая таблицу “вниз” сложно ориентироваться в данных, если не видно заголовков столбцов. В Эксель есть возможность закрепить шапку в таблице таким образом, что при прокрутке данных вам будут видны заголовки колонок.
Для того чтобы закрепить заголовки сделайте следующее:
- Перейдите на вкладку “Вид” в панели инструментов и выберите пункт “Закрепить области”:
- Выберите пункт “Закрепить верхнюю строку”:
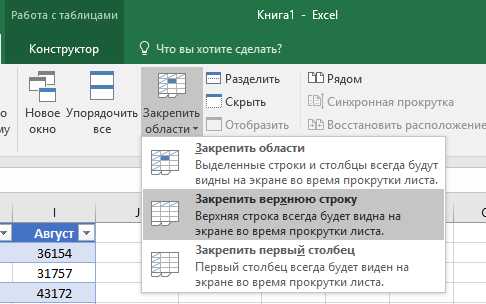
- Теперь, прокручивая таблицу, вы не потеряете заголовки и сможете легко сориентироваться где какие данные находятся:

Как перевернуть таблицу в Excel
Представим, что у нас есть готовая таблица с данными продаж по менеджерам:
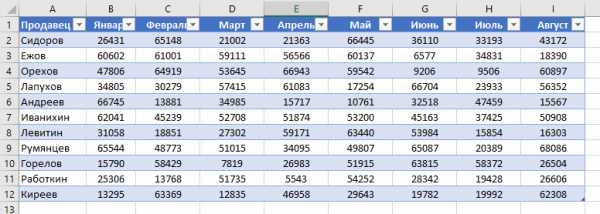
На таблице сверху в строках указаны фамилии продавцов, в колонках месяцы. Для того чтобы перевернуть таблицу и разместить месяцы в строках, а фамилии продавцов нужно:
- Выделить таблицу целиком (зажав левую клавишу мыши выделить все ячейки таблицы) и скопировать данные (CTRL+C):
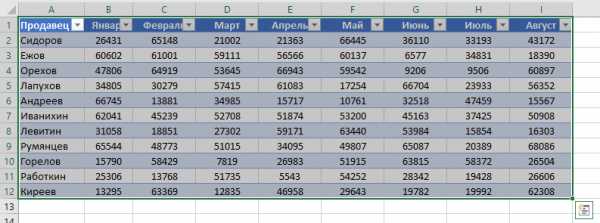
- Переместить курсор мыши на свободную ячейку и нажать правую клавишу мыши. В открывшемся меню выбрать “Специальная вставка” и нажать на этом пункте левой клавишей мыши:
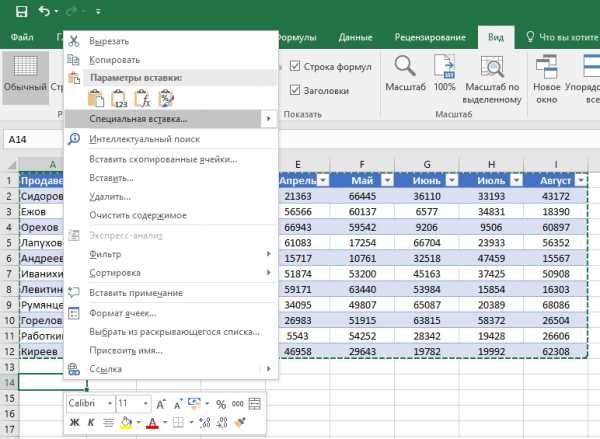
- В открывшемся окне в разделе “Вставить” выбрать “значения” и поставить галочку в пункте “транспонировать”:
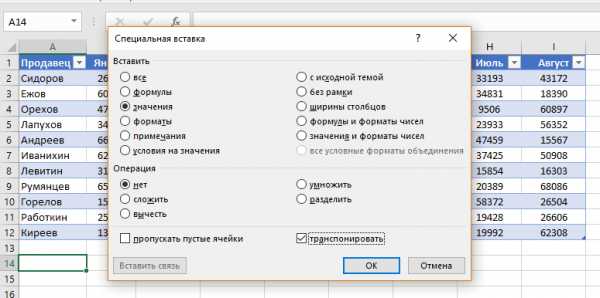
- Готово! Месяцы теперь размещены по строкам, а фамилии продавцов по колонкам. Все что остается сделать – это преобразовать полученные данные в таблицу.

В этой статье вы ознакомились с принципами работы в Excel с таблицами, а также основными подходами в их создании. Пишите свои вопросы в комментарии!
excelhack.ru
Таблицы в Excel
Таблицы — важная функция Excel, но многие пользуются ими не слишком активно. В этой заметке описано, как работать с таблицей, перечислены ее достоинства и недостатки. [1] Таблица — эго прямоугольный диапазон ячеек, содержащий структурированные данные. Каждая строка таблицы соответствует одному объекту. Например, в строке может находиться информация о клиенте, банковской трансакции, сотруднике или товаре. В каждом столбце содержится определенный информационный фрагмент. Так, если в каждой строке мы имеем сведения об отдельном сотруднике, то в столбцах могут быть детали информации о нем — фамилия, номер, дата приема на работу, оклад, отдел. В верхней части таблицы расположена строка заголовка, описывающая данные, содержащиеся в каждом столбце.
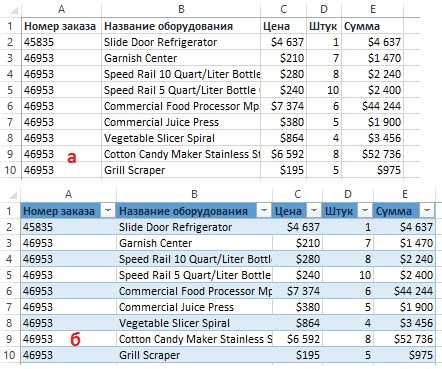
Рис. 1. Диапазон данных: (а) в обычном представлении; (б) в виде таблицы
Скачать заметку в формате Word или pdf, примеры в формате Excel
Вероятно, вам доводилось создавать диапазоны, соответствующие такому описанию (рис. 1а). Самое интересное начинается, когда вы хотите, чтобы Excel преобразовал диапазон данных в «настоящую» таблицу. Для этого нужно выделить любую ячейку в диапазоне и выполнить команду Вставка –> Таблицы –> Таблица, или нажать Ctrl+T (английское) (рис. 1б).
Если вы явно преобразовали диапазон в таблицу, то Excel будет интеллектуально реагировать на действия, которые вы выполняете в этом диапазоне. Например, если вы создаете из таблицы диаграмму, то она будет автоматически расширяться по мере добавления новых строк в таблицу. Если вы создаете из такой таблицы сводную, то после обновления сводная таблица будет автоматически пополняться всеми новыми данными, которые вы успели добавить.
Сравнение диапазона с таблицей
Разница между обычным диапазоном ячеек и диапазоном, преобразованным в таблицу:
- Активизировав любую ячейку в таблице, вы получаете доступ к новой контекстной вкладке Работа с таблицами, расположенной на ленте.
- Можно быстро применять форматирование (цвет заливки и цвет шрифта), выбрав вариант из галереи. Такое форматирование является опциональным.
- В каждом заголовке таблицы есть кнопка фильтрации, нажав которую вы можете с легкостью отсортировать строки или отфильтровать данные, скрыв не удовлетворяющие заданным критериям.
- К таблице можно создать «срез», с помощью которых новичок сможет быстро применять фильтры к данным. Срезы работают так же, как и со сводными таблицами (подробнее см. Срезы сводных таблиц).
- Если вы прокрутите лист так, что строка заголовков исчезнет из виду, то заголовки появятся на месте буквенных обозначений столбцов. Иными словами, не требуется жестко фиксировать верхнюю строку, чтобы просматривать названия столбцов.
- Если создать из данных таблицы диаграмму, то диаграмма будет автоматически расширяться при добавлении новых строк в таблицу.
- В таблицах поддерживаются вычисляемые столбцы. Формула, однократно введенная в ячейку, автоматически распространяется на все ячейки данного столбца.
- В таблицах поддерживаются структурированные ссылки на формулы, которые находятся вне таблицы. Формулы могут использовать не ссылки на ячейки, а названия других таблиц и заголовки столбцов.
- Если навести указатель мыши на нижний правый угол нижней правой ячейки таблицы, можно щелкнуть и перетащить границу, увеличив размер таблицы либо по горизонтали (добавив дополнительные столбцы), либо по вертикали (дополнительные строки).
- Выделять строки и столбцы в таблице проще, чем в обычном диапазоне.
К сожалению, существуют ограничения при работе с таблицами. Если в рабочей книге содержится как минимум одна таблица, некоторые функции Excel недоступны:
- Не работают Представления (Вид –> Режимы просмотра книги –> Представления).
- Книгу нельзя предоставить Для совместного использования (Рецензирование –> Изменения –> Доступ к книге).
- Невозможно автоматически вставлять промежуточные итоги (Данные –> Структура –> Промежуточный итог).
- Нельзя использовать в таблице формулы массива.
Подведение итогов в таблице
Рассмотрим таблицу со статистикой продаж (рис. 2). Сначала были введены данные, а потом диапазон преобразован в таблицу с помощью команды Вставка –> Таблицы –> Таблица. Не предпринимая никаких действий, таблица получила название. В нашем случае Таблица3.

Рис. 2. Простая таблица с тремя столбцами
Если вы хотите подсчитать сумму планируемых и сумму фактических продаж, вам даже не нужно писать формулу — просто щелкаете кнопкой мыши и добавляете в таблицу строку итогов. Для этого сделайте следующее:
- Активизируйте любую ячейку в таблице.
- Выполните команду Работа с таблицами –> Конструктор –> Параметры стилей таблиц –> Строка итогов и установите флажок Строка итогов.
- Активизируйте ячейку в строке итогов и выберите формулу подведения итогов из раскрывающегося списка (рис. 3).

Рис. 3. Из раскрывающегося списка можно выбрать формулу для подведения итогов
Например, чтобы вычислить сумму показателей из столбца Факт, выберите вариант Сумма из раскрывающегося списка в ячейке D14. Excel создает формулу: =ПРОМЕЖУТОЧНЫЕ.ИТОГИ(109;[Факт]). Аргумент 109 соответствует функции СУММ. Второй аргумент функции ПРОМЕЖУТОЧНЫЕ.ИТОГИ – название столбца, указанное в квадратных скобках. Использование имени столбца в квадратных скобках позволяет создавать в таблице структурированные ссылки. Функции итогов в разных столбцах таблицы могут быть различными. Опция Другие функции позволяет сконструировать довольно сложную формулу.
Можно включать или отключать отображение строки итогов с помощью команды Работа с таблицами –> Конструктор –> Параметры стилей таблиц –> Строка итогов.
Использование формул в таблице
Во многих случаях требуется использовать в таблице формулы. Например, в таблице (см. рис. 3) вам может понадобиться столбец, в котором записывается разница между фактическими и плановыми показателями продаж за каждый месяц. Для этого:
- Активизируйте ячейку D1 и введите в качестве заголовка столбца слово Разница — Excel автоматически расширит таблицу.
- Перейдите в ячейку D2, введите знак равенства (начало написание формулы), кликните на ячейке С2, на знак минус, и на ячейку В2.
- Нажмите Enter для завершения формулы. Формула =[@Факт]-[@План] введется во все ячейки столбца.
Вместо традиционного введения формулы с помощью мыши (как описано в п. 2), в таблице доступен очень удобный способ введения формул с помощью клавиатуры. Начните со знака равенства, далее нажмите клавишу <– (влево) чтобы указать на соответствующее значение в столбце Факт, введите знак минуса, а потом дважды нажмите <–, чтобы указать на соответствующее значение в столбце План, нажмите Enter для завершения формулы.
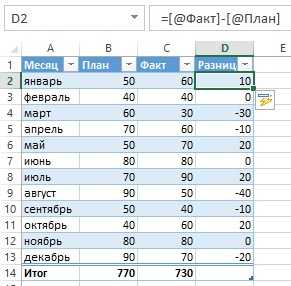
Рис. 4. В столбце Разница содержится формула
Всякий раз при вводе в таблицу формула распространяется на весь столбец. Если формулу нужно изменить, отредактируйте любую формулу в столбце, и изменения будут применены ко всем остальным формулам данного столбца.
Автоматическое распространение формулы на все ячейки в столбце таблицы — это одна из функций автоматического исправления, действующих в Excel. Чтобы отключить данную возможность, щелкните на пиктограмме, появляющейся при вводе формулы, и выберите вариант Не создавать вычисляемые столбцы автоматически (рис. 5).

Рис. 5. Опцию автоматического создания формул во всех ячейках столбца можно отключить
При выполнении вышеописанных действий мы пользовались заголовками столбцов при создании формулы. Например, можно ввести в ячейку D2 прямым набором в строке формул: =C2-D2. Если вы вводите ссылки на ячейки, Excel по-прежнему будет автоматически копировать формулу в другие ячейки столбца.
Как ссылаться на данные в таблице
Формулы, находящиеся вне таблицы, могут ссылаться на данные этой таблицы по ее имени и заголовку столбца. Самостоятельно создавать названия этих элементов не нужно. Как обычно, кликайте на нужные ячейки, записывая формулу. Применение табличных ссылок дает значительное преимущество: при изменении размера таблицы (удалении или добавлении строк) названия в ней корректируются автоматически. Например, чтобы вычислить сумму всех данных в таблице на рис. 2, достаточно записать следующую формулу: =СУММ(Таблица3). Эта формула всегда возвращает сумму всех данных, даже если строки или столбцы таблицы добавляются или удаляются. Если вы измените название Таблица3, Excel автоматически откорректирует формулы, ссылающиеся на нее.
Как правило, нужно сослаться на конкретный столбец таблицы. Следующая формула возвращает сумму данных из столбца Факт (но игнорирует строку итогов): =СУММ(Таблица3[Факт]). Обратите внимание: название столбца заключено в квадратные скобки. Опять же формула корректируется автоматически, если вы измените текст в заголовке столбца. Более того, Excel предоставляет подсказку, когда вы создаете формулу, ссылающуюся на данные в таблице (рис. 6). Функция автоматического завершения формул помогает написать формулу, отображая список элементов, присутствующих в таблице. Как только вы введете открывающую квадратную скобку, Excel предложит доступные аргументы.

Рис. 6. Возможность автоматического завершения формул при создании формул, ссылающихся на информацию в таблице
Автоматическая нумерация строк таблицы
В некоторых ситуациях может потребоваться, чтобы строки таблицы последовательно нумеровались. Можно воспользоваться возможностью создания вычисляемых столбцов и написать формулу, которая автоматически нумерует столбцы (рис. 7).
Рис. 7. Номера в столбце В сгенерированы с помощью формулы; чтобы увеличить изображение кликните на нем правой кнопкой мыши и выберите Открыть картинку в новой вкладке
Как обычно, формулу вычисляемых столбцов можно ввести в любую ячейку столбца =СТРОКА()-СТРОКА(Таблица4)+1. Когда вы вводите формулу, она автоматически распространяется на все остальные ячейки столбца Номер. Если функция СТРОКА используется без аргумента, она возвращает строку, в которой содержится формула. Если данная функция имеет аргумент, состоящий из многострочного диапазона, она возвращает первую строку данного диапазона.
В имени таблицы указывается первая строка, следующая за областью заголовка. Так, в данном примере первой строкой в таблице Таблица4 является строка 3. Номера в таблице — это номера последовательных строк, а не номера строк с данными. Например, при сортировке таблицы номера останутся последовательными и больше не будут ассоциироваться с теми же строками данных, что в начале работы.
Если вы фильтруете таблицу, то строки, не удовлетворяющие заданным критериям, будут скрываться. В таком случае некоторые строки таблицы станут невидимыми (рис. 8).
Рис. 8. После фильтрации номера строк таблицы уже не последовательны
Если вы хотите, чтобы номера строк таблицы оставались последовательными и после фильтрации, нужна другая формула. В ячейку В3 введите: =ПРОМЕЖУТОЧНЫЕ.ИТОГИ(3;C$3:C5). Первый аргумент – 3 – соответствует функции СЧЁТЗ. Функция ПРОМЕЖУТОЧНЫЕ.ИТОГИ игнорирует скрытые строки, поэтому подсчитываются только видимые строки. Формула ссылается уже на столбец С. Это необходимо, чтобы избежать ошибки «циклическая ссылка» (рис. 9).
Рис. 9. После фильтрации номера строк таблицы остались последовательными
[1] По материалам книги Джон Уокенбах. Excel 2013. Трюки и советы. – СПб.: Питер, 2014. – С. 211–220.
baguzin.ru
Как правильно использовать формулы в таблицах Excel — Трюки и приемы в Microsoft Excel
Эта статья содержит описание некоторых способов применения формул в таблицах. В примере используется простая таблица суммы итоговых значений продаж с тремя столбцами, содержащими сведения о месяце, прогнозируемом показателе и фактическом значении (Месяц, По плану и Реальный показатель), как показано на рис. 160.1.Я ввел данные, а затем преобразовал диапазон в таблицу с помощью команды Вставка ► Таблицы ► Таблица. Обратите внимание на то, что я не определял никаких имен, а область данных в таблице названа Таблица1 по умолчанию.
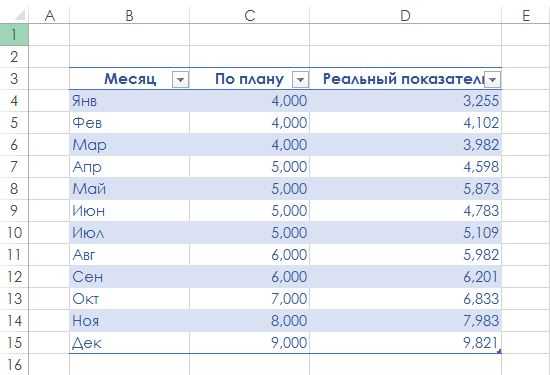
Рис. 160.1. Простая таблица стремя столбцами
Работа с итоговой строкой
Если вы хотите вычислить итоговое прогнозируемое и итоговое фактическое значение продаж, вам даже не нужно писать формулы. Просто нажмите кнопку добавления строки итоговых формул в таблицу.
- Активизируйте любую ячейку в таблице.
- Выполните команду Работа с таблицами ► Параметры стилей таблиц и установите флажок Строка итогов.
- Активизируйте ячейку в строке итогов и выберите результирующую формулу в раскрывающемся списке (рис. 160.2).
Например, для расчета суммы значений столбца Реальный показатель выберите Сумма в раскрывающемся списке в ячейке D15. Excel создаст следующую формулу:=ПРОМЕЖУТОЧНЫЕ.ИТОГИ(109;[Реальный показатель]).
Для функции ПРОМЕЖУТОЧНЫЕ.ИТОГИ 109 является перечисленным аргументом, который представляет сумму. Второй аргумент функции ПРОМЕЖУТОЧНЫЕ.ИТОГИ — это имя столбца в квадратных скобках. Использование названий столбцов в квадратных скобках — способ создания структурированных ссылок внутри таблиц.

Рис. 160.2. Раскрывающийся список позволяет вам выбрать результирующую формулу для столбца таблицы
Вы можете включать/отключать отображение итоговой строки, устанавливая/снимая флажок Строка итогов в группе Работа с таблицами ► Параметры стилей таблиц. Если отключить ее, то результирующие настройки, которые вы выбрали, запоминаются до следующего включения.
Использование формул внутри таблицы
Часто необходимо использовать формулы в таблице. Например, в таблицу, показанную на рис. 160.1, можно добавить столбец, который показывает разницу между фактическим и прогнозируемым значением за каждый месяц. Как вы увидите. Excel существенно упрощает этот процесс.
- Активизируйте ячейку Е2 и введите Разница в заголовок столбца. Excel автоматически расширит таблицу.
- Перейдите к ячейке Е3 и введите знак равенства, обозначающий начало формулы.
- Щелкните на левой стрелке, указав на соответствующее значение н столбце Реальный показатель.
- Введите знак минус (-), а затем щелкните два раза на левой стрелке, указывающей на соответствующее значение в столбце По плану.
- Нажмите Enter, чтобы завершить формулу (рис. 160.3).
Формула вводится в другие ячейки столбца, и строка формул отображает ее:=[@[Реальный показатель]]-[@[По плану]]
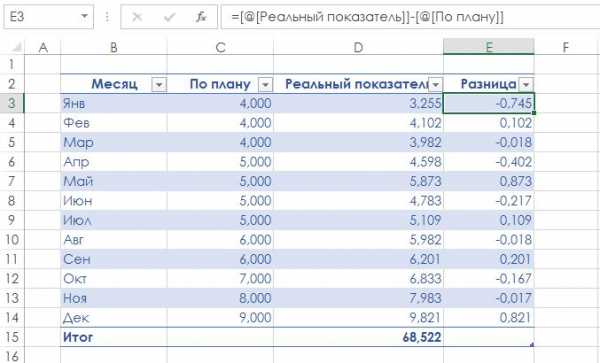
Рис. 160.3. Столбец Разница содержит формулу
Хотя формула была введена в первую строку таблицы, так делать необязательно. Всякий раз, когда формула вводится в пустой столбец таблицы, она распространяется на другие ячейки в столбце. Если вам нужно изменить формулу, отредактируйте любую формулу в столбце, и изменение применится к другим его ячейкам.
Распространение формулы на другие ячейки столбца таблицы — это одна из возможностей автоматической замены в Excel. Чтобы отключить эту функцию, щелкните на значке, который появляется, когда вы вводите формулу, и выберите Не создавать вычисляемые столбцы автоматически.
Ранее в этой статье для создания формулы применялись имена столбцов. Однако вы можете ввести формулу, используя стандартные ссылки на ячейки. Например, попробуйте ввести следующую формулу в ячейку Е3: =D3-C3. Если ввести ссылки на ячейки, то Excel по-прежнему автоматически скопирует формулу в другие ячейки столбца.
Ссылки на данные в таблице
Формулы, которые находятся за пределами таблицы, могут ссылаться на данные внутри таблицы, используя ее имя и заголовки столбцов. Вам не нужно создавать названия для этих элементов. Сама таблица имеет название (например, Таблица1), и вы можете ссылаться на данные в ней с помощью заголовков столбцов.
Вы можете, конечно, использовать стандартные ссылки на ячейки, чтобы обращаться к данным в таблице, но ссылки на таблицу имеют явное преимущество: имена настраиваются автоматически, если размер таблицы изменяется вследствие добавления или удаления строк.
Обратитесь к таблице, показанной на рис. 160.1. Ей было присвоено имя Таблица1 при создании. Для вычисления суммы всех данных в таблице укажите такую формулу: =СУММ(Таблица1). Эта формула всегда возвращает сумму всех данных, даже если строки или столбцы добавляются или удаляются. Если же вы измените название Таблица1, Excel автоматически откорректирует формулы, которые ссылаются на нее. Например, если переименовать Таблица1 в AnnualData (используя Диспетчер имен), предыдущая формула изменится так: =СУММ(Annual Data).
Во многих случаях нужно обратиться к конкретному столбцу в таблице. Следующая формула возвращает сумму данных столбца Реальный показатель (но игнорирует итоговую строку): =СУММ(Таблица1[Реальный показатель]). Обратите внимание, что имя столбца заключено в квадратные скобки. Снова формула автоматически подстраивается, если вы изменяете текст в заголовке столбца.
Что еще лучше, Excel оказывает помощь при создании формулы, которая ссылается на данные в таблице. На рис. 160.4 продемонстрирована работа функции автоматического заполнения формулы, помогающей создавать формулу, показывая список элементов в таблице.
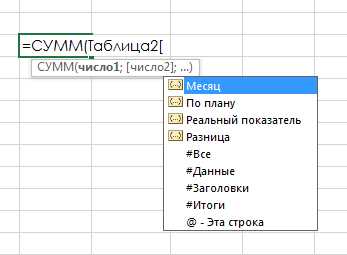
Рис. 160.4. Формула автозаполнения полезна при создании формулы, которая относится к данным в таблице
excelexpert.ru
Работа в Excel с формулами и таблицами данных
Примеры эффективных решений для ежедневной работы в офисе с электронными таблицами. Создание отчетов, построение графиков и диаграмм, различные вычислительные операции с использованием формул и функций. Информация для самообучения, повышения квалификации и производительности в работе офисных сотрудников.Как работать в Excel на офисе
Поиск значения в диапазоне таблицы Excel по столбцам и строкамОптимальный поисковый анализ по приблизительному значению в диапазоне матрицы данных. Создание инструмента для планирования и установки целей по таблице с возможностью массивного поиска самых оптимальных показателей по отношению к исходному значению. Как выделить повторяющиеся значения в Excel разными цветами?Пример удобного макроса для автоматической подсветки добирающихся значений ячеек разными цветами. Как выделить разным цветом дубликаты ячеек? Как сделать график отпусков в Excel скачать бесплатно шаблонКак автоматически составить график отпусков с определенными условиями для контроля количества сотрудников на работе? Удобный и наглядный график для планирования отпуска сотрудников фирмы. Удаление дубликатов в Excel с помощью таблицКачественное удаление дубликатов средствами умных таблиц. Альтернативные инструменты удаления дубликатов. Формулы для поиска одинаковых значений. Подсветка строки или столбца цветом для активной ячейкиПример комбинации возможностей условного форматирования и VBA-макроса для автоматической подсветки цветом целой строки или столбца в месте нахождения активной ячейки. Пример функции РАЗНДАТ для расчета времени между датами Как посчитать количество пройденных лет, месяцев и дней между двумя датами? Примеры формул с использование функции РАЗНДАТ для расчета возраста, сроков и стажа. Примеры формулы ЕСЛИ с несколькими условиями Примеры проверки значений данных по нескольким условиям с функцией ЕСЛИ и без. Как создать динамический связанный выпадающий список? Сортировка по месяцам и списки порядка сортировкиСортирование значений по названиям месяцев с использованием настраиваемых списков порядков. Продвинутая универсальная сортировка данных в диапазоне по любым критериям. Возрастная половая пирамида населения Пример построения возрастной пирамиды с разделением статистики по полу населения на мужчин и женщин. Возрастная гистограмма по статистическим данным в таблице. Обучение сводным таблицам на примерахФормирования отчетов с помощью сводной таблице на примере работы с клиентской базой данных. Изменение структуры отчетов в настройках полей сводной таблицы. Печать шапки таблицы на каждой странице листа Настройки параметров страницы, чтобы распечатать шапку таблицы на каждом листе бумаги для последующего удобного просмотра данных. Сквозные строки и сквозные листы в параметрах страницы. БИЗВЛЕЧЬ работа с функциями базы данных Выборка значений или целых строк из базы данных по одному и более критериев. Практические примеры использования функции БИЗВЛЕЧЬ при работе с базой. Для чего нужен примеры использования формул в жизниПолезные примеры использования формул и функций для решения повседневных задач в обычной жизни современного человека. Как нам помогают электронные таблицы решать задачи на работе и в быту? Как создать новую вкладку и кнопки Создание пользовательских вкладок и групп инструментов. Добавление кнопок, которых нет на ленте по умолчанию. Управление вкладками: добавление, удаление, скрытие и отображение.exceltable.com
Как максимально использовать возможности таблиц Excel — Трюки и приемы в Microsoft Excel
Таблица, впервые появившаяся в Excel 2007, представляет собой прямоугольный диапазон данных, содержащий строку с текстовым заголовком для описания содержимого каждого столбца. Excel, конечно, всегда поддерживал таблицы, но новая реализация существенно облегчает выполнение общих задач, и результаты теперь выглядят намного лучше. И что более важно, новые возможности таблиц могут помочь устранить некоторые наиболее часто встречающиеся ошибки. Многие пользователи упускают из виду эту новую функцию, особенно после 9 класса колледж, но на самом деле ей стоит уделить внимание.
Понимание того, что такое таблица
Таблица — это простой прямоугольный диапазон структурированных данных. Каждая строка в таблице соответствует одной сущности. Например, строка может содержать информацию о клиенте, банковском переводе, сотруднике или продукте. Каждый столбец хранит определенную часть информации. Например, если строки включают информацию о сотрудниках, то в столбцах могут содержаться такие данные, как имя, номер сотрудника, дата принятия на работу, заработная плата или отдел. В таблицах есть строка заголовка вверху которая описывает информацию, содержащуюся в каждом столбце.
До сих пор я не сказал ничего нового. Каждая предыдущая версия Excel могла работать с таким типом таблиц. Все интересное начинается, когда вы указываете Excel преобразовать диапазон данных в «официальную» таблицу. Вы делаете это, выбирая любую ячейку в диапазоне, а затем выполняя команду Вставка ► Таблицы ► Таблица.
Когда вы явно определяете диапазон в качестве таблицы, Excel может более разумно реагировать на действия, которые вы выполняете, используя этот диапазон. Например, если вы создаете диаграмму из таблицы, то диаграмма расширяется автоматически по мере добавления новых строк в таблицу. Создав сводную таблицу, вы сможете обновлять ее, добавляя в исходную таблицу любые новые данные.
Диапазон ячеек или таблица
В чем разница между стандартным диапазоном ячеек и таблицей?
- Активизация любой ячейки в таблице дает доступ к новой контекстной вкладке Работа с таблицами на ленте (рис. 158.1).
- Вы можете быстро применить цвет фона или текста, выбирая его из галереи. Этот тип форматирования не является обязательным.
- Каждый заголовок столбца содержит раскрывающийся список, который можно использовать для сортировки данных или фильтрации таблицы, чтобы скрыть определенные строки.
- Если вы прокрутите лист вниз так, что строка с заголовками исчезнет, то заголовки таблицы заменят буквы столбцов в заголовке листа. Другими словами, вам не нужно закреплять верхнюю строку, чтобы сохранять описания столбцов видимыми.
- Таблицы поддерживают рассчитываемые столбцы. Одна формула в столбце автоматически распространяется на все ячейки в столбце.
- Таблицы поддерживают структурированные ссылки. Вместо ссылок на ячейки формулы могут использовать имена таблиц и заголовки столбцов.
- Когда вы перемещаете указатель мыши в правый нижний угол правой нижней ячейки, можете щелкнуть кнопкой мыши и начать перетаскивание для расширения размера таблицы: либо горизонтально (добавить больше столбцов), либо вертикально (добавить больше строк).
- Выделение строк и столбцов внутри таблицы упрощено.

Рис. 158.1. Когда таблица выбрана. Excel отображает контекстную вкладку Работа с таблицами
При работе с таблицами нужно помнить о некоторых ограничениях.
- По некоторым причинам, когда книга содержит хотя бы одну таблицу, Excel не позволяет использовать функции настраиваемых представлений (выберите Вид ► Режимы просмотра книги ► Представления).
- Вы не можете вставить автоматические промежуточные итоги в таблицу (выбирая команду Данные ► Структура ► Промежуточный итог).
Создание таблицы
В большинстве случаев вы создаете таблицу из существующего набора данных. Excel также позволяет создавать таблицу из пустого диапазона, а данные вы можете заполнить позже. Следующие инструкции предполагают, что у вас уже есть ряд данных, которые подходят для таблицы.
- Убедитесь, что диапазон не содержит совершенно пустые строки или столбцы.
- Активизируйте любую ячейку в диапазоне.
- Выберите Вставка ► Таблицы ► Таблица (или нажмите Ctrl+T). Откроется диалоговое окно Создание таблицы, показанное на рис. 158.2. Excel пытается определить диапазон и установить, есть ли строка заголовка в таблице. В большинстве случаев ему это удается.
- Если Excel не удается угадать, внесите свои корректировки, прежде чем нажать кнопку ОК.

Рис. 158.2. Используйте окно Создание таблицы, чтобы проверить, верно ли Excel определил размерность таблицы
Диапазон преобразуется в таблицу (он использует стиль таблицы по умолчанию), и появляется контекстная вкладка Работа с таблицами.
Excel может неверно определить размерность таблицы, если таблица не отделена от другой информации по крайней мере одной пустой строкой или столбцом. Если Excel угадывает неверно, просто укажите точный диапазон для таблицы в диалоговом окне Создание таблицы или нажмите кнопку Отмена и измените лист так, чтобы таблица была отделена от других данных хотя бы одной пустой строкой или столбцом.
excelexpert.ru
- Скопировать музыку

- Пароль в эксель
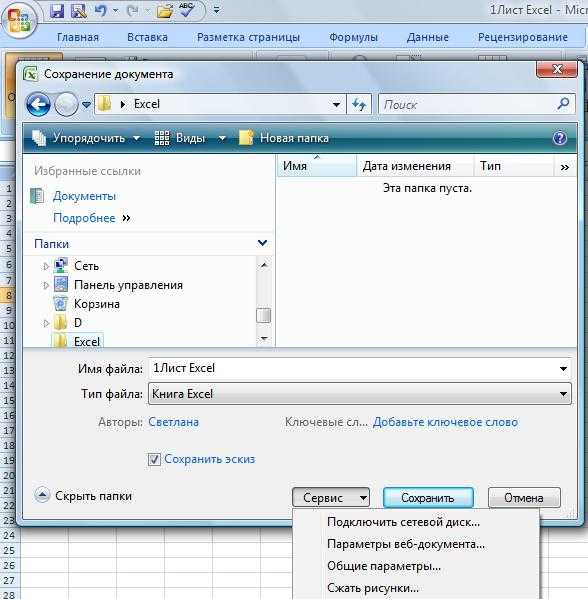
- Чистка компьютера от рекламы

- Функция в excel содержит

- Как подключить системный блок к телевизору в качестве монитора через hdmi

- Интернет нестабильно работает

- Что такое программа в компьютере

- Windows 10 как сменить учетную запись

- Локальной сети

- Какая виндовс лучше 7 или 8 или 10

- Шина e pci