Как очистить кэш в Гугл Хром? Chrome как очистить кэш
Как очистить кэш в Гугл Хром?
По статистике, на момент написания этой статьи Гугл Хром является самым популярным браузером из всех существующих. Потому мы будем стараться посвящать ему соответствующее внимание на страницах нашего журнала.
Сегодняшняя статья посвящена одному из наиболее актуальных вопросов - рассмотрим, как почистить кэш в Хроме.
Кэш является промежуточным буфером с моментальным доступом, который содержит копии тех данных, которые хранятся в памяти с менее быстрым доступом, однако с наибольшей возможностью можно ее оттуда запросить.Зачем требуется регулярно удалять кэш?
Как было указано, кеш - это данные, которые сохранились в памяти обо всех проделанных вами работах в браузере Хром. Среди таких данных - история загрузок и просмотров, файлы cookie, пароли и сохраненная информация веб-форм.
Кешированные файлы занимают много свободного пространства на жёстком диске, в результате чего компьютер может зависать, не хватать памяти для загрузки каких-то данных, поэтому время о времени необходимо очищать любые браузеры, не только Хром, от ненужной информации.
Процедура очистки кэша в Хроме
Для того чтобы очистить ваш браузер Гугл Хром от залежавшейся и ненужной информации необходимо выполнить следующие простые и шаги:
Вначале необходимо открыть Google Chrome. В правом верхнем углу имеется значок настроек, на который необходимо нажать.
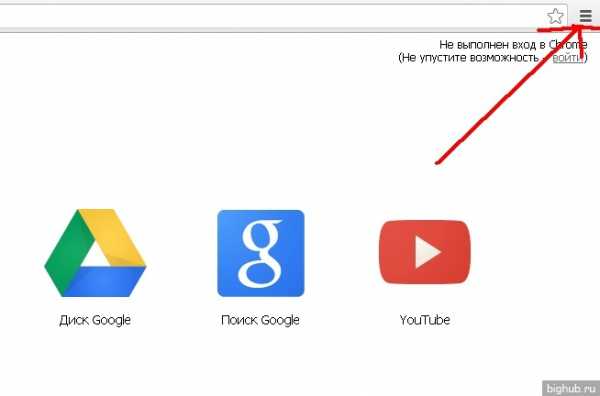
Нажав на него, необходимо среди открывшегося диалогового окна выбрать строку «Настройки».

После того как вы нажали на строку «Настройки», появятся все настройки браузера Хром.

Опустившись вниз, находим пункт – «Личные данные», под которым находится кнопка – «Очистить историю». Нажимаем на нее. У нас появляется диалоговое окно, в котором кроме очистки кэша, есть и иные возможности.
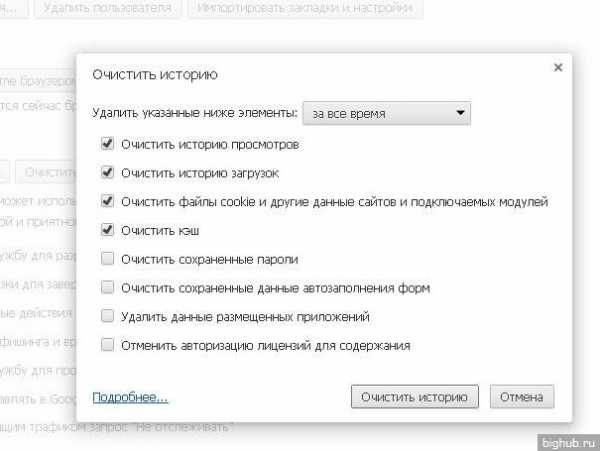
Если вы хотите сохранить историю просмотров или историю загрузок, то необходимо снять галочке возле этих строк и оставить галочку только около пункта – «Очистить кэш».
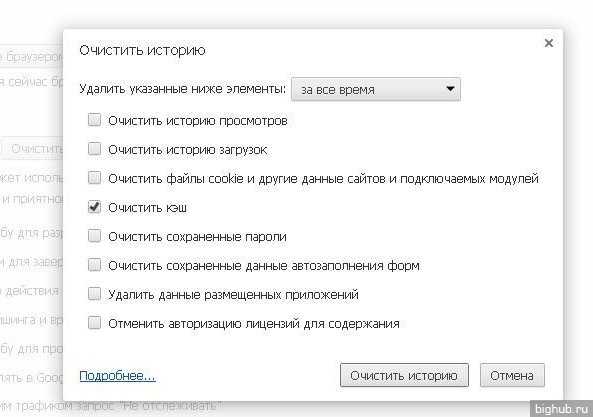
Если внимательно посмотреть то в строке – «Удалить указанные ниже элементы», можно выбрать период времени необходимой очистки содержимого кэша. Лучше всего выбрать пункт – «За все время», но вы также можете выбрать чистку кэша и за прошедшую неделю или любой другой пункт. Выбираем в нашем случае за весь период.
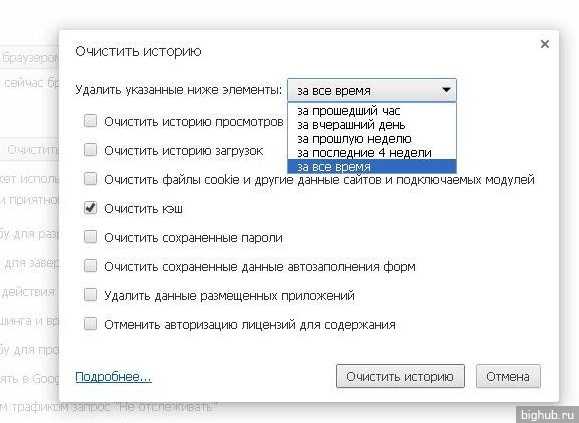
А затем уже необходимо нажать кнопку – «Очистить историю». Также хотелось бы отметить, что вы одновременно можете очистить вместе с кэшом, к примеру, и файлы cookie. Для этого достаточно возле соответствующей строки поставить галочку. Очистка браузера Хром займет от 30 секунд до нескольких минут, в зависимости от количества сохранившейся информации за весь этот период.
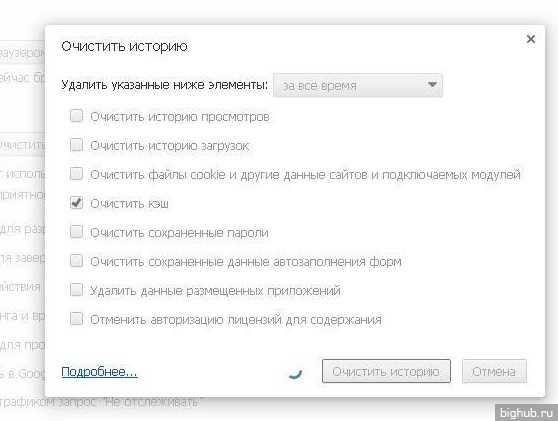
С помощью таких несложных шагов были очищены данные кэш, которые залежались в браузере Хром, на весь период его использования.
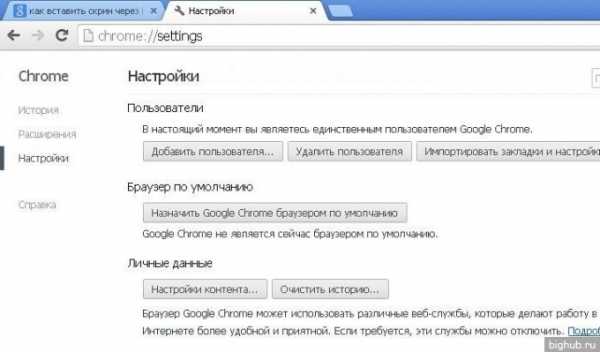
И в конце совет всем пользователям браузера Хром - лучше самостоятельно, к примеру, через месяц еще повторите вышеуказанные шаги. Потому что, удалив файлы кэш, вы сможете освободить много места на жёстком диске, что, согласитесь, всегда может понадобиться (ну и не стоит забывать делать дефрагментацию).
За обновлениями нашего сайта можно следить в Вконтакте, Facebook, Twitter, Одноклассники или Google+, а также предлагаем подписаться на них по email.
bighub.ru
инструкция для новичков :: SYL.ru
Введение
Сегодня я рассмотрю вопрос о том, как очистить кэш в "Хроме". Некоторые пользователи недооценивают важность этой операции. В этой статье будет предоставлена подробная инструкция для удаления кеша в этом браузере. Плюс к этому будет разобран альтернативный вариант для проведения этого действия. Итак, далее вы узнаете, как очистить кэш в "Хроме".

Важность операции
Но перед тем как мы перейдем к рассмотрению инструкции, давайте узнаем, что такое кеш и зачем его удалять. Кэш любого браузера является специальным хранилищем, который сохраняет в себе временные файлы. Например, это могут быть только что прослушанные аудиозаписи или просмотренные видеоролики. Подобный контент будет храниться в системе вашего компьютера до автоматического или ручного удаления. Временное хранилище позволяет браузерам быстрее обрабатывать данные, полученные от сайтов. Тем самым увеличивается скорость загрузки веб-страниц. Но со временем хранилище программы начинает переполняться. Из-за этого браузеру становится трудно ориентироваться в большом количестве файлов, где большая часть уже никогда не понадобится. Если вовремя не очистить кеш в "Хроме", то могут образоваться некоторые проблемы, которые будут вызывать зависание и прочие неприятности. Особенно это будет заметно на слабых компьютерах.

Инструкция
Легче всего удалить файлы из временного хранилища при помощи стандартных средств. Браузер Google Chrome имеет встроенную функцию для проведения этой операции. Чтобы удалить кеш, проделайте следующие действия.
- Откройте настройки Chrome. Для этого нажмите на иконку с тремя полосками, которая расположена в правом верхнем углу, и в выпадающем меню выберите соответствующий пункт.
- Далее слева найдите вкладку «История». Здесь вы увидите последние просмотренные сайты. Сверху будет находиться копка «Очистить историю…».
- Нажмите на нее. У вас появится новое окно с выбором возможных операций. Поставьте галочку напротив пункта «Очистить кэш». Также здесь можно выбрать период времени, за который были накоплены файлы.
Альтернативный метод.
Ранее вы узнали, как очистить кэш в "Хроме" с помощью стандартных средств. Но существуют отдельные программы, которые специализируются на удалении временных файлов из хранилищ браузеров. К плюсам подобных средств можно отнести расширенный функционал. Здесь есть на выбор множество настроек, которые позволяют автоматически удалять кеш в определенное время. Среди самых популярных таких программ выделяется утилита под названием CCleaner. Она находится в свободном доступе, поэтому установить ее сможет любой желающей. Интерфейс этой программы довольно дружелюбный и рассчитан на обычных пользователей. Поэтому справиться с основными функциями этого приложения сможет каждый человек. Отдельно отмечается возможность удаления кеша сразу в нескольких браузерах.

Заключение
Если вы стали замечать какие-либо проблемы с работой браузера, то, возможно, источник этого является - переполненное временное хранилище. Поэтому не забывайте вовремя удалять кеш. Чтобы было меньше хлопот с множеством браузеров, рекомендуется использовать дополнительные утилиты. Надеюсь, вы узнали из этой статьи, как очистить кэш в "Хроме".
www.syl.ru
Как очистить кэш в Google Chrome
Очень часто бывает такое, что нужно стереть историю и замести следы веб-серфинга. Зачем? Да можно подобрать очень много, например вы заходили в интернет с чужого компьютера, или с компьютера в интернет кафе. Возможно вы не хотите, что бы кто-то смог увидеть какие сайты вы посещали и т. д. Очистить кэш можно в любом браузере, но эта статья посвящена очистке кеша в самом популярном браузере Google Chrome. Чтобы начать очистку кеш памяти браузера Google Chrome, нужно закрыть все активные вкладки и открыть пустое окно. После этого, переходим в раздел "Главном меню" Chrome. Значок главного меню находится в правом верхнем углу. Далее переходим на строку "Параметры", открываем вкладку "Личные материалы" и жмём кнопку "Удалить данные о просмотренных страницах". После этого должно появиться окно, в котором вы должны поставить галочку напротив пункта "Очистить кэш", а после нажать кнопку "Очистить данные просмотров".
Чтобы начать очистку кеш памяти браузера Google Chrome, нужно закрыть все активные вкладки и открыть пустое окно. После этого, переходим в раздел "Главном меню" Chrome. Значок главного меню находится в правом верхнем углу. Далее переходим на строку "Параметры", открываем вкладку "Личные материалы" и жмём кнопку "Удалить данные о просмотренных страницах". После этого должно появиться окно, в котором вы должны поставить галочку напротив пункта "Очистить кэш", а после нажать кнопку "Очистить данные просмотров". Не получается?!
Всё, наверно, потому, что у Вас отличается версия браузера. Для Google Chrome 20.0.1132.47 очистка кеша немного отличается.Вот пошаговая инструкция:
1) Заходим в главное меню, для этого нажимаем по иконке с изображением гаечного ключа в правом верхнем углу браузера 2) Выбираем пункт "Инструменты" далее выбираем "Удаление данных о просмотренных страницах..." P.S. Вместо первых двух пунктов, можно просто нажать сочетание клавиш Ctrl+Shift+Delete 3) В открывшемся окне выбираем, что Вам нужно удалить из истории браузера, в нашем случае ставим галочку в поле "Очистить кэш", лично я ставлю ещё и галочку в поле "Очистить историю просмотров" и Вам советую делать так же ! 4) Нажимаем кнопку "Очистить историю"На этом очистка кеша Google Chrome завершена !
Видеоурок по теме:
Также, можно удалить кеш Google Chrome с помощью специальных утилит, например при помощи Piriform CCleaner (скачать данную программу Вы можете ниже). В таких программах достаточно лишь нажать одну кнопку и кеш всех браузеров будет удалён.
Видеоурок по работе с программой Piriform CCleaner:
ccsetup320.exe [ b] (cкачиваний: 85)
Вот такие, простые советы, по очистке истории в браузере Google Chrome. Думаю, что статья вам пригодится и вы обязательно будете применять ее на практике. Если у вас появляться вопросы, то задавайте их в комментариях.
Поделитесь новостью с друзьями
Статья оказалась для Вас полезной?! Поделитесь с ней в социальных сетях, нажав "Мне нравится" ниже. Спасибо !winadm.com
Как почистить кеш в Хроме
Если вы решили почистить кеш в Хроме, то в этой статье найдете рекомендации и скрины, которые помогут вам удалить временные файлы из кэша веб-браузера.
Кэш интернет-браузера – место сохранения на компьютере копий прочитанных и перелистанных раньше интернет-страниц. То есть, все файлы, которые воспроизводились в открытом браузере – картинки, музыка или видео – сберегаются в кэше веб-браузера.
ИНЫМИ СЛОВАМИКэш — память компьютера.
Операционная система имеет доступ к кэшу намного быстрее, нежели к оперативному запоминающему устройству компьютера.
МЕЖДУ ПРОЧИМОгромное количество сходных временных файлов может не наилучшим образом оказать влияние на продуктивность всей системы. Вследствие этого, во избежание неприятностей со стороны ее работы крайне значимо систематически очищать кэш.
Процесс очистки временных файлов (кэша) на компьютере «подчиняется» тому, какой браузер пользователь использует. Так как у различных интернет-браузеров кэш размещается в неодинаковых местах. Здесь рассказано, как сделать ту же операцию в мозиле. Но как почистить кэш в хроме?
Наиболее легкий, быстрый и доступный способ — это функция очистки (удаления информации о просмотренных веб-страничках) в интернет-браузере Хром:
- в верхнем углу справа в адресной строки в окне браузера выбрать кнопочку «Настройка и управление Google Chrome»;
- из выпадающего меню найти раздел «Инструменты» и кликнуть по нему мышкой;
- далее выбрать раздел «Удаление данных о просмотренных страницах» (или комбинацию клавиш <Ctrl> + <Shift> + <Del>):

- в появившемся окошке «Очистить историю» возле опции «Очистить кэш» нужно установить галочку:
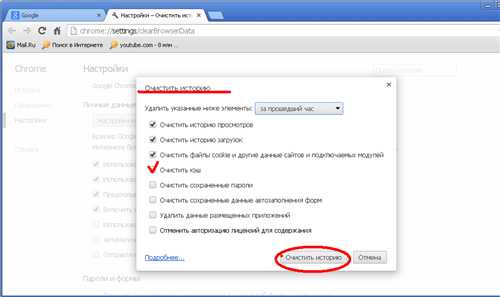
- дальше кликнуть ниже по кнопке «Очистить историю».
Где хранится кеш Хрома
Решили удалить временные файлы, но не в курсе, где же хранится этот кеш Хрома? Самое время открыть секрет о местоположении кэша в интернет-браузере.
Google Chrome — один из немногих интернет-браузеров, которые не имеют настроек для модификации (размера) и месторасположения кэша. И все же, где хранится кеш Хрома – спросите вы? По умолчанию, кэш размещен в каталоге профиля пользователя (к примеру, в каталоге C:\Documents and Settings\Admin\Local Settings\Application Data\Google\Chrome\User Data\Default\Cache). Его размер – динамический, то есть изменяется. Однако, данные параметры все же можно задать, но лишь не в настройках веб-браузера, а в параметрах загрузки Хрома. Для этого нужно выбрать из контекстного меню ярлыка запуска браузера пункт «Свойства», и в поле «Объект» указать нужные параметры для установки местонахождения кэша и его объем. К примеру, так:«…chrome.exe» —disk-cache-dir= «D:\Cache» —disk-cache-size=1073741824,где параметр «disk-cache-dir» — указывает полный «маршрут» доступа к папке, в которой будет размещаться кэш, а параметр «disk-cache-size» — его объем (в байтах).
Как увеличить кеш в Хроме
Как без команды, позволяющей изменять размер кэша, можно его увеличить? Узнайте из следующих советов, позволяющих увеличить объем кэша в Хроме.
Как было сказано выше, в веб-браузере Google Chrome отсутствует опция для изменения объема кэша. С этой целью следует прибегнуть к использованию особой команды – «disk-cache-dir».Увеличить кэш в Хроме можно следующим способом:
- создать новую папку, в которой будет располагаться увеличенный кэш веб-браузера Хром. В частности, C:\Google Chrome\Cache;
- из контекстного меню ярлыка «Google Chrome» (щелкнуть правой кнопкой мыши — ПКМ) выбрать подменю «Свойства»;
- в поле «Объект» дописать команду «disk-cache-dir»с новым размером кэша (в байтах). Так, к примеру:«C: \Documents and Settings\<Ваше имя пользователя>\Local Settings\Application Data\Google\Chrome\Application\chrome.exe» —disk-cache-dir= «D:\Google Chrome\Cache» -disk-cache-size=1000000000;
- нажать OK.
ИНТЕРЕСНОДля того, чтобы кэш Хрома автоматически не удалял все данные из своей памяти, а оставлял на жестком диске компьютера пользователя, нужно в настройках Хрома записать размер кэша – минимум 512 Мбт, а также выключить различные опции со свойством – «Очистка кэша при закрытии окна браузера».
Надеемся, теперь вы легко и без затруднений сможете почистить кэш в Хроме.
chto-s-kompom.com
Как чистить кэш в Хроме?
Очистить кеш в Хроме очень просто, с помощью простых действий с этой задачей справится даже ребенок. В наше время браузеры создаются с максимально понятным интерфейсом специально для новичком, сейчас сами в этом убедитесь.
Кстати, вы знаете, что знаете, что рекламу в интернете в Гугл Хром можно убрать навсегда. Для этого воспользуйтесь инструкцией: Как отключить рекламу в интернете.
data-ad-client="ca-pub-3158720937153219"data-ad-slot="6358577375">
Как чистить кэш в Хроме?
Сначала заходим в настройки браузера, для этого нажмите на иконку в правом верхнем углу браузера, она в виде трех коротких горизонтальных линий, кто хочет узнать, как сохранить ваши закладки в Хроме после переустановки Windows тоже есть способ.
Нажав на этот значок вы попадете основное меню браузера, нам нужен пункт история, его и выбираем. Так же, чтобы туда попасть можно использовать горячие клавиши Ctrl+H, далее, жмем кнопку «Очистить историю»

Описание:
data-ad-layout="in-article"data-ad-format="fluid"data-ad-client="ca-pub-3158720937153219"data-ad-slot="2288019166">
- Здесь отмечаем, что нужно удалить, просто ставим галочки в нужных пунктах, например, если вам нужно очистить не только кеш в Хроме, но и все сохранены пароли, то пункт «Пароли» тоже ставим галочку.
- За какое время удалить кеш, выбираем необходимый период для удаления, в данном случае кеш будет очищен за все время.
- Кнопка «Очистить историю» запустить процесс удаления кеша с вашего компьютера.
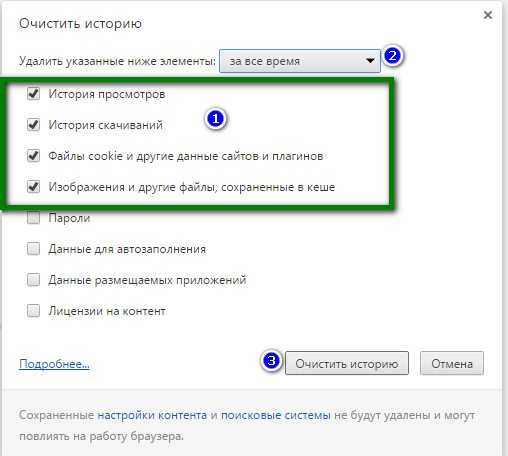
Для экономии вашего времени разработчики придумали горячие клавиши Shift + Ctrl + Delete, нажмите эти клавиши в новой вкладке и окно очистки кеша откроется сразу, остается только его очистить.
Если, что-то не получается видео вам в помощь.
Внимание! Скачать xlive dll для Windows 7 бесплатно для работы игр, рекомендуем всем пользователям компьютера.
И еще, как пользоваться фрапс для записи видео с игр и скриншотов.
www.burn-soft.ru
Как очистить кэш в Chrome и Firefox
В работе любого браузера могут возникнуть проблемы, если его кэш переполнен. Обычно они проявляются в виде медленной загрузки страниц, некорректном отображении имеющегося на сайте контента, особенно часто это касается картинок. В таких случаях чаще всего виноват именно кэш.
Как справиться с этой проблемой? Решить ее можно очень просто. Для этого необходимо просто очистить кэш - и браузер снова заработает как вновь установленный. Для тех пользователей, которые не знают, как очистить кэш в своем браузере, мы подготовили пошаговую инструкцию.
Google Chrome
Очистить кэш в браузере можно несколькими способами. Для начала необходимо зайти в меню браузера, выбрать категорию «История». Весь список посещенных сайтов откроется в новой вкладке. Вверху пользователь увидит две кнопки: «Очистить историю» и «Удалить выбранные элементы». Для очистки кэша понадобится первая кнопка. При нажатии на нее на экране открывается новое окно, в котором пользователю предлагается выбрать, что именно он хочет удалить и за какое время. Для очистки кэша обязательно нужно выбрать пункт «Изображения и другие файлы, сохраненные в кэше», вместе с ними можно полостью очистить историю, удалить историю скачиваний и файлы cookie, ну а все остальное — по вашему усмотрению. После выбора нужно нажать на кнопку «Очистить историю». Добраться до очистки истории можно и другим путем: через настройки браузера. Однако существует более удобный способ, позволяющий сразу же открыть окно удаления истории. Для этого необходимо воспользоваться горячими клавишами Ctrl + Shift + Del. Для автоматической очистки кэша придется установить дополнительное расширение, которое называется Click&Clean.
Mozilla Firefox
В этом браузере тоже существует несколько способов добраться до очистки кэша, но лучше всего это делать с использованием горячих клавиш Ctrl + Shift + Del. При их нажатии появится новое окно «Удаление недавней истории». По умолчанию пользователю предлагается выбрать только время, а на всех остальных пунктах галочки установлены автоматически. Но если пользователь не хочет удалять полностью всю информацию, то он может нажать на «Подробнее» и изменить выбор, поставив или убрав галочки в нужных местах. После этого нужно нажать на «Удалить сейчас».
В отличие от браузера Google Chrome Firefox может сам автоматически очищать историю каждый раз при закрытии браузера. Чтобы активировать эту функцию, необходимо зайти в меню браузера, открыть «Настройки» и там выбрать пункт «Приватность». Там в предложенном блоке под названием «История» нужно выбрать, какие действия будет выполнять браузер. По умолчанию там указано, что Firefox «будет запоминать историю», но вам необходимо сменить этот пункт на «будет использовать ваши настройки хранения истории». После этого появится еще несколько дополнительных пунктов, среди которых вам нужно поставить галочку возле «Удалять историю при закрытии Firefox». Возле этого пункта имеется кнопка «Параметры». При нажатии на нее можно выбрать, какой тип данных стоит удалять при закрытии браузера. В данном случае нам нужно выбрать кэш и нажать «ОК».
topbrowser.ru
- Debian 9 репозитории
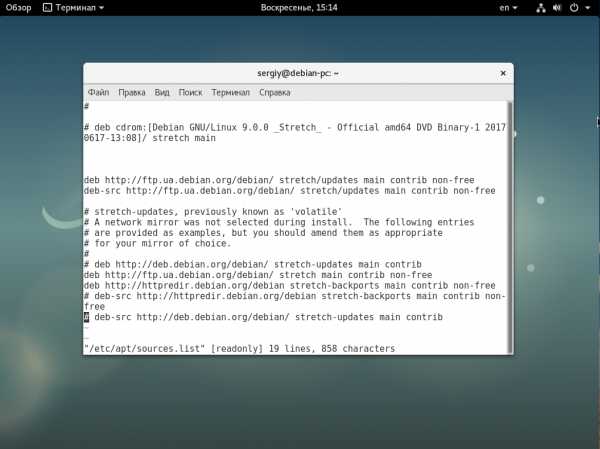
- Как создать в компьютере папку

- Как сделать меня в меня вконтакте

- Сигналы компьютера

- Sql server установить

- Сканировать компьютер на вирусы онлайн
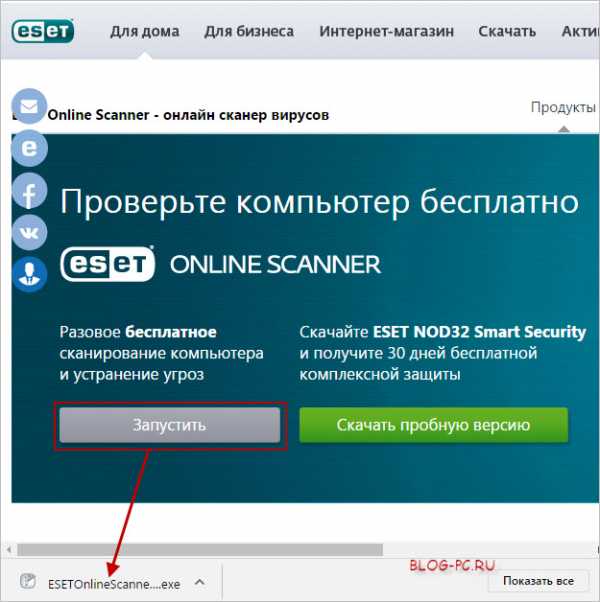
- Инкогнито одноклассники

- Bittorrent как пользоваться
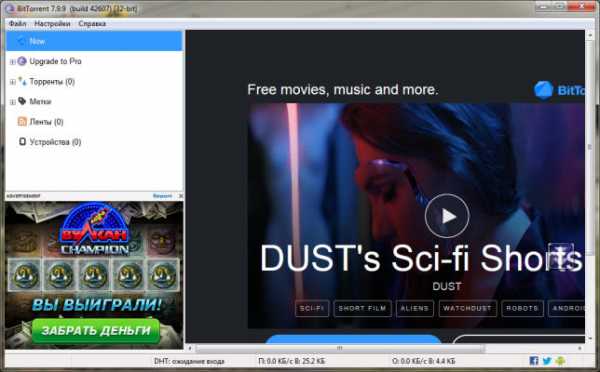
- Скрытые программы на компьютере

- Как пользоваться паскалем турбо

- Интернет узнать

