Как создать папку, переименовать папку и файлы. Как создать в компьютере папку
Как создать новую папку на компьютере
Два метода:
Эта статья описывает, как создать новую пустую папку на компьютерах с Windows или Mac.
Способ 1. Windows
1. Перейдите в область, где вы хотите создать папку

Самый простой пример — рабочий стол вашего компьютера, но вы можете создать папку в любом месте на вашем компьютере.
- Вы можете открыть File Explorer, щелкнув меню «Пуск» под названием «Windowsstart.png» и введите «файл-проводник», а затем нажмите «Изображение под названием WindowsFileExplorer.png Проводник» в верхней части меню «Пуск». Оттуда вы можете выбрать любую папку для открытия с левой панели.
2. Щелкните правой кнопкой мыши пустое место
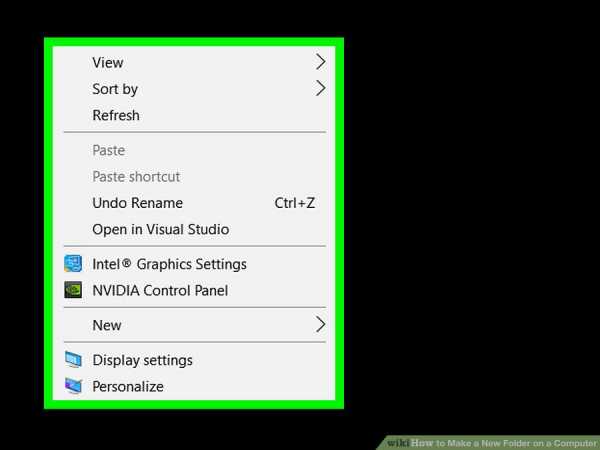
При этом открывается раскрывающееся меню. Убедитесь, что вы не щелкните правой кнопкой мыши файл или папку, так как это откроет неправильное раскрывающееся меню.Если вы находитесь в существующей папке (например, «Документы»), вы также можете щелкнуть вкладку «Главная» в левой верхней части окна «Проводник» и нажать «Новая папка» на появившейся панели инструментов.
- Если вы используете компьютер с трекпадом вместо мыши, щелкните джойстик двумя пальцами, чтобы щелкнуть правой кнопкой мыши.
3. Выберите «Создать»

- Этот параметр находится в нижней части раскрывающегося меню и открывает другое всплывающее меню.
4. Нажмите «Папка»
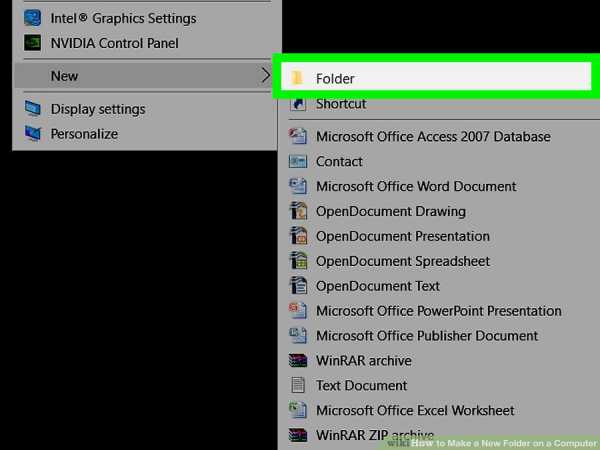
- Он находится в верхней части всплывающего меню.
5. Введите имя для своей папки и нажмите ↵ Enter

Это создает папку с ее новым именем.
kakdelayut.ru
Как создать папку на компьютере? Это простая, но важная задача.
Все мы находимся на разном уровне владения компьютером. И это вполне нормально. Самое главное никогда не останавливаться в развитии. В этой статье обсудим одну из ключевых возможностей работы на компьютере — создание папок.
Что такое папка?
Вы, наверное, понимаете, что компьютер это устройство для хранения информации. Но, это по заумному, а на деле на компьютере хранятся наши фотки, музыка, игры и еще много полезностей. Так вот: это и есть информация.
Единица измерения информации для простых пользователей — файл. Фотография это файл, обычно, песня это один файл, фильм это часто один файл. А теперь представьте, что вы пошли в супермаркет за продуктами. Скажем вам нужно купить палку колбасы, сыр, говядину, лук и кефир. Сравним каждый из этих предметов с файлом.

Что такое файл?
Насколько вам будет удобно нести, даже до кассы, все это в руках? Правильно, вы возьмите корзинку или тележку. В свою очередь, например, лук вы уже в самом начале положите в пакетик, а только после этого в тележку, чтобы он не рассыпался. Грубо говоря, тоже самое происходит и на жестком диске (памяти вашего компьютера). Чтобы файлы (музыка, фото, видео и другие файлы) не выглядели одной большой кучей их объединяют в «тележки» или папки. (Их еще называют каталогами).

Что такое папка?
Довольно же теории, как все-таки создать папку на компьютере?
С операционной системе Windows, например, Windows 7, это можно сделать через «Проводник». Это встроенная программа, которая и предназначена для работы с файлами.
Для начала нужно решить где должна быть ваша папка. Например, вы решили создать папку на рабочем столе. Для этого жмем правой кнопкой мыши на пустой части рабочего стола, выбираем левой кнопкой пункт «Создать» и в открывшемся дополнительном списке выбираем «Папка».
После этого нам нужно назвать папку или оставить то, что написано по умолчанию — «Новая папка». Нажимаем кнопку «Enter». Все наша папка или «тележка» создана и в нее теперь мы можем помещать любые файлы.
Ниже на изображениях показано, как пошагово создать папку на диске C.
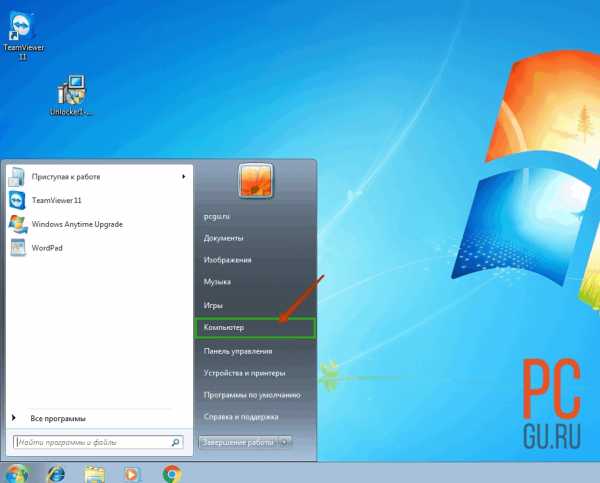
Заходим в меню «Пуск» и выбираем пункт «Мой компьютер»
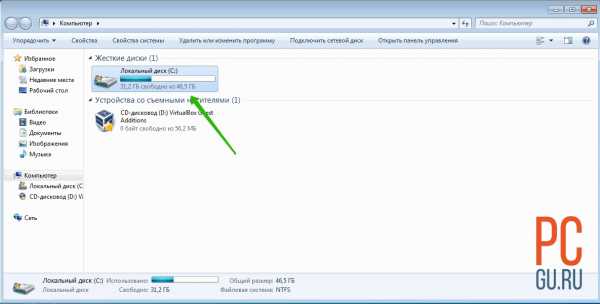
Заходим на диск C
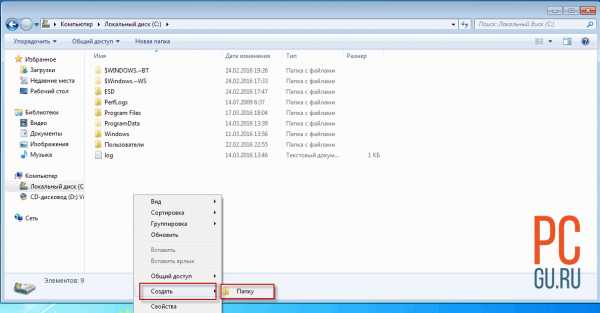
Жмем на пустом месте правой кнопкой мыши и выбираем пункт «Создать» и в соседнем списке «Папка»
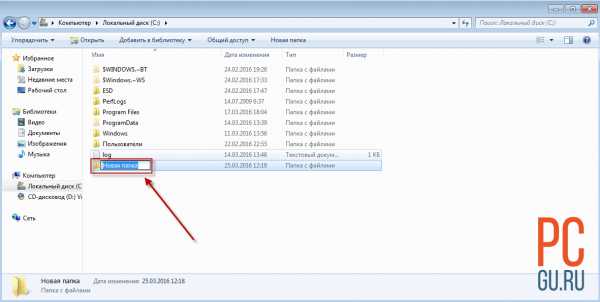
Теперь можно ввести имя папки или оставить как есть и нажать кнопку «Enter»

Я назвал папку «pcgu.ru»

Наша «Тележка» пока пуста
Мне очень интересно узнать, удалось ли доходчиво объяснить, как создать папку, нужны ли еще статьи по базовым возможностям компьютера? Пишите всю правду в комментариях!
А если у вас получилось создать папку это очень здорово. Вы заслуживаете похвалу и вкусной конфеты с чаем :). Приятного аппетита.
pcgu.ru
Windows 7 создать папку

В Windows 7, как и в любой другой версии операционной системы Windows, можно создавать папки, как на любом логическом диске, так и внутри любой папки, для группирования файлов. Любая устанавливаемая вами программа создает для своих нужд множество папок с множеством вложенных папок для удобства использования дискового пространства. Также и пользователи могут создавать отдельные папки на жестком диске для хранения своих файлов.
Существует два различных способа, которыми создать папку. Самый первый способ, которым наверно и пользуется большинство пользователей, это создать новую папку заранее на необходимом диске. Для этого в проводнике или даже прямо на рабочем столе, необходимо нажать правой кнопкой мыши на пустом пространстве и в появившемся меню выбрать пункт «Создать», а в следующем меню выбрать «Папку».
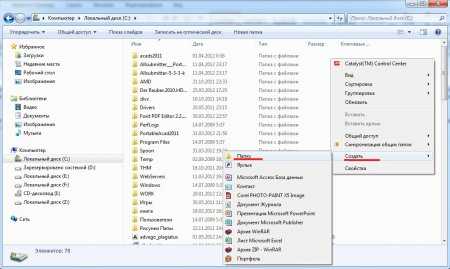
Сразу же будет создана новая папка, которой нужно будет придумать новое название или оставить название по умолчанию «Новая папка».
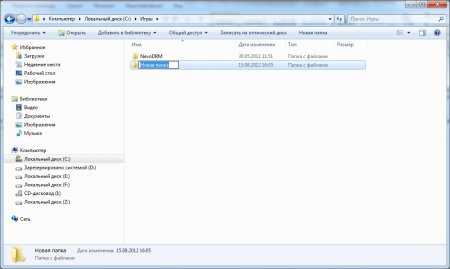
Вторым способом создания новых папок чаще всего пользуются во время сохранения каких либо файлов или документов из различных программ. В момент сохранения файла появляется окно проводника, но нужной папки нет и вам ее нужно создать. В проводнике Windows 7 имеется кнопка «Новая папка», нажав на которую вам останется только придумать новое название вашей папки.
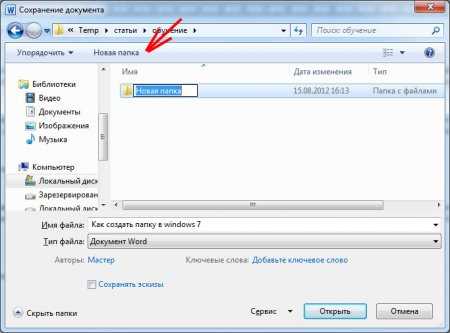
Как видно из примеров, создать новую папку можно в любой момент, как первым, так и вторым способом. А пользователи, привыкшие к интерфейсу Windows XP, все же чаще предпочитают первый способ создания новой папки в проводнике.
При использовании различных файловых менеджеров для создания новой папки можно воспользоваться первым способом или внутренними возможностями этой программы. При необходимости любую капку можно сделать невидимой. Сделать невидимую папку можно просто зайдя в ее свойства и поставив галочку напротив пункта «Скрытый».
Также интересные статьи на сайте chajnikam.ru:Как узнать свой айпи адрес компьютера?Как сделать свой ярлык для папки?Как зайти в реестр на виндовс 7?Как узнать какой виндовс на компьютере?
chajnikam.ru
Как создать папку, переименовать папку и файлы
Умение создать папку — одна из повседневных задач пользователя. Папку можно создать на рабочем столе или в другой папке.
Как создать папку (универсальный способ)
Выберите место, где Вы хотите создать папку (если на рабочем столе, тогда сверните окна, чтоб они не мешали, если в другой папке, то щелкните левой кнопкой мыши по окну этой папки, чтоб она была активной). После чего кликните правой кнопкой мыши по любому свободному месту рабочего окна (то есть чтоб курсор мыши не «залезал» на значки других программ). Появится окошко меню со следующими пунктами:

После того, как появилось это окно, указатель мыши необходимо передвинуть на предпоследний пункт «создать», тогда выплывет второе окно с выбором того, что же можно создать, в самом верху будет вариант «папку», это то, что нам надо! Наводим курсор на этот пункт и нажимаем левую кнопку мыши:
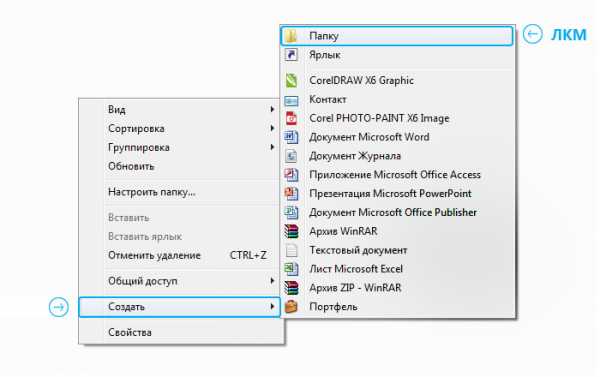
Этот же способ позволяет быстро создать не только папку, но и необходимый файл, например, текстовый документ блокнота.
Итак, у нас должна была появиться папка под именем «Новая папка», выделенным синим цветом. Это синее выделение и мигающий рядом курсор говорят о том, что компьютер готов к изменению названия файла:
Предлагаем Вам и сделать это, чтоб в дальнейшем не запутаться в однотипно названных папках. Если имя оставить стандартным, то следующая папка будет создана с именем «Новая папка (2)».
После того, как Вы введете свое название, нажмите на кнопку enter, расположенную на клавиатуре, или щелкните левой кнопкой мыши на пустую рабочую область.
Как создать папку в другой папке (быстрый способ)
Создайте папку на рабочем столе или другой папке по указанному выше примеру. Откройте эту папку.
Мы уже проходили строение стандартных окон в Windows и помним, что сверху под заголовком окна находится строка меню, в которой есть различные элементы управления. В данном случае строка меню начинается с пункта «упорядочить» и заканчивается пунктом «новая папка». Он-то нам и нужен
Нажимаем ЛКМ на эту кнопку и вуаля! Появляется новая папка, готовая быть интересно названной.
Как переименовать папку или файл
Но что делать, если Вы случайно кликнули мышкой до того, как переименовали папку и синее выделение исчезло? Ничего страшного, это решается двумя путями.
Классический способ переименовывания папки или файла
Наводим курсор на папку, нажимаем ПКМ на значок папки, у нас снова появляется окно, в котором мы выбираем пункт «переименовать»

Альтернативный способ переименовывания папки или файла
Для этого способа папку (или файл) нужно выделить, для чего наведем курсор на значок папки, а затем один раз нажмем ЛКМ. После этого папка выделится и вокруг неё будет голубой прямоугольник
И дальше мы один раз нажимаем ЛКМ по названию папки, это важно, кликнуть нужно именно на само название и через секунду оно будет выделено голубым цветом и файл можно переименовывать.
Не забывайте, что называть папки можно как на русском языке, так и на английском, в уроке о панели задач мы упоминали языковую панель и раскладку клавиатуры. Язык можно поменять, щелкнув на эту панель
А можно использовать горячие клавиши.
Горячие клавиши — сочетание определенных клавиш на клавиатуре, нажатие которых дает команду программе. То есть зажимая эти клавиши, можно совершать действия, не используя мышку
Горячие клавиши для смены раскладки клавиатуры
Для смены языка используется одна из следующих сочетаний клавиш (это зависит от настроек компьютер)
alt+shift
Зажмите одновременно кнопки alt и shift, отпустите клавиши и попробуйте напеча
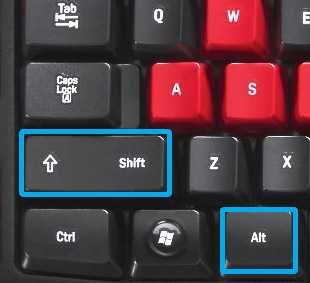
или ctrl+ shift
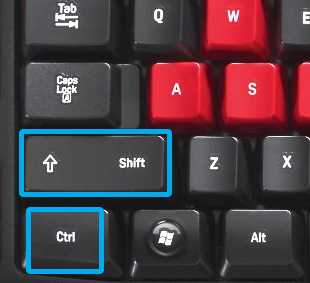
Делитесь знаниями с друзьями!
prosto-ponyatno.ru
Как создать папку на рабочем столе
Создать папку на рабочем столе очень просто. Однако, начинающие пользователи, нередко, не справляются с этой задачей.
Создание папки на рабочем столе
1) Нажимаете ПРАВУЮ кнопку мыши. (Курсор при этом должен находиться на чистом рабочем столе – не на открытой вкладке, не на ярлыке).
2) Правую кнопку мыши отпускаете и ведете курсор к пункту меню СОЗДАТЬ (подчеркнут красным карандашом). Когда наведете на СОЗДАТЬ – появится список того, что вы можете создать на своем компьютере. Этот список зависит от установленных на вашем компьютере программ, поэтому он будет отличаться от моего.
3) Теперь, с пункта меню Создать аккуратно, по стрелочке переходите на открывшееся подменю со списком. Вверху подменю будет пункт ПАПКУ (обведен красным карандашом).Нажимаете Папку ЛЕВОЙ кнопкой мыши.
4) На рабочем столе появится папка , а под ней будет на синем фоне мигать курсор. Вам нужно будет набрать на клавиатуре название папки (какое вы хотите). Когда наберете название, обязательно нажмите клавишу Enter, иначе ваше название не сохранится, папка останется под названием «Новая папка».
Как переименовать папку
Если вы, при создании папки, не нажали клавишу Enter, или нечаянно щелкнули курсором рядом с папкой, то сохранится старое название папки, а не то название, которое вы ввели.
Спешу вас успокоить - Вы можете переименовать любую папку и любой ярлык на рабочем столе за несколько секунд!
1) Щелкните курсором мыши 1 раз по папке, которую хотите переименовать.
2) Нажмите клавишу F2 (находится в верхнем ряду клавиатуры). Название папки сразу выделится синим цветом.
3) Наберите на клавиатуре название папки.
4) Нажмите клавишу Enter.
Как создать новый документ в папке.
Вы создали папку и теперь хотите создать в этой папке новый документ. Ничего сложного в этом нет.
1) Сделайте двойной щелчок по папке и папка откроется. Если это новая папка, то она пуста. Если старая, то в ней будут файлы.
2) Теперь щелкаете правой кнопкой мыши так, чтобы курсор при этом был внутри открытой папки (а, не на рабочем столе). Откроется контекстное меню.
3) Теперь действуете так же, как при создании папки, только выбираете в списке не папку, а тот документ, который хотите создать. Например, я нажал пункт Документ Microsoft Word
Тут же в папке появился новый пустой документ. При этом, название документа выделено синим цветом и вы сразу же можете дать документу свое название и, нажав клавишу Enter, сохранить это название.
После этого вы можете двойным щелчком открывать документ и работать с ним.
onlinemanuals.ru
Как сделать папку общей для всех компьютеров в сети
Обновлено — 2017-02-15
Вы создали у себя свою маленькую сеть с выходом в интернет. Теперь настало время использовать все преимущества сети. А их не так уж и мало. Но для начала мы рассмотрим, как сделать папку общего доступа.
Не будете же вы бегать с флешкой от компьютера к компьютеру. Имея локальную сеть это уже просто смешно и неудобно. Локальная сеть для того и создается, чтобы ресурсы были общими. Можно сделать общим весь жесткий диск, а можно создать отдельную папку, и в ней хранить документы для общего пользования.
У вас будет свой файловый сервер с файлообменником. Причем, эта папка будет открываться с вашего компьютера, и её не надо искать по всей сети. Всё, довольно просто и не требует ни каких, материальных затрат. Достаточно настроить общий доступ к этой папке.
Как сделать папку общего доступа
 Маленькую домашнюю сеть с общим выходом в Интернет мы уже создали, а теперь можно сделать общую для всех компьютеров папку.
Маленькую домашнюю сеть с общим выходом в Интернет мы уже создали, а теперь можно сделать общую для всех компьютеров папку.
Создаем на любом компьютере в сети новую папку и называем её «Мои файлы» (Вы можете назвать её по-своему). Щелкаем по этой папке правой кнопкой мыши и в выпадающем меню выбираем пункт Общий доступ и безопасность.
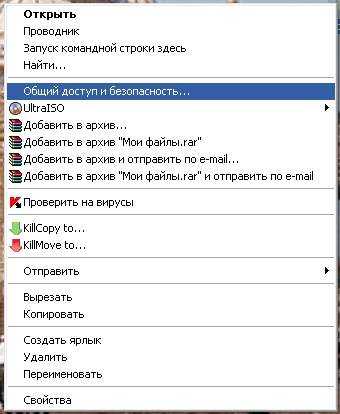
Откроется окно Свойства: Имя вашей папки. На вкладке Доступ установите галочки на пунктах Открыть общий доступ к этой папке и Разрешить изменение файлов по сети.
Для Windows 7 выбор в списке будет таким: -Общий доступ — Домашняя группа (чтение и запись) —

В Windows XP откроется следующее окно.

С первым пунктом всё и так понятно, а насчет второго немного поясню. Дело в том, что если вы не поставите галочку на пункте Разрешить изменение файлов по сети, то у человека открывшего вашу папку на своем компьютере будет возможность только просматривать файлы, но удалить их и ничего менять в них он не сможет. Иногда эта функция очень полезна. Если вы уверены в своем партнёре по сети, то ставьте эту галочку, а если нет, то лучше обезопасить свои файлы.
У меня на работе есть одна папка на моем компьютере, в которой находятся файлы необходимых для работы программ. Чтобы не ходить по всем кабинетам с флешкой или диском. Тем более если у меня диск DVD, а дисковод на каком-то компьютере его не читает, то это очень неудобно.
А так я сажусь за чужой компьютер открываю свою папку по сети и устанавливаю необходимую программу. А чтобы кто-нибудь по глупости не удалил эти файлы, у меня и не установлена галочка на пункте Разрешить изменение файлов. Но копировать эти файлы можно. Так что — смотрите сами.
Теперь настроим так, чтобы эту папку могли открыть на своих компьютерах другие пользователи вашей сети. Для этого перейдите на другой компьютер и щелкните мышью на рабочем столе по значку Сетевое окружение.
Откроется окно Сетевое окружение.

Выберите слева запись Отобразить компьютеры рабочей группы и кликните по ней мышью.
Откроется следующее окно.

Выберите в нем тот компьютер, на котором создана ваша папка для обмена файлами и откройте его. У вас, конечно, не будет такого количества компьютеров.

Найдите значок сетевой папки. У меня это «Мои файлы». И перетащите или скопируйте его на Рабочий стол.
Системные администраторы называют это – расшарить папку.
Теперь вам не придется каждый раз искать в сети эту папку. Файлы будут храниться на том компьютере, на котором создана эта папка. Точно также вы можете создать любую папку на любом компьютере, подключенном к вашей сети и обмениваться файлами.
Вот мы и рассмотрели вопрос — как сделать папку общего доступа.
Видеоурок по теме: Как сделать папку общей для всех компьютеров:На главную
Понравилась статья — нажмите на кнопки:
moydrygpk.ru
Как создать новую папку на рабочем столе компьютера и в проводнике
Папки предназначены для хранения объектов в одном месте и организовывают хорошую файловую структуру личных документов, фотографий, файлов для упрощения поиска. Узнайте, как создать новую папку на рабочем столе и в проводнике Windows 7, 8, а также других версий ОС.
В статье изучим от классических методов создания папки, до более нестандартных способов. Требовательных пользователей должно заинтересовать содержание статьи.
Создаем новую папку через контекстное меню
Чтобы создать папку на рабочем столе, клацните правой кнопкой на пустом участке. В меню наведите стрелку мыши на раздел «создать», затем выберите подраздел «папку», располагающийся вверху второго меню. В проводнике (мой компьютер) действуйте по такому же принципу.

Примечание: если Вы увидите другие пункты меню, вероятно, что вы произвели нажатие по другой папке или файлу.
В результате появится элемент с выделенным названием «новая папка». Задайте имя, нажмите Enter. Советую, сменить значок папки на свою картинку или стандартную иконку, если каталог располагается на рабочем столе.
Существует еще пара способов создания новой папки в проводнике. В левой области перейдите в любой каталог и произведите такие действия:
1. В горизонтальном меню кликните кнопку «новая папка». Напишите ей название, щелкните энтер. Для примера, я выбрал на диске C«каталог» (смотрите изображение) и создал в нем папку «винда».

2. При открытом проводнике нажмите Alt, что поспособствует появлению еще одного меню. В нем нажмите «файл», наведите на «создать» и кликните на «папку» (как и в шагах выше).

Горячие клавиши для создания папки
Уверен, что часто пользователи ищут, как создать новую папку на рабочем столе компьютера или в другом месте. Всем известно, что использование горячих клавиш существенно повышает скорость работы. В том месте, где есть желание создать каталог, зажмите последовательно 3 кнопки Ctrl + Shift + N. Пропишите имя и кликните клавишу ввода (Enter).
В названии папки разрешается использовать не все символы. Вот список неразрешенных:
/ | \ : *? “ < >
При попытке ввода таких знаков выскочит предупреждение. Еще нельзя использовать зарезервированные слова, подробнее о них писалось в статье, почему нельзя создать папку с именем con.
Не предоставляется возможным в имени использовать пробел, но сделать папку без названия можно хитрым способом. Теперь представляю руководство по созданию новой папки на рабочем столе, в проводнике через командную строку, читаем дальше.
Создание папки в cmd
Запустите командную строку в Виндовс 7, 8 от имени администратора, и введите следующие команды:
MKDIR полный путь и имя папки
Для рабочего стола, я бы ввел:
MKDIR C:\Users\Alex\Desktop\folder
В пути выше «Alex» имя пользователя, за место него пропишите свое имя. Раздел «Desktop» является каталогом рабочего стола, после слеша уже задается название папки «folder», напишите свое и кликните Enter. По такой схеме создаются папки в другом расположении, Вам необходимо прописать полный путь и название.
Чтобы создать вложенные каталоги припишите конструкцию:
MKDIR C:\novoe\name\papka
При таком раскладе, создается основная папка, в данном случае «novoe», затем создаются папки, которые после слеша. В общем, всегда образуется каталог в каталоге. Существует альтернативная сокращенная команда MD, и она выполняет аналогичные действия.
В итоге способами, описанными выше, Вы можете создать новую папку на рабочем столе, в проводнике и любом выбранном месте на ОС Windows 7, 8. Вы ее можете переименовать в любой момент или удалить. Удаление производится в пару действий, либо через контекстное меню, либо нажатием клавиши Del.
Посмотрите еще статьи:
Вы можете пропустить чтение записи и оставить комментарий. Размещение ссылок запрещено.
nastrojcomp.ru
- Как сделать меня в меня вконтакте

- Сигналы компьютера

- Sql server установить

- Сканировать компьютер на вирусы онлайн
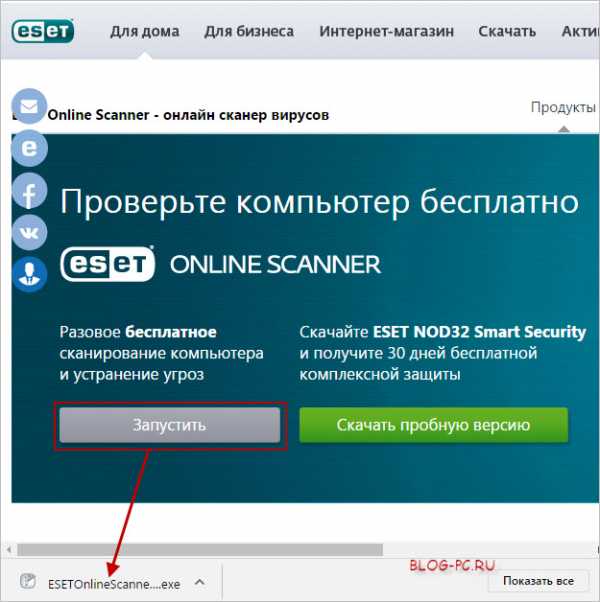
- Инкогнито одноклассники

- Bittorrent как пользоваться
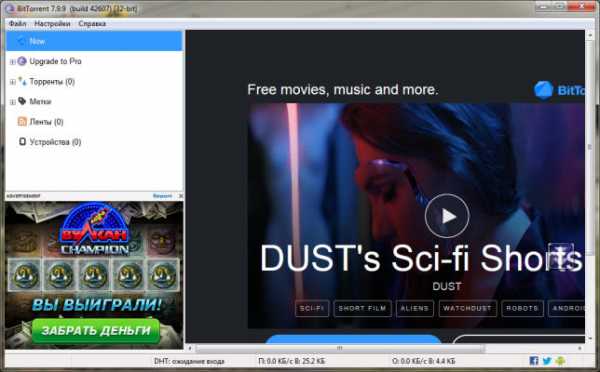
- Скрытые программы на компьютере

- Как пользоваться паскалем турбо

- Интернет узнать

- Как подключить вай фай роутер самостоятельно

- Как отправить видео с ютуба

