Как установить средства сервера (SQL Server Compact). Sql server установить
установка и настройка. Версии MS SQL Server. MS SQL Server и 1C
MS SQL Server представляет собой систему администрирования баз данных от известной корпорации Microsoft. Продукт имеет высокую конкурентоспособность и используется как большими промышленными предприятиями, так и частными лицами. В настоящее время повсеместно применяются базы данных, соответственно, спрос на данную программу постоянно растет. Разработка этого продукта началась еще в 1985 году, и с тех пор с каждым годом выходят новые версии программы, разработчики вводят новые полезные функции и убирают ненужные старые.

История разработки, 90-е годы
1989 год - на свет появляется первая версия программного средства, совместная разработка Microsoft и компании Ashton-Tate. Проект не обрел ожидаемой популярности. Во-первых, пользователям продукта пришлось бы переходить на другую операционную систему. Во-вторых, к тому времени конкуренты смогли создать СУДБ с более широким функционалом.
1990 год - выход версии MS SQL Server 1.1. По функциональным возможностям новая версия мало чем отличалась от предыдущей (работа с данными, поддержка языка SQL), однако было исправлено множество ошибок и недочетов.
1993 год - практически одновременно с выходом новой операционной системы появляется SQL Server for Windows NT, значительно превосходящая своих конкурентов по производительности.
1995 год - выход Microsoft SQL Server 6.0, первого продукта, выпущенного отдельно от Sybase (компании, с которой Microsoft разрабатывали ПО с 1987 года). Анонс был весьма успешен.
1998 год - в Лас-Вегасе представлена новая версия SQL Server 7.0. Были исправлены многие недочеты, повышена производительность. Данная версия программы была рассчитана на крупные корпорации, работающие с большим количеством данных.

История разработки, 2000 годы
1999 год - на свет появляется версия MS SQL Server 2000, разработанная под одноименную операционную систему. Версия имела гораздо больше функциональных возможностей, нежели предыдущая. Среди них новые метод доступа к данным, алгоритмы восстановления, новый движок (открывающий новые возможности для разработки).
2003 год - создание MS SQL Server 2005. Данная версия значительно упростила создание баз данных, ускорила работу с большим объемом информации и вышла с исправленными ошибками, которые были в предыдущей версии.
2008 год - появление новой версии программы. По сути, представляет собой более функциональную версию MS SQL Server 2005. Каких-либо кардинальных изменений в данной версии нет.

Настоящее время
В 2010 году была анонсирована мобильная версия Compact 4.0. Версия не требует установки и совместима с такими платформами, как API, NET и Framework, Visual Studio 2010. В 2014 году пользователям стала доступна новая версия. Большое внимание уделено увеличению возможного объема баз данных (до сотен терабайтов), бизнес-аналитике. Также имеются наработки по представлению базы данных в пространстве. Следующая версия продукта будет называться SQL Server 2016, и в данный момент ведется активная его разработка.
Установка
Прежде чем начинать установку, рекомендуем ознакомиться с системными требованиями. Минимальные таковы:
- Процессор - Intel (или совместимый) Pentium III 1000 МГц или выше.
- Оперативная память - 512 МБ или более.
- Объем жесткого диска - 20 ГБ или более.
Рекомендуемые системные требования:
- Процессор - Intel Core i7 3000 МГц или выше.
- Оперативная память от 4 ГБ или более;
- Объем жесткого диска должен составлять от 100 ГБ или более.
Если компьютер, на котором устанавливается программа, подходит под вышеописанные требования, то можно приступать к инсталляции. Установка MS SQL Server не слишком сложна и ничем не отличается от инсталляции обычных программ для ОС Windows. Есть лишь некоторые отличительные особенности, которые будут описанные в этой статье.
- Для начала необходимо запустить установочный файл с правами администратора (для этого надо щелкнуть по файлу правой кнопкой мыши и выбрать "запуск от имени администратора").
- Откроется окно "Центр установки". В нем выбираем раздел "Планирование", где будет проверена конфигурация компьютера.
- Если все прошло успешно, в том же окне выбираем пункт "Установка", в предложенном списке выбираем первый пункт, где нам предлагают установить программу или добавить к ней новые компоненты.
- Вводим требуемый ключ (обычно он написан на коробке с программным средством).
- Примите условия, описанные в лицензии, и поставьте галочку в соответствующем месте.
- Далее нажимаем кнопку "Установить".
- Выбираем компоненты к установке.
- Выбираем "Экземпляр по умолчанию".

Для оптимальной работы программного средства перед установкой стоит выполнить настройку. В следующей главе рассмотрим, как это сделать.
Настройка
Настройка MS SQL Server выполняется перед установкой. Поэтому при настройке стоит быть особенно внимательным, ведь некоторые параметры конфигурации будет невозможно поменять после установки.
- В окне "Конфигурация сервера" нам предложат выбрать тип запуска служб (автоматически или вручную). На всех службах, кроме Full Text Filter Daemon Launcher, выбираем "Авто". Нажимаем "Далее".
- В разделе под названием "Конфигурация сервера" нет необходимости что-то менять, поэтому снова нажимаем "Далее".
- В окне "Настройка компонента Database Engine" выбираем "Смешанный режим" и устанавливаем логин и пароль администратора. В том же окне переходим к вкладке "Каталоги данных". Устанавливаем там путь, где будут храниться файлы с базами данных. Жмем далее.
- Выбираем установку по умолчанию (первый пункт).
- В окне настройки отчета об ошибках выбираем, будет ли программа автоматически отправлять отчет об ошибках в корпорацию Майкрософт для улучшения данного ПО.
На этом установка и настройка завершается, программа готова к работе.
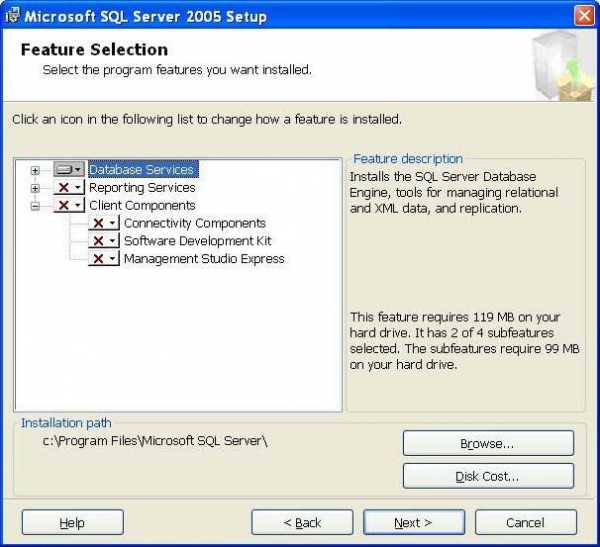
Настройка удаленного доступа
Рассмотрим способ настройки программы для удаленного доступа. Эта функция будет полезна в случае, если в организации программа установлена более чем на одном компьютере. После установки программного обеспечения MS SQL Server необходимо выполнить следующее:
- В меню "Пуск" выбираем "Все программы" > MS SQL Server > Настройки конфигурации.
- Выбираем Protocols for SQLEXPRESS, затем TCP/IP.
- Переключаем TCP/IP на Enable.
- Выбираем "Свойства", затем вкладку IP Adresses.
- Далее выбираем SQL Server Services.
- Перезапускаем SQL Server Services, выбрав restart.
Далее необходимо разрешить брандмауэру операционной системы получать входящие сообщения. Для этого проделываем следующие действия:
- Доступ к функциям брандмауэра мы можем найти в меню "Пуск" > "Администрирование".
- В открывшемся окне брандмауэра выбираем Inbound Rules.
- Далее выбираем Port.
- Затем необходимо будет указать TCP и соответствующий ему номер, в нашем случае это 1433.
- Следующим шагом выбираем Allow the connection.
- В следующем шаге Profile выставляем везде флажки.
- Выбираем подходящее имя.
Если все сделано правильно, то база данных MS SQL Server может быть запущена удаленно.
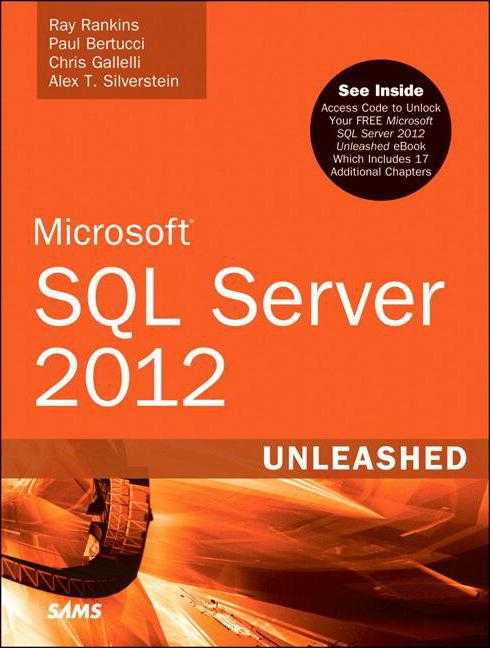
Полезные советы
Рассматриваемое программное средство представляет собой достаточно сложное ПО. Вот несколько полезных советов, которые упростят работу с программой MS SQL Server:
- Ограничения при работе с 1С распространяются на некоторые версии, поэтому перед внедрением данной системы следует уточнить вопрос о совместимости программных средств.
- Если вы запускали базу данных на более поздней версии, то вы не сможете запустить её на версии более ранней.
- Если нужно отправить на сервер несколько заданий внутри одной транзакции, то следует верно указать вид транзакции. Для этого удобнее всего установить режим автоматического определения транзакций: SET IMPLICIT_TRANSACTIONS OFF.
- Если программа выдает ошибку при нескольких базах данных, это значит, что у файлов баз данных несовместимые версии. В этом случае более старую базу данных следует переконвертировать в более позднюю версию.
- Для определения пути базы данных кликаем на нее правой кнопкой мыши и выбираем "Свойства".
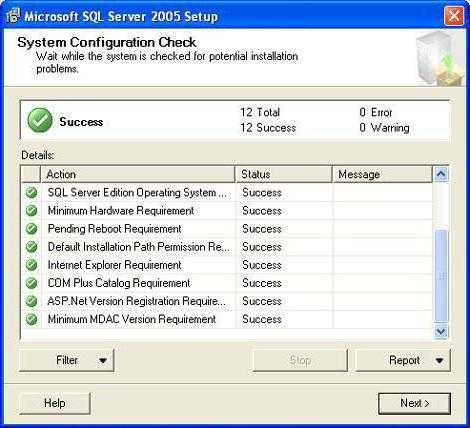
Вместо заключения
В настоящее время реляционные базы данных используются практически во всех организациях, где требуется создавать большие и не очень хранилища. Широкое распространение данного программного обеспечения дает разработчикам большой толчок к развитию, вследствие чего они с каждым годом представляют миру все более улучшенные версии своего программного обеспечения. Совместное использование MS SQL Server и 1С значительно упрощает цикл работы множества предприятий, избавляя их от ненужной бумажной волокиты. Само по себе рассматриваемое программное обеспечение не слишком сложно в использовании и дает возможность пользователям быстро научиться всем основным действиям, необходимым для работы с данной программой.
fb.ru
Установка Microsoft SQL Server 2012
В данной статье будет приведена подробная пошаговая инструкция по установке Microsoft SQL Server 2012. В примере приведены особенности установи в операционных системах — Microsoft Windows Server 2012 R2 и Microsoft Windows Server 2008 R2, в других ОС семейства Windows процесс установки аналогичен.
0. Оглавление
- Что понадобится
- Установка .NET Framework 3.5
- Установка SQL Server 2012
- Настройка Брандмауэра Windows для MS SQL Server 2012
- Администрирование SQL Server 2012
1. Что понадобится
- Компьютер соответствующий минимальным системным требованиям для работы с SQL Server 2012. Подробно о требовании к оборудованию и операционной системе читайте здесь.
- Права администратора на локальном компьютере.
- Установочный диск Microsoft SQL Server 2012, или образ диска (скачать можно, например, на официальном сайте).
- Действующий ключ продукта (не обязательно) для необходимой редакции MS SQL Server 2012.
2. Установка .NET Framework 3.5
Прежде всего необходимо установить компоненту .NET Framework версии 3.5 с пакетом обновления SP1. О том как это сделать можно прочитать в статьях:
3. Установка SQL Server 2012
Запускаем файл «setup.exe» с установочного диска.

Откроется «Центр установки SQL Server» (SQL Server Installation Center), переходим на вкладку «Установка» (Installation) и нажимаем на «Новая установка изолированного экземпляра SQL Server или добавление компонентов к существующей установке» (New SQL Server stand-alone installation or add features to an existing installation).

Запустится «Программа установки SQL Server 2012» (SQL Server 2012 Setup). Убедимся что нет проблем, которые могут возникнуть во время установки файлов поддержки программы установки и нажмем «ОК». Если все же возникли какие-либо проблемы, необходимо устранить их и повторить процедуру проверки нажав «Включить заново» (Re-run).
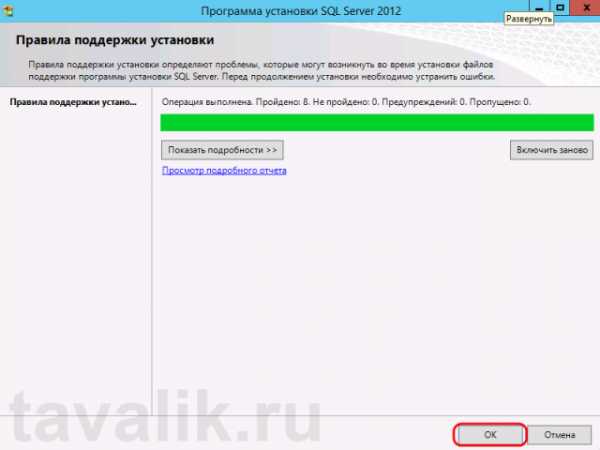
Теперь необходимо ввести ключ продукта (если он у вас есть) или выбрать свободный выпуск SQL Server. Это может быть:
- Evaluation Edition — полный набор компонентов, с ограничением использования в 180 дней.
- Express Edition — бесплатная версия с ограниченным функционалом.
В зависимости от введенного ключа, будет выбрана для установки соответствующая данному ключу редакция MS SQL Server 2012.
Ключ продукта можно будет ввести в любое время, после установки SQL Server. О том как это сделать читайте в статье Изменение версии или ввод ключа Microsoft SQL Server 2012.
После выбора параметров нажимаем «Далее» (Next).
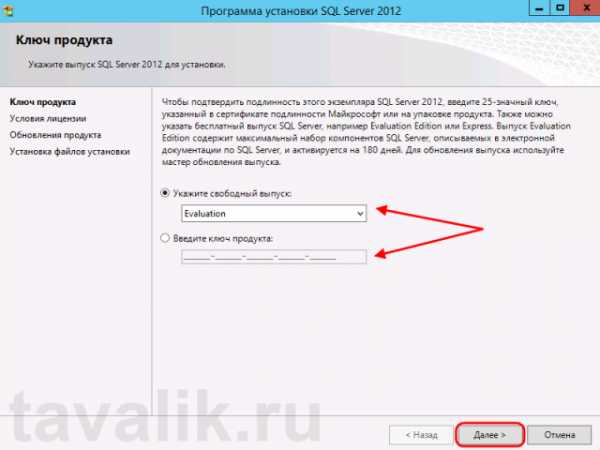
Принимаем условия лицензионного соглашения, соглашаемся (или нет) на передачу данных об использовании компонентов в корпорацию Microsoft и жмем «Далее» (Next).
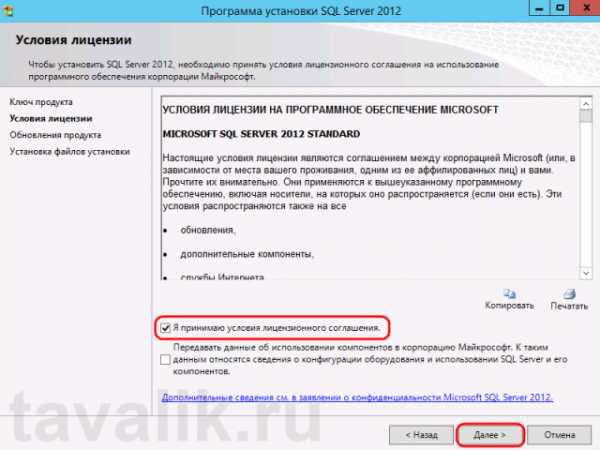
Если имеются обновления программы установки, включаем обновление продукта, нажав «Включить обновления продукта SQL Server» (Include SQL Server product updates) и нажимаем «Далее» (Next).
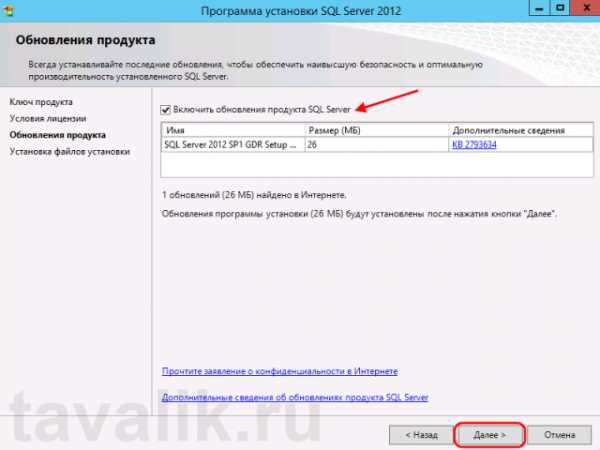
Дожидаемся окончания загрузки обновлений и установки файлов установки SQL Server.

Вот и закончился подготовительный этап, и мы приступаем к непосредственной установке и выбору параметров SQL Server. Убеждаемся что нет проблем, которые могут возникнуть во время установки и нажмем «Далее» (Next). Если же все имеются какие-либо проблемы, необходимо устранить их и повторить процедуру проверки нажав кнопку «Включить заново» (Re-run).
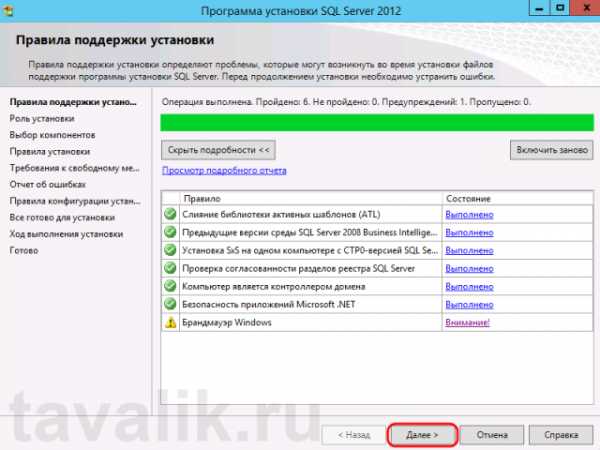
Вариант установки выбираем «Установка компонентов SQL Server» (SQL Server Feature Installaion) и нажимаем «Далее» (Next).
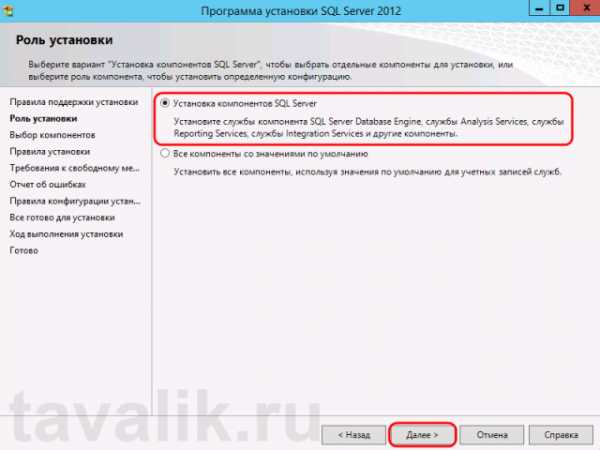
Теперь выбираем компоненты для установки. Для большинства случаев (например для работы и администрирования сервера 1С:Предприятие), вполне достаточно установки компонент:
- Службы компонента Database Engine (Database Engine Services)
— непосредственно самой службы MS SQL Server, и программы «Среда SQL Server Management Studio» для администрирования SQL Server, т. е. компоненты
- Средства управления — основные (Management Tools — Basic)
- Средства управления — полный набор (Management Tools — Complete)
Все компоненты всегда можно доставить / удалить, просто заново запустив установку SQL Server. Выбрав необходимые компоненты, нажимаем «Далее» (Next).

Опять убеждаемся, что процесс установки не будет заблокирован, исправляем проблемы в противном случае и нажимаем «Далее» (Next).
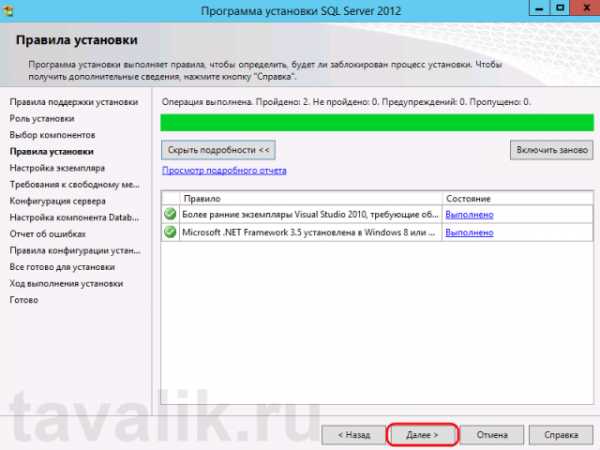
Теперь необходимо ввести имя именованного экземпляра SQL Server или оставить имя экземпляра по умолчанию. На одном изолированном сервере возможно устанавливать до 50 именованных экземпляров MS SQL Server 2012 и до 25 в отказоустойчивом кластере при использовании общего диска кластера (ссылка). Экземпляр по умолчанию может быть только один. Определившись с именем (Named instance) и идентификатором (Instance ID) экземпляра SQL Server нажимаем «Далее» (Next).
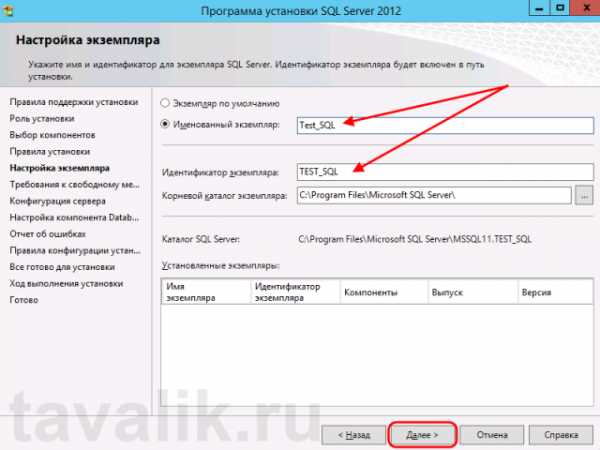
Убедимся что имеется достаточно свободного пространства для установки выбранных компонент SQL Server и снова нажмем «Далее» (Next).

Теперь выберем режим запуска служб SQL Server. Поменяем параметр запуска Агента SQL Server (SQL Server Agent) на «Авто» (Automatic) (для того чтобы отрабатывали регламентированные задания агента SQL). В этом окне также можно задать учетную запись Windows из под которой будут запускаться различные службы SQL Server, выбрав ее в столбце «Имя учетной записи» (Account name) и введя пароль для этой учетной записи в столбце «Пароль» (Password) напротив соответствующей службы. Далее перейдем на вкладку «Параметры сортировки» (Collation).

Здесь необходимо определиться с параметрами сортировки баз данных по умолчанию.
Для большинства программ, которые будут работать с SQL сервером (например для систем 1С:Предприятие) достаточно выбрать «Cyrillic_General_CI_AS». Указав параметры сортировки нажимаем «Далее» (Next).

Теперь следует выбрать режим проверки подлинности (Authentication Mode). Я рекомендую выбрать «Смешанный режим» (Mixed Mode), ввести пароль на встроенную учетную запись «sa», а также добавить администраторов SQL Server из числа имеющихся пользователей Windows с помощью кнопок «Добавить текущего пользователя» (Add Current User) и «Добавить…» (Add..). Для того, чтобы позже не забыть введенный при установке пароль, рекомендую использоваться специальные менеджеры паролей, например бесплатную программу KeePass. Установив все параметры переходим на вкладку «Каталоги данных» (Data Directories).

Здесь можно выбрать каталог хранения баз данных (Data root directory). Для большинства случаев рекомендуется придерживаться следующих правил:
- Если в конфигурации сервера присутствует RAID-массив из жестких дисков, разумно расположить файлы данных именно на нем.
- Если есть такая возможность, рекомендуется разнести файлы баз данных и файлы журналов баз данных на разные диски.
- Каталог системной базы данных temp и каталог журналов базы temp желательно вынести на быстрый SSD диск, это даст ощутимый прирост производительности SQL Server.
- В некоторых ситуациях есть смысл изменить каталог резервного копирования, выбрав физический диск, отличный от диска с файлами баз данных.
Указав необходимые пути, переходим на вкладку «FILESTREAM».

Если на данном SQL-сервере в будущем планируется хранить неструктурированные данные, например большие документы, изображения, видеофайлы и пр., и для хранения таких файлов будет использоваться хранилище FILESTREAM, то необходимо также настроить соответствующие параметры на данной вкладке. В противном случае, оставляем настройки без изменений и нажимаем «Далее» (Next).
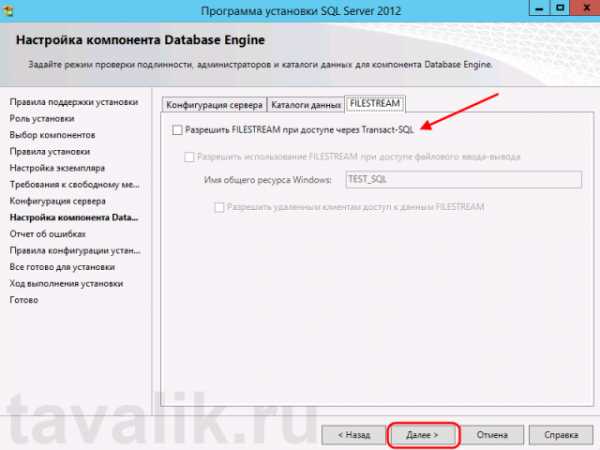
Принимаем решение об отправке (или не отправке) отчетов об ошибках в компанию Microsoft и снова жмем «Далее» (Next).
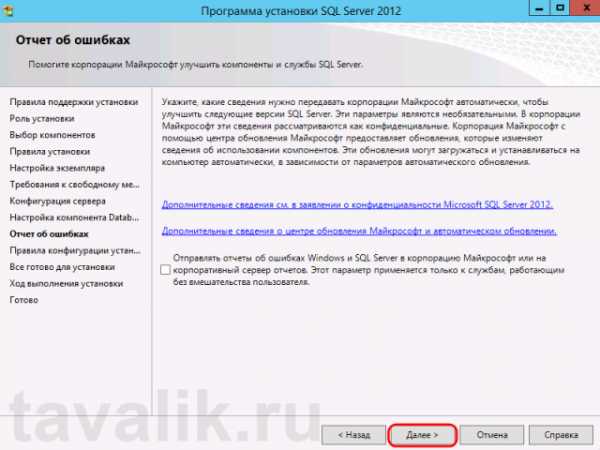
В очередной раз убеждаемся что процесс установки не будет заблокирован, исправляем ошибки, если они имеют место быть, и нажимаем «Далее» (Next).

Проверяем все введенные на предыдущих шагах параметры. Обратим внимание, что значение всех введенных параметров будет сохранено в файле конфигурации ConfigurationFile.ini. При повторной установке SQL Server, данный файл можно указать в качестве параметра для программы установки, в этом случае установка SQL Server пройдет в автоматическом режиме, а настройки будут взяты из конфигурационного файла. Данный способ можно использовать, если необходимо быстро установить несколько экземпляров SQL Server с одинаковыми параметрами, или для «бэкапа» параметров принятых во время установки текущего экземпляра.
Нажимаем «Установить» (Install), для запуска процесса установки SQL Server.
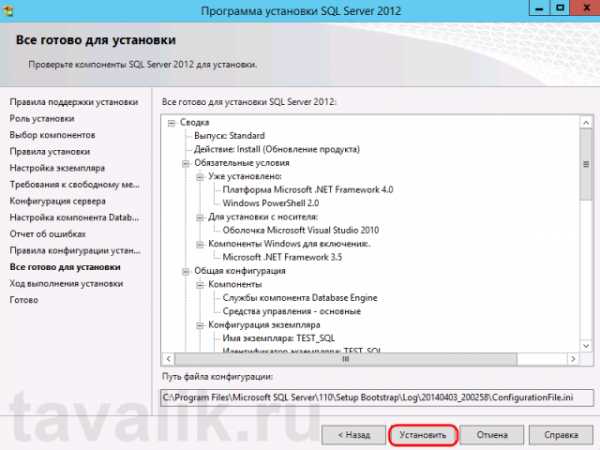
Установка может быть довольно продолжительной по времени. Дожидаемся ее окончания.

Затем убеждаемся, что все компоненты установлены успешно и завершаем работу мастера нажав на кнопку «Закрыть» (Close).

Установка Microsoft SQL Server 2012 завершена.
4. Настройка Брандмауэра Windows для MS SQL Server 2012
Если предполагается, что с SQL сервером будут работать программы, расположенные на других компьютерах в сети, то на самом сервере, где запущена служба SQL Server необходимо настроить Брандмауэр Windows для работы SQL Server. Подробно об этом можно прочитать здесь.
5. Администрирование Microsoft SQL Server 2012
Для администрирования (добавления баз данных, пользователей и пр.) используется программа «SQL Server Management Studio». В Microsoft Windows Server 2012 R2 данную программу можно найти в списке всех программ.
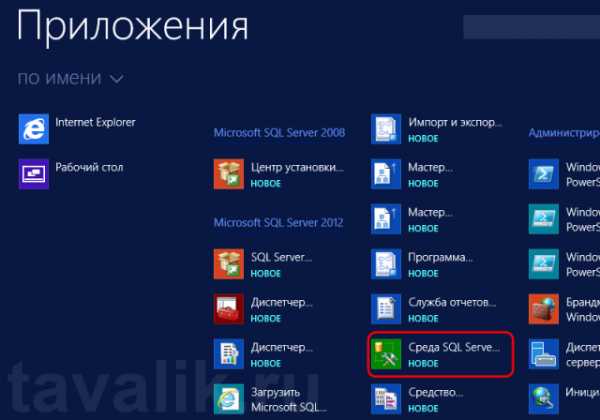
В Microsoft Windows Server 2008 R2 в меню «Пуск» (Start) — «Microsoft SQL Server 2012» — «Среда SQL Server Management Studio».

Для подключения к службе Database Engine SQL Server в поле «Имя сервера» (Server name) указываем сетевое имя компьютера или локальный IP-адрес, затем «\» и имя экземпляра SQL сервера, или используемый псевдоним экземпляра SQL Server, если таковой задан.
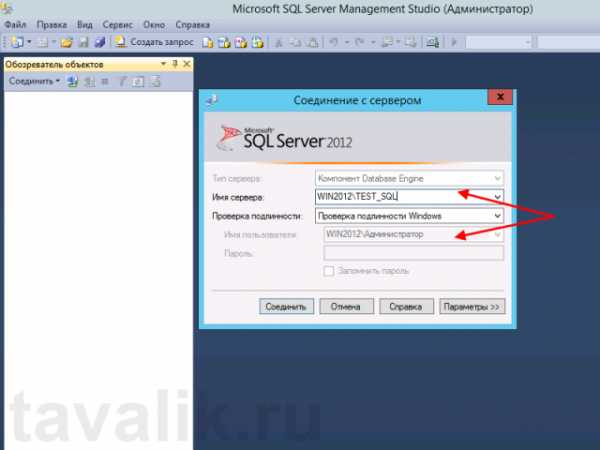
Смотрите также:
- Добавление базы данных в Microsoft SQL Server 2012
Ниже приведена пошаговая инструкция, показывающая как добавить новую базу данных в Microsoft SQLServer 2012 (в более старых редакциях, например в Microsoft SQL Server 2008 R2, набор действий аналогичен). Запускаем…
- Изменение версии или ввод ключа Microsoft SQL Server 2012
В данной статье будет рассказано о том, как изменить версию уже установленного Microsoft SQL Server 2012. Это может пригодится, например, в ситуации, когда вы установили выпуск Evaluation Edition в ознакомительных целях, а затем, по истечении…
- Лицензирование MS SQL Server 2012
В данной статье будут рассмотрены способы лицензирования Microsoft SQL Server 2012. Будет приведен краткий обзор каждого из способов лицензирования, а также указаны возможные варианты лицензирования для различных выпусков MS SQL Server…
tavalik.ru
Установка sql 2008 - КомпЛайн
Как установить SQL 2008 R2

Для этого мы сначала качаем дистрибутив SQL Server 2008 R2 и распаковываем ISO-шник SQL Server-а в локальную папку, например в C:\Install\SqlServer. Затем качаем Cumulative Update package 1 for SQL Server 2008 R2 (указываем на сайте свой E-mail и качаем пакет обновлений, по присланной ссылке). Распаковываем скачанный архив и получаем exe-шник вида: SQLServer2008R2-KB981355-x64.exe. После этого распаковываем и копируем файлы пакета обновлений в локальную папку CU, которая должна находиться в C:\Install\SqlServer\:
SQLServer2008R2-KB981355-x64.exe /x:C:\Install\SqlServer\CU
После этого копируем Setup.exe из папки с обновлениями в папку инсталляции самого SQL Server:
robocopy C:\Install\SqlServer\CU C:\Install\SqlServer Setup.exe
Следующим шагом копируем все файлы кроме Microsoft.SQL.Chainer.PackageData.dll из папки с обновлениями, в папку инсталляции самого SQL Server:
robocopy C:\Install\SqlServer\CU\x64 C:\Install\SqlServer\x64
/XF Microsoft.SQL.Chainer.PackageData.dll
В данной статье я работаю только с апдэйтами для x64 архитектуры. И если вы также планируете впоследствии ставить SQL Server только на машины с одинаковой архитектурой CPU, то одного пакета обновлений достаточно. Но для создания универсального пакета установки (для x64, x86 и IA) нужно качать и проделывать то же самое для всех архитектур процессоров. Пример такой установки рассматривается здесь — http://x2u.ms/21u0
Последним шагом, завершающим настройку Slipstream, является настройка DefaultSetup.ini. Если в папке C:\Install\SqlServer\x64 есть файл DefaultSetup.ini, то добавляете в него следующую строчку: CUSOURCE=».\CU". Если файла там нет, то создаёте файл DefaultSetup.ini со следующим контентом:
;SQLSERVER2008 R2 Configuration File
[SQLSERVER2008]
CUSOURCE=".\CU"
На этом настройка Slipstream установки закончена и можно переходить непосредственно к установке.
Установка SQL Server 2008 R2
Итак, приступаем! Запускаем Setup.exe и в приветственном диалоге выбираем Installation –> New installation or add features to an existing installation:
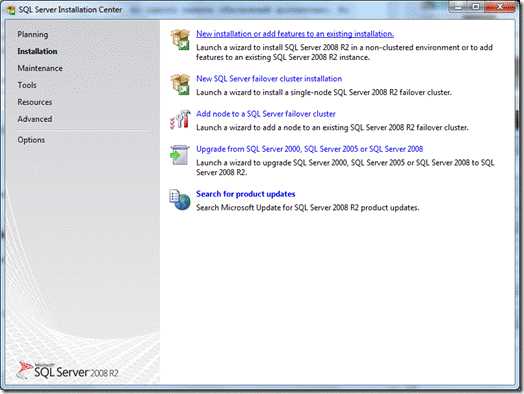
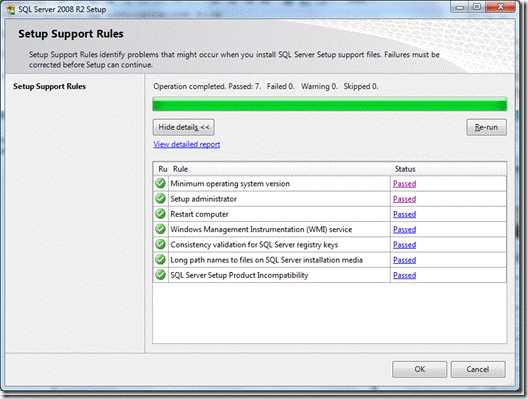
При запуске инсталляции в первую очередь производятся проверки совместимости операционной системы, хватает ли прав у пользователя для установки SQL Server и т.п. Если у вас уже стоит экземпляр SQL Server 2008, то вы увидите предупреждение о том, что общие компоненты (SQL Server Management Studio, Integration Services, Books Online и т.п.) будут обновлены до версии до SQL Server 2008 R2. Если все проверки пройдены, можно переходить к следующему шагу. И после распаковки файлов, необходимых для инсталляции и ещё одного этапа проверок, начнётся самое интересное – конфигурация установки sql 2008:

Первым этапом которой будет ввод лицензионного ключа продукта, либо выбора бесплатной редакции (Evaluation, Express, Express with Advanced Services). И если вы ставите редакцию SQL Server, где ключ уже вбит в поле «Enter the product key» (например Developer Edition), то советую сохранить его где-то. Он впоследствии пригодится при установке других компонент SQL Server 2008 R2:
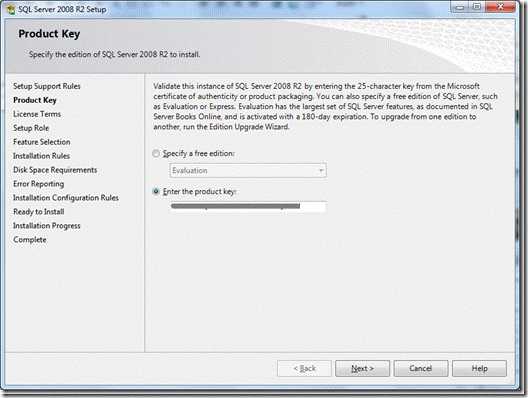
Затем подтверждаем, что мы принимаем условия лицензионного соглашения. И по желанию выбираем опцию отправлять отчёт в Майкрософт, содержащий информацию о вашем оборудовании:
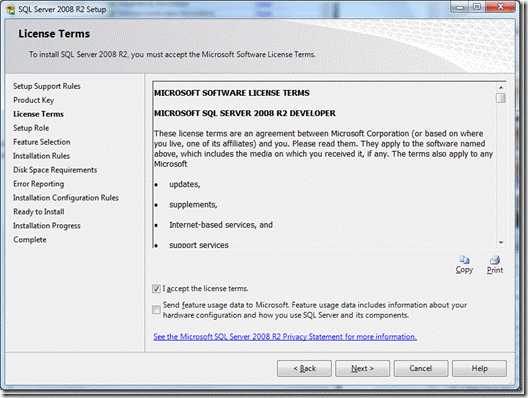
Следующим шагом будет выбор формата установки, где предлагается 3 варианта:
— SQL Server Feature Installation – здесь все настройки придётся делать самому (его выбираем мы).
— SQL Server PowerPivot for SharePoint – кроме самого SQL Server, будет поставлен и сконфигурирован PowerPivot плагин к SharePoint.
— All Features With Defaults – для установки будут выбраны все фичи (с возможностью убрать то, что не нужно) и проставлены аккаунты по умолчанию для сервисов

На следующем экране выбираем те компоненты SQL Server, которые хотим установить. Здесь я предлагаю выбрать всё, и вкратце расскажу про каждый элемент, который можно выбрать для установки (более детальное описание компонентов можно получить нажав F1 на текущем шаге):
— Database Engine Services – собственно сам SQL Server
— SQL Server Replication – компоненты репликации SQL Server используются для синхронизации баз данных
— Full-Text Search – компонент полнотекстового поиска позволяет организовать эффективный поиск по текстовым полям базы с учётов различных языков и различных форм слова
— Analysis Services – позволяет строить многомерные (OLAP) хранилища данных и DataMining модели для проведения анализа и постороения прогнозов
— Reporting Services – сервисы и инструменты для построения и управления отчётами
— Shared Features (они ставятся 1 раз, и будут доступны всем экземплярам, которые установлены на машине)
— Business Intelligence Development Studio – если стоит Visual Studio, то к ней добавляются новые типы проектов для разработки решений Analysis Services, Reporting Services и Integration Services. Если Visual Studio нет, то ставится «мини» Visual Studio, в которой доступны только эти, вышеперечисленные типы проектов
— Client Tools Connectivity – провайдеры для соединения клиентов с сервером
— Integration Services – сервисы, позволяющие организовать получение, преобразование и перенос данных из различных источников
— Client Tools Backwards Compatibility — SQL Distributed Management Objects (SQL-DMO), Decision Support Objects (DSO), Data Transformation Services (DTS)
— Client Tools SDK — SDK для разработчиков
— SQL Server Books Online – документация по SQL Server
— Management Tools – Basic – базовый вариант Management Studio, SQLCMD и SQL Server PowerShell provider
— Management Tools – Complete – полноценная Management Studio (поддержка Analysis Serveices, Integration Services, Reporting Services), Profiler, Database Engine Tuning Advisor, SQL Server Utility
— SQL Client Tools Connectivity SDK – на Microsoft Connect есть баг насчёт описания этого элемента — SQL Client Connectivity SDK and Client Tools SDK DOCUMENTATION
— Microsoft Sync Framework – многофункциональная платформа синхронизации, позволяющая интегрировать любое приложение с любыми данными из любого хранилища, по любому протоколу и в любой сети.
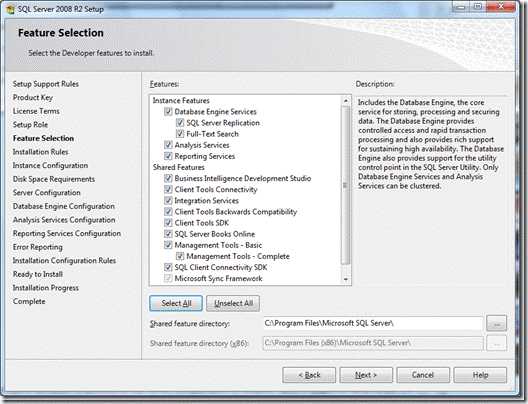

И после прохождения очередного этапа проверок, переходим к настройке экземпляра SQL Server. Здесь мы выбираем какой тип экземпляра мы хотим ставить: Default Instance или Named Instance. Отличаются они тем, что экземпляр по умолчанию на машине может быть только один и что к экземпляру по умолчанию мы можем обращаться по имени машины. Например если имя машины WORK, то при подключении к экземпляру по умолчанию этой машины мы укажем имя сервера WORK, а для именованного экземпляра WORK\<имя_экземпляра>. Но это не всё. Ещё одним отличием является то, что экземпляр по умолчанию висит на статическом порту (по умолчанию 1433) и мы не указываем имя порта при подключении, в то время как именованный экземпляр использует динамический порт и подключение к нему происходит при помощи службы SQL Browser. На этом шаге я выбираю Default Instance:

После проверки места на жёстком диске открывается следующий шаг «Server Configuration». Здесь мы задаём учётные записи, под которыми будут запускаться службы SQL Server и тип запуска службы (автоматом, вручную либо вообще не запускать). Общая рекомендация Майкрософт создавать под каждую службу свою учётную запись, и давать ей необходимые права по мере необходимости. Например надо снимать бэкап базы данных в папку C:\Backup, даёте право учётной записи, под которой запущен SQL Server на запись в эту папку. Но в принципе… если это домашний компьютер, то можно запускать все сервисы под админом и не думать о правах:

И Collation для Database Engine и Analysis Services. Collation определяет кодовую страницу для не Unicode типов данных (char, varchar, text) и порядок сортировки текстовых данных.
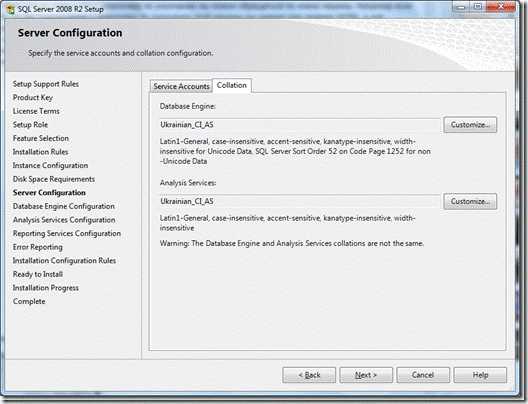
На следующем шаге мы конфигурируем доступ к SQL Server: задаём тип аутентификации и административные учётные записи (обязательно должны указать хотя бы одну). Windows аутентификация включена всегда, а SQL Server аутентификацию вы можете включить выбрав Mixed Mode. Пароль который вы при этом задаёте будет паролем учётной записи sa.
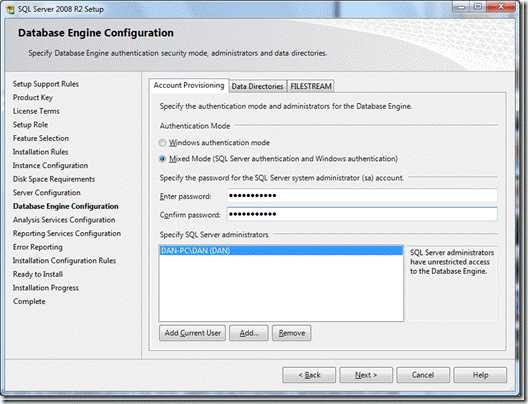
На этом же шаге вы можете задать размещение пользовательских баз данных, tempdb и бэкапов.
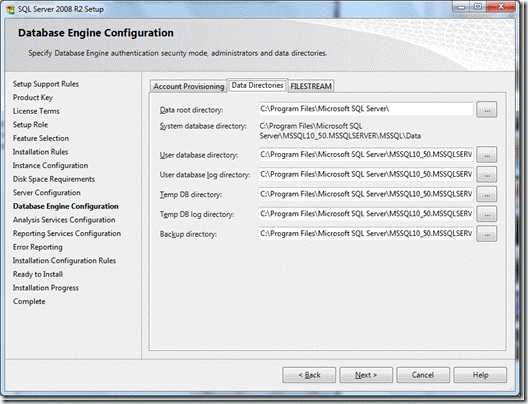
И включить FILESTREAM на уровне экземпляра. FILESTREAM позволяет хранить файлы в БД, сохраняя скорость потокового доступа к файлу и возможность сохранения ссылочной целостности БД. В принципе включить FILESTREAM вы можете потом, после установки, используя Configuration Manager.
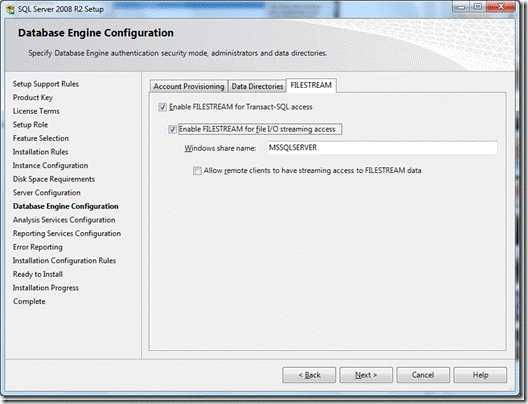
Затем следует выбор административной учётной записи и папок для хранилища Analysis Services.

И выбор конфигурации Reporting Services:
— Native mode – установка и конфигурация по умолчанию
— SharePoint integrated mode – установка ReportServer в SharePoint integrated mode и конфигурация по умолчанию
— Install but do not configure the report server – сконфигурировать его можно уже после установки при помощи Reporting Sevices Configuration tool
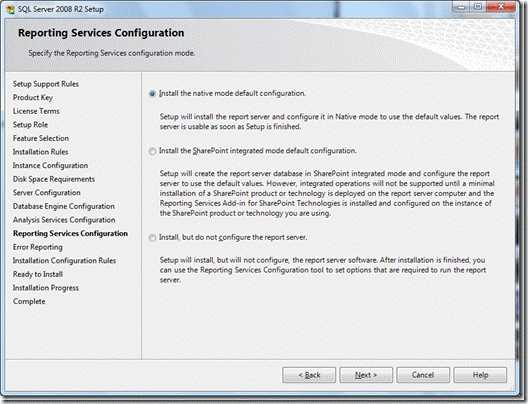
На предпоследнем шаге можно выбрать отсылать или нет отчёты об ошибках в Майкрософт.
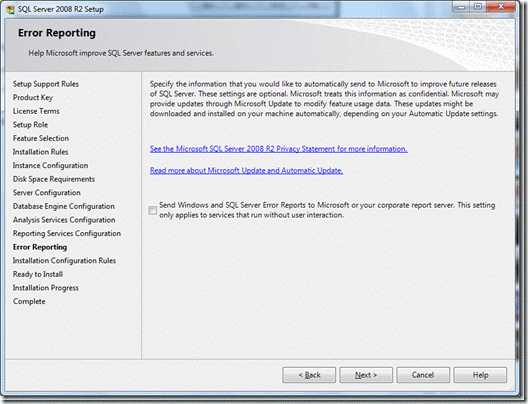
И, наконец, в завершение всего, можно увидеть список того, что сейчас будет устанавливаться. В том числе можно проверить что это действительно Slipstream установка. Но перед тем как нажимать Install, скопируйте путь к конфигурационному файлу установки sql, который вы видите на экране. Зачем, я расскажу позже. Ну а теперь всё. Запускаем и включаем футбол, процесс это не быстрый

Ну вот и всё Установка завершена.
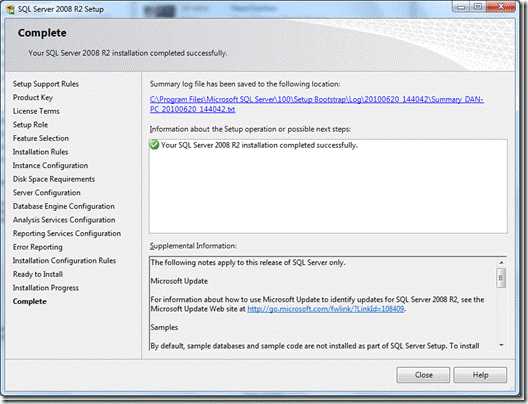
И теперь, в завершение статьи о том как установить sql 2008, нужно отметить от том, зачем понадобился файл конфигурации, путь к которому копировался на последенм этапе установки sql 2008. При помощи инструкций, сохранённых в этом файле, вы можете устанавливать SQL Server Server в одинаковой конфигурации на нескольких компьютерах. Файл конфигурации можно использовать только при установке из командной строки. Поэтому для такого способа установки необходимо запустить Setup.exe c указанием файла конфигурации, путь в которому мы сохранили на предпоследнем шаге мастера установки:
Setup.exe /ConfigurationFile=<путь_к_ConfigurationFile.ini>
Здесь можно прочитать о том как настроить резервирование (backup) базы в SQL 2008
www.compline-ufa.ru
Как установить SQL Server 2005 в ОС Windows 7
SQL Server является реляционной системы управления базами данных, разработанная Microsoft. В этой статье я собираюсь проиллюстрировать очень простых шагов для установки SQL Server 2005 в операционной системе Windows 7. Давайте выполните следующие действия для установки SQL Server 2005 в Windows 7: Прежде всего, удалите компоненты Microsoft SQL Server. Теперь скачать программное обеспечение DAEMON и установить его на своем компьютере. Открыть инструмент DAEMON и нажмите на кнопку "Добавить изображение", чтобы просмотреть SQL Server, а затем открыть его. Теперь дважды щелкните на SQL изображение и запустите файл с именем "Всплеск". SQL Server 2005 предназначен для 32-разрядной операционной системы. Так что у тебя есть
/how-to-install-sql-server-2005-in-windows-7.html
SQL Server является реляционной системы управления базами данных, разработанная Microsoft. В этой статье я собираюсь проиллюстрировать очень простых шагов для установки SQL Server 2005 в Windows 7 .
Давайте выполните следующие действия для установки SQL Server 2005 в Windows 7:
- Прежде всего, удалите компоненты Microsoft SQL Server.
- Теперь скачать программное обеспечение DAEMON и установить его на своем компьютере.
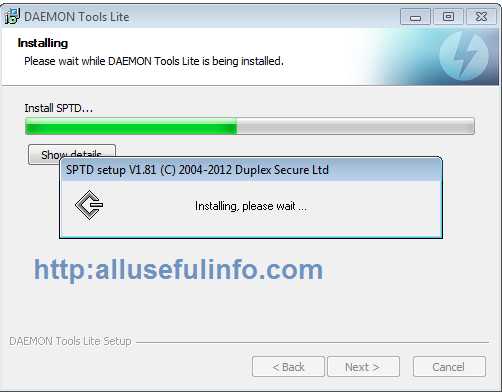 Установите программу Deamon
Установите программу Deamon - Открыть инструмент DAEMON и нажмите на кнопку "Добавить изображение", чтобы просмотреть SQL Server, а затем открыть его.
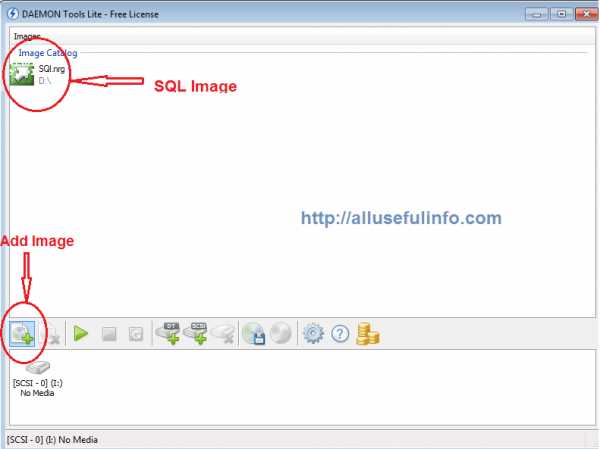 Просмотр SQL
Просмотр SQL - Теперь дважды щелкните на SQL изображение и запустите файл с именем "Всплеск".
 Run выплеска файл
Run выплеска файл - SQL Server 2005 предназначен для 32-разрядной операционной системы. Таким образом, вы должны выбрать "x86 на базе операционной системы" в следующем окне.
 Выберите x86 на базе ОС
Выберите x86 на базе ОС - Теперь выберите Установить и нажмите Установить, чтобы начать установку.
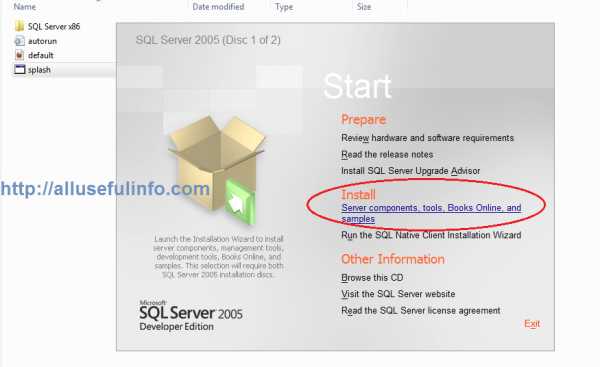 Выберите Установить опцию
Выберите Установить опцию - В следующем окне "Информация о регистрации", заполнить регистрационные данные, как ключ продукта.
 Здесь зарегистрироваться для SQL
Здесь зарегистрироваться для SQL - После этого шага, вы увидите "компоненты для установки" окно. Проверьте все опции и нажмите Далее.
 Компоненты для установки окна
Компоненты для установки окна - В следующем окне выберите "Использовать встроенную систему учетной записи" и SQL Browser.Click Далее.
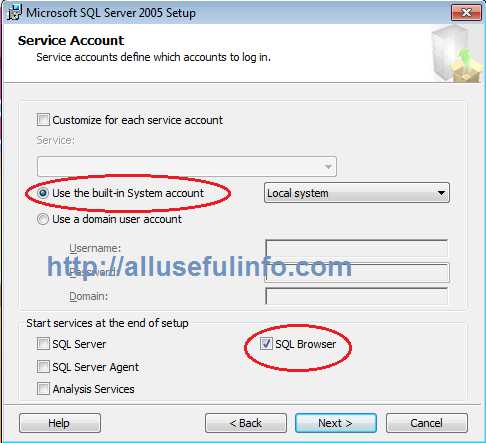 Окно учетной записи службы
Окно учетной записи службы - Появится окно режима проверки подлинности после этого шага. Вы должны выбрать здесь "Mixed Mode" в этом шаге, а затем введите пароль для SQL Server для защиты от несанкционированного доступа. Нажмите "Далее.
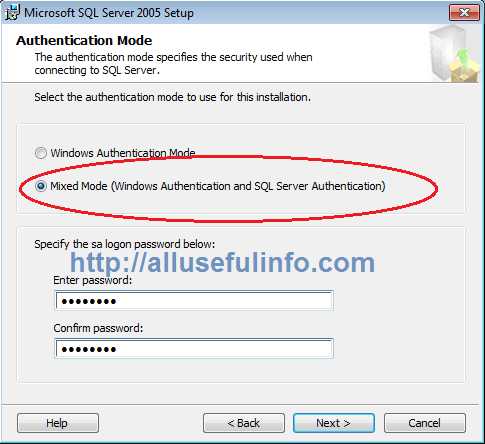 Окно режима проверки подлинности
Окно режима проверки подлинности - Al наконец, нажмите кнопку Установить в "Готов к установке" окно для установки SQL Server. Через некоторое время, установка будет завершена.
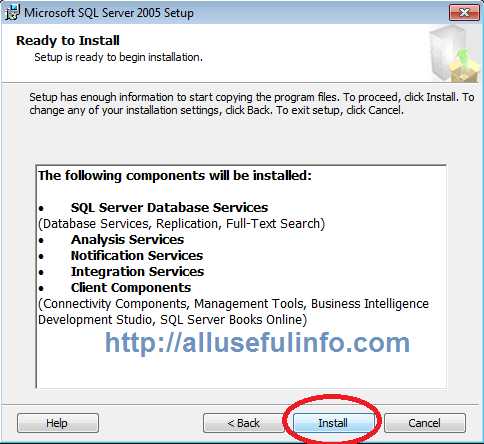 Готовность к установке
Готовность к установке Это полный шаг за шагом процедуры для установки SQL Server 2005 в Windows 7 компьютер. Тем не менее, если вы столкнулись с какой-либо проблемой для установки SQL Server на вашем компьютере, то оставьте комментарий здесь с идентификацией проблемы.
ru.affdu.com
Как установить средства сервера (SQL Server Compact)
Эта документация перемещена в архив и не поддерживается.
В этом разделе описывается установка средств сервера SQL Server Compact 3.5 на компьютере, где запущены службы Microsoft IIS. Средства сервера SQL Server Compact 3.5 проводят установку компонентов репликации на компьютере, где запущены службы IIS. Компоненты репликации нужны для соединения базы данных SQL Server Compact 3.5 с базой данных SQL Server. Средства сервера SQL Server Compact 3.5 можно загрузить из центра загрузки Microsoft SQL Server Compact. Дополнительные сведения о 64-разрядных версиях компонентов репликации см. в разделе Управление 64-разрядными приложениями баз данных.
Подразумевается, что на этом компьютере уже установлены компоненты подключения к данным SQL Server 2005 или более поздней версии и работают службы IIS версии 5.0 или более поздней. Если на компьютере работают службы IIS 7.0, следует установить пакет управления совместимостью IIS 6 Management Compatibility.
Важно!| Использование средств сервера SQL Server Compact 3.5 совместно с SQL Server 2008 не поддерживается в рабочей среде. Поддерживаются серверные средства SQL Server Compact с пакетом обновления 1 (SP1). Использование средств сервера SQL Server Compact 3.5 или SQL Server Compact с пакетом обновления 1 (SP1) совместно с SQL Server 2008 R2 не поддерживается в рабочей среде. Поддерживаются серверные средства SQL Server Compact 3.5 с пакетом обновления 2 (SP2). |
Установка средств сервера
-
Загрузите файл установщика Windows средств сервера SQL Server Compact 3.5 из центра загрузки Microsoft SQL Server Compact. Дважды щелкните файл SSCEServerTools-RUS.msi.
-
Нажмите кнопку Далее.
-
Прочтите лицензионное соглашение и нажмите кнопку Далее.
-
Если проверка конфигурации пройдет успешно, нажмите кнопку Далее. В противном случае, дополнительные сведения о решении проблемы можно узнать, нажав кнопку Дополнительно рядом с сообщением об ошибке проверки.
-
Мастер установки автоматически находит версии SQL Server, с которыми можно синхронизировать данные. Путь по умолчанию — «<имя_диска>:\Program Files\Microsoft SQL Server Compact Edition».
-
Нажмите кнопку Далее.
-
Нажмите кнопку Установить.
-
Нажмите кнопку Готово.
technet.microsoft.com
Установка Microsoft SQL Server 2014
В статье показано как установить Microsoft SQL Server 2014, и сделать базовые настройки.
Современное программное обеспечение все чаще для своей работы используют СУБД. Часто бывает необходимо быстро установить и настроить систему управления база данных для нужд прикладного программного обеспечения, например для системы защиты информации Secret Net Studio, или антивируса. В статье описан процесс установки и базовой
Для установки СУБД MS SQL:
- Запустите установку СУБД MS SQL с помощью дистрибутива: setup.exe, расположеного в корневой папке поставлемого диструбутива. Откроется меню мастера устаноки СУБД MS SQL.
- Выберите «Установка» (Installation) -> «Установить новый одиночный экземпляр SQL Server или добавление компонентов в имеющееся инстилляцию» (New SQL Server stand-alone installation or add features to an exiting installation)
- Ознакомьтесь с содержанием лицензионного соглашения и нажмите кнопку «Принимаю» (I accept the license terms). Запустится проверка готовности сервера к установке.
- Установите флажок на «Использовать обновления Microsoft для проверки обновлений» (Use Microsoft Update to check for updates) и нажмите далее.
- Выберите параметр «Установка компонент SQL Server» (SQL Server Feature Installation)

- В окне выбора устанавливаемых компонентов отметьте:
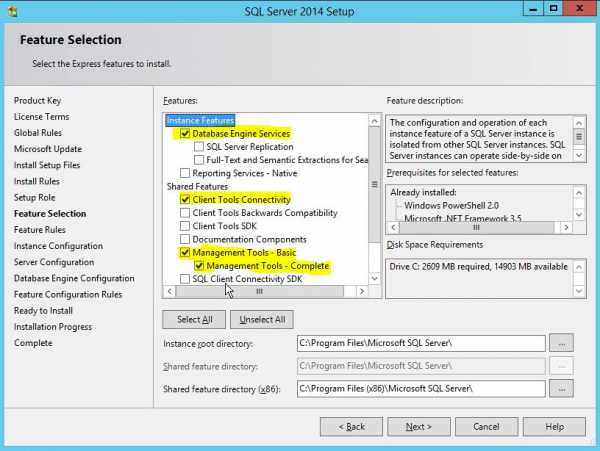
Службы движка базы данных (Database Engine Services)
Средства подключения клиента (Client Tools Connectivity)
Основные средства управления (Management Tools – Basic\Complete)
Локальная БД (LocalDB)
Путь установки оставьте по умолчанию.
Нажмите далее.
- Дайте имя экземпляру SQL или оставьте по умолчанию, запомните указанное название, оно будет использоваться для подключения к SQL Server в дальнейшем. Нажмите далее.
- Сервисные учетные записи оставьте по умолчанию:

- Выберите «Смешаный режим авторизации» (Mixed Mode Sql Server authentication and Windows authentication), введите пароль для учетной записи системного администратора SQL сервера, нажмите кнопку «Добавить текущего пользователя» (Add Current User). Нажмите далее.
- Нажмите «Установить» (Install)
 Настройка СУБД MS SQL:
Настройка СУБД MS SQL: - Запустите оснастку управления СУБД: MS SQL Server Management Studio.
- Выберите установленный экземпляр SQL Server и нажмите подключится (Connect)

- Перейдите «Безопасность» (Security) -> «Логины» (Logins), нажмите «Новый логин» (New Login). Введите имя логина и пароль.
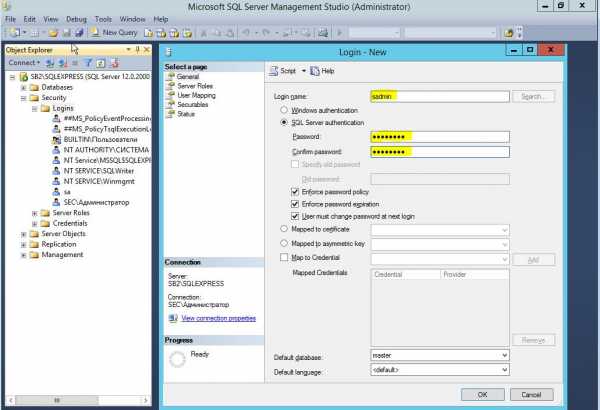
- На странице «Роли сервера» (Server Roles) установить флажки на роли sysadmin. Оставшиеся параметры оставляем по умолчанию.
- Нажмите правой кнопкой на объекте «Базы данных» (Databases), выберите «Новая база» (New database).
- В окне «Имя базы данных» (Database name), введите имя новой базы данных «SNS», в окне «Владелец» (Owner) введите ранее созданный логин (sadmin). Оставшееся параметры оставьте по умолчанию. Нажмите «Принять» (ОК).
Таким образом данные для авторизации будут такие:
имя базы данных: sqlexpress или (имя хоста\sqlexpress )
логин: sadmin и ваш придуманный в процессе установки пароль.
Проверить соединение с SQL сервером можно таким способом.
Вконтакте
Одноклассники
Мой мир
www.itworkroom.com
ITband.ru » Установка Microsoft SQL Server 2008 R2 в деталях
Здравствуйте. Сегодня я хочу написать статью, посвящённую такой неинтересной и казалось бы обычной вещи как установка “SQL Server”. Для тех кто ставит SQL Server в первый раз, или просто сомневается в выборе какой-то настройки по ходу процесса установки, эта статья станет прекрасным руководством. Вероятно, те кто уже хоть раз устанавливал сиквел, скажут “Зачем мне это? Я уже и так всё знаю, да и нечего там знать, но в статье я освещу и такие, необязательные но интересные атрибуты установки как Slipstream и файлы конфигурации, и искренне надеюсь, что кому-то это будет полезно. Итак с предисловием покончено, приступаем к делу.
Первым делом качаем инсталлятор SQL Server (или покупаем диск) и запускаем процесс установки. Нет, стоп. Первым делом я расскажу о том, что такое SlipStream и с чем его едят, потому как настраивать его нужно ещё до начала установки. Slipstream – это новый механизм, доступный администраторам начиная с первого сервиспака к SQL Server, который позволяет ставить SQL Server со всеми его сервиспаками и обновлениями за один подход. Недавно, в своём блоге, я рассматривал базовый вариант Slipstream установки, а в это статье мы рассмотрим более продвинутый вариант, позволяющий один раз сконфигурировать формат установки (указать все сервиспаки и обновления, которые будут ставиться вместе с SQL Server) и пользоваться этим форматом впоследствии, просто запуская Setup. Такой вариант Slipstream установки мы рассмотрим на примере SQL Server 2008 R2 и недавно вышедшего для него пакета обновлений.
Настройка Slipstream
Для этого мы сначала качаем дистрибутив SQL Server 2008 R2 и распаковываем ISO-шник SQL Server-а в локальную папку, например в C:\Install\SqlServer. Затем качаем Cumulative Update package 1 for SQL Server 2008 R2 (указываем на сайте свой E-mail и качаем пакет обновлений, по присланной ссылке). Распаковываем скачанный архив и получаем exe-шник вида: SQLServer2008R2-KB981355-x64.exe. После этого распаковываем и копируем файлы пакета обновлений в локальную папку CU, которая должна находиться в C:\Install\SqlServer\:
SQLServer2008R2-KB981355-x64.exe /x:C:\Install\SqlServer\CUПосле этого копируем Setup.exe из папки с обновлениями в папку инсталляции самого SQL Server:
robocopy C:\Install\SqlServer\CU C:\Install\SqlServer Setup.exeСледующим шагом копируем все файлы кроме Microsoft.SQL.Chainer.PackageData.dll из папки с обновлениями, в папку инсталляции самого SQL Server:
robocopy C:\Install\SqlServer\CU\x64 C:\Install\SqlServer\x64 /XF Microsoft.SQL.Chainer.PackageData.dllВ данной статье я работаю только с апдэйтами для x64 архитектуры. И если вы также планируете впоследствии ставить SQL Server только на машины с одинаковой архитектурой CPU, то одного пакета обновлений достаточно. Но для создания универсального пакета установки (для x64, x86 и IA) нужно качать и проделывать то же самое для всех архитектур процессоров. Пример такой установки рассматривается здесь – http://x2u.ms/21u0
Последним шагом, завершающим настройку Slipstream, является настройка DefaultSetup.ini. Если в папке C:\Install\SqlServer\x64 есть файл DefaultSetup.ini, то добавляете в него следующую строчку: CUSOURCE=”.\CU”. Если файла там нет, то создаёте файл DefaultSetup.ini со следующим контентом:
;SQLSERVER2008 R2 Configuration File [SQLSERVER2008] CUSOURCE=".\CU"На этом настройка Slipstream установки закончена и можно переходить непосредственно к установке.
Установка SQL Server 2008 R2
Итак, приступаем! Запускаем Setup.exe и в приветственном диалоге выбираем Installation –> New installation or add features to an existing installation:


При запуске инсталляции в первую очередь производятся проверки совместимости операционной системы, хватает ли прав у пользователя для установки SQL Server и т.п. Если у вас уже стоит экземпляр SQL Server 2008, то вы увидите предупреждение о том, что общие компоненты (SQL Server Management Studio, Integration Services, Books Online и т.п.) будут обновлены до версии до SQL Server 2008 R2. Если все проверки пройдены, можно переходить к следующему шагу. И после распаковки файлов, необходимых для инсталляции и ещё одного этапа проверок, начнётся самое интересное – конфигурация установки:
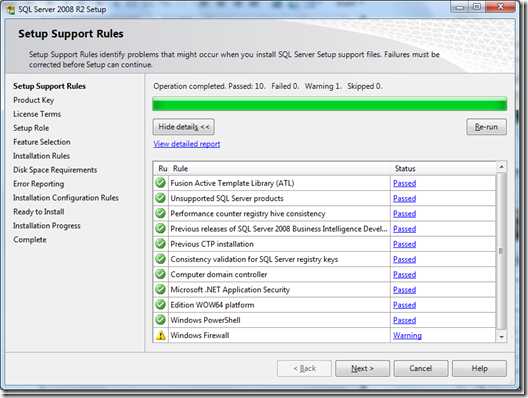
Первым этапом которой будет ввод лицензионного ключа продукта, либо выбора бесплатной редакции (Evaluation, Express, Express with Advanced Services). И если вы ставите редакцию SQL Server, где ключ уже вбит в поле “Enter the product key” (например Developer Edition), то советую сохранить его где-то. Он впоследствии пригодится при установке других компонент SQL Server 2008 R2:

Затем подтверждаем, что мы принимаем условия лицензионного соглашения. И по желанию выбираем опцию отправлять отчёт в Майкрософт, содержащий информацию о вашем оборудовании:
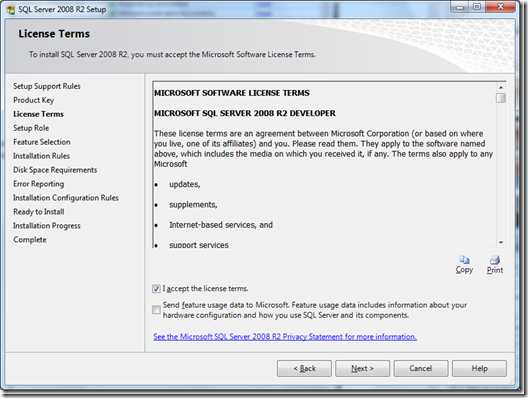
Следующим шагом будет выбор формата установки, где предлагается 3 варианта:
– SQL Server Feature Installation – здесь все настройки придётся делать самому (его выбираем мы).
– SQL Server PowerPivot for SharePoint – кроме самого SQL Server, будет поставлен и сконфигурирован PowerPivot плагин к SharePoint.
– All Features With Defaults – для установки будут выбраны все фичи (с возможностью убрать то, что не нужно) и проставлены аккаунты по умолчанию для сервисов

На следующем экране выбираем те компоненты SQL Server, которые хотим установить. Здесь я предлагаю выбрать всё, и вкратце расскажу про каждый элемент, который можно выбрать для установки (более детальное описание компонентов можно получить нажав F1 на текущем шаге):
– Database Engine Services – собственно сам SQL Server
– SQL Server Replication – компоненты репликации SQL Server используются для синхронизации баз данных
– Full-Text Search – компонент полнотекстового поиска позволяет организовать эффективный поиск по текстовым полям базы с учётов различных языков и различных форм слова
– Analysis Services – позволяет строить многомерные (OLAP) хранилища данных и DataMining модели для проведения анализа и постороения прогнозов
– Reporting Services – сервисы и инструменты для построения и управления отчётами
– Shared Features (они ставятся 1 раз, и будут доступны всем экземплярам, которые установлены на машине)
– Business Intelligence Development Studio – если стоит Visual Studio, то к ней добавляются новые типы проектов для разработки решений Analysis Services, Reporting Services и Integration Services. Если Visual Studio нет, то ставится “мини” Visual Studio, в которой доступны только эти, вышеперечисленные типы проектов
– Client Tools Connectivity – провайдеры для соединения клиентов с сервером
– Integration Services – сервисы, позволяющие организовать получение, преобразование и перенос данных из различных источников
– Client Tools Backwards Compatibility – SQL Distributed Management Objects (SQL-DMO), Decision Support Objects (DSO), Data Transformation Services (DTS)
– Client Tools SDK – SDK для разработчиков
– SQL Server Books Online – документация по SQL Server
– Management Tools – Basic – базовый вариант Management Studio, SQLCMD и SQL Server PowerShell provider
– Management Tools – Complete – полноценная Management Studio (поддержка Analysis Serveices, Integration Services, Reporting Services), Profiler, Database Engine Tuning Advisor, SQL Server Utility
– SQL Client Tools Connectivity SDK – на Microsoft Connect есть баг насчёт описания этого элемента 🙂 – SQL Client Connectivity SDK and Client Tools SDK DOCUMENTATION
– Microsoft Sync Framework – многофункциональная платформа синхронизации, позволяющая интегрировать любое приложение с любыми данными из любого хранилища, по любому протоколу и в любой сети.


И после прохождения очередного этапа проверок, переходим к настройке экземпляра SQL Server. Здесь мы выбираем какой тип экземпляра мы хотим ставить: Default Instance или Named Instance. Отличаются они тем, что экземпляр по умолчанию на машине может быть только один и что к экземпляру по умолчанию мы можем обращаться по имени машины. Например если имя машины WORK, то при подключении к экземпляру по умолчанию этой машины мы укажем имя сервера WORK, а для именованного экземпляра WORK\<имя_экземпляра>. Но это не всё. Ещё одним отличием является то, что экземпляр по умолчанию висит на статическом порту (по умолчанию 1433) и мы не указываем имя порта при подключении, в то время как именованный экземпляр использует динамический порт и подключение к нему происходит при помощи службы SQL Browser. На этом шаге я выбираю Default Instance:

После проверки места на жёстком диске открывается следующий шаг “Server Configuration”. Здесь мы задаём учётные записи, под которыми будут запускаться службы SQL Server и тип запуска службы (автоматом, вручную либо вообще не запускать). Общая рекомендация Майкрософт создавать под каждую службу свою учётную запись, и давать ей необходимые права по мере необходимости. Например надо снимать бэкап базы данных в папку C:\Backup, даёте право учётной записи, под которой запущен SQL Server на запись в эту папку. Но в принципе… если это домашний компьютер, то можно запускать все сервисы под админом и не думать о правах 🙂
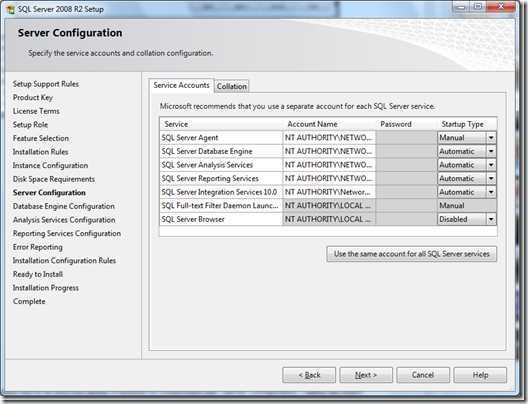
И Collation для Database Engine и Analysis Services. Collation определяет кодовую страницу для не Unicode типов данных (char, varchar, text) и порядок сортировки текстовых данных.
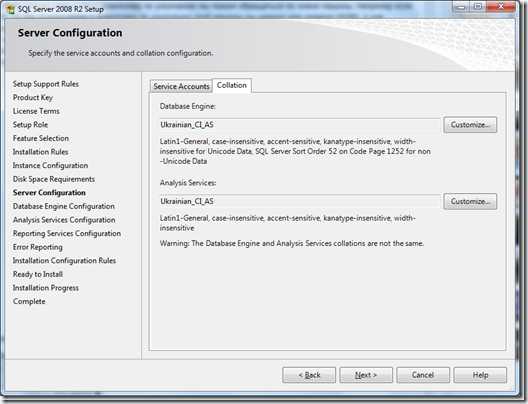
На следующем шаге мы конфигурируем доступ к SQL Server: задаём тип аутентификации и административные учётные записи (обязательно должны указать хотя бы одну). Windows аутентификация включена всегда, а SQL Server аутентификацию вы можете включить выбрав Mixed Mode. Пароль который вы при этом задаёте будет паролем учётной записи sa.
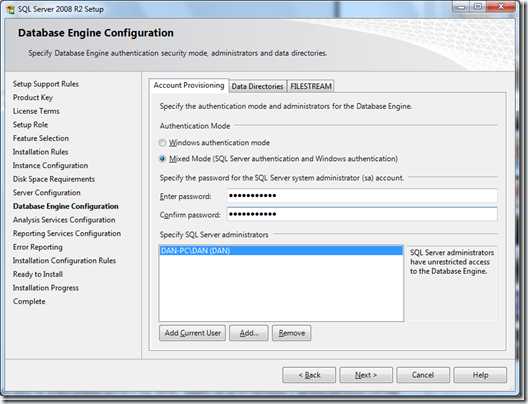
На этом же шаге вы можете задать размещение пользовательских баз данных, tempdb и бэкапов.
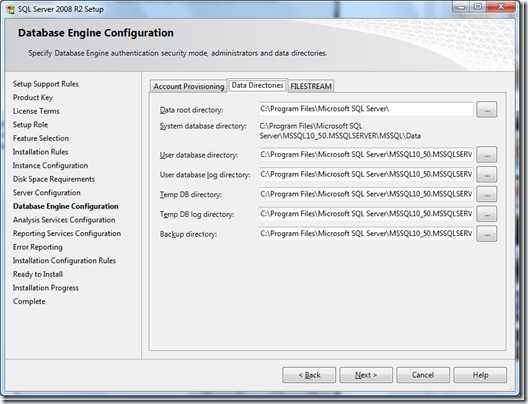
И включить FILESTREAM на уровне экземпляра. FILESTREAM позволяет хранить файлы в БД, сохраняя скорость потокового доступа к файлу и возможность сохранения ссылочной целостности БД. В принципе включить FILESTREAM вы можете потом, после установки, используя Configuration Manager.

Затем следует выбор административной учётной записи и папок для хранилища Analysis Services.
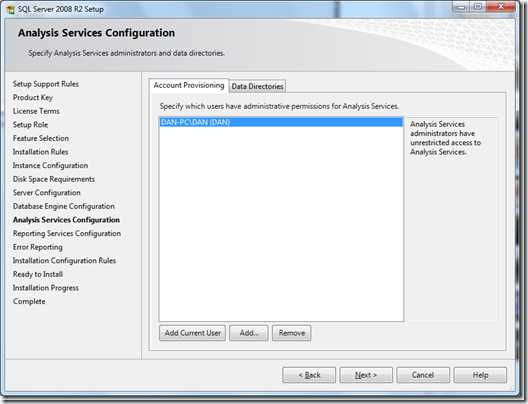
И выбор конфигурации Reporting Services:
– Native mode – установка и конфигурация по умолчанию
– SharePoint integrated mode – установка ReportServer в SharePoint integrated mode и конфигурация по умолчанию
– Install but do not configure the report server – сконфигурировать его можно уже после установки при помощи Reporting Sevices Configuration tool

На предпоследнем шаге можно выбрать отсылать или нет отчёты об ошибках в Майкрософт.

И, наконец, в завершение всего, можно увидеть список того, что сейчас будет устанавливаться. В том числе можно проверить что это действительно Slipstream установка. Но перед тем как нажимать Install, скопируйте путь к конфигурационному файлу, который вы видите на экране. Зачем, я расскажу позже. Ну а теперь всё. Запускаем и включаем футбол, процесс это не быстрый 🙂
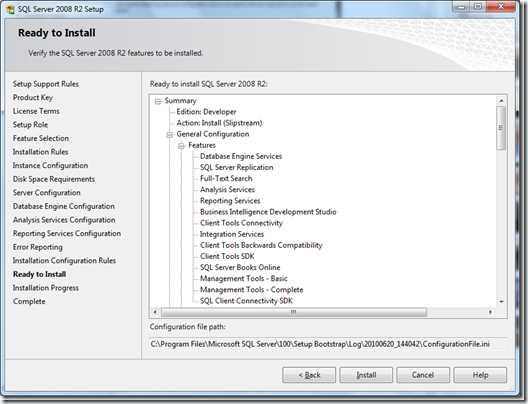
Ну вот и всё 🙂 Установка завершена.

И теперь, в завершение статьи я хочу рассказать о том, зачем нам понадобился файл конфигурации, путь к которому мы скопировали на последнем шаге установки. При помощи инструкций, сохранённых в этом файле, вы можете устанавливать SQL Server Server в одинаковой конфигурации на нескольких компьютерах. Файл конфигурации можно использовать только при установке из командной строки. Поэтому для такого способа установки необходимо запустить Setup.exe c указанием файла конфигурации, путь в которому мы сохранили на предпоследнем шаге мастера установки:
Setup.exe /ConfigurationFile=<путь_к_ConfigurationFile.ini>Приятной установки!
Ссылки по теме:
– Как установить SQL Server 2008 R2 (программа установки)
– Установка SQL Server 2008 R2 RTM
– How to slipstream SQL Server 2008 R2 and a Cumulative Update (CU)
– Как установить SQL Server 2008 R2 с помощью файла конфигурации
– Как установить SQL Server 2008 R2 из командной строки
– Фоновая установка SQL Server
Резник Денис
itband.ru
- Сканировать компьютер на вирусы онлайн
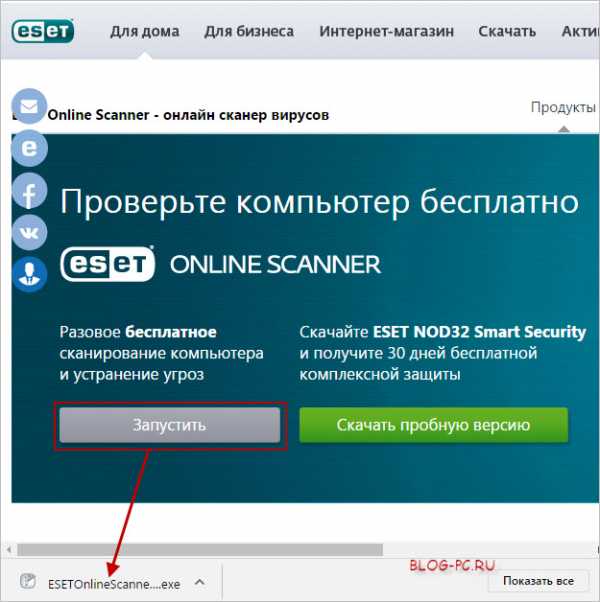
- Инкогнито одноклассники

- Bittorrent как пользоваться
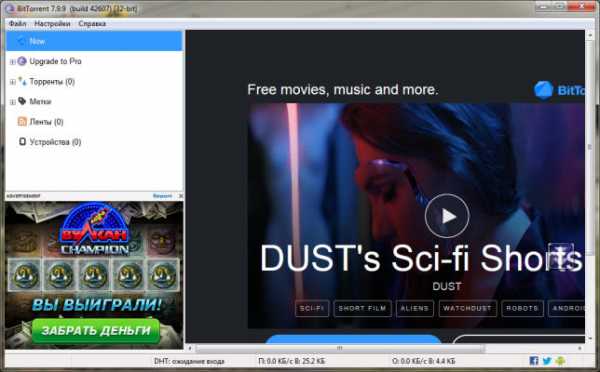
- Скрытые программы на компьютере

- Как пользоваться паскалем турбо

- Интернет узнать

- Как подключить вай фай роутер самостоятельно

- Как отправить видео с ютуба

- Как вычислить по айпи адресу

- Как включить вай фай раздачу на компьютере
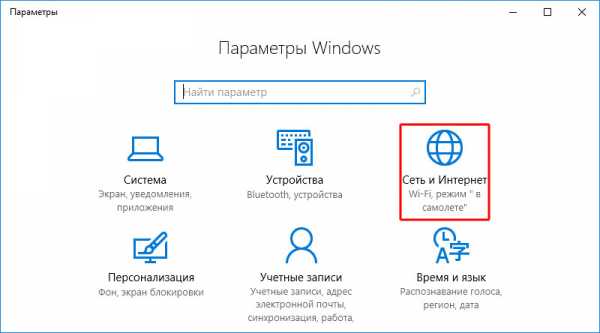
- Что такое access и для чего он нужен

