Почему нельзя выключать компьютер без предварительного завершения работы. Что будет если выключать компьютер с кнопки
Как выключить компьютер Windows - Действующие способы
В настоящее время вопрос о том, как выключить или перезагрузить компьютер, можно услышать повсеместно, даже среди начинающих программистов, ведь не всегда эта кнопка находится на самом видном месте. Однако, этот же вопрос можно задать и в другом случае - если ПК завис, и не реагирует на мышь или клавиатуру, если нажали "Завершение работы", а он так и не выключился, если обновление Windows проходит слишком долго, если нужно сделать автовыключение через заданное время и т.д.

Способы выключения ПК:
-
Через сочетания клавиш.
На рабочем столе нажмите сочетания клавиш ALT+F4. Высветится окошко, где можно выключить или перезагрузить ПК.
Нажмите "Пуск" в левом нижнем углу, а затем "Завершение работы".
-
В операционной системе Windows 8 / 8.1
Наведите указатель мыши в правый верхний угол, и нажмите "Параметры". При нажатии на кнопку "Выключение" появится список действий для того, чтобы перезагрузить или выключить ОС.
-
Через кнопку включения или выключения
В некоторых случаях компьютер может перейти в спящий режим (или в сон). Настроить можно, если перейти в "Панель управления" > "Все элементы панели управления" > "Электропитание" > слева "Действия кнопок питания".
-
Через командную строку (cmd)
Нажмите на клавиатуре сочетания клавиш Win (Пуск) + R, и введите cmd.exe или просто cmd.
Или нажмите «Пуск» > «Все программы» (если есть) > «Служебные» > нажмите правой кнопкой мыши на пункте «Командная строка» > «Дополнительно» > «Запуск от имени администратора».
В командной строке введите следующее: shutdown /s /t 5 Цифра 5 обозначает количество секунд, через которое произойдет выключение.
Чтобы узнать все допустимые значения для команды shutdown (при этом командная строка обязательно должна быть запущена от имени администратора), введите следующее: shutdown /?
На рабочем столе нажмите правой кнопкой мыши и в выпадающем списке выберите «Создать» > «Ярлык». В качестве расположения объекта укажите следующие команды: Для выключения: Shutdown.exe -s -t 00 Для перезагрузки: Shutdown.exe -r -t 00
-
Через диспетчер задач
Нажмите на панели задач правой кнопкой мыши и выберите «Диспетчер задач» (или нажмите Ctrl + Shift + Esc). Затем нажмите «Файл» > «Запустить новую задачу». Введите следующие команды: Для выключения: Shutdown.exe -s -t 00 Для перезагрузки: Shutdown.exe -r -t 00
-
Через планировщик заданий
Нажмите «Пуск» > «Панель управления» > «Система и безопасность» > «Администрирование» > «Планировщик заданий».
Еще сюда же можно попасть на Windows 8 и 10, если нажать правой кнопкой мыши на «Пуск», выбрать «Управление компьютером», и слева во вкладке нажать «Планировщик заданий», или через меню «Пуск» > «Все программы» (если есть) > «Средства администрирования» или «Служебные» > «Планировщик заданий».
Укажите, когда или через какое время необходимо выключать ПК (н-р, ежедневно). В следующем окне укажите дату начала выполнения этой задачи. Можно указать сегодняшнюю. А вот в указанное время ПК будет каждый раз выключаться. Нажимаем «Далее».
Проверяем, чтобы был выбран пункт «Запустить программу» и нажимаем «Далее».
В поле «Программа или сценарий» указываем команду: shutdown.exe В поле «Добавить аргументы» добавляем следующее: Для выключения: -s -f Для перезагрузки: -r –f
В следующем окне нажимаем «Готово».
Для просмотра всех заданий, найдите в левой колонке пункт «Библиотека планировщика заданий» и нажмите на него. В средней части окна отобразятся все события, в том числе и «Отключение компьютера». Чтобы проверить правильность ввода команды, нажмите на задачу правой кнопкой мыши и выберите пункт «Выполнить». Отобразится завершение работы и ПК сразу начнет выключаться или перезагружаться.
-
Принудительное выключение компьютера или ноутбука
Этот способ использовать только в самых-самых крайних ситуациях (н-р, если ноутбук окончательно завис или не до конца выключился или происходит бесконечное обновление), так как при частом использовании некоторые комплектующие ПК могут выйти из строя (н-р, жесткий диск).
Нажмите и удерживайте кнопку включения / выключения на системном блоке или ноутбуке в течение нескольких секунд. ПК мгновенно отключится.
Что-то похожее можно сделать, если на обратной стороне системного блока выключить блок питания или вообще отсоединить системный блок от розетки. А с ноутбуком это можно сравнить, если отсоединить шнур питания и изъять на некоторое время батарею.
Для Windows 8 хотим отметить, что если отсутствует кнопка завершения работы в меню "Пуск" - попробуйте применить все обновления через "Центр обновления Windows". После перезагрузки, кнопки автоматически появятся.
Проблемы при выключении
Однако, если компьютер постоянно виснет или не выключается - значит с ним что-то не так. Можно обратить внимание на драйвера. Если ранее появлялись вирусы - они тоже могли серьезно повредить систему. В ряде случаев может помочь просто переустановка системы. Еще одна частая проблема возникает при неисправном жестком диске (проверить можно с помощью программы Victoria). Если ПК был приобретен очень давно - могли выйти из строя конденсаторы на материнской плате. Если же он перегревается, выключается во время работы или игры – стоит заменить термопасту или проверить работу процессора, и, при необходимости, заменить. Если выключается при запуске - возможно несовместимы драйвера, и может помочь или откат (восстановление) или переустановка системы. Однако обычному пользователю такую проблему решить не так-то просто. Поэтому мы рекомендуем вызвать специалиста на дом или отнести ваш ПК в сервисный центр.
Выключать ли компьютер на ночь?
Если у Вас стационарный компьютер, Вы с ним не работаете, нет незавершенных задач, то есть ПК никак не используется среди ночи - почему бы его не выключить? Таким образом совсем на немного сократится расход коммунальных услуг, но существенно увеличится срок службы компьютерного оборудования. В режиме сна многие ПК могут находиться лишь несколько часов.
Если у Вас ноутбук, и он тоже никак не используется среди ночи - то тут многое зависит от того, насколько срочно он будет впоследствии востребован. Если Вы используете его в бизнесе - выключать среди ночи было бы неразумно, так как в любое время, или просто рано утром нужен будет доступ к определенным программам, и ждать, пока включится ноутбук, никто не станет - клиент или откажется от Ваших услуг, или перенесет время на более поздний, а может даже и на неопределенный срок.
А вот при использовании ПК в домашних условиях - было бы лучше не переводить его в режим сна, а именно выключать. Таким образом информация не будет каждый раз восстанавливаться или теряться, а многие ошибки, возникающие вследствии долгого периода работы на ПК, могут ни разу себя не проявить.
Можно ли часто включать и выключать компьютер?
Существует мнение, будто жесткие диски очень быстро выходят из строя, если постоянно включать/выключать ПК. На самом деле диски выходят из строя, когда внезапно отключается электричество, ноутбук зависает настолько, что приходится его принудительно выключать и т.д. Что при этом происходит? Компьютер не успевает записать информацию на HDD из-за чего контрольная сумма секторов оказывается неверной. Однако, это всё программные сбои, которые легко устраняются с помощью специализированного ПО (программного обеспечения). Гораздо серьёзнее проблемы, если, к примеру, ноутбук уронили, особенно во включенном состоянии. В таком случае может пострадать считывающая головка или ее составляющие, или могут появиться царапины на поверхности диска, что приведет HDD к неисправности, или, что еще хуже, к невозможности впоследствии восстановить информацию.
Опубликовано: 2018-10-19 00:36:33
fortran-new.ru
Почему нельзя выключать компьютер без предварительного завершения работы
 Приветствую!
Приветствую!
Если вы задались вопросом, почему так вредно и даже опасно резко обесточивать (к примеру, выдернуть шнур питания, перещёлкнуть переключатель на тройнике и т.д.) компьютер в процессе работы, то данный материал постарается ответить на возникший вопрос.

Почему так важно корректно завершать работу компьютера
Начнём с того, что компьютер относится к технически сложному устройству. В нём множество элементов, которые в процессе работы взаимодействуют друг с другом, дабы обеспечить выполнение поставленных задач.
К примеру, процессор взаимодействует с оперативной и постоянной памятью (HDD или SSD). В результате этой деятельности происходит оперативное выполнение расчётов, которые в свою очередь требуются для самых разных задач. Ведь даже в процессе прослушивания mp3 композиции процессор компьютера осуществляет в реальном времени преобразование цифрового сигнала в аналоговый, который вы и слышите в наушниках или подключенной аудиосистеме.
И даже если вы не прослушиваете музыку, не смотрите фильм, не находитесь в интернете, то это совсем не значит, что в этот момент времени компьютером не производится никаких расчётов. Ведь компьютером (его аппаратной частью) управляет операционная система, которая имеет в своём составе множество служб и сервисов, отвечающих за самых разные функциональные возможности вашего ПК. И если компьютер включён и загружена операционная система, то в ней априори выполняются в реальном времени все эти сервисные процессы. Они ежесекундно обмениваются с оперативной памятью данными, что-то сохраняют на диск. И если в этот момент резко обесточить ПК, то необходимые системные данные и параметры не будут записаны, что в итоге может привести к самым непредсказуемым сбоям в работе операционной системы впоследствии.
Также из-за резкого отключения электропитания могут пострадать данные на диске. Особенно болезненно это может сказаться на дешёвых SSD дисках, в которых инженерами не был заложен «запас прочности» при нестабильном электропитании из-за экономии.
Несомненно, в операционной системе имеется автономная система исправления типовых ошибок, что возникают при резком обесточивании компьютера, но она не всесильна и априори не может предугадать всех возможных сценариев возникающих сбоев.
Так что ни при каких обстоятельствах не отключайте компьютер из розетки без предварительного завершения работы операционной системы. Единственная ситуация, когда это приемлемо – если компьютер завис. Во всех остальных случаях это недопустимо.
Если вы обеспокоены стабильностью вашего ПК и хотите дополнительно защитить его от непреднамеренного обесточивания в процессе работы, то не лишним будет использование источника бесперебойного питания (сокращённо ИБП или UPS). Его использование поможет вам корректно завершить работу компьютера и выключить его даже в том случае, если напряжение в сети пропадёт.
Теперь вы знаете, почему корректное завершение работы компьютера является не просто рекомендацией, а обязательной процедурой перед полным обесточиванием вашего ПК, к примеру, вытаскиванием шнура тройника из розетки.
it-actual.ru
с клавиатуры ( у меня там есть кнопка выключения) или через Пуск
По умолчанию ОС Windows при нажатии кнопки питания переводит компьютер в энергосберегающий (спящий) режим. Это относится и к кнопке питания на корпусе, и к программной кнопке в меню Пуск.Кнопка питания (спящего режима)
Спящий режим автоматически сохраняет открытые документы и программы в памяти и отключает все ненужные функции. О спящем режиме компьютера обычно свидетельствует мигающий или цветной индикатор на корпусе. Преимущество спящего режима заключается в том, что для восстановления прежнего состояния компьютеру требуется всего несколько секунд, а электричества потребляется примерно столько же, сколько при работе ночной лампочки.
Но если требуется полностью выключить компьютер, щелкните стрелку рядом с кнопкой Замок и затем щелкните Выключение. При этом закрываются все открытые программы (будет предоставлена возможность сохранить результаты работы) , завершается работа Windows и отключается питание компьютера.
Если требуется всегда завершать работу Windows вместо перехода в спящий режим при нажатии кнопки Питание (или этой кнопки на корпусе) , можно изменить параметры этой кнопки по умолчанию следующим образом.
Откройте компонент «Электропитание» , нажав кнопку Пуски выбрав пункты Панель управления, Система и ее обслуживание и Электропитание.
На странице Выберите план электропитания нажмите кнопку Изменение параметров плана под выбранной схемой.
На странице Изменить параметры плана нажмите Изменить дополнительные параметры питания.
На вкладке Дополнительные параметры разверните Кнопки питания и крышка, затем разверните Кнопка питания меню «Пуск» и выполните одно из следующих действий.
При работе на мобильном ПК щелкните От батареи или От сети (либо оба) , щелкните стрелку, затем Спящий режим, Гибернация или Выключение.
Если используется настольный компьютер, щелкните Параметр, щелкните стрелку и затем Спящий режим, Гибернация
otvet.mail.ru
Правильное выключение компьютера | Персональный компьютер от А до Я
По завершении работы с компьютером важно правильно его выключить - не только для экономии энергии, но и чтобы обеспечить сохранность данных и защиту компьютера.
Содержание:
Общая информация
Кнопка выключения питания меню «Пуск»
Изменение настроек кнопки выключения питания
Использование спящего режима
Когда следует выключать компьютер
Пользователи ноутбуков: закройте крышку
Общая информация
Существует три способа выключить компьютер:
- нажать кнопку питания компьютера;
- воспользоваться кнопкой выключения питания меню «Пуск»;
- при использовании ноутбука, закрыть крышку компьютера.
Наверх
Кнопка выключения питания меню «Пуск»
Чтобы выключить компьютер с помощью меню «Пуск», нажмите кнопку Пуск, а затем, в нижнем правом углу меню «Пуск», нажмите кнопку Завершение работы.
После нажатия кнопки Завершение работы компьютер закрывает все открытые программы, вместе с самой Windows, а затем полностью выключает компьютер и монитор. Выключение не сохраняет результаты работы, поэтому необходимо сначала сохранить свои файлы.
Для доступа к другим вариантам щелкните стрелку рядом с кнопкой выключения питания.
Наверх
Изменение настроек кнопки выключения питания
По умолчанию кнопка выключения питания выключает компьютер. Но можно выбрать действие, выполняемое при нажатии кнопки выключения питания.
Откройте Панель управления - Панель задач и меню "Пуск".
На вкладке «Меню "Пуск"» выберите нужное действие кнопки выключения питания, а затем нажмите кнопку OK.
Если компьютер подключен к сетевому домену, возможно, параметры, заданные администратором сети (параметры групповой политики) не позволят выполнить предшествующие шаги.
Так как компьютер подключен к сетевому домену, возможно, параметры, заданные администратором сети (параметры групповой политики) не позволят выполнить предшествующие шаги.
При нажатии кнопки выключения питания Windows устанавливает обновления, а затем выключает компьютер.
Примечание. Запуск компьютера после его выключения занимает больше времени, чем выход из спящего режима.
Наверх
Использование спящего режима
Вместо выключения можно выбрать перевод компьютера в спящий режим. При переходе компьютера в спящий режим монитор выключается, а вентиляторы компьютера часто останавливаются. Обычно лампочка на внешней панели корпуса начинает мигать или гореть желтым цветом, сообщая о спящем режиме компьютера. Весь процесс занимает несколько секунд.
Так как Windows запомнит текущее состояние компьютера, перед переводом компьютера в спящий режим нет необходимости закрывать программы и файлы. Но рекомендуется всегда сохранять свою работу, прежде чем перевести компьютер в любой энергосберегающий режим. При следующем включении компьютера (и, если необходимо, вводе пароля) экран будет выглядеть в точности так же, как и до выключения.
Для выхода из спящего режима нажмите кнопку питания на корпусе компьютера. Поскольку загрузки Windows ждать не нужно, компьютер включится за несколько секунд, и можно тотчас возобновить работу.
Примечание. В спящем режиме потребление энергии компьютером, необходимой для сохранения результатов работы в памяти, незначительно. Работая с ноутбуком, не беспокойтесь - батарея не разрядится. После нескольких часов нахождения в спящем режиме или при разряде батареи результаты работы будут сохранены на жестком диске, и компьютер полностью выключится, перестав потреблять энергию.
Наверх
Когда следует выключать компьютер
Хотя перевод компьютера в спящий режим является самым быстрым способом его выключения и наилучшим вариантом быстрого возвращения к работе, существуют определенные ситуации, когда нужно выключать компьютер.
- Добавление или обновление оборудования компьютера - например, установка памяти, жесткого диска, звуковой платы или видеоплаты. Завершите работу компьютера и отключите его от сети, прежде чем приступать к обновлению.
- Добавление принтера, монитора, внешнего диска или другого устройства, подключаемого к компьютеру не через шину USB или порт IEEE 1394. Завершите работу компьютера перед подключением устройства.
Примечание. Подключение оборудования по шине USB выключения компьютера не требует. Большинство современных внешних устройств подключаются к компьютеру по шине USB.
Наверх
Пользователи ноутбуков: закройте крышку
Для ноутбука существует еще более простой способ выключить компьютер: закрыть крышку. Можно выбрать переход компьютера в спящий режим, завершение работы или переход в другой энергосберегающий режим.
При желании можно выключить ноутбук, нажав кнопку питания на его корпусе.
Наверх
Источник: справочная документация Windows
www.azpc.info
Правильное включение и выключение компьютера
Включить и выключить компьютер, казалось бы, простая задача, делов-то, нажал на кнопку и все, включился, кликнул на другую кнопку и все, компьютер выключился. Но не забываем некоторые тонкости
Правильное включение компьютера
1. Убедитесь, что включен сетевой фильтр (устройство, предохраняющее электроприборы от перегрузки по току), самая распространенная модель выглядит так:
Убедитесь, что горит индикатор красным (или иным) цветом
2. Нажмите на копку включения компьютера (кнопка «power») обычно самая большая и заметная кнопка на компьютере (так же убедитесь, что монитор и колонки включены).
3. После включение вы услышите писк, говорящий о том, что ошибок при запуске обнаружено не было. Если таких звуков несколько, значит произошел какой-то сбой.
4. Появится либо сразу рабочий стол, либо окно выбора пользователя, тогда необходимо зайти под нужным пользователем и уже после начнет грузиться рабочий стол.
5. После появления рабочего стола, курсор мышки примет форму круга (или возле самого курсора будет вращаться круг) - это значит, что операционная система еще грузится. Важно: не нужно сразу открывать папки и программы, тыкать на все подряд. Подождите 1-3 минуты, пусть компьютер проснется и соберется с мыслями
5. После того, как значок курсора стал обычным , можно начинать работу.
Правильное выключение компьютера
Есть несколько способов выключения компьютера, но для сохранности всех Ваших данных рекомендуем использовать кнопку «Завершение работы», которая находится в меню «Пуск».
Что же о других способах? Мы не рекомендуем использовать долго нажатие на кнопку включения компьютера. поскольку возможны некорректное завершение программ и потеря данных.
Для ноутбука возможен еще один способ выключение — просто захлопнуть крышку. Но помните, что для большинства устройств этот способ не выключает компьютер, а переводит его в спящий режим, в котором заряд батареи все равно расходуется.
Всегда сохраняйте необходимые данные перед выключением
Сетевой фильтр выключать необязательно, так же, как и отдельно выключать монитор или колонки. Однако, если Вам мешает свет от индикаторов (лампочек, которые говорят о том, что прибор включен), то электроприборы можно выключить.
Нужно ли выключать компьютер на ночь?
Это спорный вопрос. Компания Microsoft опубликовала данные о своем исследовании, в котором сообщается, что около половины американцев не выключают компьютеры на ночь, а переводят в спящий режим. Причиной такого поведения является банальное нежелание ждать, пока компьютер включится. Насколько же это вредно для системного блока и затратно ли в плане электроэнергии?
В спящем режиме компьютер расходует в районе 2,3 Ватт, помните, что в выключенном состоянии компьютер не тратит энергии вовсе, если не подключен к локальной сети. Так что расход энергии небольшой.
Помните, что чаще всего компьютер ломается при включении и выключении, чаще при включении компьютера, когда могут происходить скачки и перебои электричества. Поэтому старайтесь не выключать компьютер слишком часто в течение дня.
Минусом непрерывной работы компьютера может стать более быстрый износ составляющих системного блока, но обычно требуется более двух лет бесперебойной работы вентилятора, чтоб потребовалась его смазка. Какой вариант выбрать — оставлять ли включенным компьютер или выключать каждую ночь — решайте для себя сами, как Вам удобнее.
Итак, этим уроком мы заканчиваем изучение самых базовых функций компьютера и переходим к изучению возможностей интернета, а так же освоим еще больше нового в программе для продвинутых.
Делитесь знаниями с друзьями!
prosto-ponyatno.ru
Включение и выключение ПК
Прекрасное далёко, не будь ко мне жестоко, Не будь ко мне жестоко, жестоко не будь. От чистого истока в прекрасное далёко, В прекрасное далёко я начинаю путь.
Автор текста Ю.Энтин («Прекрасное далеко» из к/ф «Гостья из будущего»)
Введение. Хочу все знать
Изучение компьютерной грамотности напоминает бесконечное движение вперед без явного финиша. Только изучил что-то одно, нужно осваивать следующее. Создается впечатление, что кто-то создал одно из самых сложных устройств – компьютер, который, как говорится, учить – не переучить.
Данная серия из 4-х статей касается важного, по моему мнению, вопроса, а нужно ли все так уж досконально изучать? Где и когда можно (и нужно) остановиться, облегченно вздохнуть и решить для себя, что ты уже стал пусть не совсем уж продвинутым, но уже уверенным пользователем ПК (юзером)?
Я считаю, что для первоначального освоения ПК не нужно слишком углубляться в подробности компьютерной грамотности. И утверждаю, что если Вы сейчас читаете эту статью, то Вы уже вполне уверенный пользователь, поскольку смогли включить и загрузить компьютер, подключить Интернет, зайти на соответствующий сайт, вывести эту информацию на экран монитора.
В компьютере записано множество системных и прикладных программ. Нужно ли их знать все и уметь ими пользоваться?
В первую очередь нужно знать вообще о возможностях ПК. Что он может вообще? И потом, ответив на этот вопрос, можно заняться более детальным изучением его возможностей.
А что может ПК? Основное назначение компьютера – работать с информацией. Компьютер может принимать информацию от пользователя, от других устройств (например, мобильный телефон), из Интернета. Компьютер может хранить информацию на различных носителях (как внутренних, так и внешних). Компьютер может передавать информацию. И он может ее обрабатывать, изменять.
Кажется, вот какой умный компьютер, все может! Но такое восприятие компьютера порождает неуверенность начинающего пользователя. Все совсем не так. Компьютер работает под управлением программного обеспечения, которое создали такие же люди. И, значит, любой другой человек в состоянии разобраться, как это работает.
Чтобы стать уверенным пользователем, нужно освоить некоторые простые и повторяющиеся навыки, о которых и пойдет речь в данной серии статей.
Включение компьютера
Начнем с простого – с включения компьютера. Компьютер включен и пошла загрузка операционной системы.
Операционная система – это сложный программный комплекс, который к тому же тесно связан с внутренними устройствами компьютера. Операционная система создает среду для последующей работы программ пользователей, организует связку между программным обеспечением и аппаратным обеспечением ПК.

Важно понимать, что происходит в ПК во время загрузки, какие программы грузятся, почему это происходит в течение довольно длительного времени? Нужно знать, в какой последовательно происходит загрузка, с какого диска и т.п.? Почему вообще нужна загрузка и почему нельзя просто включить ПК, и работать на нем без какой-либо загрузки?
Я считаю, что уверенному пользователю доскональное знание устройства операционной системы не нужно. Нужно только знать и понимать, что ПК не просто включается в сеть, но и загружается. Причем загрузка может длиться долго.
Дело в том, что при загрузке операционной системы могут происходить установки обновлений программного обеспечения, подключение антивирусных и иных специальных программ, для работы которых в момент включения требуется определенное время. Значит, пользователю нужно знать и понимать, что для включения компьютера к часу Х, его надо начать загружать, возможно, за 5-10 минут до этого, чтобы не опоздать к назначенному часу.
Включение компьютера нужно начать немного раньше того времени, когда он вам срочно понадобится для работы. Этого вполне достаточно, чтобы чувствовать себя уверенным пользователем в вопросах включения ПК и загрузки операционной системы.
Ну, а если Вы наблюдаете такие явления как:
- долгое включение компьютера (иными словами, операционная система грузится очень долго),
- после включения компьютер зависает (то есть, операционная система зависает при загрузке),
- выгружается вместо загрузки или
- происходят другие разные «чудеса»,
то уверенному пользователю все равно не поможет знание основ построения операционных систем. Так как для устранения проблем загрузки ПК нужно не только знать принципы работы ПК, но и иметь достаточный практический опыт устранения подобных проблем.
Где проблема:
- в неправильной установке обновлений?
- из-за вирусов или антивирусной программы?
- неправильные настройки системы?
- в конфликтах между устройствами и программами?
- и т.д.
Лучше все это не изучать, так как понадобится много времени и сил для практического освоения. Конечно, если Вы относите себя к разряду тех, кому важно знать, как работает автомобиль, а не как на нем ездить, тогда – изучайте и осваивайте! Остальным скажу – не тратьте время.
Если есть проблемы при загрузке ОС, попробуйте набраться терпения и просто подождать. Если загрузка закончится успешно, перезагрузитесь («Пуск» – «Выключить компьютер» – «Перезагрузка»).
Если снова все будет грузиться долго, значит, так все настроено, и Вам надо брать бОльший запас времени для запуска компьютера.
Как относиться к советам, которые дают в таких случаях (чистка реестра, удаление лишних системных программ, оптимизация и настройка программ операционной системы)? Выслушать, и не делать. Вряд ли поможет. Медленная загрузка – это чаще всего сигнал о несоответствии аппаратных возможностей ПК и программных возможностей ОС, то есть, возможно, компьютер устарел. Это решается по-другому, нежели оптимизацией программ и данных операционной системы.
Выключение компьютера
Уверенно освоив включение ПК, нужно уметь его выключать. Пользователю нужно знать, что компьютер НЕ выключается путем его отключения от электрической сети.
Сначала нужно выгрузить все работающие в нем программы и выгрузить операционную систему. Причем желательно перед выключением ПК сначала вручную остановить все работающие программы.
Выключение ПК делается путем запуска программы выключения ПК («Пуск» – «Выключить компьютер» – «Выключение»). И никак не иначе! Затем надо подождать, пока будет происходить выключение. Если питание ПК выключить раньше окончания выгрузки операционной системы, можно потерять данные или даже разрушить операционную систему, что впоследствии затруднит ее повторную загрузку.
Для ускоренного отключения ПК можно применять переход в ждущий или спящий режимы (для Windows XP).
В Windows 7 для большей путаницы эти режимы теперь называются соответственно сон и гибернация (Спасибо компании Microsoft за это! Отдельное спасибо – переводчикам!) Соответственно, компьютер можно быстрее выключить, используя эти режимы.
Нужно знать и о том, как аварийно выключить ПК, если все попытки его выключить вышеописанным способом не удаются (компьютер висит или бесконечно трудится, что почти одно и то же). Одним из вариантов аварийного выключения является нажатие и длительное удержание кнопки выключения питания.
Применять этот способ нужно только тогда, когда иначе уже компьютер не выключить. Удержание кнопки питания – это плохо для компьютера и операционной системы, но все же это намного лучше, чем просто выдернуть вилку из розетки для стационарных ПК и дополнительно отсоединить батарею питания для ноутбуков.
Здесь все дело в так называемых переходных процессах. Аппаратура компьютера защищена от возможных скачков напряжения, которые обязательно происходят в момент включения – выключения электрического питания. Эти скачки являются следствием так называемых переходных процессов. В такие моменты электрическое напряжение внутри ПК может во много раз превосходить допустимое напряжение и, как следствие, оборудование ПК может подвергаться риску поломки.
Отключение ПК штатным образом, в том числе и аварийное выключение путем нажатия и удержания кнопки питания, предохраняет от последствий переходных процессов. А вот простое выдергивание вилки из розетки не позволяет уберечься от них. Значит, больше шансов повредить компьютер, если выключать его неправильным образом.
P.S. Статья закончилась, но можно еще почитать:
Я чайник или юзер? Часть 2: Хранение, копирование, восстановление данных
Я чайник или юзер? Часть 3: Обработка данных на компьютере
Я чайник или юзер? Заключение: О силе духа и безопасности
Три способа восстановления операционной системы Windows 7
Получайте актуальные статьи по компьютерной грамотности прямо на ваш почтовый ящик. Уже более 3.000 подписчиков
.Важно: необходимо подтвердить свою подписку! В своей почте откройте письмо для активации и кликните по указанной там ссылке. Если письма нет, проверьте папку Спам.
Автор: Юрий Воробьев
26 февраля 2012
www.compgramotnost.ru
Как правильно выключать компьютер?
Подробности Подробности Категория: Обслуживание Просмотров: 5533Как правильно выключать компьютер?
Элементарно скажете Вы. Но на самом деле не все знают как правильно это сделать и сколько способов есть.
1. Самый простой способ:
Нажимаем на системном блоке на кнопку включения/выключения и сразу отпускаем. Операционная система получает сигнал об отключении и сама пытается завершить все программы и выключить компьютер. Перед выключением желательно закрыть все приложения.
Плюсы.
Самый быстрый способ.
Минусы.
Может не выключить компьютер, если в настройках отключена возможность выключения с кнопки (такое может быть на ноутбуках, в которых пользователь задевает кнопку выключения и ноут выключается).
Может не выключить компьютер, если запущены программы, которые не могут быть закрыты без вмешательства пользователя.
2. Стандартный способ.
Через кнопку "Пуск", завершение работы либо выключение, в зависимости от операционной системы.
или
Плюсы.
Возможность сохранить и закрыть программы.
Операционная система корректно выключает компьютер.
Минусы.
Немного медленнее чем первый вариант =)
3. Только в экстренных случаях.
Этот способ лучше использовать только в тех случаях, когда компьютер завис и ни на что не реагирует (если не реагирует на нажатие клавиш и при перемещении мыши, курсор не двигается). Нажимаем кнопку включения/выключения и держим ее 6 секунд. Компьютер выключится и все не сохраненные данные вы потеряете. Так же, чтобы привести компьютер в чувства, можно нажать на кнопку "reset" (перезагрузка).
Добавить комментарий
ledsoft.info
- Очередное обновление windows 10

- Диск d
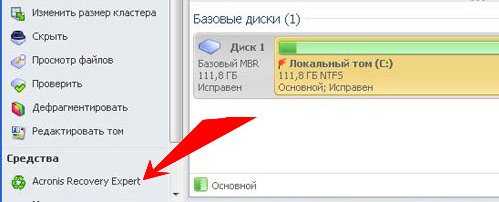
- Почему скорость передачи интернета низкая

- Как пользоваться функцией индекс в excel
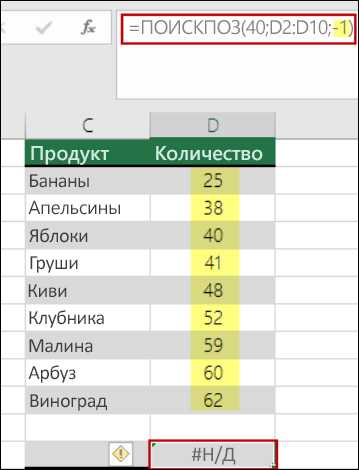
- Windows 10 не включается потоковая передача мультимедиа
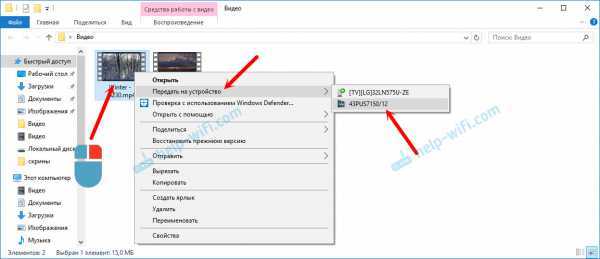
- На каком уровне эталонной модели osi работает маршрутизатор router
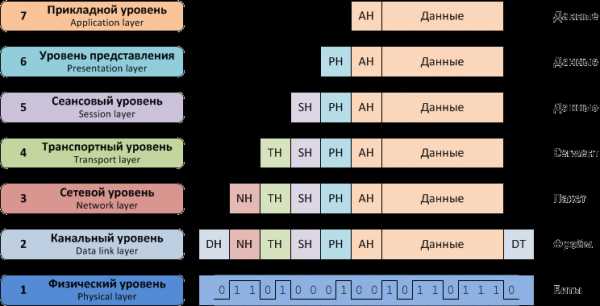
- Яндекс почта отправленные письма во входящих
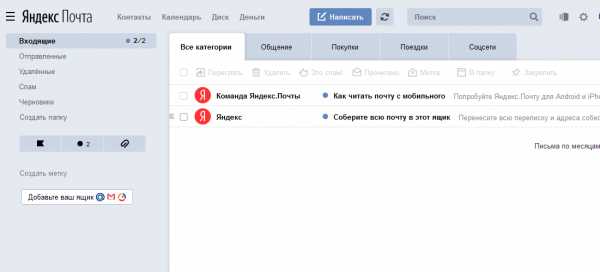
- Самсунг галакси а5 2018 и а5 2018 сравнить

- Объединение строк access
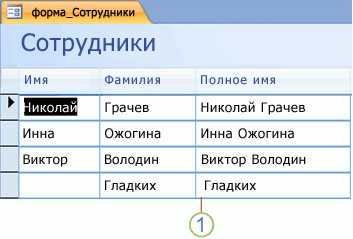
- Гугл не отвечает
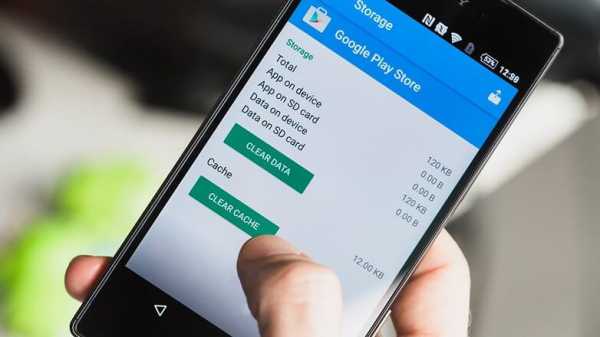
- С команды

