Windows 8 где центр обновления windows: Запустите Центр обновления Windows , прежде чем использовать Lenovo System Update для получения обновлений системы и программного обеспечения для вашего компьютера — ThinkCentre , ThinkPad , ThinkStation
Содержание
Как настроить центр обновления Windows 8
Центр обновления Windows 8 устанавливает на ваш компьютер не только последние необходимые обеспечивающие безопасность и стабильность системы патчи, но и обновления для любого другого установленного программного обеспечения компании Microsoft, например, Windows Essentials Suite и Microsoft Office. Как и Windows Firewall, центр обновления в Windows 8 имеет два вида настроек, управлять которыми можно в настройках ПК и контрольной панели.
Содержание:
- 1 Управление настройками центра обновлений Windows 8
- 2 Центр обновления Windows 8 на рабочем столе.
- 3 Скрытие и восстановление обновлений.
- 4 Управление драйверами и откат обновлений Windows 8.
- 5 Получение обновлений из магазина Windows.
- 6 Установка пакетов обновлений для Windows 8.
Управление настройками центра обновлений Windows 8
Посмотреть, как настроен центр легче всего в параметрах ПК, раздел «Обновление и восстановление».
По умолчанию центр обновлений автоматически устанавливает на компьютер все критические, важные, и рекомендуемые обновления. Пользователю остается сделать не много. Среднему, технически не подкованному пользователю, вполне достаточно озаботиться лишь защитой неприкосновенности частной жизни и безопасностью.
Однако, более опытные пользователи, могут предпочесть полные настройки центра обновления.
Для конфигурирования центра опять же можно использовать раздел настроек ПК: со стартового экрана, поиск – обновления, и затем щелчок по кнопке «Выбрать». Здесь можно выбрать опции для конфигурирования Windows Update без перехода на рабочий стол. Настройки включают параметры получения необходимых обновлений и сам тип этих обновлений.
Центр обновления Windows 8 на рабочем столе.
Если Вы хотите управлять загрузкой выбранных обновлений с рабочего стола, используйте панель управления. Здесь вы увидите все знакомые по Windows 7 функции, включая те, что не доступны в параметрах ПК.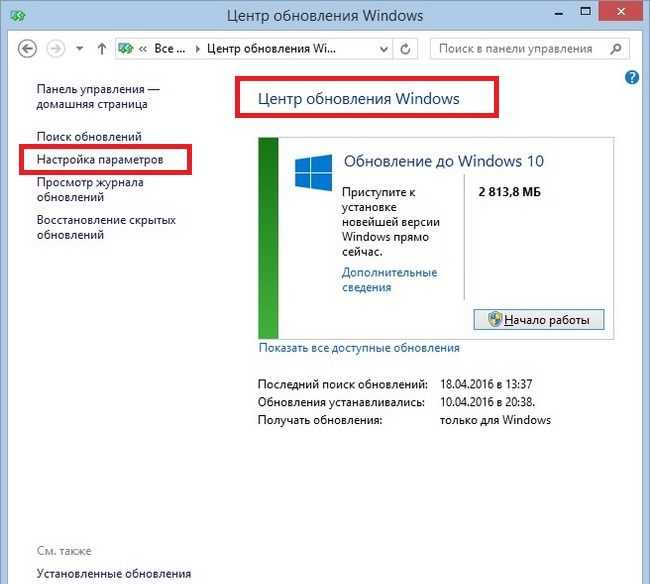
Основное окно Windows Update имеет цветную маркировку, сразу показывающую текущее состояние обновлений компьютера.
Маркировка привычная: зеленая, желтая или красная предупреждающая иконка.
В окне ниже описание того, когда вы или сама система последний раз проверяли ПК на наличие обновлений, загруженные обновления, и когда они были установлены.
Внимание. Центр обновления на рабочем столе может проверять на наличие обновлений и к другому программному обеспечению Microsoft, включая офис и Windows essentials suite. Эту функцию можно включить на главном экране.
Когда Вы просматриваете список обновлений для своего ПК, но не знаете, что это за обновление, и что оно будет означать для вашего компьютера, щелкните по нему; в правой части панели вы увидите дополнительную информацию, включая необходимые ссылки. Здесь же вы узнаете, нуждается ли ваш компьютер после установки обновлений в перезапуске, хотя по умолчанию этого не требуется в течение двух дней.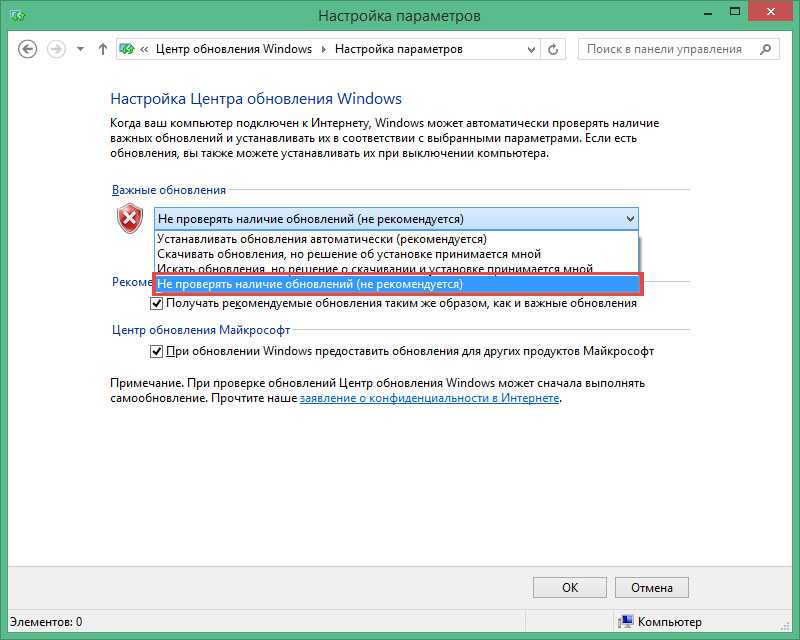
Когда вы устанавливаете требующее перезапуска обновление, вас попросят выбрать вариант дальнейшего действия ПК: сон, перезагрузка или завершение его работы. Пожалуйста, учтите, что только-что загруженное обновление без перезапуска установлено не будет.
В левой области главного окна страницы обновлений находятся доступные для изменений опции. В настройке параметров вы можете установить, когда и как Windows 8 будет устанавливать обновления. Во-первых, важно отметить, что в Windows 8, в отличие от более ранних версий операционной системы, при установке обновлений требуется на много меньше перезапусков ПК. К тому же дается два дня на ожидание перезапуска, в надежде, что за это время вы так или иначе все же завершите работу своего компьютера. Это означает, что изменять установленные по умолчанию настройки в Windows 8 захотят уже меньше пользователей. Хотя установки параметров все же рекомендуется оставить по умолчанию.
Ниже приведены четыре опции настроек параметров для обновления Windows:
- Устанавливать обновления в автоматическом режиме (рекомендуется корпорацией Майкрософт)
- Загружать обновления, однако решение об их установке предоставить мне
- Проверять на наличие обновлений, но решение о загрузке и установке предоставить мне
- Не проверять на наличие обновлений.

Кроме того, есть элемент управления, разрешающий Windows 8 устанавливать рекомендуемые обновления наравне с важными обновлениями. Среди рекомендуемых обновлений могут содержаться новые функции операционной системы.
Вы можете установить в центре обновления Windows загрузку следующих обновлений:
- Рекомендуемые обновления: включают обновления для стабильности системы и обновления не считающихся критическими функций
- Обновления продуктов Microsoft: включают в себя программное обеспечение Microsoft, основные компоненты Windows Essentials suite, и панель Bing для IE.
Скрытие и восстановление обновлений.
Иногда, вам может потребоваться скрыть некоторые обновления, так чтобы они больше не появлялись. Например, когда Microsoft предлагает дополнительные языковые пакеты, в которых вы не нуждаетесь, или выпущенных через центр обновления Windows аппаратный драйвер, приводит к проблемам в работе компьютера или аппаратным сбоям.
Для того, чтобы скрыть любое обновление, на главном экране обновлений, щелкните по нему правой кнопкой мыши и затем выберите параметр «скрыть обновление».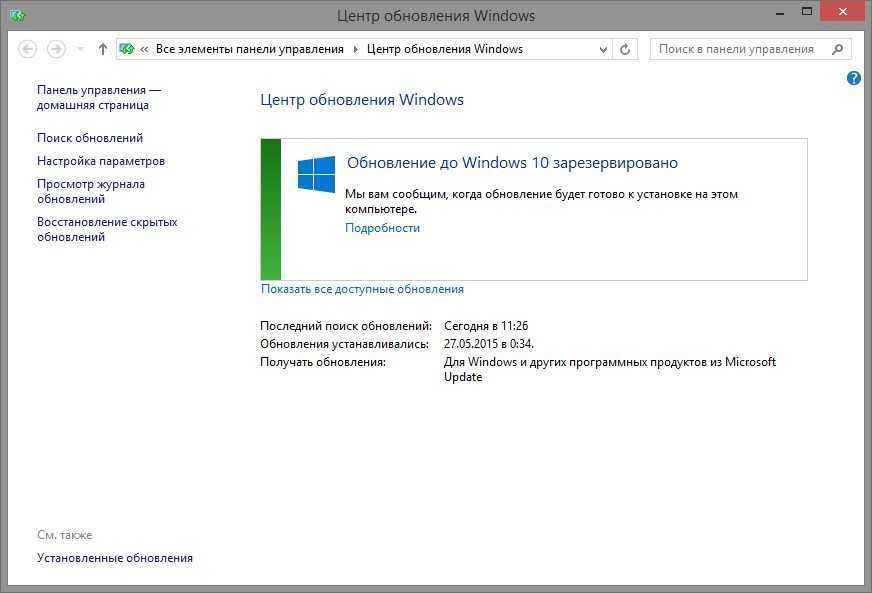 Этот процесс предотвратит повторное появление этого обновления.
Этот процесс предотвратит повторное появление этого обновления.
Внимание. Если вы восстановите Windows 8 из образа резервной копии или используете опцию Refresh, все скрытые обновления станут вновь видимы. Вам придется снова их скрыть.
Скрыть можно не только одно обновление, но и целую группу. Чтобы выбрать несколько обновлений идущих последовательно, щелкните по первому, а затем удерживая клавишу Shift нажмите на последнее обновление в серии. Чтобы выбрать непоследовательно идущие обновления, удерживайте клавишу CTRL и щелкайте по ненужным обновлениям.
Чтобы отобразить все скрытые обновления (только все, часть нельзя), нажмите в левой панели главного окна центра обновлений «восстановить скрытые обновления».
Управление драйверами и откат обновлений Windows 8.
Как говорилось выше некоторые обновления, особенно драйверы, иногда приводят к нестабильности Windows. Не волнуйтесь, Windows 8 во время работы центра обновления, создает точку восстановления системы, так что вы всегда можете выполнить откат к последней точке восстановления.
Кстати создать точку восстановления можно и вручную, для этого в панели управления перейдите в раздел «восстановление» и уже в нем создайте точку восстановления.
Теперь в случае неудачи с обновлением драйвера, вы можете восстановить систему в состояние до этого обновления, и снова запустив центр обновлений Windows, скрыть проблемное обновление.
Получение обновлений из магазина Windows.
Обновления для купленных и загруженных через магазин Майкрософт приложений в центре обновлений Windows 8 не появляются. Все необходимые им обновления загружаются там же.
После установки все приложения, при появлении новых версий, обновляются автоматически без уведомления. Однако можно управлять и этим, например, выключить, для чего открыть в чудо-кнопках параметры приложение магазина, а затем щелкнуть в правом верхнем углу вашего экрана по ссылке обновить приложения. Здесь показана панель обновлений, которая включает в себя обновление элементов управления.
Основные обновления Windows теперь также происходят через магазин, в том числе и обновлении Windows 8 до Windows 8.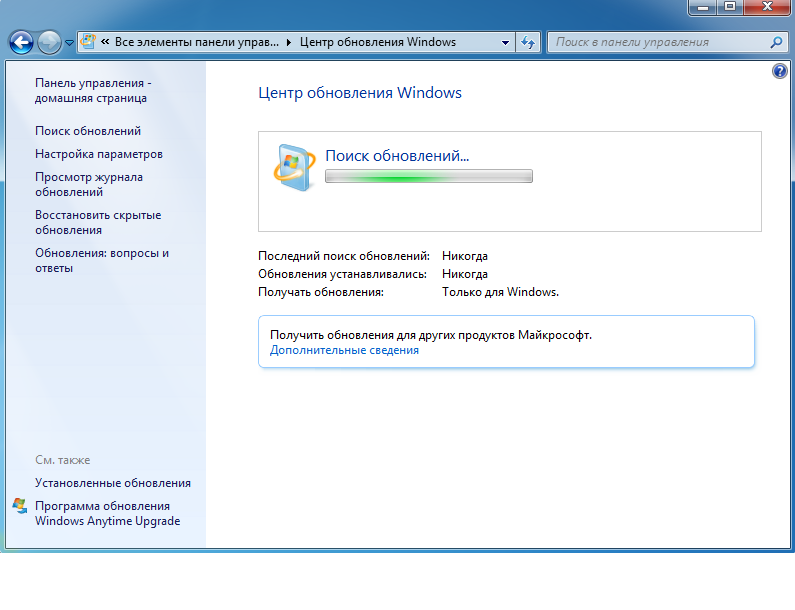 1.
1.
Установка пакетов обновлений для Windows 8.
Примерно раз в год, Майкрософт выпускает пакет обновлений (service pack) для ОС или какое-нибудь существенное обновление (Windows 8.1). Еще со времен Windows ХР, в пакеты обновлений добавлялось не мало новых важных для операционной системы функций. Например, service pack 2 добавил в XP, новый центр безопасности и множество связанных с безопасностью функций.
И в самом деле, там было так много обновлений, что некоторые комментаторы даже сказали, что Microsoft могла бы продать пакет обновлений как совершенно новую версию Windows. ОС Windows 8.1 – снова капитальный ремонт операционной системы и включение множества новых функций.
В зависимости от типа обновлений, они могут поступать либо через Центр обновления Windows, или через Windows Store, и еще точно не известно какова долгосрочная стратегия Microsoft (хотя скорее всего в конечном счете все обновления будут поступать через магазин). Центр обновления Windows 8 всегда уведомляет о доступности крупного обновления, и, хотя методы информирования могут изменяться, без информации вы уж точно не останетесь.
Как исправить ошибки Центра обновлений Windows
В этой инструкции о том, как исправить большинство типичных ошибок обновления Windows 11 или Windows 10, 8.1 и Windows 7 несколькими способами: путем использования утилиты с сайта Майкрософт, вручную в командной строке или с помощью простого скрипта, который полностью сбрасывает и очищает настройки Центра обновлений и другими методами.
С помощью описанных ниже методов можно исправить большинство ошибок, когда обновления в Центре обновлений не скачиваются или сообщается, что произошли ошибки при установке обновления. Дополнительную информацию по возможным решениям можно найти в конце руководства.
Использование средства устранения неполадок обновлений в Windows 11 и Windows 10
В Windows предусмотрено встроенное средство устранения неполадок при установке обновлений, это же средство можно скачать и с официального сайта Майкрософт.
При возникновении проблем с обновлениями рекомендую начать именно с этого варианта: он не самый результативный, но самый простой и безопасный:
- В Windows 11 зайдите в Параметры — Система — Устранение неполадок — Другие средства устранения неполадок — Центр обновления Windows и нажмите кнопку «Запуск».

- В Windows 10 средство устранения неполадок находится в Параметры — Обновление и безопасность — Устранение неполадок — Дополнительные средства устранения неполадок — Центр обновления Windows.
- Если доступа к Параметрам нет, вы можете скачать средство устранения неполадок обновлений Windows с официального сайта https://aka.ms/wudiag и запустить файл.
При использовании инструмента «Диагностики и предотвращения неполадок на компьютере» будет автоматически выполнен поиск возможных проблем со службами, отвечающих за установку обновлений и сброс некоторых параметров Центра обновлений.
После выполнения проверки и устранения неполадок можно попробовать установить обновления снова.
Очистка кэша обновлений Windows вручную
Этот способ срабатывает для большого количества ошибок при скачивании и установке обновлений в Windows 11, Windows 10 и Windows 8.1. Порядок действий следующий:
- Запустите командную строку от имени администратора. Для этого можно использовать поиск на панели задач: начните вводить «Командная строка», нажмите правой кнопкой мыши по результату и выберите пункт «Запуск от имени администратора».

- По порядку введите следующие команды, нажимая Enter после каждой:
net stop cryptSvc net stop bits net stop msiserver ren C:\Windows\System32\catroot2 catroot2.old ren C:\Windows\SoftwareDistribution SoftwareDistribution.old net start wuauserv net start cryptSvc net start bits net start msiserver
- Закройте командную строку и попробуйте повторить поиск, скачивание и установку обновлений через Центр обновлений.
Утилита Reset Windows Update Tool
Ранее на сайте Microsoft TechNet была доступна специальная утилита для полного сброса параметров центра обновлений Windows 10, 8.1 и Windows 7 — Reset Windows Update Tool, выполняющая полный набор действий, каждое из которых направлено на исправление различных моментов, способных мешать скачиванию и установке обновлений через Центр обновлений. Сейчас официальный сайт инструмента изменился, но эффективность — нет.Перед использованием утилиты рекомендую создать точку восстановления системы. Следующие шаги будут выглядеть следующим образом:
- Скачайте Reset Windows Update Tool в нужной разрядности с сайта https://wureset.
 com/downloads.php.
com/downloads.php. - После установки, запустите Reset Windows Update Tool от имени администратора (правый клик — запуск от имени администратора) и выберите нужный язык, русский в наличии, но в моем случае отображается в неправильной кодировке, поэтому далее показаны действия на английском языке.
- Вам будет предложено согласиться с тем, что гарантий исправной работы утилиты не дается и ввести «Y», если вы согласны.
- Вы увидите меню, в котором можно выбрать, какие действия следует выполнить для исправления работы центра обновлений. Рекомендую следующий порядок: 2, 3, 6, 11, 12, 13 с последующей перезагрузкой компьютера.
Полный список доступных опций в утилите текущей версии:
- Открыть параметры защиты системы.
- Сброс компонентов Центра обновлений Windows.
- Удаление временных файлов.
- Открыть параметры Internet Explorer.
- Запуск chkdsk на системном разделе (проверка диска на ошибки).
- Запуск проверки целостности системных файлов.

- Проверка целостности хранилища компонентов.
- Проверка образа на наличие отметки «поврежденный».
- Автоматическое восстановление хранилища компонентов с помощью dism.exe
- Очистка устаревших компонентов.
- Удаление записей реестра с ошибками.
- Сброс и исправление параметров Winsock.
- Принудительное обновление локальных групповых политик.
- Запуск поиска обновлений Windows.
- Поиск ключа продукта Windows.
- Поиск других локальных исправлений (открывает устранение неполадок Windows).
- Поиск дополнительных способов исправления онлайн (открывает справку на сайте Майкрософт в браузере).
- Перезапуск ПК.
Подробно об использовании утилиты в отдельной статье: Как исправить ошибки обновлений с помощью Reset Windows Update Tool.
Сброс центра обновлений Windows для исправления ошибок с помощью bat-файла
Для того, чтобы исправить многие ошибки при установке и загрузке обновлений Windows 10, 8.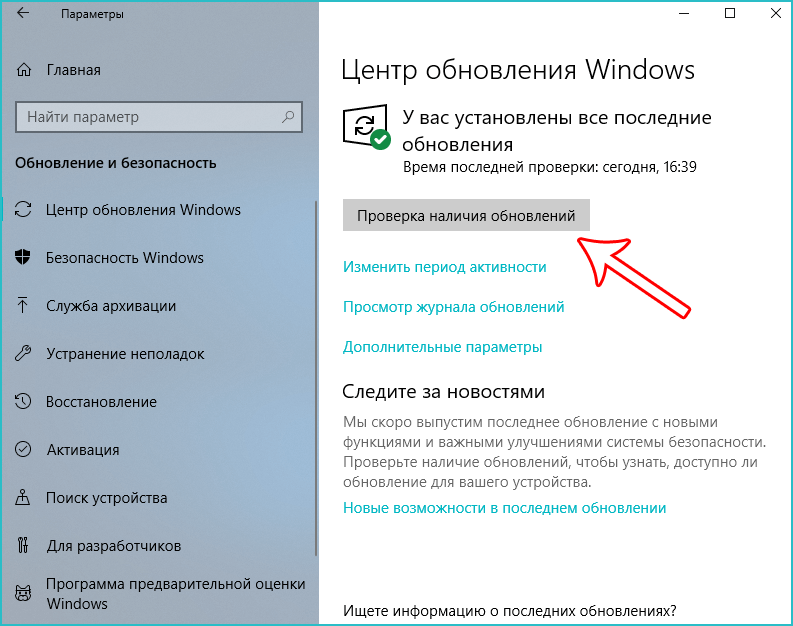 1 и Windows 7, бывает достаточно полностью сбросить параметры центра обновлений. Я покажу, как сделать это автоматически. В дополнение к сбросу, предложенный скрипт запустит необходимую службу, если вы получаете сообщение о том, что Центр обновления не запущен.
1 и Windows 7, бывает достаточно полностью сбросить параметры центра обновлений. Я покажу, как сделать это автоматически. В дополнение к сбросу, предложенный скрипт запустит необходимую службу, если вы получаете сообщение о том, что Центр обновления не запущен.
Кратко о том, что происходит при выполнении нижеследующих команд:
- Останавливаются службы: Центр обновления Windows, Фоновая интеллектуальная служба передачи BITS, Службы криптографии.
- Служебные папки центра обновления catroot2, SoftwareDistribution, downloader переименовываются в catroot2.old и т.д. (которые, если что-то пошло не так, можно использовать как резервные копии).
- Все ранее остановленные службы снова запускаются.
Для того, чтобы использовать скрипт, откройте блокнот Windows и скопируйте в него команды, представленные ниже. После этого сохраните файл с расширением .bat — это и будет сценарий для остановки, сброса и перезапуска Центра обновлений Windows (подробнее: Как создать BAT-файл).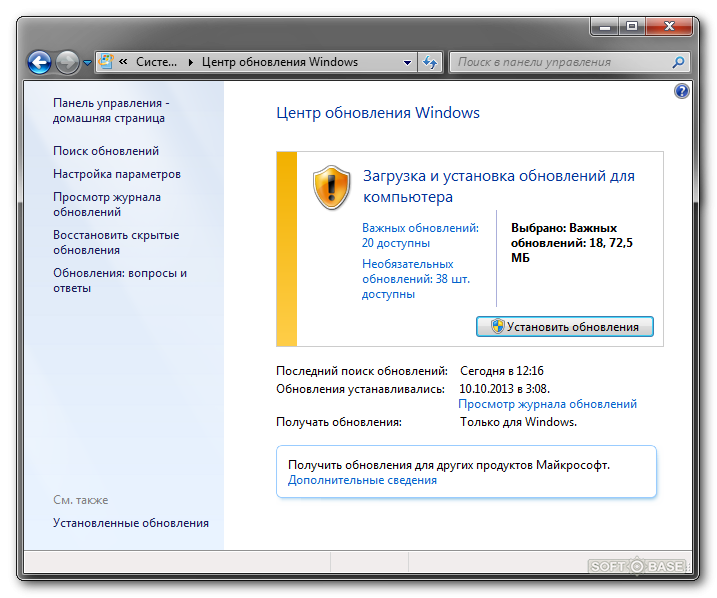
@ECHO OFF echo Sbros Windows Update echo. PAUSE echo. attrib -h -r -s %windir%\system32\catroot2 attrib -h -r -s %windir%\system32\catroot2\*.* net stop wuauserv net stop CryptSvc net stop BITS ren %windir%\system32\catroot2 catroot2.old ren %windir%\SoftwareDistribution SoftwareDistribution.old ren "%ALLUSERSPROFILE%\application data\Microsoft\Network\downloader" downloader.old net Start BITS net start CryptSvc net start wuauserv echo. echo Gotovo echo. PAUSE
После того, как файл создан, кликните по нему правой кнопкой мыши и выберите пункт «Запуск от имени администратора», вам будет предложено нажать любую клавишу для начала, после чего по порядку будут выполнены все необходимые действия (еще раз нажимаем любую клавишу и закрываем командную строку).
И, наконец, обязательно перезагрузите компьютер. Сразу после перезагрузки снова зайдите в Центр обновления и посмотрите, исчезли ли ошибки при поиске, скачивании и установке обновлений Windows.
На сайте Майкрософт также приводятся шаги для выполнения всех необходимых действий по сбросу вручную: Сброс центра обновлений Windows вручную.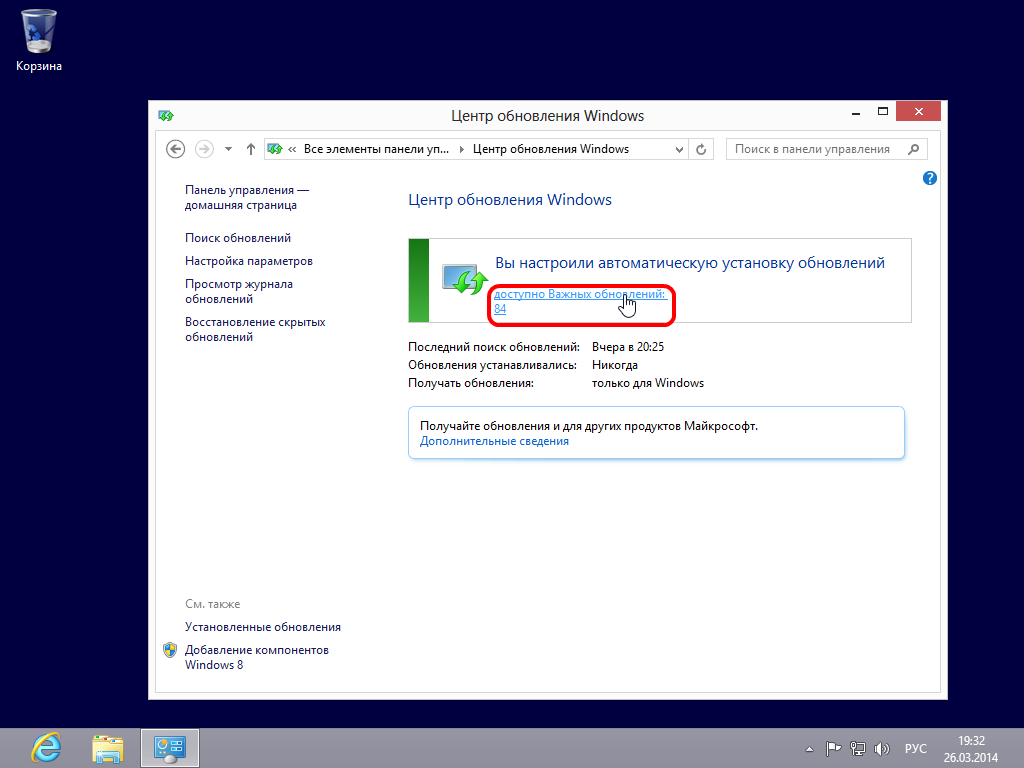
Скачивание и установка обновлений вручную
Если ошибки возникают при установке какого-то одного обновления, вы можете попробовать вручную скачать его из каталога центра обновления Майкрософт:
- Перейдите на страницу https://www.catalog.update.microsoft.com/Home.aspx
- В поле поиска на странице введите номер обновления, отображаемый в центре обновлений в формате: KB1234567
- Посмотрите, есть ли в результатах поиска доступное для загрузки обновление с этим номером для вашей версии операционной системы. При наличии — скачайте и установите его.
Быстрая переустановка системы с исправлением системных файлов и параметров, но без удаления программ и данных
Если простые способы не помогают, вы можете выполнить быструю переустановку системы с исправлением всех системных файлов и параметров, при этом все ваши программы и данные останутся на месте. Способ подходит для Windows 11 и Windows 10:
- Если у вас имеется ISO-файл с образом текущей ОС, просто смонтируйте его в системе и запустите файл setup.
 exe, а затем пройдите все этапы установки.
exe, а затем пройдите все этапы установки. - Если файла образа нет, то для Windows 11 — скачайте оригинальный ISO Windows 11, смонтируйте в системе и запустите файл setup.exe с него. Для Windows 10 — зайдите на страницу https://www.microsoft.com/ru-ru/software-download/windows10 и нажмите кнопку «Скачать средство сейчас». Запустите скачанную программу и на экране «Что вы хотите сделать?» нажмите «Обновить этот компьютер сейчас», далее пройдите все необходимые шаги для установки системы.
К сожалению, не все возможные ошибки обновления Windows можно решить вышеописанным способом (хотя и многие). Если способ вам не помог, то обратите внимание на следующие возможные варианты:
- Попробуйте использовать сторонние программы управления обновлениями Windows для их загрузки и установки.
- Если ранее для отключения обновлений вы использовали какую-то стороннюю программу, попробуйте с помощью неё же вновь включить их.
- Если вы использовали какие-то утилиты для отключения слежки Windows 10, они могли заблокировать доступ к серверам Майкрософт, например, в файле hosts и брандмауэре.

- При наличии сторонних антивирусов на компьютере, попробуйте отключить антивирус и проверить, решило ли это проблему.
- Попробуйте установить DNS 8.8.8.8 и 8.8.4.4 в параметры Интернет-соединения. О том как это сделать: Как изменить адрес DNS-сервера в Windows.
- Отсутствие свободного места (или малое его количество) на системном разделе жесткого диска или SSD также может приводить к ошибкам при скачивании и установке обновлений. Здесь может быть полезным: Как очистить диск C от ненужных файлов.
- Проверьте, запущены ли все необходимые службы (их список приводился ранее).
- Выполните поиск в Интернете по сообщаемому коду ошибки, чтобы узнать о возможных причинах появления ошибки.
- Выполните проверку и восстановление целостности системных файлов Windows. Подробные инструкции: для Windows 11 и для Windows 10.
- Использование VPN или прокси также может влиять на возможность скачивания и установки обновлений.
- Попробуйте выполнить чистую загрузку Windows.
 Если при чистой загрузке ошибки пропадают, можно сделать вывод, что ошибки вызваны каким-либо сторонним ПО на компьютере.
Если при чистой загрузке ошибки пропадают, можно сделать вывод, что ошибки вызваны каким-либо сторонним ПО на компьютере.
На самом деле, разных причин, по которым не ищутся, не загружаются и не устанавливаются обновления, может быть множество, но, по моему опыту, представленная информация сможет помочь в большинстве случаев.
remontka.pro в Телеграм | Другие способы подписки
Поддержать автора и сайт
Настройка Центра обновления Windows в Windows 8
Домашняя страница > Microsoft Office > Настройка Центра обновления Windows в Windows 8
Помимо защиты, предлагаемой известными антивирусными и антивирусными системами. Microsoft Центр обновления Windows имеет собственный способ убедиться, что их пользователи получают последнюю версию безопасности для своего ПК и операционной системы.
Центр обновления Windows поддерживает компьютеры в актуальном состоянии и обеспечивает бесперебойную работу за счет повышения производительности.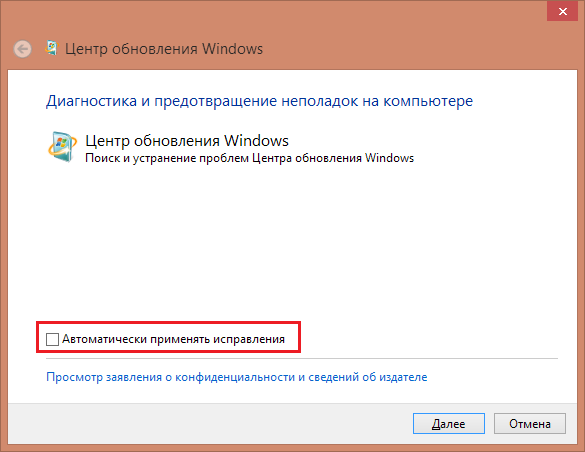 Это обновление защищает компьютеры от любых попыток взлома. Рекомендуется активировать настройки уведомлений для Центра обновления Windows.
Это обновление защищает компьютеры от любых попыток взлома. Рекомендуется активировать настройки уведомлений для Центра обновления Windows.
В большинстве случаев Microsoft обнаруживает ошибки в своей операционной системе. Они доставляют исправления этих ошибок через Центр обновления Windows.
Иногда Microsoft добавляет новые функции как часть исправления и выступает в качестве агента для некоторых драйверов, а затем доставляет обновления от имени производителей программного обеспечения.
Чтобы получить доступ к настройкам Windows 8, вызовите чудо-кнопки по умолчанию, наведя курсор на правый верхний угол экрана.
Перейти к Настройки. Нажмите Изменить настройки ПК в нижней части панели. Выберите Центр обновления Windows . По умолчанию Центр обновления Windows устанавливается и настраивается автоматически.
Однако для этого требуется подключение к Интернету, так как он заходит на веб-сайт Microsoft для проверки обновлений.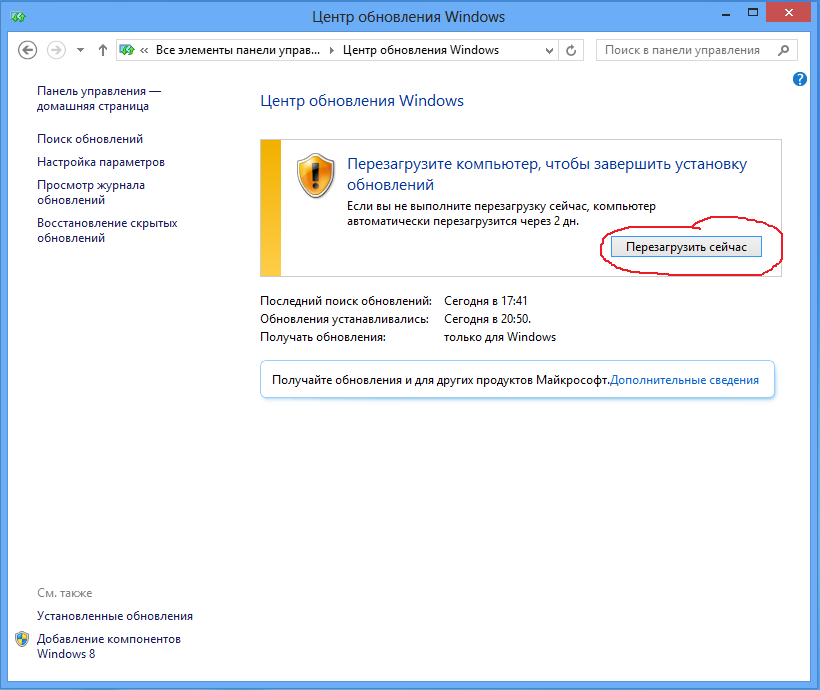 Вы также можете найти кнопку Проверить наличие обновлений сейчас для ручного поиска обновлений.
Вы также можете найти кнопку Проверить наличие обновлений сейчас для ручного поиска обновлений.
Если вам нужно внести какие-либо изменения в настройку Центра обновления Windows на вашем устройстве, это можно сделать в Панель управления .
На начальном экране найдите окно поиска. Иногда это выглядит как лупа и введите слово Панель управления. Когда вы найдете его в результатах, нажмите на него.
Найдите Центр обновления Windows в разделе Система и безопасность .
В основном существует 2 типа обновлений: важные обновления и необязательные обновления . Даже если вы настроены на автоматическую установку обновлений, автоматически будут установлены только самые важные обновления.
Вы можете установить дополнительные обновления вручную, если таковые имеются.
Существует ссылка Установленные обновления , если вы посмотрите в нижний левый угол главного экрана Центра обновления Windows.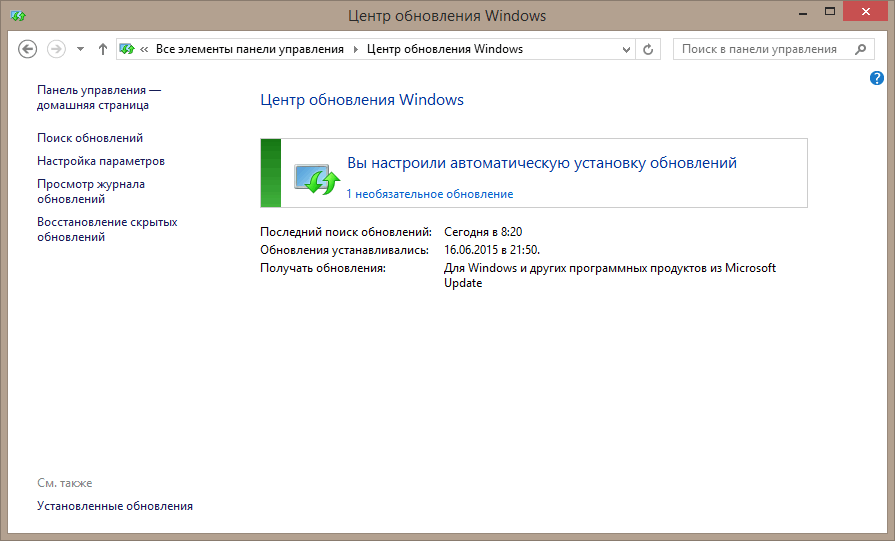 Оттуда вы найдете историю установленных обновлений. Если вам нужно удалить обновление, выберите его из списка и нажмите Удалить .
Оттуда вы найдете историю установленных обновлений. Если вам нужно удалить обновление, выберите его из списка и нажмите Удалить .
Все еще в Панели управления > Система и безопасность > Центр обновления Windows. В верхнем левом углу находится ссылка Change Setting .
Здесь вы можете перенастроить параметры Центра обновления Windows на вашем компьютере. Вам рекомендуется автоматически устанавливать обновления .
Однако у вас есть другие варианты загрузки обновлений. Выберите, какие из них установить. Пользователям также разрешено проверять наличие обновлений Windows. Кроме того, это позволяет вам решить, загружать и устанавливать ли их.
Не рекомендуется выбирать никогда не проверять наличие обновлений , но это может быть вариантом для тех, у кого ограниченное подключение к Интернету и кто хочет контролировать то, что устанавливается на их компьютер.
Для более точного управления обновлениями Windows вы можете определить окно обслуживания для вашего компьютера и установить плановое обслуживание. Вы также можете включить или отключить получение рекомендуемых обновлений, а также обновлений для других продуктов Microsoft.
Вы также можете включить или отключить получение рекомендуемых обновлений, а также обновлений для других продуктов Microsoft.
Саймон Колдер
Крис «Саймон» Колдер работал руководителем проекта в области информационных технологий в одном из самых престижных культурных учреждений Лос-Анджелеса, LACMA.
Он научился пользоваться Microsoft Project по гигантскому учебнику и ненавидел каждый момент. Онлайн-обучение тогда было в зачаточном состоянии, но он увидел возможность и сделал онлайн-курс MS Project — остальное, как говорится, уже история!
НАЧАТЬ ОБУЧЕНИЕ Настройка Центра обновления Windows в Windows 8 НА SIMONSEZIT.COM
НАЧАТЬ ЧЛЕНСТВО
Похожие сообщения
Купите ПК с Windows 7 и получите Windows 8 Pro за 14,99 долларов
Купите ПК с Windows 7 и получите Windows 8 Pro за 14,99 долларов
Чистая установка Windows 8
Обновление Windows 7 до Windows 8
Это пошаговое руководство служит общим руководством для пользователей, обновляющих текущую версию Microsoft Windows 7 до Microsoft Windows 8. План обновления Microsoft Windows 8Пользователи смогут обновиться до Windows 8 Pro с Windows 7 Home Basic , Windows 7 Home Premium и Windows 7 Ultimate , сохранив при этом свои существующие настройки Windows, личные файлы и приложения. |
| Шаг 1 Подготовка | |
| Перед установкой обновления запустите Центр обновления Windows. (Данный шаг потребует подключения к Интернету) | |
| 1.1 | Нажмите Пуск → Все программы. Когда появится список программ, найдите « Windows Update » и нажмите «Выполнить». |
|---|---|
| 1,2 | Нажмите « Проверить наличие обновлений », чтобы загрузить необходимые обновления.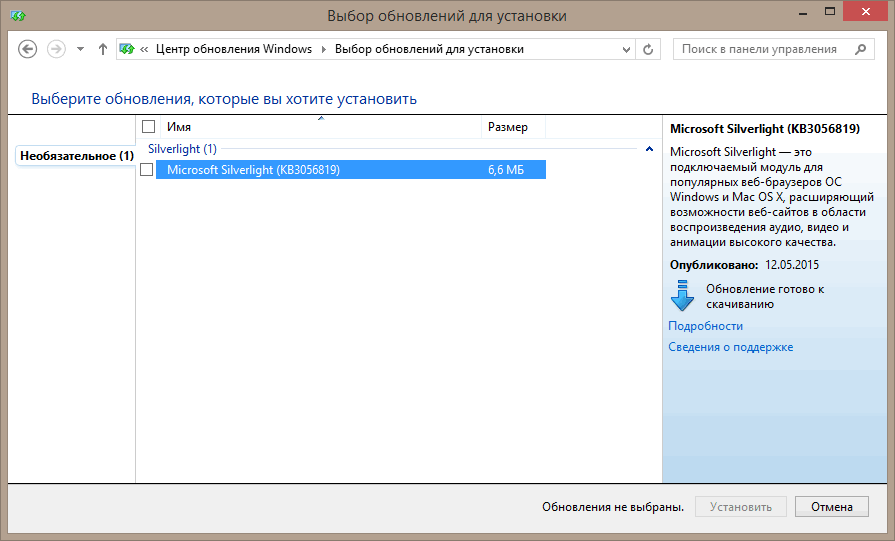 |
| 1,3 | Центр обновления Windows проверяет обновления… |
| 1,4 | Установите обновления для вашей системы. |
| 1,5 | Некоторые обновления потребуют перезагрузки компьютера. Следуйте инструкциям и перезагрузите компьютер. Повторяйте шаги 1.1–1.4, чтобы получить все необходимые обновления, пока новые важные обновления не будут доступны. |
| Шаг 2 Установка Windows 8 | |
| 2.1 | Вариант обновления работает только с планом обновления Microsoft Windows 8. Подтвердите текущую версию Microsoft Windows 7.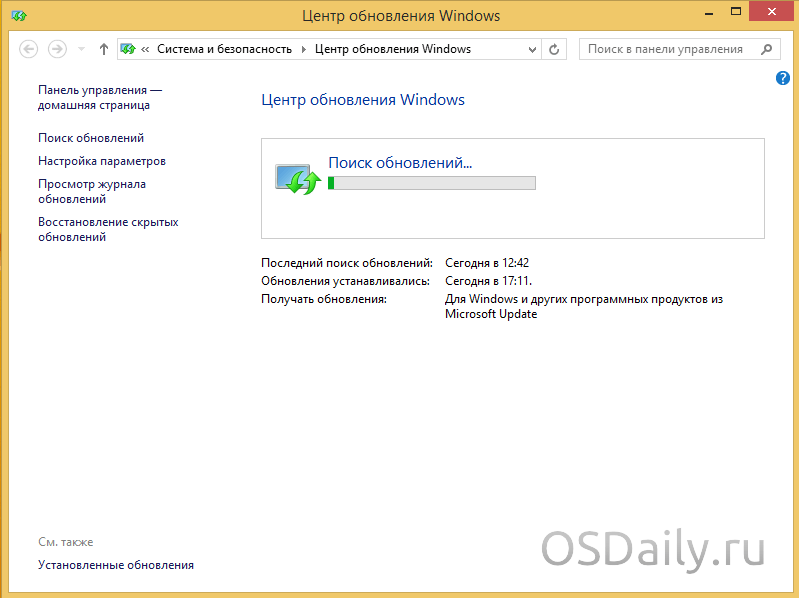 Если вы не уверены, вы можете нажать « Start → Control → Panel → System », чтобы увидеть вашу текущую систему Microsoft Windows. Кроме того, вам также понадобится устройство для чтения DVD или BD. Если вы не уверены, вы можете нажать « Start → Control → Panel → System », чтобы увидеть вашу текущую систему Microsoft Windows. Кроме того, вам также понадобится устройство для чтения DVD или BD. |
|---|---|
| 2,2 | Вставьте установочный диск Windows 8* в устройство чтения DVD или BD. Дождитесь появления окна автозапуска. Нажмите « Запустить setup.exe », чтобы продолжить. |
| Вы должны получить этот установочный диск через Программу обновления Microsoft Windows 8 или приобрести розничную коробку напрямую. GIGABYTE будет НЕ доставить такой диск потребителям. | |
| 2,3 | Установка Windows 8 будет подготовлена. |
| 2,4 | Перед установкой Windows потребует ввести ключ продукта. Вы должны найти ключ продукта в упаковке диска. (Если нет, обратитесь к поставщику дисков.) Вы должны найти ключ продукта в упаковке диска. (Если нет, обратитесь к поставщику дисков.) |
| 2,5 | Чтобы продолжить, отметьте « Я принимаю условия лицензии ». |
| 2,6 | Выберите, какое обновление вы хотите, и нажмите « Next ». Пожалуйста, подключите адаптер переменного тока, чтобы продолжить. Пожалуйста, НЕ вынимайте диск из DVD-плеера до завершения установки. |
| 2,7 | Windows проверит, готова ли ваша система к обновлению. |
| 2,8 | Windows уведомит, если какая-либо программа Microsoft еще не совместима с Windows 8. |
| 2,9 | Удалите программу и следуйте инструкциям программы установки Windows 8. |
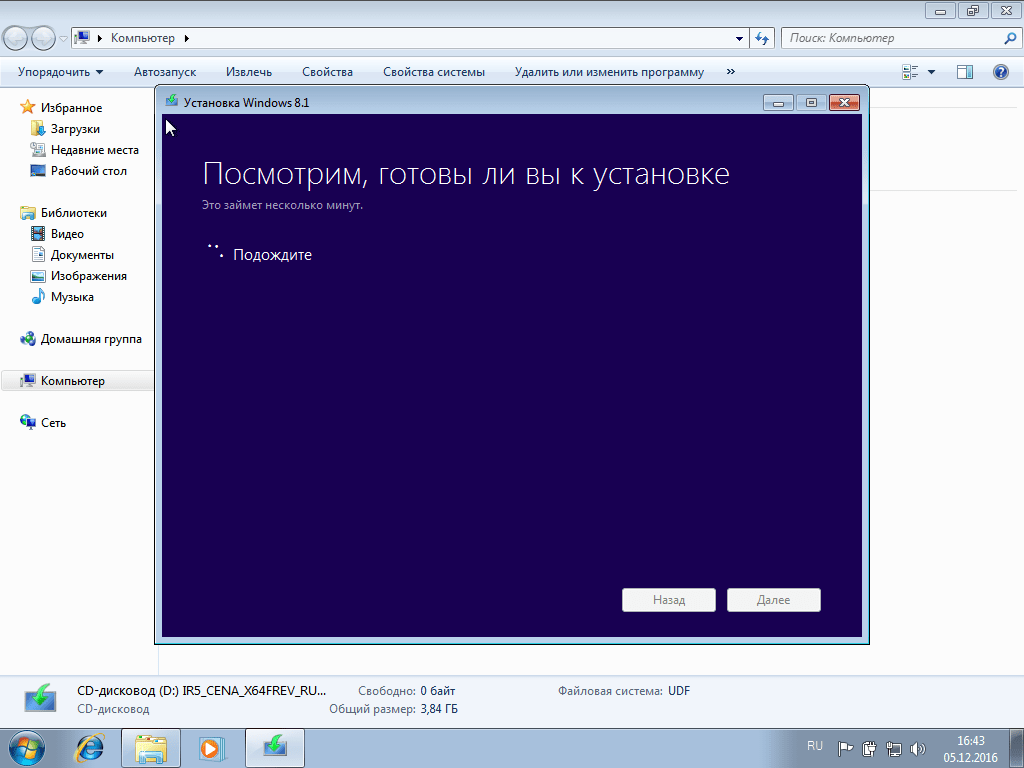
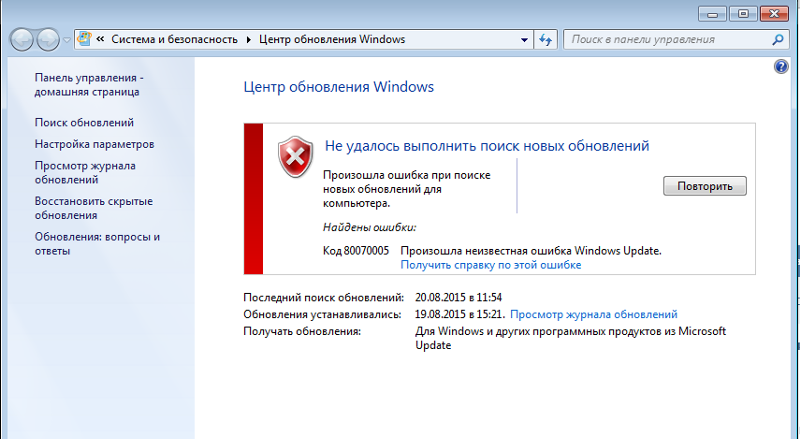
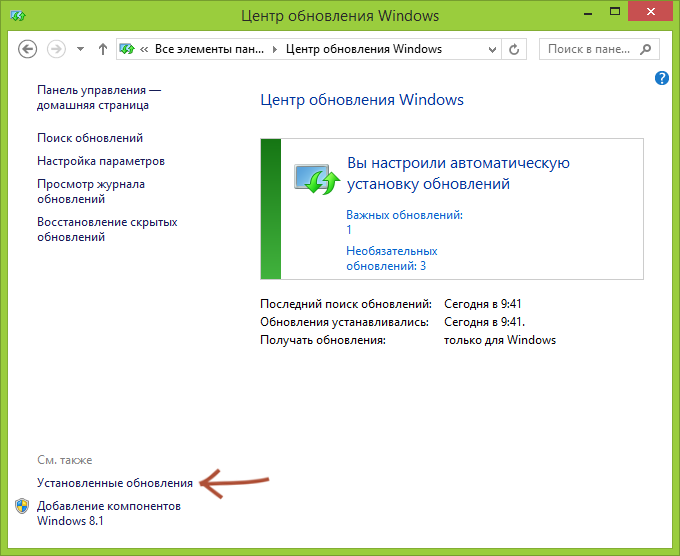
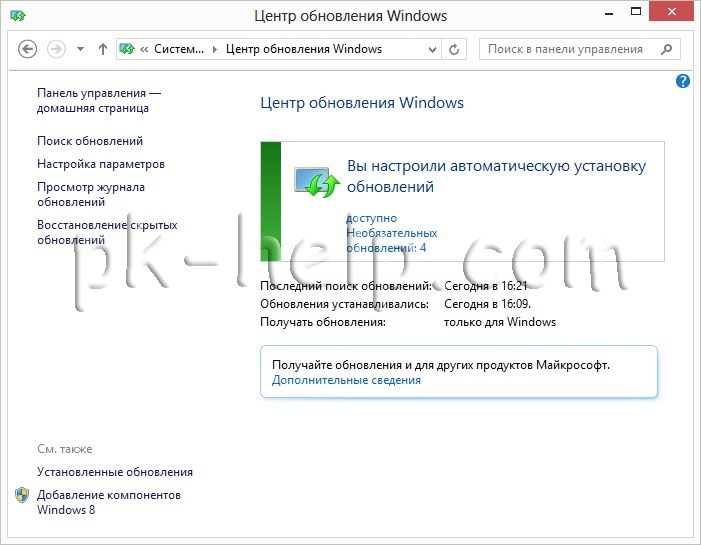 com/downloads.php.
com/downloads.php.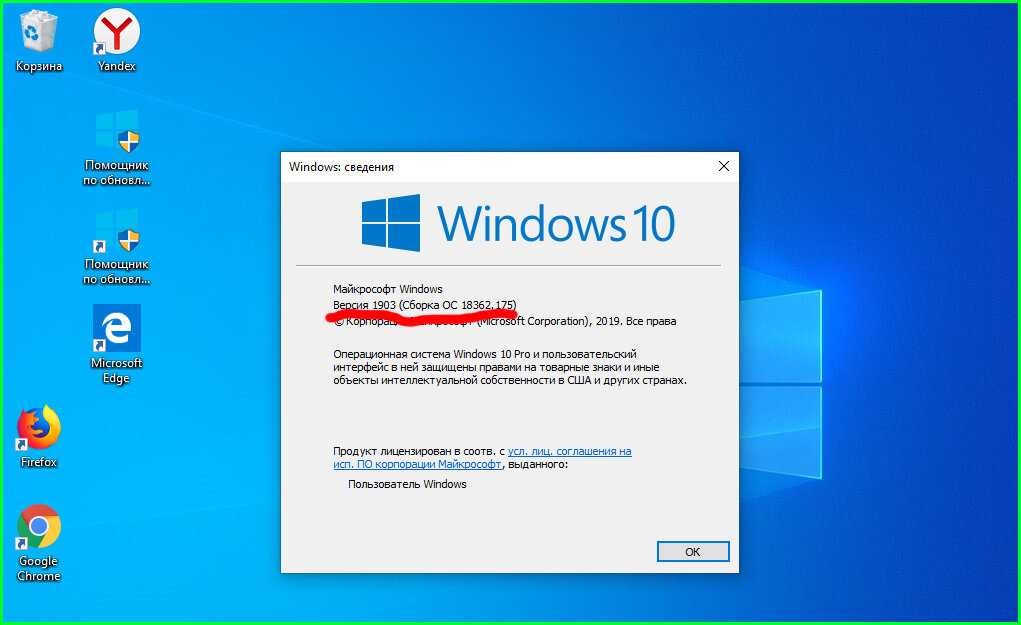
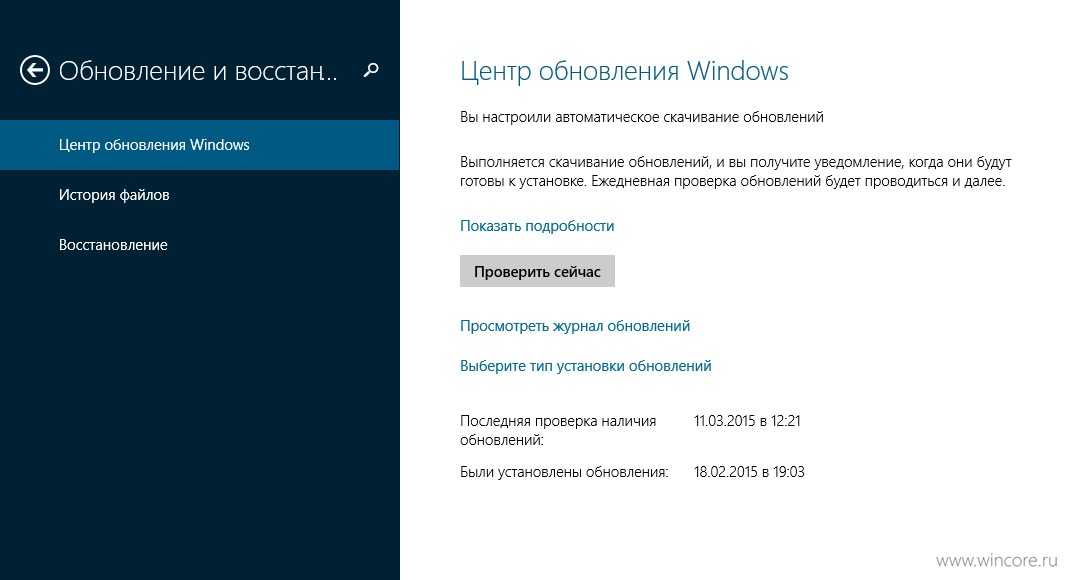 exe, а затем пройдите все этапы установки.
exe, а затем пройдите все этапы установки.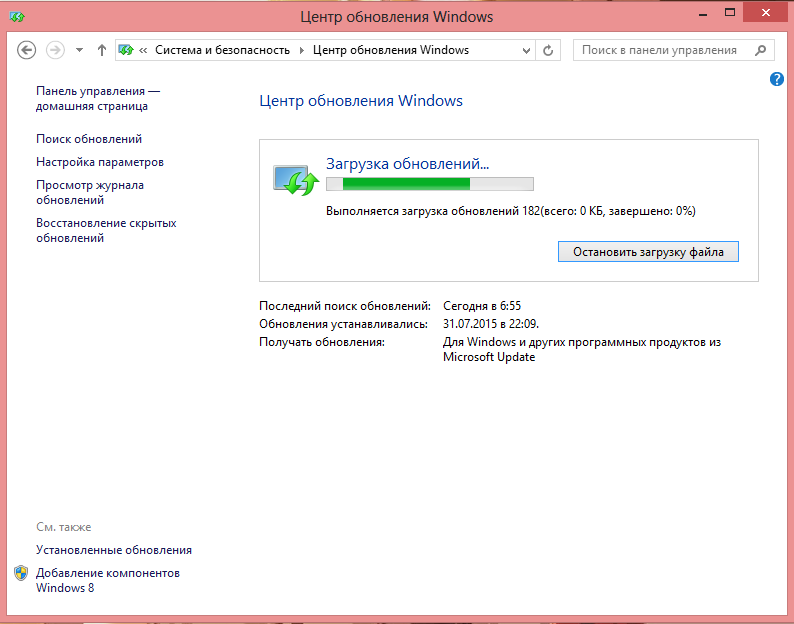
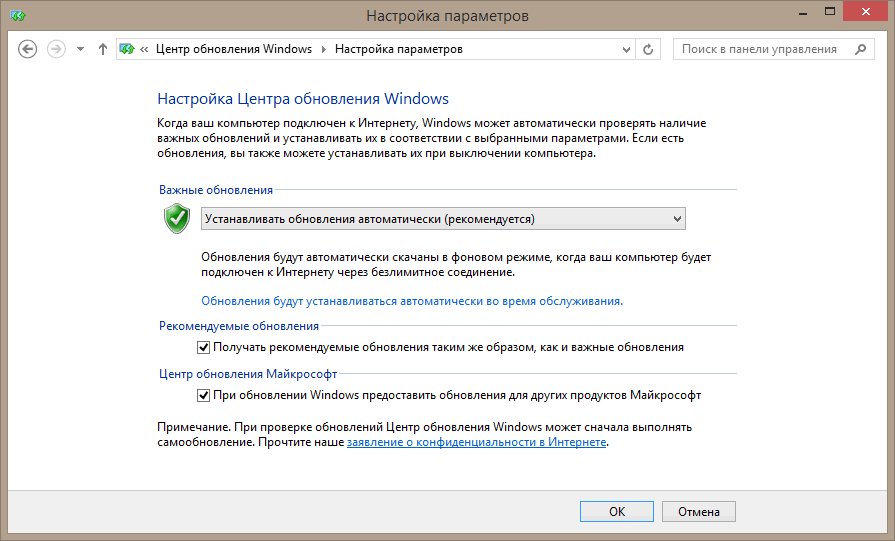 Если при чистой загрузке ошибки пропадают, можно сделать вывод, что ошибки вызваны каким-либо сторонним ПО на компьютере.
Если при чистой загрузке ошибки пропадают, можно сделать вывод, что ошибки вызваны каким-либо сторонним ПО на компьютере.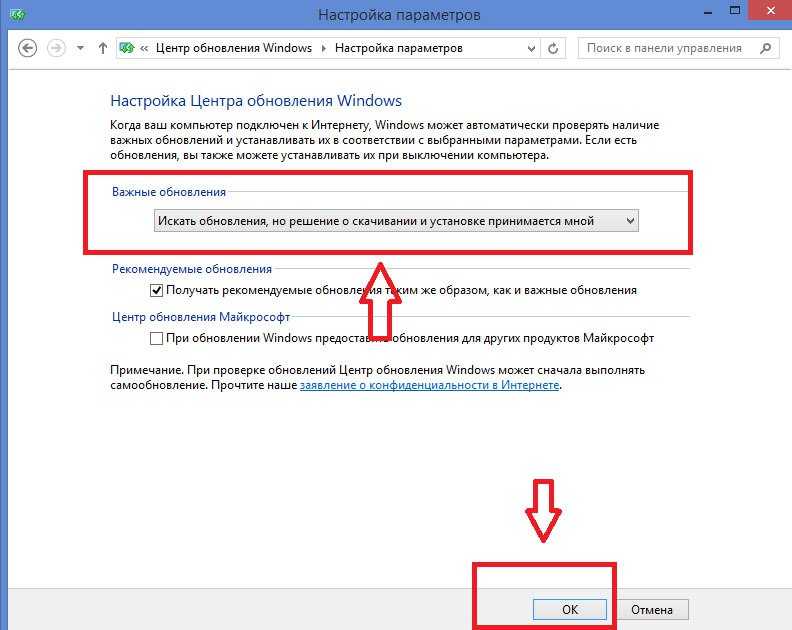 Обращайтесь к этому руководству ТОЛЬКО в том случае, если вы выполняете совместимое обновление следующим образом:
Обращайтесь к этому руководству ТОЛЬКО в том случае, если вы выполняете совместимое обновление следующим образом: