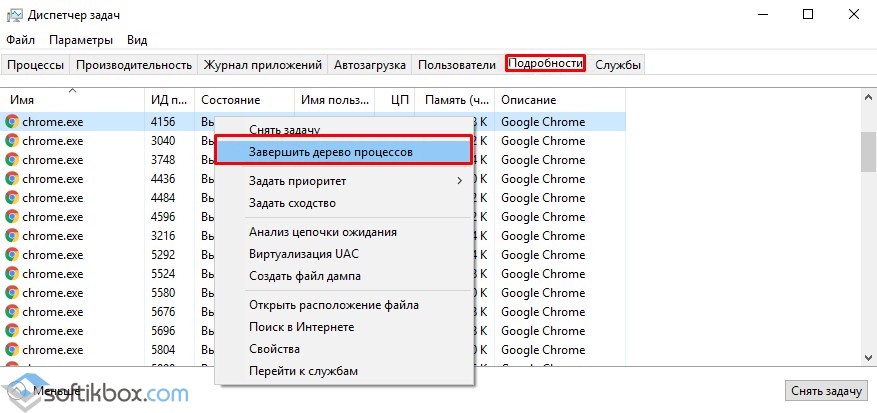Что делать если хром не открывается: Не открывается Google Chrome на компьютере [Что делать]
Содержание
Как Исправить PDF документ, Не Открывающийся в Браузере Chrome
Почему PDF документы иногда не открываются в Google Chrome? Ведь в браузере есть встроенная функция чтения PDF, не так ли? Тогда почему моя система зависает, дает сбой или просто отказывается открывать файл? В других случаях она автоматически скачивает файл, а ведь все, что я хочу сделать — это просмотреть его. Почему это происходит и как я могу исправить эти проблемы?
- Способ 1. Используйте универсальный редактор PDF
- Способ 2. Измените настройки браузера
- Способ 3. Обновите браузер до последней версии
- Способ 4. Попробуйте перезапустить
- Способ 5. Попробуйте просмотр в режиме инкогнито
- Способ 6. Очистить файлы cookie в Chrome
- Способ 7. Аппаратное ускорение в Chrome
- Способ 8. Очистите Chrome браузер
Часть 1. Обзор Проблемы
Это были жалобы разочарованного пользователя Chrome, который изо всех сил пытается просмотреть файлы PDF в интернете. Но такие жалобы встречаются постоянно. У многих пользователей одни и те же проблемы, а причины могут быть разные. Это может быть и версия Вашего браузера Chrome, и настройки, настройки файлов cookie, нехватка памяти или любая из известных проблем, вызывающих эти ошибки. Конечным результатом является то, что Вы не можете просматривать PDF файл в Chrome, и это расстраивает.
Но такие жалобы встречаются постоянно. У многих пользователей одни и те же проблемы, а причины могут быть разные. Это может быть и версия Вашего браузера Chrome, и настройки, настройки файлов cookie, нехватка памяти или любая из известных проблем, вызывающих эти ошибки. Конечным результатом является то, что Вы не можете просматривать PDF файл в Chrome, и это расстраивает.
Между прочим, многие из этих проблем были зарегистрированы в Chrome версии 60 и ниже; однако даже в версиях выше Chrome 60 иногда возникают такие проблемы. В следующем разделе определены основные виновники проблемы, связанной с тем, что документ PDF не открывается в браузере Chrome, и шаги по устранению каждой из них.
Часть 2. Исправлено: PDF документ не открывается в браузере Chrome.
Попробуйте следующие методы для эффективного решения проблемы.
Способ 1. Используйте универсальный редактор PDF
Рекомендуется использовать подходящий редактор PDF в качестве программы PDF по умолчанию, поскольку возможности Chrome с документами PDF сильно ограничены.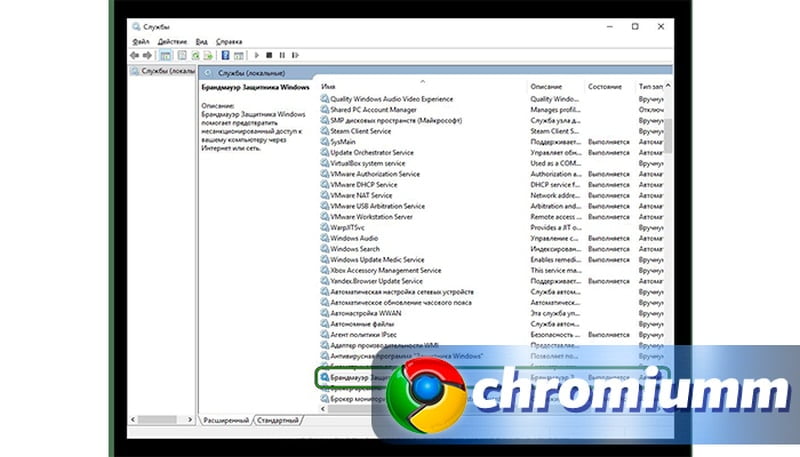 Это самая простая версия программы для чтения PDF файлов. С другой стороны, использование чего-то вродеWondershare PDFelement — Редактор PDF-файлов может дать Вам все следующие возможности:
Это самая простая версия программы для чтения PDF файлов. С другой стороны, использование чего-то вродеWondershare PDFelement — Редактор PDF-файлов может дать Вам все следующие возможности:
Скачать Бесплатно
Скачать Бесплатно
КУПИТЬ СЕЙЧАС
КУПИТЬ СЕЙЧАС
- Создавайте PDF из сотен других типов файлов.
- Читайте PDF файлы доступно и с легкостью благодаря нескольким режимам просмотра документов.
- Добавляйте аннотации к PDF файлам с помощью обширных инструментов для просмотра и комментирования.
- Защищайте содержимое PDF, применяя пароли для открытия, редактирования, копирования и т.д.
- Заполняйте формы и применяйте электронные или рукописные цифровые подписи, созданные на трекпаде.
- Выполняйте оптическое распознавание текста для отсканированных документов или текста на основе изображений.
- Расширенные процессы, такие как извлечение данных, пакетные процессы и т.д.
Независимо от того, какая у Вас проблема с Chrome, и браузер не может правильно отображать файлы PDF, обязательно найдется решение.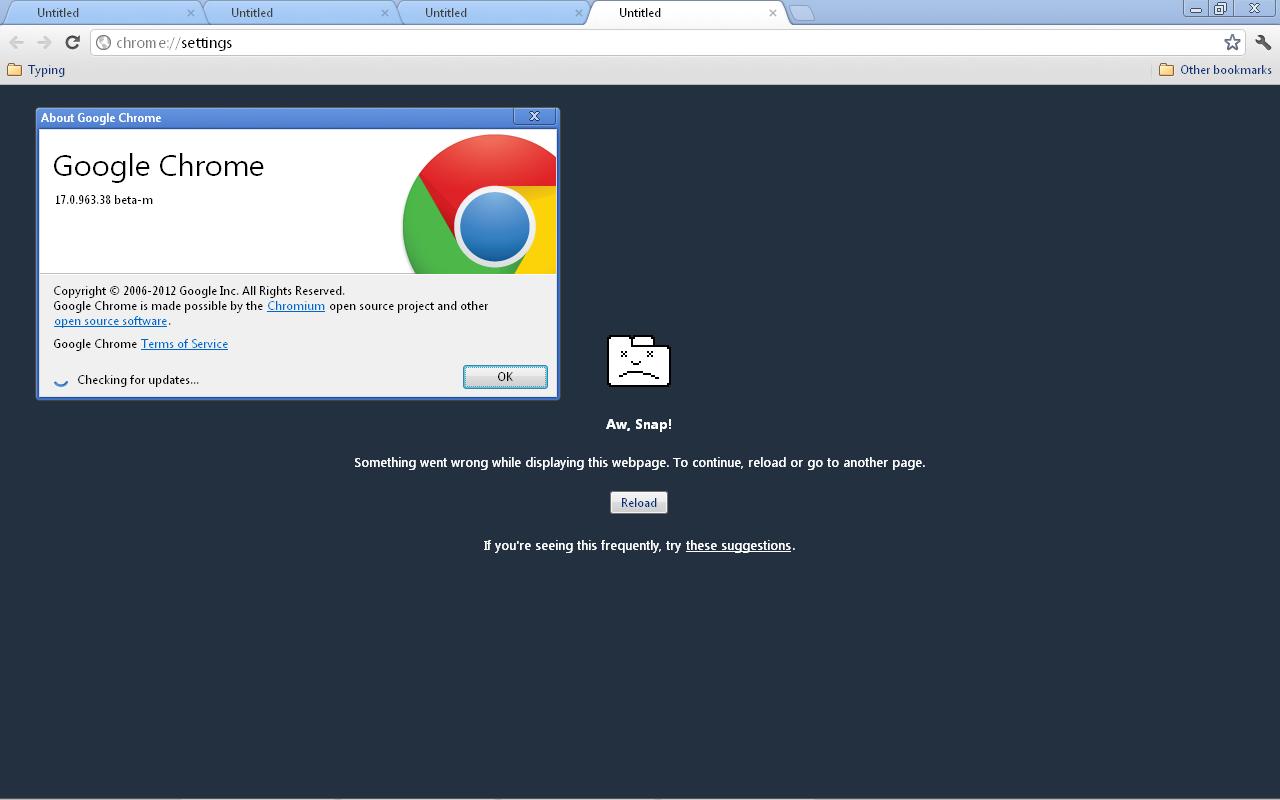 Но если ничего не поможет, используйте специальный редактор PDF и избавьтесь от головной боли, связанной с устранением неполадок в Chrome.
Но если ничего не поможет, используйте специальный редактор PDF и избавьтесь от головной боли, связанной с устранением неполадок в Chrome.
Способ 2. Измените настройки браузера
Первый вопрос, который мы рассмотрим — это настройки Вашего браузера Chrome. Возможно, Ваш браузер настроен на скачивание PDF файлов вместо того, чтобы открывать их во вкладке браузера. Это можно легко исправить, просто изменив настройки Chrome.
В Chrome 60 и более ранних версиях исправление выглядит следующим образом:
1.Щелкните на вертикальное многоточие (три вертикальные точки), представляющее пункты меню в браузере Chrome, и выберите «Настройки».
2. Перейдите в пункт Расширенные→Настройки сайтов→Настройки дополнительного контента
3. Щелкните на параметр для документов PDF и снимите флажок рядом с надписью «Открывать файлы PDF в приложении для просмотра PDF по умолчанию».
Это должно решить проблему, поскольку система не запускает программу для чтения PDF по умолчанию; вместо этого они будут отображаться в Chrome.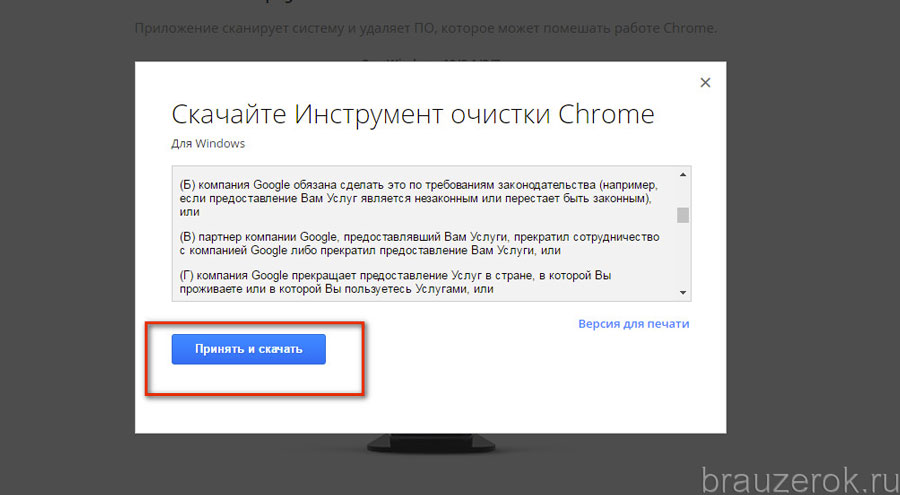
В версиях браузера после Chrome 60 выполните следующие действия:
1. Щелкните вертикальное многоточие и выберите Параметры.
2. Перейдите в Расширенные→Настройки сайтов и нажмите на Документы PDF
3. Переведите кнопку «Загрузить файлы PDF вместо автоматического открытия в Chrome» в положение «Выкл».
Теперь Ваши PDF файлы должны открываться в Chrome, а не автоматически скачиваться или запускать программу для PDF. Если это не сработает, перейдите к способу 3 ниже.
Способ 3. Обновите браузер до последней версии
Иногда наличие более старой версии Chrome приводит к проблемам с PDF и другим проблемам. Вот как обновить Chrome до последней версии:
1. Запустите Chrome и щелкните на значок с многоточием.
2. Нажмите кнопку «Обновить Google Chrome» и дождитесь загрузки обновления.
3. Нажмите кнопку «Перезапустить», чтобы применить обновления.
Если проблема не исчезнет, проверьте настройки еще раз и перейдите к следующему способу.
Способ 4.
 Попробуйте перезапустить
Попробуйте перезапустить
Если Ваш браузер долгое время был открыт без перезапуска, могут возникнуть проблемы, такие как медленная загрузка, перестают отвечать вкладки и даже PDF файлы не открываются должным образом в Chrome.
Чтобы перезапустить браузер Chrome, просто нажмите на значок X в верхнем углу, чтобы закрыть приложение, затем щелкните на значок в разделе быстрого доступа в Windows 10 или на док-станции Mac.
Совет от профессионалов: если у Вас последняя версия Chrome, Вы можете ввести chrome://restart в одной из открытых вкладок и нажать Enter. Браузер выключится и перезапустится, но Вы увидите, что все Ваши вкладки по-прежнему будут открыты. Это отличный способ не открывать все заново. Если вкладки не открываются повторно, используйте сочетание клавиш CTRL+SHIFT+T, чтобы вернуть их.
Способ 5. Попробуйте просмотр в режиме инкогнито
Еще один способ справиться с проблемой, когда Chrome не открывает PDF файлы — это попробовать использовать режим инкогнито в Chrome.
1. Используйте значок Chrome, чтобы открыть окно в режиме инкогнито.
2. Вставьте URL адрес PDF файла, к которому Вы пытаетесь получить доступ, и нажмите Enter. Если это сработает, это означает, что одно из Ваших расширений, связанных с PDF, является виновником ошибки, поскольку режим инкогнито в Chrome отключает все расширения. Попытайтесь обнаружить проблемное расширение и отключить или удалить его, чтобы проблема больше не возникала.
Способ 6. Очистить файлы cookie в Chrome
Бывают случаи, когда кеш Вашего браузера может быть поврежден, что может привести к таким проблемам. Чтобы решить эту проблему, периодически очищайте файлы cookie, кеш и историю просмотров.
1. Щелкните на значок с вертикальным многоточием и выберите «Настройки», чтобы открыть их в новой вкладке.
2. В разделе «Конфиденциальность и безопасность» выберите «Очистить данные просмотра».
3. Во всплывающем окне выберите «Файлы cookie и другие данные сайта», а также «Кэшированные изображения и файлы». Вы также можете выбрать «История просмотров» и «История загрузок».
Вы также можете выбрать «История просмотров» и «История загрузок».
4. Нажмите кнопку «Очистить данные» и дождитесь завершения очистки.
5. Попробуйте открыть PDF файл в новой вкладке Chrome или обновите страницу, на которой отображалась ошибка.
Способ 7. Аппаратное ускорение в Chrome
Если Chrome использует аппаратное ускорение и Ваш видеодрайвер выдает проблемы с совместимостью, то ошибка будет заключаться в проблеме с рендерингом PDF. Чтобы решить эту проблему, выполните следующие действия:
1. Снова зайдите в Настройки и перейдите в Дополнительно.
2. В разделе «Система» найдите «Использовать аппаратное ускорение, если доступно».
3. Переключите этот параметр в положение «Выкл.» Нажмите на«Перезапустить». Это действие перезапустит Ваш браузер, и проблема исчезнет.
Конечно, если Вы отключите данный параметр, это может повлиять на то, как Ваш браузер отображает другие типы контента, например, видео. В качестве постоянного исправления, Вы можете обновить драйвер дисплея для Вашей видеокарты.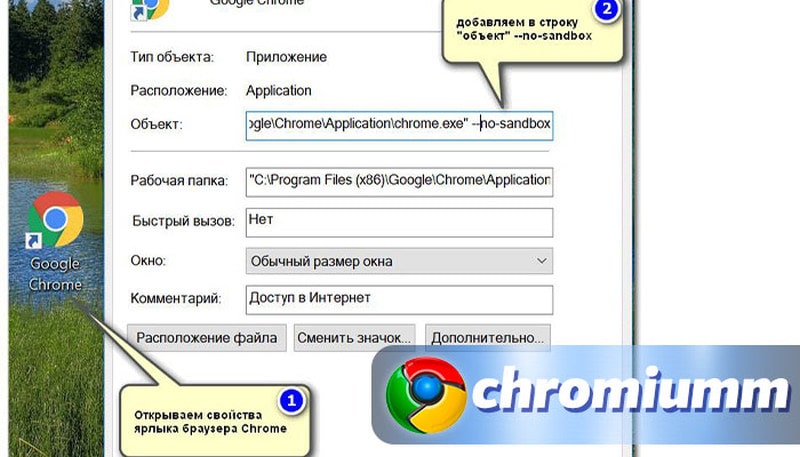 Таким образом, Вы сможете продолжить использовать функцию аппаратного ускорения Chrome, не сталкиваясь с проблемой PDF.
Таким образом, Вы сможете продолжить использовать функцию аппаратного ускорения Chrome, не сталкиваясь с проблемой PDF.
Способ 8. Очистите браузер Chrome
Есть простой способ найти и исправить проблемы, связанные с вредоносным ПО. В Chrome есть встроенная функция поиска и удаления вредоносных программ, а команда очень проста.
1. Введите этот текст во вкладку браузера и нажмите Enter: chrome://settings/cleanup
2. На открывшейся вкладке «Настройки» Вы увидите «Найти и удалить вредоносное ПО». Нажмите на кнопку Найти.
3. Chrome начнет сканирование и удалит все вредоносные программы, обнаруженные на Вашем компьютере. Очевидно, это может занять некоторое время, так что Вы можете пока выпить чашечку кофе!
Часто задаваемые вопросы (FAQ)
Доступен ли PDFelement бесплатно?
Вы можете использовать пробную версию Wondershare PDFelement — Редактор PDF-файловсколько угодно, но в ней есть определенные ограничения. Например, к файлам будет добавлен водяной знак, который появится после редактирования или выполнения задачи PDF в PDFelement.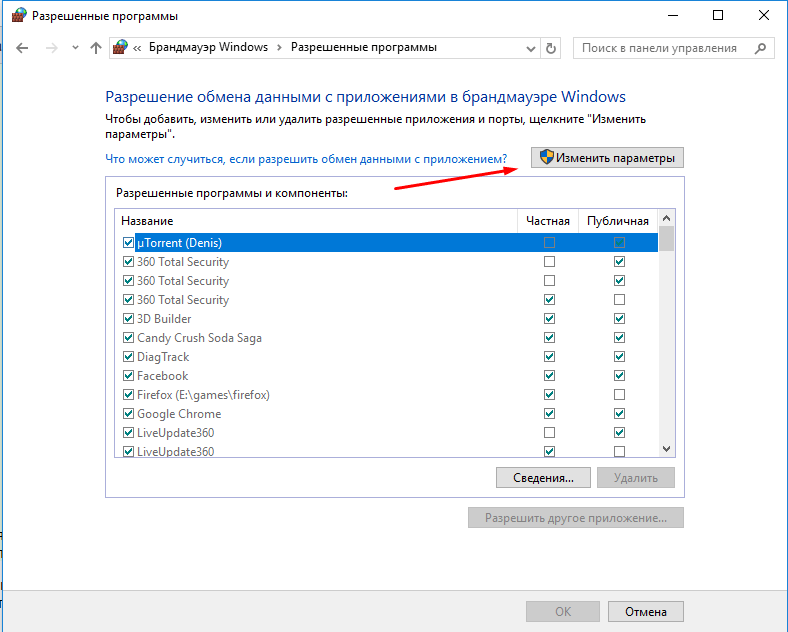 Вы можете легко удалить его, оформив подписку на любой доступный план.
Вы можете легко удалить его, оформив подписку на любой доступный план.
Скачать Бесплатно
Скачать Бесплатно
КУПИТЬ СЕЙЧАС
КУПИТЬ СЕЙЧАС
Поддерживают ли другие браузеры чтение PDF?
Да, в большинстве современных браузеров есть встроенная функция чтения PDF файлов, которая помогает пользователям читать файлы из интернета, не скачивая их. Все основные браузеры, такие как Microsoft Edge и Mozilla Firefox, предлагают эту функцию.
Почему некоторые файлы PDF автоматически скачиваются даже после изменения настроек?
В некоторых случаях сервер, содержащий PDF файл и «обслуживающий» его, даст Вашему браузеру команду скачать, а не открыть файл. Этого нельзя избежать, если данная настройка существует. Это зависит от заголовка Content-Disposition в URL адресе файла PDF. Если для этого параметра установлено значение «Вложение», а не «Встроенный», Ваш браузер будет вынужден скачать файл как вложение, а не отображать содержимое с помощью функции просмотра PDF.
ТОП 17 способов как исправить
Представьте ситуацию.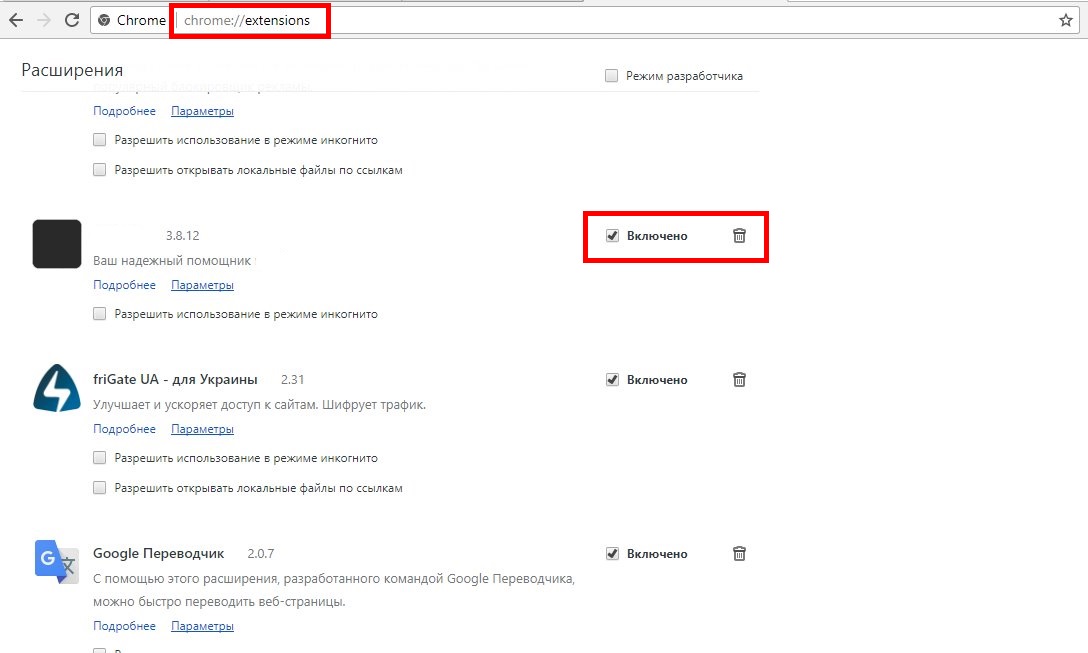 В Chrome не открываются сайты. Вместо информации отображается белый экран, сообщение об ошибке или недоступности интернет-ресурса. Как решить такую проблему? Рассмотрим, что предпринять если не открывается сайт в Chrome.
В Chrome не открываются сайты. Вместо информации отображается белый экран, сообщение об ошибке или недоступности интернет-ресурса. Как решить такую проблему? Рассмотрим, что предпринять если не открывается сайт в Chrome.
Содержание
- Почему так происходит
- Что сделать в первую очередь
- Перезагрузка ОС
- Проверка состояния подключения интернет
- Правильная установка даты и времени
- Обновите обозреватель
- Очистка данных
- Сброс настроек
- Экспериментальные настройки
- Свойства ярлыка
- Вредоносный софт
- Отключите VPN
- Редактируем HOSTS
- Некорректная настройка DNS
- Переустановка
- Не открываются сайты https в Chrome
- Очистить кэш SSL
- Проверка сертификатов
- Вывод
Почему так происходит
Ошибка происходит при:
- установки плагинов и расширений;
- очистки ПК и реестра специализированным ПО;
- неправильной настройки VPN или Proxy-сервера.

Рассмотрим, что предпринять, если не могу открыть сайт в Хроме.
Что сделать в первую очередь
Перезапустите браузер. Закройте его, нажав крестик справа вверху:
Посмотрите, чтобы обозреватель не работал в фоновом режиме. Если он остался в системном трее (справа внизу), закройте его.
Откройте Диспетчер задач. Посмотрите, нет ли активных процессов, связанных с обозревателем. Если остались, закройте их.
Откройте заново браузер. Посмотрите, пропала ли ошибка.
Перезагрузка ОС
Перейдите:
Запустите браузер.
Проверка состояния подключения интернет
Откройте нерабочий сайт в другом обозревателе. Например, IE. Он установлен по умолчанию в ОС Windows. Перейдите:
Если страница открылась, причина не в интернет-соединении. Рассмотрим подробнее, что делать, если не открываются некоторые сайты в Хроме.
Правильная установка даты и времени
Обозреватель проверяет сертификаты безопасности. Это цифровой документ, подтверждающий подлинность сайта. Если дата установлена неправильно Chrome не откроет сайт.
Если дата установлена неправильно Chrome не откроет сайт.
Нажмите «WIN+I», перейдите:
Проверьте настройки часового пояса.
Обновите обозреватель
Разработчики усовершенствуют Chrome. Добавляют новые возможности, исправляют ошибки. Для его работоспособности важно вовремя устанавливать свежие обновления. Если используется его старая версия, высокая вероятность появления ошибки.
Если не открывается сайт в Google Chrome, откройте настройки. Три вертикальные точки справа вверху. Перейдите:
Обновление до последней версии начнется автоматически.
Очистка данных
При просмотре сайта, его информация сохраняется в кэш. Место на HDD. Со временем в нем накапливается много данных. До 1-2 гигабайт. Это может стать причиной невозможности открыть сайт. Что предпринять? Очистите кэш и историю обозревателя. Подробнее смотрите в статье: «Ускоряем работу Chrome».
Сброс настроек
Способ используйте после очистки данных. Подробнее смотрите в статье: «Как сбросить настройки в Хроме».
Экспериментальные настройки
Разработчики добавили в обозреватель скрытые настройки. Активация некоторых из них будет мешать загрузке страниц.
В адресную строку пропишите команду:
Пропишите запрос в строку поиска.
Отобразится элемент. Установите для него значение «Default» (отключено).
Перезапустите обозреватель.
Свойства ярлыка
Ярлык, через который открывается обозреватель, часто бывает заражен вирусом. Он изменяет параметры браузера. Поэтому открыть страницы не получается. Проверьте ОС антивирусом, установленным в системе. Установите антивирусный сканер. Подробнее смотрите в статье: «Обзор ESET Online Scanner».
Рассмотрим, как исправить поврежденный ярлык.
Перед выполнением описанных ниже действий закройте обозреватель.
Перейдите:
В поле «Объект» проверьте адрес. У него должен быть вид как на скриншоте:
Установите курсор за кавычками, добавьте пробел, пропишите значение:
Если Chrome запускается через закрепленный ярлык на панели задач, удалите его и добавьте новый, созданный выше.
Если проблема не решится, удалите добавленную запись.
Вредоносный софт
Используем настройки обозревателя. Перейдите:
Прокрутите страницу вниз, выберите:
Откройте:
Далее:
Подождите завершения поиска вирусов.
Если они будут найдены, следуйте подсказкам для удаления.
Отключите VPN
Его используют для обхода блокировок на сайтах. Подробнее смотрите в статье: «Настраиваем VPN». Если в таком ПО или расширении в обозревателе произошел сбой, значок интернет в системном трее активен, но физически его не будет. Что предпринять?
Выполните такие действия:
- Отключите блокировку;
- Сбросьте интернет-соединение. Отключите роутер от сети. Подождите десять секунд. Включите его снова.
Редактируем HOSTS
Это системный файл, где хранятся данные о доменах и IP. Файл используется для переадресации с одного сайта на другой. Подробнее смотрите в статье: «Изменяем HOSTS». Откройте его любым текстовым редактором, установленным в системе. Удалите все после строки:
Удалите все после строки:
Способ используйте, если не открывается сайт ВК в Хроме.
Некорректная настройка DNS
Как это проверить? Откройте Командную строку. Пропишите:
Если возникла ошибка, проверьте настройки. Установите DNS от Google. Как это сделать смотрите в статье: «Исправляем недоступность DNS». Способ используйте, если не все сайты открываются в Хроме.
Переустановка
Способ подразумевает полное удаление обозревателя с очисткой данных и дальнейшая установка последней версии. Как не потерять закладки и важную информацию? Настройте синхронизацию. Подробнее смотрите в статье: «Перенос закладок в Хроме».
Нажмите «WIN+I», выберите:
Далее:
Скачайте свежую версию обозревателя. Установите ее на ПК.
Не открываются сайты https в Chrome
Посмотрите на ссылку. Если начинается с https, значит соединение использует SSL-сертификат. Оно безопасное. Если сайт не открывается, убедитесь, что проблема в обозревателе, а не у владельца не открываемого сайта. Проверьте, открываются ли другие https сайты в Chome. Если нет — ошибка в вашем обозревателе. Что предпринять? Проверьте правильность установки даты. Очистите DNS и кэш. Как это сделать было рассмотрено выше.
Проверьте, открываются ли другие https сайты в Chome. Если нет — ошибка в вашем обозревателе. Что предпринять? Проверьте правильность установки даты. Очистите DNS и кэш. Как это сделать было рассмотрено выше.
Очистить кэш SSL
Как это сделать подробно рассматривалось в статье: «Исправляем SSL ошибку в Хроме».
Проверка сертификатов
Если сайт не открывается ни в одном из установленных в ОС обозревателе, проверьте одобрение SSL сертификата этого сайта. Перейдите по ссылке: www.sslshopper.com/ssl-checker.html. Вставьте адрес сайта в форму:
Если после сканирования отобразятся все зеленые галочки, значит ошибка не в сертификате.
Вывод
Мы рассмотрели, что предпринять, если не открываются сайты в браузере Chrome. Используйте рассмотренные способы для решения проблемы. Начните с перезагрузки обозревателя. Постепенно переходите к более сложным способам. Кардинальный метод — переустановка Chrome. Только не забудьте сохраниться закладки и другую нужную информацию.
Chrome не открывается в Windows 11? Попробуйте эти 8 исправлений
Windows 11 — это новая операционная система для настольных компьютеров, и в ней все еще много недостатков. Вы столкнетесь с большим количеством ошибок и сбоев, если будете использовать бета-версию или сборку для разработчиков Windows 11.
Хотя в Windows 11 есть собственный веб-браузер, пользователи Microsoft Edge по-прежнему используют Google Chrome. У Google Chrome могут быть недостатки, но он по-прежнему остается лучшим веб-браузером для настольных компьютеров и мобильных устройств.
Однако после обновления до Windows 11 многие пользователи столкнулись с проблемами при использовании браузера Google Chrome. Многие пользователи сообщили Chrome не открывается в Windows 11 . Всякий раз, когда пользователь дважды щелкает значок Google Chrome, ничего не происходит.
Итак, если вы тоже столкнулись с подобной проблемой, продолжайте читать статью. Ниже мы поделились несколькими лучшими способами исправить ошибку . Google Chrome не открывает в Windows 11. Это общие обходные пути, и они должны решить проблему. Давайте начнем.
Google Chrome не открывает в Windows 11. Это общие обходные пути, и они должны решить проблему. Давайте начнем.
1. Перезагрузите компьютер
В Windows 11 много ошибок, и некоторые из них могут препятствовать запуску Chrome или другого приложения. Перезагрузка компьютера — лучший способ предотвратить такие ошибки.
Если Chrome не открывается на вашем компьютере, вам просто нужно перезагрузить компьютер. После перезагрузки снова откройте Google Chrome. На этот раз браузер Chrome откроется без проблем.
2. Закройте все фоновые процессы, связанные с Chrome
Некоторые процессы, связанные с Chrome, уже запущены в фоновом режиме, что препятствует повторному запуску приложения. Это может произойти в операционной системе Windows, и когда это произойдет, Chrome может не отображаться на вашем экране, но он будет работать в фоновом режиме.
Следовательно, вы должны закрыть все фоновые процессы, связанные с Chrome, чтобы решить проблему с открытием Chrome в Windows 11.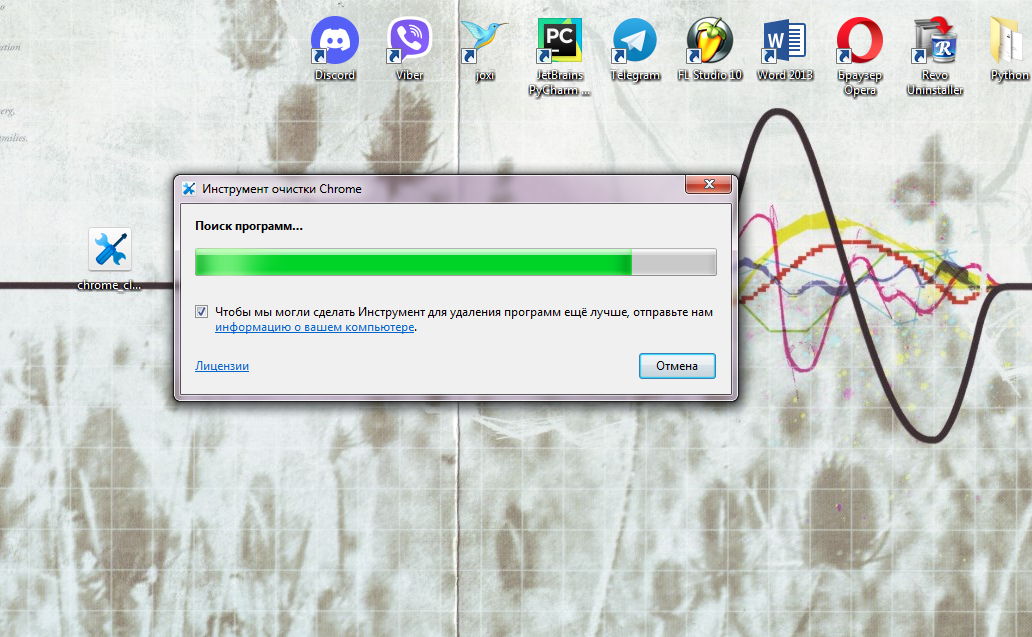 Чтобы закрыть все процессы, связанные с Chrome, откройте поиск Windows 11 и введите «Диспетчер задач».
Чтобы закрыть все процессы, связанные с Chrome, откройте поиск Windows 11 и введите «Диспетчер задач».
Далее откройте Диспетчер задач, и вам нужно закрыть все процессы Google Chrome. Чтобы закрыть его, выберите Google Chrome и « End Task » в правом верхнем углу.
3. Создайте новый ярлык Google Chrome
Windows 11 поставляется с улучшенной версией Защитника Windows. Хотя Windows Security или Defender довольно надежны, у них есть некоторые недостатки. Иногда он блокирует запуск законного приложения.
Таким образом, есть вероятность, что он заблокировал запуск Google Chrome на компьютере. Вы можете разрешить Google Chrome доступ к Интернету в Защитнике или создать новый ярлык Google Chrome на рабочем столе. Вот как создать новый ярлык Google Chrome.
1. Щелкните правой кнопкой мыши значок Google Chrome на рабочем столе и выберите « Открыть расположение файла ».
2. Когда откроется местоположение файла, щелкните правой кнопкой мыши исполняемый файл Chrome и выберите « Создать ярлык ‘.
3. Затем в запросе подтверждения нажмите кнопку Да .
Вот и все! Это создаст новый ярлык для Google Chrome на рабочем столе. Вам нужно запустить этот новый ярлык вместо старого.
4. Откройте Chrome с настройками совместимости
Несмотря на то, что последняя версия Google Chrome полностью совместима с Windows 11, возможно, используемая вами версия Chrome устарела или сборка Windows 11, которую вы используете, ошибка, создающая проблему совместимости с браузером Chrome.
Вы можете устранить такие проблемы, открыв Google Chrome с настройками совместимости. Вот что вам нужно сделать.
1. Щелкните правой кнопкой мыши значок Google Chrome на рабочем столе и выберите « Свойства ».
2. В свойствах Google Chrome перейдите на вкладку Совместимость .
3. Затем в режиме совместимости установите флажок « Запустить эту программу в режиме совместимости для :» и выберите « Windows 8 »
4. После внесения изменений нажмите кнопку Применить .
После внесения изменений нажмите кнопку Применить .
Вот оно! Теперь запустите браузер Google Chrome. На этот раз Google Chrome запустится немедленно.
5. Предотвращение перезапуска Chrome
Что ж, есть функция, которая помогает перезапустить приложение, когда оно не отвечает. Итак, если Google Chrome не отвечает, функция, о которой мы говорим, принудительно перезапустит браузер.
Это происходит на заднем плане, и вы ничего не заметите. Многие пользователи утверждают, что решили проблему «Chrome не открывается в Windows 11», просто отключив эту функцию. Так что можете попробовать и это. Вот что вам нужно сделать.
1. Щелкните правой кнопкой мыши значок Google Chrome на рабочем столе и выберите « Свойства ».
2. В свойствах Google Chrome перейдите на вкладку Совместимость .
3. В разделе «Настройки» снимите флажок « Зарегистрировать эту программу для перезапуска ».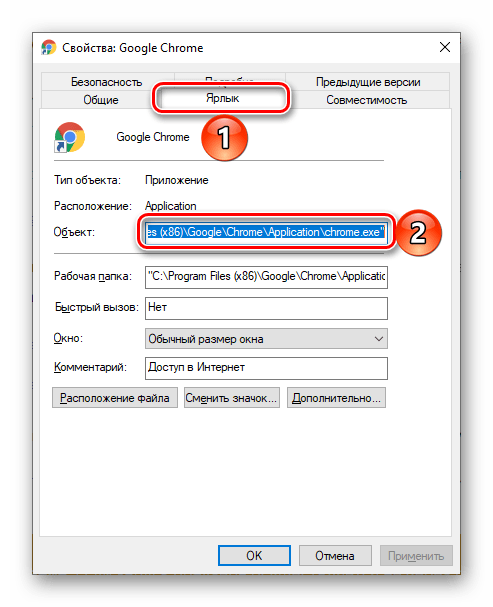
4. После внесения изменений нажмите кнопку Применить , а затем Ок .
Вот и все! После отключения функции снова откройте Google Chrome. Если проблема не устранена, следуйте следующим методам.
6. Удалите данные пользователя по умолчанию в Chrome
Google Chrome хранит все ваши данные в папке данных пользователя. Если сохраненные данные повреждены, Google Chrome не запустится. Следовательно, вы можете удалить папку пользовательских данных по умолчанию, чтобы исправить проблему, из-за которой Chrome не открывается в Windows 11. Вот что вам нужно сделать.
1. Нажмите клавишу Windows + кнопку R на клавиатуре. Это откроет диалоговое окно RUN.
2. Когда откроется диалоговое окно RUN, введите Appdata и нажмите кнопку Enter.
3. Теперь найдите следующий путь:
Local\Google\Chrome\User Data
4. Теперь в папке User Data щелкните правой кнопкой мыши папку с именем Default 90 008 ‘ и выберите « Удалить »
Теперь в папке User Data щелкните правой кнопкой мыши папку с именем Default 90 008 ‘ и выберите « Удалить »
Вот и все! После внесения изменений закройте папку и откройте Google Chrome. Возможно, вам придется снова войти в свою учетную запись Google.
7. Отключить Защитник Windows/Антивирусные программы
Брандмауэры и антивирусные программы часто могут блокировать запуск Google Chrome. Когда это происходит, Google Chrome не открывается в Windows 11.
Лучший способ решить эту проблему — отключить брандмауэр Защитника Windows или любое используемое вами стороннее антивирусное программное обеспечение. Вот как отключить Защитник Windows.
1. Откройте приложение «Безопасность Windows» и выберите « Защита от вирусов и угроз ».
2. Нажмите Управление настройками 9Ссылка 0008 в настройках защиты от вирусов и угроз.
3. На следующем экране отключите « Защита в реальном времени ».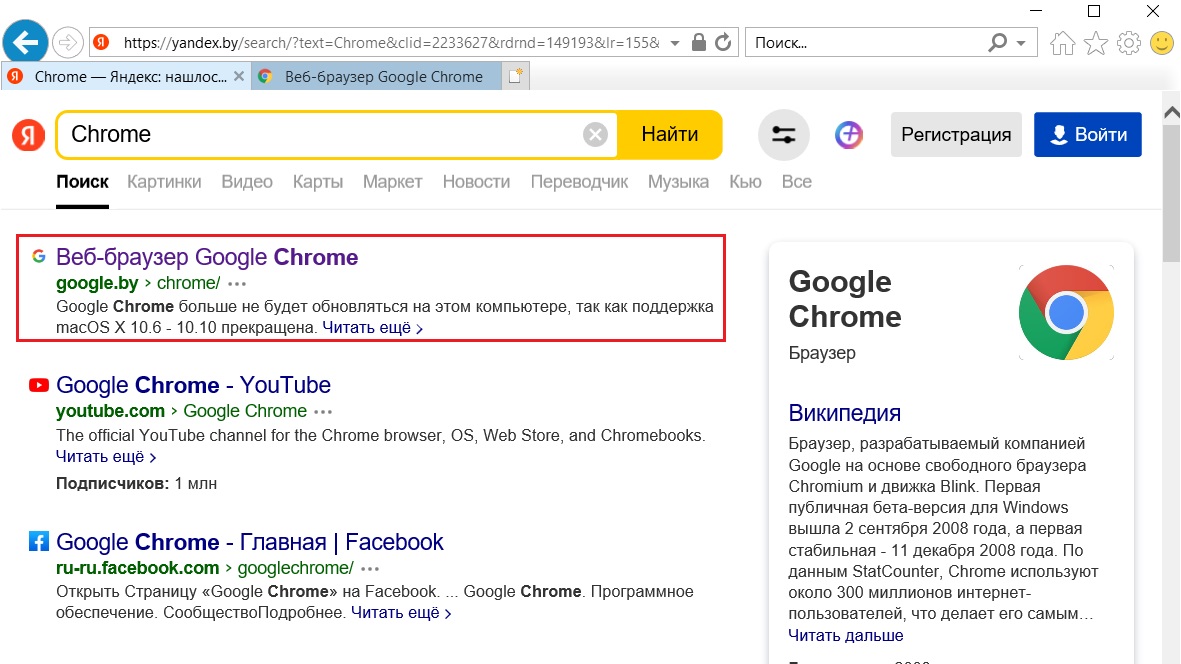
4. Также необходимо отключить сторонние программы брандмауэра.
Вот оно! Вот как вы можете отключить приложение безопасности Windows в Windows 11, чтобы решить проблему Google Chrome, которая не открывается в Windows 11 .
8. Переустановите браузер Google Chrome
Поскольку вы не можете сбросить настройки Chrome, потому что он не открывается, попробуйте переустановить его на своем компьютере. Повторная установка исключит любое повреждение данных во время установки.
Итак, если Chrome не открывается в Windows 11 из-за поврежденных установочных файлов, переустановка это исправит.
Чтобы переустановить Chrome, откройте панель управления, щелкните правой кнопкой мыши Chrome и выберите «Удалить». После удаления переустановите Google Chrome снова.
Читайте также: Как восстановить закрытые вкладки в Chrome
Итак, это одни из лучших способов исправить то, что Chrome не открывается в Windows 11. Если вам нужна дополнительная помощь в решении проблем Chrome в Windows, сообщите нам об этом в комментариях. Кроме того, если статья помогла вам, обязательно поделитесь ею с друзьями.
Если вам нужна дополнительная помощь в решении проблем Chrome в Windows, сообщите нам об этом в комментариях. Кроме того, если статья помогла вам, обязательно поделитесь ею с друзьями.
Что делать, если Chrome не открывается на Mac
Mac
Последнее обновление: 10 апреля 2023 г.
Время чтения: 4 минуты
Google Chrome — популярный браузер среди пользователей macOS благодаря своей совместимости, функциям и плагинам. Он прост в установке и хорошо работает на многих платформах. Несмотря на то, что Safari является браузером по умолчанию в macOS, Chrome является популярной альтернативой.
Однако у некоторых пользователей Mac возникли проблемы с использованием Google Chrome на их компьютерах Mac. По имеющимся данным, Google Chrome не открывается на macOS Catalina. После установки браузера на Catalina браузер Chrome почему-то не запускается. Двойной щелчок по значку не открывает браузер и не вызывает никакой реакции. Также нет сообщения об ошибке, указывающего на то, что с приложением что-то не так. Он просто ничего не делает.
Он просто ничего не делает.
Это может быть неприятно, потому что вы понятия не имеете, что пошло не так и что с этим делать. У пользователей всегда есть возможность использовать другой веб-браузер на Mac, например Firefox или Safari, но тем, кто использует только функции и расширения Chrome, может быть сложно переключиться на другой браузер.
Итак, что делать, если Chrome не открывается на Mac? Это руководство покажет вам, что делать, если установленный вами браузер Chrome полностью не отвечает и не запускается, что бы вы ни делали. Мы также перечислим некоторые альтернативы Google Chrome на случай, если вы не хотите возиться с устранением проблемы.
Совет для профессионалов: проверьте свой Mac на наличие проблем с производительностью, ненужных файлов, вредоносных приложений и угроз безопасности
, которые могут вызвать системные проблемы или снизить производительность.
Специальное предложение. О Outbyte , инструкции по удалению , EULA , Политика конфиденциальности .
Почему Google Chrome не открывается на Mac?
Это может сбивать с толку, когда приложение, которое вы только что установили, не открывается, несмотря на соблюдение правильных инструкций по установке. Что ж, бывает. И вы не одиноки.
Если Chrome отказывается запускаться, это может быть связано с тем, что загруженный установщик был неполным или поврежденным. Если процесс загрузки был прерван, возможно, из-за плохого интернет-соединения или других факторов, установка будет неполной. Также возможно, что у приложения недостаточно прав для запуска. Вам также следует проверить настройки приложения Chrome, чтобы убедиться, что оно настроено правильно.
Другим фактором, который необходимо учитывать, является наличие вредоносных программ. Вредоносное программное обеспечение может вызывать различные проблемы на вашем Mac, в том числе сбои в запуске приложений.
Как исправить, если Chrome не открывается
Если вы не можете открыть веб-браузер Chrome, вам нужно сначала убедиться, что вы выполнили правильную процедуру при установке приложения. Если вы не уверены, вы всегда можете удалить приложение и переустановить его снова. Чтобы удалить приложение, просто перейдите в Finder > Перейти > Приложения, затем найдите значок Google Chrome. Перетащите значок в корзину, чтобы удалить его.
Если вы не уверены, вы всегда можете удалить приложение и переустановить его снова. Чтобы удалить приложение, просто перейдите в Finder > Перейти > Приложения, затем найдите значок Google Chrome. Перетащите значок в корзину, чтобы удалить его.
После удаления внимательно следуйте приведенным ниже инструкциям, чтобы установить новую копию браузера Chrome:
- Перейдите на веб-сайт Google Chrome, нажав эту ссылку.
- Веб-сайт автоматически определит используемую вами платформу и предложит вам ссылку на версию Chrome, совместимую с вашей ОС.
- Нажмите кнопку Загрузить Chrome для Mac .
- Дождитесь завершения загрузки. Размер файла должен быть около 83 МБ, а имя файла должно быть googlechrome.dmg .
- Щелкните загруженный установщик, чтобы запустить его.
- Перетащите значок Chrome в папку Приложения .
После установки приложения Chrome щелкните значок, чтобы попытаться открыть его.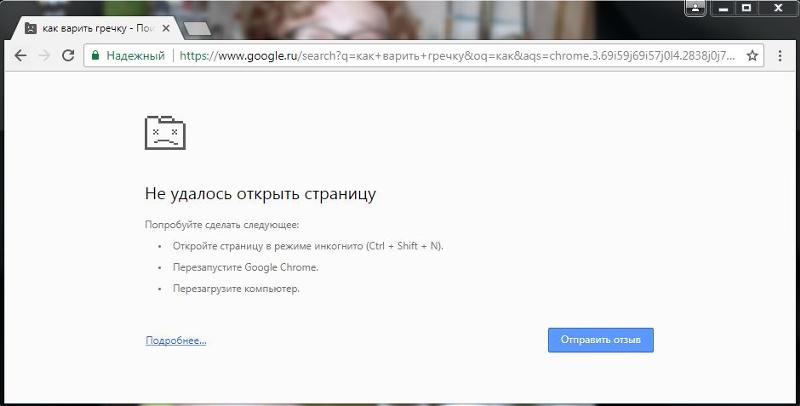 Если с установкой проблем нет, браузер должен открыться нормально.
Если с установкой проблем нет, браузер должен открыться нормально.
Если вы по-прежнему не можете открыть приложение, попробуйте выполнить некоторые из следующих основных действий по устранению неполадок:
- Перезагрузите Mac и попробуйте загрузиться в безопасном режиме. В безопасном режиме попробуйте запустить приложение, чтобы проверить, работает ли оно. Если это так, должен быть сторонний процесс, мешающий приложению Chrome.
- Очистите компьютер с помощью программы для очистки Mac , чтобы убедиться, что проблема не связана с мошенническим файлом.
- Вам также следует проверить, затрагивает ли проблема только Google Chrome или есть ли другие приложения, испытывающие ту же проблему.
Если описанные выше шаги не помогли, вы можете попробовать следующие исправления:
Решение № 1. Измените настройки разрешений.
- Откройте Finder или щелкните в любом месте Desktop .

- Удерживайте комбинацию Shift + Command на клавиатуре, затем нажмите G .
- Появится новое окно. Скопируйте и вставьте следующий путь в поле: ~/Library/Application Support
- Нажмите Перейти.
- Далее найдите папку с именем Google .
- Щелкните папку правой кнопкой мыши и выберите Получить информацию.
- В окне «Информация» щелкните значок замка в правом нижнем углу окна.
- Введите пароль для входа в систему, затем нажмите Введите .
- Нажмите кнопку Добавить (+) внизу слева.
- Выберите Администраторы из раскрывающегося меню, затем нажмите Выберите .
- Теперь вы должны увидеть admin в столбце Имя .
- Под Привилегия , измените Только чтение на Чтение и запись.

Закройте окно и попробуйте снова запустить Google Chrome. Теперь у вас должно быть достаточно разрешений для использования приложения.
Решение № 2. Удалите системные файлы приложения Chrome.
Если изменение разрешений и переустановка приложения Chrome не помогают, следует сначала удалить системные файлы после удаления приложения. Чтобы удалить системные файлы, выполните следующие действия:
- Откройте окно Finder на вашем Mac.
- Нажмите Перейти в верхнем меню, затем выберите Перейти в папку в раскрывающемся списке.
- Введите в поле поиска: ~/Библиотека/Поддержка приложений.
- В открывшемся новом окне найдите папку Google .
- Откройте папку Google и перетащите все ее содержимое в Корзину .
- Вернитесь к Finder > Перейти > Перейти к папке.
- Введите путь к этой папке: ~/Library/Application Support/Google/Chrome.

- Выберите все в этой папке и перетащите их все в корзину, чтобы удалить их.
Если вы не хотите просматривать все эти папки, вы можете вместо этого использовать команды. Перейдите в Finder > Go > Applications , затем щелкните Terminal . Введите следующую команду, чтобы удалить все файлы Google Chrome:
sudo rm -rf ~/Library/Application\ Support/Google/Chrome
После завершения Google Chrome должен быть полностью удален с вашего Mac. Теперь вы можете установить новую копию, используя шаги, описанные ранее.
Резюме
Обратите внимание, что это руководство по устранению неполадок также может применяться к другим приложениям на вашем Mac, которые не открываются или не загружаются должным образом. Вместо того, чтобы искать Google, найдите папку, связанную с приложением, с которым у вас возникли проблемы. Вы также можете отредактировать команду в Решении № 2, чтобы указать правильную папку.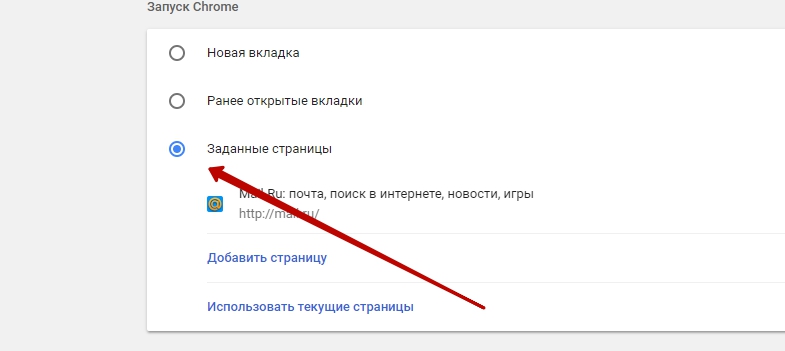
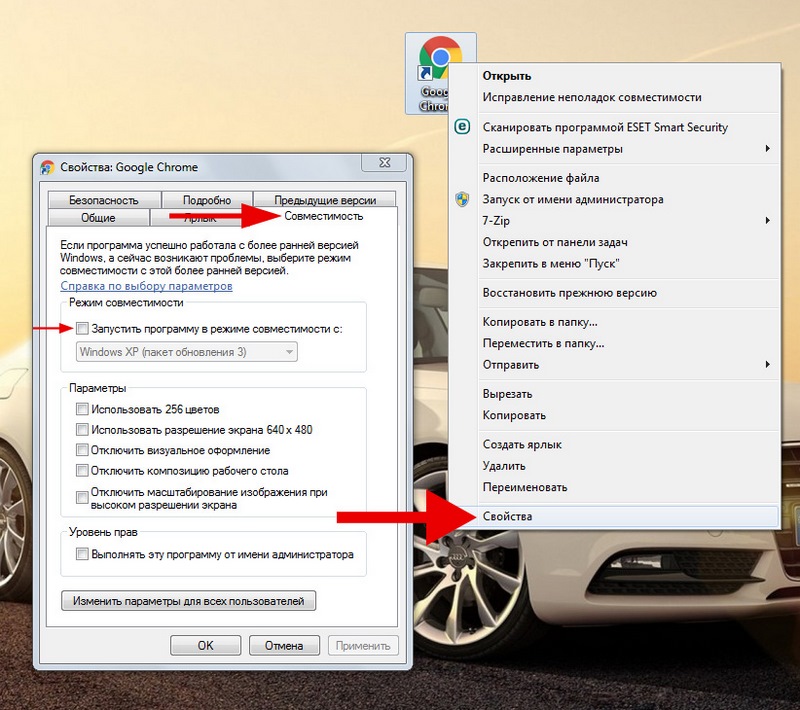
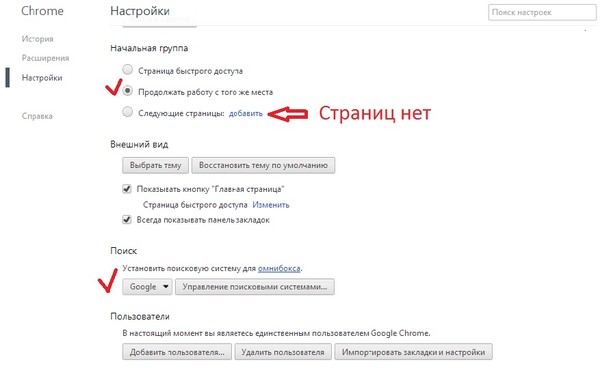 Если проблема не решится, удалите добавленную запись.
Если проблема не решится, удалите добавленную запись.