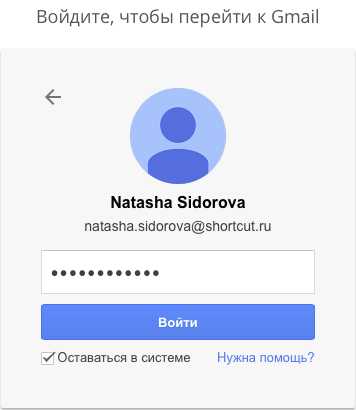Ребята! Я улучшил свой компьютер. Порадуйтесь за меня. Как улучшить свой компьютер
Как улучшить работу компьютера на Windows 7

Практически любой пользователь рано или поздно задумывается об улучшении работы своего компьютера. Это может быть связано как с возникновением различным багов, так и с желанием увеличить быстродействие системы при выполнении различных задач. Давайте разберемся, какими способами можно оптимизировать ОС Виндовс 7.
Читайте также:Повышение производительности ПК на Виндовс 7Как ускорить загрузку Виндовс 7
Варианты оптимизации ПК
Для начала разберемся, что мы будем понимать под улучшением и оптимизацией работы компьютера. Прежде всего, это устранение различных багов в работе, снижение энергопотребления, повышение стабильности функционирования системы, а также увеличение уровня её быстродействия и производительности.
Добиться этих результатов можно с помощью двух групп способов. Первая предполагает использование сторонних специализированных программ, которые так и называют – приложения-оптимизаторы. Второй вариант действий производится с применением только внутренних инструментов системы. Как правило, использование сторонних программ требует гораздо меньшего объема знаний, а поэтому такой вариант предпочитают большинство обычных пользователей. А вот продвинутые юзеры зачастую используют встроенный функционал ОС, ведь таким образом можно добиться более точных результатов.
Способ 1: Программы-оптимизаторы
Вначале рассмотрим вариант улучшения работы ПК под управлением Виндовс 7 при помощи сторонних программ. В качестве примера мы рассмотрим популярный оптимизатор AVG TuneUp.
Скачать AVG TuneUp
- Сразу же после установки и первого запуска TuneUp предложит провести процедуру проверки системы на наличие уязвимостей, ошибок и возможностей её оптимизации. Для этого следует нажать на кнопку «Сканировать сейчас».
- После этого будет запущена процедура сканирования по шести критериям:
- Нерабочие ярлыки;
- Ошибки системного реестра;
- Проверка данных браузеров;
- Системные журналы и кэш ОС;
- Фрагментация HDD;
- Стабильность запуска и завершения работы.
После проверки по каждому критерию, около его наименования будет отображаться количество возможностей для улучшения ситуации, которые определила программа.
- После того как сканирование будет завершено, появится кнопка «Исправление и очистка». Кликните по ней.
- Будет запущена процедура исправления ошибок и очистки системы от лишних данных. Этот процесс в зависимости от мощности вашего ПК и его засоренности может занять значительное время. После выполнения каждой подзадачи напротив её наименования будет появляться зеленая галочка.
- После завершения процедуры система будет очищена от мусора, а ошибки, которые в ней присутствовали, по возможности будут исправлены. Это, безусловно, позволит улучшить работу компьютера.
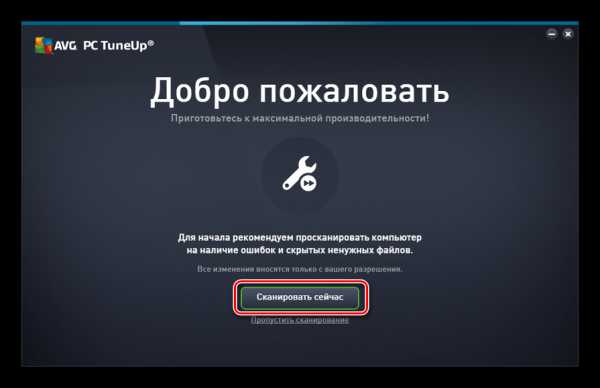
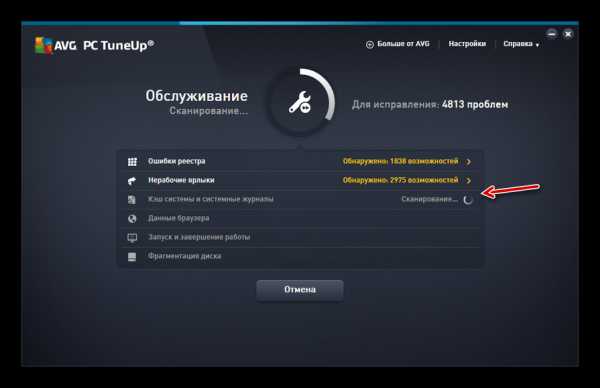
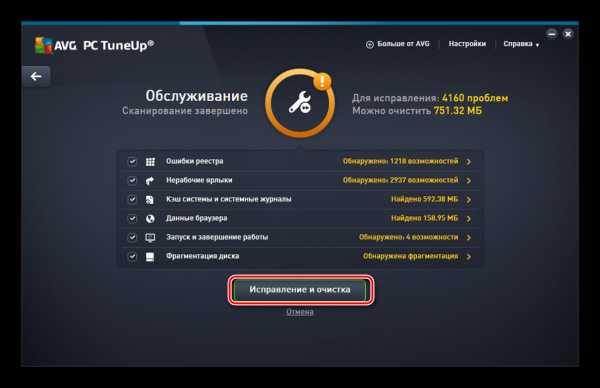
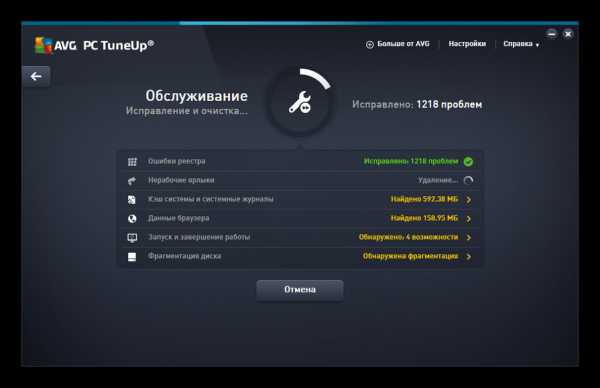
Если программа AVG TuneUp уже давно установлена на ПК, то в этом случае для запуска комплексного сканирования системы с последующим исправлением проделайте следующие действия.
- Щелкните кнопку «Перейти в Zen».
- Откроется дополнительное окно. Нажмите в нем на кнопку «Сканировать сейчас».
- Запустится процедура сканирования компьютера. Все последующие шаги выполняйте по тому алгоритму, который был описан ранее.

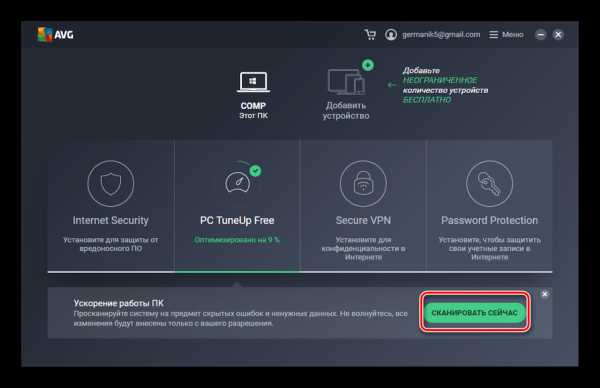
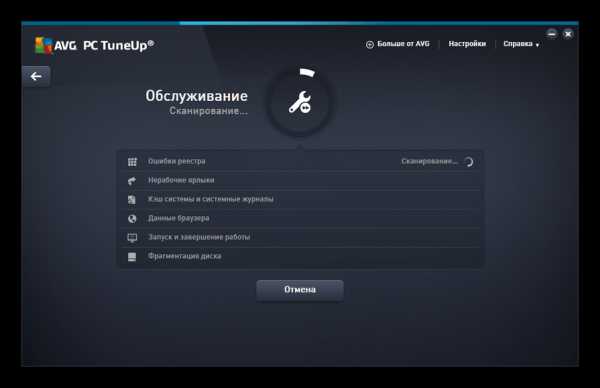
Если же необходимо выборочно улучшить только избранные компоненты системы, не доверяя программе самостоятельно решать, что именно следует оптимизировать, то в этом случае вам требуется выполнить следующие действия.
- В главном окне AVG TuneUp кликните «Устранение неполадок».
- Будет открыт список выявленных неполадок. Если вы желаете устранить конкретную неисправность, то щелкните по кнопке, размещенной справа от наименования, и дальше следуйте тем предписаниям, которые будут отображаться в окне программы.
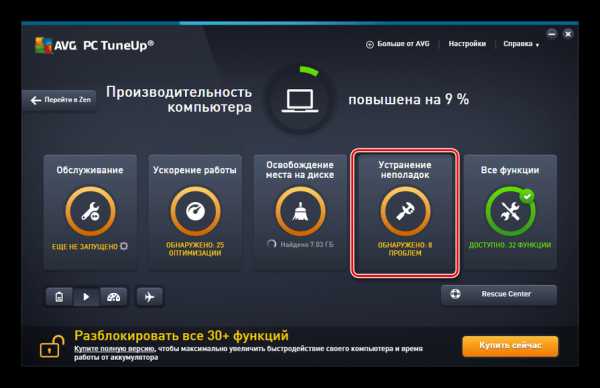
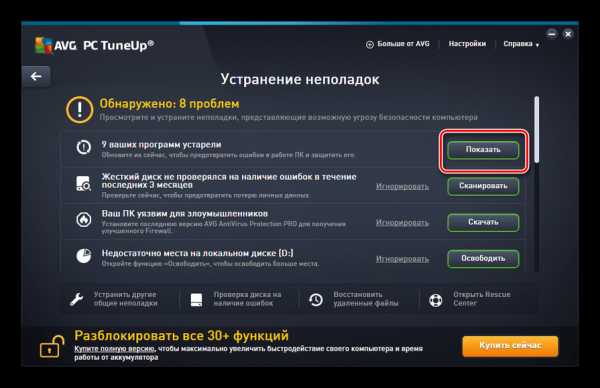
Способ 2: Функциональность операционной системы
Теперь выясним, как улучшить работоспособность компьютера, используя для этого исключительно внутренний функционал Виндовс 7.
- Первый шаг оптимизации ОС — очистка винчестера компьютера от мусора. Это выполняется путем применения системной утилиты, которая предназначена для удаления лишних данных с HDD. Для её запуска достаточно набрать комбинацию Win+R, а после активации окошка «Выполнить» ввести туда команду:
cleanmgr
После ввода жмите «OK».
- В открывшемся окне вам нужно из раскрывающегося перечня выбрать раздел, который вы хотите очистить, и нажать «OK». Далее требуется следовать тем инструкциям, которые будут отображены в окошке утилиты.

Урок: Освобождение места на диске C в Виндовс 7
- Следующей процедурой, которая поможет оптимизировать работу компьютера, является дефрагментация разделов дисков. Её также можно выполнить при помощи встроенной системной утилиты Виндовс 7. Запускается она путем перехода в свойства диска, который вы хотите дефрагментировать, или методом перемещения в папку «Служебные» через меню «Пуск».
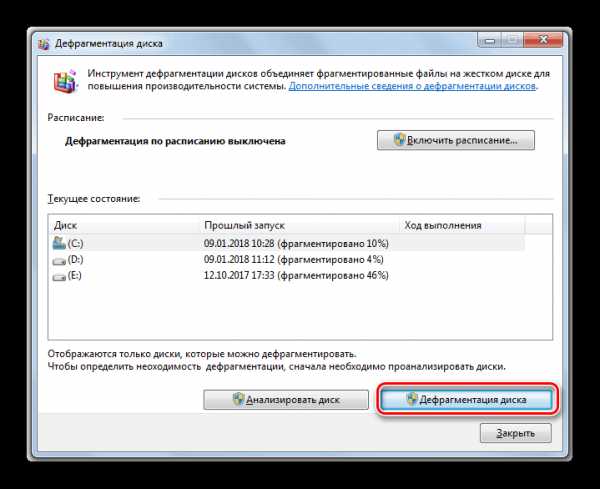
Урок: Дефрагментация HDD в Виндовс 7
- Для оптимизации работы компьютера почистить не мешает не только папки, но и системный реестр. Опытный пользователь это сможет сделать, пользуясь только встроенным функционалом системы, а именно произведя манипуляции в «Редакторе реестра», который запускается через окно «Выполнить» (комбинация Win+R) путем ввода туда следующей команды:
regedit
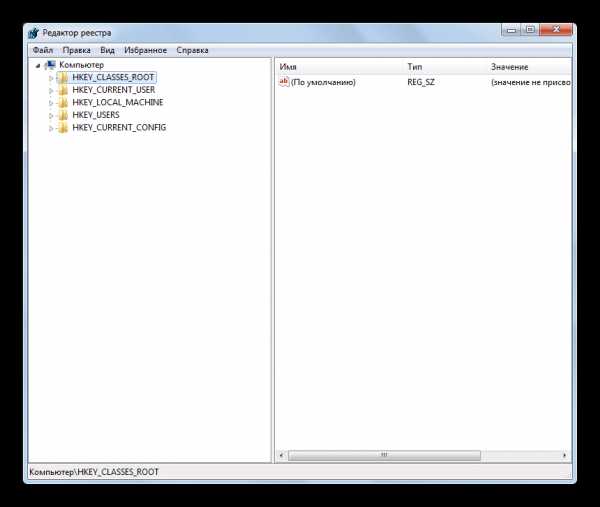
Ну а большинству юзеров советуем использовать для этого специальные приложения наподобие CCleaner.
Урок: Очистка реестра программой CCleaner
- Ускорить работу компьютера и снять с него лишнюю нагрузку поможет отключение служб, которыми вы не пользуетесь. Дело в том, что некоторые из них, хотя по факту и не используется, остаются активными, чем нагружают систему. Именно их и рекомендуется деактивировать. Выполняется эта операция, через «Диспетчер служб», который также можно вызвать через окно «Выполнить», применив следующую команду:
services.msc
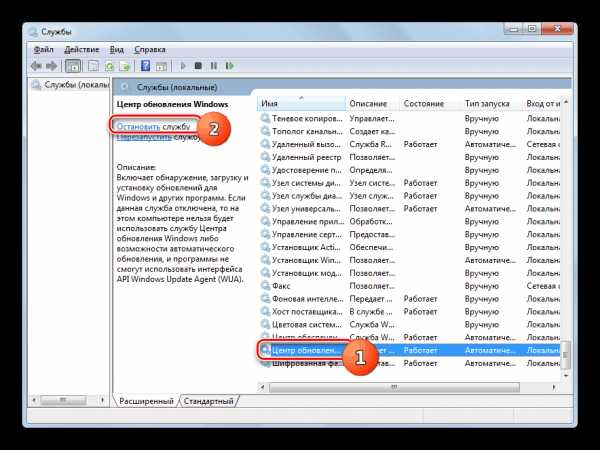
Урок: Выключение лишних служб в Виндовс 7
- Ещё один вариант снижения загруженности системы – это удаление ненужных программ из автозапуска. Дело в том, что многие приложения при установке прописываются в автозагрузке ПК. Во-первых, это снижает быстроту запуска системы, а во-вторых, данные приложения, зачастую не выполняя никаких полезных действий, постоянно потребляют ресурсы ПК. В этом случае, кроме некоторых исключений, более рациональным будет удаление такого софта из автозагрузки, а при необходимости его можно будет активировать вручную.
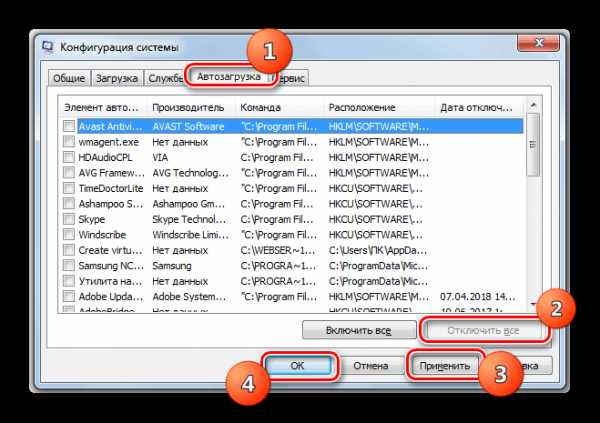
Урок: Деактивация автозапуска ПО в Виндовс 7
- Снизить нагрузку на аппаратную часть компьютера и тем самым улучшить его работу можно путем отключения некоторых графических эффектов. Хотя в этом случае улучшения будут относительными, так как работоспособность ПК увеличится, но визуальное отображение оболочки станет не таким привлекательным. Здесь уже каждый пользователь решает сам, что для него важнее.
Для того чтобы выполнить необходимые манипуляции, прежде всего, жмите по значку «Пуск». В открывшемся списке правой кнопкой мыши щелкните по пункту «Компьютер». Из отобразившегося перечня выбирайте «Свойства».
- В том окне, которое откроется после этого, кликните «Дополнительные параметры…».
- Откроется небольшое окошко. В блоке «Быстродействие» нажмите на кнопку «Параметры».
- В отобразившемся окошке установите кнопку переключателя в положение «Обеспечить быстродействие». Нажмите «Применить» и «OK». Теперь по причине снижения нагрузки на ОС за счет деактивации графических эффектов будет увеличено быстродействие работы компьютера.
- Следующая процедура по улучшению функционирования компьютерного устройства связана с увеличением оперативной памяти, что позволяет одновременно работать с большим количеством запущенных процессов. Для этого даже не требуется покупать более мощную планку RAM, а достаточно просто увеличить размер файла подкачки. Делается это также через настройку параметров быстродействия в окне «Виртуальная память».
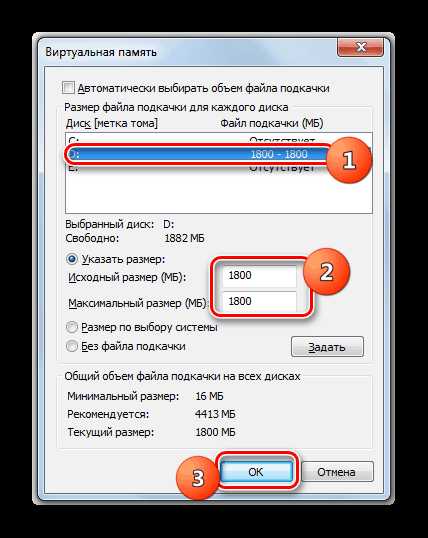
Урок: Изменение размера виртуальной памяти в Виндовс 7
- Также можно улучшить работу своего компьютера, произведя настройку энергопитания. Но тут нужно учесть, что оптимизация системы по этому направлению зависит от того, что вам конкретно нужно: увеличить период работы устройства без подзарядки (если это ноутбук) или повысить его производительность.
Щелкните «Пуск» и заходите в «Панель управления».
- Открываете раздел «Система и безопасность».
- Далее заходите в раздел «Электропитание».
- Дальнейшие ваши действия будут зависеть от того, что именно вам нужно. Если вам требуется максимально разогнать свой ПК, то установите переключатель в положение «Высокая производительность».
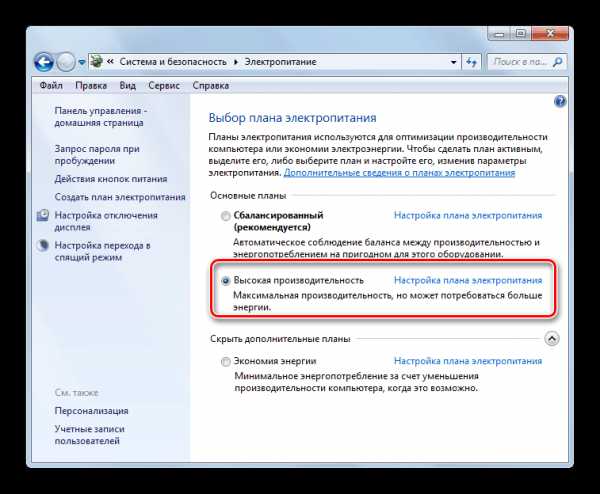
Если же вы желаете увеличить время работы ноутбука без подзарядки, то в этом случае установите переключатель в положение «Экономия энергии».

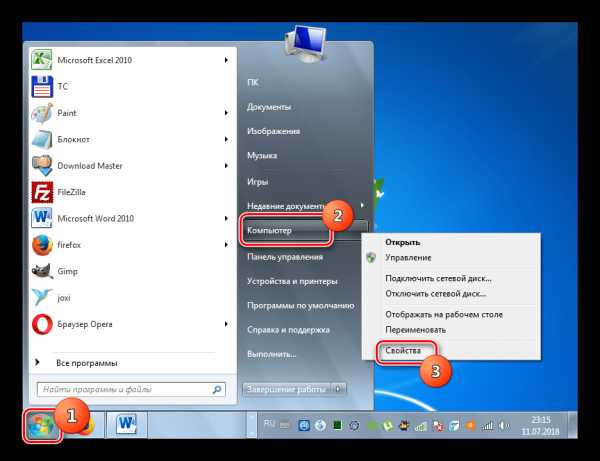
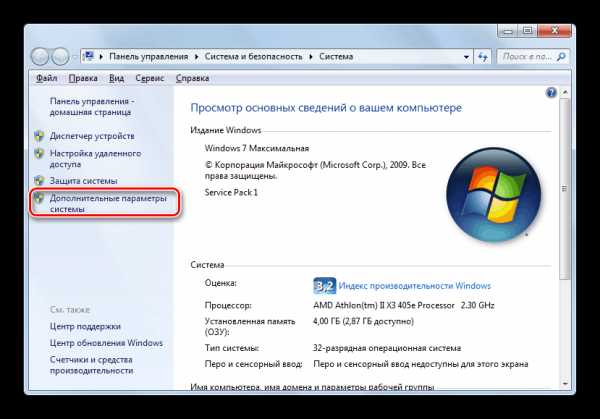
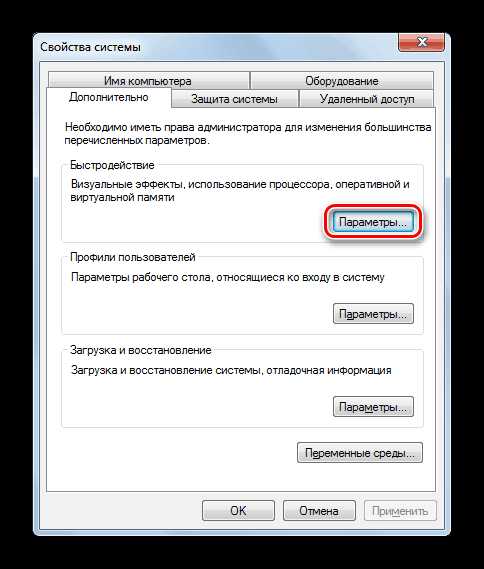
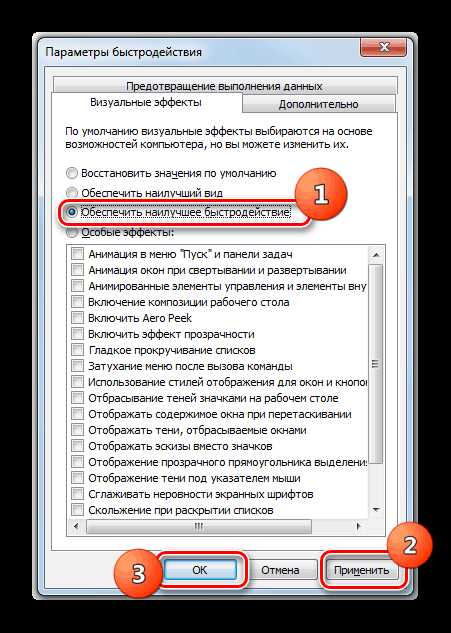
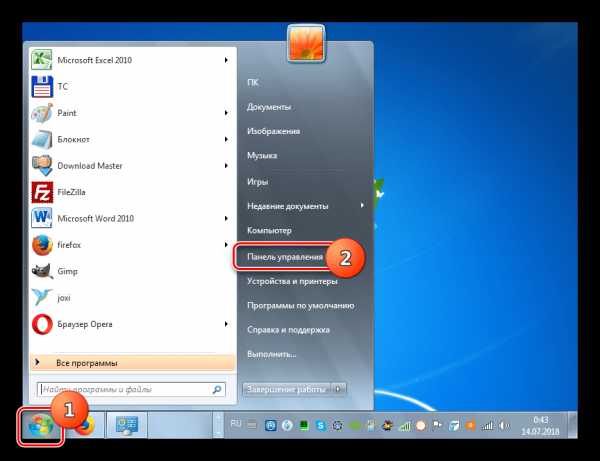
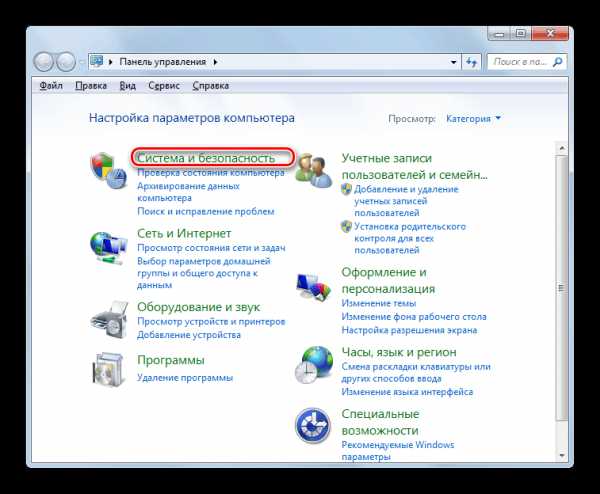
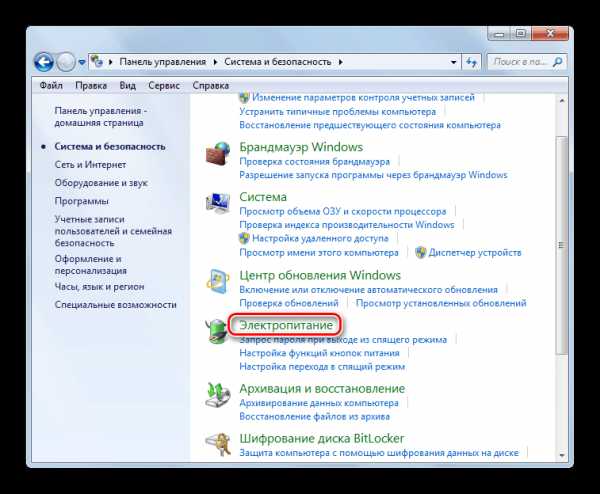
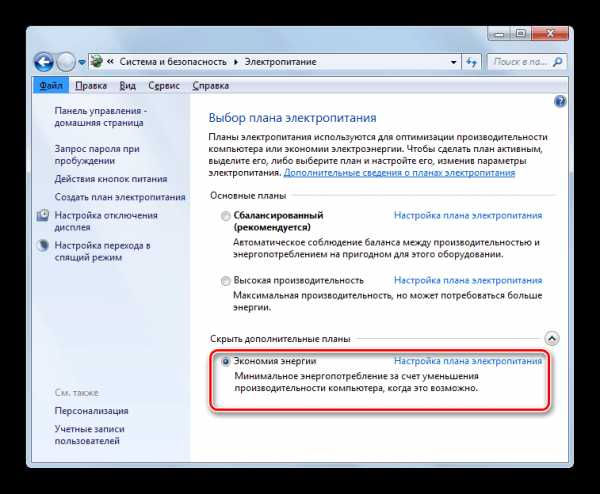
Мы выяснили, что улучшить работу компьютера можно как при помощи сторонних программ-оптимизаторов, так и выполнив ручную настройку системы. Первый вариант более простой и быстрый, но собственноручная настройка позволяет подробнее изучить параметры ОС и выполнить более точную регулировку.
Мы рады, что смогли помочь Вам в решении проблемы. Задайте свой вопрос в комментариях, подробно расписав суть проблемы. Наши специалисты постараются ответить максимально быстро.Помогла ли вам эта статья?
Да Нетlumpics.ru
Как можно улучшить быстродействие компьютера
Жалобы на слишком медленную работу компьютера, ноутбука - одни из самых распространенных. Зная причины, почему это происходит, можно повысить скорость работы любимого устройства.Как же можно улучшить быстродействие компьютера?1. Обнаружение и удаление вредоносных ПО: вирусов, троянов, программ-шпионов, червей. Здесь поможет только установка эффективного антивируса с ежемесячным автоматическим сканированием-проверкой и никогда не отключаемым брандмауэром. В качестве бесплатной загрузки для Microsoft XP SP2 часто рекомендуют Microsoft Windows Defender (Защитник Windows), входящий в состав Windows Vista. Но можно скачать из интернета другой понравившийся антивирус.2. Очистка жесткого диска от ненужных файлов, например, используя утилиту Windows Disk Cleanup. Открываем, следуя следующему алгоритму: Пуск>Все программы>Стандартные>Служебные>Очистка диска, выбрав нужное. В окошке "Очистка диска" в списке "Удалить следующие файлы" отметить флажком удаляемое. При сомнениях, выбирать временные файлы Интернета (temporary Internet files) и неиспользуемые программы. Теперь OK.Все нужные фотографии, видео и музыку заблаговременно загрузить и хранить на внешнем жестком диске.3. Добавка системной памяти или увеличение ОЗУ (оперативное запоминающее устройство). Один из простых путей - программа в составе Windows Vista:http://www.microsoft.com/windows/windows-vista/features/readyboost.aspx Windows ReadyBoost, без установки дополнительных инструментов, что позволяет использовать устройства флэш-памяти, например, USB флэш-накопители или карты-памяти Secure Digital (SD), в качестве дополнительной кэш-памяти.4. Дефрагментация дисков. Это утилита Windows, объединяющая файлы и папки на жестком диске в одном месте, что увеличивает скорость чтения и записи.Пуск>Все программы>Стандартные>Служебные>Дефрагментация диска, его выбор. Переход в Настройки. Убедитесь, что два параметра в разделе When defragmenting my hard drive (Когда дефрагментировать жесткий диск) отмечены флажками, и дважды щелкнуть OK для запуска программы. По окончании- перезагрузить компьютер.5. Устранение визуальных эффектов, которые отнимают много системных ресурсов. Пуск>Панель управления>Система и ее обслуживание>Счетчики и средства производительности>Настройка визуальных эффектов. Иногда нужен пароль администратора. Выбрать вкладку Визуальные эффекты и Обеспечить наилучшее быстродействие. Щелкнуть OK.Как улучшить компьютер

Я пишу эту статью для того, чтобы поделиться с Вами радостью и дать Вам некоторые рекомендации о том, как улучшить компьютер. Всё, что Вам необходимо иметь для обновления или сборки нового компьютера — это фантазию, умение выбирать и широкий карман, если Вы собираете геймерский компьютер. Мой же подходит как для работы, так и для игр. Он способен потянуть на высоких параметрах все новые игры, включая Far Cry 3, которую я уже прошёл, NFS Most Wanted 2 и другие.
Так как параметры моего компьютера меня и так устраивали, то для их улучшения я поменял себе видеокарту с GeForce 210 на GeForce GT 630 фирмы Palit; добавил второй винчестер: у меня уже стоял один на 320 ГБ, я доставил ещё один на 250 ГБ, итого у меня получилось 570 ГБ; и решил поставить себе 2-й DVD-Rom, чтобы можно было переписывать диски не создавая их образов.
Немного о видеокарте
Как Вы помните из предыдущих двух статей по разгону видеокарты, нам удавалось достичь максимальной пропускной способности с 6.5 гигабит/с до 7.8, но эта видеокарта имеет пропускную способность в 51.2, и это ещё без разгона. Понятно, что это не предел, как раз поэтому на диске с драйвером была специальная программа от производителя Palit для разгона этой видеокарты, и если хорошо постараться, то учитывая мощность её систенмы охлаждения можно поднять её частоты и соответственно пропускную способность приблизительно до 65 гигабит/с. Новая видеокарта поможет Вам улучшить компьютер
Конечно очень сильно влияет на производительность видеокарты количество шейдерных процессоров и количество блоков растровых операций, которых 16 и 4 у модели 210, и 96 и 16 у модели Gt 630. Как бы мы не разгоняли видеокарту их количество не прибавится 🙂
Вот Вам скриншоты для сравнения модели 210 и Gt 630.
При том модель 210 уже разогнана.
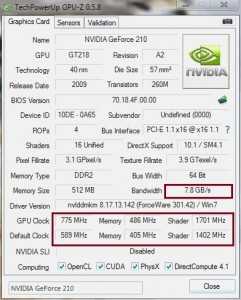
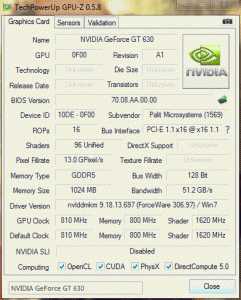 Процессор и память
Процессор и память
Пока я не менял процессор и не добавлял оперативной памяти, хотя сам проц уже морально устарел, ему всё ещё нет непосильных задач. Хотя замена процессора например на четырёхъядерный существенно сказывается на улучшении компьютера и его производительности.
Процессор — новая ленейка Celeron, которая увидела свет в 2010-м году, входит в класс бюджетных процессоров, но ничем не уступают аналогичным Core i5. У меня стоит двухъядерный Intel Celeron E3300 с частотой 2.5 ГГц на ядро. При том он был создан специально для разгона и может спокойно и без перегрева работать на частотах 3.8 — 4 ГГц.
Оперативная память у меня 3ГБ DDR2, то есть одна планка на 2 ГБ и ещё одна на 1, хотя можно увеличить этот объём до 8 ГБ я пока не сочёл нужным это делать. Оперативной памяти полностью хватает.
В оценке представленной ниже все системы компьютера работают на номинальных частотах, без разгона.
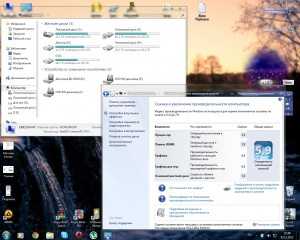
А вот так выглядит мой компьютер изнутри.

Так как материнская плата в моём компьютере совсем не большая и там всего 2 выхода SATA 3.0 и один IDE я повесил один винчестер и один DVD-Rom на оба SATA, и второй винчестер вместе с DVD-Rom на один шлейф IDE.
Сама материнская плата очень высокоскоростная и может поддерживать частоту шины процессора до 600 МГц без учёта частоты Hyper Transport, что даёт возможность раскрыть весь потенциал процессора если есть необходимость его разогнать.
В этой статье Вы узнали как улучшить компьютер на примере того, как я улучшил свой компьютер. Внизу Вы найдёте несколько ссылок на статьи, которые Вам в этом помогут.
Коротко о главном.
Статьи и видеоуроки о разгоне видеокарты:
http://megocomp.ru/kak-razognaty-videokartu/
http://megocomp.ru/kak-razognaty-videokartu-drugie-sposob/
Статья и видеоурок по разгону процессора:
http://megocomp.ru/kak-razognaty-protsessor/
Абсолютно бесплатный видеокурс по сборке компьютера! Скачать тут.
Ребята! Если кто-то сделал нечто подобное и хочет поделиться со мной своими успехами, сообщайте о них в комментариях, я буду рад их обсудить.
Если у кого-то есть ко мне вопрос, так же оставляйте его в комментариях к этой статье, я обязательно отвечу.
Не забывайте делиться материалом в социальных сетях со своими друзьями, пусть они тоже получат полезную для них информацию.
Share This Story, Choose Your Platform!
megocomp.ru
5 способов обучиться и улучшить работу компьютера, уроки по Windows
Техника правил и оптимизации времени работы за компьютером.
Можно достаточно комфортно работать, даже на старом и слабом компьютере. Здесь важно заставить Windows XP или 7 работать иначе и Ваш компьютер заработает быстрее, чем раньше.Итак, предложим следующий алгоритм улучшения работы компьютера.
1) Наводим порядок на рабочем столе.
Если на рабочем столе присутствует множество разнообразных ярлычков, файлов и папок, к тому же размещена картинка, то это все может значительно влиять на общую емкость памяти.
А если Ваш компьютер старый и слабый, то, прежде всего - нужно освободить рабочий стол от лишних ярлыков, отправить папки на диски и т.д. Желательно, фоновый рисунок полностью прибрать с рабочего стола.
2) Уменьшаем цветопередачу.
Чтобы уменьшить предельное качество цветопередачи, в свойствах экрана переходим на вкладку «Параметры» и выбираем «Качество цветопередачи» - Среднее (16 бит). Практически, на глаз изменений видно не будет, однако, нагрузка на графическую подсистему уменьшится существенным образом.
3) Настраиваем пользовательский интерфейс.
На слабом, прослужившем длительное время компьютере, стиль оформления лучше выбрать классический. Заходим в свойства экрана и ищем вкладку «Оформление», затем в списке «Окна и кнопки» выбираем «Классический стиль».
Следует обратить внимание на еще один важный момент. Чтобы дополнительно уменьшить нагрузку на компьютер, необходимо зайти в свойства компьютера, найти вкладку «Дополнительно», затем - параметры «Быстродействие», теперь на вкладке «Визуальные эффекты» ставим переключатель в режим «Обеспечить наилучшее быстродействие». Такие переключения режимов работы позволят Вашему компьютеру работать еще быстрее.
4) Выключение автозапуска программ.
Одной из причин медленной работы системы служит ее медленная загрузка после включения компьютера, здесь срабатывает фактор автозагрузки многочисленных программ, таких как: скайп, аська, торрент и другие.

Ненужные программы из автозагрузки следует просто убрать. Для выполнения этого, следует зайти в «Пуск», затем нажать кнопку «Выполнить» и в открытом окне вписать msconfig, после чего на клавиатуре нажать enter.
Затем переходим на вкладку «Автозагрузка» и снимаем галочки, стоящие против программ, в которых мы больше не нуждаемся после запуска компьютера. При последующем включении компьютера, в «Панели задач», там, где находятся часы - можно наблюдать, что значков у нас стало меньше. Теперь ОС Windows будет загружаться быстрее и оперативной памяти прибавится.

5) Чистка системного диска.
Иногда случается, что на диске, где установлена система Windows, не остается свободного места, по причине чего, не выходит создать файл подкачки или работоспособность системы не выдерживает критики из-за постоянного замедления работы. В такой ситуации, следует выполнить очистку диска.
При этом необходимо удалить ненужные файлы, почистить папки, содержащие временные файлы Temp и т.д.
Хотите получить дельные ответы на вопросы, в котором что-то непонятно, то рубрика Windows - полезные советы и секреты помогут разобраться в этом деле.
Следуя указанным практическим советам, Вы можете существенно улучшить работу своего компьютера. Конечно же здесь описаны самые основные способы оптимизации работы ПК, но еще предлагаю ознакомиться с иллюстрацией "важные проблемы с компьютером и их решение" более подробнее, скачав материал (формате pdf) бесплатно.
Предлагаю в качестве подарка скачать бесплатную книгу: причины зависаний на ПК, восстановление данных, компьютерная сеть через электропроводку и много других интересных фишек.Еще больше интересных новостей, а главное общение, решений ваших проблем! Добавляйтесь в телеграм - https://t.me/mycompplus
Понравилась полезная статья? Подпишитесь на RSS и получайте больше нужной информации!
mycompplus.ru
Как улучшить работу компьютера - 2 Марта 2012 - Знать и уметь
1) Наводим порядок на рабочем столе.
Если на рабочем столе присутствует множество разнообразных ярлычков, файлов и папок, к тому же размещена картинка, то это все может значительно влиять на общую емкость памяти.А если Ваш компьютер старый и слабый, то, прежде всего - нужно освободить рабочий стол от лишних ярлыков, отправить папки на диски и т.д. Желательно, фоновый рисунок полностью прибрать с рабочего стола.
2) Уменьшаем цветопередачу.
Чтобы уменьшить предельное качество цветопередачи, в свойствах экрана переходим на вкладку «Параметры» и выбираем «Качество цветопередачи» - Среднее (16 бит). Практически, на глаз изменений видно не будет, однако, нагрузка на графическую подсистему уменьшится существенным образом.3) Настраиваем пользовательский интерфейс.
На слабом, прослужившем длительное время компьютере, стиль оформления лучше выбрать классический. Заходим в свойства экрана и ищем вкладку «Оформление», затем в списке «Окна и кнопки» выбираем «Классический стиль».Следует обратить внимание на еще один важный момент. Чтобы дополнительно уменьшить нагрузку на компьютер, необходимо зайти в свойства компьютера, найти вкладку «Дополнительно», затем - параметры «Быстродействие», теперь на вкладке «Визуальные эффекты» ставим переключатель в режим «Обеспечить наилучшее быстродействие». Такие переключения режимов работы позволят Вашему компьютеру работать еще быстрее.
4) Выключение автозапуска программ.
Одной из причин медленной работы системы служит ее медленная загрузка после включения компьютера, здесь срабатывает фактор автозагрузки многочисленных программ, таких как: скайп, аська, торрент и другие.Ненужные программы из автозагрузки следует просто убрать. Для выполнения этого, следует зайти в «Пуск», затем нажать кнопку «Выполнить» и в открытом окне вписать msconfig, после чего на клавиатуре нажать enter.
Затем переходим на вкладку «Автозагрузка» и снимаем галочки, стоящие против программ, в которых мы больше не нуждаемся после запуска компьютера. При последующем включении компьютера, в «Панели задач», там, где находятся часы - можно наблюдать, что значков у нас стало меньше. Теперь ОС Windows будет загружаться быстрее и оперативной памяти прибавится.
5) Чистка системного диска.
Иногда случается, что на диске, где установлена система Windows, не остается свободного места, по причине чего, не выходит создать файл подкачки или работоспособность системы не выдерживает критики из-за постоянного замедления работы. В такой ситуации, следует выполнить очистку диска.При этом необходимо удалить ненужные файлы, почистить папки, содержащие временные файлы Temp и т.д.
www.pcwork.ks.ua
Компьютерная грамотность: Как улучшить производительность компьютера
Для того, чтобы «подружиться со своим компьютером», прежде всего мы должны знать о нем, как можно больше, хорошо ориентироваться в сохраненных файлах и программах, уметь всегда быстро получить доступ к необходимой информации. Если ты только начинающий пользователь, и плохо ориентируешься в сказанном выше, то возможно, информация, предоставленная в этой и последующих публикациях будет интересна и полезна.

Для многих знакома картина, когда зависает компьютер. Такое бывает, когда перегружается процессор, например, при работе с «тяжелыми» программами, а также, когда открываешь много вкладок. И первая мысль, которая нам приходит в голову – «перезагрузка», и так может быть несколько раз в день. Но ведь это не выход из положения. Такая работа не приносит того удовлетворения, которое можно испытывать, занимаясь любимым делом.
Например, я очень люблю делать музыкальные открытки и слайд-шоу, работать в программе фотошоп. И какое я буду испытывать удовольствием, если на самом интересном месте, когда проделана большая работа, но я забыла сохранить данные, вдруг, зависнет компьютер? На создание открытки или слайд-шоу уходит порой по несколько часов, любая из этих программ, особенно про шоу продюссер, да и фотошоп, очень сильно нагружают процессор, и если еще открыть много вкладок, или запустить несколько программ одновременно, то не каждый компьютер справится с такой нелегкой задачей.
Любая программа может просто закрыться, не сохранив данные, или же компьютер может зависнуть, что придется его перезапускать. Если при создании слайд-шоу, программа внезапно закроется, то при включении она спрашивает, что есть несохраненная версия, то в фотошопе такой функции нет. и как обидно потерять те данные которые ты делала, но не успел сохранить.
Что мы можем сделать в таких случаях? Можем ли мы предотвратить такие ситуации? Как мы можем повлиять на производительность компьютера, оптимизировать его работу, чтобы работа на нем приносила удовольствие? Прежде всего надо хорошо знать данные своего компьютера, так сказать его характеристику – какая система 32-битная или 64, какая операционная система установлена, какой размер монитора и многое другое.
Казалось бы, ну зачем это надо? Неужели без этого нельзя работать, чтобы не вникать во все эти тонкости. Можно, конечно, но это если вы просто являетесь интернет обозревателем – только что-то смотрите или читаете, и при этом ничего не планируете скачивать к себе на компьютер, вас не интересуют никакие программы. Но если вы собираетесь использовать компьютер для более серьезных дел, как например, создание видеороликов, коллажей, блогов или сайтов, а тем более, если вы захотите зарабатывать в интернете, то вы обязательно должны знать характеристику своего компьютера и возможности ее улучшения.
Например, можно увеличить память для хранения информации, заменить видеокарту на более мощную, но если компьютер старый, то вместо того, чтобы вкладывать деньги в его улучшение, лучше сразу позаботиться о покупке нового. И покупать себе такой компьютер, который будет подходить для ваших потребностей, чтобы он смог выдержать любую нагрузку, и при этом не зависать, а работать, как часы.
У меня тоже компьютер давно не новый, но по сравнению с предыдущим, это небо и земля. Это было как страшный сон – зависал постоянно, многие программы просто не тянул. Но тем не менее, я на нем еще умудрилась и блог создать, и сайт, и даже начала получать первые деньги! Конечно, какой бы не был у вас компьютер на данный момент, плохой или не очень, вы завтра же не побежите покупать себе новый. Поэтому, изучите характеристики, которые будут вам нужны при скачивании программ, чтобы вы смоли ориентироваться, какая операционная система установлена на вашем компьютере.
Итак, первое, что мы сделаем, для того, чтобы определить параметры компьютера - нажмем на клавиатуре комбинацию двух клавиш Win + R (значек windows в левом нижнем углу клавиатуры вместе с клавишей, на которой буква R). Если у вас не получается таким образом, вы можете нажать "Пуск" --> "Выполнить", у вас выпадет подобное окошечко, может и будет выглядеть оно немного по-другому:

В пустую строчку вам следует ввести английскими буквами: dxdiag и нажать "OK". После этого у вас откроется окно, из которого вы и узнаете параметры своего компьютера:
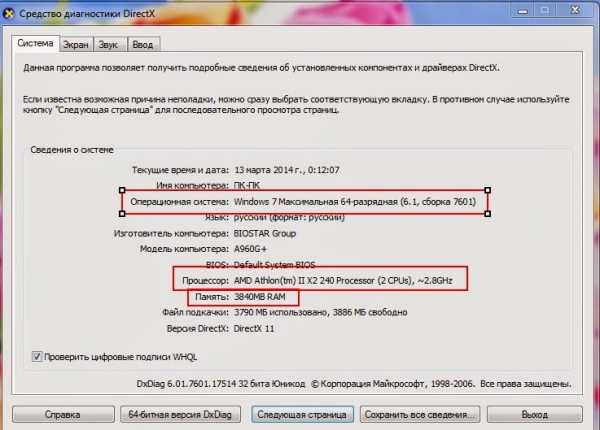
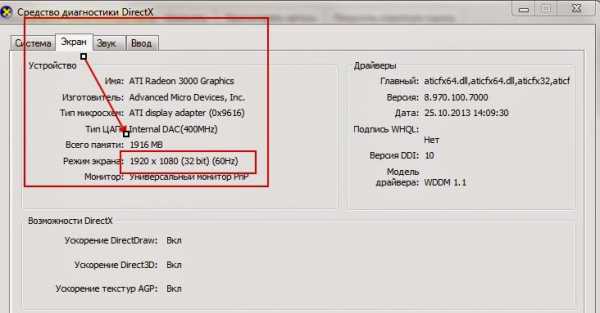 Что я могу оценить из предоставленных данных? Операционная система, которая установлена на моем компьютере - Windows 7, 64-bit Размер оперативной памяти - 3840 МБ. А данные моего моинтора мне помогают при создании открыток.
Что я могу оценить из предоставленных данных? Операционная система, которая установлена на моем компьютере - Windows 7, 64-bit Размер оперативной памяти - 3840 МБ. А данные моего моинтора мне помогают при создании открыток.Зная то, что у меня большой экран, я должна оценивать созданные одностраничные сайты, как они будут отображаться на мониторах с меньшим разрешением, чтобы пользователям не приходилось двигать ползунок влево-вправо, чтобы увидесть все содержание.
В следующих уроках мы научимся правильно сохранять скачанную информацию. Чтобы вы всегда легко и быстро могли найти то, что ищите. А сейчас в комментарии напишите – где вы сохраняете все, что скачиваете? И где вы храните всю ваши информацию – на каком диске? Сколько у вас дисков? Вы узнаете, почему нельзя хранить всю информацию на рабочем столе. Для того, чтобы не пропустить новых публикаций, подпишись на новости блога, и тогда ты будешь в курсе о выходе следующей публикации.
ludmilamoiseenkova.blogspot.com
- Настройка windows server 2018 r2 на файловый сервер
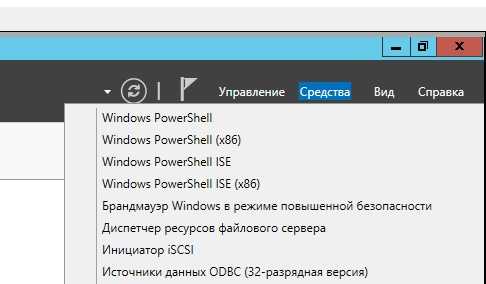
- Ноутбук при запуске пищит

- Для чего нужна программа ccleaner
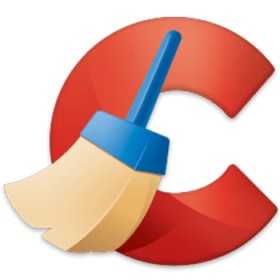
- Как открывать папки одним кликом вин 10
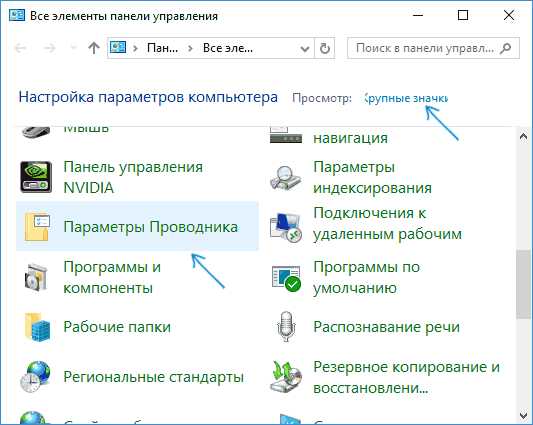
- Удаление вирусов с компьютера

- Отключение фоновых программ в windows 10
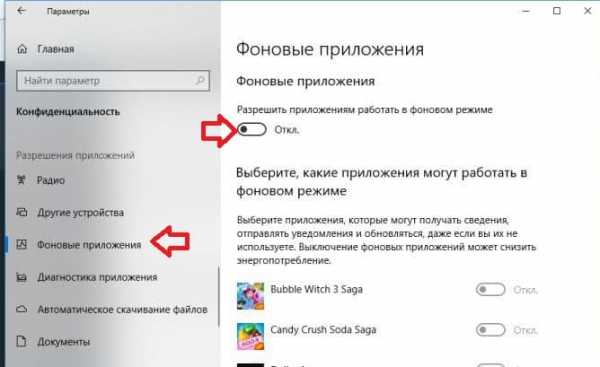
- Фишинговый адрес что это

- Профессии связанные с it

- Отключить службы nvidia можно отключить
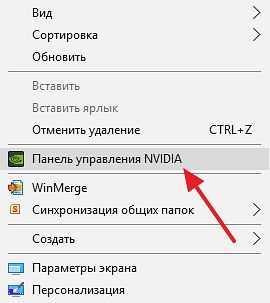
- Windows 10 и 7 сравнение

- Gmail очистка почты