Компьютер не видит USB. Причем USB мигает, обозначен как диск G, но при этом пишет " вставьте диск в дисковод G". Флешка нет диска в дисководе
Компьютер не видит USB. Причем USB мигает, обозначен как диск G, но при этом пишет " вставьте диск в дисковод G"
Часто компьютер не видит флешку, если подключить ее в USB-порт на передней панели системного блока. Иногда такие порты просто-напросто не подключены к блоку питания, а вы об этом не знаете. Иногда на передние порты поступает недостаточно питания. Попробуйте подключить флешку в другой порт, находящийся на системной плате сзади компьютера. Работает? Отлично!
Иногда USB-устройству не хватает питания, именно поэтому компьютер и не видит флешку. Такое происходит при чрезмерной перегрузке по току в USB-портах либо USB-концентраторе, неисправном блоке питания. Может не хватать питания из-за слишком большого объема флешки (эта проблема чаще всего наблюдается в устаревших моделях ноутбуков) . В этом случае ничего сделать не удастся. Если к компьютеру одновременно подключено слишком много периферийных USB-устройств, он также вполне может не увидеть новое устройство. Попробуйте отключить ненужные в данный момент устройства и подключите флешку заново.
Если и после этого компьютер не видит флешку, проблема, скорее всего, не в порте, а в самой флешке. Попробуйте подключение к другому компьютеру или даже к нескольким. Если даже другой компьютер не видит флешку - она точно неисправна. Лучше отнести ее к специалисту. Часто починить флешку можно, вот только есть вероятность, что ремонт обойдется дороже себестоимости. Так что к ремонту нужно прибегать, если вам непременно нужно восстановить данные с флешки, в других случаях зачастую проще и дешевле купить новую.
Распространенная проблема - когда при подключении флешки операционная система присваивает ей букву уже подключенного диска (часто такое бывает при использовании сетевых дисков) , поэтому компьютер не видит флешку. Чтобы устранить эту проблему, необходимо зайти в Панель управления (Пуск - Панель управления) . В разделе Панели управления Администрирование нужно выбрать пункт Управление компьютером, а в левой части открывшегося окна - Управление дисками. В правой части окна должен появиться список установленных дисков, среди них должна быть и флешка. Выберите раздел флешки, нажмите правой кнопкой мыши и выберите пункт контекстного меню "Изменить букву диска или путь к диску". Выберите букву, которая еще не присвоена ни одному диску в системе, и нажмите ОК.
otvet.mail.ru
Флешка пишет нет диска в дисководе. Другие способы исправления ошибки. Проблемы со структурой разделов на флешке или ошибки файловой системы.
Появление сообщения «Вставьте диск в устройство» – одна из распространенных проблем при подключении карты памяти или USB флешки к компьютеру. Иногда уведомление выводится на экран при попытке открыть съемный диск через Проводник.
Ошибки файловой системы или проблемы с разделами
Одной из распространенных причин появления сообщения об ошибке является испорченная структура разделов. Windows не видит на флешке работоспособные разделы и потому уведомляет пользователя о том, что нужно вставить диск в устройство. Такое поведение может стать следствием неправильного извлечения накопителя или сбоя в питании.
В зависимости от выбранных параметров создание разделов займет от нескольких секунд до нескольких минут. Прежде чем форматировать раздел, сделайте резервную копию важной информации, имеющейся у вас в этом разделе, скопируйте ее на любой из других разделов на диске, выполняя хорошую работу. Теперь выберите раздел, который вы хотите отформатировать, щелкните его правой кнопкой мыши и выберите «Формат» в открывшемся меню.
Напишите новый ярлык для раздела, если вы хотите его изменить, конечно, выберите нужную файловую систему и размер блока выделения, значение по умолчанию - ок. Теперь начнется форматирование. Вы можете отслеживать прогресс в прямоугольнике, который представляет раздел в разделе Управление дисками.
Прежде чем приступать к выполнению указанных ниже действий, убедитесь, что на компьютере установлены нужные драйверы и нет проблем с разъемами USB. Для этого попробуйте подключить флешку к другому компьютеру.
Есть несколько простых способ устранить неполадку. Первый из них – форматирование носителя. Выполнять его можно в том случае, если на флешке нет никакой важной информации. Форматирование можно выполнить двумя способами:
Выберите раздел, который вы хотите удалить, щелкните его правой кнопкой мыши и выберите опцию Удалить тома. Вы получите сообщение о том, что удаление раздела приведет к удалению из него всей информации. Как увеличить размер раздела. Вы можете увеличить раздел диска, добавив к нему незанятое пространство, если оно доступно. Сначала выберите раздел, который вы хотите увеличить, щелкните его правой кнопкой мыши и выберите «Увеличить объем». Примечание: работает только тогда, когда пространство, в которое вы присоединяетесь, следует той части, которую вы хотите дать.

Если ошибка появилась после удаления всех разделов, то необходимо создать новый раздел:
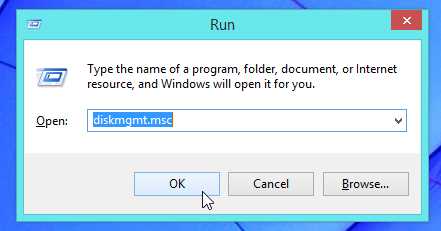
Следуя указаниям мастера, создайте новый раздел. После выполнения этих действий флешка должна корректно определиться системой и открыться через Проводник.
На первой кнопке мастера расширения объема нажмите «Далее». В последнем окне есть сводка предстоящих изменений в результате вашего предыдущего выбора. Нажмите «Готово», и выбранный раздел будет увеличен. Если вы подключены, вам нужно будет сделать дополнительное подтверждение изменений, которые вы хотите сделать. Вы не сможете успешно использовать Управление дисками, если у пользователя нет прав администратора.
По умолчанию возможность добавления второго диска является привилегией для бизнес-моделей и некоторых 17-дюймовых ноутбуков. Однако многие люди не знают, что второй диск можно добавить практически к любому ноутбуку, оснащенному оптическим приводом. Он должен быть оснащен оптическим приводом, и в этом конкретном случае он лучше всего подходит для классического выдвижного фидера. Вам просто нужно 5 минут и отвертка.
Другие способы исправления ошибки
Если указанные способы не помогают решить проблему, можно попробовать вернуть флешку в работоспособное состояние следующими методами:
- Программное лечение с помощью специальных утилит, найденных по данным VID/PID, или универсального приложения JetFlash Online Recovery.
- Низкоуровневое форматирование, которое закончится полны м удалением всей информации с накопителя и очисткой секторов памяти, включая таблицы файловой системы.
Самая печальная ситуация – аппаратное повреждение флеш-накопителя. В таком случае извлечь информацию с диска можно в сервисном центре, а сам носитель придется заменить на другое, работающее оборудование.
Если у вас ноутбук с ползунком, вам понадобится немного другой адаптер, и замена, безусловно, будет более сложной из-за разборки ноутбука. Но это не обязательно, потому что все эти кадры копируют форму оптических дисков, и они становятся универсальными. Производитель ноутбука только завинчивает ручки, и пластиковый формовочный инструмент щелкает в фидер.
Совместимость также не может стоить решения. Во-первых, когда ноутбук включен, выдвиньте лоток и выключите компьютер. Вы не можете удалить пластиковую форму из закрытого механизма. Соединение с механизмом обеспечивает около 4 крючков, которые могут быть отключены соответствующим движением. Нет необходимости в отвертке - просто мастерство.
Несмотря на активное развитие облачных технологий, большую часть информации пользователи продолжают передавать друг другу на съемных внешних накопителях. CD и DVD диски уже не актуальны давно, и у каждого найдется USB-флешка или жесткий диск, на который можно записать данные, чтобы передать их на другой компьютер. Но при подключении внешнего накоп
gikk.ru
вставьте диск в дисковод флешка
Нет диска в дисководе флешка
В разделе Компьютеры, Связь на вопрос У меня порблема. Компьютер не видит флешку. Выходит "вставьте диск в дисковод". заданный автором Невроз лучший ответ это Варианты:"Мой компьютер" - правый клик на "Управление"далее слева "Управления дисками".справа смотрим "Съемный диск", правый клик на нем, "изменить буквы диска или путь к диску". меняем на свободную букву и вуаля. в проводнике флешка видна на нужной букве.Попробуй после подключения флешки в диспетчере устройств нажать кнопку "Обновить конфигурацию оборудования".флэшку подключить можно в usb который сзади компаИспользуй Easy recovery показывает сломаную флэшку и данныйе с нее
Привет! Вот подборка тем с ответами на Ваш вопрос: У меня порблема. Компьютер не видит флешку. Выходит "вставьте диск в дисковод".
Ответ от CyberFox[гуру]Первым делом попробуй на другом компе. При этом прежде чем открывать проверь на вирусы
Ответ от росяной[гуру]Оочень даже может помочь низкоуровневое форматирование! Часто спасает, если носитель не совсем умер, воскрешать флешки может даже, в некоторых случаях) Делается, по сути, не сложно, если знать как, чем, и так далее. подробно и по шагам, как сделать, можете тут посмотреть
Ответ от Особинка[мастер]Проверь вход USB вполне возможно, что он сгорел
Ответ от я[эксперт]проверь порты как выше уже сказали!!
Ответ от Angel[гуру]надеялся увидеть какие-нибудь полезные советы, т. к. у меня тоже валяется такая же флешка. Значит я был прав - ее пора выкидывать.А тебе совет - делай чаще сохранения... Успехов!
Ответ от Андрей[гуру]Приветксюша тебе необходимо зайти в панель управление там администрироване и привязать к флешке другую букву диска! И твоя флешка сразу же появится отдельным диском !
Ответ от 2 ответа[гуру]Привет! Вот еще темы с нужными ответами:
Ответить на вопрос:
22oa.ru
- Вкладки открываются сами по себе

- Почему видео загружается медленно

- Как улучшить свой компьютер

- Настройка windows server 2018 r2 на файловый сервер
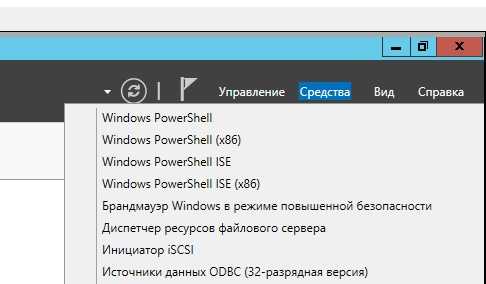
- Ноутбук при запуске пищит

- Для чего нужна программа ccleaner
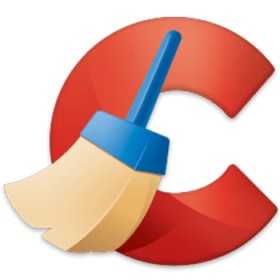
- Как открывать папки одним кликом вин 10
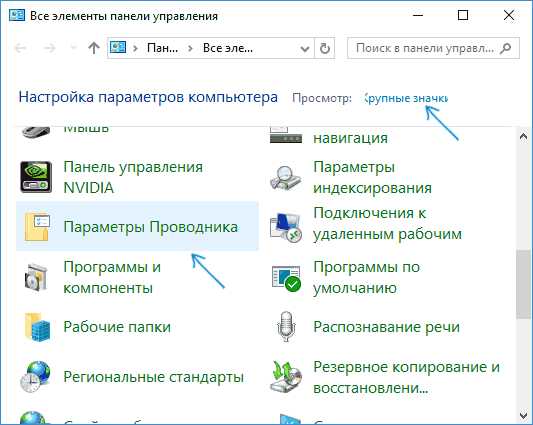
- Удаление вирусов с компьютера

- Отключение фоновых программ в windows 10
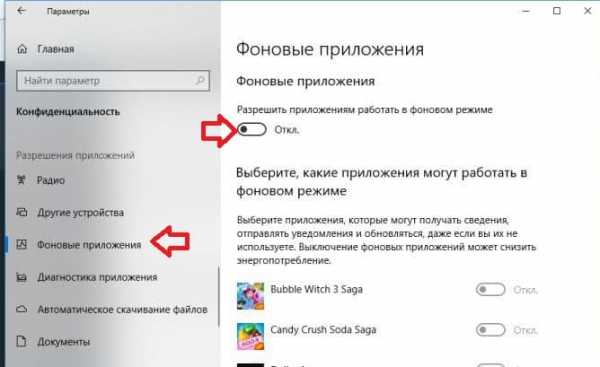
- Фишинговый адрес что это

- Профессии связанные с it

