Winsxs как очистить windows 10: Как освободить место, уменьшив размер папки WinSxS в Windows 10
Содержание
Папка WinSxS в Windows 10, 8.1 и 7
В этой статье мы поговорим о каталоге WinSxS в Windows, причинах его постоянного роста и способах очистки. Каталог C:\windows\WinSxS является хранилищем компонентов Windows. В этом каталоге хранятся dll библиотеки, бинарные и xml файлы, необходимые для установки и работы различных ролей и компонентов Windows. Каждый раз когда вы устанавливаете обновления Windows (это происходит ежемесячно), новая версия обновляемого компонента устанавливается в систему, а старая сохраняется в хранилище компонентов WinSxS (это необходимо для обеспечения совместимости и возможности “отката“ к старым версиям компонентов при удалении проблемного обновления).
Со временем размер каталога WinSxS постоянно увеличивается. Причем его размер ничем не ограничен (хотя на практике размер папки WinSxS в Windows 10 редко превышает 15-20 Гб.)
В этой статье мы рассмотрим наиболее безвредные способы очистки папки WinSxS в Windows 10 и Windows Server.
- Оптимизация хранилища компонентов и удаление старых версий компонентов, оставшихся после установки обновлений Windows;
- Технология Features on Demand (функции по требованию), позволяющая удалить неиспользуемые компоненты Windows с диска;
- Сжатие файлов в папке WinSxS – способ уменьшить размер каталога WinSxS за счет включения NTFS компрессии.
У многих пользователей возникает естественный вопрос можно ли вручную удалить файлы из папки WinSxS. Ответ на этот вопрос – категоричное НЕТ! Такими действиями с большой долей вероятности вы сломаете свою Windows. И хотя отдельные попытки удаления конкретных файлов из папки WinSxS могут быть удачными, рекомендовать этот способ нельзя.
Что за папка WinSxS в Windows
Изначально папка WinSxS задумывалась, как директория для хранения файлов обновлений системы. Например, если вы захотите откатить какое-нибудь установленное обновление в Windows 7, в процессе система будет использовать временные файлы, хранящиеся именно в WinSxS. Соответственно, при установке обновлений системы папка WinSxS становится всё больше и больше — ведь нужно сохранять данные обо всех изменениях. Во времена Windows 7 никто не задумывался об этом — система работала только на полноценных компьютерах, где проблем с наличием свободной внутренней памяти не было.
Соответственно, при установке обновлений системы папка WinSxS становится всё больше и больше — ведь нужно сохранять данные обо всех изменениях. Во времена Windows 7 никто не задумывался об этом — система работала только на полноценных компьютерах, где проблем с наличием свободной внутренней памяти не было.
С Windows 8.1 пришла эра SSD-винчестеров, а также планшетов и трансформеров. Многие пользователи, обладающие лишь 32/64 ГБ внутренней памяти, начали более внимательно следить за состоянием накопителя, и папка WinSxS не могла пройти мимо их внимания. Механизм её заполнения остался тем же — система просто сохраняла все данные об установленных обновлениях, которых через год-другой могло набраться до 15 ГБ. Microsoft, как и пользователи, больше не могла игнорировать подобную тенденцию, и в Windows 8 было добавлено несколько механизмов очистки данной папки.
Все способы очистки мигрировали из Windows 8.1 в Windows 10. Правда, в новой операционной системе Microsoft папка WinSxS получила несколько новых функций. Теперь она заодно используется некоторыми системными механизмами. И, к слову, любые функции резервного копирования и восстановления как в Windows 8, так и в Windows 10 связаны с папкой WinSxS.
Теперь она заодно используется некоторыми системными механизмами. И, к слову, любые функции резервного копирования и восстановления как в Windows 8, так и в Windows 10 связаны с папкой WinSxS.
Где скапливается «мусор»?
А теперь рассмотрим каталоги, удаление файлов из которых ни на что не повлияет:
- Стандартные мультимедийные папки (Видео, Изображения, Музыка, Загрузки, Рабочий стол). Материалы из этих директорий можно отсортировать и отправить в корзину. Если что-то из накопленных данных вам пригодится, то перенесите их на другой диск, а в папках оставьте ярлыки.
- Директории Temp и AppData. Эти папки хранят временные файлы, сохранения игр, настройки и историю браузеров. Если не очищать диск программами или вручную, папка будет занимать большую часть жесткого диска.
- WinSxS. Здесь хранятся резервные копии предыдущих версий операционной системы. После обновления ОС старые файлы начинают скапливаться. Лучше всего очищать директорию через специальную программу.

- Program Files. Сюда по умолчанию устанавливается большинство программ. Если в процессе инсталляции не менять путь к папке, то постепенно системный раздел заполнится приложениями и играми.
Почему папка WinSxS занимает много места
Как мы уже отметили выше, папка WinSxS становится всё больше и больше с каждым обновлением системы. Но и изначально она не такая уж и маленькая — даже после установки системы объём директории может составлять от нескольких сотен мегабайт до нескольких гигабайт. Почему WinSxS настолько большая и занимает много места?
Во-первых, начиная с Windows 8 папка WinSxS содержит некоторые системные файлы и компоненты, в том числе критические. Во-вторых, на самом деле папка WinSxS меньше, чем кажется. Дело в том, что в ней содержится множество ссылок на файлы в директории Windows. Проводник, например, считает ссылки, как сами файлы, поэтому реальный объём WinSxS будет отличаться от того, что отображается в её свойствах.
Животрепещущие вопросы
Сначала я обозначу два вопроса, которые сильнее всего волнуют людей в контексте папки WinSxS.
Почему папка WinSxS такая большая
На самом деле, она занимает значительно меньше места, чем кажется. Множество файлов из папки Windows проецируется в нее с помощью жестких ссылок именно из папки WinSxS. Да, файловые менеджеры могут показывать размер папки WinSxS в 10GB и более, но лишь потому, что они принимают за чистую монету объем жестких ссылок. В Windows этому есть очень наглядное подтверждение.
Почему папка WinSxS постоянно растет
Каждый раз, когда вы устанавливаете обновления, системные файлы заменяются новыми. Их старые версии сохраняются в папке WinSxS, чтобы обеспечить возможность отката в случае проблем с новыми версиями, т.е. устойчивое обслуживание системы. Это приводит к увеличению объема папки WinSxS, хотя на практике ее максимальный размер редко превышает 15GB. Кстати, именно этого аспекта коснулось одно изменение в Windows 8.1, как вы увидите ниже.
Как очистить папку WinSxS в Windows 7
В Windows 7 существует лишь один способ очистки данной папки.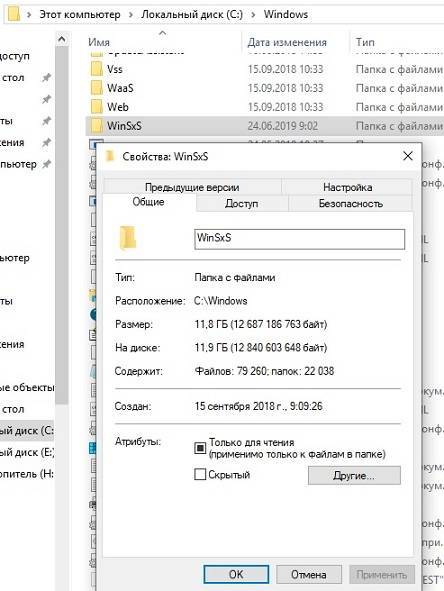
- Убедитесь, что у вас установлено обновление KB2852386.
- Откройте меню Пуск, далее Все программы.
- Найдите папку Стандартные.
- Кликните правой клавишей мыши по программе Командная строка и выберите Запустить от имени администратора.
- Введите команду cleanmgr и нажмите Enter.
- Поставьте галочку Очистка обновлений Windows и нажмите ОК. Если такой галочки не будет, значит, очищать нечего.
- Перезагрузите компьютер.
Автоматическая очистка через Планировщик
При необходимости очистку папки WinSxS можно автоматизировать с помощью Планировщика заданий. Для этого вам нужно создать новую задачу и на вкладке «Общие» установить галочку «Выполнить с наивысшими правами».
Далее в окне создания действия следует выбрать действие «Запуск программы», в поле «Программа или сценарий» ввести Dism. exe, а в поле «Добавить аргументы» вставить строку (ключи), взятую из приведённых выше команд.
exe, а в поле «Добавить аргументы» вставить строку (ключи), взятую из приведённых выше команд.
Наконец, во вкладке «Триггеры» потребуется указать время и периодичность выполнения операции.
Как определить размер папки WinSxS в Windows 10 и 8.1
Выше мы писали о том, что Проводник определяет объем папки WinSxS некорректно. К счастью, в системе предусмотрен механизм правильного измерения объёма WinSxS.
- Нажмите Win + S.
- Введите в поисковую строку Командная строка.
- Кликните по результату правой клавишей мыши и выберите Запустить от имени администратора.
- Введите следующую команду и нажмите Enter: Dism.exe /Online /Cleanup-Image /AnalyzeComponentStore
- В консоли появятся данные о размере папки.
Разберём, какие цифры что означают.
- Размер хранилища компонентов по данным проводника — чаще всего некорректный объём папки, который отображает проводник.

- Фактический размер хранилища компонентов — корректный объём папки, который подсчитан без учёта ссылок на директорию Windows.
- Совместно с Windows — объём критических системных файлов, содержащихся в папке WinSxS.
- Резервные копии и отключенные компоненты — объём файлов, предназначенных для отката компонентов до предыдущих версий, а также для активации отключенных компонентов. Некритично для работы системы.
- Кэш и временные данные — объём файлов, которые используются для ускорения работы системы. Некритично для её работы.
На «чистой» системе, которая была установлена недавно, размер папки по данным проводника и фактический размер могут совпадать. Более того, большинство файлов в папке WinSxS могут относиться к критическим системным. Тем не менее уже после установки нескольких обновлений ситуация изменится.
В командной строке также будут доступны данные о дате последней очистке и рекомендация, осуществлять ручную очистку или нет. Впрочем, вы сами можете решить, нужно ли её проводить — вреда от неё не будет.
Впрочем, вы сами можете решить, нужно ли её проводить — вреда от неё не будет.
Вариант 4: Программы и компоненты
Помимо резервных копий обновлений в папке «WinSxS» также хранятся все компоненты Windows, включая их новые и старые версии и независимо от статуса активации. Уменьшить объем директории за счет компонентов можно с помощью консоли по аналогии с первым способом этой статьи.
- Снова откройте «Командную строку» или «Windows PowerShell».
- Если вы регулярно обновляете ОС, то помимо актуальных версий в папке «WinSxS» будут храниться старые копии компонентов. Чтобы их удалить, следует воспользоваться командой Dism.exe /online /Cleanup-Image /StartComponentCleanup /ResetBase.
По завершении вы получите соответствующее уведомление. Объем же рассматриваемой директории должен будет значительно уменьшиться.
Примечание: Время выполнения задачи может существенно затянуться, потребляя большое количество ресурсов компьютера.
Эффективной такая команда будет, только если вы пользуетесь системными компонентами, предварительно отключив все ненужное. Развернуто о них было рассказано в другой нашей статье. В противном случае выполнение данной команды может практически не повлиять на размер папки «WinSxS».
Развернуто о них было рассказано в другой нашей статье. В противном случае выполнение данной команды может практически не повлиять на размер папки «WinSxS».
Подробнее: Включение и отключение компонентов в Windows 10
Мы рады, что смогли помочь Вам в решении проблемы. Помимо этой статьи, на сайте еще 11823 инструкций. Добавьте сайт Lumpics.ru в закладки (CTRL+D) и мы точно еще пригодимся вам. Отблагодарите автора, поделитесь статьей в социальных сетях.
Опишите, что у вас не получилось. Наши специалисты постараются ответить максимально быстро.
Очистка папки WinSxS в Windows 10 и 8.1
Способы очистки папки WinSxS в Windows 8.1 и Windows 10 одинаковы, будут работать в каждый операционной системе. Всего их существует четыре:
- С помощью утилиты Очистка диска. Этот процесс аналогичен очистке папки в Windows 7. Он может быть не очень точным — ошибки в оценке размера удалённых или сжатых файлов иногда составляют несколько сотен мегабайт.

- С помощью механизма DISM. Этот способ будет наилучшим.
- С помощью DISM с удалением предыдущих версий компонентов. Вы не сможете откатить обновления компонентов или вернуться к предыдущей версии системы, но будет освобождено больше места.
- С помощью утилиты Планировщик заданий. Работает она почти так же, как DISM, но иногда может не запуститься. Кроме того, временные файлы, созданные в последние 30 дней, не удаляются. Можно также настроить автоматическую очистку.
Разберём их по очереди.
Как очистить папку WinSxS в Windows 10 и 8.1 с помощью утилиты Очистка диска
- Нажмите Win + S.
- Введите в поисковую строку Командная строка.
- Кликните по результату правой клавишей мыши и выберите Запустить от имени администратора.
- Введите команду cleanmgr и нажмите Enter.
- Найдите пункт Временные файлы установки Windows и поставьте галочку напротив него.
 Если такого пункта не будет, значит, очищать нечего. Кроме того, как мы уже отмечали выше, настоящий объём файлов временных файлов может отличаться от приведённого на несколько сотен мегабайт в обе стороны.
Если такого пункта не будет, значит, очищать нечего. Кроме того, как мы уже отмечали выше, настоящий объём файлов временных файлов может отличаться от приведённого на несколько сотен мегабайт в обе стороны. - Нажмите ОК и дождитесь окончания процесса.
- Перезагрузите своё устройство.
Очистка WinSxS в Windows 10 и 8.1 с помощью DISM
- Нажмите Win + S.
- Введите в поисковую строку Командная строка.
- Кликните по результату правой клавишей мыши и выберите Запустить от имени администратора.
- Введите следующую команду и нажмите Enter: Dism.exe /Online /Cleanup-Image /StartComponentCleanup
- Дождитесь окончания процесса. На системах, установленных достаточно давно, он может занять до часа.
- Перезагрузите своё устройство.
Как очистить WinSxS в Windows 10 и 8.1 при помощи DISM с удалением предыдущих версий компонентов
Ещё раз предупредим, что подобная очистка лишит вас возможности отката версий компонентов и системы. В случае, если Microsoft случайно выпустит накопительное обновление Windows 10 с критическими багами, и вы выполните эту операцию после его установки, вернуться на предыдущую версию ОС не удастся.
В случае, если Microsoft случайно выпустит накопительное обновление Windows 10 с критическими багами, и вы выполните эту операцию после его установки, вернуться на предыдущую версию ОС не удастся.
- Нажмите Win + S.
- Введите в поисковую строку Командная строка.
- Кликните по результату правой клавишей мыши и выберите Запустить от имени администратора.
- Введите следующую команду и нажмите Enter: Dism.exe /Online /Cleanup-Image /StartComponentCleanup /ResetBase
- Дождитесь окончания процесса. На системах, установленных достаточно давно, он может занять до часа. Впрочем, если вы сначала использовали инструкцию выше, он не должен занять слишком много времени.
- Перезагрузите устройство.
Вариант 2: Средство очистки диска
В любой версии Windows, включая десятку, предусмотрено средство очистки локальных дисков от ненужных системных файлов в автоматическом режиме.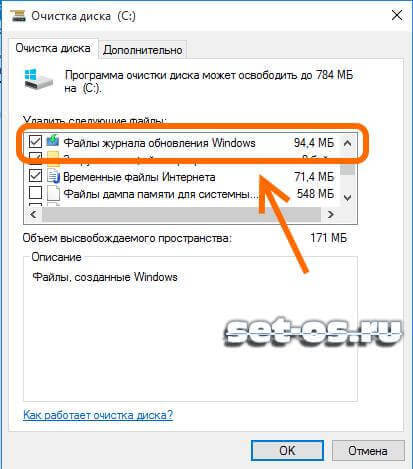 С помощью этой возможности можно избавиться от содержимого в папке «WinSxS».
С помощью этой возможности можно избавиться от содержимого в папке «WinSxS».
- Откройте «Этот компьютер», кликните ПКМ по «Локальный диск (С:)» и перейдите в «Свойства».
- Нажмите кнопку «Очистка диска».
- Теперь, чтобы отобразился нужный пункт, кликните по кнопке «Очистить системные файлы».
- Произойдет непродолжительное сканирование.
- Вы увидите только что добавленный пункт «Очистка обновлений Windows». Отметьте его галочкой.
- По необходимости можете удалить и другие данные с этого диска — почти всегда общий объем доступных для удаления файлов больше. Когда все будет готово, просто нажмите «ОК» и дождитесь выполнения операции.

Кстати, эту утилиту можно запустить и через «Пуск», отыскав ее по названию.
Объем, отображенный в поле «Очистка обновлений Windows», не означает, что именно на столько же гигабайт станет легче папка «WinSxS». Связано это с тем, что не все файлы обновлений расположены именно внутри нее.
Учтите, если ПК не обновлялся или был успешно очищен первым методом, файлов обновлений в разделе не будет.
Очистка папки WinSxS в Windows
Несмотря на то, что сейчас на среднестатистическом компьютере используется жёсткий диск объемом не менее 250 гигабайт, всё равно перед пользователем рано или поздно встаёт проблема нехватки свободного места. Особенно это актуально для владельцев ssd-дисков, так как они пока значительно меньше классических hdd, а цена дороже. Одна из самых больших по размеру системных директорий — это папка. WinSxS.
Впервые она появилась в Windows 7 и далее присутсвует во всех версиях вплоть до Windows 10. В папке WinSxS хранятся файлы компонентов, динамические библиотеки, папки резервного копирования и т.п. И именно поэтому она занимает много места. Например, в Windows 8.1 после установки всех обновлений она стала занимать на диске 6,25 ГБ. Это совсем немало! К сожалению, удалить полностью эту директорию нельзя, хотя если Вы зададитесь такой целью, то у Вас это получится. Только вот потом за нормальную работу операционной системы я не ручаюсь. Поэтому будет аккуратно чистить папку WinSxS встроенными в Виндовс средствами.
Только вот потом за нормальную работу операционной системы я не ручаюсь. Поэтому будет аккуратно чистить папку WinSxS встроенными в Виндовс средствами.
1.Мастер очистки диска
Нажимаем кнопку Пуск и вводим фразу «Очистка диска» — в найденных результатах будет только один значок с такой подписью:
Кликаем на него и ждём пока Мастер запустится.
Первым шагом он попросит выбрать диск, с которым будем работать:
Выбираем тот, на котором установлена Windows и нажимаем на ОК. Откроется вот такое окно:
Выбираем пункт «Загруженные файлы программ». Внизу появится кнопка «Очистить системные файлы». Нажимаем на неё и запускаем ещё одно окошко:
Ставим галочку на «Очистка обновлений Windows». В операционной системе Windows 10 этот пункт называется немного иначе — Файлы журнала обновления.
Нажимаем на кнопку «ОК» и ждём. Очистка папки WinSxS займёт некоторое время.
2. Утилита Dism
Системная программа Dism служит для работы с пакетами, компонентами и обновлениями операционной системы Windows. Для работы с ней надо запустить командную строку Windows с правами администратора. Затем, пишем команды:
Для работы с ней надо запустить командную строку Windows с правами администратора. Затем, пишем команды:
dism /online /cleanup-image /spsuperseded /\startcomponentcleanup dism /online /cleanup-image /spsuperseded /hidesp
Нажимаем клавишу Enter и ждём пока утилита отработает.
Первая команда удалит компоненты, которыми система не используется. А вторая — почистит все резервные компоненты и уменьшит место, занимаемое пакетами обновлений.
После всех этих действий я бы посоветовал перезагрузить компьютер.
Примечание: На Windows 7 Вы можете столкнуться с тем, что в Мастере очистки диска нет пункта, который позволяет почистить папку WinSxS, если она занимает много места. В этом случае необходимо установить обновление KB2852386. Оно добавит соответствующий пункт в меню утилиты для очистки диска.
Запись опубликована автором XasaH в рубрике Windows с метками windows dism exe, windows winsxs, winsxs, очистка папок.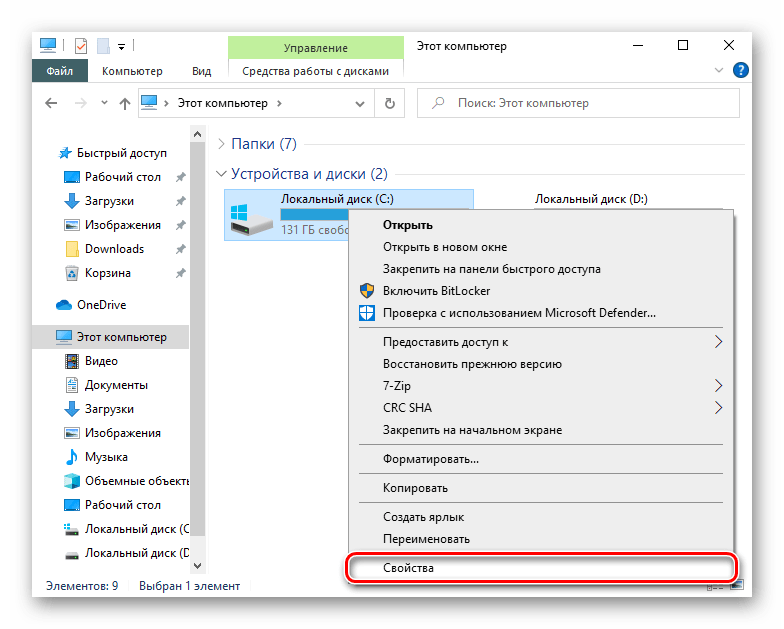
Помогло? Посоветуйте друзьям!
© NastroiSam.RU Все права защищены. Запрещено использование материалов сайта без согласия авторов.
Очистите папку WinSxS в Windows 10 с помощью Dism
Реклама
РЕКОМЕНДУЕТСЯ: Нажмите здесь, чтобы исправить проблемы с Windows и оптимизировать производительность системы биты, необходимые для включения и выключения любых функций Windows, которые вы включаете с панели управления. Эти файлы не только важны для работы Windows 10, но и при установке обновлений Windows эти файлы обновляются. Каждый раз, когда вы получаете обновления для ОС, папка WinSxS резко увеличивается в размере. Многие люди часто задают вопрос: «Почему папка WinSxS такая большая?» Вот как вы можете очистить папку WinSxS и уменьшить ее размер в Windows 10.
Очистку хранилища компонентов (WinSxS) можно выполнить с помощью встроенного инструмента очистки диска и консольного приложения Dism . Мы уже рассматривали метод очистки диска в одной из предыдущих статей. Если вам интересно это прочитать, см. Как очистить папку WinSxS в Windows 10.
Мы уже рассматривали метод очистки диска в одной из предыдущих статей. Если вам интересно это прочитать, см. Как очистить папку WinSxS в Windows 10.
Advertisеment
Сегодня мы посмотрим, как то же самое можно сделать с помощью Dism.
Чтобы очистить папку WinSxS в Windows 10 с помощью Dism , следуйте приведенным ниже инструкциям.
- Откройте командную строку с повышенными привилегиями.
- Введите или скопируйте и вставьте следующую команду:
Dism.exe /online /Cleanup-Image /StartComponentCleanup
Нажмите клавишу Enter, чтобы выполнить ее. - Команда выдаст следующий вывод:
Параметр аргумента /StartComponentCleanup программы Dism.exe удалит все предыдущие версии обновленных системных компонентов и сэкономит место на диске.
Вы можете комбинировать его с другим аргументом командной строки, /ResetBase .
Если указано, Dism удалит все замененные версии системных компонентов в хранилище компонентов.
Полная команда выглядит следующим образом:
Dism.exe /online /Cleanup-Image /StartComponentCleanup /ResetBase
Стоит отметить, что Windows 10 может выполнять очистку хранилища компонентов (WinSxS) автоматически. В планировщике задач есть специальная задача, которая удаляет все предыдущие версии обновленных компонентов через 30 дней после установки обновленного компонента. Вы можете найти его в папке Библиотека планировщика заданий\Microsoft\Windows\Servicing . Он называется StartComponentCleanup. См. следующий снимок экрана.
Примечание: Запускать вручную не требуется. Задача будет запущена автоматически, как только операционная система перейдет в состояние ожидания.
РЕКОМЕНДУЕТСЯ: Нажмите здесь, чтобы исправить проблемы с Windows и оптимизировать производительность системы
Поддержите нас
Winaero очень рассчитывает на вашу поддержку. Вы можете помочь сайту и дальше предлагать вам интересный и полезный контент и программное обеспечение, используя эти параметры:
Если вам понравилась эта статья, поделитесь ею с помощью кнопок ниже. Это не потребует от вас многого, но поможет нам расти. Спасибо за вашу поддержку!
Это не потребует от вас многого, но поможет нам расти. Спасибо за вашу поддержку!
Реклама
Автор Сергей ТкаченкоПоследнее обновление: Последнее обновление: Категории Windows 10Теги уменьшить размер WinSxS, Windows 10 Очистить папку WinSxS, Магазин компонентов Windows 10, Windows 10 уменьшить winsxs
Очистить папку WinSxS [ Chotaire Wiki]
Содержание
Очистите папку WinSxS
Планировщик заданий
Dism.exe
Использовать параметр /StartComponentCleanup
Используйте переключатель /ResetBase с параметром /StartComponentCleanup
Используйте параметр /SPSuperseded
Дополнительная очистка
Очистка диска
Удалить неиспользуемые функции и роли Windows
Регулярное использование Disk Cleanup Tool позволяет очистить папку WinSXS, однако для машин с системной подготовкой этого недостаточно, так как будут пропущены обновления за последние 30 дней.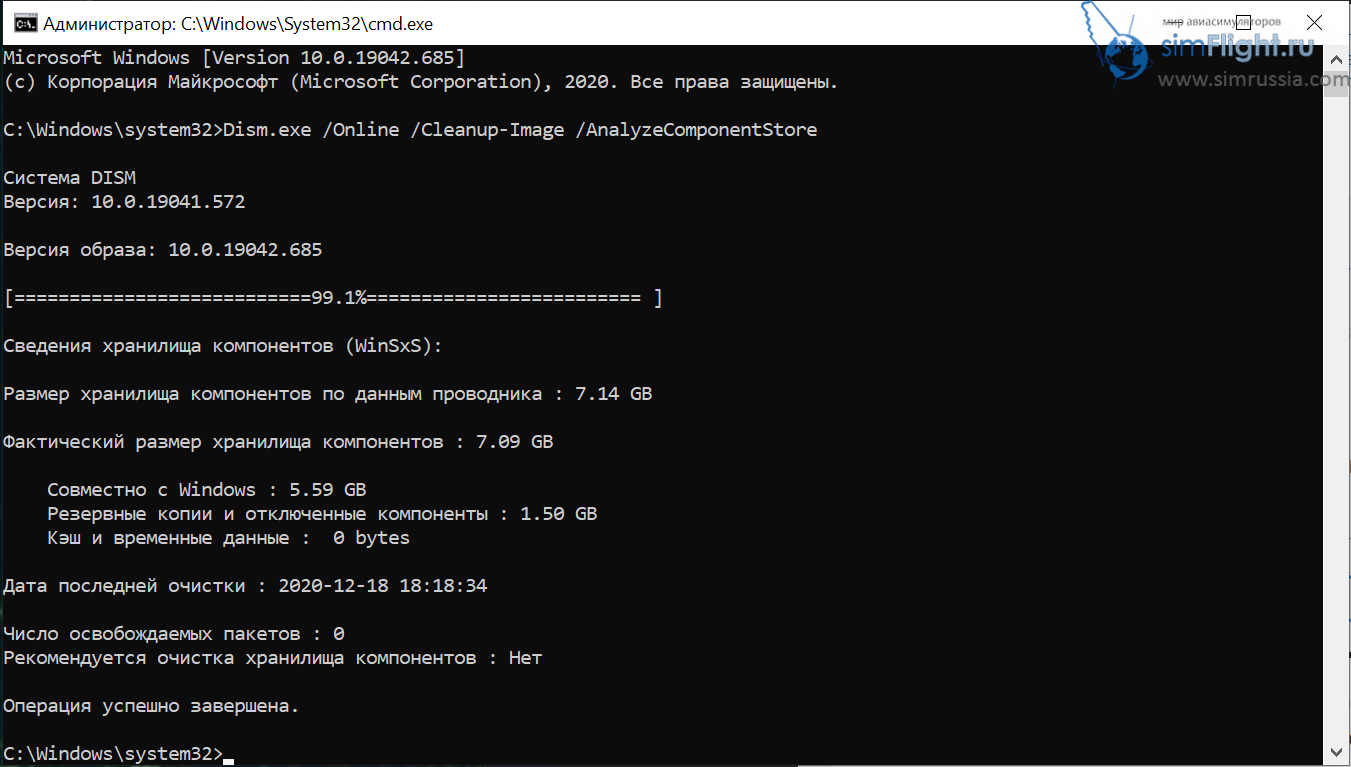 Я рекомендую сначала запустить средство очистки диска, а затем запустить DISM из командной строки с повышенными привилегиями ( cmd.exe от имени администратора ), чтобы избавиться от остального:
Я рекомендую сначала запустить средство очистки диска, а затем запустить DISM из командной строки с повышенными привилегиями ( cmd.exe от имени администратора ), чтобы избавиться от остального:
Dism.exe/онлайн/Cleanup-Image/StartComponentCleanup/ResetBase
Для завершения вот полная документация по очистке WinSxS:
Планировщик заданий
Задача StartComponentCleanup была создана в Windows 8 для регулярной автоматической очистки компонентов, когда система не используется. Эта задача настроена на автоматический запуск при запуске операционной системой. При автоматическом запуске задача будет ждать не менее 30 дней после установки обновленного компонента, прежде чем удалять предыдущие версии компонента.
Если вы решите запустить эту задачу, она будет иметь тайм-аут в 1 час и может не полностью очистить все файлы.
Запустите задачу StartComponentCleanup в планировщике заданий, чтобы очистить и сжать компоненты
Если планировщик заданий не открыт, запустите планировщик заданий.
 Дополнительные сведения см. в разделе Запуск планировщика заданий.
Дополнительные сведения см. в разделе Запуск планировщика заданий.Разверните дерево консоли и перейдите к Task Scheduler Library\Microsoft\Windows\Servicing\StartComponentCleanup .
В разделе «Выбранный элемент» нажмите «Выполнить»
schtasks.exe /Run /TN "\Microsoft\Windows\Servicing\StartComponentCleanup"
Dism.exe
Параметр /Cleanup-Image Dism.exe предоставляет опытным пользователям дополнительные возможности для дальнейшего уменьшения размера папки WinSxS. Дополнительные сведения см. в разделе Параметры командной строки для обслуживания пакетов операционной системы DISM.
Использовать параметр /StartComponentCleanup
Использование параметра /StartComponentCleanup программы Dism.exe в работающей версии Windows 10 дает результаты, аналогичные запуску задачи StartComponentCleanup в планировщике заданий , за исключением того, что предыдущие версии обновленных компонентов будут немедленно удалены (без 30-дневного льготный период), и у вас не будет 1-часового тайм-аута.
В командной строке с повышенными привилегиями введите следующее:
Dism.exe/онлайн/Cleanup-Image/StartComponentCleanup
Используйте переключатель /ResetBase с параметром /StartComponentCleanup
Использование переключателя /ResetBase с параметром /StartComponentCleanup для DISM.exe в работающей версии Windows 10 удаляет все замененные версии каждого компонента в хранилище компонентов.
В командной строке с повышенными привилегиями введите следующее:
Dism.exe /online /Cleanup-Image /StartComponentCleanup /ResetBase
Все существующие пакеты обновления и обновления нельзя удалить после выполнения этой команды. Это не заблокирует удаление будущих пакетов обновлений или обновлений.
Используйте параметр /SPSuperseded
Чтобы уменьшить объем пространства, используемого пакетом обновления, используйте параметр /SPSuperseded файла Dism.



 Если такого пункта не будет, значит, очищать нечего. Кроме того, как мы уже отмечали выше, настоящий объём файлов временных файлов может отличаться от приведённого на несколько сотен мегабайт в обе стороны.
Если такого пункта не будет, значит, очищать нечего. Кроме того, как мы уже отмечали выше, настоящий объём файлов временных файлов может отличаться от приведённого на несколько сотен мегабайт в обе стороны.
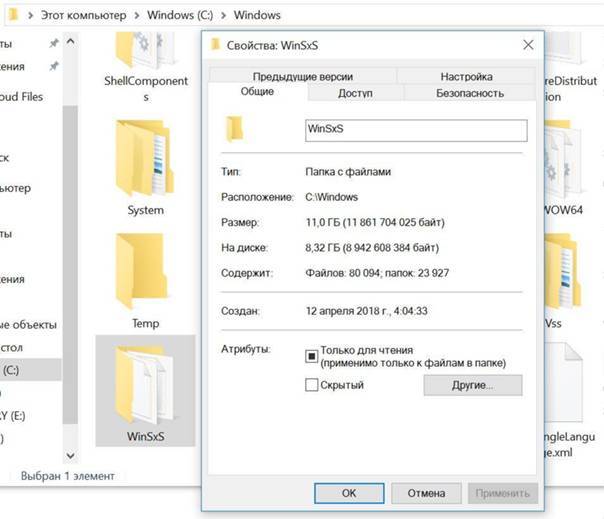 Дополнительные сведения см. в разделе Запуск планировщика заданий.
Дополнительные сведения см. в разделе Запуск планировщика заданий.