Что делать, если компьютер зависает и тормозит? Причины и решение проблемы. Что делать если компьютер подвисает
Что делать когда очень сильно тормозит (зависает) компьютер? Что надо сделать чтобы этого не было?
проверить на вирусы
Почистить от вирусов
<a rel="nofollow" href="http://www.freedrweb.com/" target="_blank">http://www.freedrweb.com/</a> самое первое, сделай проверку....полное сканирование.
чтоб капм не зависал разгрузите диск С и не открывай большое каличество програм одновремено!
Ну я думаю ответа лучше чем виктор дать уже не смогут но можете переустановить винду и купить новый винчестер
вариантов херова гора, начиная от вирусов, заканчивая самим антивирусом, если машина слабенькая а стот каспер 7,0, или каспер интернет секюрити, машина тормозить будет, может виндуха тупить, позови спеца пусть посмотрит, так вряд ли тибе кто поможет, смотреть надо....
1.проверь на вирусы 2.Удали всякую ерунду с жест. дисков. 3.Купи новую видеокарту. 4.Ничего не помогает? нуууу незнаю=((
самый радикальный совет, который помогает даже на очень слабых машинах – установить операционную систему заново, удалив при этом предыдущую. Это довольно хлопотный и продолжительный процесс. Однако поверьте, это намного лучше варианта, при котором Вы просто будете терпеть постоянные завывания. Переустановка помогает в тех случаях, когда Вы не можете удалить или вообще даже найти вирус в системе. Если OS захламлена ненужными программами, и Вам лень их удалять или проводить дефрагментацию, то повторная установка системы облегчит Вам задачу.
Что делать, если зависает компьютер? Нас всех очень сильно раздражает, когда компьютер начинает долго грузиться и впоследствии зависает. Это не только создает дискомфорт в работе, но и занимает немалое количество времени. Сегодня в нашей статье мы поговорим с Вами о том, что нужно делать, если завис компьютер. Дадим лишь те советы, которые действительно работают. Что делать, если зависает компьютер? 11 советов о том, что нужно делать, если постоянно зависает компьютер Перезагрузите компьютер. Поверьте, самым простым и быстрым способом решить проблему с зависанием можно при помощи перезагрузки операционной системы. Да, Вы полностью не решите проблему, однако избавитесь от симптома. Ведь порой причиной зависания является случайная ошибка, поэтому после нормальной перезагрузки всё пойдет как по маслу. Перезапустить ПК можно либо кнопкой на экране, либо кнопкой на системном блоке. Перед этим убедитесь, что никаких важных данных Вы не потеряете. К примеру, если Вы работали с текстовым документом, и завис компьютер, а Вы не успели сохранить, то придется подождать, пока всё наладиться и не в коем случаи не делать «Restart». Отключите все ненужные программы на данный момент. У многих мы наблюдали такую вредную (для компьютера) привычку: запустить не один десяток программ и окон, после чего возмущаться медленной работой системы, повторяя вопрос: «Почему он завис?!». Возьмите себе за правило – не запускать программ больше, чем потребуется в следующие 5 минут. И выключать работающие утилиты, которые Вам не нужны или уже простояли в бездействии более 10 минут. Таким нехитрым образом Вы сможете снизить нагрузку на систему. Отключать программы рекомендуем через «Диспетчер задач», так как в нём Вы найдете, возможно, и те программы, которые Вы и не запускали вручную. Отключите ненужный список программ и в автозагрузке (её можно найти всё в том же «Диспетчере задач»). Проверьте компьютер на вирусы. В 70% случаев регулярные зависания и нелогичное поведение компьютера сигнализируют пользователю о том, что в системе завёлся вирус. Вредоносное программное обеспечение может сильно грузить все комплектующие компьютера (процессор, оперативную память, жесткий диск и т. д.). В этом случае Вам необходимо в срочном порядке провести глубокую проверку антивирусной программой или даже несколькими. Более полное руководство к Вашим действиям мы уже описывали в статье «Как удалить вирус с компьютера», где Вы найдете все ответы на вопросы, связанные с вирусами. Если теряетесь в выборе хорошей антивирусной программы, то Вам пригодиться и вот эта статья: «Какой антивирус лучше?». Почистите компьютер от пыли (он может перегреваться). Ранее Вы уже могли читать о том, как почистить компьютер от пыли, и если говорить в двух словах, то Вам необходимо отключить питание системного блока и хорошенько пропылесосить Ваш компьютер, только делать это нужно очень и очень аккуратно, чтобы не повредить важные детали, как например, материнскую плату. Чистить компьютер нужно потому, что слой пыли, покрывающий процессор, видеокарту, жесткий диск или материнскую плату, может значительно повлиять на быстроту работы всех процессов. Замедленные процессы в свою очередь могут плохо справляться с поставленными задачами, что впоследствии и приведет к такому симптому, как зависание. Чистку нужно проводить хотя бы 1-2 раза в 6 месяцев. Дальше символов не хватает .
Вызови мастера!!!
удали не нужные файлы потому што когда вкл. компьютер эти файлы загружаются и тормозят компьютер
touch.otvet.mail.ru
Что делать, если компьютер зависает и тормозит? Причины и решение проблемы
 Иногда компьютер начинает вдруг начинает работать нестабильно. С подобными неприятностями наверняка сталкивался любой пользователь ПК. Разобраться в причине возникновения проблемы не всегда под силу даже технически подкованным пользователям. Новички просто бессильны без помощи специалистов.
Иногда компьютер начинает вдруг начинает работать нестабильно. С подобными неприятностями наверняка сталкивался любой пользователь ПК. Разобраться в причине возникновения проблемы не всегда под силу даже технически подкованным пользователям. Новички просто бессильны без помощи специалистов.
Чтобы стабилизировать работу персонального компьютера, прежде всего нужно найти причину возникшей проблемы и попытаться устранить ее. От чего же компьютер может зависать и тормозить? Рассмотрим лишь некоторые из возможных причин.
1. Недостаточный объем оперативной памяти2. Нехватка свободного места в системном разделе3. Лишние записи в реестре4. Перегрев аппаратной части компьютера5. Активность вирусов и вредоносных программ6. Наличие лишних программ в автозагрузке.
Рассмотрим эти проблемы более детально.
Недостаточный объем оперативной памяти
Из года в год требования ПО к системе становятся все более строгими. Персональный компьютер может устареть всего за пару лет. Если на вашем компьютере объем используемой оперативной памяти составляет менее 2 Гб, то лучше добавить дополнительные планки. Даже для работы современных интернет-браузеров требуется около гигабайта оперативной памяти. А ведь обычно на персональном компьютере запущено одновременно несколько десятков служб и разных процессов. Для работы многих приложений также требуется немало аппаратных ресурсов.
Для того чтобы узнать объем RAM, используемый системой, достаточно кликнуть по значку «Мой компьютер» правой кнопкой мыши и выбрать в контекстном меню пункт «Свойства». Здесь вы и получите всю подробную информацию о характеристиках аппаратной части вашего компьютера.
Если из-за недостаточного объема оперативной памяти ваш компьютер постоянно тормозит и зависает, то его спасет только апгрейд. Стоит отметить, что существуют различные поколения оперативной памяти, например, DDR1, DDR 2 или DDR3. Материнская плата может работать только с одним из поколений. Перед походом в магазин за оперативкой, лучше предварительно записать модель материнской платы. Зная модель, продавец компьютерного магазина подберет подходящую вам планку с ОЗУ.
Недостаточно места на системном диске
Предположим, вы установили на компьютер достаточно оперативной памяти, а компьютер все равно зависает и тормозит. В чем же тогда может быть проблема? Возможно недостаточно свободного места на системном диске. Чтобы проверить, достаточно ли свободного пространства, откройте окно проводника и проверьте состояние диска С, щелкнув по нему правой кнопкой мыши. В меню «Свойства» обратите особое внимание на строку с надписью «Свободна». Свободное пространство системного диска должно составлять не менее 15% от общего объема тома. Для комфортной работы на персональном компьютере без постоянных зависаний и торможений будет вполне достаточно 3-4 Гигабайт.
Очистка жесткого диска
Чтобы освободить пространство на системном диске, достаточно выполнить следующие действия. Откройте панель управления. Для этого разверните меню «Пуск» и выберите в нем пункт «Программы и компоненты». При помощи этой утилиты можно удалить ненужные вам программы и компоненты. Если вам нужны все имеющиеся приложения, попробуйте просто удалить самый объемные из них и переустановить их на другой том. Обычно каждый установочный пакет автоматически предлагает пользователю выбрать место, куда программа распакует файлы.
После того, как вы удалите с диска С все ненужные программы и перенесете наиболее объемные на другой том, снова откройте «Проводник», выберите системный раздел, щелкните по нему правой кнопкой мыши и зайдите в строку «Свойства». Теперь нажмите на «Очистку диска». Некоторое время утилита будет рассчитывать объем, который можно освободить на диске С. После завершения анализа пользователю необходимо поставить около всех пунктов в главном окне приложения галочки.
Активность вирусов и вредоносных программ
Если на системном разделе жесткого диска имеется достаточно свободного пространства, а компьютер продолжает зависать и тормозить, то возможно в этом виноваты вирусы. Активность вредоносных программ может привести к нестабильной работе персонального компьютера. Для того чтобы исправить данную проблему, можно использовать специальные антивирусные сканеры. Специалисты советуют использовать для этих целей утилиту Removal Tool от Касперского или Dr. Web Cureit. Обе программки распространяются совершенно бесплатно. Их легко можно скачать с официальных сайтов разработчиков. Рассмотрим более подробно процесс работы с приложением Cureit.
После того, как программа запустится, нажмите на строку «Выбрать объекты для проверки». Галочки можно поставить в каждый доступный чекбокс. Теперь зайдите в пункт «Щелкните для выбора файлов» и поставьте флажок напротив надписи «Мой компьютер». Теперь можно приступить к сканированию. Для этого достаточно кликнуть по кнопке «Запустить проверку».
Перегрев аппаратной части
Нестабильная работа компьютера может быть связана с перегревом. Если вы замечали, что компьютер «подвисает» при работе с достаточно «тяжелыми» приложениями и видеоиграми, то, скорее всего, проблема связана с системой охлаждения. Чтобы проверить данный факт, можно попробовать использовать специальные программы для мониторинга температуры различных компонентов персонального компьютера. Лучше всего для этих целей подойдет приложение AIDA 64. Чтобы проверить, не перегреваются ли основные элементы компьютера в процессе работы, установите на свой компьютер AIDA 64 и запустите.
В верхней строке программы найдите иконку в виде диаграммы и кликните по ней. В результате должно открыться окошко под названием «Stress Test». В данном окне будут отображены графики температуры нагрева тех устройств, в которых имеются встроенные тепловые датчики. Поставьте флажки напротив каждого пункта за исключением «Stress Local Disk». Теперь нажмите на «Start». Данная процедура позволяет проследить за тем, как изменяется диаграмма температуры под нагрузкой.
Когда будут достигнуты критические значения, тест нужно завершить, нажав кнопку «Stop». Нормальная температура работы для разных устройств может быть различна. Для того, чтобы узнать, какая температура работы допустима для того или иного устройства системы, можно посетить официальный сайт компании-производителя. Программа AIDA 64 позволяет проверить температуру нагрева многих устройств персонального компьютера. Однако, при помощи этого приложения нельзя проверить температуру графического адаптера. А ведь нестабильная работа компьютера может быть связана именно с перегревом видеокарты.Для тестирования видеокарты лучше всего подойдет программа FurMark.
Сразу же поле запуска приложения на экране компьютера появляется огромное количество разнообразных настроек. Поставьте галочку напротив пункта «Fullscreen» и выберите максимальное разрешение, которое поддерживает ваш монитор. После того, как данные операции будут выполнены, нажмите на кнопку «Stress Test». В результате на экране вы увидите трехмерное изображение. Но особое внимание нужно уделить не самому изображению, а графику, расположенному в нижней части экрана. На данном графике будет наглядно отображена динамика изменения температуры видеокарты. При достижении критической отметки, для завершения проверки жмите на кнопку «ESC».
Чистка персонального компьютера
Если нестабильная работа компьютера связана с перегревом, то первое, что необходимо сделать – это почистить компьютер. Прежде всего, необходимо очистить радиаторы системы охлаждения. Лучше всего для этой цели подойдет пылесос и кисточка. Чтобы очистить радиатор, необходимо отключить компьютер от питания и снять боковую крышку.
Не приближайте сопло ближе, чем на 7 сантиметров к платам. Слежавшуюся пыль, которую не получается убрать при помощи пылесоса, можно снять кисточкой. После завершения процесса очистки персонального компьютера, снова запустите системные тесты. Если температура нагрева элементов ПК не нормализовалась, то возможно стоит задуматься о замене кулеров и термопасты.
Наличие лишних программ в автозагрузке
Если ваш компьютер зависает и тормозит при включении, то можно попробовать удалить лишние приложения из автозагрузки. Первым делом, перезапустите компьютер. Перед стартом операционной системы нажмите на кнопку F8. В появившемся меню выберите пункт «Безопасный режим». После того как на экране компьютера отобразится рабочий стол, нажмите комбинацию клавиш Win+R. В появившейся строке наберите команду «msconfig» и нажмите ОК. Далее перейдите во вкладку «Автозагрузка» и уберите галочки со всех приложений, которыми вы не пользуетесь постоянно. В идеале флажки стоит оставить только напротив программ, в графе «Производитель» у которых указано «Microsoft». После выполнения операции нажмите «ОК».
Фрагментация
Если ПК тормозит и зависает при открытии файлов и приложений, то возможно стоит задуматься о дефрагментации. Жесткий диск компьютера разбит на сектора. Один файл может занимать на жестком диске тысячи секторов, причем не всегда разные части одного файла находятся рядом друг с другом. В связи с этим, падает скорость чтения файла.
Для того чтобы упорядочить информацию, содержащуюся на жестком диске, необходимо проводить дефрагментацию. Чтобы выполнить дефрагментацию, откройте программу «Проводник», правой кнопкой мыши щелкните по любому разделу и выберите «Свойства». Далее перейдите во вкладку «Сервис» и нажмите не кнопку «Выполнить дефрагментацию». В появившемся окне выберите нужный вам диск и щелкните по надписи «Дефрагментация». Данную процедуру желательно провести поочередно для каждого тома.
Аппаратные неисправности оперативного запоминающего устройства
Если ни один из выше перечисленных методов не помог, то скорее всего нестабильная работа персонального компьютера связана с неисправностью ОЗУ. Для проверки ОЗУ можно использовать встроенную утилиту. Для этого откройте панель «Пуск», выберите пункт «Панель управления» и нажмите «Администрирование». В появившемся окошке выберите пункт «Средство проверки памяти» и запустите его.
Тестирование можно выполнить после следующего включения компьютера, либо перезагрузить машину сейчас. Процесс сканирования запустится после перезапуска. Если в процессе проверки на экране будут появляться информационные сообщения, выделенные красным цветом, значит причины нестабильной работы ПК связаны с неисправностью ОЗУ.
bezwindowsa.ru
Что делать если тормозит компьютер и мышка подвисает, рекомендации
Причины некорректной работы ПК
Существует две основные причины медленной работы компьютера. Первая напрямую связана с его производительностью – если десктоп старый, он физически не может быстро работать с «тяжелыми» современными программами. Картинка на экране перерисовывается слишком медленно, мышка может перестать отзываться на манипуляции, индикатор жесткого диска показывает, что винчестер загружен – недостаток оперативной памяти заставляет систему активно использовать файл подкачки.
Если компьютер старый, ответ на вопрос – что делать, если тормозит компьютер и мышка подвисает, очень прост, необходима модернизация системы. Исправить ситуацию может установка более производительного процессора, хорошей видеокарты, добавление ОЗУ.
Второй причиной медлительности ПК являются ошибки операционной системы. При всех своих достоинствах, Windows очень неустойчива, ее файлы могут быть легко повреждены вирусами, перебоями электропитания, некорректной работой программ. Как правило, именно программные неполадки чаще всего вызывают медленную работу компьютера. Устранив их, можно вернуть системе былое быстродействие.
Восстановление нормальной работы ПК
Что делать, если тормозит компьютер, а мышка прыгает? Прежде всего, необходимо просканировать систему на вирусы, обновив перед этим антивирусные базы. Нередко именно вирусное заражение вызывает различные сбои во время работы.
Откройте «Диспетчер задач», нажав Ctrl+Alt+Del, и оцените, какие процессы больше всего загружают систему. Нередко можно увидеть, что тот или иной процесс загружает ЦП на 90 и более процентов. Если название процесса вам незнакомо, поищите его описание в поисковике. Такое приложение надо обязательно удалить. Проверьте, нет ли его в папке автозагрузки, для этого проще всего воспользоваться бесплатной утилитой CCleaner. Запустите ее, откройте раздел «Сервис» - «Автозагрузка» и отключите или удалите ненужные приложения.
С помощью этой утилиты вы также можете почистить систему, удалить из системного реестра старые и ошибочные записи. Это улучшит работу ПК, ускорит его загрузку. При удалении с компьютера ненужных программ пользуйтесь не штатными средствами Windows, а утилитой Uninstall Tool. Удаляя программу, она убирает все ее следы, что благоприятно сказывается на скорости работы ОС.
В некоторых случаях дрожание курсора может быть связано не с ошибками Windows, а с загрязнением коврика мышки. Достаточно его почистить, и мышка начнет нормально работать.
Квалифицированный ремонт компьютера
Неисправности ПК очень разнообразны, даже опытный пользователь далеко не всегда может найти причину неполадки. Поэтому в сложных случаях лучше всего обратиться за помощью в сервисный центр. Если ваш компьютер плохо работает, звоните нам – наш специалист быстро, качественно и за минимальную оплату выполнит необходимый ремонт. Опыт наших мастеров позволяет справляться с любыми неполадками, вы останетесь довольны работой с нами. Не тратьте время и силы на самостоятельный поиск неисправностей – наберите наш номер, и все проблемы останутся в прошлом!
xn----ttbkadddjj.xn--p1ai
Что сделать с компьютером если он тормозит и виснет, рекомендации к применению
Причины зависания ПК
На большинстве персональных компьютеров установлена операционная система Windows. Она проста, удобна, но нередко дает сбои. Основными причинами этого становятся заражение операционной системы вирусами, установка некачественных программ или некорректное обновление системы, перебои электропитания. Кроме того, десктоп или ноутбук может зависать из-за большой загрузки вследствие одновременной работы большого числа запущенных приложений. Если Windows работает на ПК уже не один год, в ней накапливаются разнообразные ошибки, что тоже приводит к замедлению работы ОС, а то и к ее зависанию.
Восстановление нормальной работы компьютера
Что нужно почистить в компьютере, чтобы он не вис? Для начала следует просканировать его антивирусом с актуальными антивирусными базами. После этого закройте все приложения, откройте «Диспетчер задач» (Ctrl+Alt+Del) и оцените количество запущенных процессов. Если компьютер хорошо настроен, их обычно не больше 30. Многие программы при установке прописывают себя в папку автозагрузки и автоматически стартуют при загрузке системы, отнимая ее ресурсы. Очень удобно проверять автозагрузку с помощью таких программ, как Aida64 или CCleaner. С помощью последней вы также сможете почистить системный реестр, старые записи и другой мусор в нем существенно замедляют загрузку ОС. Восстанавливать реестр лучше всего с помощью программы Registry Mechanic.
Также следует отключить неиспользуемые службы, что позволит поднять производительность компьютера, повысить безопасность работы. Откройте: «Пуск» - «Панель управления» - «Администрирование» - «Службы». Найдите ненужную службу – например, Machine Debug Manager. Если вы не программируете на ПК, она вам не нужна. Кликните ее мышкой, откроется окно. Нажмите на кнопку «Стоп», потом выберите «Тип запуска – отключено». Нажмите ОК. Точно так же вы можете отключить все другие ненужные службы, их полный список для Windows XP и Windows 7 найдите в сети. Обязательно отключите «Вторичный вход в систему», «Удаленный реестр» и «Сервер», это повысит безопасность работы.
Квалифицированное устранение неисправностей компьютера
Плохая работа ПК может быть вызвана множеством причин, даже опытному пользователю порой бывает трудно отыскать неисправность. В такой ситуации правильнее всего обратиться за помощью к специалистам – позвоните нам, опытный мастер приедет и быстро наладит ваш компьютер. Знания наших сотрудников позволяют им справляться даже с самыми сложными программными и аппаратными неисправностями. Вся работа будет выполнена в вашем присутствии, вам не придется никуда ехать, везти громоздкий системный блок. Работать с нами очень удобно, на все выполненные работы дается гарантия. Если вашему компьютеру нужна срочная помощь, звоните прямо сейчас!
xn----ttbkadddjj.xn--p1ai
Что делать, если компьютер зависает и тормозит? Причины и решение проблемы
Компьютеры 19 апреля 2015Бывает так, что ПК начинает работать очень нестабильно. Почти любой пользователь сталкивался с такого рода неприятностями. Понять, что делать, если компьютер тормозит и зависает, не всегда могут даже технически подкованные люди. У новичков же часто не получается обойтись без помощи профессионалов. Однако диагностировать и исправить некоторые причины сбоя в работе может каждый. В статье представлено подробное руководство, которое поможет решить большинство стандартных проблем.
Основные причины
Чтобы определить, какие меры нужно предпринять для улучшения работы ПК, сначала следует найти первопричину проблем. От чего может тормозить и зависать компьютер?
- Малый объем ОЗУ.
- Недостаточно свободного места на системном разделе.
- Много лишних записей в реестре.
- Лишние программы в автозагрузке.
- Перегрев аппаратной части.
- Вирусы.
Недостаточно ОЗУ
Год за годом требования программного обеспечения только растут. Компьютер может устареть за несколько лет. Если в ПК установлено менее двух гигабайт ОЗУ, следует добавить одну или несколько дополнительных планок. Сегодня даже для работы браузеров требуется около 1 ГБ, а ведь обычно в системе запущено сразу несколько процессов и несколько десятков служб ОС, которые тоже требуют немало аппаратных ресурсов.

Чтобы узнать, какой именно объем RAM используется системой, нужно кликнуть правой кнопкой мыши по значку "Мой компьютер" и выбрать "Свойства" в контекстном меню. Тут будут указаны все основные характеристики аппаратной части.
Что делать, если компьютер тормозит и зависает Windows XP из-за малого объема ОЗУ? В этом случае поможет только апгрейд. Запомните, что существуют разные поколения оперативной памяти (DDR 1, 2, 3), при этом материнская плата может работать лишь с одним из них. Чтобы избежать ошибки, перед походом в магазин следует записать модель "мамы". Зная ее, продавец сможет предложить подходящую аппаратуру.
Видео по теме
Мало свободного места на системном диске
Оперативной памяти достаточно, но все равно компьютер тормозит и зависает, что делать в этом случае? Проверьте, сколько свободного места на разделе с буквой C. Откройте окно проводника и щелкните правой кнопкой по иконке жесткого диска. Затем выберите строку "Свойства".

Рекомендуется, чтобы цифра в графе "Свободна" составляла не менее, чем 15% от полного объема тома, но иногда для комфортной работы вполне достаточно и 3-5 ГБ.
Очистка HDD
Чтобы безопасно освободить место на диске C, откройте панель управления. Это можно сделать, развернув меню "Пуск". В ней выберите строку "Программы и компоненты".

Удалите ненужные приложения при помощи этой утилиты. Если неиспользуемых программ нет, стоит удалить самые объемные, затем установить их на другой том. Обычно каждый установочный пакет предлагает пользователю самостоятельно выбрать, куда будут распакованы все файлы.
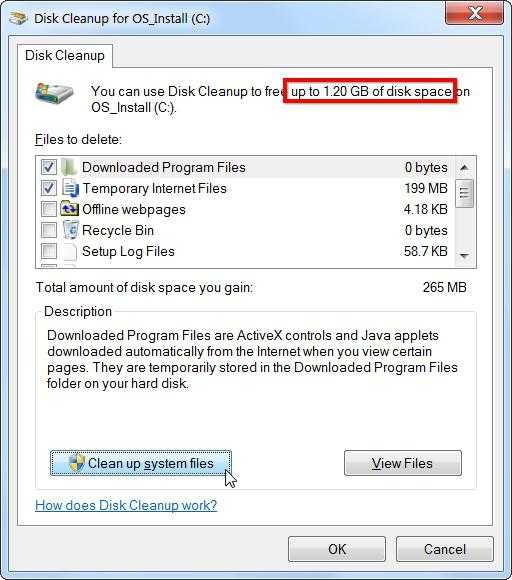
Чтобы продолжить решение проблемы, если тормозит и зависает компьютер из-за недостаточного свободного объема на диске С, откройте "Проводник". Щелкните правой кнопкой мыши по системному разделу, а затем кликните по строке "Свойства". Нажмите по кнопке "Очистка диска". Какое-то время утилита будет рассчитывать объем, который можно освободить. После этой процедуры пользователю следует поставить галочки у всех пунктов в главном окне приложения. Теперь остается нажать "ОК", чтобы запустить процесс удаления всех временных файлов.
Вирусы
На системном разделе достаточно свободного места, что делать, если компьютер тормозит и зависает? Высока вероятность, что в нестабильной работе ПК виноваты вирусы.
Чтобы исправить проблему, следует воспользоваться антивирусным сканером. Профессионалы рекомендуют использовать инструменты Dr. Web Cureit и Kaspersky Virus Removal Tool. Обе утилиты могут распространяются бесплатно, их можно сказать с официальных сайтов.

Если вы решили использовать Cureit, после запуска программы кликните по строке "Выбрать объекты для проверки" и поставьте галочки в каждый доступный чекбокс. Также нажмите по надписи "Щелкните для выбора файлов" и установите флажок напротив пункта "Мой компьютер". После этого можно начинать сканирование, кликнув по кнопке "Запустить проверку".
Перегрев
Что делать если компьютер тормозит и зависает в играх и других "тяжелых" приложениях? Вероятнее всего виновата система охлаждения. Чтобы проверить этот факт, следует воспользоваться программами, которые позволяют выполнить мониторинг температуры основных компонентов ПК. Лучшим инструментом для подобных исследований считается AIDA 64.

Что делать если компьютер тормозит и зависает Windows XP, как проверить, не перегреваются ли элементы ПК? Установките утилиту AIDA 64 и запустите её. Найдите в верхней строке иконку с изображением диаграммы. После клика по ней откроется окно с названием "Stress Test". В нем отобразятся графики температур тех устройств системы, которые имеют встроенные датчики. Слева поставьте галочки напротив всех пунктов кроме "Stress Local Disk" и нажмите на кнопку Start. Проследите, как изменяются диаграммы под нагрузкой. При достижении критических значений, тест стоит завершить, кликнув по строке "Stop".
Для разных устройств нормальная температура различается. Чтобы узнать, какая считается допустимой для устройств, установленных в системе, стоит посетить сайт производителя.
FurMark
AIDA 64 позволяет провести проверку температур многих компонентов, однако видеосистему с помощью нее не проверить. Компьютер тормозит и зависает, что делать, если есть подозрение на перегрев графического адаптера? Лучшей утилитой для тестирования видеоплаты считается FurMark.
После запуска программы на экране появится окно настроек. В нем следует поставить флажок напротив надписи "Fullscreen" и выбрать максимальное разрешение, поддерживаемое монитором. После выполнения этих действий щелкните по кнопке "Stress Test".

На экране появится трехмерное изображение, но рассматривать его не стоит. Основное внимание необходимо уделить графику, который отобразится внизу. На нем наглядно показано, как изменяется температура графического адаптера. Если она достигнет критической отметки, нажмите кнопку "Esc", чтобы завершить проверку.
Чистка
Из-за перегрева тормозит компьютер, зависает, что делать для восстановления стабильной работы? В первую очередь следует почистить все радиаторы системы охлаждения при помощи кисточки и пылесоса.

Выключите ПК и снимите боковую крышку. Будьте внимательны, не стоит приближать сопло к платам на расстояние меньше 7-10 см. Именно поэтому и следует использовать кисточку. Ей можно смахнуть слежавшуюся пыль, которую не получается удалить пылесосом.
После чистки все программные тесты нужно повторить. Если значения температур не нормализовались, стоит задуматься о замене термопасты или кулеров.
Автозагрузка
Что делать, если компьютер тормозит и зависает при включении? Для решения проблемы стоит попробовать удалить из автозагрузки большинство приложений. Для этого перезапустите ПК. Перед началом загрузки ОС нажмите на кнопку F8, чтобы вызвать меню. В нем выберите пункт "Безопасный режим".

После отображения на экране рабочего стола зажмите на клавиатуре сочетание "Win+R". Откроется окно "Выполнить". В строку ввода напишите "msconfig" и щелкните по кнопке "OK". Перейдите на вкладку "Автозагрузка" и снимите все галочки с тех приложений, которые не нужны вам постоянно. Если затрудняетесь с выбором, оставьте флажки только напротив тех программ, у которых в графе "Производитель" указан "Microsoft".
После выполнения нажмите на кнопку "ОК", чтобы сохранить изменения.
Фрагментация
Что делать, если компьютер зависает и тормозит во время открытия приложений и файлов? Возможно, стоит выполнить процедуру дефрагментации. Дело в том, что жесткий диск разбит на сектора. При этом один записанный файл может занимать на винчестере несколько тысяч секторов. Далеко не всегда все части отдельного документа расположены рядом друг с другом. Следовательно, уменьшается и скорость чтения.
Чтобы упорядочить размещенную на HDD информацию, следует регулярно выполнять дефрагментацию. Для запуска встроенной в Windows утилиты откройте "Проводник". Щелкните правой кнопкой мыши по любому разделу и выберите пункт "Свойства". Перейдите на вкладку "Сервис", после чего кликните по кнопке "Выполнить дефрагментацию".
В открывшемся окне выберите диск и нажмите на надпись "Дефрагментация". Желательно провести эту процедуру для всех томов поочередно.
Аппаратные проблемы ОЗУ
Без видимых причин компьютер стал тормозить и зависать, что делать, если ни один из вышеперечисленных советов не помог? Нередко нестабильная работа ПК связана с испорченной оперативной памятью. Проверить планки ОЗУ можно при помощи встроенной в ОС утилиты. Откройте панель управления. Её значок расположен в правой части меню "Пуск". Щелкните по надписи "Администрирование". В открывшемся окне найдите пункт "Средство проверки памяти" и запустите его, как любую другую программу.
Пользователю будет задан вопрос, выполнить ли тестирование после следующего включения либо перезагрузить компьютер сейчас. Особой разницы в них нет. Первый вариант позволит сохранить все документы, если в этом есть необходимость.
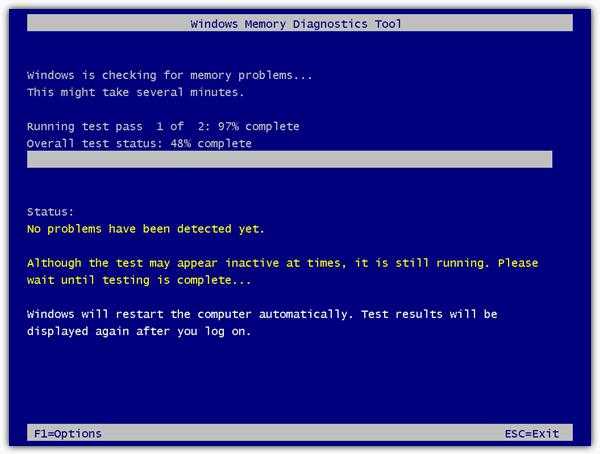
После перезапуска ПК начнется процесс тестирования. Время его работы может отличаться на разных системах. Если во время проверки на экране появятся сообщения, выделенные красным цветом, значит, в сбоях виновата оперативная память.
Что делать, если компьютер зависает и тормозит из-за "битой" оперативной памяти?
В первую очередь для решения проблемы стоит очистить контакты от пыли и окиси. Снимите крышку системного блока. Вытащите планки ОЗУ, отодвинув рычажки, которые удерживают устройство, и потянув его на себя. Возьмите ватные палочки, обмакните их в спирт или одеколон и протрите контакты. После высыхания поставьте оперативную память на место и еще раз выполните ее тестирование.
Что делать, если компьютер зависает и тормозит и после этой процедуры? Часто в системном блоке установлено сразу несколько планок ОЗУ. Запустите утилиту проверки для каждой из них отдельно. Так получится выявить, какое именно устройство дестабилизирует работу ПК. Испорченную аппаратуру следует заменить или просто не устанавливать.
Заключение
Ответ на вопрос "Что делать, если компьютер зависает и тормозит?" раскрыт полностью. Надо сказать, что в первую очередь нужно проводить меры, направленные на оптимизацию программной части, а затем переходить к проверке аппаратных средств. К тому же редко нестабильная работа ПК связана только с каким-либо одним фактором. Обычно серьезные проблемы начинаются лишь тогда, когда одновременно вступают в силу сразу несколько причин. Поэтому стоит подходить к вопросу ремонта компьютера комплексно.
Источник: fb.ru Автомобили Что делать, если вентилятор охлаждения постоянно работает: причины, способы решения проблемы и рекомендацииВ автомобиле есть множество важных узлов и от того, насколько качественно они работают, зависит качество работы машины в целом. Одна из таких – система охлаждения. Часто на некоторых моделях случается, что посто...
Компьютеры Что делать, если компьютер включается и сразу выключаетсяУже прошел не один десяток лет с тех пор, как вычислительная техника стала доступна всем слоям населения. Сейчас купить компьютер может каждый: обилие специализированных магазинов позволяет подобрать оптимальную мо...
Здоровье Что делать, если появились трещины на зубах? Причины и лечениеСохранить здоровые зубы в современном мире не так уж и просто, но возможно. Технологии уже давно шагнули вперед. Изменения произошли не только в способах лечения определенных заболеваний, но и в изготовлении материало...
Здоровье Что делать, если в плевральной полости жидкость: причины и лечениеЕсли в плевральной области начинает скапливаться жидкость (выпот), то такое серьезное патологическое состояние может свидетельствовать о том, что в организме развивается какое-то заболевание, причем достаточно опасное...
Компьютеры Что делать, если "Майнкрафт" лагает и тормозит?Многие геймеры удивляются, когда у них на компьютере начинает тормозить "Майнкрафт". Ведь на том же ПК можно запустить Watch Dogs, GTA V и другие современные игры, требующие невероятных объемов ресурсов. Однако дело в...
Компьютеры Что делать, если компьютер тормозит? Как ускорить работу компьютера, если тормозит видео? Почему компьютер тормозит при включенииКомпьютер – вещь довольно капризная. Во всяком случае пользователи не так уж и редко недоумевают от того, что ПК на последнем Intel Core i7 ужасно медленно работает, порой открывая вкладки браузера по две-три ми...
Технологии Как перезагрузить айпад и что делать, если планшет завис?Если речь идет о качественных телефонах, мы невольно вспоминаем айфон. Если же говорить о планшетных компьютерах, помогающих нам в работе и развлекающих нас в свободное время, то упомянуть следует айфон. Линейка этих ...
Компьютеры Что делать, если не открывается флешка - возможные причины и способы решения проблемыКомпьютеры и другие современные технологии прочно вошли в нашу жизнь и делают ее проще. Большинство пользователей предпочитают хранить информацию, используя подключенные устройства в виде флешек. У них очень много пре...
Здоровье Что делать, если воспалилась десна и болит: признаки, причины, симптомы и эффективные способы леченияОчень часто многие жалуются стоматологам на такую проблему, как воспаление и покраснение десны около зуба. В самом начале протекания этого процесса болезненных ощущений может не наблюдаться. Однако со временем возника...
Отношения Что делать, если не испытываешь оргазма: виды, причины, способы и методы устранения проблемы, разъяснения врача-гинекологаМногих женщин мучает вопрос: «Что делать, если не испытываешь оргазма?». Эта проблема нередко всплывает между партнерами, и, поскольку вопрос достаточно щепетильный, многие стесняются или боятся его обсужд...
monateka.com
Что делать тормозит компьютер. Советы по решению проблемы
В этой заметке я хочу поделиться с вами информацией о том, что я делаю, когда мой компьютер начинает тормозить.
У большинства из нас на компьютерах установлена операционная система Windows. В свое время я переустанавливал Windows чуть ли не каждый месяц. Это было в определенной мере связано с ее не очень высокой надежностью ну и, само собой, с теми действиями, которые я проделывал. А делал я следующее – пачками устанавливал и удалял различные программы, игры, драйвера и прочее. Очень быстро операционная система засорялась на столько, что компьютер начинал тормозить и я выносил приговор – переустановить Windows!
Сейчас я подхожу к работе на компьютере намного более сознательно:) На ноутбуке операционная система у меня простояла более трех лет и переустановил я ее совсем недавно. На домашнем компьютере Windows 7 также исправно работает более года с момента покупки компьютера.
Что же делать, чтобы поддерживать свой компьютер в рабочей форме долгое время? Или что делать, если компьютер все же начал тормозить?
Вот несколько советов, которые я могу дать и которым следую я сам.
Совет #1. Держите жесткий диск в чистоте
Не устанавливайте все подряд на компьютер с мыслью что «потом когда-нибудь, когда будет время, обязательно разберусь...». Устанавливайте только то, чем действительно пользуетесь.
Совет #2. Удалите неиспользуемые программы
Тщательно проанализируйте список установленных программ и удалите все, что вам не нужно. Удаление программ можно производить как стандартными средствами Windows через Панель управления, так и воспользоваться сторонними программами. Я рекомендую пользоваться программами CCleaner или Glary Utilities.
Совет #3. Чистите реестр Windows
После удаления всех ненужных программ почистите реестр Windows с помощью CCleaner или Glary Utilities, но предварительно обязательно сделайте резервную копию.
Совет #4. Удалите все лишнее из автозагрузки
Для ускорения загрузки компьютера отключите все ненужное в Автозагрузке. Уже упоминавшиеся ранее CCleaner или Glary Utilities вам в этом помогут.
Совет #5. Проведите дефрагментацию диска
Регулярно проводите анализ фрагментации диска и при необходимости делайте дефрагментацию с помощью программ Glary Utilities или Auslogics Disk Defrag.
Совет #6. Следите за свободным местом
На системном диске (обычно это диск С) должно быть достаточно места для работы Windows и программ. Для Windows 7 я рекомендую держать свободными 4-5 Гб. В случае необходимости освободите место на диске используя инструкции из видеоролика «Куда пропало место на диске C?»
Вот такие простые советы, которыми руководствуюсь я сам. А что делаете вы, чтобы поддерживать ваш компьютер в рабочем состоянии?
Буду рад, если вы поделитесь своим опытом в комментариях.
pcsecrets.ru
Что делать, если компьютер зависает и тормозит? Причины и решение проблемы
Бывает так, что ПК начинает работать очень нестабильно. Почти любой пользователь сталкивался с такого рода неприятностями. Понять, что делать, если компьютер тормозит и зависает, не всегда могут даже технически подкованные люди. У новичков же часто не получается обойтись без помощи профессионалов. Однако диагностировать и исправить некоторые причины сбоя в работе может каждый. В статье представлено подробное руководство, которое поможет решить большинство стандартных проблем.
Основные причины
Чтобы определить, какие меры нужно предпринять для улучшения работы ПК, сначала следует найти первопричину проблем. От чего может тормозить и зависать компьютер?
- Малый объем ОЗУ.
- Недостаточно свободного места на системном разделе.
- Много лишних записей в реестре.
- Лишние программы в автозагрузке.
- Перегрев аппаратной части.
- Вирусы.
Недостаточно ОЗУ
Год за годом требования программного обеспечения только растут. Компьютер может устареть за несколько лет. Если в ПК установлено менее двух гигабайт ОЗУ, следует добавить одну или несколько дополнительных планок. Сегодня даже для работы браузеров требуется около 1 ГБ, а ведь обычно в системе запущено сразу несколько процессов и несколько десятков служб ОС, которые тоже требуют немало аппаратных ресурсов.

Чтобы узнать, какой именно объем RAM используется системой, нужно кликнуть правой кнопкой мыши по значку "Мой компьютер" и выбрать "Свойства" в контекстном меню. Тут будут указаны все основные характеристики аппаратной части.
Что делать, если компьютер тормозит и зависает Windows XP из-за малого объема ОЗУ? В этом случае поможет только апгрейд. Запомните, что существуют разные поколения оперативной памяти (DDR 1, 2, 3), при этом материнская плата может работать лишь с одним из них. Чтобы избежать ошибки, перед походом в магазин следует записать модель "мамы". Зная ее, продавец сможет предложить подходящую аппаратуру.
Мало свободного места на системном диске
Оперативной памяти достаточно, но все равно компьютер тормозит и зависает, что делать в этом случае? Проверьте, сколько свободного места на разделе с буквой C. Откройте окно проводника и щелкните правой кнопкой по иконке жесткого диска. Затем выберите строку "Свойства".
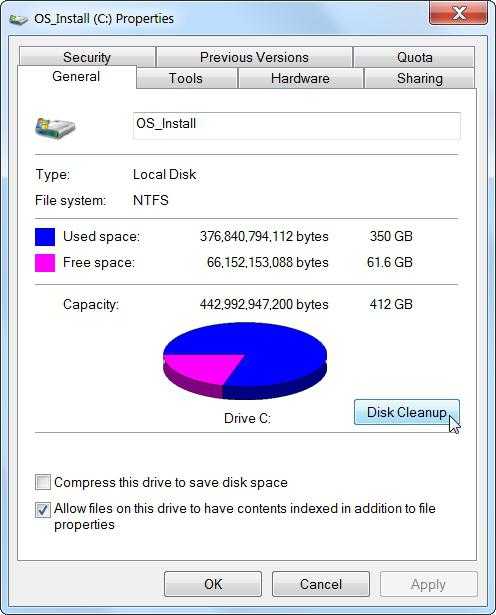
Рекомендуется, чтобы цифра в графе "Свободна" составляла не менее, чем 15% от полного объема тома, но иногда для комфортной работы вполне достаточно и 3-5 ГБ.
Очистка HDD
Чтобы безопасно освободить место на диске C, откройте панель управления. Это можно сделать, развернув меню "Пуск". В ней выберите строку "Программы и компоненты".

Удалите ненужные приложения при помощи этой утилиты. Если неиспользуемых программ нет, стоит удалить самые объемные, затем установить их на другой том. Обычно каждый установочный пакет предлагает пользователю самостоятельно выбрать, куда будут распакованы все файлы.

Чтобы продолжить решение проблемы, если тормозит и зависает компьютер из-за недостаточного свободного объема на диске С, откройте "Проводник". Щелкните правой кнопкой мыши по системному разделу, а затем кликните по строке "Свойства". Нажмите по кнопке "Очистка диска". Какое-то время утилита будет рассчитывать объем, который можно освободить. После этой процедуры пользователю следует поставить галочки у всех пунктов в главном окне приложения. Теперь остается нажать "ОК", чтобы запустить процесс удаления всех временных файлов.
Вирусы
На системном разделе достаточно свободного места, что делать, если компьютер тормозит и зависает? Высока вероятность, что в нестабильной работе ПК виноваты вирусы.
Чтобы исправить проблему, следует воспользоваться антивирусным сканером. Профессионалы рекомендуют использовать инструменты Dr. Web Cureit и Kaspersky Virus Removal Tool. Обе утилиты могут распространяются бесплатно, их можно сказать с официальных сайтов.

Если вы решили использовать Cureit, после запуска программы кликните по строке "Выбрать объекты для проверки" и поставьте галочки в каждый доступный чекбокс. Также нажмите по надписи "Щелкните для выбора файлов" и установите флажок напротив пункта "Мой компьютер". После этого можно начинать сканирование, кликнув по кнопке "Запустить проверку".
Перегрев
Что делать если компьютер тормозит и зависает в играх и других "тяжелых" приложениях? Вероятнее всего виновата система охлаждения. Чтобы проверить этот факт, следует воспользоваться программами, которые позволяют выполнить мониторинг температуры основных компонентов ПК. Лучшим инструментом для подобных исследований считается AIDA 64.

Что делать если компьютер тормозит и зависает Windows XP, как проверить, не перегреваются ли элементы ПК? Установките утилиту AIDA 64 и запустите её. Найдите в верхней строке иконку с изображением диаграммы. После клика по ней откроется окно с названием "Stress Test". В нем отобразятся графики температур тех устройств системы, которые имеют встроенные датчики. Слева поставьте галочки напротив всех пунктов кроме "Stress Local Disk" и нажмите на кнопку Start. Проследите, как изменяются диаграммы под нагрузкой. При достижении критических значений, тест стоит завершить, кликнув по строке "Stop".
Для разных устройств нормальная температура различается. Чтобы узнать, какая считается допустимой для устройств, установленных в системе, стоит посетить сайт производителя.
FurMark
AIDA 64 позволяет провести проверку температур многих компонентов, однако видеосистему с помощью нее не проверить. Компьютер тормозит и зависает, что делать, если есть подозрение на перегрев графического адаптера? Лучшей утилитой для тестирования видеоплаты считается FurMark.
После запуска программы на экране появится окно настроек. В нем следует поставить флажок напротив надписи "Fullscreen" и выбрать максимальное разрешение, поддерживаемое монитором. После выполнения этих действий щелкните по кнопке "Stress Test".
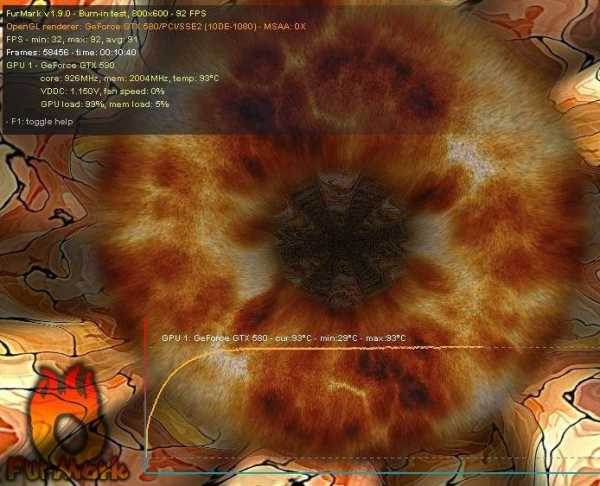
На экране появится трехмерное изображение, но рассматривать его не стоит. Основное внимание необходимо уделить графику, который отобразится внизу. На нем наглядно показано, как изменяется температура графического адаптера. Если она достигнет критической отметки, нажмите кнопку "Esc", чтобы завершить проверку.
Чистка
Из-за перегрева тормозит компьютер, зависает, что делать для восстановления стабильной работы? В первую очередь следует почистить все радиаторы системы охлаждения при помощи кисточки и пылесоса.

Выключите ПК и снимите боковую крышку. Будьте внимательны, не стоит приближать сопло к платам на расстояние меньше 7-10 см. Именно поэтому и следует использовать кисточку. Ей можно смахнуть слежавшуюся пыль, которую не получается удалить пылесосом.
После чистки все программные тесты нужно повторить. Если значения температур не нормализовались, стоит задуматься о замене термопасты или кулеров.
Автозагрузка
Что делать, если компьютер тормозит и зависает при включении? Для решения проблемы стоит попробовать удалить из автозагрузки большинство приложений. Для этого перезапустите ПК. Перед началом загрузки ОС нажмите на кнопку F8, чтобы вызвать меню. В нем выберите пункт "Безопасный режим".

После отображения на экране рабочего стола зажмите на клавиатуре сочетание "Win+R". Откроется окно "Выполнить". В строку ввода напишите "msconfig" и щелкните по кнопке "OK". Перейдите на вкладку "Автозагрузка" и снимите все галочки с тех приложений, которые не нужны вам постоянно. Если затрудняетесь с выбором, оставьте флажки только напротив тех программ, у которых в графе "Производитель" указан "Microsoft".
После выполнения нажмите на кнопку "ОК", чтобы сохранить изменения.
Фрагментация
Что делать, если компьютер зависает и тормозит во время открытия приложений и файлов? Возможно, стоит выполнить процедуру дефрагментации. Дело в том, что жесткий диск разбит на сектора. При этом один записанный файл может занимать на винчестере несколько тысяч секторов. Далеко не всегда все части отдельного документа расположены рядом друг с другом. Следовательно, уменьшается и скорость чтения.
Чтобы упорядочить размещенную на HDD информацию, следует регулярно выполнять дефрагментацию. Для запуска встроенной в Windows утилиты откройте "Проводник". Щелкните правой кнопкой мыши по любому разделу и выберите пункт "Свойства". Перейдите на вкладку "Сервис", после чего кликните по кнопке "Выполнить дефрагментацию".
В открывшемся окне выберите диск и нажмите на надпись "Дефрагментация". Желательно провести эту процедуру для всех томов поочередно.
Аппаратные проблемы ОЗУ
Без видимых причин компьютер стал тормозить и зависать, что делать, если ни один из вышеперечисленных советов не помог? Нередко нестабильная работа ПК связана с испорченной оперативной памятью. Проверить планки ОЗУ можно при помощи встроенной в ОС утилиты. Откройте панель управления. Её значок расположен в правой части меню "Пуск". Щелкните по надписи "Администрирование". В открывшемся окне найдите пункт "Средство проверки памяти" и запустите его, как любую другую программу.
Пользователю будет задан вопрос, выполнить ли тестирование после следующего включения либо перезагрузить компьютер сейчас. Особой разницы в них нет. Первый вариант позволит сохранить все документы, если в этом есть необходимость.

После перезапуска ПК начнется процесс тестирования. Время его работы может отличаться на разных системах. Если во время проверки на экране появятся сообщения, выделенные красным цветом, значит, в сбоях виновата оперативная память.
Что делать, если компьютер зависает и тормозит из-за "битой" оперативной памяти?
В первую очередь для решения проблемы стоит очистить контакты от пыли и окиси. Снимите крышку системного блока. Вытащите планки ОЗУ, отодвинув рычажки, которые удерживают устройство, и потянув его на себя. Возьмите ватные палочки, обмакните их в спирт или одеколон и протрите контакты. После высыхания поставьте оперативную память на место и еще раз выполните ее тестирование.
Что делать, если компьютер зависает и тормозит и после этой процедуры? Часто в системном блоке установлено сразу несколько планок ОЗУ. Запустите утилиту проверки для каждой из них отдельно. Так получится выявить, какое именно устройство дестабилизирует работу ПК. Испорченную аппаратуру следует заменить или просто не устанавливать.
Заключение
Ответ на вопрос "Что делать, если компьютер зависает и тормозит?" раскрыт полностью. Надо сказать, что в первую очередь нужно проводить меры, направленные на оптимизацию программной части, а затем переходить к проверке аппаратных средств. К тому же редко нестабильная работа ПК связана только с каким-либо одним фактором. Обычно серьезные проблемы начинаются лишь тогда, когда одновременно вступают в силу сразу несколько причин. Поэтому стоит подходить к вопросу ремонта компьютера комплексно.
загрузка...
worldfb.ru
- К какой категории гипервизоров принадлежит microsoft virtual pc
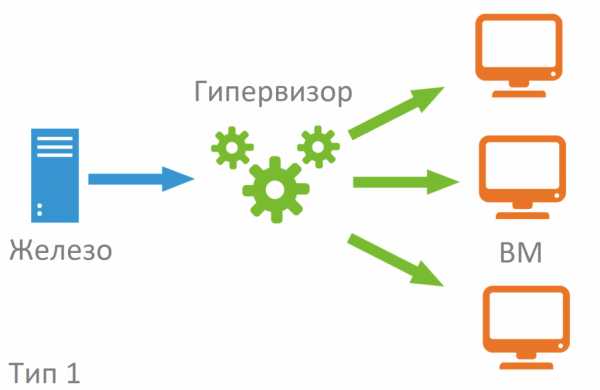
- Как очистить вирусы с компьютера
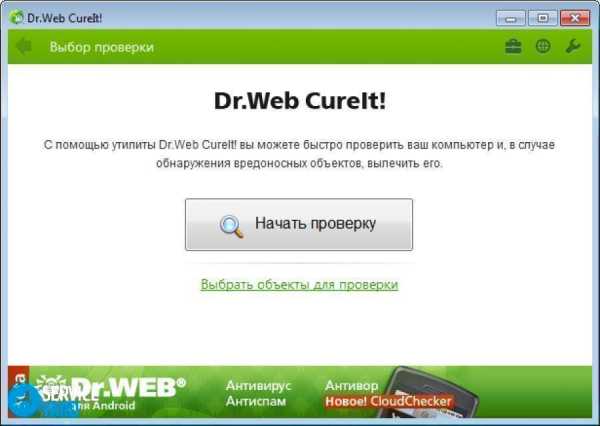
- Что такое visual basic

- Зависает картинка на компьютере что делать

- Написание батников самоучитель

- Как писать скрипты sh

- Календарь на рабочий стол октябрь 2018

- Система временные файлы ccleaner

- Что делать если завис компьютер и не реагирует на команды

- Не просматриваются фото на компьютере
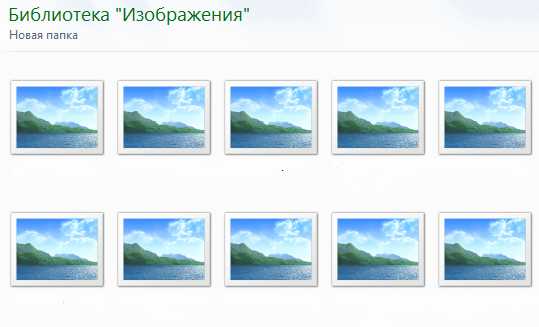
- Подвисает комп

