Удаляем ненужные файлы с помощью CCleaner: руководство для новичков 1. Система временные файлы ccleaner
Удаляем ненужные файлы с помощью CCleaner: руководство для новичков
Программка для тотальной очистки жесткого диска от мусора под названием CCleaner довольно популярна. Она обладает широкими возможностями, бесплатна и проста в обращении. Впрочем, ее простота только кажущаяся: CCleaner довольно мощный инструмент и в неумелых руках способен нанести вред программам и Windows.
Загрузка CCleaner
Домашняя страница программы: ссылка.
Программу лучше всего скачивать вот с этой страницы – это официальный сайт.
Внимание! Программа CCleaner для мобильных устройств – совершенно другой продукт и к CCleaner для Windows не имеет никакого отношения. У мобильного CCleaner есть один фатальный недостаток: часто пользователи с его «помощью» удаляют важные данные. Восстановить данные, удалённые на мобильнике, невозможно! А вот если удалите что‐то с компьютера, неважно какой программой, шанс восстановить есть – читайте инструкцию по восстановлению данных. Более того, CCleaner для Windows не удаляет ничего действительно важного, поэтому просто внимательно читайте инструкцию и всё будет хорошо.
Установка программы
Установка проста. Советую во время установки снять галочку с Добавить в пункт меню Корзины ‘Запустить CCleaner’. Дело в том, что после установки программы в меню ярлыка Корзины, помимо пункта Очистить, добавится пункты запуска CCleaner. Функция Запустить CCleaner не просто запускает программу, но и вызывает процесс очистки. Если программа не настроена должным образом, может удалиться что‐то полезное. Так что галку снимите, в меню будет только один безопасный пункт – Открыть CCleaner. Этого достаточно.
Использование программы
CCleaner запускается либо через меню Пуск, либо с Рабочего стола, либо через меню Корзины по правой кнопке мыши.При первом запуске программы будет вопрос о cookie:

Я, как и текст кнопки, рекомендую нажать Да. В таком случае, какие бы вы галочки не отмечали, почтовые сайты в браузерах вас никогда не «забудут» и не придется заново вводить логины с паролями.Главное окно выглядит так:
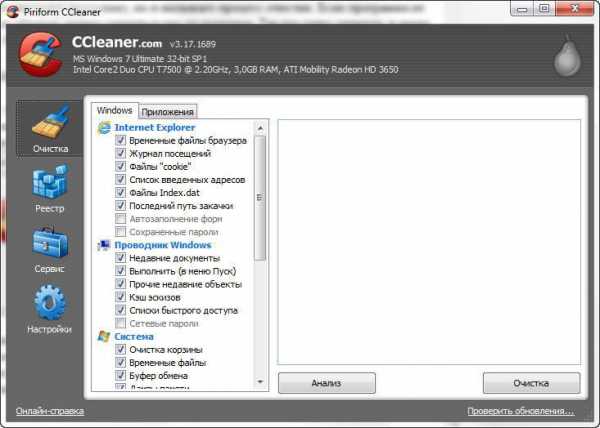
В программе много кнопок, поэтому вместо традиционныхдля моего блога картинок с поясняющими надписямипридется рассказать обо всем текстом
В левой части окна CCleaner находится выбор функций:
- Очистка – собственно очистка жесткого диска от ненужных файлов
- Реестр – очистка реестра Windows от записей
- Сервис – здесь есть различные списки и функция «очистки свободного места на жестком диске». Зачем это надо, я расскажу далее в тексте.
- Настройки – здесь можно настроить программу, например, выполнять очистку при запуске компьютера, сменить язык интерфейса (хотя на русских Windows он автоматически становится русским), а также еще функции, о которых я расскажу в соответствующей главе.
Очистка
Самая мощная и интересная функция этой программы. При выборе режима Очистка в правой части окна появляются вкладки и пустое поле для отчета.Вкладка Windows отвечает за очистку мест, которые всегда присутствуют в операционной системе Windows. Вкладка Приложения отвечает за сторонние программы, например браузеры Mozilla Firefox, Google Chrome, Opera, программы Google Earth, Skype, AIMP и прочие. Список меняется в зависимости от того, что установлено на вашем компьютере.
К сожалению, CCleaner распознает не слишком большое количество программ, но это поправимо аж двумя способами, первый из которых описан в главе Настройки – Вкладка Включения, а второй в главе Хитрости, где я расскажу о программе CCEnhancer.
Кнопка Анализ внизу окна запускает процесс подсчета – сколько места можно очистить. Подсчет очень приблизительный, имейте это в виду.
Кнопка Очистка запускает процесс очистки. Удаляется только те файлы, которые были отмечены галочками во вкладках.
Результаты анализа и очистки появляются в пустом поле правой части окна.
Далее я расскажу о том, что может удалять программа.
Вкладка Windows
Пункты сгруппированы в разделы в зависимости от программы или по смыслу. Если пункт дает шанс освободить много места на жестком диске, я это упомяну жирным шрифтом.
Internet Explorer:
Временные файлы браузера – файлы, которые складываются браузером для того, чтобы вместо загрузки из интернета по новой, брать их с жесткого диска. Например, при повторном посещении страницы картинки чаще всего загружаются уже с жесткого диска, а не из интернета. Это ускоряет открытие страниц. Временные файлы браузера также называют кэшем браузера или браузерным кэшем. Галочку ставьте смело, вреда не нанесет. Может освободиться много места.
Журнал посещений – этот пункт понятен. Любой браузер, в то числе Internet Explorer, хранит список посещенных сайтов за какой‐то период времени, чаще всего 20 дней. Это полезно, ведь тогда появляется подсказка с полным адресом сайта при его вводе. Галочку ставить можно, вреда не нанесет.
Файлы «cookie» – это файлы, где хранятся настройки сайтов. Благодаря «кукам» сайты помнят введенные вами пароли, магазины помнят ваш список покупок, сайт с почтой помнит ваш e‐mail и т.д. Если поставить галочку на этом пункте, то эти файлы удалятся и везде логины с паролями придется вводить заново. Нажав Настройки – Файлы «cookie», можно добавить в «список сохранения» адреса тех сайтов, «куки» которых удалять не надо. Удобно.
Список введенных адресов – думаю, с этим понятно. Помимо журнала посещенных сайтов, есть отдельный список адресов, введенных в адресную строку. Ставить галку или нет – все зависит от вас.
Файлы Index.dat – по сути это то же самое, что предыдущие пункты вместе взятые. Здесь тоже хранится часть информации о посещенных сайтах, о файлах в браузерном кэше и т.п. Если ставите галки на пунктах выше – отметьте и здесь.
Последний путь закачки – запись о папке, в которую вы последний раз загружали файл. Удаление это записи повлияет лишь на то, что при следующей загрузке файла будет предложено сохранить его в папку Загрузки в вашем профиле. Опция практически бесполезна.
Автозаполнение форм – когда вы вводите текст (например, логины) на сайтах, информация запоминается браузером. В следующий раз текст будет предложен для ввода в те же самые или похожие поля. Эту информацию можно удалить.
Сохраненные пароли – благодаря этой функции даже после удаления cookies в текстовые поля могут автоматически подставиться введенные пароли. Функция, аналогичная предыдущей, только работает с текстовыми полями, содержащими пароли.
Сеанс – информация о последних открытых вкладках. Например, если вы настроили браузер Opera или Firefox на открытие при запуске последних открытых вкладок, эта информация удалится.
Проводник Windows:
Недавние документы – в Пуске есть пункт меню «Недавние документы». Вот этим пунктом можно очистить этот список.
Выполнить (в меню Пуск) – очистка списка, который появляется в текстовом поле окна Пуск – Выполнить.
Прочие недавние объекты – не знаю, за что отвечает этот пункт. Буду благодарен, если мне о нем кто‐нибудь расскажет.
Кэш эскизов – когда вы открываете папки с фотографиями в режиме просмотра эскизов (миниатюрных картинок), то эти эскизы сохраняются для того, чтобы их быстро загрузить в следующий раз вместо пересоздания. Они занимают не так много места, но рекомендую удалять хотя бы раз в месяц.
Списки быстрого доступа – полезная функция, впервые появившаяся в Windows 7. Суть ее в том, что при наведении на строчку с программой в меню Пуск справа отображается список документов, открытых этой программой недавно. Также это могут быть какие‐либо функции. Такой же список появляется, если нажать правой кнопкой мыши по названию программы в Панели задач.
Сетевые пароли – думаю, за что отвечает этот пункт, пояснять не надо.
Система:
Очистка корзины – смысл этого пункта понятен.
Временные файлы – очистка папки TEMP. Именно там находится большинство мусора, который создается программами во время работы. Например, если с помощью архиватора (7zip, WinRAR или какой‐то другой – неважно) открыть файл из архива без распаковки, т.е. напрямую, то этот файл сначала распакуется во «временную папку Temp» и только тогда откроется. Рекомендую ставить галочку – в некоторых особо запущенных случаях можно освободить пару гигабайт.
Буфер обмена – место в оперативной памяти, где хранится скопированный текст или другой объект. Зачем очищать – непонятно, все равно при выключении компьютера его содержимое теряется.
Дампы памяти – если происходит сбой и компьютер показывает BSOD («синий экран смерти»), то Windows может экстренно сохранить информацию о том, что вызвало ошибку. Если BSOD’ов много, то и файлов этих будет много. Можно поставить галочку, но сначала следует разобраться с причиной появления BSOD’ов. Об этом хорошо рассказано здесь.
Фрагменты файлов Chkdsk – в ситуации, когда теряется часть файла (например, в случае сбоя электропитания), после проверки жесткого диска создаются эти файлы. Предназначены для восстановления потерянной информации, но неспециалисту они не нужны. Можно удалять.
Файлы журналов Windows – удаление некоторых не особо нужных для длительного хранения файлов, таких как CBS.log – отчета о проверке целостности системных файлов Windows. Вопреки распространенному мнению, этот пункт не очищает Журналы событий Windows – записей, которые делает операционная система во время всех ошибок и успешных действий. Они доступны в Панели управления – Администрирование – Просмотр событий. Кстати, очень полезная функция для поиска неполадок. Но отношения к пункту CCleaner не имеет. Рекомендуется поставить галочку.
Отчет об ошибках Windows – все мы сталкивались с окнами «Программа такая‐то допустила ошибку и будет закрыта». Этот пункт удаляет файлы, содержащие отчеты об ошибках программ и самой Windows. Рекомендуется поставить галочку, есть шанс освободить много места.
Кэш DNS – наверное, это функция, добавленная программистами CCleaner «до кучи». С помощью серверов DNS компьютер узнает цифровые ip‐адреса сайтов, чтобы их открыть. Например, google.ru имеет адрес 173.194.32.223. Чтобы каждый раз по новой не обращаться к DNS, Windows запоминает соответствие адресов на некоторое время. Этот список соответствий можно очистить.
Шрифтовой кэш – если у вас проблемы со шрифтами (изменилась длина пробелов, вместо букв квадратики), можно поставить здесь галку – при следующей загрузке Windows заново создаст список наиболее часто используемых шрифтов. Опция спорная, так как размер шрифтового кэша довольно мал – смысла удалять для освобождения места нет. Windows и сама следит за его обслуживанием. Уточняю – шрифтовой кэш содержит не только список шрифтов, но и некую служебную информацию. В Windows Vista и 7 он находится в двух файлах:
C:\Windows\system32\FNTCACHE.DAT
C:\Users\Имя пользователя\AppData\Local\GDIPFONTCACHEV1.DAT
В Windows XP шрифтовой кэш находится только в C:\Windows\system32\FNTCACHE.DAT.
Ярлыки главного меню – проверяет правильность ярлыков в меню Пуск. Если какой‐то ярлык ведет на несуществующую программу или другой файл, то CCleaner его удалит. Пункт полезный, вот только после удаления неправильных ярлыков остаются пустые папки, где были эти самые ярлыки – не забудьте удалить их вручную.
Ярлыки рабочего стола – аналогично предыдущему пункту, но с ярлыками Рабочего стола.
Прочее:
Устаревшие выборки – удаляет якобы устаревшие данные компонента Prefetcher, который ускоряет загрузку Windows и программ. Полезность функции очистки выборок в CCleaner сомнительна, так как компонент сам может обслуживать себя.
Кэш очередности меню – удаляет информацию о сортировке строчек в меню Пуск. После очистки все пункты выстроятся по алфавиту.
Кэш области уведомлений – значки в трее (возле часов) можно настраивать, принудительно скрывая или отображая (правой кнопкой мыши по Панели задач – Свойства, затем кнопка Настроить...). С помощью CCleaner можно сбросить эти настройки.
Кэш размеров окон – сброс информации о размерах окна Проводник (подсказка для новичков: Проводник – программа, в которой отображаются папки, в том числе Мой компьютер).
Переменная окружения – удаляет неверные адреса папок в «переменной среды PATH» Windows. Информация о том, что такое «переменные среды», вряд ли пригодится начинающим пользователям. Если вам это интересно, можете глянуть здесь и здесь. Галочку на пункте лучше не ставить, потому что в случае сбоя будут серьезные проблемы с работоспособностью Windows.
Список недавних программ – очищает список недавно запущенных программ в меню Пуск.
Файлы журналов IIS – очищает папку C:WindowsLogFiles. В принципе, галку поставить можно, программа удалит пару мегабайт ненужной информации. Больше информации эта функция освободит только в серверных версиях Windows.
Другие файлы и папки – пункт отвечает за удаление папок и файлов, указанных в Настройки – Включения.
Очистка свободного места – то же самое, что и Сервис – Стирание диска, но в автоматическом режиме и без удаления файлов. Об этой функции я расскажу в главе Сервис. Галочку лучше не ставить – очистка свободного места занимает много времени.
Вкладка Приложения
Здесь количество пунктов различается. CCleaner проверяет, какие программы у вас установлены, затем на основе этой информации формирует список. Очистка временных, ненужных файлов программ полезна, потому что некоторые из «программистских творений» очень любят мусорить. Особенно это касается антивирусов.
Без ложки дегтя в бочке меда не обошлось: в редких случаях CCleaner может удалить настройки программ. Если ваша любимая программа вдруг «забыла» настройки, скорее всего проблема в CCleaner – больше не отмечайте пункт с именем программы в списке очистки. Это не критично, но раздражает.
Если вы путешествуете по просторам интернета не через Internet Explorer, то в списке обратите внимание на пункты с именем вашего браузера. Там те же самые настройки, только «Временные файлы интернета» названы «Интернет‐кэшем». Также появились пункты «Сеанс» и «Сжать базы данных». Сессия (сеанс) в браузерах – это список открытых вкладок с сайтами. Можно настроить браузеры так, чтобы при запуске браузера открывались сайты, которые вы просматривали в прошлый сеанс работы, т.е. загружалась предыдущая сессия.
Второй пункт вызывает дефрагментацию файлов, содержащих журналы посещенных сайтов, закладки, разнообразную служебную информацию и тому подобное. По моим наблюдениям, функция «сжатия баз данных» не приносит никакого результата, хотя теоретически браузер должен загружаться быстрее.
Пожалуй, это все советы, касающиеся вкладки Приложения.
Реестр
Так называется раздел программы, от которого все в восторге так же, как и от функции очистки файлов. Увы, если очистка файлов приносит очевидную выгоду – свободное место на жестком диске, то полезность чистки реестра – миф. Или как минимум преувеличение.
Реестр – это громадная база данных, где хранятся настройки Windows и программ. Там хранится больше ста тысяч записей. Даже самая «въедливая» программа для очистки реестра не найдет больше двух тысяч записей, которые ошибочны или не используются. Такое маленькое количество (0,02%±0,01 записей) погоды не сделает. Зато возможны проблемы:
Первая проблема – предположительно ошибочные записи могут быть верными. Все чистильщики реестра, CCleaner в том числе, полагаются на самый важный аргумент – если запись содержит адрес несуществующей папки или файла, то такая запись ошибочна и подлежит удалению. К сожалению, при этом не учитывается тот факт, что эта папка или этот файл могут создастся в будущем и запись сделана для этого. То есть это может быть настройка в какой‐то программе для создания файла в определенном месте. Итог – вероятен сбой в программе, настройка которой была удалена.
Вторая проблема – фрагментация реестра. Фрагментация – одна из проблем реестра Windows. Дело в том, что реестр хранится в нескольких файлах, которые могут быть раскиданы по всему жесткому диску. Да не просто раскиданы, но поделены на маленькие кусочки (фрагментация файлов). В итоге, чтобы прочитать одну запись, головке жесткого диска придется метаться туда‐сюда по жесткому диску, что ощутимо замедляет операции. Хотя с этой проблемой Windows справляется, кэшируя (сохраняя заранее) содержимое реестра в быстрой оперативной памяти, существует проблема фрагментации самих данных внутри файлов, а именно внутри файлов реестра Windows. Представьте ситуацию: чтобы открыть файл из середины списка папки, вам придется выйти из этой папки, прокрутить список, зайти в папку с тем же именем и там отыскать этот файл. Вот примерно такая путаница возникает в записях реестра в процессе создания новых записей – физически записи записываются не рядом друг с другом (там уже все занято, а файл «растягиваться» не умеет), а в конец файла. После такой путаницы компьютер с установленной Windows начинает тормозить. Обычно это становится заметно спустя полгода‐год работы. Никакая чистка реестра не поможет, только его дефрагментация, а CCleaner не умеет дефрагментировать. Более того, после удаления записей на их место не записываются новые, в итоге появляется что‐то вроде неиспользуемых пустых пространств в структуре файлов реестра, по факту это увеличение фрагментации записей реестра.
Перечислю то, что пытается вычистить из реестра Ccleaner:
- Отсутствующие общие DLL
- Неверные расширения файлов
- Ошибки ActiveX и Class
- Библиотеки типов
- Приложения
- Шрифты
- Пути приложений
- Файлы справки
- Неверные записи установщика
- Отсутствующие приложения
- Автозагрузка
- Упорядочивание меню Пуск
- Временные файлы MUI
- Звуковые события
- Службы Windows
В принципе, очистку реестра с помощью CCleaner вы спокойно можете делать, благо перед «исправлением ошибок» предлагается создать файл резервной копии. В случае возникновения глюков можно два раза щелкнуть мышью по этому файлу, согласиться с появившимся вопросом – удаленные записи реестра восстановятся. Минус всего этого – фрагментация увеличится примерно на 0,0001%, что не критично в краткосрочной перспективе, но если делать так ежедневно, то ждите тормозов.
Итог: никакой выгоды от чистки реестра не будет, но ускорение Windows вы можете ощутить из‐за эффекта плацебо.
Сервис
Этот раздел программы разделяется на несколько подразделов:
Удаление программ
Здесь отображается список установленных программ. Можно удалять программы так, как это делается через Установку и удаление программ в Windows XP и Программы и компоненты в Vista и 7. Есть и дополнительные возможности: кнопка Переименовать изменит строчку с названием установленной программы (не рекомендую так делать, могут быть глюки), а кнопка Удалить – удалит строчку с программой без удаления самой программы. Более того, кнопка Удалить полезна в тех случаях, когда программу вы удалили, но она почему‐то осталась в списке установленных программ. Также это случается после переименования программы в списке с помощью кнопки Переименовать. Кстати, при чистке реестра CCleaner находит ошибочные записи списка удаленных программ и удаляет их, но на эту функцию не стоит полагаться, потому что процент обнаружения низок.
Автозагрузка
Вкладка Windows
Здесь хранится список программ, запускающихся при включении компьютера. Можно их из этого списка удалять, либо временно исключать, либо снова включать в список. Правда, там учитываются не все места, откуда может запуститься программ, поэтому для данной задачи советую программу Autoruns, о которой я написал обзор на сайте acerfans.ru: Увеличение скорости работы Windows с помощью Autoruns.
Вкладка Internet Explorer
Здесь хранится список компонентов, установленных в Internet Explorer. Подробнее о компонентах Internet Explorer я написал в статье, размещенной на вышеупомянутом сайте: Ускоряем работу браузеров
Вкладка Запланированные задачи
Отображает список компонента Windows «Планировщик заданий». Эти задания могут выполняться в любое время работы компьютера, в зависимости от условий. Я не рекомендую трогать этот список, потому что Планировщик заданий – довольно «капризный» компонент, он любит выдавать ошибки при вмешательстве сторонних программ.
Восстановление системы
Здесь отображаются точки восстановления – благодаря им можно восстановить настройки Windows и программ на более раннее время. Через CCleaner можно выборочно удалять точки восстановления. Сам компонент «Восстановление системы», который создает эти точки, доступен через меню Пуск – Все программы – Стандартные – Служебные – Восстановление системы.
Стирание диска
Эта функция дублирует функцию с похожим названием в разделе Очистка. Ее назначение – предотвращать восстановление удаленных файлов. Чтобы понять, зачем и кому это нужно, следует знать, как хранится информация на жестких дисках.
Вкратце: существует файловая система (это специальная запись на жестком диске), которая содержит данные о том, что на жестком диске по адресу такому‐то находится такой‐то файл с таким‐то именем или даже именами. Также в файловой системе хранятся записи о папках, свойствах безопасности и прочая служебная информация – все зависит от версии и назначения файловой системы. Если файл нужно удалить, то удаляется запись о файле, но сам файл по‐прежнему находится на жестком диске. Поверх места, где хранится этот удаленный файл, могут быть записаны другие файлы, причем неважно – полностью ли перезапишется старый файл или будет задета только его часть. Файла как бы нет, это считается свободным пространством. Однако, раз физически файл существует, можно его восстановить полностью или частично с помощью специальных программ. Более того, при помощи специальных техсредств возможно как минимум частичное восстановление даже перезаписанного файла! Этот факт пугает людей, которые беспокоятся о конфиденциальности информации, с которой они работают.
Существуют методики, с помощью которых можно свести шанс восстановления удаленной информации к нулю. Именно это и делает Стирание диска в CCleaner: с помощью специальных алгоритмов (их там четыре на выбор) программа генерирует данные, которыми забивает свободное место диска. То есть невидимые пользователю, но существующие физически, данные перезаписываются другими данными. Программа может затирать как свободное место, так и весь диск.
Вывод: функция нужна тем людям, которые не хотят, чтобы их данные восстановили после удаления файлов из Корзины.
Настройки
Настройки
Здесь названия всех пунктов понятны, за исключением настроек очистки:

Они отвечают за способ удаления ненужных файлов – обычное удаление аналогично удалению из Корзины, т.е. файлы можно восстановить обратно (см. раздел Стирание диска), безвозвратное стирание практически до нуля снижает шанс восстановления удаленных файлов.
Опция Очистить свободное место MFT позволяет удалить ненужную информацию в MFT – Главной файловой таблице, где хранится вся информация о файлах и папках на жестких дисках с файловой системой NTFS.
Возникает вопрос: что будет, если очистить свободное место в MFT?
Ответ: ничего плохого не произойдет. А вот шанс восстановить удаленные данные многократно уменьшится. Насчет увеличения производительности с помощью очистки MFT: я делал очистку MFT на нескольких компьютерах, увеличение скорости чтения и записи файлов не заметил. Так что очистку MFT я никогда не делаю.
Чтобы эта опция сработала, необходимо поставить галку на Очистка – Очистка свободного места.
Файлы «cookie»
Что такое cookie, я рассказывал в самом начале статьи – смотрите раздел очистки информации Internet Explorer.
В окне вы увидите два списка. Левый список – список всех «куков» посещенных вами сайтов. Список в правой части окна содержит в себе cookie, которые CCleaner удалять не будет.
Выделяя нужные строчки (можно выделять сразу несколько с помощью зажатого Ctrl или Shift), с помощью двух кнопок посередине можно перемещать их между списками.
Включения
Вот мы и добрались до «вкусной» особенности программы.
На этой вкладке можно составлять свой список папок и файлов для удаления. Вот какое окно появляется, если нажать кнопку Добавить:

Функция сделана удобно и понятно, подробно рассказывать о всех кнопках нет смысла. Единственный важный момент: функция сработает только в том случае, если в Очистка – Windows стоит галочка на Другие файлы и папки.
Исключения
Функция, обратная предыдущей. Позволяет составить список файлов, папок и записей реестра, которые ни в коем случае нельзя удалять. К сожалению, функция недоработана. В справке разработчики честно указали, что если добавить в список папку, то это не добавляет в список исключения файлы в подпапках (вложенных в эту папку папках, извините за тавтологию).
Дополнительно
Здесь собраны довольно интересные настройки:
Показывать результаты в подробном представлении – программа всегда составляет детальный отчет об удаленных файлов. Впрочем, можно нажать по тексту обычного отчета правой кнопкой мыши и выбрать там Подробные результаты – эффект будет тот же.
Удалять файлы из папки Temp только если они старше 24 часов – галочку лучше не снимать, так как хоть папка Temp и предназначена исключительно для «мусорных файлов», некоторые недавно созданные файлы могут использоваться программами. Их удаление вызовет сбои в работе таких программ.
Удалять из корзины только файлы старше 25 часов – смысл опции понятен. Если вы часто ошибочно отправляете файлы в Корзину, лучше ставьте галочку.Скрывать предупреждения – смысл опции понятен. Галочку лучше не ставить – предупреждения в такой программе несут определенную ценность.
Закрывать программу после очистки – если CCleaner будет закрываться после очистки, то отчета о количестве освобожденного места мы не увидим, поэтому лучше не ставить галку.
Запрашивать создание резервных копий реестра – ради блага вашего компьютера советую оставить галку. Файл резервной копии реестра можно удалить потом вручную, когда убедитесь, что нет глюков после очистки реестра.
Сворачиваться в область уведомлений – после минимизации окна программы кнопка в Панели задач исчезнет и появится маленький значок CCleaner возле часов.
Хранить настройки программы в INI‐файле – полезная опция для тех, кто хранит папку с программой на флешке и хочет иметь одинаковые настройки на всех компьютер, где запускается CCleaner. Настройки будут храниться в файле в папке с программой.
Задачи списков переходов – если опция включена, то нажатие правой кнопки мыши в Windows 7 по кнопке CCleaner на Панели задач появляются вот такие строчки с действиями:

О программе
Здесь можно посмотреть информацию о программе.
Хитрости, вкусности
Программа CCEnhancer
CCleaner «знает» мало программ, но это поправимо. Чтобы увеличить количество программ для очистки на вкладке Приложения, скачайте и запустите программу CCEnhancer с этой страницы:

Скачается архив, программу оттуда можно запускать без распаковки:
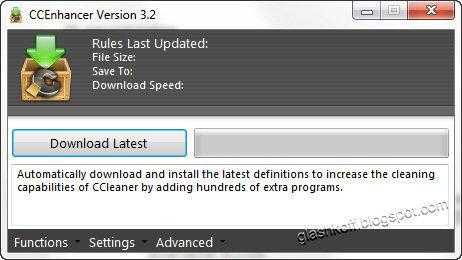
Нажимаем Download Latest и ждем. Программа скачает со своего сайта файл winapp2.ini, который содержит информацию о мусорных файлах и папках многих программ. Затем будет вопрос:
Вы хотите сейчас запустить CCleaner? Да/Нет
Нажимаем Да, запустится CCleaner. Пунктов в нем станет явно больше! Новые пункты будут отмечены символом звездочки *
В будущем вы можете периодически запускать CCEnhancer для скачивания новой версии файла winapp2.ini, чтобы CCleaner шел «в ногу со временем», распознавая современные программы.
Внимание! Добавленные пункты очистки не протестированы разработчиками CCleaner, может быть удалено что‐нибудь не то!
Внимание №2! CCEnhancer не работает с портативными версиями CCleaner и различными репаками. Корректная работа гарантируется только в случае нормальной установки и запуске CCEnhancer от имени администратора.
Как узнать, что хочет удалить CCleaner при работе того или иного пункта
Допустим, вам интересно – что удалится, если отметить пункт или пункты. Для этого отмечаете галочками пункты, нажимаете кнопку Анализ, ждете его окончания, затем правой кнопкой по строчкам с результатами анализа – Подробные результаты. Вы увидите список файлов, которые хочет удалить CCleaner.
Ставим и снимаем галки на группу строк
Можно нажимать по вкладкам Windows и Приложения правой кнопкой:

Действует на весь список на вкладке
А можно только по разделу списка:

Действует на пункты в выбранном разделе списка
Таким образом можно не только отмечать галки на группе строк, но и вызывать Анализ с Очисткой.
Итог
Данное руководство по CCleaner, пожалуй, самое подробное в русскоязычном интернете. Я рассказал практически все об этой программе. Надеюсь, кому‐то это помогло.
Если у вас остались вопросы – спрашивайте в комментариях.
Похожие записи:
glashkoff.com
Удаление временных файлов и что такое временные файлы
Сегодня я расскажу вам, как удалить временные файлы с компьютера. Иногда случается, что компьютер начинает работать медленнее, чем раньше без видимых на то причин. Это может проявляться по-разному: медленно открываются папки, не загружаются программы, закрывается браузер, зависает компьютер – всё это может быть результатом того, что компьютеру требуется удаление временных файлов.Скажу пару слов о том, что такое временные файлы и откуда они появляются. Когда вы посещаете интернет-страницы, устанавливаете или удаляете программы, работаете с файлами, компьютер собирает и накапливает информацию обо всех ваших действиях, кроме того, когда вы удаляете программы и файлы, это удаление происходит не полностью: в системе остаются некоторые файлы и папки, удаление которых не приведет к негативным последствиям. Когда их накапливается много, они могут влиять на компьютер не самым лучшим образом.
Удаление средствами Windows
Самым простым способом избавиться от временных файлов является программа «Очистка диска», которая уже встроена в Windows.
Чтобы запустить её, нужно нажать левой кнопкой мыши на диск в разделе «Мой компьютер», выбрать пункт «Свойства» и во вкладке «Общие» кликнуть по кнопке «Очистка диска».
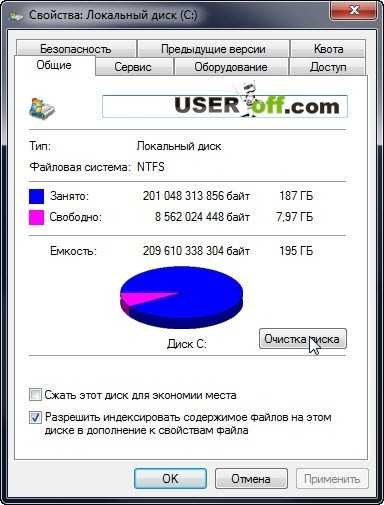
Самое главное – удаление временных файлов на диске, на котором стоит ваша операционная система. В появившемся окне вы увидите немало пунктов. По умолчанию будет выбрано всё необходимое, но также поставьте галочку «Временные файлы». Теперь нажимаете «ОК» и ожидаете завершения очистки.

Очистка папок Temp
Также полезно удалять временные файлы из папок Temp. Это можно сделать с помощью программ, а также в ручную. Сейчас я расскажу ручной способ удаления временных файлов и папок. Если система у вас установлена на диск С:\ то первая папка Temp находится по адресу C:\Windows\Temp вне зависимости от того, какая у вас операционная система. Просто копируете этот адрес в верхнюю строку в «Проводнике» и нажимаете «Enter».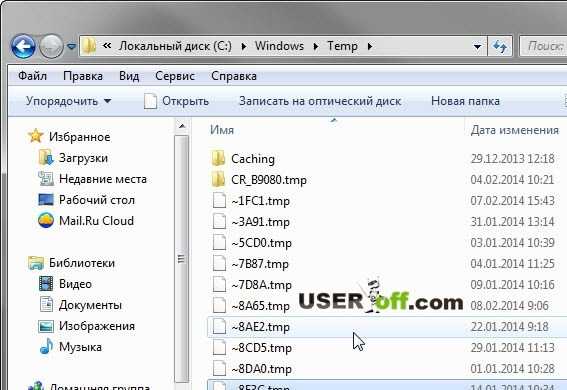
Теперь выделяете все файлы в ней и удаляете.
Следующая задача — найти вторую папку Temp. Для этого нужно отобразить скрытые файлы и папки. Находим в меню «Панель управления» и выбираем «Параметры папок». Во вкладке «Вид» в окне «Дополнительные параметры» выбираем «Показывать скрытые файлы, папки и диски» и жмем «ОК». Теперь, если у вас Windows XP, то можете найти вторую папку Temp по адресу: С:\Documents and Settings\Имя_Пользователя\Local Settings\Temp\
Если Windows 7 C:\Users\Имя пользователя\AppData\Local\Temp
Где Имя-Пользователя нужно заменить на ваше.
Также можно зайти в «Пуск» — «Выполнить» и ввести %TEMP%, после чего нажать Enter. Выделяете файлы в этой папке (Ctrl+A) и тоже удаляете. Причем может случиться так, что выскочит сообщение, что некоторые файлы нельзя удалить. Это нормально, потому что некоторые из них могут использоваться системой в данный момент.
Просто нажимаете «ОК» и ждете удаления остальных. Теперь вы знаете, как очистить временные файлы, а главное, улучшить работу вашего компьютера. Также для удаления папки Temp можно использовать программное обеспечение, например программу Square Privacy Cleaner .
С помощью этой программы, вы можете сделать чистку компьютера автоматически + удалить ненужные ветки в реестре:
useroff.com
удалить файлы, очистить реестр на Windows
В данной статье мы расскажем о том, как удалить временные файлы и очистить реестр на Windows XP/7/8/8.1/10, используя утилиту CCleaner.
Содержание статьи
Каждый пользователь, ежедневно работающий на компьютере с течением времени сталкивается с проблемами, которые включают в себя зависание, торможение, замедление в работе ПК и программ.
Стоит заметить, что данная проблема не обходит стороной даже мощные стационарные ПК, поэтому не отчаивайтесь и не поднимайте из этого случая панику. К тому же, вам точно не нужно обращаться в сервисный центр, предъявляя документ о гарантии, с надеждой, что устройство починят. Всё можно сделать самостоятельно, дочитав статью до конца, вы получите ответ на свой вопрос – «Как чистить компьютер и его реестр собственноручно?».
Что такое программа CCleaner?
CCleaner — универсальная программа для удаления мусорных файлов и очистки реестр с вашего устройства. CCleaner является кросс-платформенной программой, и выпускается для следующих операционных систем: Windows, Android, iOS и Mac.
На сегодняшний день, программа CCleaner считается наиболее эффективной и при этом очень проста в использовании, ввиду интуитивно-понятного интерфейса.
Тем не менее, ниже мы перечислим функции и возможности программы CCleaner:
- Удаление временных файлов с Windows XP/7/8/8.1/10, Internet Explorer и других приложений, установленных на компьютере.
- Полная и безопасная очистка реестра.
- Удаление программ (альтернатива стандартному деинсталлятору).
- Управление приложением «Автозагрузка», возможность отключить или добавить приложение/программу для запуска с системой.
- Сервис поиска и удаления дублированных файлов, папок, документов и мультимедиа.
- Определение и анализ, сколько занимает места каждый тип файла.
Как скачать программу CCleaner?
- Итак, первым делом нам необходимо скачать программу CCleaner, а сделать это можно нажав на кнопку ниже.
Скачать “Установщик программы CCleaner 5.3.9” CCleaner-5.3.9.rar – Загружено 1 раз – 11 MB
- После загрузки, установите программу на свой компьютер, для этого нажмите на кнопку «Установить».

- Следующее окно содержит ряд настроек, которые вы можете изменить, но мы решили не вносить никакие поправки, а просто нажали кнопку «Установить», согласившись со стандартными функциями.
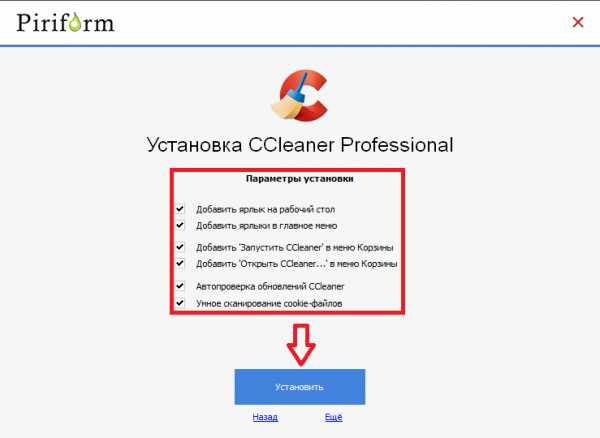
- Процесс инсталляции длится примерно около минуты. После установки, перейдите к прочтению раздела «Как пользоваться программой CCleaner на Windows XP/7/8/8.1/10?».
Как пользоваться программой CCleaner на Windows XP/7/8/8.1/10?
- Во вкладке «Сервис», можно выполнить различные действия по ускорению работы компьютера.
- Во вкладке «Удаление программ» вы можете удалить программы, которые больше не будете использовать на компьютере.
- Автозагрузка – вкладка, помогающая настроить те утилиты, которые будут запускаться сразу после запуска нашего устройства. «Восстановление системы» — название собственно говорит всё за себя.
- Поиск файлов – здесь осуществляется поиск тех файлов, которые повторяются, и которые можно удалить.
Как удалить временные файлы при помощи CCleaner?
- Нажмите на раздел «Чистка». Здесь имеется два подраздела «Windows» и «Приложения». В подразделе «Windows» содержится информация об операционной системе, а в подразделе «Приложения» о приложениях. Вы можете провести анализ стандартным образом, ничего не меняя, либо установить и снять галочки по-своему усмотрению.
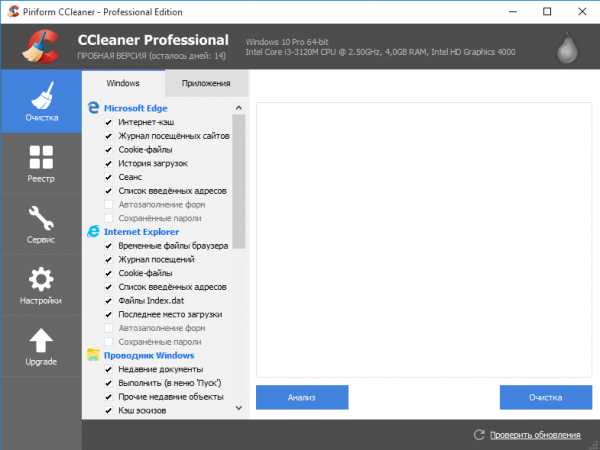
- После этого нажмите на кнопку «Анализ». Анализ длится от 30 секунд и может доходить до пяти минут. На время влияет загруженность вашего устройства.

- После окончания анализа, нажмите на кнопку «Очистка».

- На этом очистка временных и мусорных файлов окончена. Теперь разберемся с вопросом очистки реестра на компьютере Windows.
Как очистить реестр компьютера при помощи CCleaner?
Многие задавались вопросом – «Зачем вообще чистить реестр?». Оказывается, если не производить чистку реестра, то на системе это никак не скажется, за исключением низкой производительности установленных программ.
Таким образом, чистку реестра нужно делать в том случае, когда вы заметили, что определенная программа, установленная на вашем компьютере больше не работает должным образом. Или произошло такое, что вы пытаетесь установить программу, и сталкиваетесь с ошибкой. Бывают еще и другие случаи, но даже если чистка реестра не поможет, она точно не ухудшит положение вашего ПК.
- Чтобы очистить реестр, вам нужно перейти в блок с этим названием «Реестр».
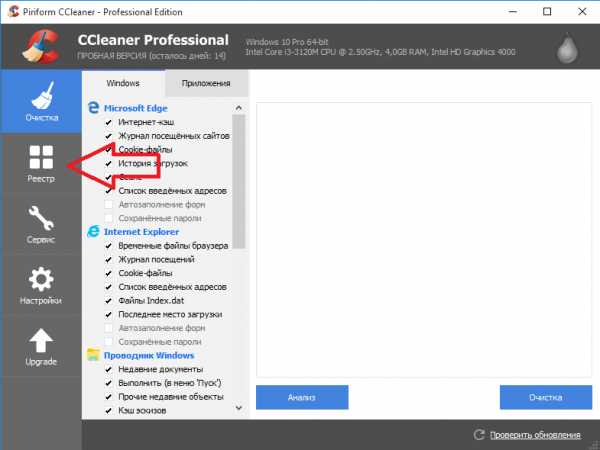
- Нажмите на пункт «Поиск проблем», и ожидайте, когда программа выявит проблемы в содержании реестра. Обычно это длится около минуты.
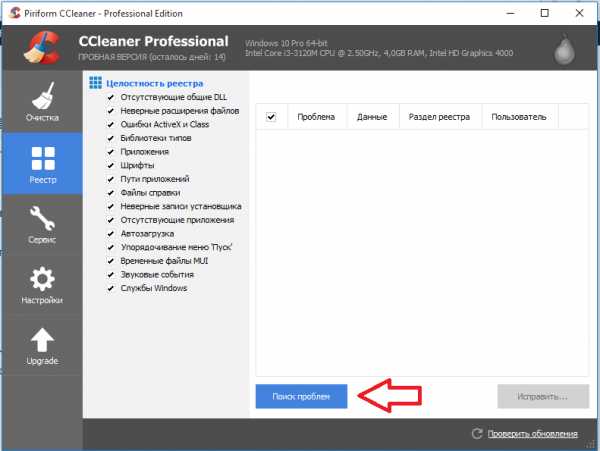
- После того, как поиск проблем завершился, вам следует нажать на кнопку «Исправить…», и тогда программа выдаст вам окошко, где предложит сохранить изменения. От этого пункта вы можете смело отказаться.
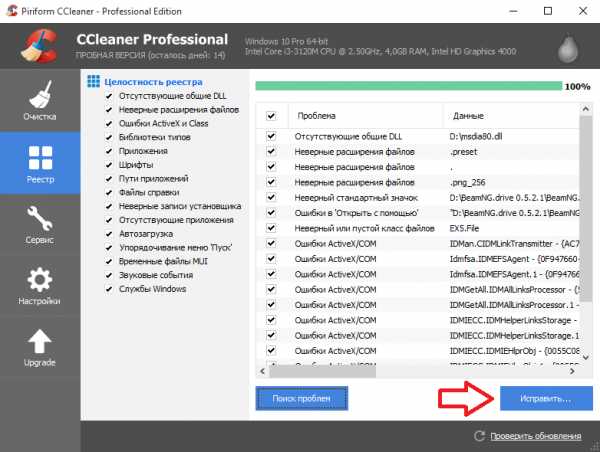
- Теперь кликните по кнопке «Исправить отмеченные».
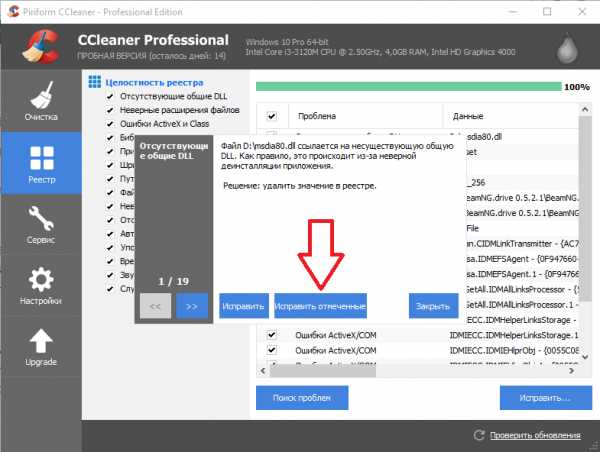
- В конце концов, нажмите на кнопку «Закрыть», а затем полностью закройте программу CCleaner, так как больше она не нужна.
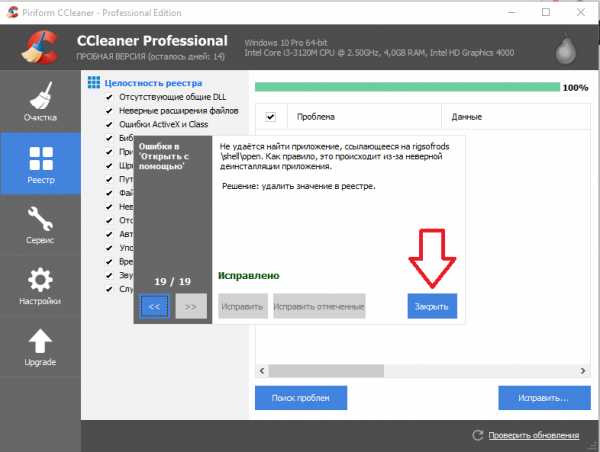
Как включить автоматическую очистку при запуске компьютера в программе CCleaner?
Данная функция пригодится пользователям, которые ежедневно проверяют компьютер программой CCleaner. Теперь этого делать не нужно, так как после запуска компьютера, программа будет делать всё за вас. Главное условие – выключать компьютер, а не переводить его в спящий режим.
- Перейдите в раздел «Настройки». Установите галочку на пункт «Выполнять очистку при запуске компьютера».
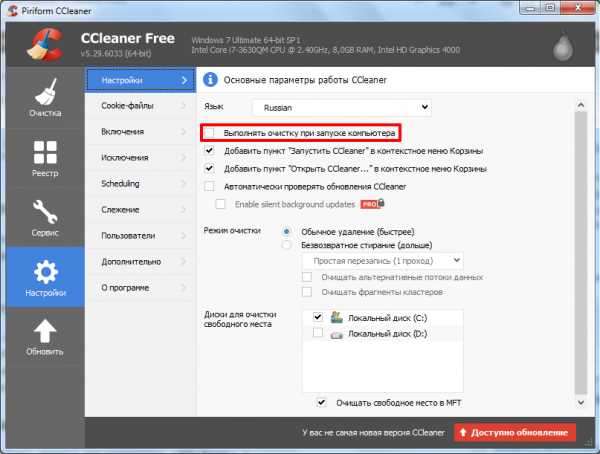
- Теперь при запуске компьютера, программа CCleaner будет автоматически удалять временные файлы и очищать реестр.
На этом весь процесс чистки и оптимизации нашего компьютера завершается. Поделитесь статьей в социальных сетях, а также подпишитесь нашу группу Вконтакте.
Видео-обзор: Как правильно пользоваться программой. Настройка Ccleaner
Видео-обзор: 5 полезных возможностей CCleaner, которыми многие не пользуются
leephone.ru
руководство для новичков — comp-pro.ru
Программка для тотальной очистки жесткого диска от мусора под названием CCleaner довольно популярна. Она обладает широкими возможностями, бесплатна и проста в обращении. Впрочем, ее простота только кажущаяся: CCleaner довольно мощный инструмент и в неумелых руках способен нанести вред программам и Windows.
Я расскажу о ее возможностях, поделюсь советами и хитростями, о которых в интернете мало где упоминается. Итак, приступим.
2. Установка программы
Установка проста. Советую во время установки снять галочку с Добавить в пункт меню Корзины ‘Запустить CCleaner’. Дело в том, что после установки программы в меню ярлыка Корзины, помимо пункта Очистить, добавится пункты запуска CCleaner. Функция Запустить CCleaner не просто запускает программу, но и вызывает процесс очистки. Если программа не настроена должным образом, может удалиться что-то полезное. Так что галку снимите, в меню будет только один безопасный пункт — Открыть CCleaner. Этого достаточно.
3. Использование программы
CCleaner запускается либо через меню Пуск, либо с Рабочего стола, либо через меню Корзины по правой кнопке мыши.При первом запуске программы будет вопрос о cookie:
Я, как и текст кнопки, рекомендую нажать Да. В таком случае, какие бы вы галочки не отмечали, почтовые сайты в браузерах вас никогда не «забудут» и не придется заново вводить логины с паролями.Главное окно выглядит так:
| В программе много кнопок, поэтому вместо традиционныхдля моего блога картинок с поясняющими надписямипридется рассказать обо всем текстом |
В левой части окна CCleaner находится выбор функций:
- Очистка — собственно очистка жесткого диска от ненужных файлов
- Реестр — очистка реестра Windows от записей
- Сервис — здесь есть различные списки и функция «очистки свободного места на жестком диске». Зачем это надо, я расскажу далее в тексте.
- Настройки — здесь можно настроить программу, например, выполнять очистку при запуске компьютера, сменить язык интерфейса (хотя на русских Windows он автоматически становится русским), а также еще функции, о которых я расскажу в соответствующей главе.
4. Очистка
Самая мощная и интересная функция этой программы. При выборе режима Очистка в правой части окна появляются вкладки и пустое поле для отчета.Вкладка Windows отвечает за очистку мест, которые всегда присутствуют в операционной системе Windows. Вкладка Приложения отвечает за сторонние программы, например браузеры Mozilla Firefox, Google Chrome, Opera, программы Google Earth, Skype, AIMP и прочие. Список меняется в зависимости от того, что установлено на вашем компьютере.
К сожалению, CCleaner распознает не слишком большое количество программ, но это поправимо аж двумя способами, первый из которых описан в главе Настройки — Вкладка Включения, а второй в главе Хитрости, где я расскажу о программе CCEnhancer.
Кнопка Анализ внизу окна запускает процесс подсчета — сколько места можно очистить. Подсчет очень приблизительный, имейте это в виду.
Кнопка Очистка запускает процесс очистки. Удаляется только те файлы, которые были отмечены галочками во вкладках.
Результаты анализа и очистки появляются в пустом поле правой части окна.
Далее я расскажу о том, что может удалять программа.
1. Вкладка Windows
Пункты сгруппированы в разделы в зависимости от программы или по смыслу. Если пункт дает шанс освободить много места на жестком диске, я это упомяну жирным шрифтом.
1) Internet Explorer:
Временные файлы браузера — файлы, которые складываются браузером для того, чтобы вместо загрузки из интернета по новой, брать их с жесткого диска. Например, при повторном посещении страницы картинки чаще всего загружаются уже с жесткого диска, а не из интернета. Это ускоряет открытие страниц. Временные файлы браузера также называют кэшем браузера или браузерным кэшем. Галочку ставьте смело, вреда не нанесет. Может освободиться много места.
Журнал посещений — этот пункт понятен. Любой браузер, в то числе Internet Explorer, хранит список посещенных сайтов за какой-то период времени, чаще всего 20 дней. Это полезно, ведь тогда появляется подсказка с полным адресом сайта при его вводе. Галочку ставить можно, вреда не нанесет.
Файлы «cookie» — это файлы, где хранятся настройки сайтов. Благодаря «кукам» сайты помнят введенные вами пароли, магазины помнят ваш список покупок, сайт с почтой помнит ваш e-mail и т.д. Если поставить галочку на этом пункте, то эти файлы удалятся и везде логины с паролями придется вводить заново. Нажав Настройки — Файлы «cookie», можно добавить в «список сохранения» адреса тех сайтов, «куки» которых удалять не надо. Удобно.
Список введенных адресов — думаю, с этим понятно. Помимо журнала посещенных сайтов, есть отдельный список адресов, введенных в адресную строку. Ставить галку или нет — все зависит от вас.
Файлы Index.dat — по сути это то же самое, что предыдущие пункты вместе взятые. Здесь тоже хранится часть информации о посещенных сайтах, о файлах в браузерном кэше и т.п. Если ставите галки на пунктах выше — отметьте и здесь.
Последний путь закачки — запись о папке, в которую вы последний раз загружали файл. Удаление это записи повлияет лишь на то, что при следующей загрузке файла будет предложено сохранить его в папку Загрузки в вашем профиле. Опция практически бесполезна.
Автозаполнение форм — когда вы вводите текст (например, логины) на сайтах, информация запоминается браузером. В следующий раз текст будет предложен для ввода в те же самые или похожие поля. Эту информацию можно удалить.
Сохраненные пароли — благодаря этой функции даже после удаления cookies в текстовые поля могут автоматически подставиться введенные пароли. Функция, аналогичная предыдущей, только работает с текстовыми полями, содержащими пароли.
Сеанс — информация о последних открытых вкладках. Например, если вы настроили браузер Opera или Firefox на открытие при запуске последних открытых вкладок, эта информация удалится.
2) Проводник Windows:
Недавние документы — в Пуске есть пункт меню «Недавние документы». Вот этим пунктом можно очистить этот список.
Выполнить (в меню Пуск) — очистка списка, который появляется в текстовом поле окна Пуск — Выполнить.
Прочие недавние объекты — не знаю, за что отвечает этот пункт. Буду благодарен, если мне о нем кто-нибудь расскажет.
Кэш эскизов — когда вы открываете папки с фотографиями в режиме просмотра эскизов (миниатюрных картинок), то эти эскизы сохраняются для того, чтобы их быстро загрузить в следующий раз вместо пересоздания. Они занимают не так много места, но рекомендую удалять хотя бы раз в месяц.
Списки быстрого доступа — полезная функция, впервые появившаяся в Windows 7. Суть ее в том, что при наведении на строчку с программой в меню Пуск справа отображается список документов, открытых этой программой недавно. Также это могут быть какие-либо функции. Такой же список появляется, если нажать правой кнопкой мыши по названию программы в Панели задач.
Сетевые пароли — думаю, за что отвечает этот пункт, пояснять не надо.
3) Система:
Очистка корзины — смысл этого пункта понятен.
Временные файлы — очистка папки TEMP. Именно там находится большинство мусора, который создается программами во время работы. Например, если с помощью архиватора (7zip, WinRAR или какой-то другой — неважно) открыть файл из архива без распаковки, т.е. напрямую, то этот файл сначала распакуется во «временную папку Temp» и только тогда откроется. Рекомендую ставить галочку — в некоторых особо запущенных случаях можно освободить пару гигабайт.
Буфер обмена — место в оперативной памяти, где хранится скопированный текст или другой объект. Зачем очищать — непонятно, все равно при выключении компьютера его содержимое теряется.
Дампы памяти — если происходит сбой и компьютер показывает BSOD («синий экран смерти»), то Windows может экстренно сохранить информацию о том, что вызвало ошибку. Если BSOD’ов много, то и файлов этих будет много. Можно поставить галочку, но сначала следует разобраться с причиной появления BSOD’ов. Об этом хорошо рассказано здесь.
Фрагменты файлов Chkdsk — в ситуации, когда теряется часть файла (например, в случае сбоя электропитания), после проверки жесткого диска создаются эти файлы. Предназначены для восстановления потерянной информации, но неспециалисту они не нужны. Можно удалять.
Файлы журналов Windows — удаление некоторых не особо нужных для длительного хранения файлов, таких как CBS.log — отчета о проверке целостности системных файлов Windows. Вопреки распространенному мнению, этот пункт не очищает Журналы событий Windows — записей, которые делает операционная система во время всех ошибок и успешных действий. Они доступны в Панели управления — Администрирование — Просмотр событий. Кстати, очень полезная функция для поиска неполадок. Но отношения к пункту CCleaner не имеет. Рекомендуется поставить галочку.
Отчет об ошибках Windows — все мы сталкивались с окнами «Программа такая-то допустила ошибку и будет закрыта». Этот пункт удаляет файлы, содержащие отчеты об ошибках программ и самой Windows. Рекомендуется поставить галочку, есть шанс освободить много места.
Кэш DNS — наверное, это функция, добавленная программистами CCleaner «до кучи». С помощью серверов DNS компьютер узнает цифровые ip-адреса сайтов, чтобы их открыть. Например, google.ru имеет адрес 173.194.32.223. Чтобы каждый раз по новой не обращаться к DNS, Windows запоминает соответствие адресов на некоторое время. Этот список соответствий можно очистить.
Шрифтовой кэш — если у вас проблемы со шрифтами (изменилась длина пробелов, вместо букв квадратики), можно поставить здесь галку — при следующей загрузке Windows заново создаст список наиболее часто используемых шрифтов. Опция спорная, так как размер шрифтового кэша довольно мал — смысла удалять для освобождения места нет. Windows и сама следит за его обслуживанием. Уточняю — шрифтовой кэш содержит не только список шрифтов, но и некую служебную информацию. В Windows Vista и 7 он находится в двух файлах:
C:Windowssystem32FNTCACHE.DAT
C:Users Имя пользователя AppDataLocalGDIPFONTCACHEV1.DAT
В Windows XP шрифтовой кэш находится только в C:Windowssystem32FNTCACHE.DAT.
Ярлыки главного меню — проверяет правильность ярлыков в меню Пуск. Если какой-то ярлык ведет на несуществующую программу или другой файл, то CCleaner его удалит. Пункт полезный, вот только после удаления неправильных ярлыков остаются пустые папки, где были эти самые ярлыки — не забудьте удалить их вручную.
Ярлыки рабочего стола — аналогично предыдущему пункту, но с ярлыками Рабочего стола.
4) Прочее:
Устаревшие выборки — удаляет якобы устаревшие данные компонента Prefetcher, который ускоряет загрузку Windows и программ. Полезность функции очистки выборок в CCleaner сомнительна, так как компонент сам может обслуживать себя.
Кэш очередности меню — удаляет информацию о сортировке строчек в меню Пуск. После очистки все пункты выстроятся по алфавиту.
Кэш области уведомлений — значки в трее (возле часов) можно настраивать, принудительно скрывая или отображая (правой кнопкой мыши по Панели задач — Свойства, затем кнопка Настроить…). С помощью CCleaner можно сбросить эти настройки.
Кэш размеров окон — сброс информации о размерах окна Проводник (подсказка для новичков: Проводник — программа, в которой отображаются папки, в том числе Мой компьютер).
Переменная окружения — удаляет неверные адреса папок в «переменной среды PATH» Windows. Информация о том, что такое «переменные среды», вряд ли пригодится начинающим пользователям. Если вам это интересно, можете глянуть здесь и здесь. Галочку на пункте лучше не ставить, потому что в случае сбоя будут серьезные проблемы с работоспособностью Windows.
Список недавних программ — очищает список недавно запущенных программ в меню Пуск.
Файлы журналов IIS — очищает папку C:WindowsLogFiles. В принципе, галку поставить можно, программа удалит пару мегабайт ненужной информации. Больше информации эта функция освободит только в серверных версиях Windows.
Другие файлы и папки — пункт отвечает за удаление папок и файлов, указанных в Настройки — Включения.
Очистка свободного места — то же самое, что и Сервис — Стирание диска, но в автоматическом режиме и без удаления файлов. Об этой функции я расскажу в главе Сервис. Галочку лучше не ставить — очистка свободного места занимает много времени.
2. Вкладка Приложения
Здесь количество пунктов различается. CCleaner проверяет, какие программы у вас установлены, затем на основе этой информации формирует список. Очистка временных, ненужных файлов программ полезна, потому что некоторые из «программистских творений» очень любят мусорить. Особенно это касается антивирусов.
Без ложки дегтя в бочке меда не обошлось: в редких случаях CCleaner может удалить настройки программ. Если ваша любимая программа вдруг «забыла» настройки, скорее всего проблема в CCleaner — больше не отмечайте пункт с именем программы в списке очистки. Это не критично, но раздражает.
Если вы путешествуете по просторам интернета не через Internet Explorer, то в списке обратите внимание на пункты с именем вашего браузера. Там те же самые настройки, только «Временные файлы интернета» названы «Интернет-кэшем». Также появились пункты «Сеанс» и «Сжать базы данных». Сессия (сеанс) в браузерах — это список открытых вкладок с сайтами. Можно настроить браузеры так, чтобы при запуске браузера открывались сайты, которые вы просматривали в прошлый сеанс работы, т.е. загружалась предыдущая сессия.
Второй пункт вызывает дефрагментацию файлов, содержащих журналы посещенных сайтов, закладки, разнообразную служебную информацию и тому подобное. По моим наблюдениям, функция «сжатия баз данных» не приносит никакого результата, хотя теоретически браузер должен загружаться быстрее.
Пожалуй, это все советы, касающиеся вкладки Приложения.
5. Реестр
Так называется раздел программы, от которого все в восторге так же, как и от функции очистки файлов. Увы, если очистка файлов приносит очевидную выгоду — свободное место на жестком диске, то полезность чистки реестра — миф. Или как минимум преувеличение.
Реестр — это громадная база данных, где хранятся настройки Windows и программ. Там хранится больше ста тысяч записей. Даже самая «въедливая» программа для очистки реестра не найдет больше двух тысяч записей, которые ошибочны или не используются. Такое маленькое количество (0,02%±0,01 записей) погоды не сделает. Зато возможны проблемы:
Первая проблема — предположительно ошибочные записи могут быть верными. Все чистильщики реестра, CCleaner в том числе, полагаются на самый важный аргумент — если запись содержит адрес несуществующей папки или файла, то такая запись ошибочна и подлежит удалению. К сожалению, при этом не учитывается тот факт, что эта папка или этот файл могут создастся в будущем и запись сделана для этого. То есть это может быть настройка в какой-то программе для создания файла в определенном месте. Итог — вероятен сбой в программе, настройка которой была удалена.
Вторая проблема — фрагментация реестра. Фрагментация — одна из проблем реестра Windows. Дело в том, что реестр хранится в нескольких файлах, которые могут быть раскиданы по всему жесткому диску. Да не просто раскиданы, но поделены на маленькие кусочки (фрагментацияфайлов). В итоге, чтобы прочитать одну запись, головке жесткого диска придется метаться туда-сюда по жесткому диску, что ощутимо замедляет операции. Хотя с этой проблемой Windows справляется, кэшируя (сохраняя заранее) содержимое реестра в быстрой оперативной памяти, существует проблема фрагментации самих данных внутри файлов, а именно внутри файлов реестра Windows. Представьте ситуацию: чтобы открыть файл из середины списка папки, вам придется выйти из этой папки, прокрутить список, зайти в папку с тем же именем и там отыскать этот файл. Вот примерно такая путаница возникает в записях реестра в процессе создания новых записей — физически записи записываются не рядом друг с другом (там уже все занято, а файл «растягиваться» не умеет), а в конец файла. После такой путаницы компьютер с установленной Windows начинает тормозить. Обычно это становится заметно спустя полгода-год работы. Никакая чистка реестра не поможет, только его дефрагментация, а CCleaner не умеет дефрагментировать. Более того, после удаления записей на их место не записываются новые, в итоге появляется что-то вроде неиспользуемых пустых пространств в структуре файлов реестра, по факту это увеличение фрагментации записей реестра.
Перечислю то, что пытается вычистить из реестра Ccleaner:
- Отсутствующие общие DLL
- Неверные расширения файлов
- Ошибки ActiveX и Class
- Библиотеки типов
- Приложения
- Шрифты
- Пути приложений
- Файлы справки
- Неверные записи установщика
- Отсутствующие приложения
- Автозагрузка
- Упорядочивание меню Пуск
- Временные файлы MUI
- Звуковые события
- Службы Windows
В принципе, очистку реестра с помощью CCleaner вы спокойно можете делать, благо перед «исправлением ошибок» предлагается создать файл резервной копии. В случае возникновения глюков можно два раза щелкнуть мышью по этому файлу, согласиться с появившимся вопросом — удаленные записи реестра восстановятся. Минус всего этого — фрагментация увеличится примерно на 0,0001%, что не критично в краткосрочной перспективе, но если делать так ежедневно, то ждите тормозов.
Итог: никакой выгоды от чистки реестра не будет, но ускорение Windows вы можете ощутить из-за эффекта плацебо.
6. Сервис
Этот раздел программы разделяется на несколько подразделов:
1. Удаление программ
Здесь отображается список установленных программ. Можно удалять программы так, как это делается через Установку и удаление программ в Windows XP и Программы и компоненты в Vista и 7. Есть и дополнительные возможности: кнопка Переименовать изменит строчку с названием установленной программы (не рекомендую так делать, могут быть глюки), а кнопка Удалить — удалит строчку с программой без удаления самой программы. Более того, кнопка Удалить полезна в тех случаях, когда программу вы удалили, но она почему-то осталась в списке установленных программ. Также это случается после переименования программы в списке с помощью кнопки Переименовать. Кстати, при чистке реестра CCleaner находит ошибочные записи списка удаленных программ и удаляет их, но на эту функцию не стоит полагаться, потому что процент обнаружения низок.
2. Автозагрузка
1) Вкладка Windows
Здесь хранится список программ, запускающихся при включении компьютера. Можно их из этого списка удалять, либо временно исключать, либо снова включать в список. Правда, там учитываются не все места, откуда может запуститься программ, поэтому для данной задачи советую программу Autoruns, о которой я написал обзор на сайте acerfans.ru: Увеличение скорости работы Windows с помощью Autoruns.
2) Вкладка Internet Explorer
Здесь хранится список компонентов, установленных в Internet Explorer. Подробнее о компонентах Internet Explorer я написал в статье, размещенной на вышеупомянутом сайте: Ускоряем работу браузеров
3) Вкладка Запланированные задачи
Отображает список компонента Windows «Планировщик заданий». Эти задания могут выполняться в любое время работы компьютера, в зависимости от условий. Я не рекомендую трогать этот список, потому что Планировщик заданий — довольно «капризный» компонент, он любит выдавать ошибки при вмешательстве сторонних программ.
3. Восстановление системы
Здесь отображаются точки восстановления — благодаря им можно восстановить настройки Windows и программ на более раннее время. Через CCleaner можно выборочно удалять точки восстановления. Сам компонент «Восстановление системы», который создает эти точки, доступен через меню Пуск — Все программы — Стандартные — Служебные — Восстановление системы.
4. Стирание диска
Эта функция дублирует функцию с похожим названием в разделе Очистка. Ее назначение — предотвращать восстановление удаленных файлов. Чтобы понять, зачем и кому это нужно, следует знать, как хранится информация на жестких дисках.
Вкратце: существует файловая система (это специальная запись на жестком диске), которая содержит данные о том, что на жестком диске по адресу такому-то находится такой-то файл с таким-то именем или даже именами. Также в файловой системе хранятся записи о папках, свойствах безопасности и прочая служебная информация — все зависит от версии и назначения файловой системы. Если файл нужно удалить, то удаляется запись о файле, но сам файл по-прежнему находится на жестком диске. Поверх места, где хранится этот удаленный файл, могут быть записаны другие файлы, причем неважно — полностью ли перезапишется старый файл или будет задета только его часть. Файла как бы нет, это считается свободным пространством. Однако, раз физически файл существует, можно его восстановить полностью или частично с помощью специальных программ. Более того, при помощи специальных техсредств возможно как минимум частичное восстановление дажеперезаписанного файла! Этот факт пугает людей, которые беспокоятся о конфиденциальности информации, с которой они работают.
Существуют методики, с помощью которых можно свести шанс восстановления удаленной информации к нулю. Именно это и делает Стирание диска в CCleaner: с помощью специальных алгоритмов (их там четыре на выбор) программа генерирует данные, которыми забивает свободное место диска. То есть невидимые пользователю, но существующие физически, данные перезаписываются другими данными. Программа может затирать как свободное место, так и весь диск.
Вывод: функция нужна тем людям, которые не хотят, чтобы их данные восстановили после удаления файлов из Корзины.
7. Настройки
1. Настройки
Здесь названия всех пунктов понятны, за исключением настроек очистки:
Они отвечают за способ удаления ненужных файлов — обычное удаление аналогично удалению из Корзины, т.е. файлы можно восстановить обратно (см. раздел Стирание диска), безвозвратное стирание практически до нуля снижает шанс восстановления удаленных файлов.
Опция Очистить свободное место MFT позволяет удалить ненужную информацию в MFT — Главной файловой таблице, где хранится вся информация о файлах и папках на жестких дисках с файловой системой NTFS.
Возникает вопрос: что будет, если очистить свободное место в MFT?
Ответ: ничего плохого не произойдет. А вот шанс восстановить удаленные данные многократно уменьшится. Насчет увеличения производительности с помощью очистки MFT: я делал очистку MFT на нескольких компьютерах, увеличение скорости чтения и записи файлов не заметил. Так что очистку MFT я никогда не делаю.
Чтобы эта опция сработала, необходимо поставить галку на Очистка — Очистка свободного места.
2. Файлы «cookie»
Что такое cookie, я рассказывал в самом начале статьи — смотрите раздел очистки информации Internet Explorer.
В окне вы увидите два списка. Левый список — список всех «куков» посещенных вами сайтов. Список в правой части окна содержит в себе cookie, которые CCleaner удалять не будет.
Выделяя нужные строчки (можно выделять сразу несколько с помощью зажатого Ctrl или Shift), с помощью двух кнопок посередине можно перемещать их между списками.
3. Включения
Вот мы и добрались до «вкусной» особенности программы.
На этой вкладке можно составлять свой список папок и файлов для удаления. Вот какое окно появляется, если нажать кнопку Добавить:
Функция сделана удобно и понятно, подробно рассказывать о всех кнопках нет смысла. Единственный важный момент: функция сработает только в том случае, если в Очистка — Windows стоит галочка на Другие файлы и папки.
4. Исключения
Функция, обратная предыдущей. Позволяет составить список файлов, папок и записей реестра, которые ни в коем случае нельзя удалять. К сожалению, функция недоработана. В справке разработчики честно указали, что если добавить в список папку, то это не добавляет в список исключения файлы в подпапках (вложенных в эту папку папках, извините за тавтологию).
5. Дополнительно
Здесь собраны довольно интересные настройки:
Показывать результаты в подробном представлении — программа всегда составляет детальный отчет об удаленных файлов. Впрочем, можно нажать по тексту обычного отчета правой кнопкой мыши и выбрать там Подробные результаты — эффект будет тот же.
Удалять файлы из папки Temp только если они старше 24 часов — галочку лучше не снимать, так как хоть папка Temp и предназначена исключительно для «мусорных файлов», некоторые недавно созданные файлы могут использоваться программами. Их удаление вызовет сбои в работе таких программ.
Удалять из корзины только файлы старше 25 часов — смысл опции понятен. Если вы часто ошибочно отправляете файлы в Корзину, лучше ставьте галочку.Скрывать предупреждения — смысл опции понятен. Галочку лучше не ставить — предупреждения в такой программе несут определенную ценность.
Закрывать программу после очистки — если CCleaner будет закрываться после очистки, то отчета о количестве освобожденного места мы не увидим, поэтому лучше не ставить галку.
Запрашивать создание резервных копий реестра — ради блага вашего компьютера советую оставить галку. Файл резервной копии реестра можно удалить потом вручную, когда убедитесь, что нет глюков после очистки реестра.
Сворачиваться в область уведомлений — после минимизации окна программы кнопка в Панели задач исчезнет и появится маленький значок CCleaner возле часов.
Хранить настройки программы в INI-файле — полезная опция для тех, кто хранит папку с программой на флешке и хочет иметь одинаковые настройки на всех компьютер, где запускается CCleaner. Настройки будут храниться в файле в папке с программой.
Задачи списков переходов — если опция включена, то нажатие правой кнопки мыши в Windows 7 по кнопке CCleaner на Панели задач появляются вот такие строчки с действиями:
О программе
Здесь можно посмотреть информацию о программе.
8. Хитрости, вкусности
1. Программа CCEnhancer
CCleaner «знает» мало программ, но это поправимо. Чтобы увеличить количество программ для очистки на вкладке Приложения, скачайте и запустите программу CCEnhancer с этой страницы:
Скачается архив, программу оттуда можно запускать без распаковки:
Нажимаем Download Latest и ждем. Программа скачает со своего сайта файл winapp2.ini, который содержит информацию о мусорных файлах и папках многих программ. Затем будет вопрос:
| Вы хотите сейчас запустить CCleaner? Да/Нет |
Нажимаем Да, запустится CCleaner. Пунктов в нем станет явно больше! Новые пункты будут отмечены символом звездочки *
В будущем вы можете периодически запускать CCEnhancer для скачивания новой версии файла winapp2.ini, чтобы CCleaner шел «в ногу со временем», распознавая современные программы.
Внимание! Добавленные пункты очистки не протестированы разработчиками CCleaner, может быть удалено что-нибудь не то!
2. Как узнать, что хочет удалить CCleaner при работе того или иного пункта
Допустим, вам интересно — что удалится, если отметить пункт или пункты. Для этого отмечаете галочками пункты, нажимаете кнопку Анализ, ждете его окончания, затем правой кнопкой по строчкам с результатами анализа — Подробные результаты. Вы увидите список файлов, которые хочет удалить CCleaner.
3. Ставим и снимаем галки на группу строк
Можно нажимать по вкладкам Windows и Приложения правой кнопкой:
| Действует на весь список на вкладке |
А можно только по разделу списка:
| Действует на пункты в выбранном разделе списка |
Таким образом можно не только отмечать галки на группе строк, но и вызывать Анализ с Очисткой.
9. Итог
Данное руководство по CCleaner, пожалуй, самое подробное в русскоязычном интернете. Я рассказал практически все об этой программе. Надеюсь, кому-то это помогло.
Если у вас остались вопросы — спрашивайте в комментариях.
comp-pro.ru
Как удалить временные файлы в Windows
Удаление временных файлов в ОС Windows
28.04.2017

Во время работы за компьютером может возникать проблема нехватки памяти или долгой загрузки системы. Причиной этому служат лишние временные файлы, которые не были удалены системой или программами после завершения работы.
Что такое временные файлы
Во время работы системы и запущенных в ней программ на диске создаются временные данные, в которых хранится информация, необходимая для корректного функционирования. После завершения сеанса большая часть программ удаляет эти сведения. Однако многие утилиты не предусматривают удаление этой информации. Также сама ОС сохраняет на диске много ненужных файлов, связанных с установкой обновлений.
Очищаем диск от временных файлов
Удалить уже не нужную информацию можно разными способами. Так, можно установить сторонние утилиты, использовать предназначенные для этого системные функции или сделать все вручную.
Способ 1: Wise Disk Cleaner
С помощью этой программы можно удалить все ненужные файлы системы. Кроме временных данных, утилита чистит кэш установленных браузеров и позволяет дефрагментировать системные диски. Стереть файлы можно следующим образом:
- Запустите программу.
- Перейдите в раздел «Очистка системы».
- Подождите пока программа выполнит анализ системы и выведет сведения о лишних файлах.
- Затем нажмите «Удалить».


Скачать программу с официального сайта
Способ 2: CCleaner
СиКлинер позволяет быстро очистить все скопившиеся временные файлы, которые оставляют программы и система в процессе работы. Выполняется это следующим образом:
- Запустите программу.
- Нажмите «Analyze».
- После выполнения анализа щелкните «Run Cleaner».
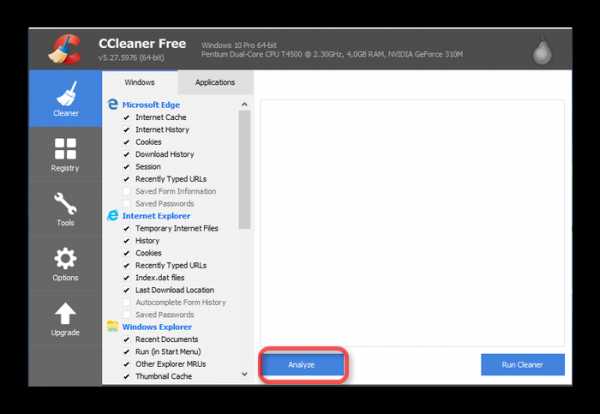

Читайте также: Как пользоваться CCleaner
Способ 3: 360 Total Security
В некоторых антивирусных программах для компьютера также присутствует функция удаления временных файлов. Рассмотрим на примере антивируса 360 Total Security процесс очистки:
- Запустите программу.
- Перейдите в раздел «Очистка».
- Поставьте галочку напротив пункта «Очистка временных файлов» и нажмите «Сканировать».
- После окончания сканирования щелкните «Очистить сейчас».
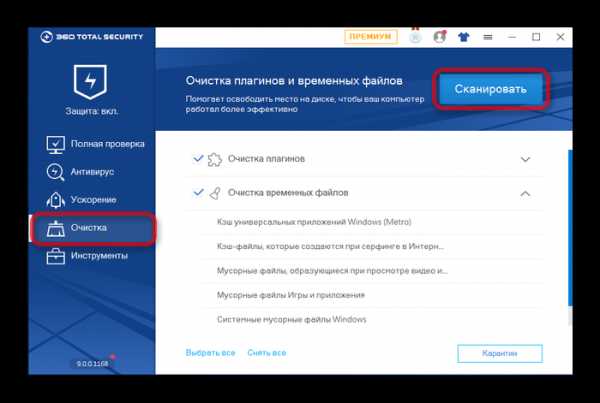

Скачать программу с официального сайта
Способ 4: Системные инструменты
В ОС Windows имеется несколько встроенных программ для очистки временных файлов. Рассмотрим наиболее удобные из них:
Удаляем временные файлы через параметры системы
- Откройте «Пуск» и выберите пункт «Параметры».
- Перейдите в раздел «Система».
- В боковом меню выберите «Хранилище».
- Щелкните по названию диска, на котором находятся временные файлы.
- В открывшемся окне найдите пункт «Временные файлы» и откройте его.
- Поставьте галочку напротив необходимых пунктов и нажмите «Удалить файлы».


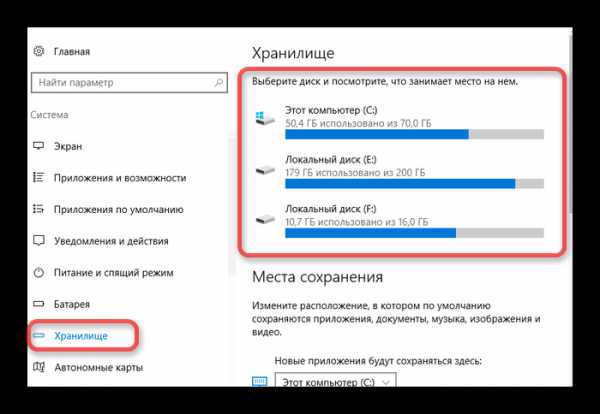
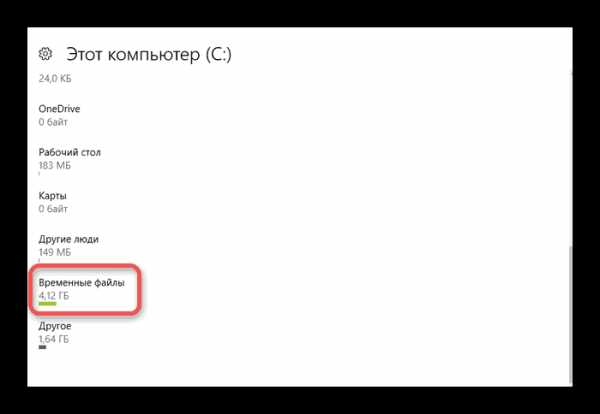

Используем очистку диска
- Откройте «Мой компьютер» и выберите диск, на котором требуется удалить информацию.
- Щелкаем по нему левой кнопкой мышки и выбираем «Свойства».
- В открывшемся окне выбираем «Очистка диска».
- Подождите, пока программа выполнит анализ, после чего поставьте галочку напротив пункта «Временные файлы» и нажмите «ОК».
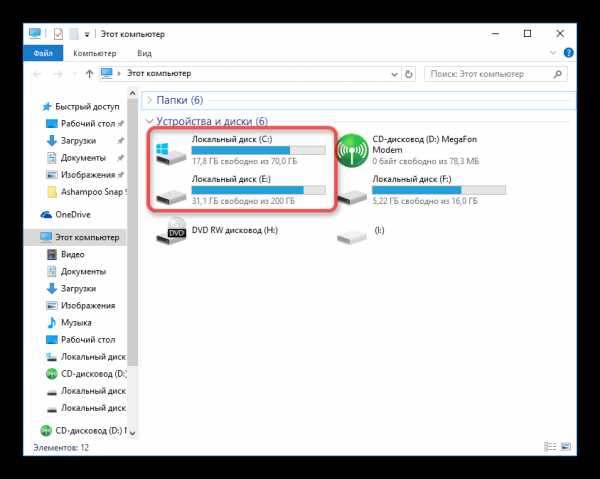

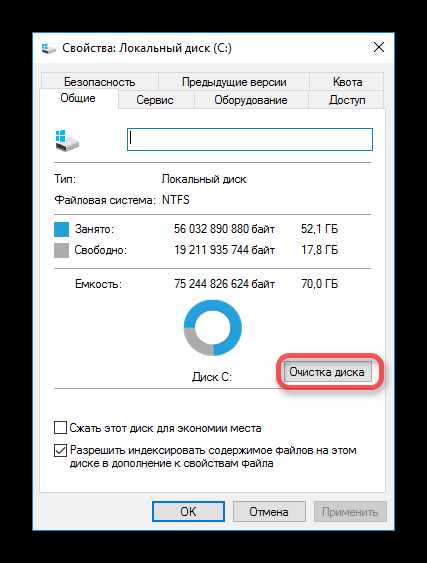

Способ 5: Удаляем вручную
Временные файлы системы хранятся в отдельных папках на диске компьютера. В отдельных ситуациях можно полностью удалить содержимое данных папок, чтобы очистить ненужную информацию.
Чистим содержимое папки «Local»
- Нажмите клавиши «Win+R» и введите в открывшемся окне «%AppData%» без кавычек.
- Перейдите из открывшейся папки на уровень выше в папку «AppData».
- Откройте папку «Local».
- Все содержимое данной папки можно удалить.
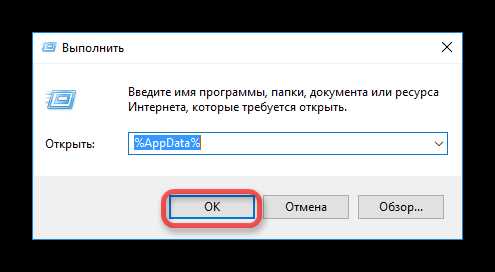


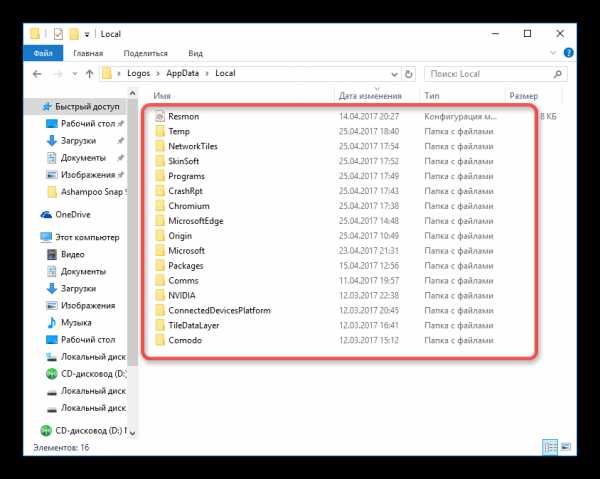
Отдельные папки не позволит удалить система, показав соответствующее сообщение. Оставьте все эти данные, поскольку они требуются для корректной работы системы.
Чистим папку «Temp»
Для открытия этой папки в Проводнике перейдите по пути: C: - Windows - Temp. Здесь содержатся временные данные, которые можно удалить.
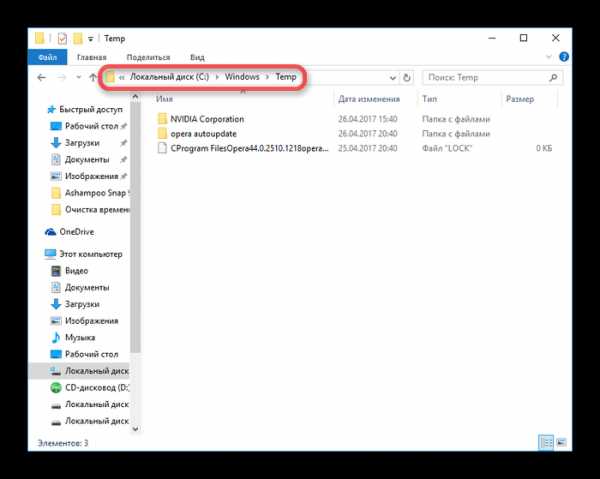
Описанный способ следует использовать осторожно, так как можно стереть важные системные файлы.
Для удаления временных файлов существует много способов. Каждый из них по-своему эффективен и помогает избавиться от проблем, которые создает избыток лишней информации.
Расскажи друзьям в социальных сетях
compdude.ru
Очистка системы от временных файлов. Очистка кэша. Программа "CCleaner".
Текст заявки: Добрый день, как удалить временные файлы и очистить кэш?
Спрашивали - отвечаем!
Для того, чтобы очистить кэш, удалить временные файлы, а также почистить Windows от различного рода «мусора» можно воспользоваться бесплатной программой CCleaner.
Загрузка программы
Скачать CCleaner можно с официального сайта.
Установка программы
Установка программы происходит достаточно просто. Выберите предпочитаемый язык, прочитайте и примите условия лицензионного соглашения, галочками отметьте необходимые Вам параметры установки.
Работа с программой
Сразу же после запуска CCleaner предложит провести анализ файлов «cookie». Рекомендуется позволить программе выполнить данный анализ. Главное окно CCleaner представлено на рис.1.
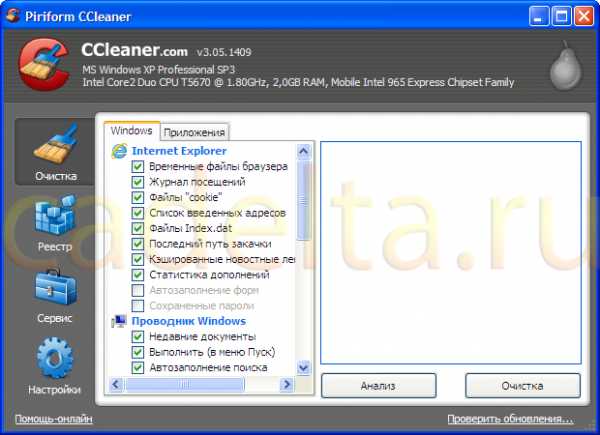
Рис.1 Главное окно CCleaner вкладка «Очистка»
Сверху отображается общая информация о конфигурации Вашего компьютера. Слева расположено основное меню («Очистка», «Реестр», «Сервис», «Настройки»). Чуть правее находятся категории («Windows» и «Приложения»). В момент запуска открыта вкладка «Очистка» категории «Windows».
Отметьте галочками пункты для очистки (временные файлы, журнал посещений, файлы cookie) и т.д. Можете отметить все представленные пункты, в том числе и кэш. Затем перейдите в категорию «Приложения» и там также отметьте пункты для очистки. После этого нажмите «Анализ». Через несколько минут результаты анализа появятся на экране. Нажмите «Очистка».
Вкладка «Реестр» (рис.2) дает возможность провести очистку реестра.
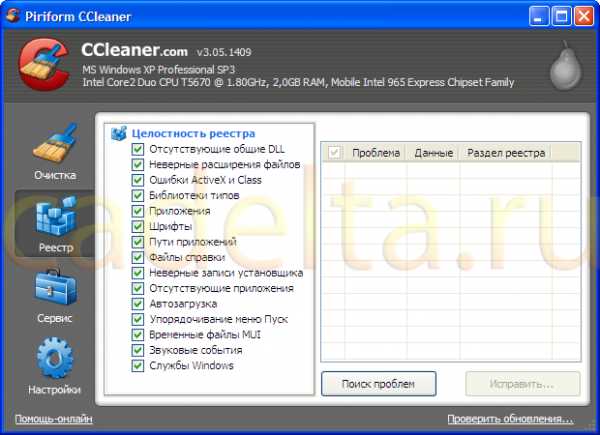
Рис.2 Главное окно CCleaner вкладка «Реестр»
Нажмите «Поиск проблем». А по завершению поиска нажмите «Исправить». Следующая вкладка «Сервис» (рис.3).

Рис.3 Главное окно CCleaner вкладка «Сервис»
Здесь Вы можете добавить или удалить программы, загружаемые при старте Windows (автозагрузка), произвести восстановление системы или стереть информацию с имеющихся локальных дисков.
Последняя вкладка «Настройки» (рис.4).
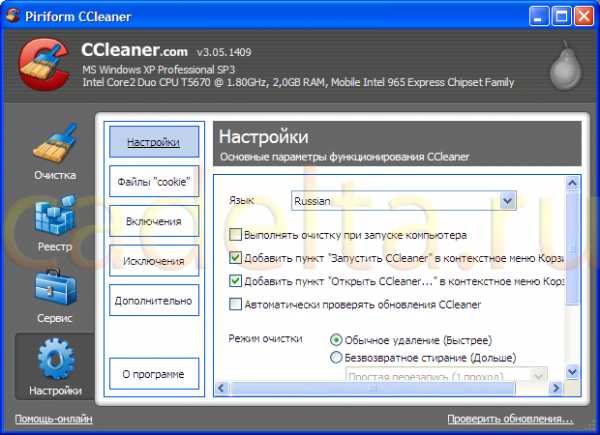
Рис.4 Главное окно CCleaner вкладка «Настройки»
Как видно из рисунка, здесь Вы можете произвести настройки CCleaner. Таким образом, программа CCleaner помогает не только удалить временные файлы и очистить Windows от системного мусора, но и оптимизировать работу системы, производя очистку реестра и управляя процессом автозагрузки.
Если у Вас остались вопросы по материалам данной статьи, Вы можете обсудить их на нашем форуме.
Возможно Вам также интересно узнать, как можно удалить программу и сразу же очистить реестр от оставшихся после удаления файлов. Для этого ознакомьтесь со статьей Удаление программ с очисткой реестра. Программа "XP Tweaker".
Спасибо за внимание!
cadelta.ru
Обзор программы, описание всех параметров и настроек
Эта утилита подойдет как для новичков, так и для опытных пользователей. Ее отличительными чертами являются: высокая скорость работы, удобный пользовательский интерфейс и широкие возможности. Данный софт предназначен в первую очередь для очистки системы от "мусора" и исправления ошибок в реестре. Используя программу регулярно, Вы забудете, что такое "лаги", сможете насладиться максимальной скоростью работы вашего компьютера. Последнюю версию CCleaner всегда можно скачать ЗДЕСЬ. Давайте рассмотрим эту программу подробней. В этой статье Вы найдете полное описание всех ее параметров, которое поможет при дальнейшей настройке утилиты. Если Вам нужна информация непосредственно о процессе очистки – пожалуйста, прочитайте статью о программах для регулярного обслуживания ОС Windows 7
При запуске CCleaner, в верхней части главного окна мы видим информацию о версии программы, операционной системы, процессора, количестве оперативной памяти и модели видеокарты. В левой части окна можем наблюдать 4 основные разделы программы: Очистка, Реестр, Сервис, Настройки. Именно их я бы хотел описать и предоставить дополнительную информацию, которая поможет во время настройки.
Раздел "Очистка". Предназначен для работы с временными, устаревшими файлами, журналами, директориями, которые занимают все больше места на диске в процессе функционирования операционной системы и приложений. Фактически, этот раздел программы делится на два подразделы: "Windows" и "Приложения". В первом случае выведены параметры очистки для операционной системы и ее компонентов, во втором – установленных приложений. Я рассмотрю только пункт "Windows", поскольку приложения у всех – разные:
- - Временные файлы браузера. Кэш посещенных веб-узлов через Internet Explorer
- - Файлы Cookie. Файлы настроек каждого из посещенных веб-сайтов
- - Список введенных адресов. История просмотра сайтов
- - Файлы Index.dat. Файлы для ускорения поиска Windows по временным папкам браузера
- - Последний путь закачки. Сохраненный в браузере путь, по которому производилась последняя закачка
- - Автозаполнение форм. Сохраненные данные для автоматического заполнения полей на сайтах
- - Сохраненные пароли. Данные из модуля сохранения паролей в Internrt Explorer
- - Недавние документы. История открытых документов через Проводник Windows
- - Выполнить (в меню Пуск). История ввода команд в окне "Выполнить"
- - Автозаполнение поиска. Параметры автозаполнения компонента "Поиск Windows"
- - Прочие недавние обьекты. История запуска приложений и компонентов
- - Network Passwords. Сохраненные сетевые пароли (например, для доступа к FTP через Проводник)
- - Очистка корзины. Удаление файлов из корзины
- - Временные файлы. Очистка временной директории TEMP
- - Буфер обмена. Очистка памяти буфера обмена
- - Дампы памяти. Файлы оперативной памяти, сохраненные на диск при системных сбоях
- - Фрагменты файлов Chkdsk. История проверок дисковых накопителей
- - Файлы журналов Windows. Логи разных компонентов операционной системы
- - Кэш DNS. Кэшированная информация от DNS сервера о доменах
- - Шрифтовой кэш. Кэш отображаемых шрифтов Windows
- - Ярлыки главного меню. Удаление ярлыков из главного меню
- - Ярлыки рабочего стола. Удаление ярлыков из рабочего стола
- - Устаревшие выборки. Устаревшие данные Windows Prefetch
- - Кэш очередности меню. Очистка изменений в порядке отображения пунктов меню "Пуск"
- - Кэш области уведомлений. История уведомлений
- - Кэш размеров окон. История изменения размеров для каждого открытого окна
- - Переменная окружения. Очистка путей переменных Windows
- - Список недавних программ. Очистка списка открытых программ
- - Файлы журналов IIS. Определенные данные о сетевой активности пользователей
- - Деинсталляторы пакетов исправлений. Удаление деинсталляторов обновлений Windows
- - Другие файлы и папки. Файлы и папки, заданные пользователем вручную
- - Очистка свободного места. Опустошение дисковых кластеров. Опишу это разделе настроек.
Раздел "Реестр". Здесь CCleaner проверяет целостность системного реестра, ищет устаревшие и не актуальные записи (оставленные удаленными приложениями), различные несоответствия в данных, ошибочные записи. Каждая из этих ошибок приводит к замедлению работы операционной системы, ухудшению ее стабильности и безопасности. Не знаю, есть ли смысл описывать каждый из пунктов, поскольку, в отличии от предыдущего раздела, здесь происходит проверка только на наличие ошибок в реестре от разных компонентов системы. Снимая галочку с какого-то из них, мы тем самым указываем программе не производить анализ этого раздела. CCleaner славится своей "мягкостью" очистки реестра, что очень важно для неопытных пользователей (за все время использования данной утилиты, у меня ниразу не возникло проблем, связанных с удалением каких-то необходимых записей реестра). Просто оставляем все параметры по умолчанию (отмечены все пункты) и не нужно беспокоиться, что будут удалены критические данные для нормальной работы ПК. Нажимаем кнопку "Поиск проблем". После анализа программа выдаст список проблемных записей. Нажимаем "Исправить" (Если страшно – можем сохранить резервную копию реестра. Утилита сама нам это предложит). После очистки повторяем операцию еще раз (удаляем ошибки, вызванные предыдущим удалением).
Раздел "Сервис". Позволяет нам отслеживать изменения в некоторых компонентах операционной системы, требующих регулярного вмешательства. Фактически, здесь размещены дополнительные возможности CCleaner, связанные с очисткой. Состоит раздел из 4 подразделов: Удаление программ, Автозагрузка, Восстановление системы, Стирание диска.
"Удаление программ" – Улучшенная альтернатива стандартонму модулю удаления программ, который находится в Панели управления. Здесь Вы сможете удалить ненужные приложения. Хочу отметить, что в данном окне показана детальная информация о программах (разработчик, версия и дата установки). Еще возможен поиск программ по названию. Есть возможность сохранить текущий список программ в txt файле. Для этого нужно нажать "Сохранить отчет". Эта функция поможет Вам разобраться в неполадках ( если они будут присутствовать ) после удаления некоторых программ. Так же вы сможете переименовать установленные приложения в любое удобное название. Это поможет быстрее найти их в списке. Удаление можно производить двумя режимами – Деинсталлировать, используя специальную функцию удаляемого приложения, или удалить все упоминания о программе в системном реестре, не трогая сами файлы удаляемого приложения.
"Автозагрузка" - в этом разделе пользователь может включать, отключать, удалять программы из предоставленного списка, которые автоматически загружаются вместе с операционной системой. Кроме удобства и скорости загрузки компьютера (путем уменьшения нагрузки на оборудование), эта функция требует регулярного внимания пользователя для поддержания на высоте фактора безопасности. Можно отслеживать, не появилось ли в списке автозагрузки каких-то новых, неизвестных файлов.
"Восстановление системы" поможет пользователю восстановить ранее сохранённые настройки при помощи точек восстановления системы Windows (System Restore Points). Если Вы используете данный компонент, в окне будет список с детальной информацией, датой создания контрольной точки для восстановления, изменениями в системе и установленными программами. Полезная функция, если вы поймали вирус, некорректно установили программу, которая мешает нормальной работе компьютера, или каким либо другим образом испортили настройки операционной системы и не можете самостоятельно вернуть все в исходное состояние. Должен заметить, что многие (я в их числе) отключают сам компонент восстановления системы потому, что его работа увеличивает нагрузку на оборудование. В таком случае, при открытии данного раздела в CСleaner, Вы увидите пустое окно.
"Стирание диска". В этом разделе вы сможете разными способами очистить ваши диски (Secure Erase). Этот пункт хотелось бы описать подробнее. HDD (Жесткий диск) работает в операционной системе по следующему принципу: Допустим, Вам нужно записать какой-то файл... В этом случае, сам файл записывается в кластеры на диске, а его ФИЗИЧЕСКИЙ адрес сохраняется в особом файле адресов (MFT), который указывает системе на местоположение начального файла. Если Вам нужно его удалить, операционная система удаляет только путь к нему из файла MFT. Сами кластеры с файлом остаются нетронутыми. При последующей записи, новые файлы просто записываются поверх него. Существуют программы различного направления, способные восстановить оригинальные файлы (удаленные в системе), которые небыли перезаписаны другими данными. Они просто находят оригинальные файлы в кластерах диска и заново создают адреса к ним. Также есть особый тип вирусов, способных работать после "удаления" (теперь мы понимаем, что на самом деле система удаляет лишь путь к файлу). Полностью очистить кластеры диска от файлов срадствами Windows можно лишь с помощью ПОЛНОГО форматирования диска. Чтоб исключить вероятность восстаносления данных, нужно перезаписать кластеры пустыми файлами, желательно несколько раз. Все вышесказанное относится только к накопителям HDD. Новый тип SSD (Solid State Drive) работает по совершенно иному принципу, восстановить данные на нем после удаления невозможно (Если в системе включена функция TRIM, которая просто необходима твердотельным накопителям для нормальной работы). Теперь смотрим еще раз в этот раздел CCleaner и все должно стать понятно и без описания.
Раздел "Настройки". Здесь Вы сможете настроить программу, сделав работу с ней максимально удобной. Выделено 6 подразделов: Настройки, Файлы "cookie", Включения, Исключения, Дополнительно, О программе. Фактически, здесь производятся настройки работы как приложения в целом, так и описанных ранее разделов.
-
"Настройки". Здесь мы выбираем язык интерфейса, отмечаем галочками параметры, не требующие описания и настраиваем режимы очистки дисковых накопителей почти такие-же, как и в предыдущем пункте, только относящиеся к разделу быстрой очистки ("Очистка" – "Очистка свободного места").
-
"Файлы cookie". Выбираем, для каких сайтов нам оставлять эти файлы, а для каких нужно удалить. Вернее, по умолчанию удаляться будут все. Мы должны только перенести с соседнюю строчку те cookie, которые хотим сохранить.
-
"Включения". Выбираем дополнительно папки и файлы, которые должны удаляться при быстрой очистке (часто такими являются временные папки и файлы от портативных приложений, поскольку они не заносятся в системный реестр Windows и CCleaner не может распознать их самостоятельно).
-
"Исключения". Отмечаем папки и файлы, которые по умолчанию должны быть очищены программой, но мы этого не хотим. Второй вариант: если нам нужно очищать определенную папку, но не трогать некоторые ее файлы – тогда папку добавляем в "Включения", а эти файлы – в "Исключения".
-
"Дополнительно". Расширенные параметры, в которых можно включить, или выключить расширенную информацию по удаляемым файлам; запретить удаление временных фалов, моложе 24 часов, отключить предупреждения программы; включить хранение настроек в папке программы и т.д.
-
"О программе".Информация о текущей версии CCleaner (Номер, тип, авторство перевода, ссылки на сайт, параметры для запуска очистки из командной строки).
rapidsoft.org
- Что делать если завис компьютер и не реагирует на команды

- Не просматриваются фото на компьютере
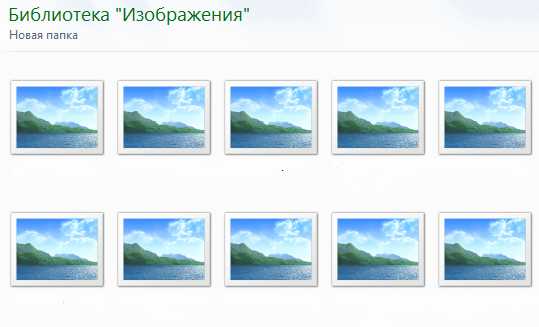
- Подвисает комп

- Определение программа
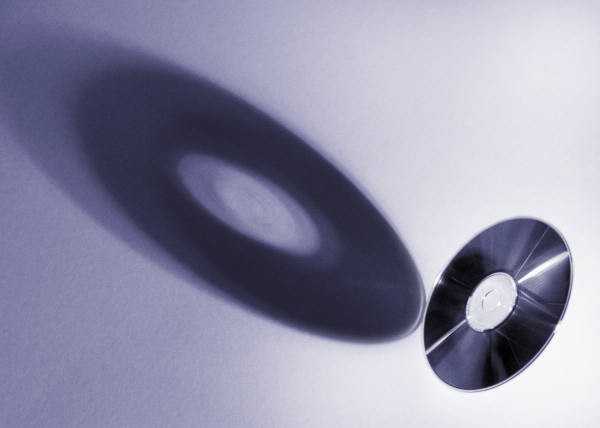
- Как восстановить взломанную страницу в одноклассниках
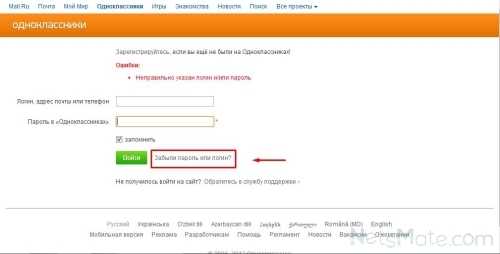
- Как отключить вай фай в ноутбуке

- Как подключить комп к интернету через телефон

- К сожалению такой страницы не существует
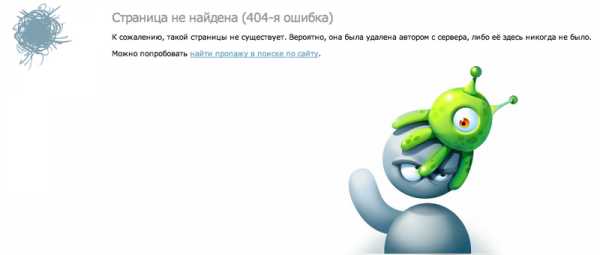
- Как включить режим инкогнито яндекс браузер

- Как войти инкогнито в хроме
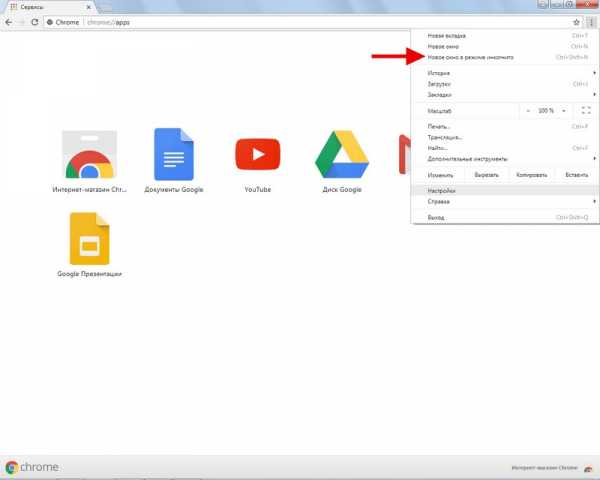
- Как изменить пароль учетной записи майкрософт

