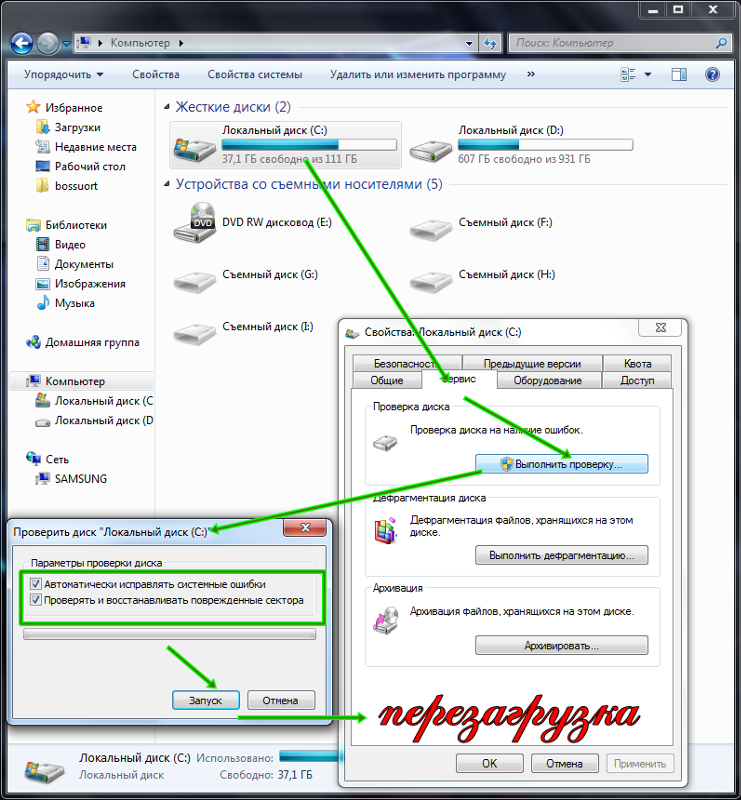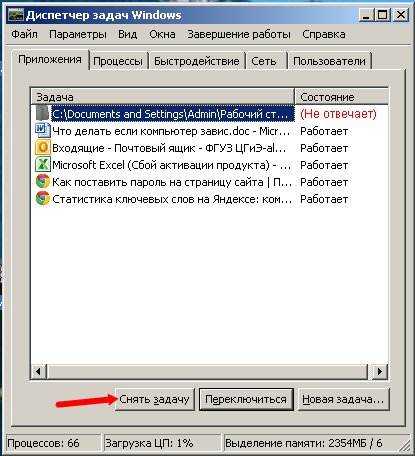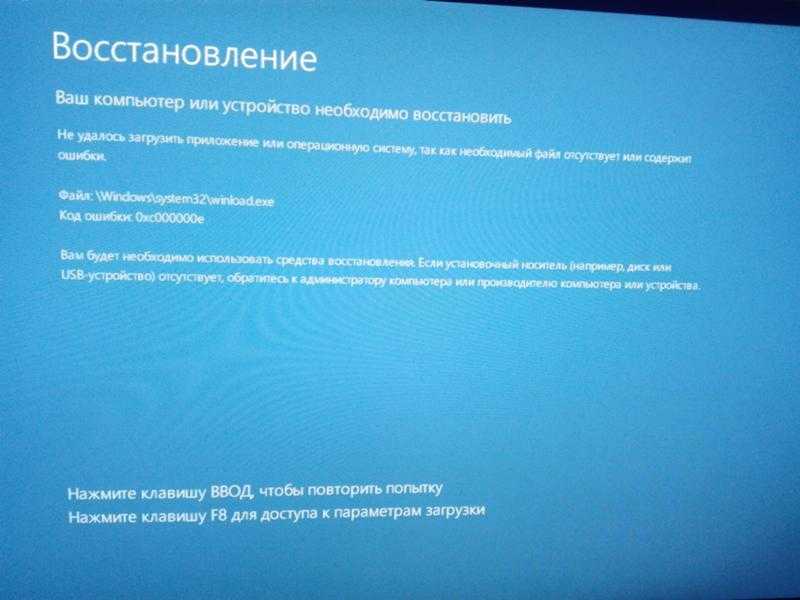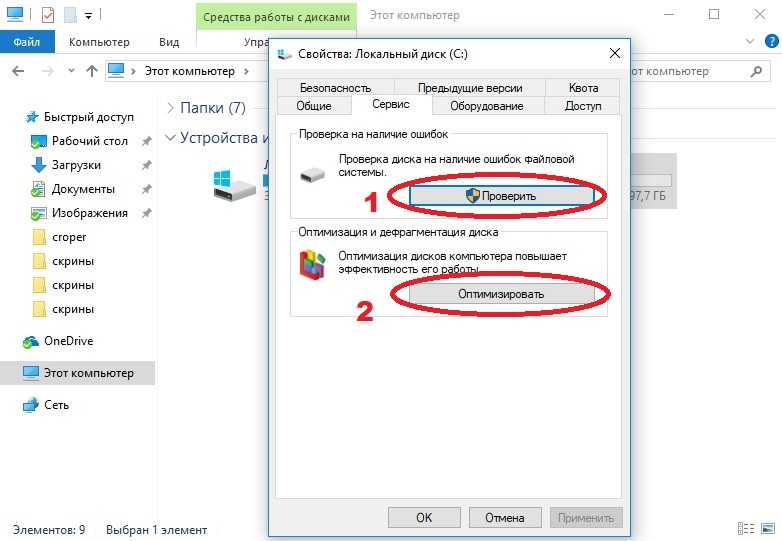Что делать если компьютер виснет: Зависает компьютер. Что делать? 15 советов
Содержание
Зависает компьютер. Что делать? 15 советов
Всем привет.
Вы на сайте inetkomp.ru, меня зову Сергей и сегодня мы будем решать проблемы из-за которых зависает компьютер. Много материалов я уже написал на эту тему, а также записал несколько видео. И как показывает практика, тема очень актуальна. У людей часто зависает компьютер или ноутбук, и они не знают, что с этим делать.
Я решил собрать все свои наработки и отзывы людей, которые решили проблемы со своими компьютерами, и описать их в этом уроке. И пока не забыл, сразу хочу сказать, что все описанные в дальнейшем советы, нужно применять комплексно. Конечно, не все 15 советов прорабатывать одновременно, но как минимум 10 из них нужно применить.
Поехали!
Содержание:
- Перезагрузка
- Реестр
- Перегрев
- Жесткий диск
- Дефрагментация
- Автозагрузка
- Оперативная память
- Грязь, мусор и хлам
- Место на системном диске
- Вирусы
- Визуальные эффекты
- Установка SSD диска
- Переустановка Windows
- Слабый компьютер
- Ваш вариант!
youtube.com/embed/TH7lOtsIjt4?showinfo=0″ frameborder=»0″ allowfullscreen=»»>
Перезагрузка
Если у вас компьютер просто начал зависать, и вы не можете ничего сделать, потому как даже мышка не двигается, то верным шагом будет простая перезагрузка компьютера или ноутбука. На компе нужно нажать Пуск – Выключение – Перезагрузить компьютер или если мышь не двигается, то на системном блоке найти маленькую кнопку Reset и зажать её на 1 секунду. На ноутбуке нужно зажать кнопку Выключения на 2-3 секунды и он выключится, повторное нажатие включит его.
Реестр
Само-собой, если ваш компьютер тормозит, подтупливает, долго загружается, зависает и тому подобное, то вам первым делом нужно провести анализ реестра и очистить его от мусора. Для этого воспользуйтесь любой программой, например, CCleaner.
В программе нужно перейти на вкладку Реестр, затем выполнить Поиск проблем и Исправить их.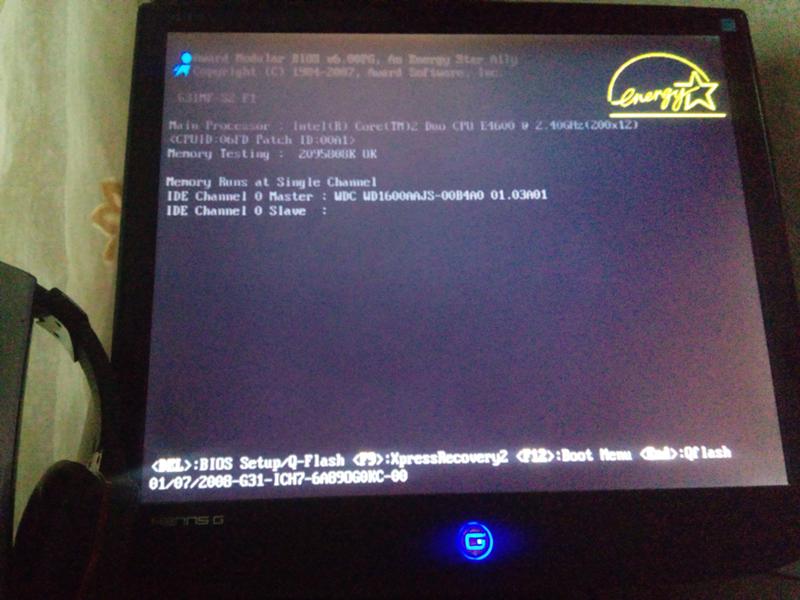
Казалось бы, такая простая процедура и зачем вообще чистить реестр? Как показывает практика, если давно компьютер не очищался, то такая процедура даёт небольшой прирост производительности.
Перегрев
Перегрев комплектующих – это очень распространённая причина, по которой компьютер перезагружается или зависает. В этом видео мы конечно не будем чистить компьютер от пыли и смазывать процессор термопастой. Всё это вы должны сделать сами, либо если не умеете, то научиться или в крайнем случае отнести системный блок к специалисту.
Но прежде чем переживать, что компьютер у Вас зависает из-за перегрева, нужно узнать его температуру. AIDA64 – одна из тех программ которую я постоянно использую для мониторинга нагрева комплектующих.
Откройте в программе раздел Компьютер и вкладку Датчики. В разделе Температуры можно глянуть на сколько сильно нагревается системная плата, процессор (ЦП), видеокарта и жёсткие диски.
Жёсткий диск
Ещё одна распространённая причина, по которой компьютер зависает – это битые сектора на жёстком диске. Мне часто пишут, что мол Сергей, я по максимуму оптимизировал систему, проверил чтобы компьютер не перегревался и так далее, но всё равно компьютер тупит. Например, бывает просто нажимаешь правой кнопкой мыши по папке, чтобы удалить её или переименовать и тут случается подвисание. Контекстное меню появляется только через 5-10 секунд. Почему так происходит?
Я сразу советую проверить жёсткий диск. Нужно установить программу CrystalDiskInfo и посмотреть состояние жестких дисков.
Если видите состояние Тревога, то стоит задуматься. Скорей всего компьютер тупит из-за этого. В таком случае нужно понимать, что в скором времени потребуется замена жёсткого диска, потому как диск с битыми секторами может выйти из строя в любое время.
В зависимости от типа ошибок исправить ситуацию можно полным форматированием диска (естественно все важные файлы нужно будет сохранить на другой диск или флешку).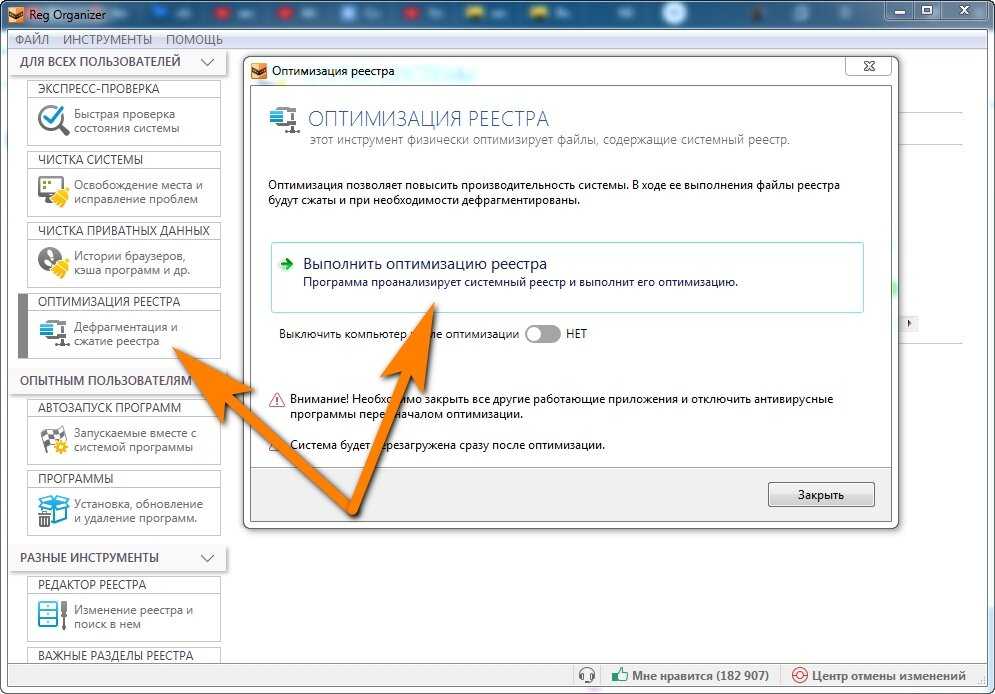 После полного форматирования диска и переразбития разделов, нужно будет переустановить Windows и посмотреть исправилась ли ситуация с диском в лучшую сторону, то есть в состояние Хорошо.
После полного форматирования диска и переразбития разделов, нужно будет переустановить Windows и посмотреть исправилась ли ситуация с диском в лучшую сторону, то есть в состояние Хорошо.
Дефрагментация
Если программа CrystalDiskInfo показывает, что с диском всё в порядке, то это хорошо. В таком случае ему как минимум может потребоваться Дефрагментация. Эта процедура нужна, чтобы ускорить доступ к файлам и программам.
Для дефрагментации диска используйте программу Defraggler. Сначала жмите по диску, чтобы выполнить Анализ.
А потом, если фрагментировано более 15%, уже выполняйте полную Дефрагментацию (на это может уйти много времени, лучше оставлять компьютер включённым на всю ночь).
ВАЖНО! Не рекомендую выполнять дефрагментацию SSD диска. Это может сократить срок его службы.
Автозагрузка
Если Windows загружается долго и по мере работы сильно тормозит, то не менее важным моментом будет чистка Автозагрузки.
Поймите, что все программы, которые запущены, используют ресурсы компьютера. И чем больше этих программ, тем меньше остаётся возможностей для стабильной работы системы. Естественно это в основном относится к компьютерам и ноутбукам на которых мало оперативки, то есть 2 ГБ или меньше и слабый процессор.
Всё в той же программе CCleaner откройте раздел Сервис и перейдите на вкладку Автозагрузка. Пройдитесь по списку всех этих программ и отключите ненужные.
После перезапуска компьютера выключенные программу автоматически уже не запустятся.
Оперативная память
Что касается оперативной памяти, то сейчас в 2017 как минимум нужно иметь 4 ГБ, а лучше 8. Ну а если с запасом на ближайшее 2 года, то и все 16. Но если у вас стоит всего лишь 2 гигабайта ОЗУ, а я знаю, что на многих ноутбуках именно такая история, и нет возможности докупить ещё одну планку на 2 ГБ, то небольшим спасением может стать увеличение файла подкачки.
Перейдите в Свойства раздела Компьютер и откройте Дополнительные параметры системы.
На вкладке Дополнительно в разделе Быстродействие нажмите Параметры.
Снова откройте вкладку Дополнительно и жмите кнопку Изменить.
Здесь настройте себе файл подкачки. Можете руководствоваться приведенным примером. Только размер файла подкачки указывайте тот, который рекомендуется вашей системой.
Но здесь, конечно-же, всё в пределах разумного. Если у вас уже имеется 8 ГБ ОЗУ, то ставить ещё 8 – не правильно. Лучше поставить от 2 до 3 гигабайт и то на всякий случай, потому как 8 гигабайт оперативной памяти хватит почти для всех повседневных задач обычного пользователя.
Грязь, мусор и хлам
Чистый компьютер – это залог красивой работы компьютера! Это я сам придумал. Тем не менее, при зависаниях компьютера, при не стабильной работе, чистка системы от различного хлама и мусора это тоже необходимая процедура.
Первым делом перейдите в Свойства системного диска (обычно диск С). И запустите утилиту Очистка диска.
После анализа поставьте галочки на все пункты и удалите ненужные хвостики.
Вторым этапом очистите временные папки TEMP. Первую найдите по следующему пути раздел Компьютер — диск (С:) – папка Windows – папка TEMP.
Саму папку TEMP не удаляйте, а вот содержимое можно смело удалять.
Вторую папку откройте, используя программу Выполнить. Нажмите на клавиатуре WIN+R и введите %TEMP%.
Таким же образом удалите содержимое.
Место на системном диске
Windows может работать плохо если на системном диске осталось менее 5% памяти. И если предыдущий пункт не помог очистить достаточное количество памяти, то нужно перейти к более продвинутым способам.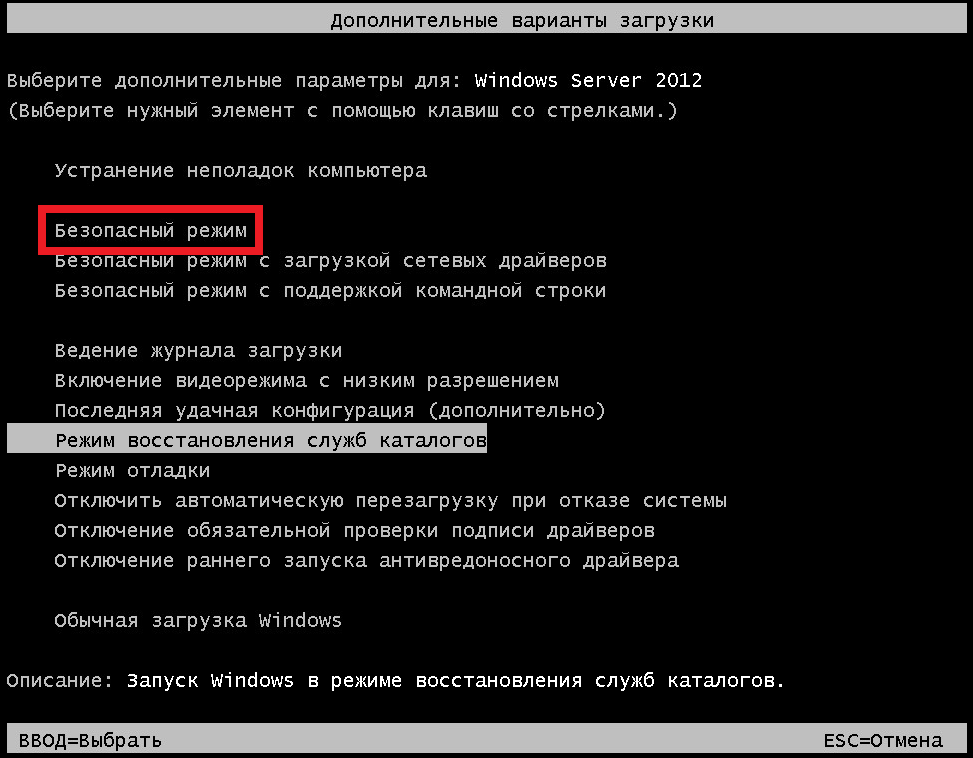 О них я рассказал в других уроках, ссылки будут ниже.
О них я рассказал в других уроках, ссылки будут ниже.
Вирусы
Несомненно, из-за вирусов система может работать нестабильно. Скачайте свежую версию того же антивируса Dr.Web CureIt и проверьте компьютер на наличие вредоносных программ.
Визуальные эффекты
Чтобы система не съедала драгоценные ресурсы нашего железа, нам нужно отключить визуальные эффекты. Зайдите в Свойства раздела Компьютер, затем Дополнительные параметры системы и кнопка Параметры в Быстродействиях.
Тут нам нужно включить режим Особые эффекты и вручную отключить всё ненужное и мало играющее роль.
Каждый пункт объяснять нет смысла. Лучше отключайте, сохраняйтесь и смотрите как будет. Если не понравится, включите обратно.
Установка SSD диска
Установка твердотельного SSD диска может стать хорошим толчком к улучшению производительности компьютера.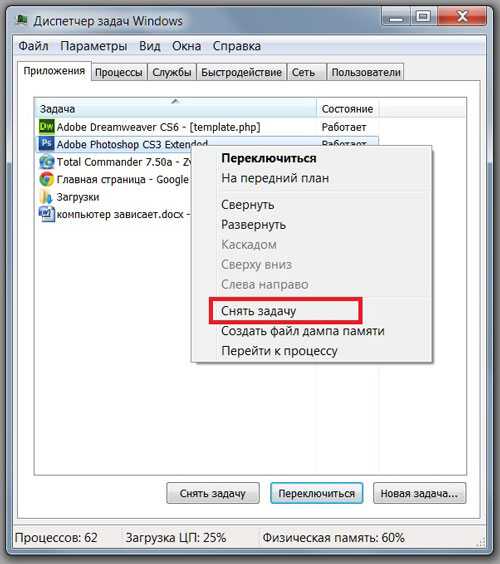 Конечно, не у всех есть возможность взять и обновить свой ПК или ноутбук купив новые комплектующие. Но если возможность есть, то обязательно нужно обзавестись SSD диском на 120 гигабайт и установить на него Windows 10 или 7.
Конечно, не у всех есть возможность взять и обновить свой ПК или ноутбук купив новые комплектующие. Но если возможность есть, то обязательно нужно обзавестись SSD диском на 120 гигабайт и установить на него Windows 10 или 7.
Переустановка Windows
Переустанавливать систему нужно в любом случае. Разница лишь в том, что раньше XP нужно было менять каждые полгода, а теперь Windows 7, 8 и 10 можно не переустанавливать и 2-3 года (при правильном использовании). Но всё равно, рано или поздно система забивается, огромным количеством хлама, в ней появляется куча ошибок и она просто работает не стабильно. Её нужно поменять!
Совмещая предыдущий пункт с этим, нужно сначала поставить в компьютер новенький SSD диск, а уже потом накатить на него Windows 10 ну или 7 !
Слабый компьютер
Если компьютер устарел его нужно обновлять. Нормально работающий компьютер несколько лет назад, сегодня уже может работать хуже: лагать, подвисать, тормозить, зависать, барахлить, называйте это, как хотите. Такова реальность. Техника устаревает!
Такова реальность. Техника устаревает!
Ваш вариант в комментариях
Что вы думаете, я вас тоже попрошу принять участие в этой статье. Просто напишите в комментариях, каким образом однажды вам удалось спасти свой компьютер или ноутбук, от нестабильной работы. У каждого бывали такие случаи!
На этом урок подошёл к концу. Надеюсь эти советы помогут вам при зависании компьютера, и он начнёт работать намного шустрее.
Применяйте полученные знания и на вашем компьютере будет намного меньше проблем.
Вы были на сайте inetkomp.ru, спасибо за внимание и до встречи в новых уроках!
Интересные статьи по теме:
Как почистить реестр? Чистка реестра программой CCleaner!
Постоянно виснет компьютер — что делать и чего делать не стоит.
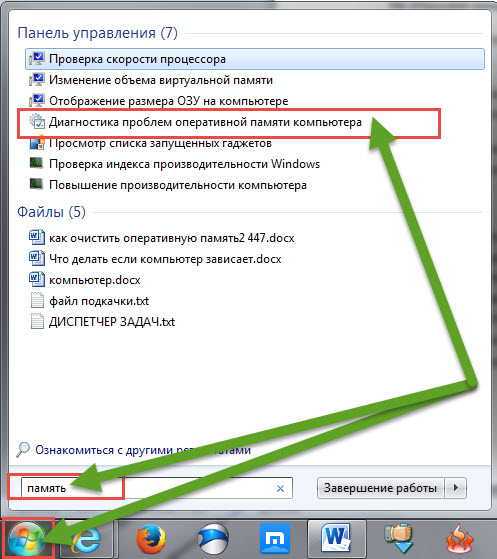 Советы умным и самостоятельным.
Советы умным и самостоятельным.
Разделы статьи
- Полезное
- 25.02.2021
Первое что необходимо сделать если постоянно зависает компьютер — выяснить причину возникновения этой проблемы. Конечно же, навскидку сделать это довольно сложно, но именно от причины зависания зависит способ решения этой проблемы.
Рассмотрим самые частые причины по которым компьютер может зависать. Также я расскажу что нужно делать в каждом конкретном случае чтобы решить проблему.
Содержание
- 1. Ресурсоемкие программы или недостаточная мощность компьютера.
- 2. Перегрев компьютера.
- 3. Необходима дефрагментация.
- 4. Вирусы.
- 5. Проблемы с «железом» — поломка комплектующих.
- 6.Ошибка системы
- 7.Что делать если компьютер виснет
- 8.Топ 7 советов, если постоянно зависает компьютер
1.
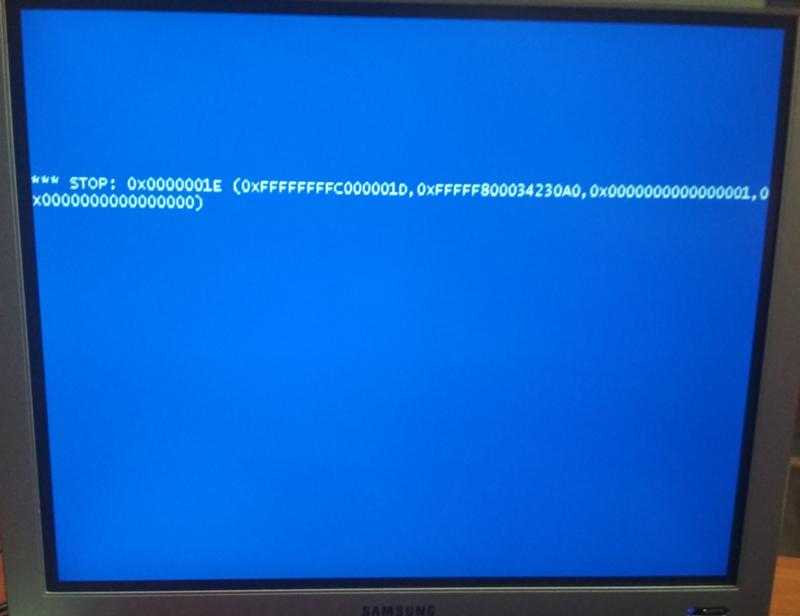 Ресурсоемкие программы или недостаточная мощность компьютера.
Ресурсоемкие программы или недостаточная мощность компьютера.
Для начала необходимо определить какая именно программа, из нескольких запущенных, вызывает зависание компьютера. Нажатием комбинации Ctrl+Alt+Del (альтернатива Ctrl+Shift+Esc) вызываем «Диспетчер задач». Здесь очень хорошо отражено как ведут себя все запущенные программы. Отметка «Работает» — говорит о нормальном течении процесса, а «Не отвечает» — о сбое в работе программы. Если так обозначена одна или две программы скорее всего причина постоянного зависания компьютера именно в них. Решение — дать команду «Снять задачу». В некоторых случаях компьютер не реагирует сразу, но не стоит торопиться, лучше подождать пару минут и затем повторить команду. Иногда, когда компьютер «не слушается», вы выбираете курсором мышки зависшую программу, нажимаете правую мышку, и в выпадающем меню выбираете пункт — перейти к процессам. У уже в процессах «убиваете» эту программу.
После того как зависшая программа будет закрыта, нужно определить для себя важность этой программы. Многие программы необходимы для работы или регулярного общения. Если такая программа вызывает постоянное зависание компьютера, нужно подобрать аналог, например программу от другого разработчика, вернуться к более ранней версии программу, или просто найти для выполнения данной задачи комплексное решение.
Многие программы необходимы для работы или регулярного общения. Если такая программа вызывает постоянное зависание компьютера, нужно подобрать аналог, например программу от другого разработчика, вернуться к более ранней версии программу, или просто найти для выполнения данной задачи комплексное решение.
Помните: двойное нажатие комбинации Ctrl+Alt+Del перезагружает систему, а значит многие наработки (не сохраненные тексты) могут быть потеряны. Если компьютер не реагирует на команду «Снять задачу» нужно перегрузить компьютер при помощи команды «Завершение работы». В отличие от двойного нажатия Ctrl+Alt+Del эта команда работает более «мягко»: все нормально работающие приложения будут закрыты с сохранением данных и лишь потом компьютер перегрузится.
2. Перегрев компьютера.
Внутри компьютера часто скапливается много пыли, а это препятствует нормальному теплообмену и как следствие — компьютер перегревается и постоянно виснет. Если вы откроете крышку монитора и увидите что радиаторы покрыты «одеялом из пыли» — знайте, это главная причина почему зависает компьютер. Что можно сделать в этом случае? Дождаться восстановления более-менее нормальной работоспособности, сохранить все документы и выключить компьютер.
Что можно сделать в этом случае? Дождаться восстановления более-менее нормальной работоспособности, сохранить все документы и выключить компьютер.
После этого нужно открыть корпус и осторожно почистить платы. Делать это можно при помощи самой мягкой щетки и пылесоса на малой скорости или просто смахнуть пыль мягкой щеткой. В любом случае эта операция должна проводиться как можно более осторожно. В дальнейшем для отслеживания изменений в температурном режиме можно использовать специальные программы, такие как SpeedFan или Everest – они сообщат если какая-то из частей системного блока на пороге перегрева. Если постоянно виснет компьютер и вы уверены, что причина именно в перегреве — стоит установить дополнительные вентиляторы.
Кстати иногда проблема с постоянным зависанием решается чисткой окислившихся контактов. Для этого можно использовать специальный раствор или сделать это обычной стирательной резинкой.
Стоит добавить, что перегрев — одна из самых простых причин зависания компьютера.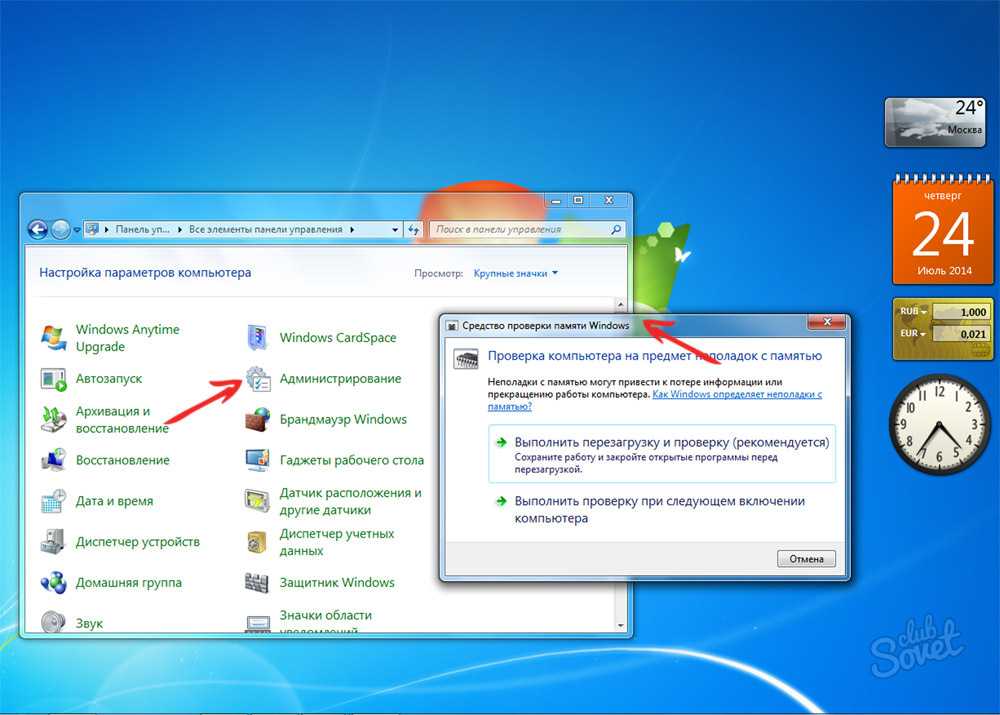 Помню когда я купил свой первый компьютер, то сборщики забыли подключить питание к вентилятору обдувающему процессов. И естественно, компьютер у меня вырубался каждые пол часа, час.
Помню когда я купил свой первый компьютер, то сборщики забыли подключить питание к вентилятору обдувающему процессов. И естественно, компьютер у меня вырубался каждые пол часа, час.
3. Необходима дефрагментация.
Регулярная установка новых программ и интенсивная работа компьютера приводит к тому, что компьютер постоянно виснет. Что делать? Решение проблемы в этой ситуации очень простое – запускаем дефрагментацию. Для этого кликаем правой кнопкой мыши на значке «Диск С» (или другой диск с которым вы часто работаете) и в появившемся окне открываем опцию «Свойства». Вверху находим вкладку «Сервис» и открыв ее выбираем — «Дефрагментация диска». Когда эта операция будет выполнена, компьютер выдаст отчет. Если причина постоянных зависаний была в этом, сбои должны прекратиться. Дефрагментацию желательно проводить регулярно.
Стоит добавить, что, как правило, Дефрагментация несколько оптимизирует и ускоряет работу компьютера, но не устраняет причин его зависания.
4.
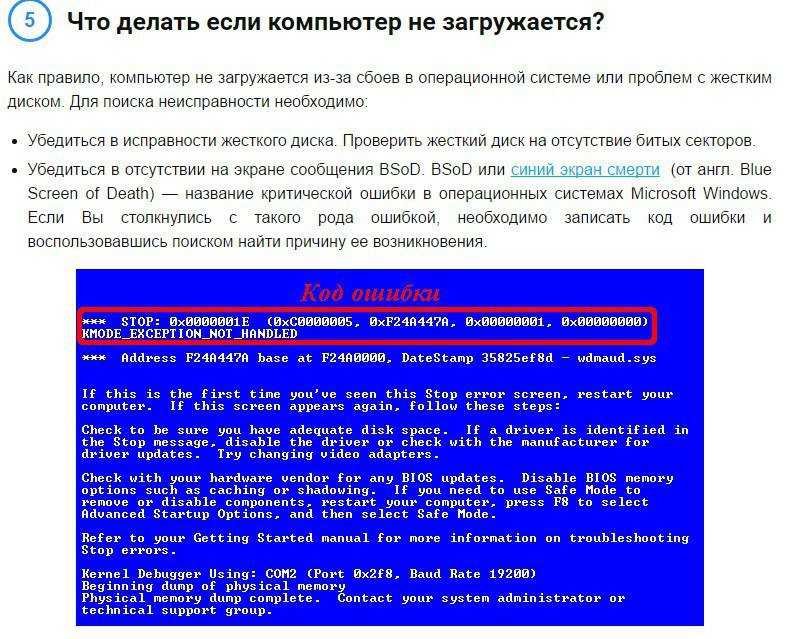 Вирусы.
Вирусы.
К сожалению, ни одни из существующих антивирусов не может гарантировать 100% защиты от программ-вредителей. Если постоянно виснет компьютер — первым делом необходимо проверить систему на вирусы. Обновляем базу установленного антивируса и выполняем стандартное сканирование. Если ничего не найдено, но проблема с зависанием не исчезла, то стоит установить антивирус другого разработчика, обновить его и повторно проверить на наличие вирусов Такой подход дает более четкую картину. Неплохие результаты дает сканирование программами Nod, Avast, Dr.Web CureIt и другими известными антивирусами.
Самые доступный способ лечения это:
1. Скачать Dr.Web CureIt.
2. Загрузить компьютер в безопасном режиме (при загрузке компьютера нужно нажать F8 и потом выбрать безопасный режим).
3. Провести полную проверку компьютера.
5. Проблемы с «железом» — поломка комплектующих.
Кроме описанных выше ситуаций постоянное зависание компьютера может вызывать неисправность одной из его составляющих. Навскидку сложно определить, что может сломаться и быть причиной регулярных сбоев. Но если, к примеру тормозит стрелка или курсор, то в первую очередь стоит проверить работоспособность мыши, если гаснет экран – состояние видеокарты. Кстати постоянные зависания вместе с частыми перезагрузками системы говорят о более серьезных поломках, например в жестком диске, оперативной памяти или в одной из системных плат. Решить эту проблему может лишь профессионал в сервисном центре.
Навскидку сложно определить, что может сломаться и быть причиной регулярных сбоев. Но если, к примеру тормозит стрелка или курсор, то в первую очередь стоит проверить работоспособность мыши, если гаснет экран – состояние видеокарты. Кстати постоянные зависания вместе с частыми перезагрузками системы говорят о более серьезных поломках, например в жестком диске, оперативной памяти или в одной из системных плат. Решить эту проблему может лишь профессионал в сервисном центре.
Самое простое что можно сделать, это открыть крышку компьютера, если это не ноутбук, и просмотреть — крутятся ли все вентиляторы. Если какой-то вентилятор вышел из строя, например вентилятор на видео карте, значит видео карта будет перегреваться и тормозить компьютер.
В реальности причин возникновения проблемы когда постоянно виснет компьютер и нужно что-то делать, гораздо больше, но четко определить многие из них под силу только сотрудникам сервисного центра. Если описанные не решили проблему и компьютер продолжает зависать — нужно обратиться в специализированные сервис.
6. Ошибка системы.
Операционная система накапливает в себе огромное количество разных файлов, работа которых влияет на скорость работы операционной системы. Очень часто эти файлы и данные могут «конфликтовать» друг с другом, что приводит к проблемам работы системы и зависанию компьютера.
7. Что делать если компьютер виснет:
- Воспользуйтесь программкой CCleaner. Данная программа разработана для очистки системы от ненужных программок, файлов, резервных данных, паролей, кеша и прочего мусора, который тормозит работу всего процесса. Просто откройте программку, выберите диск, который хотите почистить и следуйте инструкциям CCleaner. Такую «чистку» рекомендуется проводить минимум один раз в месяц.
- Загляните в автозагрузку и отключите программы, которые запускаются вместе с включением компьютера. Вы можете не пользоваться этими приложениями, но они будут перегружать работу процессора и приводить к зависанию компьютера.

- Почистите папку ТЕМР. Наводить порядок в этой папке нужно как можно чаще. Папка располагается в C/Windows/Temp и накапливает в себе файлы, которые являются системным мусором. Папка ТЕМП порой может весить несколько гигабайт и занимать огромное количество места в системной памяти.
8. Топ 7 советов, если постоянно зависает компьютер
- Самым быстрым способом, который поможет решить проблему зависания компьютера будет перезагрузка. Конечно, такой метод не решит саму суть проблемы, если таковая имеется, однако поможет избавиться от симптома. Для того чтобы перезагрузить компьютер, нажмите на кнопку на экране или на системном блоке. Но, следует учесть тот факт, что открытые документы не сохраняться и в таком случае лучше подождать ответа системы компьютера.
- Выключайте и закрывайте программы, которые вам в данный момент не нужны. Причиной медленной работы системы и зависание компьютера могут быть именно те двадцать вкладок, которые открыты на вашем рабочем столе.

- Терпеть! Если возраст вашего компьютера превышает 6-8 лет то, это стандартная ситуация в работе процессора. Старайтесь не перегружать работу своего процессора более чем двумя программами одновременно.
- Посмотрите, когда именно начинает зависать и тормозить компьютер. Возможно, вы заметите это при открывании конкретной программы. Несовместимость системы и программы может привести к сбоям в работе компьютера и зависанию. Некоторые программы могут быть не совместимы с операционной системой вашего ПК, так как были написаны для другой системы.
- Очистите систему от кеша. «Мусор», который скапливаться в папках браузера и занимает значительную часть системной памяти может привести к замедлению работы процессора, что в свое время производит зависание системы.
- Переустановите систему. Последний и самый время затратный метод, который требует от вас удаление старой и установки новой операционной системы. Переустановка системы избавить вас от поиска вируса, который мог привести к зависанию компьютера, и от минут ожидания, когда компьютер снова начнет реагировать на клики мышкой и выполнять поставленную задачу.

- Если у вас Windows 10 и Windows 8 вы можете перезапустить драйвер видеокарты нажав сочетание клавиш Win + Ctrl+ Shift + B. Это будет похоже на принудительную перезагрузку, но без потери данных и все приложения останутся открытыми.
Important links
Customer Spotlight
Reseller Programs
Careers
Terms of Service
Company
About Us
Projects
Team Member
Contact
+1-202-555-0140
© 2022 Created with Royal Elementor Addons
Устранение неполадок с зависанием компьютера на базе Windows — клиент Windows
- Статья
- 10 минут на чтение
В этой статье описывается устранение проблем с зависанием на компьютерах и серверах под управлением Windows. Он также предоставляет методы сбора данных, которые помогут администраторам или разработчикам программного обеспечения диагностировать, выявлять и устранять эти проблемы.
Он также предоставляет методы сбора данных, которые помогут администраторам или разработчикам программного обеспечения диагностировать, выявлять и устранять эти проблемы.
Примечание
Сторонние продукты, обсуждаемые в этой статье, производятся компаниями, независимыми от Microsoft. Microsoft не дает никаких гарантий, подразумеваемых или иных, в отношении производительности или надежности этих продуктов.
Применимо к: Windows 10
Определение проблемы
- Какой компьютер зависает? Например, затронутый компьютер является физическим сервером или виртуальным сервером.
- Какая операция произошла, когда он завис? Например, эта проблема возникает при завершении работы.
- Как часто возникают ошибки? Например, эта проблема возникает каждую ночь в 19:00.
- На скольких компьютерах происходит зависание? Например, все компьютеры или только один компьютер.
Устранение неполадок с зависанием
Для устранения неполадок с зависанием проверьте текущее состояние компьютера и воспользуйтесь одним из следующих способов.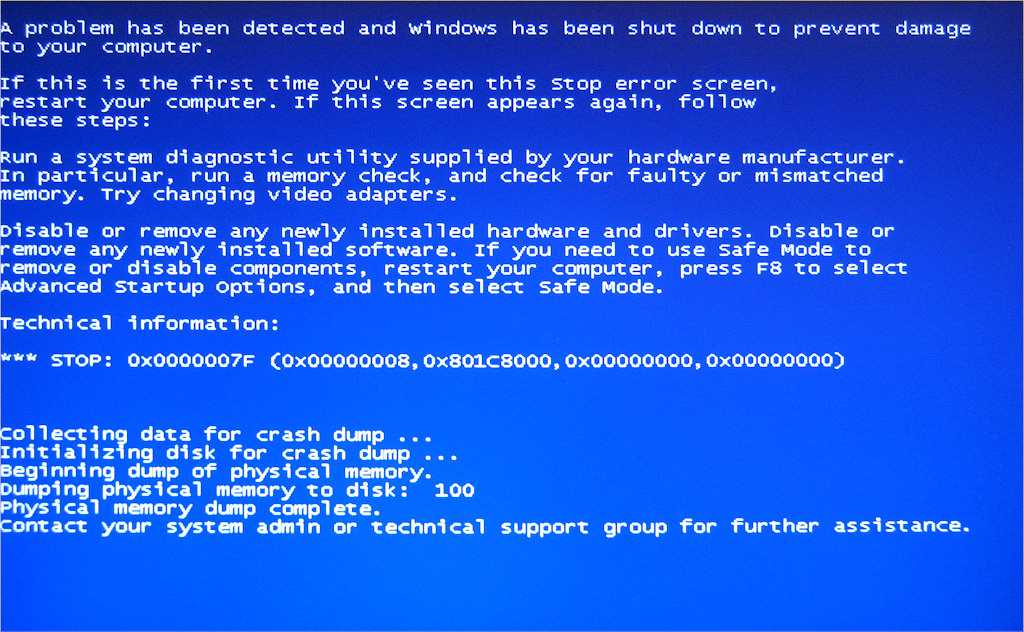
Для компьютера, который все еще работает в зависшем состоянии
Если физический компьютер или виртуальная машина все еще зависает, используйте один или несколько из следующих методов для устранения неполадок:
- Попробуйте получить доступ к компьютеру через подключение к удаленному рабочему столу.
- Используйте учетную запись домена или учетную запись локального администратора для входа на компьютер с помощью решения удаленного доступа производителя оборудования. Например, карта удаленного доступа Dell (DRAC), HP Integrated Lights-Out (iLo) или адаптер удаленного управления IBM (RSA).
- Проверка связи с компьютером. Ищите отброшенные пакеты и высокую задержку в сети.
- Доступ к административным общим ресурсам, например \\ServerName\c$ .
- Нажмите Ctrl+Alt+Delete и проверьте ответ.
- Попробуйте использовать средства удаленного администрирования Windows. Например, Управление компьютером, Диспетчер серверов и Wmimgmt.
 msc.
msc.
Для компьютера, который больше не завис
Если физический компьютер или виртуальная машина зависли, но теперь работают нормально, используйте один или несколько из следующих методов для устранения неполадок.
Для физического компьютера
Для виртуальной машины
- Просмотрите журналы системы и приложений на компьютере, на котором возникла проблема.
- Создайте отчет о диагностике системы, запустив
perfmon /report. - Проверьте историю системы в средствах мониторинга виртуального управления.
Сбор данных о проблемах с зависанием
Чтобы собрать данные о зависании сервера, проверьте следующую таблицу и используйте один или несколько из предложенных методов.
| Тип и состояние компьютера | Метод сбора данных |
|---|---|
| Физический компьютер, работающий в замороженном состоянии | Используйте файл дампа памяти для сбора данных. Или используйте метод 2, 3 или 4. Эти методы перечислены далее в этом разделе. Или используйте метод 2, 3 или 4. Эти методы перечислены далее в этом разделе. |
| Физический компьютер, который больше не зависает | Используйте метод 1, 2, 3 или 4. Эти методы перечислены далее в этом разделе. И используйте монитор пула для сбора данных. |
| Виртуальная машина, работающая в замороженном состоянии | Hyper-V или VMware: используйте файл дампа памяти для сбора данных для виртуальной машины, работающей в замороженном состоянии. XenServer: используйте метод 1, 2, 3 или 4. Эти методы перечислены далее в этом разделе. |
| Виртуальная машина, которая больше не зависла | Используйте метод 1, 2, 3 или 4. Эти методы перечислены далее в этом разделе. |
Способ 1. Дамп памяти
Важно
Внимательно выполните действия, описанные в этом разделе. При неправильном изменении реестра могут возникнуть серьезные проблемы. Прежде чем изменять его, создайте резервную копию реестра для восстановления в случае возникновения проблем.
Полный файл дампа памяти записывает все содержимое системной памяти, когда компьютер неожиданно останавливается. Полный файл дампа памяти может содержать данные о процессах, которые выполнялись во время сбора файла дампа памяти.
Если компьютер больше не зависает и теперь работает в хорошем состоянии, выполните следующие действия, чтобы включить дамп памяти, чтобы можно было собрать дамп памяти при повторном возникновении проблемы с зависанием. Если виртуальная машина все еще работает в зависшем состоянии, выполните следующие действия, чтобы включить и собрать дамп памяти.
Примечание
Если на компьютере включена функция перезагрузки, например функция автоматического перезапуска системы (ASR) на компьютерах Compaq, отключите ее. Этот параметр обычно находится в BIOS. Если эта функция включена, если BIOS не обнаружит пульс от операционной системы, он перезагрузит компьютер. Перезапуск может прервать процесс дампа.
Убедитесь, что компьютер настроен на получение полного файла дампа памяти.

- Перейдите к Запустите и введите Sysdm.cpl , а затем нажмите клавишу ввода.
- В Свойствах системы на вкладке Расширенные выберите Производительность > Настройки > Расширенные . Выберите Change , чтобы проверить или изменить виртуальную память.
- Вернуться к Свойства системы > Дополнительные > Настройки в Запуск и восстановление .
- В Записать раздел отладочной информации , выберите Полный дамп памяти .
- Выберите Перезаписать любой существующий файл .
- Убедитесь, что на системном диске есть файл подкачки ( pagefile.sys ) и его размер превышает установленную оперативную память (начальный и максимальный размер) не менее чем на 100 МБ.
- Убедитесь, что на системном диске свободного места больше, чем физической оперативной памяти.

Чтобы разрешить системе создавать файл дампа с помощью клавиатуры, включите
Значение реестра CrashOnCtrlScroll.Откройте редактор реестра и найдите следующие разделы реестра:
-
HKEY_LOCAL_MACHINE\SYSTEM\CurrentControlSet\Services\i8042prt\Parameters -
HKEY_LOCAL_MACHINE\SYSTEM\CurrentControlSet\Services\kbdhid\Parameters
-
Создайте следующую запись реестра
CrashOnCtrlScrollв двух разделах реестра:- Имя значения:
CrashOnCtrlScroll - Тип данных: REG_DWORD
- Значение: 1
- Имя значения:
Закройте редактор реестра и перезагрузите компьютер.
На некоторых физических компьютерах с более ранними версиями Windows вы можете сгенерировать неисправимое прерывание (NMI) с помощью функции веб-интерфейса, такой как DRAC, iLo или RSA.
 Однако по умолчанию этот параметр останавливает систему без создания дампа памяти.
Однако по умолчанию этот параметр останавливает систему без создания дампа памяти.Примечание
Для поддерживаемых в настоящее время версий Windows раздел реестра
NMICrashDumpбольше не требуется. NMI вызывает Stop-ошибку, которая следует за сбором данных дампа памяти.Когда компьютер обнаруживает проблему, удерживайте нажатой правую клавишу Ctrl и дважды нажмите клавишу Scroll Lock, чтобы создать файл дампа памяти.
Примечание
По умолчанию файл дампа расположен по следующему пути: %SystemRoot%\MEMORY.DMP .
Способ 2. Проверка работоспособности данных
Используйте утилиту проверки дампа ( Dumpchk.exe ) для чтения файла дампа памяти. Он также может проверить, что файл был создан правильно и не поврежден или недействителен.
- Использование DumpChk
- Скачать DumpChk
Узнайте, как использовать Dumpchk.exe для проверки файлов дампа:
Метод 3: монитор производительности сбор данных журнала для последующего анализа.
 Чтобы создать коллекции счетчиков производительности и журналов трассировки событий в локальных и удаленных системах, выполните следующие команды в командной строке от имени администратора:
Чтобы создать коллекции счетчиков производительности и журналов трассировки событий в локальных и удаленных системах, выполните следующие команды в командной строке от имени администратора:
Logman создает счетчик LOGNAME_Long -u ДОМЕН\ИМЯ ПОЛЬЗОВАТЕЛЯ * -f bincirc -v mmddhhmm -max 500 -c "\\ИМЯ КОМПЬЮТЕРА\LogicalDisk(*)\*" "\\ИМЯ КОМПЬЮТЕРА\Память\*" "\\ИМЯ КОМПЬЮТЕРА\Сеть Интерфейс(*)\*" "\\ИМЯ КОМПЬЮТЕРА\Файл подкачки(*)\*" "\\ИМЯ КОМПЬЮТЕРА\PhysicalDisk(*)\*" "\\ИМЯ КОМПЬЮТЕРА\Процесс(*)\*" "\\ИМЯ КОМПЬЮТЕРА\Redirector \*" "\\ИМЯ КОМПЬЮТЕРА\Сервер\*" "\\ИМЯ КОМПЬЮТЕРА\Система\*" "\\ИМЯ КОМПЬЮТЕРА\Службы терминалов\*" "\\ИМЯ КОМПЬЮТЕРА\Процессор(*)\*" "\\ИМЯ КОМПЬЮТЕРА\Кэш\ *" -си 00:05:00
Logman создает счетчик LOGNAME_Short -u ДОМЕН\ИМЯ ПОЛЬЗОВАТЕЛЯ * -f bincirc -v mmddhhmm -max 500 -c "\\ИМЯ КОМПЬЮТЕРА\LogicalDisk(*)\*" "\\ИМЯ КОМПЬЮТЕРА\Память\*" "\\ИМЯ КОМПЬЮТЕРА\Сеть Интерфейс(*)\*" "\\ИМЯ КОМПЬЮТЕРА\Файл подкачки(*)\*" "\\ИМЯ КОМПЬЮТЕРА\PhysicalDisk(*)\*" "\\ИМЯ КОМПЬЮТЕРА\Процесс(*)\*" "\\ИМЯ КОМПЬЮТЕРА\Redirector \*" "\\ИМЯ КОМПЬЮТЕРА\Сервер\*" "\\ИМЯ КОМПЬЮТЕРА\Система\*" "\\ИМЯ КОМПЬЮТЕРА\Службы терминалов\*" "\\ИМЯ КОМПЬЮТЕРА\Процессор(*)\*" "\\ИМЯ КОМПЬЮТЕРА\Кэш\ *" -си 00:00:10
Затем вы можете запустить или остановить журнал, выполнив следующие команды:
logman start LOGNAME_Long / LOGNAME_Short logman stop LOGNAME_Long / LOGNAME_Short
Журнал системного монитора находится по пути: C:\PERFLOGS .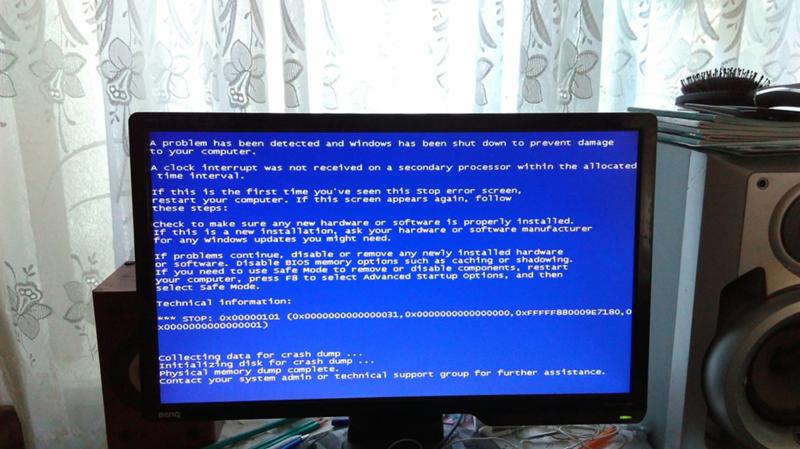
Другие методы сбора данных
Использование дампа памяти для сбора данных физического компьютера, работающего в зависшем состоянии
Предупреждение
Внимательно выполняйте действия, описанные в этом разделе. При неправильном изменении реестра могут возникнуть серьезные проблемы. Прежде чем изменять его, создайте резервную копию реестра для восстановления в случае возникновения проблем.
Если физический компьютер все еще работает в зависшем состоянии, выполните следующие действия, чтобы включить и собрать дамп памяти:
Убедитесь, что компьютер настроен на получение полного файла дампа памяти и что вы можете получить к нему доступ через сеть.
Примечание
Если не удается получить доступ к пострадавшему компьютеру через сеть, попробуйте создать файл дампа памяти с помощью NMI. Результат действия может не собрать файл дампа памяти, если некоторые из следующих параметров не определены.
Попробуйте получить доступ к рабочему столу компьютера любым способом.

Примечание
Если доступ к ОС невозможен, попробуйте удаленно получить доступ к редактору реестра на компьютере. Затем вы можете проверить тип файла дампа памяти и файла подкачки, с которым в данный момент настроен компьютер.
С удаленного компьютера, который предпочтительно находится в той же сети и подсети, перейдите в Редактор реестра > Подключить сетевой реестр . Затем подключитесь к проблемному компьютеру и проверьте следующие настройки:
HKEY_LOCAL_MACHINE\SYSTEM\CurrentControlSet\Control\CrashControl\CrashDumpEnabledУбедитесь, что запись реестра CrashDumpEnabled имеет значение 1 .
HKEY_LOCAL_MACHINE\SYSTEM\CurrentControlSet\Control\CrashControl\NMICrashDumpНа некоторых физических серверах, если запись реестра NMICrashDump существует и ее значение равно 1 , вы можете воспользоваться преимуществами NMI от поставщика удаленного управления, такого как DRAC, iLo и RSA.

HKEY_LOCAL_MACHINE\SYSTEM\CurrentControlSet\Control\Session Manager\Memory Management\PagingFiles и ExistingPageFilesЕсли значение записи реестра
Pagefileуправляется системой, размер не будет отражен в реестре. Например,?:\pagefile.sys)Если файл подкачки настроен, размер будет отражен в реестре, например,
?:\pagefile.sys 1024 1124. В этом примере 1024 — это начальный размер, а 1124 — максимальный размер.Примечание
Если размер не отображается в реестре, попробуйте получить доступ к административной общей папке, где находится файл подкачки. Например, \\ServerName\C$ .
Убедитесь, что на системном диске компьютера есть файл подкачки (pagefile.sys) и его размер превышает установленную оперативную память не менее чем на 100 МБ.
Убедитесь, что на жестких дисках компьютера больше свободного места, чем объем физической оперативной памяти.

Включите значение реестра CrashOnCtrlScroll на компьютере, чтобы система могла создавать файл дампа с помощью клавиатуры.
С удаленного компьютера, желательно в той же сети и подсети, перейдите в Редактор реестра > Подключить сетевой реестр . Подключитесь к зараженному компьютеру и найдите следующие разделы реестра:
.
-
HKEY_LOCAL_MACHINE\SYSTEM\CurrentControlSet\Services\i8042prt\Parameters -
HKEY_LOCAL_MACHINE\SYSTEM\CurrentControlSet\Services\kbdhid\Parameters
-
Создайте следующую запись реестра
CrashOnCtrlScrollв двух разделах реестра:Имя значения:
CrashOnCtrlScroll
Тип данных: REG_DWORD
Значение: 1Закройте редактор реестра и перезагрузите компьютер.
Когда компьютер обнаруживает проблему, удерживайте нажатой правую клавишу Ctrl и дважды нажмите клавишу Scroll Lock, чтобы создать дамп памяти.

Примечание
По умолчанию файл дампа находится по пути: %SystemRoot%\MEMORY.DMP .
Используйте монитор пула для сбора данных для физического компьютера, который больше не заморожен.
Монитор пула показывает количество выделений и невыполненных байтов распределения по типу пула и тегу, который передается в вызовы ExAllocatePoolWithTag.
Дополнительные сведения см. в разделе Использование PoolMon для поиска утечки памяти в режиме ядра и примеры PoolMon.
Используйте дамп памяти для сбора данных для виртуальной машины, работающей в замороженном состоянии.
Используйте один из следующих методов для приложения, в котором работает виртуальная машина.
Microsoft Hyper-V
Вы также можете использовать встроенную функцию NMI с помощью командлета Debug-VM для отладки и получения дампа памяти.
Для отладки виртуальных машин в Hyper-V запустите следующий командлет в Windows PowerShell:
Debug-VM -Name «Имя VM» -InjectNonMaskableInterrupt -ComputerName Имя хоста
VMware
Можно использовать моментальные снимки VMware или состояние приостановки и извлечь файл дампа памяти, эквивалентный полному файлу дампа памяти. Используйте инструмент VMware Checkpoint To Core Tool (vmss2core) для преобразования файлов состояния приостановки (
Используйте инструмент VMware Checkpoint To Core Tool (vmss2core) для преобразования файлов состояния приостановки ( .vmss ) и моментальных снимков ( .vmsn ) в файл дампа. Затем проанализируйте файл с помощью стандартных средств отладки Windows.
Citrix XenServer
Процесс дампа памяти происходит при нажатии комбинации клавиш Right Ctrl+Scroll Lock+Scroll Lock. Дополнительные сведения см. в разделе Метод 1, посвященный запуску дампа памяти с виртуальной машины Windows, работающей на XenServer, от Citrix.
Ограничение места на системном диске в Windows Server
В Windows Server может не хватить свободного места на диске для создания полного файла дампа памяти на системном томе.
Есть второй вариант, если на системном диске недостаточно места. Вы можете использовать запись реестра DedicatedDumpFile. Дополнительные сведения см. в разделе Настройка пути назначения для дампа памяти.
Дополнительные сведения см. в разделе Как использовать параметр реестра DedicatedDumpFile для преодоления ограничений по пространству на системном диске.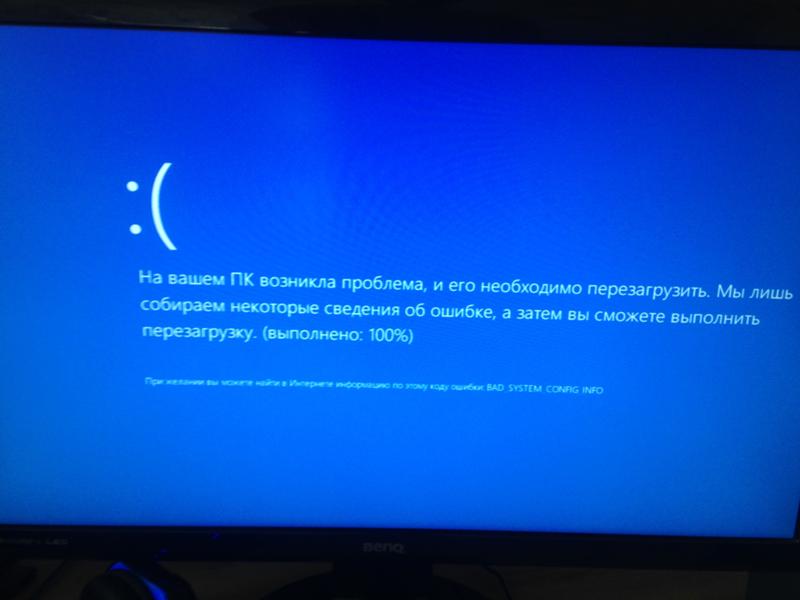
Что делать, если ваш компьютер зависает или зависает
Это случается с каждым в какой-то момент. Вы делаете что-то на своем компьютере, будь то важный проект, какой-то бесцельный просмотр или попытка побить свой рекорд в Minecraft, и без предупреждения все зависает.
Вы шевелите мышью, несколько раз нажимаете несколько кнопок, нажимаете несколько клавиш на клавиатуре и ничего не получаете. Ваша технология 21-го века так же бесполезна, как домашний камень. Что делать дальше?
Прежде чем сходить с ума и выбросить свой компьютер в корзину, есть несколько простых шагов, которые вы можете предпринять, чтобы попытаться снова заставить его работать. Вам даже не нужно будет обращаться за помощью в IT. Продолжайте читать, чтобы узнать, как справиться с зависшим компьютером.
Пробовали ли вы простой перезапуск?
Хорошо, этот шаг очевиден. Тем не менее, некоторые люди думают, что им нужно тянуть вилку питания компьютера или щелкать выключателем на удлинителе.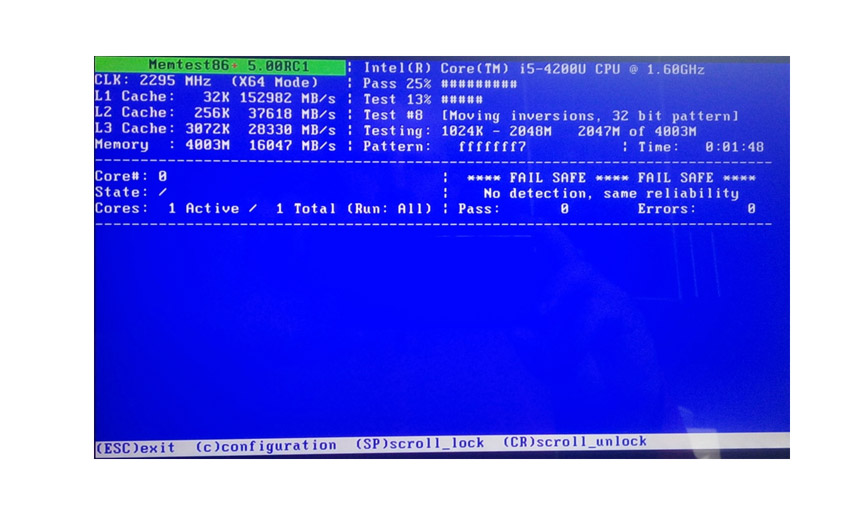 Вместо этого просто удерживайте кнопку питания компьютера в течение 5–10 секунд, и он перезапустится с меньшими помехами, чем при полной потере питания.
Вместо этого просто удерживайте кнопку питания компьютера в течение 5–10 секунд, и он перезапустится с меньшими помехами, чем при полной потере питания.
Есть несколько вещей, которые могут произойти, когда ваш компьютер снова включится. Давайте рассмотрим три наиболее типичных из них и то, что вам следует делать дальше.
1. Компьютер запускается нормально
Если компьютер запускается нормально, немедленно создайте резервную копию важной информации на случай серьезной проблемы. В противном случае вы можете столкнуться с более сложными способами извлечения файлов с мертвого компьютера. Коснитесь или выберите лучший способ резервного копирования важных данных, пока не стало слишком поздно.
Затем используйте компьютер как обычно, пока он снова не зависнет, хотя это может и не произойти. Если компьютер снова зависает, продолжайте читать, чтобы узнать о дополнительных шагах.
2. Компьютер спрашивает, как загрузиться
Во время перезагрузки компьютер может сказать, что произошла ошибка с Windows, и спросить, хотите ли вы загрузиться в обычном режиме или в безопасном режиме. В первый раз выберите обычный запуск Windows. Затем создайте резервную копию своих данных, как описано ранее, и продолжайте использовать компьютер, чтобы проверить, не зависнет ли он снова.
В первый раз выберите обычный запуск Windows. Затем создайте резервную копию своих данных, как описано ранее, и продолжайте использовать компьютер, чтобы проверить, не зависнет ли он снова.
Если ваш компьютер зависает уже во второй раз, выберите загрузку в «Безопасном режиме с поддержкой сети». Попробуйте использовать компьютер таким образом и посмотрите, не зависнет ли он снова. Если это так, возможно, проблема связана с программным или аппаратным обеспечением.
Если он снова не зависает в безопасном режиме, скорее всего, проблема в программном обеспечении. Продолжайте читать советы, чтобы исследовать оба.
3. Компьютер снова немедленно зависает
Если компьютер снова зависает сразу после загрузки, будь то в обычном или безопасном режиме, у вас может быть серьезная проблема с программным обеспечением или оборудованием. Однако, скорее всего, это аппаратная проблема.
Устранение основных неполадок программного обеспечения
Периодические или постоянные зависания компьютера могут быть результатом сбоя программы. Используйте сочетание клавиш CTRL + SHIFT + ESC , чтобы открыть диспетчер задач Windows и выберите вкладку « Производительность ». В Windows 8.1 и 10 вам может потребоваться щелкнуть ссылку « Дополнительные сведения » в нижней части диспетчера задач, чтобы увидеть, что все работает и не использует ли программа чрезмерные ресурсы.
Используйте сочетание клавиш CTRL + SHIFT + ESC , чтобы открыть диспетчер задач Windows и выберите вкладку « Производительность ». В Windows 8.1 и 10 вам может потребоваться щелкнуть ссылку « Дополнительные сведения » в нижней части диспетчера задач, чтобы увидеть, что все работает и не использует ли программа чрезмерные ресурсы.
СВЯЗАННЫЕ: трюки Windows 10, которые профессионалы используют все время
Начните использовать компьютер как обычно, но следите за категориями процессора, памяти и диска. Если компьютер зависает, и один из них действительно высок, это может быть вашим ответом. Запишите, какая область была действительно высокой, затем перезагрузите компьютер и снова откройте диспетчер задач.
На этот раз, однако, выберите вкладку « Процессы ». Отсортируйте список по ЦП, памяти или диску, в зависимости от того, что было действительно большим в последний раз, когда компьютер зависал, и посмотрите, какой процесс появляется в верхней части списка, когда компьютер зависает.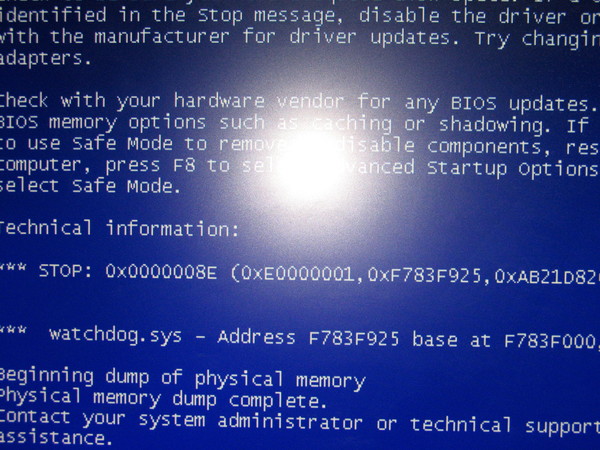 Это должно сообщить вам, какое программное обеспечение работает, чтобы вы могли удалить или обновить его.
Это должно сообщить вам, какое программное обеспечение работает, чтобы вы могли удалить или обновить его.
У вас также может быть скрытое программное обеспечение, например вирус, вызывающее проблемы. Обязательно запустите сканирование с помощью программного обеспечения безопасности, чтобы обнаружить то, чего там быть не должно. Коснитесь или щелкните, чтобы получить бесплатные инструменты, чтобы проверить, не заражен ли ваш компьютер вирусом.
В случаях, когда ваш компьютер зависает при запуске в обычном режиме, но нормально загружается в безопасном режиме, проблема может заключаться в программе, которая загружается во время последовательности загрузки. Коснитесь или щелкните здесь, чтобы очистить процесс запуска.
Если ваш компьютер зависает во время запуска, несмотря ни на что, и это происходит в тот же момент, проблема может быть в повреждении Windows или в аппаратной проблеме. Быстрый способ узнать это — взять Live CD для другой операционной системы, такой как Linux Mint или Tails, и загрузиться с ней.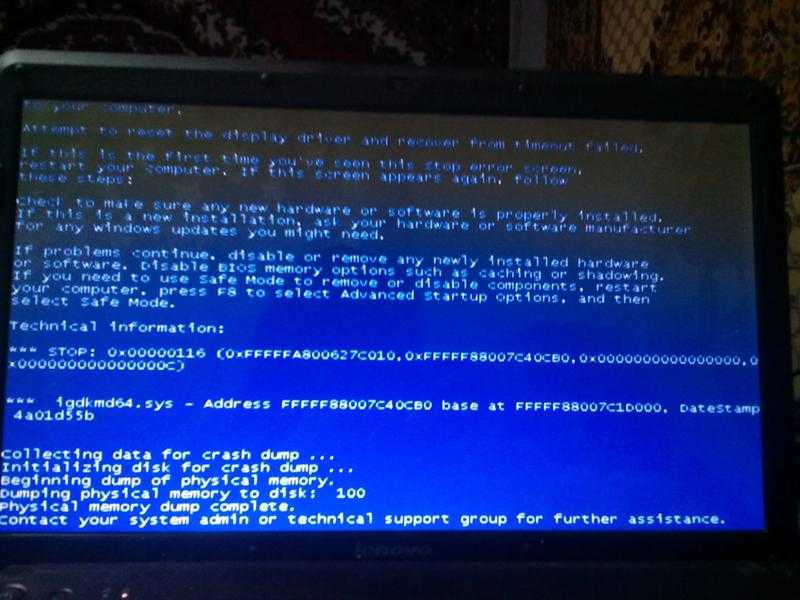
Если другая операционная система загружается нормально, возможно, вы столкнулись с проблемой в Windows и вам может потребоваться переустановка. Коснитесь или щелкните здесь, чтобы узнать, как выполнить чистую установку Windows.
Если с операционной системой, отличной от Windows, тоже возникают проблемы, пришло время взглянуть на ваше оборудование.
Устранение основных неполадок оборудования
Компьютер, который зависает как в обычном режиме, так и в безопасном режиме или с другой операционной системой, часто может указывать на проблему с оборудованием вашего компьютера. Это может быть ваш жесткий диск, перегрев процессора, плохая память или неисправный блок питания. В некоторых случаях это может быть и ваша материнская плата, хотя это случается редко.
Обычно при проблемах с оборудованием зависание начинается спорадически, но с течением времени его частота увеличивается. Или он сработает, когда компьютер усердно работает, а не когда вы делаете более простые вещи.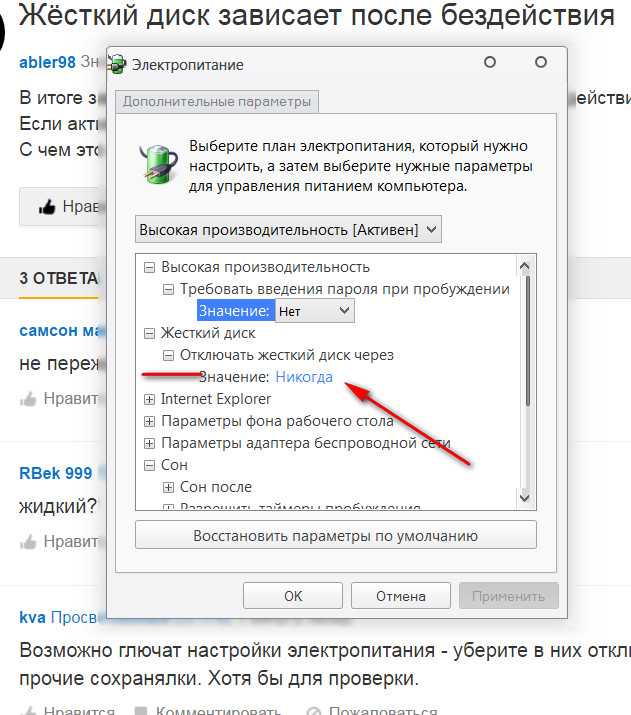


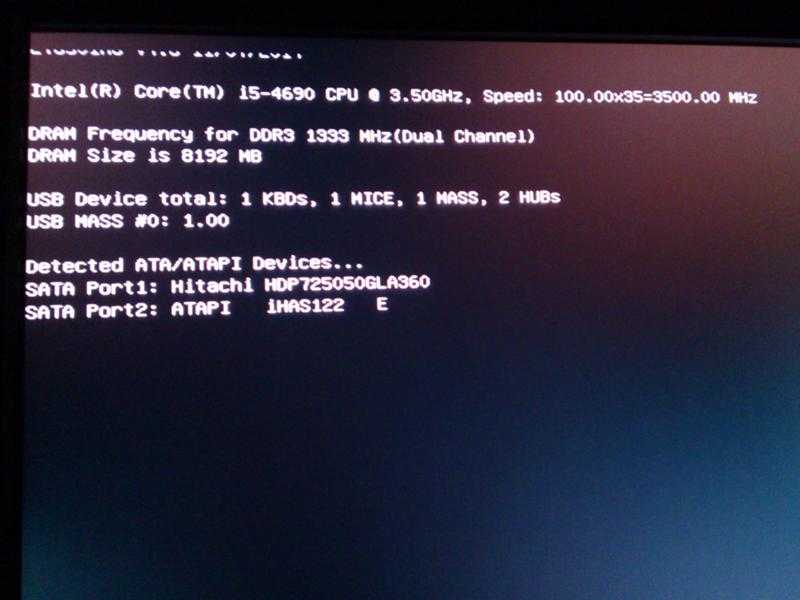
 msc.
msc.
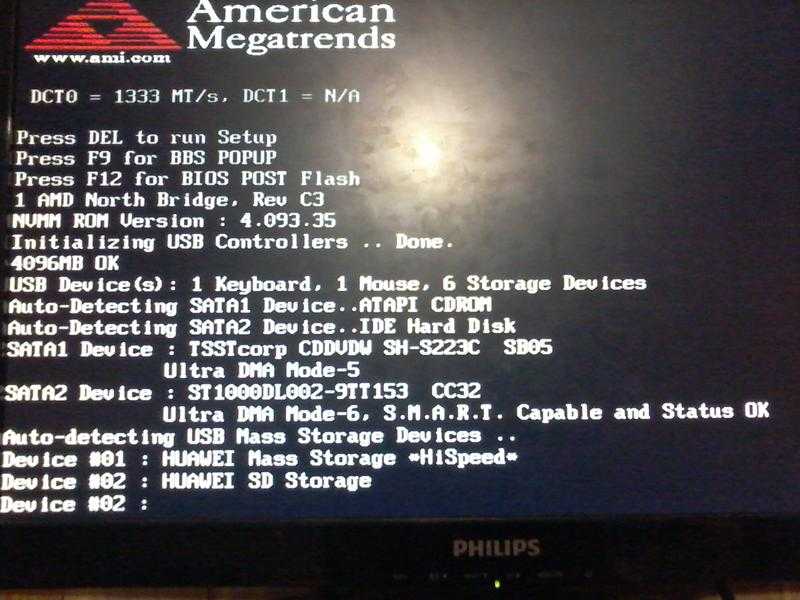
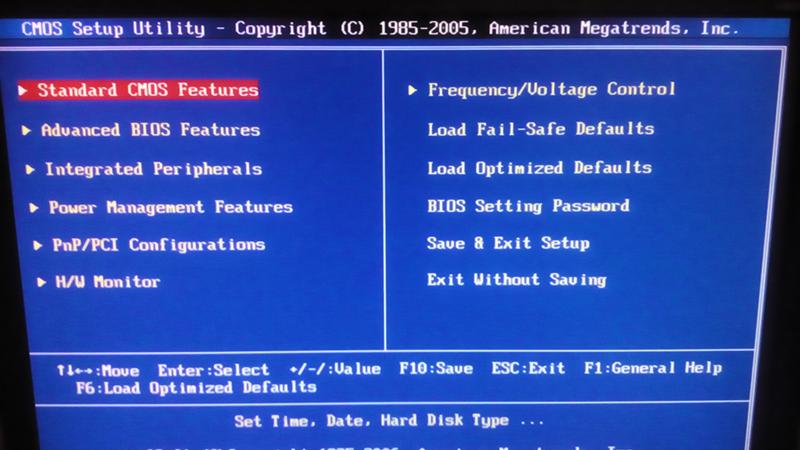 Однако по умолчанию этот параметр останавливает систему без создания дампа памяти.
Однако по умолчанию этот параметр останавливает систему без создания дампа памяти.