Что делать если не удаляется браузер яндекс: «Как удалить яндекс браузер, если он не удаляется?» — Яндекс Кью
Содержание
Как удалить менеджер браузеров от яндекс, не удаляется
ГлавнаяБраузеры
Специально для защиты веб-обозревателей от внесения изменений сторонними программами или вредоносными файлами компания Яндекс создала Менеджер браузеров. Эта компактная программа удобна в использовании, однако если пользователь не испытывает необходимости в ней, ее можно удалить при помощи нескольких способов. Особенно актуально это в тех случаях, когда Менеджер браузеров установился на ПК самостоятельно, в дополнение к другим программам. Для корректного удаления следует рассмотреть все способы.
Как удалить менеджер браузеров от Яндекс, не удаляется
Содержание
- Какие функции выполняет Менеджер браузеров
- Актуальные способы удаления программы
- Удаление ручным методом
- Восстановление операционной системы
- Сторонние утилиты
- Трудности с удалением и как их преодолеть
- Видео — Как удалить менеджер браузеров от Яндекс
Какие функции выполняет Менеджер браузеров
Основной целью приложения Менеджер браузеров является постоянный контроль за тем, чтобы новые программы, устанавливаемые на компьютер, не вносили самовольных изменений в настройки интернет-обозревателей. При каждом подозрительном случае приложение направляет пользователю соответствующие оповещения.
При каждом подозрительном случае приложение направляет пользователю соответствующие оповещения.
Основной целью приложения Менеджер браузеров является постоянный контроль
У Менеджера браузеров, полностью совместимого со всеми современными веб-обозревателями, есть несколько полезных функций:
- обеспечение защиты изначальным настройкам браузеров. Приложение эффективно и своевременно блокирует любые попытки изменений поисковой системы или стартовой страницы, а также установку расширений и автоматическое управление пользовательскими закладками;
- запрет на изменения в ярлыках;
- сохранение первоначального файла hosts, который обеспечивает переадресацию доменов по определенным ай-пи-адресам. При несанкционированных изменениях этого параметра есть опасность попадания на поддельные вредоносные ресурсы, где злоумышленники могут похитить личную информацию пользователя;
- определение браузера, который будет использоваться в качестве основного.
- наличие удобного «Помощника» в виде чат-бота;
- возможность простого восстановления настроек для любого из установленных браузеров.

Несколько полезных функций у Менеджера браузеров
Ознакомившись с основными свойствами Менеджера браузеров, каждый пользователь легко определит для себя, нужна ему данная программа или нет. При выборе второго варианта, можно это приложение удалить с компьютерного устройства. Предварительно необходимо ознакомиться со всеми доступными методами деинсталляции.
Актуальные способы удаления программы
Приложение, управляющее браузерами, можно удалить путем применения следующих способов:
- ручное удаление посредством системных возможностей;
- опция «Восстановление системы»;
- посторонние утилиты.
Совет! После использования любого из перечисленных методов рекомендуется дополнительно провести очистку системного реестра ― только в таком случае программа будет целиком удалена из компьютера.
Удаление ручным методом
Самый первый легкий и доступный метод, который не требует установки и запуска вспомогательного программного обеспечения на ПК ― это ручное удаление.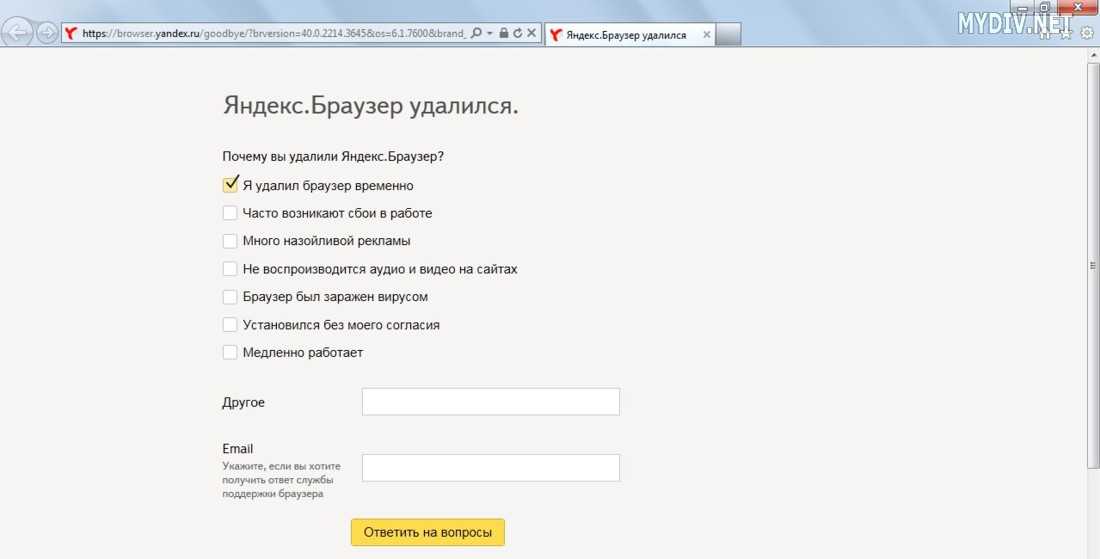
Для этого требуется:
- Войти в «Панель управления» через поисковое меню.
Открываем «Панель управления»
- Открыть раздел «Программы» ― «Удаление программ».
Открываем раздел «Программы» ― «Удаление программ»
- В списке выбрать «Менеджер браузеров».
- Нажать на кнопку «Удалить».
Нажимаем на кнопку «Удалить»
Можно поступить по-другому.
- Через «Пуск» перейти к параметрам системы Windows.
Переходим в «Параметры» Windows
- В окне выбрать раздел «Приложения» и кликнуть по нему.
В окне выбираем раздел «Приложения»
- Просмотрев содержимое окна «Приложения и возможности», выбрать из перечня «Менеджер браузеров».
Выбираем «Менеджер браузеров»
- Кликнуть по названию и нажать кнопку «Удалить», размещенную под ним.
Нажимаем на кнопку «Удалить»
Восстановление операционной системы
Более радикальным методом считается восстановление операционной системы, вследствие которого она вернется в то состояние, в котором пребывала до установки приложения Менеджер браузеров.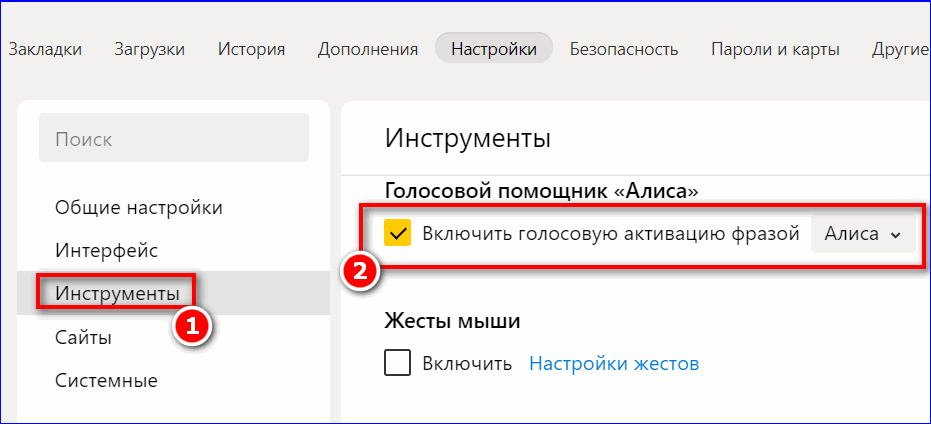 Предварительно нужно создать ее резервные копии.
Предварительно нужно создать ее резервные копии.
Далее порядок действий будет таким:
- После нажатия на пусковую кнопку, в поисковике ввести «Восстановление системы», нажать «Enter».
В меню «Пуск» в поисковике вводим «Восстановление системы», нажимаем «Enter»
- В приветственном окне прочитайте информацию и нажмите «Далее».
Читаем информацию и нажимаем «Далее»
- Выбрать желаемую точку отката. Нажать на кнопку «Далее» и выполнить действия в соответствии с инструкцией.
Выбираем желаемую точку отката, нажимаем на кнопку «Далее»
Также возможно выполнить не полное, а точечное восстановление. Для этого требуется:
- На компьютере найти папку C:Users[Имя_пользователя]AppDataLocal и в ней открыть раздел, содержащий программное обеспечение, созданное компанией Яндекс.
- Нажать на название папки и из меню выбрать восстановление прежней версии.
Нажимаем на название папки и из меню выбираем восстановление прежней версии
- Указать точку для восстановления и внимательно следовать всем указаниям.

Указываем точку для восстановления
При использовании данного метода совсем нелишней будет очистка реестра операционной системы. Это позволит начисто удалить все системные компоненты ненужного приложения и предотвратить сбои в дальнейшем.
Навести порядок в реестре можно несколькими способами. Рассмотрим самые удобные.
Первый метод подразумевает использование программы CCleaner:
- В главном программном окне нужно выбрать раздел «Реестр», а затем активировать «Поиск проблем».
Выбираем раздел «Реестр», а затем активируем «Поиск проблем»
- После этого ― «Исправить выбранное» (если будут обнаружены неполадки).
Второй метод отличается большей сложностью и требует существенного пользовательского опыта. Здесь необходимо:
- Через меню поиска открыть стандартное приложение «Выполнить».
Через меню поиска открываем стандартное приложение «Выполнить»
- В строку ввести «regedit» и нажать «ОК».
В строку вводим «regedit» и нажимаем «ОК»
- В окошке редактора реестра нажать «Правка», а затем «Найти».

В окошке редактора реестра нажимаем «Правка», а затем «Найти»
- В поисковую строчку вписать название производителя удаляемого программного обеспечения ― Яндекс или Yandex.
Пишем Яндекс
- Нажать на «Найти далее».
- Удалить обнаруженные папки и перезагрузить компьютер.
Правой кнопкой мыши кликаем по найденной папке и выбираем «Удалить»
Сторонние утилиты
Просто и удобно выполнить удаление, используя посторонние специализированные утилиты.
Для этих целей могут применяться:
- AdwCleaner;
- Hitman Pro;
- SpyHunter
и другие.
Одним из беспроигрышных вариантов является бесплатная и интуитивно понятная программа CCleaner.
Порядок действий по удалению таков:
- Открыть пункт меню «Сервис».
Открываем пункт меню «Сервис»
- Из перечня выбрать «Менеджер браузеров».
- Если, нажать кнопку удаления, тогда удалится сам ярлык а программа останется не удалённой, поэтому следует нажать «Деинсталляция».

Нажимаем «Деинсталляция»
Трудности с удалением и как их преодолеть
В некоторых случаях не удается удалить Менеджер браузеров посредством стандартных методов. Поэтому для того чтобы процесс деинсталляции прошел корректно, нужно выполнить ряд дополнительных действий:
- Запустить «Диспетчер задач» вместе нажатыми клавишами «Ctrl+Alt+Esc».
- В «Диспетчере задач» снять активную программу.
Выбираем «BrowserManager» и нажимаем «Снять задачу»
- Если после удаления приложения оно повторно устанавливается на ПК, следует предварительно удалить ее из автозагрузки. Поможет все тот же CCleaner. Требуется выбрать «Сервис» и «Browser Manager», а затем «Отключить» или «Удалить».
Выбираем «Сервис» и «Browser Manager», а затем «Отключить»
Приведенные в статье способы позволят легко справиться с удалением Менеджера браузеров даже новичку. Чтобы изменения вступили в силу, не стоит забывать об очистке реестра и перезагрузке ПК.
Видео — Как удалить менеджер браузеров от Яндекс
Понравилась статья?
Сохраните, чтобы не потерять!
Рекомендуем похожие статьи
Установка и обновление Браузера — Яндекс Браузер.
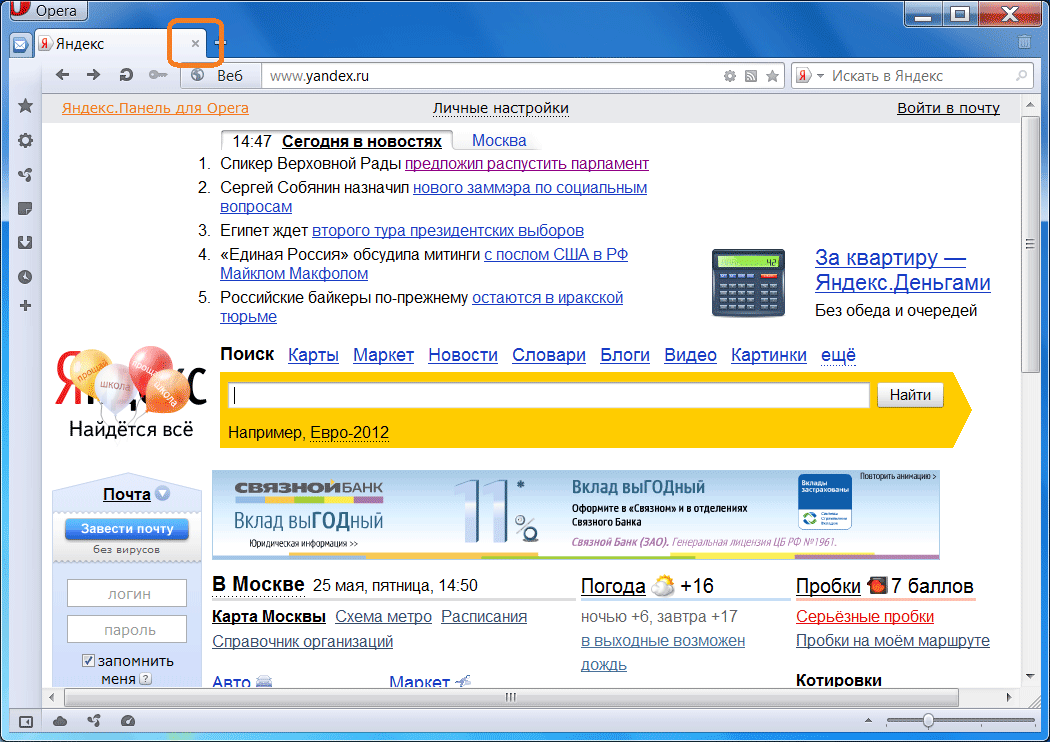 Справка
Справка
- Системные требования
- Установка
- Браузер по умолчанию
- Обновление
- Переустановка
- Удаление
- Вопросы об установке и обновлении
Перед установкой убедитесь, что ваш компьютер соответствует системным требованиям:
Примечание. Поддержка операционных систем Microsoft Windows XP и Vista прекращенас апреля 2017 года.
Версия ОС | Windows 11, Windows 10, Windows 8.1, Windows 8, Windows 7 |
Процессор | Intel Pentium 4 (и выше) |
Оперативная память | Минимум 512 МБ |
Свободное место на диске | Минимум 600 МБ |
Версия ОС | macOS 10. |
Процессор | Intel, Apple M1 (на архитектуре ARM) |
Оперативная память | Минимум 512 МБ |
Свободное место на диске | Минимум 600 МБ |
Версия ОС | 64-bit Ubuntu 14.04 (и выше), Debian 8 (и выше), openSUSE 13.3 (и выше) или Fedora Linux 24 (и выше) |
Стандартные библиотеки | glibc 2.17 (и выше), NSS 3.22 (и выше), nss-util 3.12.3 (и выше), ALSA 0.9 (и выше) |
Процессор | Intel Pentium 4 (и выше) |
Оперативная память | Минимум 512 МБ |
Свободное место на диске | Минимум 600 МБ |
Внимание.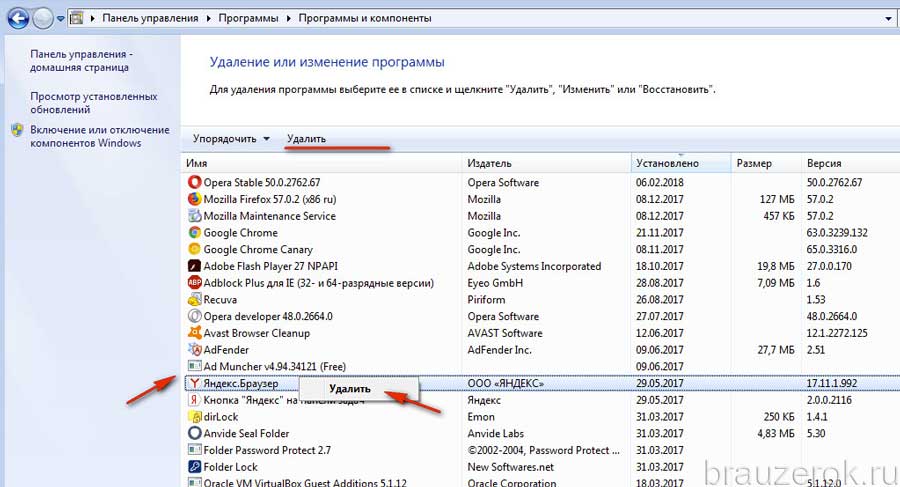 Загружая Яндекс Браузер, вы соглашаетесь с условиями Лицензионного соглашения.
Загружая Яндекс Браузер, вы соглашаетесь с условиями Лицензионного соглашения.
Скачайте установочный файл со страницы browser.yandex.kz/ .
Запустите загруженный файл.
Нажмите Установить.
Разрешите установщику вносить изменения на компьютере.
Скачайте установочный файл со страницы browser.yandex.kz/ .
Запустите загруженный файл.
В открывшемся окне перетащите значок Браузера в папку
Программы.
Скачайте установочный пакет Браузера (версия для Linux, deb-пакет).
Откройте пакет в менеджере приложений (по умолчанию пакет может открываться в менеджере архивов).
Следуйте инструкциям менеджера приложений.
Выполните в консоли команду:
sudo apt-get install yandex-browser-stable
Скачайте и установите downloader.
Установите Браузер через графический менеджер пакетов Synaptic.
Выполните в консоли команду:
su -c 'apt-get update && apt-get install yandex-browser-stable'
Скачайте и установите downloader.
Установите Браузер через графический менеджер пакетов Synaptic.
Скачайте установочный пакет Браузера (версия для Linux, rpm-пакет).
Откройте пакет в менеджере приложений (по умолчанию пакет может открываться в менеджере архивов).
Следуйте инструкциям менеджера приложений.
Скачайте установочный пакет Браузера (версия для Linux, rpm-пакет).
Выполните в консоли команду:
sudo zypper install <путь к rpm-пакету>
В ответ на вопрос «Продолжить?» нажмите клавишу
y.В ответ на вопрос «Сбой при проверке подписи. Прервать, повторить, игнорировать?» нажмите клавишу
i.Скачайте установочный пакет Браузера (версия для Linux, deb-пакет).

Выполните в консоли команду:
sudo apt-get install <путь к deb-пакету>
Откройте Установка и удаление программ.
В правом верхнем углу нажмите → Настройки.
На вкладке AUR включите опцию Включить поддержку AUR.
Закройте окно настроек.
Введите в поиске yandex-browser.
В результатах поиска выберите yandex-browser <версия> → Собрать → Применить → Применить.
После установки Браузера вы увидите сообщение «Транзакция успешно завершена».
Debian, Deepin, Kali, Mint, Raspbian, Ubuntu
Astra Linux
Примечание.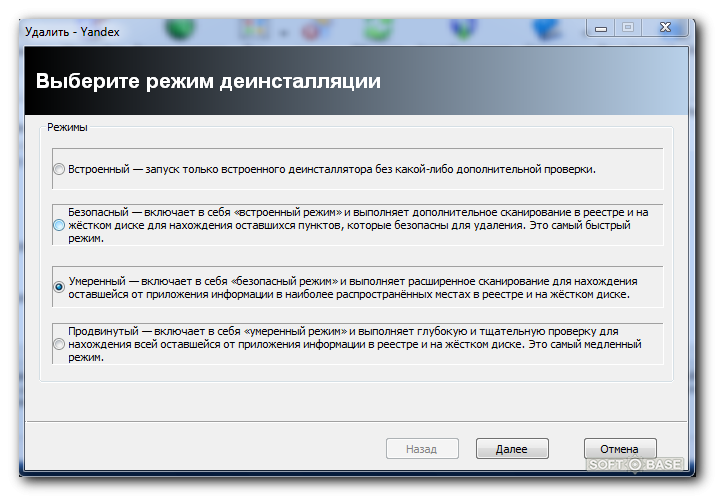 Ниже приведена инструкция для версий начиная с 1.7.х. Для версий 2.12 и 1.6 — смотрите выше в разделе «Debian, Deepin, Kali, Mint, Raspbian, Ubuntu».
Ниже приведена инструкция для версий начиная с 1.7.х. Для версий 2.12 и 1.6 — смотрите выше в разделе «Debian, Deepin, Kali, Mint, Raspbian, Ubuntu».
Дистрибутив Браузера размещен в стандартном репозитории. Для установки:
Alt Linux
РЕД ОС
Скачайте установочный пакет Браузера (версия для Linux, rpm-пакет).
ROSA
Скачайте установочный пакет Браузера (версия для Linux, rpm-пакет).
CentOS, Fedora
OpenSUSE
Elementary
Manjaro
Примечание. Дистрибутив Браузера в репозитории AUR размещен сообществом Arch Linux. Яндекс не выкладывает дистрибутивы в AUR.
Чтобы все ссылки по умолчанию открывались в Яндекс Браузере:
Нажмите → Настройки.

В разделе Сделать Яндекс Браузер основным? нажмите кнопку Да, сделать.
Если вы не сделали его основным, при его запуске может появляться окно Сделать этот браузер основным? Чтобы окно больше не показывалось, включите опцию Больше не спрашивать и нажмите Не сейчас.
Браузер обновляется автоматически. Без обновления Браузер не сможет защитить ваши данные от новых угроз.
Примечание. Для простого обновления Браузера переустановка не требуется, Браузер обновляется автоматически.
Чтобы переустановить Браузер и сохранить все данные личного профиля, включая вкладки, разрешения для сайтов, сессию и другие:
Закройте все окна Браузера.
Откройте Панель управления.
Нажмите Программы → Программы и компоненты → Удаление программы (для Windows 10 Программы → Удаление программы).
В окне Удаление или изменение программы выберите из списка всех установленных программ Yandex.
Над списком нажмите Удалить.

В открывшемся окне нажмите Удалить, оставив неактивной опцию Удалить настройки браузера, историю просмотров и другие данные.
Нажмите Удалить браузер.
Установите Браузер заново.
Закройте все окна Браузера.
Откройте Панель управления.
Нажмите Программы → Программы и компоненты → Удаление программы (для Windows 10 Программы → Удаление программы).
В окне Удаление или изменение программы выберите из списка всех установленных программ Yandex.
Над списком нажмите Удалить.
В открывшемся окне нажмите Переустановить.
Нажмите Переустановить браузер.
В процессе переустановки все данные профиля будут удалены с компьютера. Но если вы делали синхронизацию, большая часть данных профиля сохранится на сервере Яндекса. После синхронизации эти данные восстановятся. Если вы не хотите, чтобы данные восстановились, удалите их с сервера.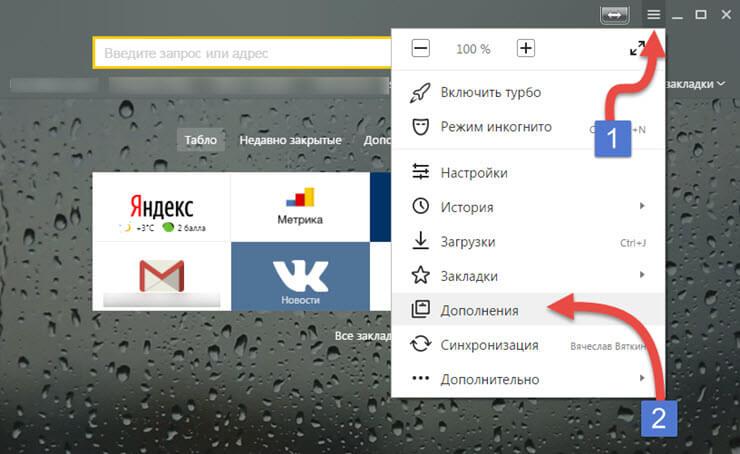
Закройте все окна Браузера.
Выберите пункт меню Переход → Программы или нажмите клавиши Shift + ⌘ + A.
Перетащите значок Yandex в Корзину.
Перейдите в Корзину и нажмите Очистить.
Скачайте установочный файл со страницы browser.yandex.kz/ .
Запустите загруженный файл.
В открывшемся окне перетащите значок Браузера в папку
Программы.
Закройте все окна Браузера.
Откройте Панель управления.
Нажмите Программы → Программы и компоненты → Удаление программы (для Windows 10 Программы → Удаление программы).
В окне Удаление или изменение программы выберите из списка всех установленных программ Yandex.
Над списком нажмите Удалить.
В открывшемся окне нажмите Удалить.
Нажмите Удалить браузер.

Данные и настройки удаляются только с локального компьютера. Если вы делали синхронизацию, большая часть данных профиля сохранилась на сервере Яндекса. После переустановки Браузера и синхронизации его с сервером ваши личные данные и настройки Браузера восстановятся. Если вы не хотите восстанавливать данные, удалите их с сервера.
Закройте все окна Браузера.
Выберите пункт меню Переход → Программы или нажмите клавиши Shift + ⌘ + A.
Перетащите значок Yandex в Корзину.
Перейдите в Корзину и нажмите Очистить.
Чтобы удалить Браузер и его настройки, а также личные данные (например, закладки и историю), воспользуйтесь готовым файлом.
Если вы уже удалили Браузер, а данные остались:
Закройте все окна Браузера.
Выполните в терминале команду:
rm -r /home/*/.config/yandex-browser*
Улучшены меры безопасности в интернете, и обновлена база данных компьютерных угроз.
Меньше ошибок, зависаний и сбоев. Страницы сайтов, музыка и видео загружаются быстрее.
Добавлены новые функции.
файрвол;
прокси-сервер;
антивирусы.
Нажмите → Настройки → Системные.

В разделе Производительность отключите опцию Обновлять браузер, даже если он не запущен.
Нажмите → Настройки → Системные.
В разделе Автозапуск и фоновый режим в поле Открывать окно Браузера при старте Windows выберите из списка Никогда или Если он был открыт при выключении компьютера.
Где скачать полную версию установщика?
Полная версия установщика Яндекс Браузера позволит вам установить Браузер при медленном интернете или даже при отсутствии интернета.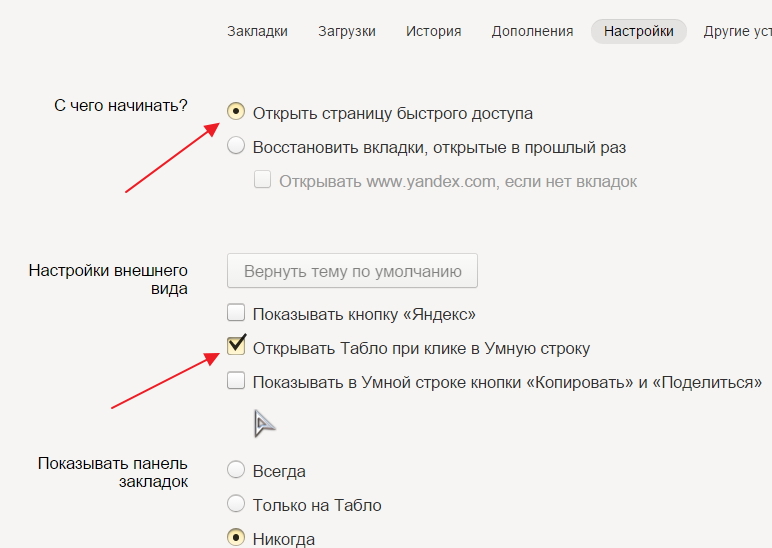 Скачать полную версию.
Скачать полную версию.
Как установить Браузер для всех учетных записей Windows?
Установить Браузер сразу для нескольких пользователей Windows пока невозможно.
При установке Браузера возникает ошибка «Не является приложением Win32»
Скорее всего, установочный файл не был загружен полностью.
Скачайте Яндекс Браузер повторно.
Что делать, если Браузер не устанавливается?
Скачайте полную версию установщика и установите Браузер. Если это не помогло, напишите в службу поддержки.
Не удается найти «C:/Users/ … /Application/browser.exe»
Ошибка при установке Браузера на Linux
Если во время установки появится сообщение об ошибке о нехватке appindicator1, вручную скачайте и установите библиотеку python-appindicator. Для этого выполните в консоли команду:
Для этого выполните в консоли команду:
apt-get install python-appindicator
или, воспользовавшись графическим интерфейсом поиска и установки программ, найдите эту библиотеку по названию.
Почему важно пользоваться последней версией Браузера?
В последней версии Браузера:
Что делать, если Браузер не обновляется автоматически?
Что делать, если возникла ошибка при обновлении Браузера?
Если вы используете прокси-сервер или файрвол, выключите их и обновите Браузер. Также выключите антивирус и повторите попытку обновления. Если это не помогло — обновите Браузер вручную.
Скачайте последнюю версию Браузера и установите ее. Удалять прежнюю версию не обязательно.
Удалять прежнюю версию не обязательно.
Как исправить ошибку «Не удалось проверить обновления»?
Перезагрузите Браузер. Нажмите → Дополнительно → О браузере. Если ошибка осталась, попробуйте на время выключить:
Если это не помогло, скачайте последнюю версию и установите ее поверх текущей.
Как отключить автообновление?
Отключить автоматическое обновление Браузера нельзя. Только самая последняя версия Браузера обеспечивает максимальную защиту от интернет-угроз.
Как отключить обновление Браузера в фоновом режиме?
Браузер обновляется автоматически, независимо от того, пользуетесь вы им или нет. Это нужно для вашей безопасности: в интернете постоянно появляются новые угрозы, а в Браузере — новые методы защиты.
Мы не рекомендуем отключать автоматическое обновление в фоновом режиме, но при необходимости вы можете это сделать:
После этого автоматическое обновление в фоновом режиме будет отключено. Но как только вы откроете Браузер, он немедленно проверит наличие обновлений и в дальнейшем будет это делать регулярно во время работы.
Как отключить автозапуск Браузера?
По умолчанию Браузер запускается автоматически при запуске Windows. Чтобы отключить автозапуск:
Примечание. Если вы отключили автозапуск Браузера, но его иконка появляется в области уведомлений Windows, значит Браузер запускается в фоновом режиме. Чтобы отключить автозапуск в фоновом режиме, отключите опцию работы в фоне.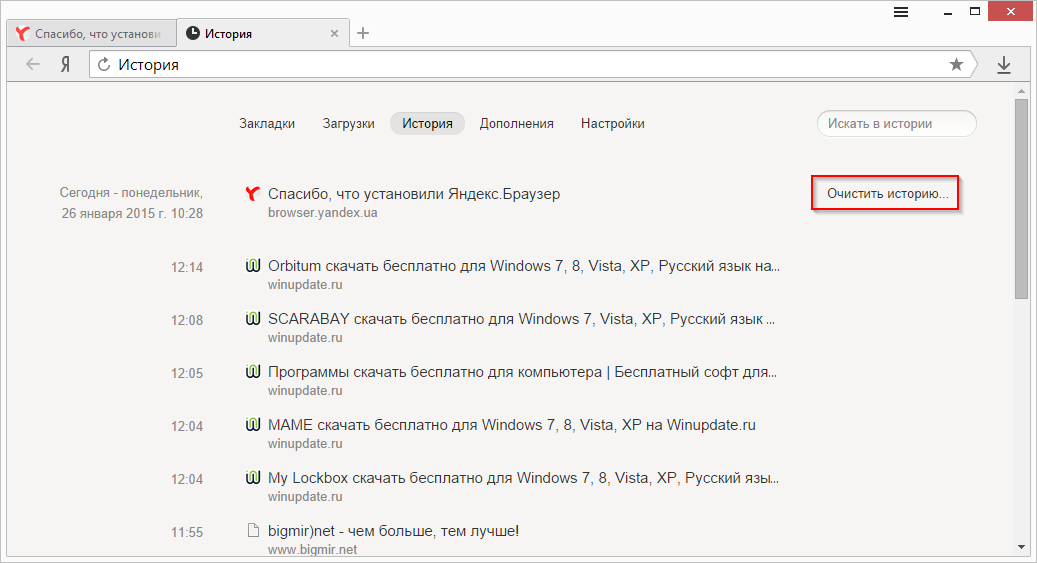
Написать в службу поддержки
Как убрать пароли в яндекс браузере
by Abdullah Sam
Яндекс Браузер, как и другие браузеры, предлагает сохранять пароли при входе на различные сайты и сохраняет их по умолчанию. Не знаю, как сейчас, но раньше при установке также импортировались сохраненные пароли из других браузеров. В некоторых случаях вы можете не захотеть, чтобы он продолжал их хранить.
В этой инструкции подробно описано, как удалить пароли в Яндекс.Браузере: отдельные сохраненные пароли или сразу для всех сайтов.
- Снятие паролей в Яндекс Браузере
- Отключить автоматическое сохранение паролей
- Видеоинструкция
Чтобы удалить сохраненные пароли в Яндекс.Браузере, вам достаточно выполнить следующие простые действия:
- Откройте меню браузера (три полоски справа вверху в строке заголовка) и перейдите в пункт «Настройки».

- В настройках открыть вкладку «Пароли и карты».
- Здесь можно посмотреть, какие сайты сохранили учетные данные и удалить пароли: все сразу, если поставить галочку слева от пункта Сайт, или по отдельности поставить галочку слева от названия сайта (появляется вместо значка сайта при наведении указателя мыши).
- Если у вас много паролей и вы не можете найти нужный сайт в списке, введите адрес или название сайта в поле «Поиск паролей» вверху левой панели, а затем отметьте нужные сайты.
- После установки галочки или нескольких внизу появляется ссылка «Удалить», нажатие на которую удаляет данные из хранилища Яндекс.Браузера.
После завершения удаления достаточно закрыть вкладку «Пароли и карты» и пользоваться браузером как раньше.
Внимание: если у вас включена синхронизация с аккаунтом Яндекс (видно при нажатии на кнопку меню в браузере), то пароли будут удалены и оттуда. Если синхронизация отключена, то только на текущем компьютере.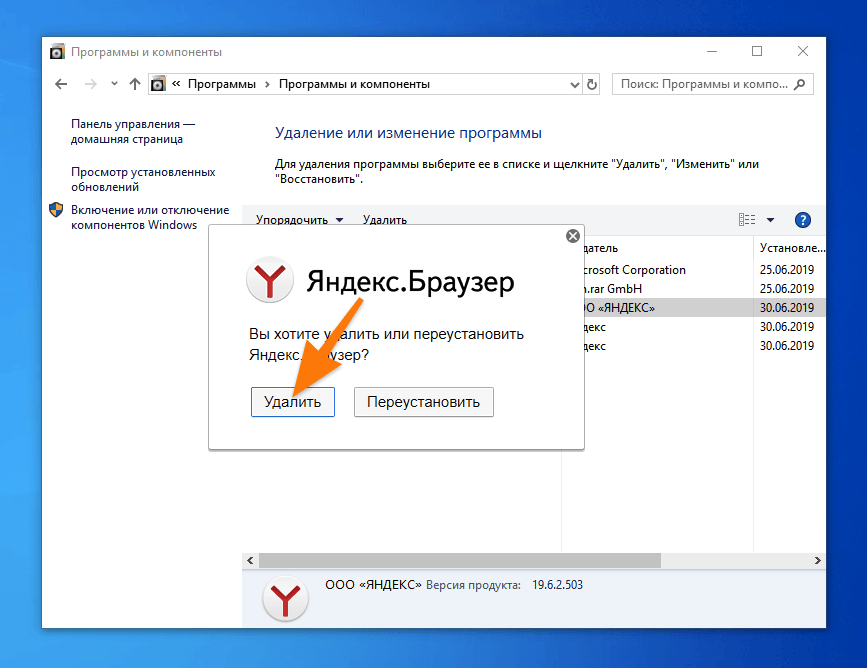
Отключить сохранение паролей
При необходимости в дальнейшем можно отключить автоматическое сохранение паролей в Яндекс.Браузере, для этого:
- На той же вкладке настроек «Пароли и карты» откройте пункт «Настройки» из панели на слева.
- Прокрутите вниз до раздела «Пароли». Снимите галочку с сохранения паролей и автозаполнения в браузере. Ключевым моментом является первое «Сохранить пароли по умолчанию». Обратите внимание: если отключить пункт «Разрешить сайтам сохранять пароли для автоматической авторизации», то каждый раз при входе на некоторые сайты (например, социальные сети) пароль придется вводить заново.
- Ниже на этой же странице настроек можно отключить предложение сохранения банковских карт.
После снятия галочки сразу применяются настройки сохранения паролей — здесь нет кнопки «Применить».
Абдулла Сэм
Я преподаватель, исследователь и писатель. Я пишу об учебных предметах, чтобы улучшить обучение студентов колледжей и университетов.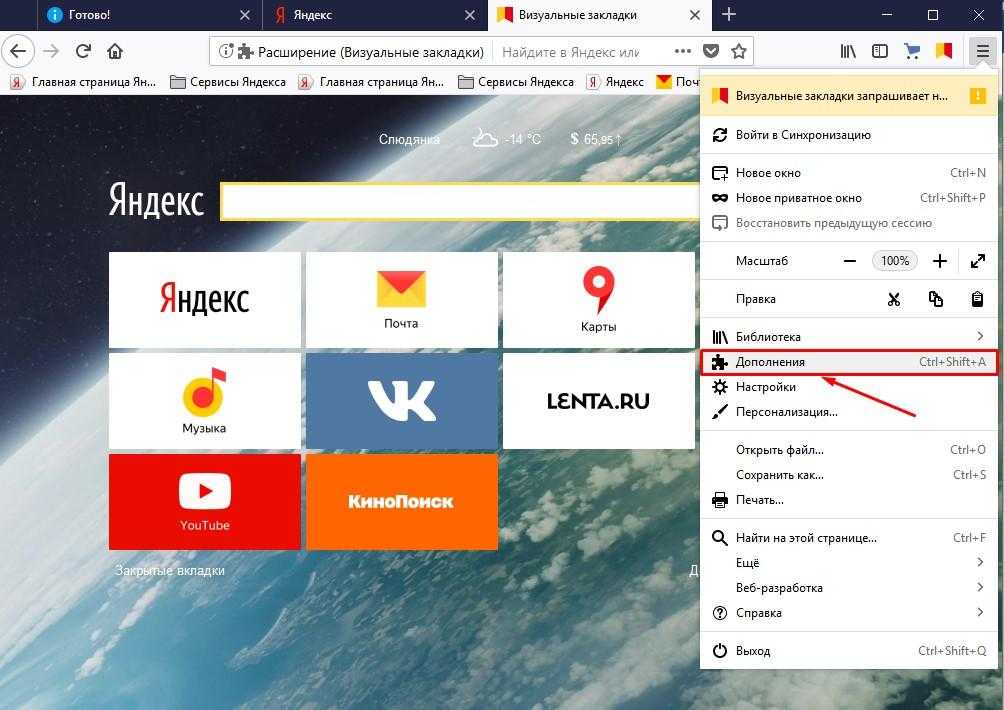 Я пишу высококачественные учебные заметки, в основном, о технологиях, играх, образовании, а также о решениях / советах и хитростях. Я человек, который помогает студентам приобретать знания, компетентность или добродетель.
Я пишу высококачественные учебные заметки, в основном, о технологиях, играх, образовании, а также о решениях / советах и хитростях. Я человек, который помогает студентам приобретать знания, компетентность или добродетель.
Яндекс Браузер версия 19.4.0.2397 от YANDEX
Руководство по удалению Яндекс.Браузера с компьютера
Ниже вы можете найти подробную информацию о том, как удалить Яндекс Браузер для Windows.
Разработан ЯНДЕКС.
Подробнее о ЯНДЕКС можно посмотреть здесь.
Обычно приложение Яндекс.Браузер находится в папке C:\Users\ИмяПользователя\AppData\Local\Yandex\YandexBrowser\Application, в зависимости от выбора пользователя при настройке.
Вся командная строка удаления для Яндекс.Браузера находится в папке C:\Users\UserName\AppData\Local\Yandex\YandexBrowser\Application\19.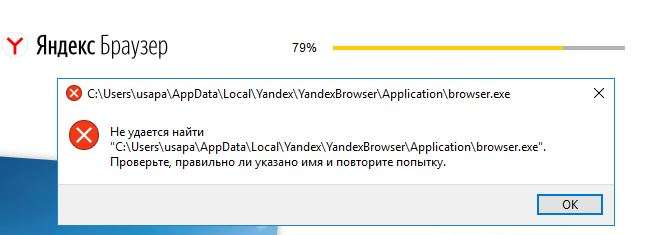 .4.0.2397\Установщик\setup.exe.
.4.0.2397\Установщик\setup.exe.
browser.exe – это основной исполняемый файл Яндекс.Браузера, который занимает на диске примерно 2,78 МБ (2916 856 байт).
Вместе с Яндекс.Браузером устанавливаются следующие исполняемые файлы. Они занимают около 31,06 МБ (32564624 байта) на диске.
- browser.exe (2,78 МБ)
- clidmgr.exe (147,84 КБ)
- nacl64.exe (3,37 МБ)
- notification_helper.exe (694,99 КБ)
- service_update.exe (1,60 МБ)
- show-dlg.exe (384,79 КБ)
- yupdate-exec.exe (489,29 КБ)
- setup.exe (2,25 МБ)
9.exe (
searchband.band)0012
…нажмите, чтобы просмотреть все …
Информация на этой странице относится только к версии 19.4.0.2397 Яндекс.Браузера. Ниже вы можете найти несколько ссылок на другие версии браузера Yandex:
- 19.12.1.143
- 19.3.1.887
- 18.10.1.834
- 18.9.0.3409
- 19.
 7.2.4555
7.2.4555 - 11111111111111111111111111111111111111111111111111111111А11 1
- 19.7.2.455
- 1111111111111111111111111111111111111111111111111111111А11 1
- 19.7.2..3.0.1994
- 18.3.1.1232
- 18.6.1.770
- 18.7.0.2695
- 19.1.2.241
- 19.10.0.1522
- 19.9.0.1343
- 20.3.1.197
- 18.1.1.539
- 19.7.0.1635
- 19.9.3.314
- 18.4.1.638
- 19.3.1.828
- 18.9.1.464
- 20.2.3.236
- 18.9.1.827
- 19.3.0.3022
- 19.4.0.1632
- 19.1.2.258
- 19.6.2.599
- 18.11.1.805
- 19.7.3.172
- 19.7.3.147
- 19.1.1.879
- 18.9.1.954
- 19.10.1.238
- 19.7.2.516
- 18.4.1.783
- 19.3.1.779
- 18.2.0.284
- 20.2.0.818
- 19.7.0.1559
- 18.7.1.920
- 18.7.0.2241
- 19.12.0.358
- 18.
 7.1.855
7.1.855 - 20.2.2.261
- 19.9.2.228
- 20.4.2.328
- 19.3.0.2485
- 19.3.2.177
- 19.12.1.210
- 20.3.2.147
- 20.3.1.253
- 19.6.2.503
- 19.4.2.414
- 20.4.2.197
- 18.6.0.2255
- 18.1.1.839
- 19.10.0.1401
- 19.7.2.470
- 18.2.1.196
- 20.2.1.234
- 19.7.0.1374
- 18.10.1.385
- 19.10.2.165
- 20.4.0.1458
- 18.6.1.392
- 19.7.1.93
- 19.6.1.153
- 18.1.1.225
- 18.11.1.385
- 18,9.1.885
- 19.1.1.569
- 20.2.4.143
- 18.11.0.2022
- 19.4.3.79
- 19.12.0.219
- 20.4.0.1133
- 18.10.0.2001
- 19.12.4.25
- 18.10.1.872
- 18.11 .1.721
- 19.10.3.281
- 20.3.2.242
- 19.9.1.196
- 19.6.2.343
- 18.6.0.2186
- 19.
 12.2.252
12.2.252 - 18.4.1.559
- 19.3.0.2855
- 19.4.2.702
- 20.3 .0.1223
- 18.4.0.1387
- 18.10.2.163
- 20.2.2.142
- 20.2.0.1043
- 19.6.3.185
- 18.2.0.234
- 19.9.1.237
- 17.11.1.974
- 20.4.2.201
- 17.11.1.988
- 19.1.0.2644
- 19.12.3.320
…нажмите, чтобы просмотреть все…
Некоторые файлы и записи в реестре часто остаются после удаления Яндекс.Браузера.
Оставшиеся каталоги:
- C:\Users\%user%\AppData\Roaming\Microsoft\Windows\Start Menu\Programs\Яндекс Браузер
Обычно на диске остаются следующие файлы:
- C:\Users\%user %\AppData\Local\Temp\yandex_browser_installer.log
- C:\Users\%user%\AppData\Local\Temp\yandex_browser_updater.
 log
log - C:\Users\%user%\AppData\Local\Yandex\YandexBrowser\ User Data\Default\Extensions\bieimkcgkepinadnphjpljpcfbdipofn\3.3.2_0\lib\settings\providers\browser-storage-sync-provider.js
- C:\Users\%user%\AppData\Local\Yandex\YandexBrowser\User Data\Default\Extensions\bieimkcgkepinadnphjpljpcfbdipofn\3.3.2_0\lib\utils\browser-utils.js
- C:\Users\%user %\AppData\Roaming\Microsoft\Windows\Меню Пуск\Программы\Яндекс Браузер\Яндекс Браузер.lnk
Ключи реестра:
- HKEY_CLASSES_ROOT\Local Settings\Software\Microsoft\Windows\AppContainer\CurrentStorage\ microsoft.microsoftedge_8wekyb3d8bbwe\Children\001\Internet Explorer\DOMStorage\browser.yandex.com
- HKEY_CLASSES_ROOT\Local Settings\Software\Microsoft\Windows\CurrentVersion\AppContainer\Storage\microsoft.microsoftedge_8wekyb3d8bbwe\Children\001\Internet Explorer\EdpDomStorage\browser.yandex.com
Значения реестра, которые не удаляются с вашего компьютера :
- HKEY_CLASSES_ROOT\Local Settings\Software\Microsoft\Windows\Shell\MuiCache\C:\Users\UserName\AppData\Local\Yandex\YandexBrowser\Application\browser.
 exe.ApplicationCompany
exe.ApplicationCompany - HKEY_CLASSES_ROOT\Local Settings\Software \Microsoft\Windows\Shell\MuiCache\C:\Users\UserName\AppData\Local\Yandex\YandexBrowser\Application\browser.exe.FriendlyAppName
Способ стереть Яндекс.Браузер с ПК с помощью Advanced Uninstaller PRO
Яндекс.Браузер — программа компании-разработчика ПО YANDEX.
Иногда люди хотят удалить его. Иногда это проблематично, потому что для этого вручную требуются некоторые навыки, связанные с ПК. Лучший ПРОСТОЙ способ удалить Яндекс Браузер — использовать Advanced Uninstaller PRO. Вот несколько подробных инструкций о том, как это сделать:
1. Если в вашей системе Windows нет Advanced Uninstaller PRO, установите его. Это хорошо, потому что Advanced Uninstaller PRO — лучший деинсталлятор и универсальная утилита для максимизации производительности вашего компьютера с Windows.
СКАЧАТЬ СЕЙЧАС
- перейти по ссылке для скачивания
- загрузить программу, нажав кнопку СКАЧАТЬ
- настроить Advanced Uninstaller PRO
2.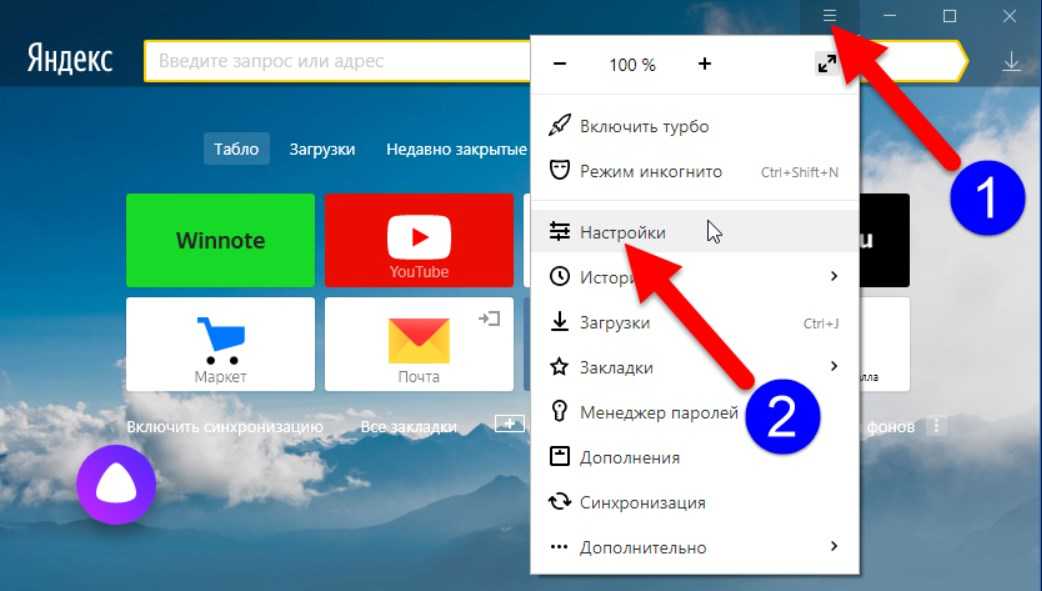 Запустить Advanced Uninstaller PRO. Не торопитесь, чтобы ознакомиться с дизайном Advanced Uninstaller PRO и множеством доступных функций. Advanced Uninstaller PRO — очень хорошая программа.
Запустить Advanced Uninstaller PRO. Не торопитесь, чтобы ознакомиться с дизайном Advanced Uninstaller PRO и множеством доступных функций. Advanced Uninstaller PRO — очень хорошая программа.
3. Щелкните категорию «Общие инструменты»
4. Нажмите инструмент «Удаление программ»
5. Вам будет показан список приложений, установленных на вашем компьютере
6. Прокрутите список приложений, пока не найдете Яндекс.Браузер или просто щелкните поле поиска и введите «Яндекс.Браузер». Если он установлен на вашем ПК, приложение Яндекс.Браузер будет найдено автоматически. Обратите внимание, что после того, как вы нажмете Яндекс.Браузер в списке программ, вам станет доступна следующая информация о приложении:
- Звездный рейтинг (в левом нижнем углу). Это говорит вам о мнении других людей о Яндекс Браузере, от «Настоятельно рекомендуется» до «Очень опасно».
- Отзывы других людей — Нажмите кнопку «Читать отзывы».

- Техническая информация о программе, которую вы хотите удалить, нажав кнопку «Свойства».
7. Нажмите кнопку Удалить. Появится страница подтверждения. Подтвердите удаление, нажав кнопку Uninstall. Advanced Uninstaller PRO автоматически удалит Яндекс Браузер.
8. После удаления Яндекс.Браузера Advanced Uninstaller PRO предложит запустить очистку. Нажмите «Далее», чтобы продолжить очистку. Будут найдены все элементы, принадлежащие Яндекс.Браузере, которые были оставлены, и вас спросят, хотите ли вы их удалить. Удалив Яндекс Браузер с помощью Advanced Uninstaller PRO, вы можете быть уверены, что на вашем ПК не останется ни одного элемента реестра, файлов или каталогов.
Ваш компьютер останется чистым, быстрым и сможет работать без ошибок или проблем.
СКАЧАТЬ СЕЙЧАС
Отказ от ответственности
Вышеприведенный текст не является советом по удалению Yandex Browser от YANDEX с вашего ПК, а также мы не говорим, что Yandex Browser от YANDEX не является хорошим приложением для вашего ПК.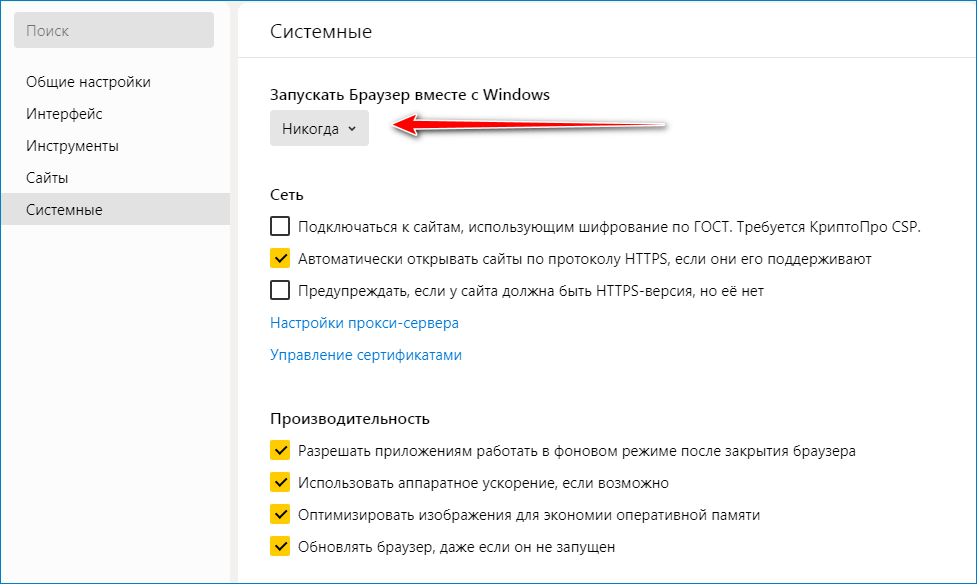

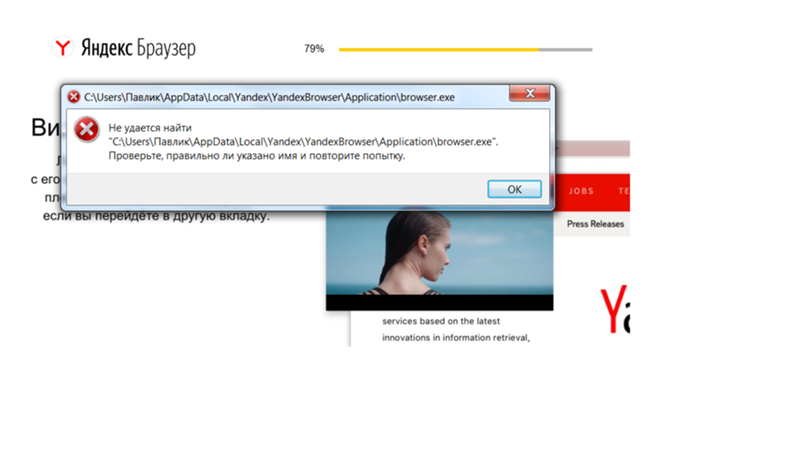
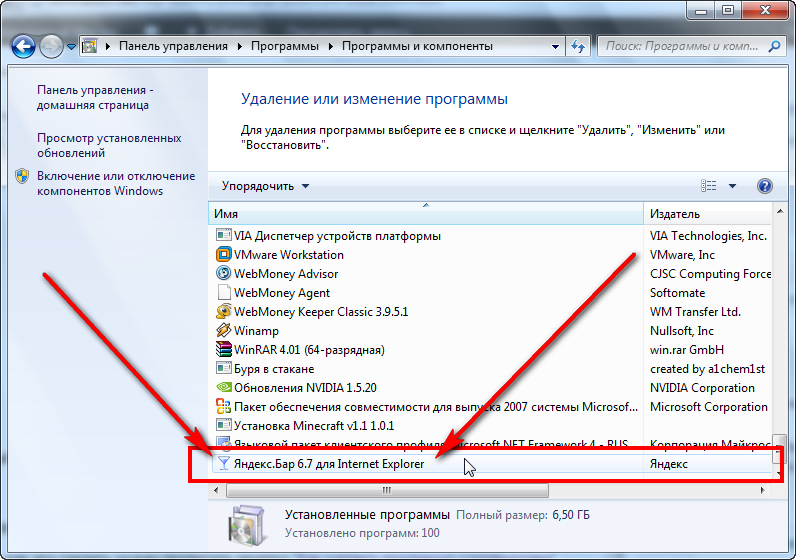
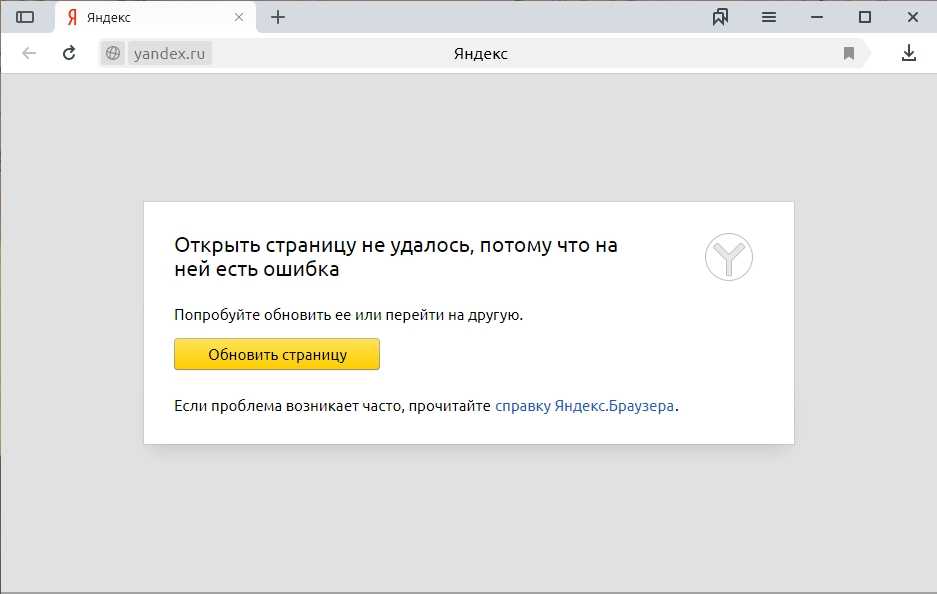
 13 (и выше)
13 (и выше)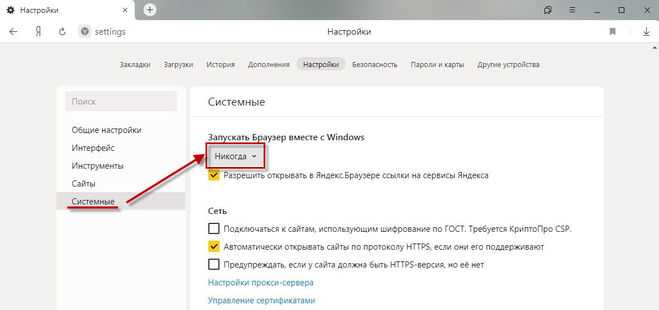


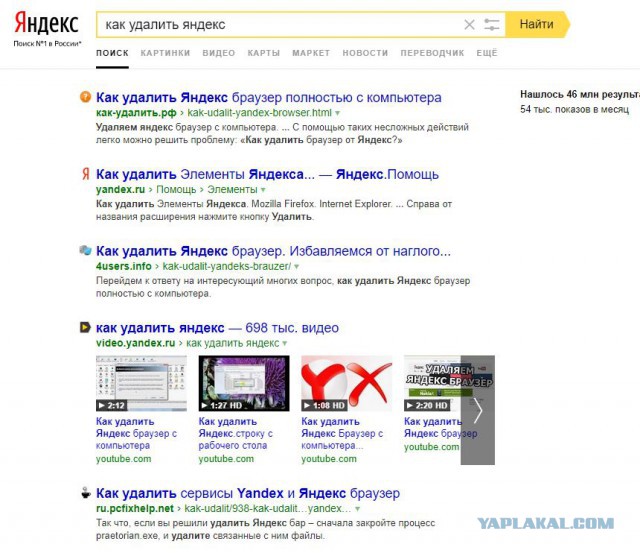
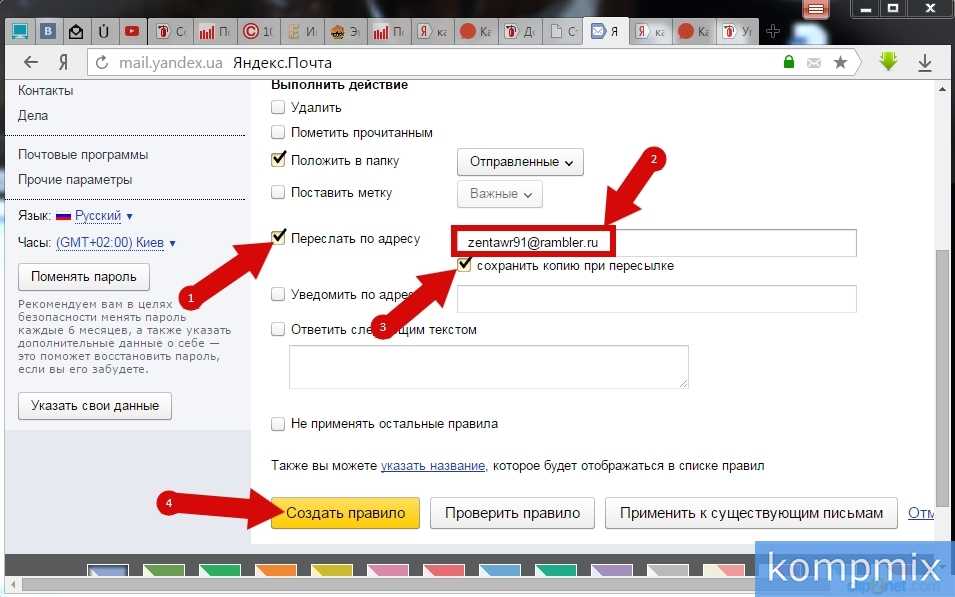
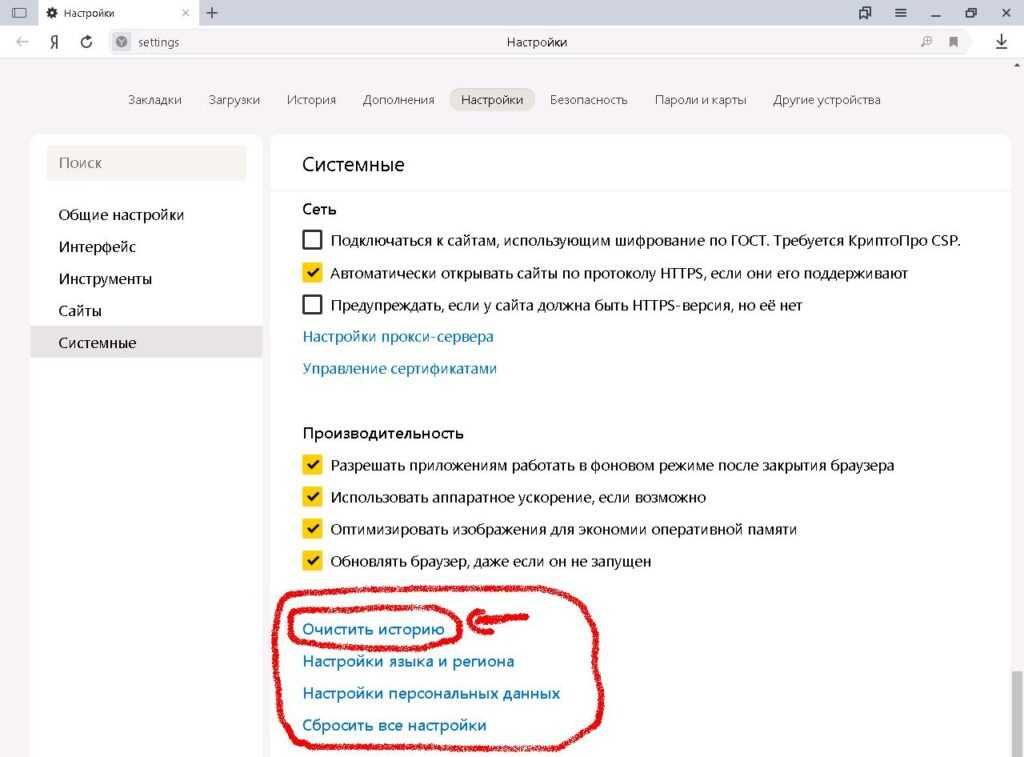
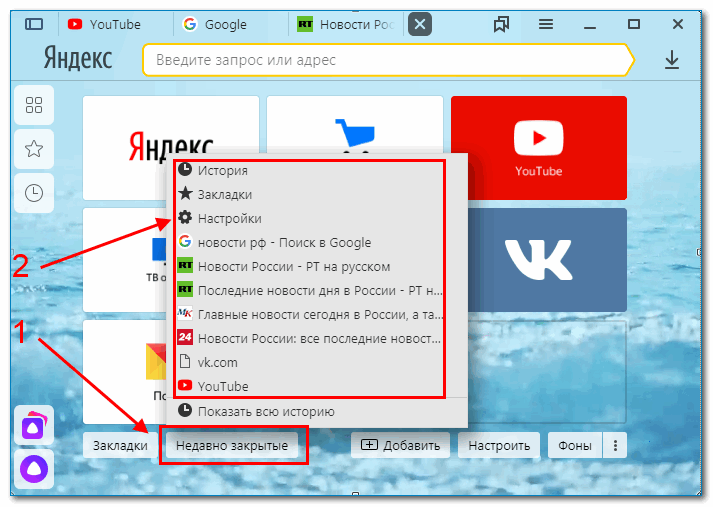 7.2.4555
7.2.4555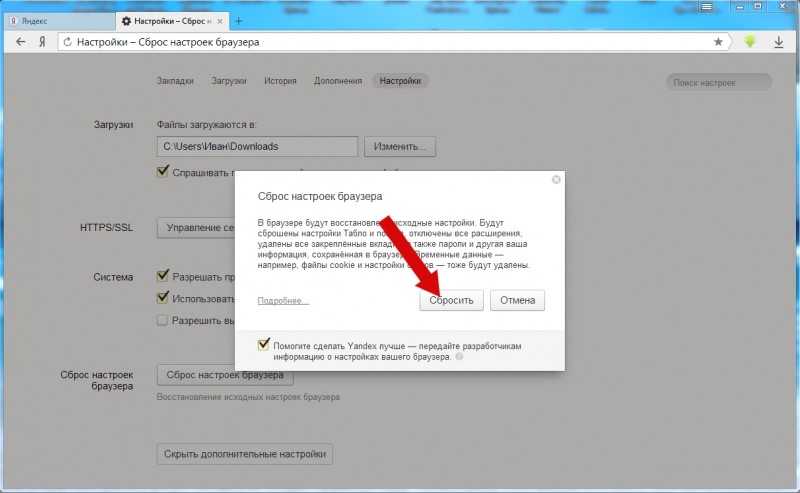 7.1.855
7.1.855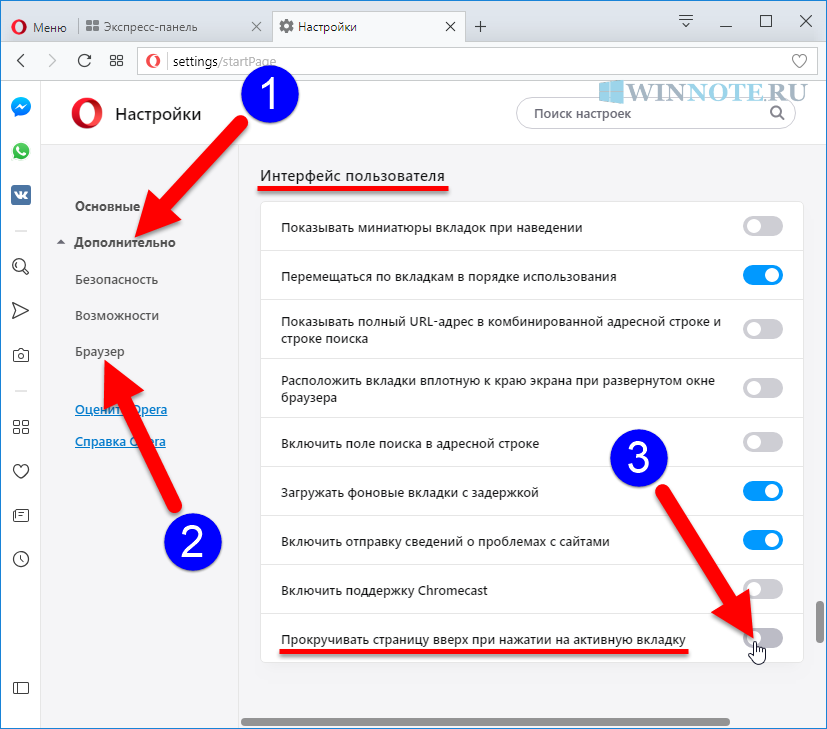 12.2.252
12.2.252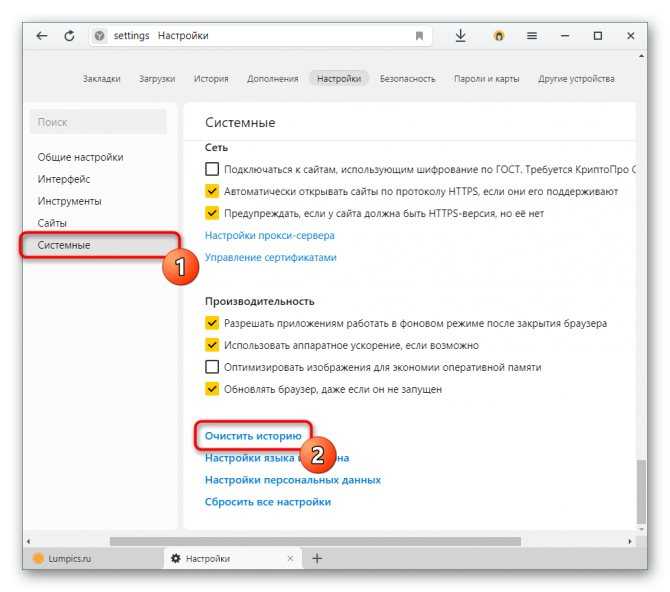 log
log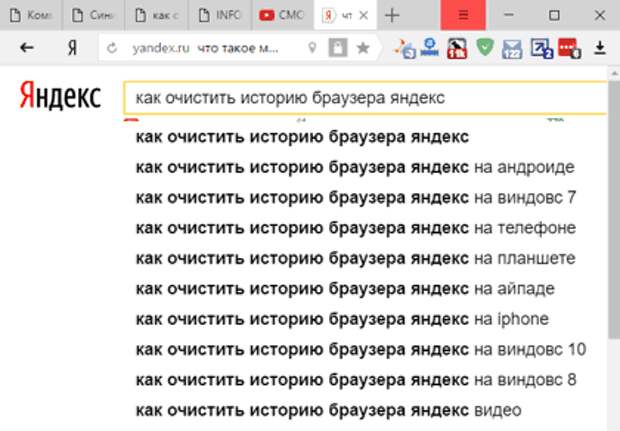 exe.ApplicationCompany
exe.ApplicationCompany