Написание макроса в excel: Запуск и создание макросов в Excel для чайников
Содержание
Создание макросов в excel (на примере)
Опубликовано от Admin — Оставить комментарий
Создание макросов в excel — это задача, которая требует определенного уровня знаний и навыков. Но один раз разобравшись с их написанием, можно очень сильно облегчить себе работу. Так как использование макросов позволяет автоматизировать монотонные операции и передать excel всю работу по выполнению одних и тех же действий.
В статье рассмотрены основы создания макросов, благодаря которым вы напишите свой первый макрос и поймете, захотите ли дальше изучать данную тему.
Вкладка «Разработчик»
Для начала нужно в экселе отобразить вкладку «Разработчик»:
- Выполнить команды: Файл ➜ Параметры ➜ Настроить ленту ➜ вкладка «Настроить ленту».
- Справа на панели установить флажок «Разработчик» ➜ Нажать «ОК».
Переход в окно макросов
- Перейти на вкладку «Разработчик» -> В группе «Код» нажать кнопку «Visual Basic».

Интерфейс окна макросов Excel
Окно кода макросов
Чтобы разобраться, как работает макрос, рассмотрим код.
Sub programm() Cells(4, 2) = «Расчет значений» ‘ текст в ячейке Cells(4, 2).Font.Size = 14 ‘ размер шрифта End Sub |
Пример макроса с внесением значений разного типа, а также форматированием ячеек с комментариями можно скачать по ссылке.
Начало создания макроса
- Любой макрос должен начинаться с оператора Sub, за которым идет имя макроса и список аргументов (если аргументов нет, то скобки надо оставить пустыми).

- Любой макрос должен заканчиваться оператором End Sub.
- Все, что находится между Sub и End Sub — тело макроса, т.е. команды, которые будут выполняться при запуске макроса.
- Комментарий пишется после знака апострофа. Он нужен для того, чтобы делать пометки для себя, так как открыв макрос через n-ное количество времени можно не вспомнить о чем он. Также они могут понадобится при написании другого макроса в качестве шпаргалки по командам.
Ячейки в макросе
- Ячейка в макросе обозначается Cells(4, 1), где 4-номер строки, 1-номер столбца
- Каждой ячейке можно присвоить разные значения, например:
- Cells(4, 1) = «Расчет значений» ➤ текст (пишется в кавычках)
- Cells(4, 1) = 5 ➤ значение
- Cells(4, 1) = Cells(2, 1) + Cells(3, 1) ➤ сумма других ячеек
- Cells(4, 1) = Cells(2, 1) * 20 + Cells(3, 1) * 80 ➤ значение, полученное при вычислении формулы
- Диапазон ячеек обозначается Range(Cells(6, 1), Cells(8.
 2)), где Range — диапазон ячеек
2)), где Range — диапазон ячеек - Диапазон ячеек удобно выбирать при форматировании группы ячеек.
Формат ячеек
- Задать формат ячейке можно задать через свойства ячейки. В нашем примере это размер шрифта, формат шрифта и заливка ячейки.
- В файле примера макроса рассмотрены заливка ячеек, границы ячеек и диапазона ячеек для всей таблицы, отдельных границ с применением разной толщины границ (скачать по ссылке).
- Другие команды для форматирования ячеек можно найти в интернете.
Кнопка для запуска макроса
- Вкладка Разработчик ➜ группа Элементы управления ➜ кнопка Вставить
- В группе Элементы управления формы нажать «Кнопка» (изображение кнопки) .
- Щелкнуть на листе место, где должен быть расположен левый верхний угол кнопки. Появится всплывающее окно Назначение макроса.
Назначьте кнопке макрос и нажмите кнопку ОК. - Чтобы задать свойства кнопки, щелкните ее правой кнопкой мыши и выберите форматирование.

Если у вас получилось применить данный материал, то смело можно переходить к изучению макросов excel. Настройку работы макросов excel и их создание лучше осваивать на конкретном примере, где понятна цель написания программы. Изучить основы макросов можно на курсе «Excel макросы: генератор простых примеров по математике«.
Рубрика: Таблицы Excel
Метки Эксель, Excel
Создание и удаление макросов
Ниже описывается создание и удаление макроса в Excel 2013 и 2016.
Запись макроса
При записи макроса все необходимые действия записываются средством записи макроса. Такими действиями может быть ввод текста или чисел, выбор ячеек или команд на ленте или в меню, форматирование, выделение ячеек, строк или столбцов, а также выделение ячеек путем перетаскивания указателя мыши. Команды для записи, создания и удаления макросов доступны на вкладке ленты Разработчик.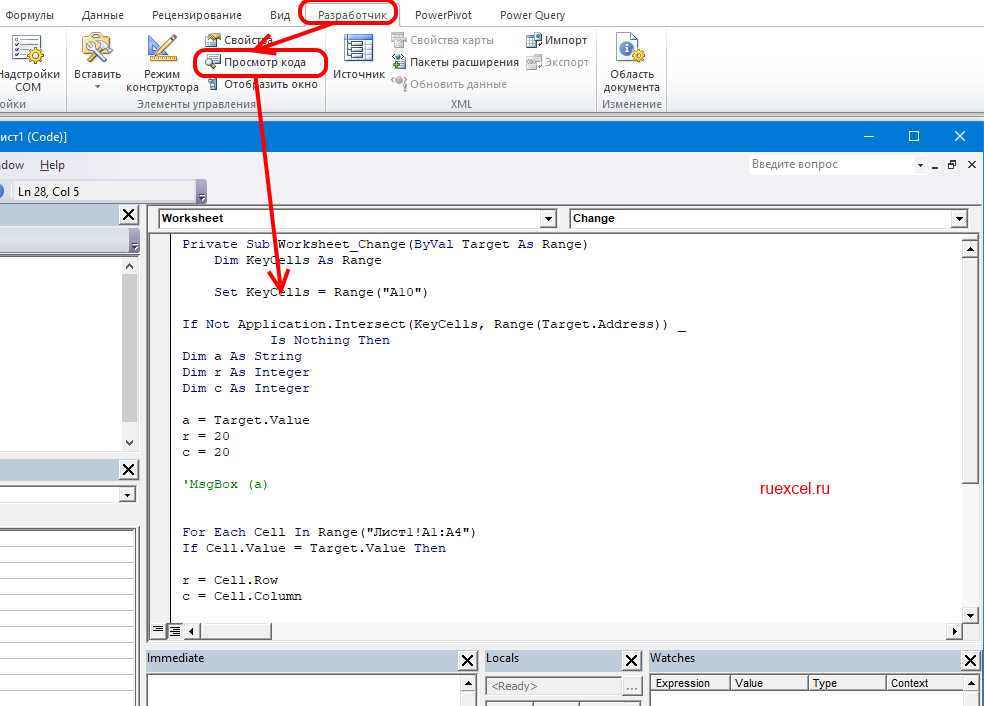
- Если вкладка Разработчик недоступна, выполните следующие действия для ее отображения:
- Откройте вкладку Файл.
- Нажмите кнопку Параметры и выберите команду Настройка ленты.
- В категории Настройка ленты в списке Основные вкладки установите флажок Разработчик, а затем нажмите кнопку ОК.
- На вкладке Разработчик в группе Код нажмите кнопку Безопасность макросов.
- В группе Параметры макросов выберите переключатель Включить все макросы (не рекомендуется, возможен запуск опасной программы), а затем дважды нажмите кнопку ОК.
ВНИМАНИЕ : Для предотвращения запуска потенциально опасного кода по завершении работы с макросами рекомендуется вернуть параметры, отключающие все макросы.

Нравится? Поделись с друзьями в социальных сетях, нажми поделиться
- На вкладке Разработчик в группе Код нажмите кнопку Запись макроса.
- В поле Имя введите имя макроса .
ПРИМЕЧАНИЕ : Первым символом имени макроса должна быть буква. Последующие символы могут быть буквами, цифрами или знаками подчеркивания. В имени макроса не допускаются пробелы; в качестве разделителей слов следует использовать знаки подчеркивания. Если используется имя макроса, являющееся ссылкой на ячейку, может появиться сообщение об ошибке, указывающее на недопустимое имя макроса.
- Чтобы назначить сочетание клавиш с клавишей CTRL для запуска макроса, в поле Сочетание клавиш введите любую строчную или прописную букву.Выбранное сочетание клавиш заменяет все совпадающие стандартные сочетания клавиш Excel на то время, пока открыта книга, содержащая данный макрос.

- В поле Сохранить в выберите книгу, в которой нужно сохранить макрос.Если вам нужно, чтобы данный макрос был всегда доступен при работе в Excel, выберите вариант Личная книга макросов. При выборе этого варианта создается скрытая личная книга макросов (Personal.xlsb) (если она еще не существует), в которой сохраняется данный макрос. В Windows 7 и Windows Vista эта книга сохраняется в папке C:\Users\имя_пользователя\Application Data\Microsoft\Excel\XLStart. В Microsoft Windows XP эта книга сохраняется в папке C:\Documents and Settings\имя_пользователя\Application Data\Microsoft\Excel\XLStart, откуда она будет автоматически загружаться при каждом запуске приложения Excel. Если вы хотите автоматически выполнять макрос из личной книги в другой книге, следует также сохранить эту книгу в папке XLStart, чтобы при запуске Excel открывались обе книги.
- Введите описание макроса в поле Описание.
- Для начала записи макроса нажмите кнопку ОК.

- Выполните действия, которые нужно записать.
- На вкладке Разработчик в группе Код нажмите кнопку Остановить запись .
Создание макроса с помощью VBA
- На вкладке Разработчик в группе Код нажмите кнопку Visual Basic.
- При необходимости в меню Insert выберите команду Module.
ПРИМЕЧАНИЕ : Модули будут созданы автоматически для всех листов книги.
- В окне программы модуля введите или скопируйте нужный текст макроса.
- Для запуска макроса из окна модуля нажмите клавишу F5.
- Когда макрос будет создан, в меню File выберите команду Close and Return to Microsoft Excel.
Нравится? Подпишись на рассылку полезных советов от prodma.ru
Копирование части макроса для создания нового макроса
- Откройте книгу, содержащую макрос, который нужно скопировать.

- На вкладке Разработчик в группе Код нажмите кнопку Макросы.
- В поле Имя выберите имя макроса, который нужно скопировать.
- Нажмите кнопку Изменить.
- В окне редактора Visual Basic выделите строки макроса, которые нужно скопировать.
СОВЕТ : Чтобы скопировать макрос целиком, включите в выделенную часть строки Sub и End Sub.
- Выберите в меню Правка команду Копировать.
- В поле Procedure окна кода выберите модуль, куда нужно поместить текст.
- Выберите в меню Правка команду Вставить.
Личную книгу макросов (файл Personal.xls) редактировать нельзя, поскольку она является скрытой книгой, которая всегда открыта. Сначала ее следует отобразить с помощью команды Показать. Этот файл также можно открыть в редакторе Visual Basic, нажав клавиши ALT+F11.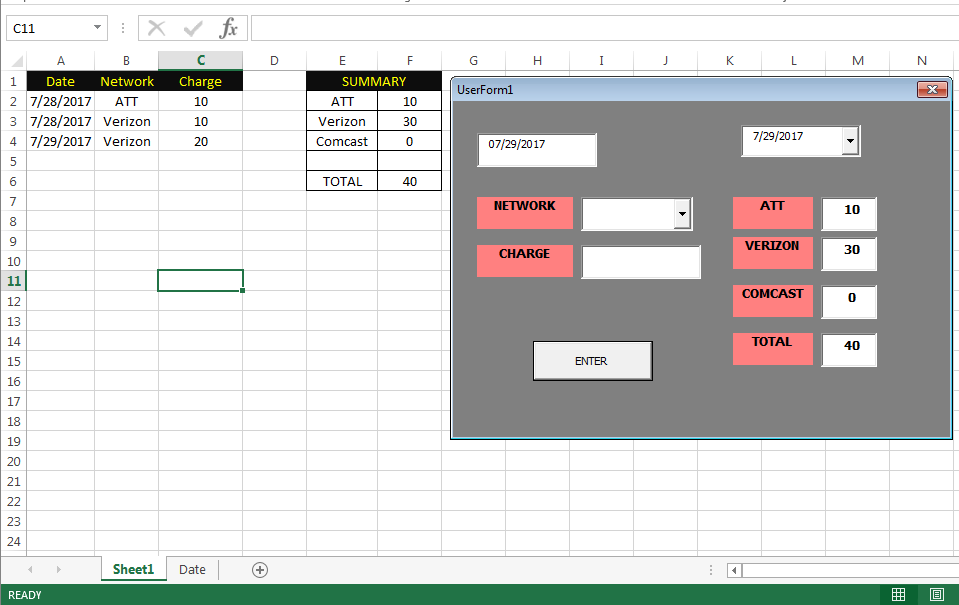
Назначение макроса объекту, графическому объекту и элементу управления
- Щелкните на листе правой кнопкой мыши объект, графический объект или элемент управления, которому нужно назначить существующий макрос, а затем в контекстном меню выберите команду Назначить макрос.
- В поле Имя выберите макрос, который нужно назначить.
Удаление макроса
- Выполните одно из указанных ниже действий.
- Откройте книгу, содержащую макрос, который нужно удалить.
- Если макрос, который требуется удалить, хранится в личной книге макросов (Personal.xlsb) и эта книга скрыта, для ее отображения выполните указанные ниже действия.
- На вкладке Вид в группе Окно нажмите кнопку Отобразить окно.
- В разделе Показать скрытое окно книги выберите пункт PERSONAL и нажмите кнопку ОК.

- В списке Находится в выберите рабочую книгу с макросом, который требуется удалить. Например, выберите вариант Эта книга.
- В списке Имя выберите имя макроса, который требуется удалить.
- Нажмите кнопку Удалить.
Написание макросов VBA с нуля
Средство записи макросов Excel обладает большими возможностями, но имеет свои ограничения. Как описано в другой статье, средство записи макросов часто записывает ненужный код и не может записывать такие вещи, как логика или взаимодействие с другими программами. Его также может быть сложно использовать для более длинных макросов — вы можете заранее раскадровывать свои действия, чтобы избежать дорогостоящих ошибок.
Эта статья призвана помочь вам начать кодирование макросов с нуля в VBA. Вы узнаете, где хранятся макросы, напишете базовый макрос и изучите основы программирования на VBA с использованием переменных, логики и циклов.
Начало работы
VBA и редактор Visual Basic
VBA или Visual Basic для приложений — это язык, на котором написаны макросы. макрорекордер.
Вы можете получить доступ ко всему коду VBA в книге с помощью редактора Visual Basic. Это специальный текстовый редактор и отладчик, встроенный во все офисные приложения, включая Excel. Как правило, вы открываете этот редактор с помощью кнопки 9.0013 ALT+F11 сочетание клавиш в Excel, но вы также можете получить к нему доступ с вкладки Excel Developer , если она включена.
Проводник проекта
Проводник проекта — это окно внутри редактора VB, которое показывает вам все элементы, которые могут содержать код VBA. Если вы не видите это окно, нажмите F5 , чтобы оно появилось, или выберите Project Explorer в меню View .
Двойной щелчок по элементу в Project Explorer покажет код этого элемента.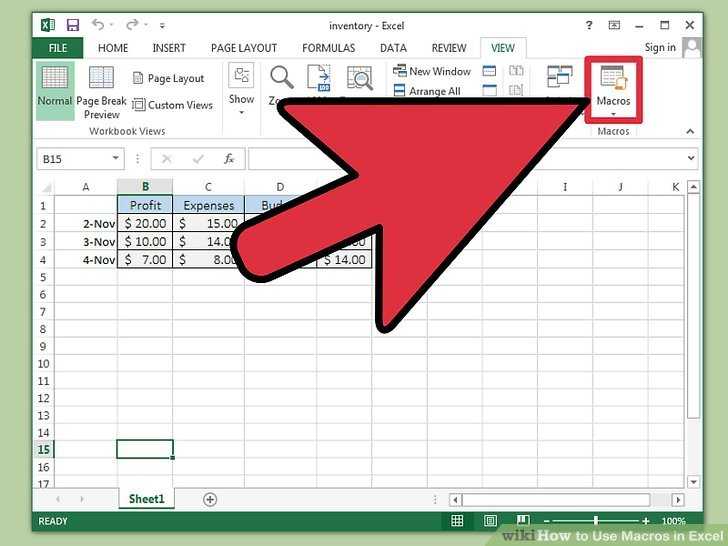 Существует несколько типов элементов, которые могут отображаться в Project Explorer:
Существует несколько типов элементов, которые могут отображаться в Project Explorer:
- Рабочие тетради
- Рабочие листы
- Пользовательские формы
- Модули класса
- Модули (в этих элементах хранятся макросы)
Хотя все эти типы элементов могут включать код VBA, лучше всего кодировать макросы в модулях.
Создание первого макроса
Использование списка макросов
Список макросов показывает все макросы в вашей книге. Из этого списка вы можете отредактировать существующий макрос или создать новый.
Чтобы создать новый макрос с помощью списка макросов:
- Выберите вкладку «Разработчик» и щелкните Макросы (или нажмите ALT+F8 )
- Введите новое имя для вашего макроса, затем нажмите «Создать»
После нажатия «Создать» появится редактор VB, показывающий только что созданный макрос.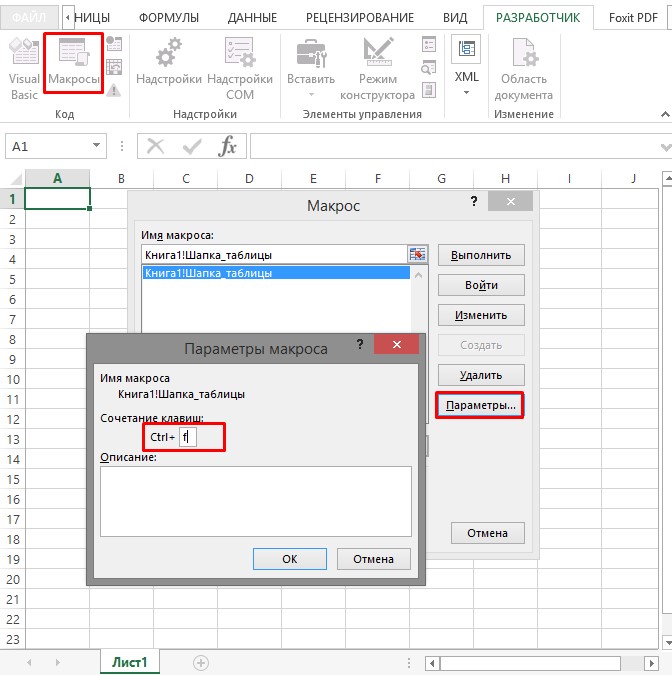 При необходимости Excel создаст новый модуль для макроса.
При необходимости Excel создаст новый модуль для макроса.
Вручную в VB Editor
Вы можете добавить новый макрос вручную без списка макросов. Это лучший вариант, если вы хотите указать модуль, в котором сохранен макрос.
Чтобы добавить макрос вручную:
- Откройте редактор VB ( ALT+F11 )
- Либо:
- Добавьте новый модуль, нажав Вставить > Модуль в меню (модуль откроется автоматически)
- ИЛИ дважды щелкните существующий модуль в Project Explorer, чтобы открыть его
- В модуле введите код вашего нового макроса
Подпрограмма MyMacro()
End Sub Эти две строки указывают начало и конец макроса с именем «MyMacro» (обратите внимание на круглые скобки, которые обязательны). Это будет отображаться в диалоговом окне «Просмотр макросов» в Excel и может быть назначено кнопке (хотя она еще ничего не делает).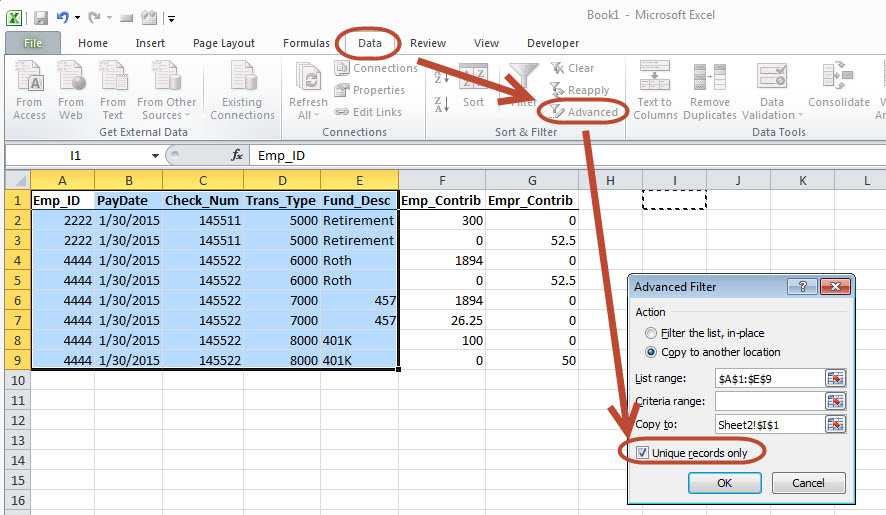
Добавьте код в макрос
Теперь давайте добавим код между строками «Sub» и «End Sub», чтобы этот макрос действительно что-то делал:
Sub MyMacro()
Диапазон («A1»). Значение = «Привет, мир!»
Конец суб Основные структуры кода
Объект диапазона
Excel VBA использует объект диапазона для представления ячеек на листе. В приведенном выше примере создается объект Range с кодом Range(«A1») для доступа к значению ячейки A1.
Объекты диапазона в основном используются для установки значений ячеек:
Диапазон («A1»). Значение = 1 Диапазон («A1»). Значение = «Первая ячейка» Обратите внимание, что при определении значений ячеек в виде чисел вы просто введите число, но при вводе текста вы должны заключать текст в кавычки.
Диапазоны также можно использовать для доступа ко многим свойствам ячеек, таким как их шрифт, границы, формулы и многое другое.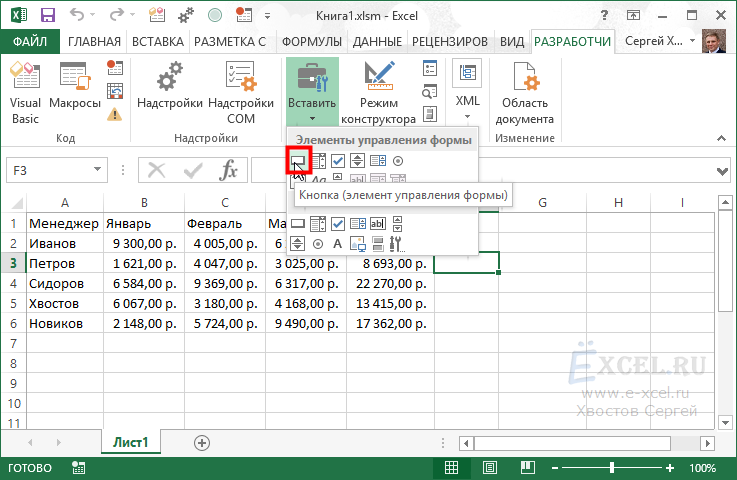
Например, вы можете установить для ячейки полужирный шрифт следующим образом:
Range(“A1”).Font.Bold = True Вы также можете установить формулу ячейки:
Range(“A1 ").Formula = "=Sum(A2:A10)" В Excel вы можете выбрать блок ячеек с помощью курсора (например, от A1 до D10) и выделить их жирным шрифтом. Объекты диапазона могут получать доступ к блокам ячеек следующим образом:
Range("A1:D10").Font.Bold = True Вы также можете ссылаться на несколько ячеек/блоков одновременно:
Range("A1:D10,A12:D12,G1").Font.Bold = True Формат для этого такой же, как формат, который вы использовали бы при выборе ячеек для формулы СУММ() в Excel. Каждый блок отделяется запятой, а блоки обозначаются верхней левой и нижней правой ячейками, разделенными двоеточием.
Наконец, объекты Range имеют встроенные методы для выполнения общих операций на листе.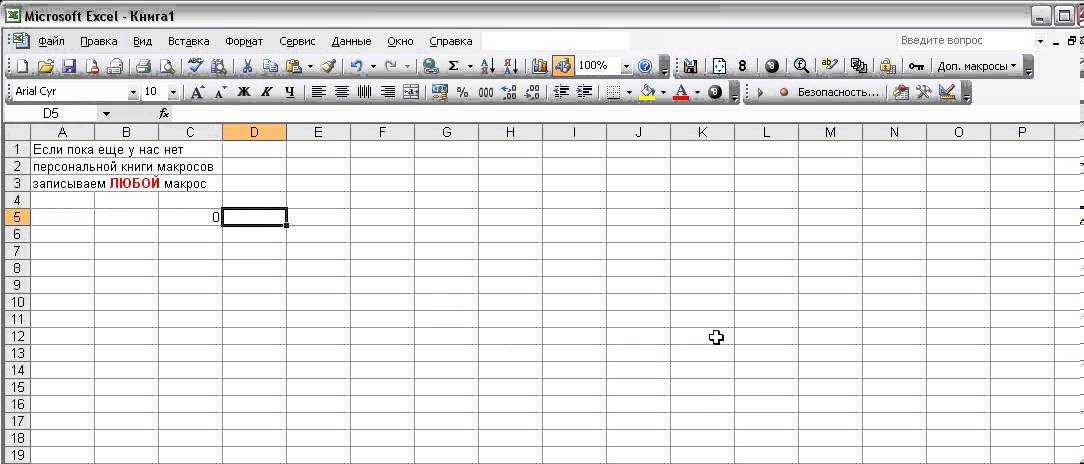 Например, вы можете захотеть скопировать некоторые данные из одного места в другое. Вот пример:
Например, вы можете захотеть скопировать некоторые данные из одного места в другое. Вот пример:
Диапазон («A1:D10»). Копировать
Диапазон("F1").PasteSpecial xlPasteValues
Range("F1").PasteSpecial xlPasteFormats Это копирует ячейки A1:D10 в буфер обмена, а затем выполняет PasteSpecial(), начиная с ячейки C1 — точно так же, как вы делаете это вручную в Excel. Обратите внимание, что в этом примере показано, как использовать PasteSpecial() для вставки только значений и форматов — здесь есть параметры для всех параметров, которые вы видите в диалоговом окне «Специальная вставка».
Вот пример вставки «Все» на другой лист:
Диапазон («A1:D10»). Копировать
Sheets("Sheet2").Range("A1").PasteSpecial xlPasteAll Операторы If
С оператором If можно заставить часть кода выполняться только «если» определенное утверждение верно.
Например, вы можете выделить ячейку полужирным шрифтом и покрасить ее в красный цвет, но только «если» значение в ячейке меньше 100.
If Range(«A4»).Value < 100 Then
Диапазон ("A4"). Шрифт. Полужирный = Истина
Диапазон("A4").Interior.Color = vbRed
Конец, если
Надлежащая структура оператора If следующая (квадратные скобки обозначают необязательные компоненты):
If <условие> Then
[ ElseIf <другое-условие> Then
3 ]
3 Else ]
End If
Вы можете включить любое количество блоков ElseIf для проверки нескольких условий. Вы также можете добавить блок Else , который запускается только в том случае, если ни одно из других условий в операторе If не выполняется.
Вот еще один пример, основанный на предыдущем, где ячейка форматируется несколькими способами в зависимости от значения:
If Range("A4").Value < 100 Then
Диапазон ("A4"). Шрифт. Полужирный = Истина
Диапазон("A4"). Interior.Color = vbRed
ElseIf Range("A4").Value < 200 Тогда
Диапазон ("A4"). Шрифт. Полужирный = Ложь
Диапазон ("A4"). Интерьер. Цвет = vbYellow
Еще
Диапазон ("A4"). Шрифт. Полужирный = Ложь
Диапазон ("A4"). Интерьер. Цвет = vbGreen
Конец, если
Interior.Color = vbRed
ElseIf Range("A4").Value < 200 Тогда
Диапазон ("A4"). Шрифт. Полужирный = Ложь
Диапазон ("A4"). Интерьер. Цвет = vbYellow
Еще
Диапазон ("A4"). Шрифт. Полужирный = Ложь
Диапазон ("A4"). Интерьер. Цвет = vbGreen
Конец, если В приведенном выше примере ячейка не выделена полужирным шрифтом в блоках ElseIf, где значение не меньше 100. можно вложить операторы If, чтобы избежать дублирования кода, например:
If Range("A4") .Значение < 100 Тогда
Диапазон ("A4"). Шрифт. Полужирный = Истина
Диапазон("A4").Interior.Color = vbRed
Еще
Range("A4").Font.Bold = False ' выделение шрифта только один раз
Если Диапазон("A4").Значение < 200 Тогда
Диапазон ("A4"). Интерьер. Цвет = vbYellow
Еще
Диапазон ("A4"). Интерьер. Цвет = vbGreen
Конец, если
Конец, если Переменные
A Переменная — это часть памяти, используемая для хранения временной информации во время выполнения макроса.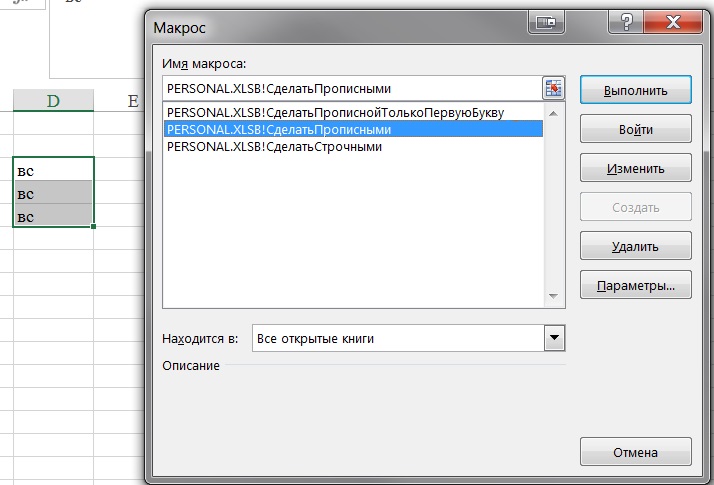 Они часто используются в циклах в качестве итераторов или для хранения результата операции, которую вы хотите использовать несколько раз в макросе.
Они часто используются в циклах в качестве итераторов или для хранения результата операции, которую вы хотите использовать несколько раз в макросе.
Вот пример переменной и ее использования:
Sub ExtractSerialNumber()
Dim strSerial As String ' это объявление переменной
'As String' означает, что эта переменная предназначена для хранения текста
' установка фиктивного серийного номера:
Диапазон ("A4"). Значение = "серийный номер 804567-88"
' выделите серийный номер из ячейки A4 и присвойте его переменной
strSerial = Средний (Диапазон («A4»). Значение, 9)
' теперь используйте переменную дважды, вместо того, чтобы дважды анализировать серийный номер
Диапазон ("B4"). Значение = strSerial
MsgBox улСериал
Конец сабвуфера
В этом базовом примере переменная strSerial используется для извлечения серийного номера из ячейки A4 с помощью функции Mid(), а затем используется в двух других местах.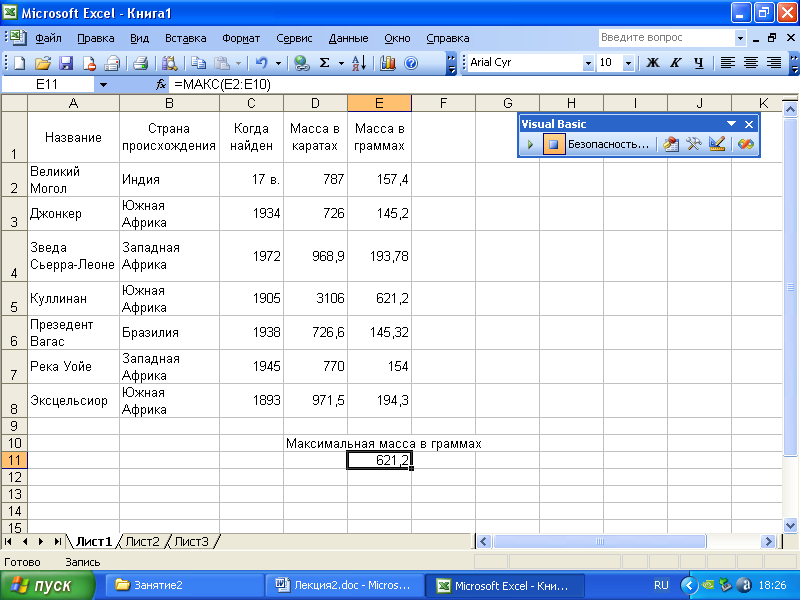
Стандартный способ объявить переменной выглядит следующим образом:
Dim любое имя [ Как введите ]
- любое имя это имя, которое вы решите дать вашей переменной
- тип - тип данных переменной
Часть «[As type ]» может быть опущена — в этом случае переменная объявляется как тип Variant, который может содержать любые данные. Несмотря на то, что типы Variant абсолютно допустимы, их следует избегать, так как они могут привести к неожиданным результатам, если вы не будете осторожны.
Есть правил для имен переменных. Они должны начинаться либо с буквы, либо с символа подчеркивания, не могут содержать пробелов, точек, запятых, кавычек или символов «! @ & $ #».
Вот несколько примеров объявлений переменных:
Dim strFilename As String ' хороший стиль имени - описательный и использует префикс
Dim i As Long 'плохой стиль имени - приемлем только для некоторых итераторов
Dim SalePrice As Double ' стиль имени в порядке — описательный, но не использует префикс
Dim iCounter ' нормальное имя - не слишком описательное, использует префикс, без типа данных Во всех этих примерах используются несколько разные схемы именования, но все они допустимы. Неплохая идея ставить перед именем переменной краткую форму ее типа данных (как в некоторых из этих примеров), так как это делает ваш код более читабельным с первого взгляда.
Неплохая идея ставить перед именем переменной краткую форму ее типа данных (как в некоторых из этих примеров), так как это делает ваш код более читабельным с первого взгляда.
VBA включает множество основных типов данных . Наиболее популярные из них:
- Строка (используется для хранения текстовых данных)
- Long (используется для хранения целых чисел, т. е. без десятичных знаков)
- Double (используется для хранения чисел с плавающей запятой, т. е. десятичных разрядов)
Полный список встроенных типов данных VBA можно найти здесь: https://docs.microsoft.com/en-us/office/vba/language/reference/user-interface-help/data-type-summary
Переменные объекта диапазона
Можно также создавать переменные, которые ссылаются на объекты диапазона. Это полезно, если вы хотите ссылаться на определенный диапазон в своем коде в нескольких местах — таким образом, если вам нужно изменить диапазон, вам нужно изменить его только в одном месте.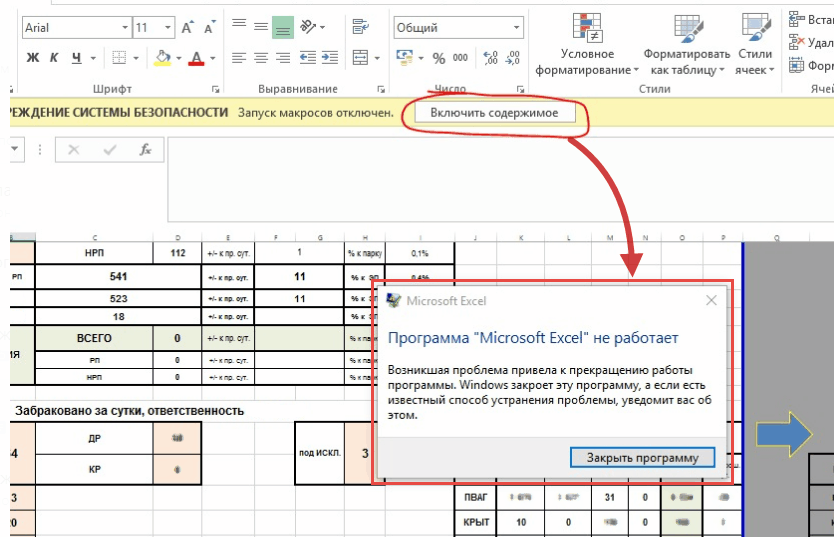
Когда вы создаете переменную объекта Range, вы должны «установить» ее на экземпляр Range. Например:
Dim rMyRange As Range
Set rMyRange = Range("A1:A10;D1:J10") Отсутствие оператора "Set" при назначении переменной Range приведет к ошибке.
Циклы
Циклы — это блоки, код внутри которых повторяется определенное количество раз. Они полезны для уменьшения объема кода, который вам нужно написать, и позволяют вам написать один фрагмент кода, который выполняет одни и те же действия со многими различными связанными элементами.
For-Next
Блок For-Next представляет собой цикл, который повторяется определенное количество раз. Он использует переменную в качестве итератора , чтобы подсчитать, сколько раз он выполнялся, и эту переменную-итератор можно использовать внутри цикла. Это делает циклы For-Next очень полезными для перебора ячеек или массивов.
Вот пример, который перебирает ячейки в строках с 1 по 100, столбец 1 и устанавливает их значения в значение переменной итератора:
Dim i As Long
Для i = от 1 до 100
Ячейки (я, 1). Значение = я
Далее я
Значение = я
Далее я Строка «For i = 1 To 100» означает, что цикл начинается с 1 и заканчивается после 100. Вы можете установить любые начальные и конечные числа, которые вам нравятся; вы также можете использовать переменные для этих чисел.
По умолчанию количество циклов For-Next равно 1. Если вы хотите считать по другому числу, вы можете написать цикл с явным предложением Step :
For i = 5 To 100 Step 5 Этот цикл будет начинаться с 5, а затем добавлять 5 к «i» каждый раз, когда цикл повторяется (таким образом, «i» будет равно 10 при втором повторении, 15 — при третьем и т. д.).
Используя Step , вы также можете сделать обратный отсчет цикла:
For i = 100 To 1 Step -1 Вы также можете вложить циклов For-Next. Для каждого блока требуется собственная переменная для подсчета, но вы можете использовать эти переменные где угодно. Вот пример того, как это полезно в Excel VBA:
Вот пример того, как это полезно в Excel VBA:
Dim i As Long, j As Long
Для i = от 1 до 100
Для j = от 1 до 100
Ячейки (i, j). Значение = i * j
Следующий j
Next i Это позволяет перебирать как строки, так и столбцы.
ПРЕДУПРЕЖДЕНИЕ : хотя это разрешено, вы НИКОГДА не должны изменять переменную итератора внутри блока For-Next, так как он использует этот итератор для отслеживания цикла. Изменение итератора может привести к бесконечному циклу и зависанию макроса. Например:
Для i = от 1 до 100
я = 1
Next i В этом цикле «I» никогда не превысит 2, пока не будет сброшено на 1, и цикл будет повторяться вечно.
For-Each
For-Each Блоки очень похожи на блоки For-Next, за исключением того, что они не используют счетчик для указания количества циклов. Вместо этого блок For-Each берет «коллекцию» объектов (например, диапазон ячеек) и запускается столько раз, сколько объектов в этой коллекции.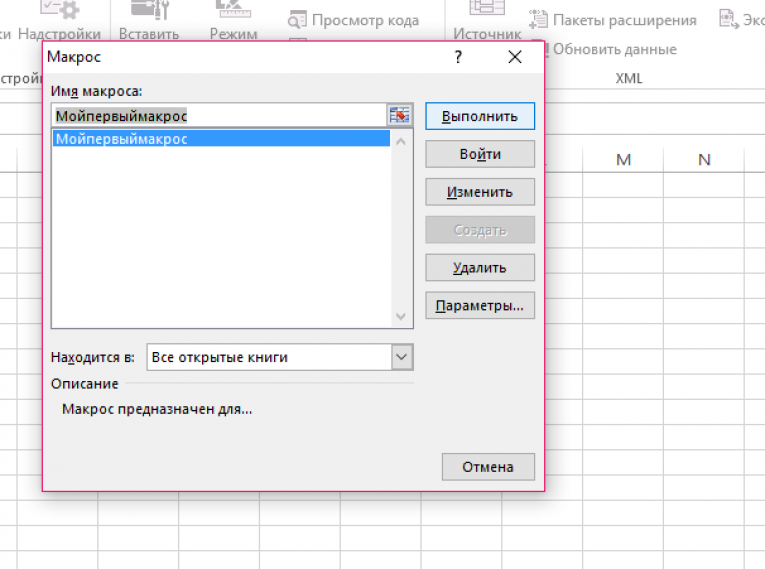
Вот пример:
Dim r As Range
Для каждого r в диапазоне («A15: J54»)
Если г.Значение > 0 Тогда
r.Font.Bold = Истина
Конец, если
Next r Обратите внимание на использование переменной объекта Range ‘r’. Это переменная итератора, используемая в цикле For-Each — каждый раз в цикле «r» получает ссылку на следующую ячейку в диапазоне.
Преимущество использования циклов For-Each в Excel VBA заключается в том, что вы можете перебирать все ячейки в диапазоне без вложенных циклов. Это может быть удобно, если вам нужно перебрать все ячейки в сложном диапазоне, таком как 9.0013 Диапазон("A1:D12,J13, M1:Y12") .
Одним из недостатков циклов For-Each является то, что вы не можете контролировать порядок обработки ячеек. Хотя на практике Excel будет перебирать ячейки по порядку, теоретически может обрабатывать ячейки в совершенно случайном порядке. Если вам нужно обрабатывать ячейки в определенном порядке, вместо этого следует использовать циклы For-Next.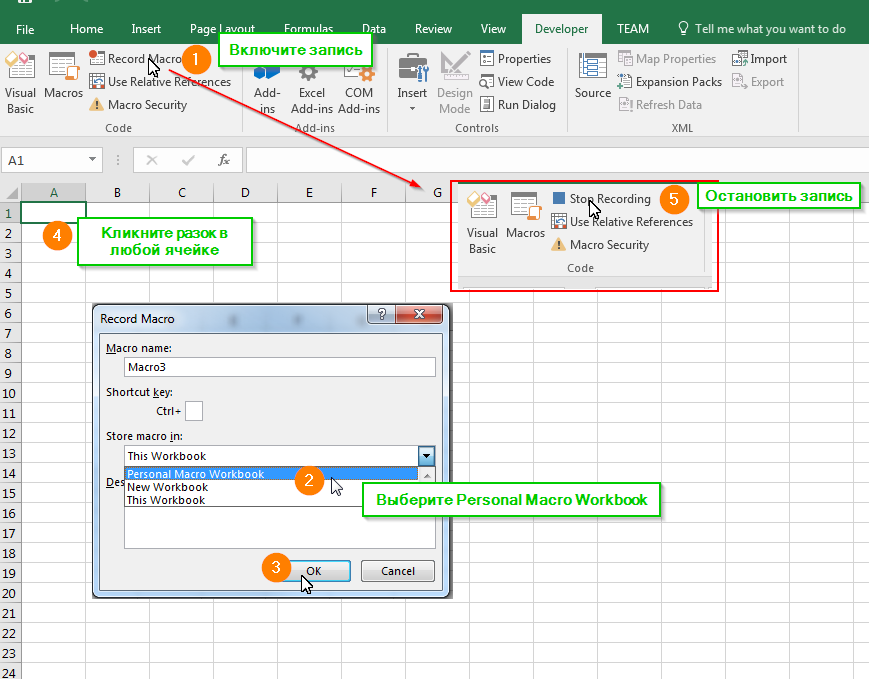
Do-Loop
В то время как блоки For-Next используют счетчики, чтобы знать, когда остановиться, Do-Loop блоков выполняется до тех пор, пока не будет выполнено условие. Для этого вы используете предложение Before либо в начале, либо в конце блока, которое проверяет условие и вызывает остановку цикла при выполнении этого условия.
Пример:
Dim str As String
ул = "Буффало"
Делать до str = "Buffalo Buffalo Buffalo Buffalo Buffalo Buffalo Buffalo"
str = str & " " & "Буффало"
Петля
Range("A1").Value = str В этом цикле «Buffalo» объединяется с «str» каждый раз в цикле, пока не совпадет с ожидаемым предложением. В этом случае тест выполняется в начале цикла — если «str» уже было ожидаемым предложением (что не так, потому что мы не начали его таким образом, но если бы), цикл даже не запустился. .
Вы можете запустить цикл хотя бы один раз, переместив предложение «До тех пор» в конец, например:
Выполнить
str = str & " " & "Буффало"
Цикл до str = «Buffalo Buffalo Buffalo Buffalo Buffalo Buffalo Buffalo» Вы можете использовать любую версию, которая имеет смысл в вашем макросе.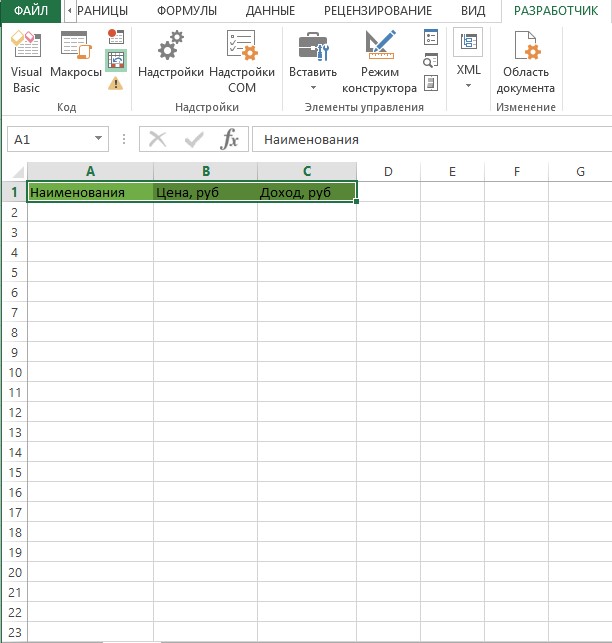
ПРЕДУПРЕЖДЕНИЕ : вы можете вызвать бесконечный цикл с блоком Do-Loop, если условие «До тех пор» никогда не выполняется. Всегда пишите свой код так, чтобы условие «до тех пор» обязательно выполнялось при использовании этого типа цикла.
Что дальше?
После того, как вы усвоили основы, почему бы не попробовать изучить более продвинутые техники? Наш учебник по адресу https://www.automateexcel.com/excel/learn-vba-tutorial/ будет основываться на всем, что вы здесь узнали, и расширит ваши навыки с помощью событий, пользовательских форм, оптимизации кода и многого другого!
Функции макросов | Руководство пользователя PyXLL
- Введение
- Предоставление функций в виде макросов
- Сочетания клавиш
- Вызов макросов из Excel
Введение
Вы можете написать макрос Excel на python, чтобы делать то, для чего вы раньше использовали VBA. Макросы работают в
очень похоже на функции рабочего листа.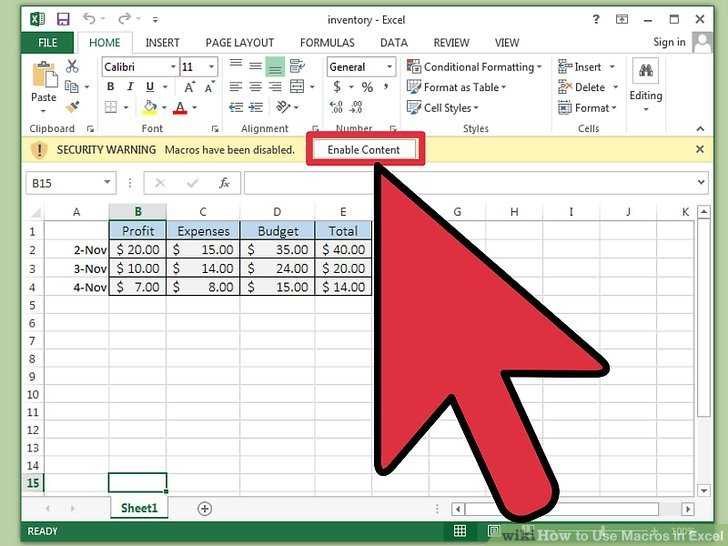 Чтобы зарегистрировать функцию как макрос, вы используете декоратор
Чтобы зарегистрировать функцию как макрос, вы используете декоратор xl_macro .
Макросы полезны, поскольку их можно вызывать, когда элементы графического интерфейса (кнопки, флажки и т. д.) активируют события. Они также могут быть
вызывается из VBA.
Функции макросов могут выполнять обратный вызов в Excel с помощью COM API Excel (который идентичен объектной модели VBA Excel).
Функция xl_app можно использовать для получения COM-объекта Excel.Application .
(с использованием win32com или comtypes ), который является COM-объектом, соответствующим
Объект приложения в VBA.
См. также Python как замену VBA.
Предоставление функций в виде макросов
Функции Python, которые должны отображаться в виде макросов, украшены импортированным декоратором xl_macro
из модуля pyxll.
из pyxll импортировать xl_macro, xl_app, xlcAlert
@xl_macro
определение popup_messagebox():
xlcAlert("Здравствуйте")
@xl_macro
определение set_current_cell (значение):
XL = XL_приложение ()
xl. Selection.Value = значение
@xl_macro ("строка n: целое число")
защита py_strlen(n):
вернуть лен(х)
Selection.Value = значение
@xl_macro ("строка n: целое число")
защита py_strlen(n):
вернуть лен(х)
Сочетания клавиш
Вы можете назначить сочетания клавиш для своих макросов, используя аргумент ключевого слова «горячая клавиша» для xl_macro
декоратор, либо установив его в разделе ЯРЛЫКИ в конфиг.
Ярлыки должны состоять из одного или нескольких имен клавиш-модификаторов ( Ctrl , Shift или Alt ) и клавиши, разделенных
символ «+». Например, «Ctrl+Shift+R».
из pyxll импорт xl_macro, xl_app
@xl_macro(ярлык="Alt+F3")
определение macro_with_shortcut():
xlcAlert("Alt+F3 нажата")
Если комбинация клавиш уже используется в Excel, может быть невозможно назначить макрос для этой комбинации.
В дополнение к буквенным, цифровым и функциональным клавишам также могут использоваться следующие специальные клавиши (они не
чувствительный и не может использоваться без клавиши-модификатора):
- Backspace
- Перерыв
- CapsLock
- Прозрачный
- Удалить
- Вниз
- Конец
- Введите
- Побег
- Дом
- Вставка
- Левый
- NumLock
- ПГДН
- ПгВп
- справа
- ScrollLock
- Вкладка
Вызов макросов из Excel
Макросы, определенные с помощью PyXLL, можно вызывать из Excel так же, как и любые другие макросы Excel.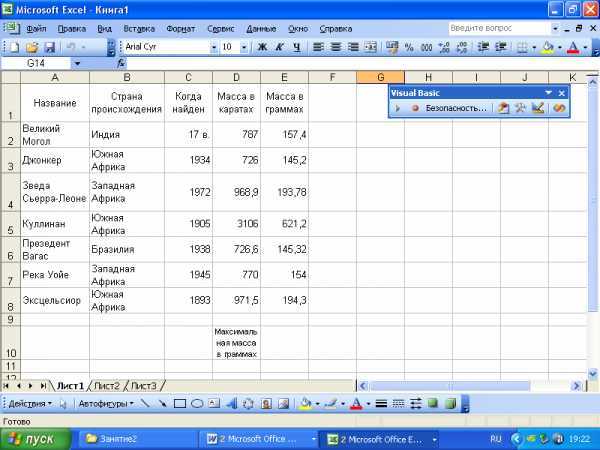
Самый обычный способ — назначить макрос элементу управления. Для этого сначала добавьте панель инструментов «Формы», перейдя в «Инструменты».
Настройте меню в Excel и установите флажок Формы. Это представит вам панель различных элементов управления.
которые вы можете добавить на свой рабочий лист. Для приведенного выше примера окна сообщения добавьте кнопку, затем щелкните правой кнопкой мыши и выберите
«Назначить макрос…». Введите имя вашего макроса, в данном случае popup_messagebox .
Теперь, когда вы нажмете эту кнопку, будет вызван макрос.
Предупреждение
В диалоговом окне Назначить макрос в Excel будут перечислены только макросы, определенные в рабочих книгах. Любой макрос, определенный в
Python, использующий xl_macro , не будет отображаться в этом списке. Вместо этого вы должны ввести имя
вашего макроса вручную, и Excel примет его.
Также можно вызывать свои макросы из VBA. Хотя PyXLL можно использовать для снижения потребности в VBA в вашей
проекты, иногда полезно иметь возможность вызывать функции Python из VBA.

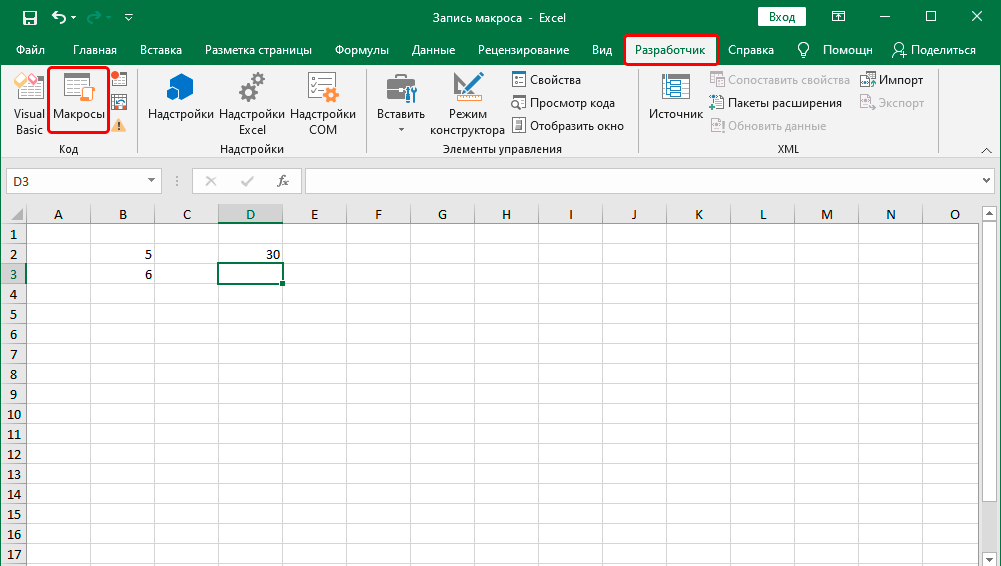
 2)), где Range — диапазон ячеек
2)), где Range — диапазон ячеек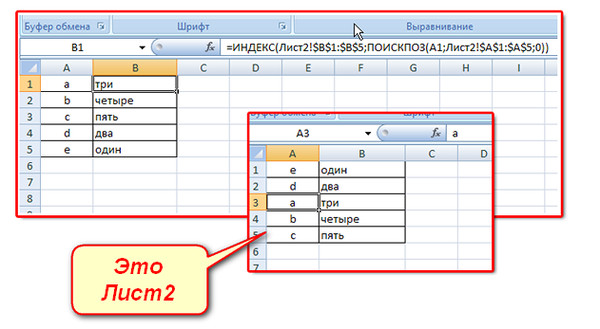
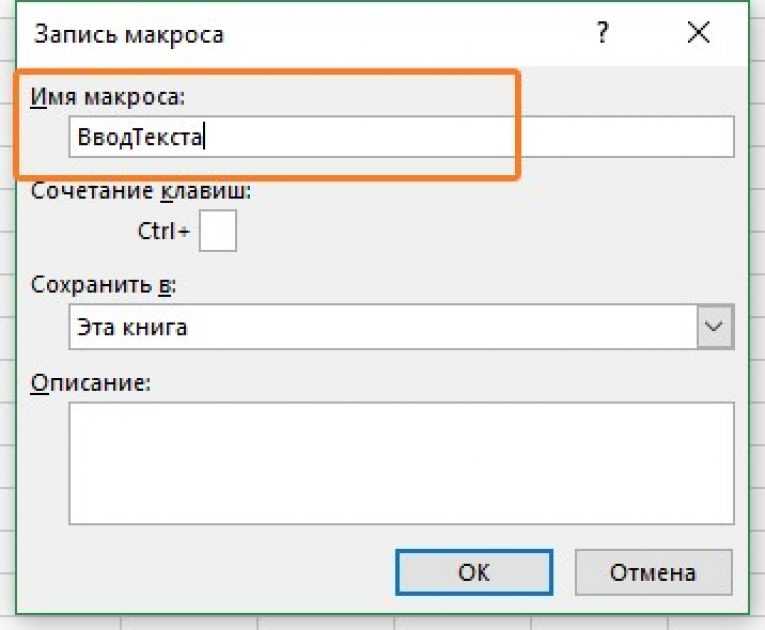
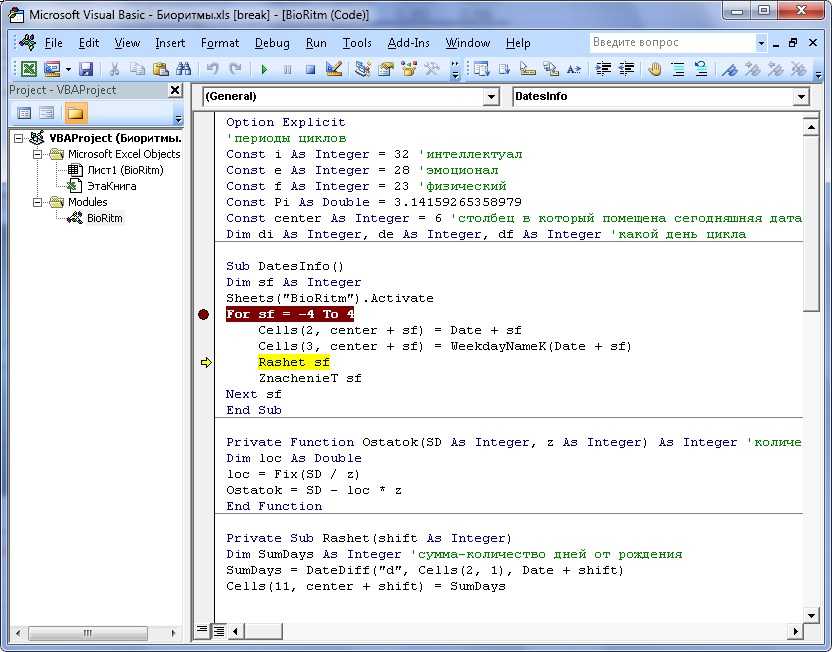
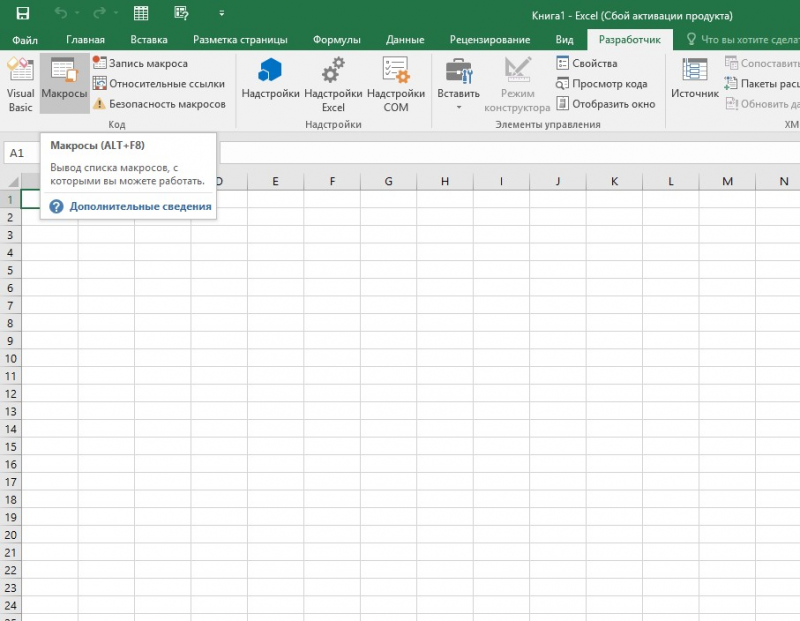
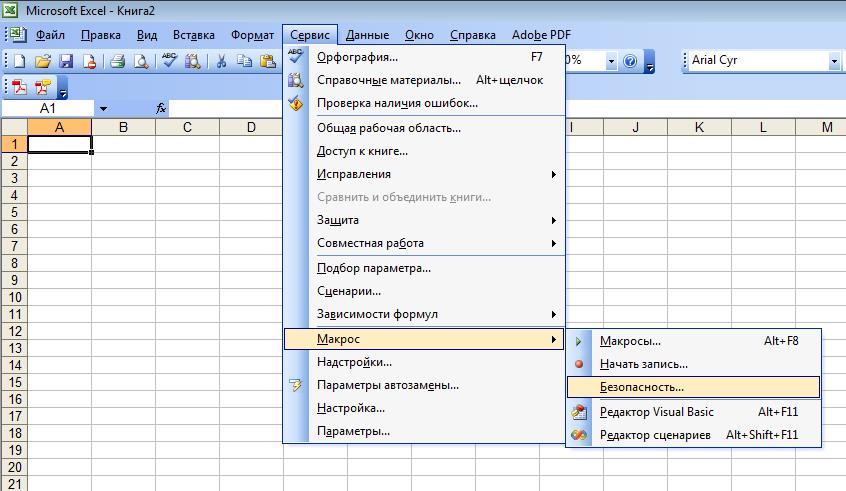
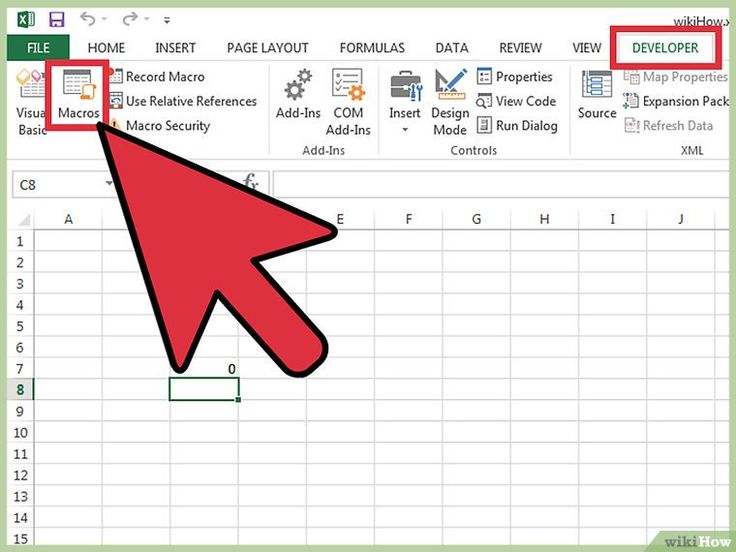
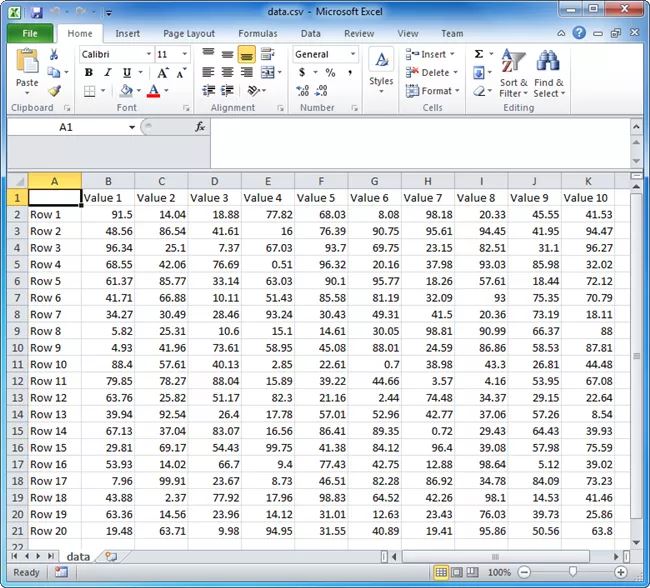 Interior.Color = vbRed
ElseIf Range("A4").Value < 200 Тогда
Диапазон ("A4"). Шрифт. Полужирный = Ложь
Диапазон ("A4"). Интерьер. Цвет = vbYellow
Еще
Диапазон ("A4"). Шрифт. Полужирный = Ложь
Диапазон ("A4"). Интерьер. Цвет = vbGreen
Конец, если
Interior.Color = vbRed
ElseIf Range("A4").Value < 200 Тогда
Диапазон ("A4"). Шрифт. Полужирный = Ложь
Диапазон ("A4"). Интерьер. Цвет = vbYellow
Еще
Диапазон ("A4"). Шрифт. Полужирный = Ложь
Диапазон ("A4"). Интерьер. Цвет = vbGreen
Конец, если 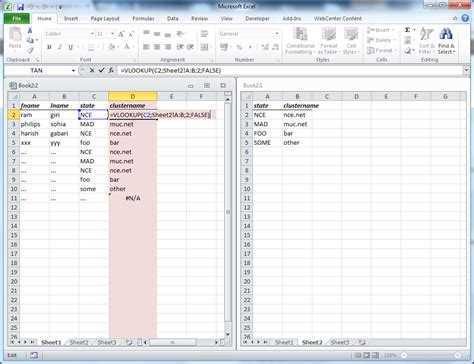 Значение = я
Далее я
Значение = я
Далее я 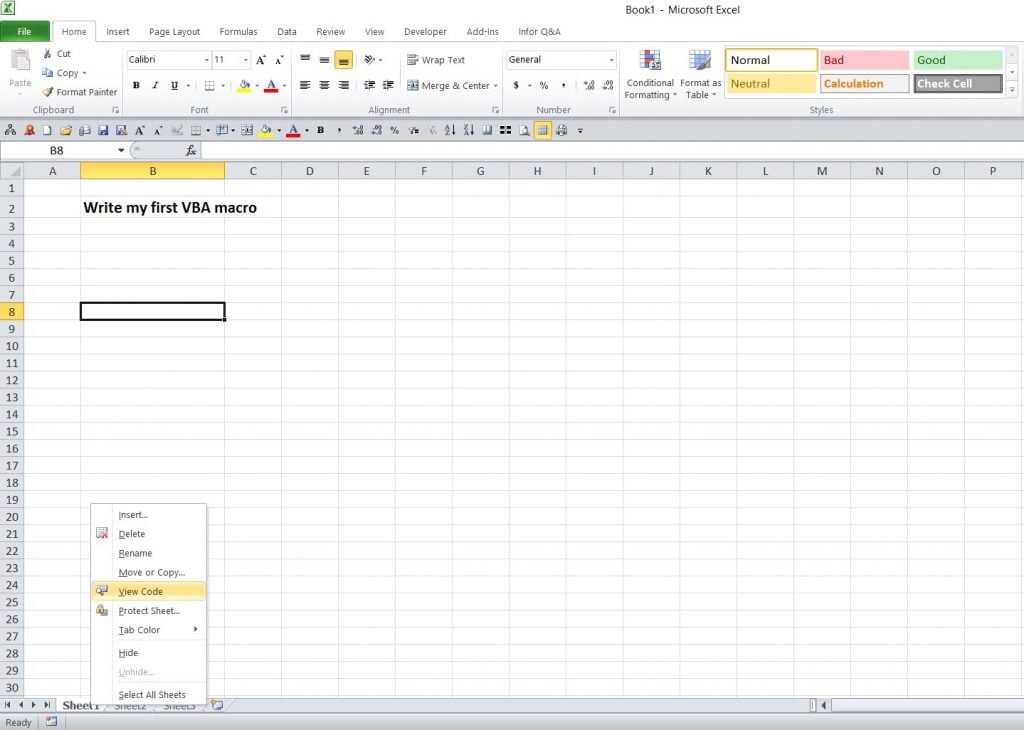 Selection.Value = значение
@xl_macro ("строка n: целое число")
защита py_strlen(n):
вернуть лен(х)
Selection.Value = значение
@xl_macro ("строка n: целое число")
защита py_strlen(n):
вернуть лен(х)