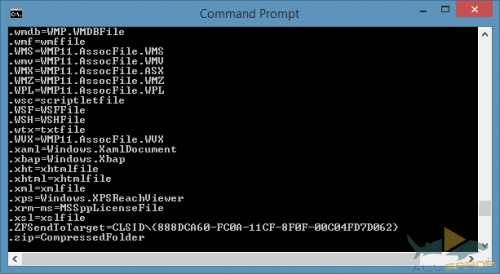Что делать при шуме вентилятора в ноутбуке. Что делать если ноутбук шумит при работе
Что делать при шуме вентилятора в ноутбуке
Опубликовано: Октябрь 19, 2015. Автором: Игорь
Здравствуйте! Несколько дней назад читатель нашего сайта, обратился ко мне через форму комментариев, с просьбой, помочь решить проблему с ноутбуком. Сильно шумит вентилятор в ноутбуке, на полную крутится кулер, такое чувство, что компьютер работает при полнейшей загрузке, вот примерно так Андрей (пользователь который оставил комментарий), описал свою проблему.
На первый взгляд все понятно, если ноутбук шумит и на нём очень сильно крутится вентилятор, это значит пришло время его почистить, скорей всего во все отверстия набилась пыль. Так бывает часто, но не в этом случае. Андрей это предусмотрел и написал, что ноутбук не греется, а даже холоднее чем всегда. Вот пример комментария в котором вы сами всё прочитать.
Не дочитав комментарий до конца я сразу же подумал, что компьютер попросту нужно почистить и все, но, как только дочитал сообщение полностью, сразу же всё поменял и поменял свое мнение.
Подобные ситуации я уже встречал, и на своём опыте. Вот например, когда-то ко мне обратились с похожей проблемой, где очень шумел вентилятор в ноутбуке и как будто процессор работал на полною мощность, но в отличие от Андреевой ситуации у меня ноут грелся очень сильно. Разобрав я полностью почистил его от пыли, даже поменял термопасту, но это не помогло, и компьютер грелся как и раньше.

Посидев и разобравшись, что к чему, я понял, что проблема была в стороннем приложение, которое стояло в автозагрузке ОС, и запускалось сразу после входа в систему. Вследствие его запуска, процессор начинал просто сходить с ума, и работать на полную катушку (на все 100%). Как только я определил, что за программа и избавился от нее, все стало работать нормально, вентилятор в ноутбуке шуметь перестал и сам компьютер больше не грелся.
Как оказалось у Андрея был такой же случай, где он найдя в диспетчере задач, процесс, который загружал систему на полную мощность, убил его, чем и решил свою проблему. Все стало на свои места, ноутбук перестал шуметь, а вентилятор начал работать на привычных для себя оборотах.

Но, это не единственная причина из-за которой может очень сильно шуметь вентилятор в ноутбуке. Так как я уже не раз встречался с подобными ситуациями, хочу поделится с вами теми вариантами, с помощью которых мне удавалось побороть эту проблему, возможно для вас они окажутся полезными.
Рекомендации по устранению шума вентилятора в ноутбуке и максимальной нагрузки на процессор
Итак, если вы уверенны, что ваш ноутбук абсолютно полностью чистый, тогда начнем проверку с того варианта, который я описал выше. То есть, если у вас шумит ноутбук от большой скорости кулера, и загруженность процессора стоит на отметке 100%, тогда открываем диспетчер задач и ищем процесс, который его грузит и заставляет наш кулер сходить с ума.
Открыв «Диспетчер задач» (Инструкция на случай если у вас диспетчер задач заблокирован администратором).
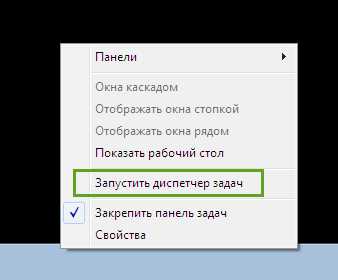
Теперь, выставляем фильтр по «ЦП» в порядке убывания, то есть в самом начале у вас должно показываться те процессы, которые используют ресурс ЦП больше всего, и так далее, по убыванию.
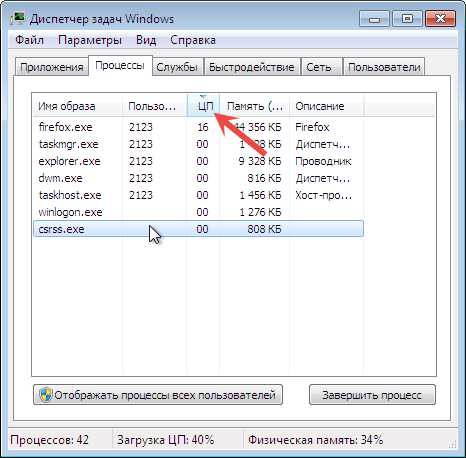
В этом списке от нас потребуется найти процесс, который больше всего использует ресурс центрального процессора.
Теперь, давайте разберём по отдельности каждую систему. Если вы используете Windows XP, придется чуть помучится и найти место хранения этой программы вручную, что бы удалить её с компьютера.
Для потребителей Windows 7,8 и10, всё чуть проще. Найдя нужный процесс, кликаем по нему правой кнопкой и выбираем «Открыть место хранения файла». Таким образом перед вами должна появится папка в которой и хранится файл запуска этого приложения.
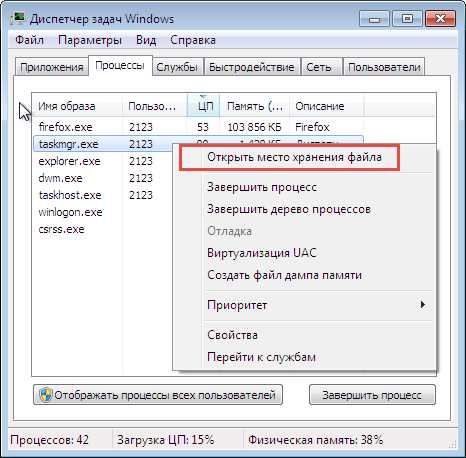
Если он будет находится в папке «TEMP», или в папках профиля пользователя и при этом иметь непонятное название (Пример: Jsk2zq.exe), тогда безжалостно удаляйте его с вашего компьютера, это явно какой-то вирус или спам приложение.
После удаления, перезагрузите ноутбук, запустившись он должен спокойно работать, а вентилятор перестать шуметь.
Регулируем скорость вентилятора в настройках БИОСа
Ещё один случай, который мне попадался на глаза, был с похожими симптомами, но чаще всего он встречался на стационарных ПК. Очень шумит вентилятор, гудит компьютер, примерно такие слова я слышал от пользователей работающих за этими компьютерами.
Проверка кулеров ничего не показала, они крутились нормально и были даже свежо смазанными. Закрыв корпус я продолжил проверку руководствуясь первым вариантом, но на мое удивление там все было идеально процессор простаивал в «бездействие» на 90-95%.
И тут я решил проверить температуру ЦП, зайдя в БИОС, где и нашёл причину шума вентилятора на ноутбуке.
Корректируем скорость оборотов кулера
Как я упоминал ранее, сначала заходим в БИОС.
Дальше, хочу сразу уточнить то, что все дальнейшие настройки у вас могут быть такие же, либо немного отличатся, все скриншоты, которые я приведу здесь, являются только примером и приводится для того, что бы вы хоть как-то понимали о чём идёт речь.
В пример используется: Phoenix AwardBIOS
Итак, войдя в настройки BIOSа, переходим на вкладку «POWER» и сразу спускаемся к пункту «HardWare Monitor».
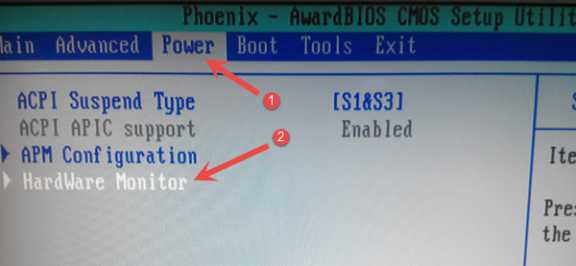
Теперь, если у вас не был включен «Q-FAN Function», включаем его и спускаемся к значению температура.

Вот примерно в таком меню как это «CPU Target Temperature», у вас может быть выставлено значение с очень маленькой температурой. То есть, здесь будет указываться порог допустимой температуры для процессора, в следствие чего при маленьком значение кулер будет крутится с огромной скоростью и стараясь не превышать лимит указанных значений.
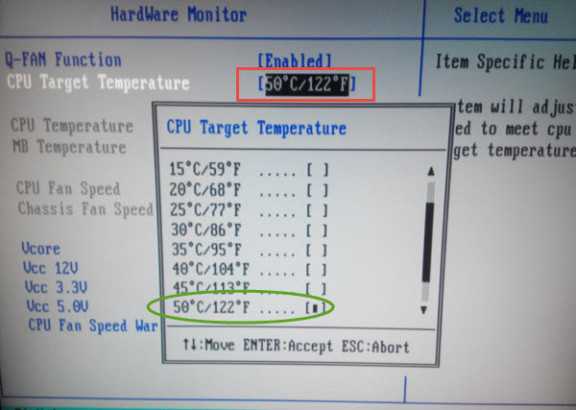
Поэтому, выбираем пункт «CPU Target Temperature» и нажимаем «Enter». Откроется список значений, которые можно установить. Лично я, рекомендую, Вам выставить от 50 — 60 градусов, таким образом вы избавитесь от лишнего шума и проблем с температурой процессора.
Чистим паку «TEMP»
Не было бы лишним очистить папку временных файлов, которая находится в папке пользователя.
Вот пример адреса, где может находится эта папка:
C:\Users\Папка_пользователя\AppData\Local\Temp
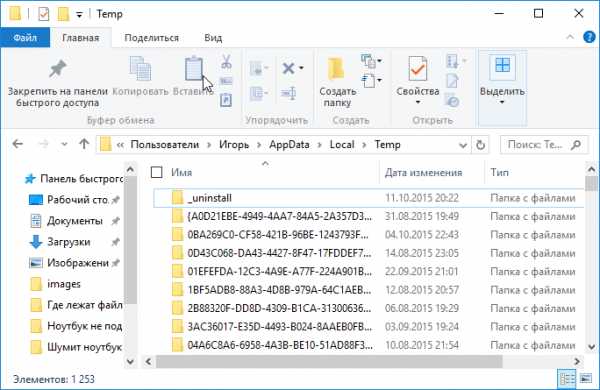
Лично я, всегда удаляю с этой папке все файлы, так как там постоянно собирается очень много гадости с интернета и различных программ. Кстати, очень много вирусов хранятся именно в этой папке, возможно в момент удаления мусора вы ещё избавитесь от различных вирусов, о которых вы даже не подозревали.
Так что, заходим в папку «TEMP», выделяем все файлы и нажимаем «Delete»
Чистка ноутбука или компьютера как решение проблемы с шумом вентилятора
Ну конечно же, чистка компьютера, совет, который попросту ни в коем случае нельзя упускать. Так как одним из злейших врагов компьютера и ноутбуков — является именно пыль, поэтому шум в ноутбуке может быть вызван тоже ею. Возможно, вас заинтересует статья, которую я написал недавно: о 10 вещах, которые не стоит делать за компьютером и которые помогут уберечь его от лишнего попадания различных пыльных субстанций.
Так вот, веду я к тому, что не всегда приложения или настройки являются причинами, которые взывают нагрев ноутбука и дальнейший шум венилятора. Чаще всего, как раз, причиной всего этого выступает внешние факторы, которые попадают в системный блок компьютера или внутрь ноутбука, чем создают неудобства в охлаждение различных комплектующих.

Так что, если проверив оба варианта о которых шла речь несколькими строками выше, советую вам заглянуть в средину вашего компьютера и хорошенько его там пропылесосить, но не вздумайте туда лезть с мокрой тряпкой, а то мало ли...
На этом пожалуй все, вы главное не забываете подписываться на наши обновления и оставлять вопросы в комментариях, благодаря чему сможет получить, абсолютно бесплатные, рекомендации и ответы на ваши вопросы, от системного администратора.
Понравилась статья? Поблагодари автора! Поставь лайк!
на Ваш сайт.
inforkomp.com.ua
как устранить проблемы и повысить производительность
При невысоких нагрузках ноутбук ведет себя тихо, а вот если же вы запускаете довольно требовательные игры, ресурсоемкие программы или, к примеру, работаете с высококачественными видеоматериалами, то кулер сразу дает знать о себе - появляется некий гул. Днем, когда звуками наполнен и дом, и улица, шум этот не особо заметен. Но во время ночной работы, когда не хочется будить семью, гудение кулеров и внутренностей ноутбука очень привлекает внимание. Почему же он шумит и что необходимо сделать, чтобы лэптоп работал быстро и бесшумно - читайте далее.
Почему шумит ноутбук
Внутреннее строение ноута предполагает три детали, которые могут послужить источником постороннего звука: кулер, жесткий диск, привод.
1. Кулер шумит всегда, так как представляет собой небольшой вентилятор, гоняющий воздух для охлаждения “внутренностей” лэптопа. Если не давать ноуту большую нагрузку, то уровень шума от вентилятора будет едва заметным. Повышение нагрузки на процессор сразу усиливает этот гул, так как кулер ускоряется, чтобы успевать подавать внутрь корпуса ноутбука холодный воздух и предотвращать перегрев запчастей. 2. CD/DVD приводы тоже очень шумно работают. Сейчас, конечно, информация на дисках не пользуется большой популярностью, но даже пустой, привод иногда издает громкие звуки, а при считывании или записи на диск, шум становится очень громким. Существуют программы, регулирующие скорость обмена данными в приводе, однако они значительно замедляют работу. Лучшим решением этой проблемы будет своевременное вынимание дисков по окончанию работы с ними. 3. Последняя причина шумной работы лэптопа кроется в функционировании жесткого диска. Это его магнитные головки издают скрежещущие звуки со щелчками. Так бывает не всегда, а только при усиленной работе: считывая "тяжелую" информацию “хард” ускоряется и начинает работать в усиленном режиме.

Читайте также: Что делать, если ноутбук не включается: 6 основных ситуаций и выходы из них
Что делать, если ноутбук шумит, греется?
Для повышения работоспособности ноута и для того, чтоб издаваемые им звуки стали тише есть несколько оптимальных способов, так или иначе связанных либо с особенностями внешнего устройства, либо с ПО ноутбука.
Обновление Bios и драйверов
Многие пользователи, модернизируя технические составляющие своего лэптопа, частенько забывают о модернизации программной. Она не менее важна для достаточной работоспособности оборудования, особенно, если дело касается обновления (перепрошивки) системы BIOS и драйверов. Если раз в полгода-год посещать сайт производителя лэптопа и обновлять программное обеспечение в виде, как минимум, драйверов, то это позволит избавиться от моментов, когда ноутбук шумит или сильно греется. К тому же, улучшение ПО значительно повысит скорость работы переносного компьютера.
Важные нюансы и советы для обновления BIOS:
- новые версии не скачивайте ниоткуда, кроме официального сайта, и то, после того, как узнаете модель материнской платы;
- если обновление происходит при помощи официальных программ, процесс становится проще и понятнее. Есть и "но" - вы рискуете, так как антивирусные приложения и другие сторонние процессы могут спровоцировать зависание ноута;
- во время обновления необходимо обезопаситься от любых проблем с электросетью, так как от этого материнская плата может значительно повредиться;
- старую, привычную вариацию BIOS рекомендуется заранее сохранить на отдельном носителе, на случай плохой работоспособности обновления;
- рекомендуется не выбирать альфа-версии, находящиеся в процессе тестирования.
Перепрошивка BIOS оптимизирует процессы в ноутбуке, в том числе и скорость вращения кулера.
Обновить драйверы просто: посетите сайт производителя, скачайте их по отдельности или паком, запустите и, следуя подсказкам, установите драйверы, как обычную программу.
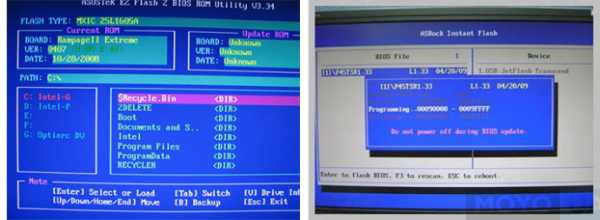
Полезно узнать: 10 ноутбуков с самой мощной батареей: как выбрать наилучший?
Чистка от пыли
Забиваясь в кулер, мелкие частицы сора замедляют его работу, затрудняют вращение, вызывая громкое жужжание и шум. Регулярная чистка кулеров поможет сохранить работоспособность машины и избежать громких звуков во время работы.
Рекомендации по очистке ноутбука от пыли:
1. берите кисточки с синтетическим ворсом - они меньше линяют и качественнее очищают поверхность “внутренностей” ноутбука; 2. чистить лэптоп рекомендуется не реже, чем раз в полгода; 3. при чистке лучше менять еще и термопасту, смазывать движущие части кулеров; 4. процесс очистки рекомендуется проводить на столе, а не на кровати, полу или стуле, так как иначе все необходимые винтики могут потеряться; 5. для откручивания болтов удобнее использовать намагниченную отвертку, чтоб проще доставать винтики из пазов и не терять их; 6. ноутбуки на гарантии советуют не чистить самостоятельно, так как вскрывание задней крышки аннулирует гарантийные обязательства; 7. специалисты настоятельно рекомендуют перед разбором лэптопа найти материалы о том, как это правильно делать; 8. необходимыми инструментами для физической чистки являются: набор отверток с подходящими битками, тонкие кисточки, спиртовые салфетки.
Регулярная забота о ноутбуке, выраженная в очистке от пыли и смене термопасты, уменьшит шум работающего вентилятора, убережет ноутбук от нагрева.

Снижение скорости вращения кулера
Устранение излишнего шума также осуществляется локально. Можно скачать софт, контролирующий скорость вращения вентилятора. Подобные программы улавливают температурные изменения внутри корпуса ноутбука, настраивая автоматом темпы движения лопастей - так кулер будет работать с оптимальной эффективностью, а вы избежите большого шума.
Зачастую, такие утилиты не нужны для качественной работоспособности ноутбука, однако, некоторые модели лэптопов требуют этого контроля скорости вентилятора, так как изначально не обладают достаточно чувствительными датчиками температуры.
Из-за малой чувствительности этих датчиков кулер может замедляться не сразу, как только температура процессора и видеокарты упала, а через некоторое время. Такая задержка приводит к быстрой изнашиваемости движущих частей кулера и к постоянному шуму.
Следует очень осторожно использовать подобный софт, так как есть вероятность сбоя программы и, как следствие, опасного перегрева лэптопа.
Мы уже писали: Обновленная MAC OS HIGH SIERRA уже доступна
Уменьшение шума жесткого диска
Скрежещущий шум вашего аппарата - не что иное, как позиционирование считывающих головок жесткого диска, это они издают громкий шум. Не спешите паниковать, затыкать уши, искать новый девайс - просто посмотрите в настройки самого “харда”. Там имеется функция контроля головок, априори она по умолчанию выключена. При помощи специальных программ можно включить ее, тем самым понизив скорость считывания и убрав шумовое сопровождение. Конечно, это незначительно уменьшает быстродействие жесткого диска, одновременно существенно прибавив ему годов службы.
Самой лучшей программой для такого считают quietHDD. Разобраться в ней не сложно:
- скачать и разархивировать программу, запустить от имени администратора;
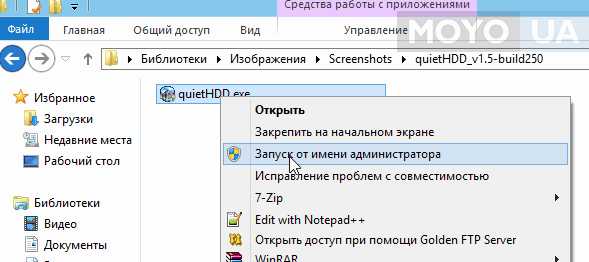
- на панели задач найти иконку приложения ;
- вызвать контекстное меню правым кликом и выбрать “Settings”;
- перейти во вкладку “AAM Settings”;
- оба ползунка передвинуть влево до минимального значения;
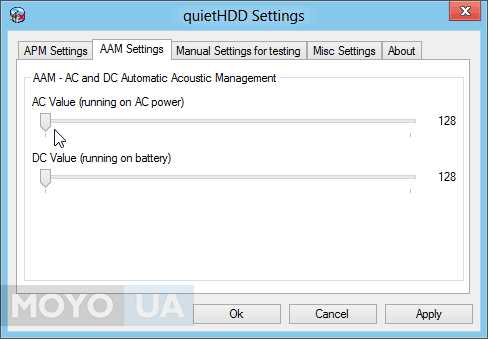
- сохранить все кнопкой “Apply”.
После выполнения этого алгоритма, рабочие части “харда” замедлятся, и он перестанет гудеть, скрежетать или щелкать. Для того, чтоб приложение начинало свою работу одновременно со включением ноутбука, необходимо скопировать файл запуска на Рабочий стол, пометить в Свойствах запуск от администратора и переместить этот файл в Автозапуск, который можно найти в панели “Пуск”.
Будет полезно: Топ-8 программ для раздачи WiFi с ноутбука
Программы для изменения скорости вращения кулера
По праву самой простым и функциональным софтом для управления кулером считается SpeedFan. Понятный интерфейс и работа, основанная на автоматике, - лучшие спутники программы подобного характера.
Приложение без труда откорректирует скорость вращения кулеров - у вас это не вызовет сложностей: 1. установить софт; 2. запустить его; 3. за считанные секунды программа осуществит сбор информации обо всех работающих кулерах ноутбука и выведет данные в список;
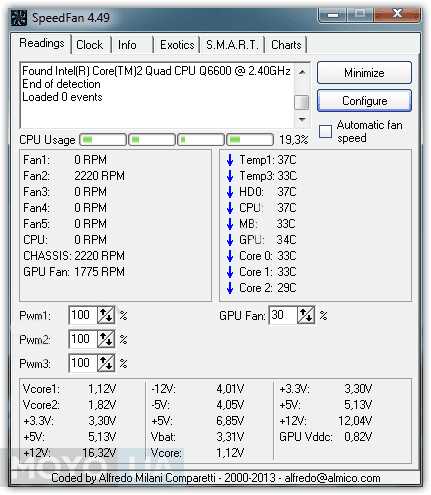
4. в рабочем окне запомнить два блока информации.
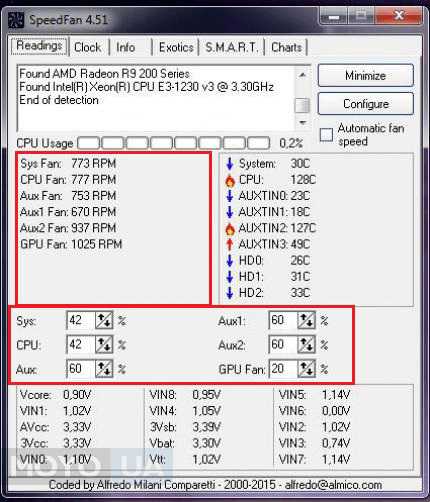
Первый блок показывает скорость кулера, выраженную в количестве оборотов, а программа определяет, какой вентилятор куда относится. Иногда, конечно, она не способна выполнить эту задачу и тогда можно менять показатели наугад.
Второй блок - изменение скорости кулеров по процентным соотношениям. Экспериментируя с этими показателями, можно настроить скорости кулера и, доверившись своему слуху, выбрать приемлемую скорость. Учтите, что ваш правильный выбор повлияет и на температуру внутри ноутбука - она очень зависит от интенсивности работы лопастей. Следовательно, к скорости кулеров нужно отнестись еще более внимательно: от нее зависит громкость работы девайса и охлаждение его “начинки”.
Чтобы SpeedFan включался при запуске работы компьютера, кликните на поля в эквивалентных пунктах опции программы. Войти в них можно, перейдя по кнопке “Configure” и выбрав одноименную вкладку “Options”.
Второй хорошей программой для контроля кулера является MSI Afterburner. Эта утилита работает исключительно с кулерами видеокарт. Установив и открыв программу можно увидеть, что ползунок-регулировщик кулера только один. Так как по умолчанию он работает в автоматическом режиме, для самостоятельной настройки нужно переключить на пользовательский режим. Если кулер видеокарты сильно шумит, то необходимо выбрать оптимальное значение скорости его вращения. Параметры вступают в силу при нажатии кнопки “Apply”.
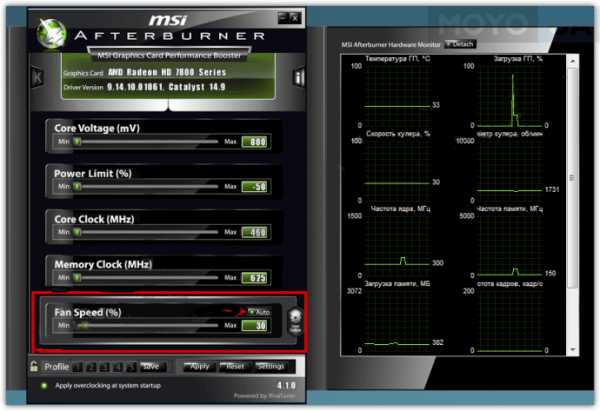
Правое окно приложения показывает графики изменения температур, скорость лопастей как в процентах, так и в оборотах в секунду.
Также программа эта известна тем, что в ней есть функция, позволяющая выставить разные обороты кулера при разных температурных условиях. Найти эту функцию можно, зайдя в “Settings”, после чего открыть вкладку “Кулер”. Выбрать “Пользовательский авторежим”. На графике выставить дополнительные точки, которые будут программировать вентилятор. После настроек программа будет самостоятельно подстраивать обороты под пользовательские.
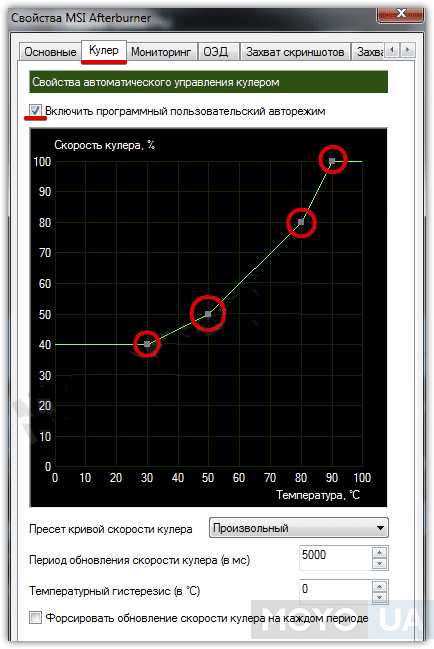
Все действия, описанные в этой статье, направлены на своевременную заботу о ноутбуке, как с сугубо технической стороны, так и с программной. И если регулярная очистка лэптопа от пыли необходима в любом случае, то остальные способы уменьшения шума специалисты советуют применять лишь в тех ситуациях, когда ноутбук гудит вне больших нагрузок, игр или ресурсоемких программ.
Обновление драйверов стоит делать раз в полгода-год, если новое ПО на официальном сайте имеет значительные отличия от уже имеющегося, а BIOS вообще не стоит обновлять без надобности. Тем не менее, чаще всего ноут излишне шумит именно из-за загрязненного кулера и старой термопасты, поэтому добиться от него тихой работы будет не сложно.
Видео по теме: Как обновить BIOS материнской платы
www.moyo.ua
Что делать, когда шумит ноутбук?
 Всякое оборудование нуждается в уходе и хорошем к нему отношении. Особенно нужно хорошо относится к ноутбуку или компьютеру, если вы зарабатываете в интернете, а ваш доход не такой большой, чтобы приобрести без проблем новый ноутбук или компьютер.
Всякое оборудование нуждается в уходе и хорошем к нему отношении. Особенно нужно хорошо относится к ноутбуку или компьютеру, если вы зарабатываете в интернете, а ваш доход не такой большой, чтобы приобрести без проблем новый ноутбук или компьютер.
У меня возникла проблема с тем, что шумел вентилятор у ноутбука, и причем очень сильно шумел. Это очень сильно отвлекало и не позволяла больше недели мне нормально поработать за компьютером. Снизилась моя работоспособность в плане того, что я практически перестал уделять внимание своим сайтам в интернете и заниматься их развитием. И перестал работать ночью и в ранние часы, ведь шум, издаваемый от моей аппаратуры был способен помешать одному человеку спать, который находится другой комнате.
Я как и все в такой ситуации, задался вопросом – что делать если шумит (гудит) вентилятор ноутбука? Прочитал информацию в интернете, просмотрел видео про то, как разбирают ноутбук, да и спросил в центре обслуживания про проблему гудения вентилятора у ноутбука.
Первоначально хотел отдать специалисту, который за плату, разберет мне ноутбук и устранит проблему. Но так получилось, что в том месте, куда я хожу по поводу возникающим проблем с ноутбуком заболел мастер. Мастер, который разбирается в этой технике. И я понял, что это судьба. Это знак судьбы. Значит, пришло мне время разобраться в ноутбуке поподробнее, понять его внутренний мир. Поэтому я не стал искать других мастеров, а сам принялся за дело.
Разбирал в итоге и собирал ноутбук два раза. Так получилось, что первый раз у меня не получилось добраться до вентилятора. Очень сложно у меня ноутбук устроен. Чтобы добраться у меня до вентилятора нужно было разобрать весь ноутбук. У меня ACER. Но есть ноутбуки, в которых до вентилятора добраться ничего не стоит. Просто открутить пару болтов и все. Но у меня другая ситуация, поэтому, чтобы разобрать ноутбук нужно много времени – пару часов при неопытности. И разобрав ноутбук наполовину, я не совсем понимал, что делать дальше. Поэтому в первый день разборки ноутбука пройдя половину пути, остановился, и чтобы ничего не случилось собрал ноутбук снова. Дело отложил на другой день. Ну пусть первый раз у меня не увенчался успехом – зато я приобрел опыт в небольшой разборке своего ноутбука.
Следующий день начал с разборки ноутбука. Благо был выходной и никуда торопиться не надо. Снова дошел до того момента, на котором попал в ступор в прошлый день. А именно, что делать со всеми проводами, и как отсоединить монитор ноутбука, чтобы его не навредить. Оказалось, что провода крепятся легко, и нужно в нужно месте их просто отодвинуть. Не могу точно подобрать слова, поскольку не разбираюсь в технических терминах. Но если решили разобрать свой ноутбук – просто прочитайте специализированную литературу по разборке ноутбука именно вашей модели. Мне пришлось то откручивать болты с одной стороны, то с другой. Это было чем-то похоже на лабиринт. Нужно было искать болт, который должен был быть откручен следующим. И в итоге добрался до вентилятора с радиатором – главной причиной шума.







Причины шума (гудения) ноутбука могут быть следующими:
— сильная запыленность. В данном случае нужно избавиться от пыли. Кто-то использует пылесосос, можно использовать другие приборы.
— проблема с кулером, вентилятором. Иногда тогда придется заменить кулер, вентилятор, чтобы устранить проблему. А это стоит денежных затрат.
— проблема с крутящим моментом вентилятора. Смазать вентилятор в нужном месте, смазать его подшипники.
Что делал я, чтобы избавиться от шума (гудения) ноутбука.
Вначале пару слов – вентилятор у ноутбука работает (а у кого-то шумит, гудит), когда нагревается сам ноутбук. И он больше и мощнее будет работать, если ноутбук нагреется еще больше.
У меня была маленькая запыленность в области вентилятора. Может по причине того, что за день я пропылесосил область вентилятора через отверстие, не разбирая ноутбук. Кстати, такой способ иногда рекомендуют – и он очень эффективен бывает, если проблема шума у вас связана с запыленностью ноутбука, а его разбирать не очень то и хочется. Пылесосить можно, как втягивая пыль, но если это не работает, то попробовать пропылесосить напродув, в противоположном направлении.
Но хоть пыли было и мало, я все равно немного избавился от других частиц пыли с помощью спички и ваты. Собрал с их помощью немного грязи.
Но проблема после уборки пыли не была устранена. У меня проблема была с самим кулером. Поэтому, чтобы решить проблему с кулером я смазал крутящий момент маслом, небольшим его количеством. Наверное придется когда-нибудь разбирать и смазывать снова, чтобы работал нормально. Некоторые при проблемах с кулером, покупают новый кулер.
Затем собрал ноутбук. Собирать было лень, но я собрал свои силы и закончил это дело. Кстати заметил, что собирать получается значительно быстрее, чем разбирать. После того, как собрал — включил ноутбук и обрадовался его работе – вентилятор работает хорошо.
Заботьтесь о своей технике (ноутбук, компьютер), оказывайте ей уход и она будет вам долгое время служить отменной работой и не будет надоедать шумом.
denrp.ru
Что шумит в ноутбуке? И что делать в этом случае?
Ноутбуки должны шуметь, ведь внутри находятся кулеры (то есть вентиляторы), которые обязательно создают шум. Если шума нет и вентиляторы не крутятся, то это гораздо хуже, чем если они работают и пытаются отвести тепло изнутри. Но обратная сторона тоже есть: сильный неестественный шум дает понять, что с ноутбуком что-то не так. Давайте разбираться.

Из-за чего шумит вентилятор в ноутбуке?
Самый очевидный вариант – из-за нагрузки на процессор. Когда вы нагружаете компьютер «тяжелой» программой, например, игрой, он вполне ожидаемо шумит. Более того, левая верхняя часть (где обычно находится процессор) может сильно нагреваться. Лично мой ноутбук Samsung R518 шумел очень громко и нагревался при этом так, что пальцы невозможно было долго держать на кнопках «WASD». Так что нет ничего страшного в том, что кулер сильно шумит при большой нагрузке.
Не сгорит ли там ничего? Конечно, нет. Любая система имеет специальную защиту, которая автоматически отключает систему, если кристалл процессора нагревается до границы критичной температуры. Он просто программно не сможет нагреться свыше определенной температуры, и если даже кулер не будет справляться, то компьютер банально отключится и начнет остывать.
Причина – пыль
Вторая более-менее очевидная причина – это пиль. Если вы любите брать с собой ноут в кровать и лежать, смотря фильмы или общаясь в социальных сетях, то это лишь вопрос времени, когда ноутбук начнет сильно шуметь. В кровати очень много ворсинок и пыли, которая активно засасывается вентилятором внутрь. Там она оседает на радиаторах. В идеале эти радиаторы должны быть чистыми, а если на них будет пыль, то кулерам будет тяжело справляться с отводом тепла. В результате скорость вращения будет программно увеличиваться по мере роста температуры процессора. Это будет происходить до тех пор, пока температура ЦП не превысит допустимый предел, и система отключится.
Избавиться от пыли несложно. Просто выкрутите все болтики из корпуса (это долго – в ноутбуках множество болтов), аккуратно снимите крышку и просто уберите пыль. Но действует аккуратно, старайтесь не оборвать шлейфы при снятии крышки и чистке радиаторов от пыли. Затем соберите корпус обратно. Скорее всего, один или несколько лишних болтиков у вас останется – они всегда остаются.
Если после устранения пыли шумы прекратились, то старайтесь повторно не допускать запыления радиаторов. Используйте специальные подставки типа таких:

Они обеспечивают лучшую вентиляцию и более эффективный отвод тепла из корпуса.
Вирусы
Вирусы могут стать причиной большой нагрузки на систему и видеокарту. Иногда при установке сторонних программ проникают так называемые майнеры – программы, которые до предела нагружают видеокарту с целью майнинга криптовалюты. Обычно они ловятся антивирусом, но если он у вас старый (читай без обновления поисковой базы), то майнеры вполне могут проскочить. Придется долго объяснять, что это за майнинг криптовалюты, поэтому оставим это на следующий раз. Решить проблему несложно: нужно обновить базу антивируса и просканировать весь компьютер. Как минимум, можно попытаться деинсталировать программы, после установки которых начались «тормоза» и сильные шумы вентилятора.
Причина – программное обеспечение
Сбой в ПО тоже вероятен, но случается такое исключительно редко. Может такое быть, что драйвер «заглючил», и программа заставляет кулера вращаться с бешеной скоростью без какой-либо причины. Решение – установка новых драйверов на чипсет, графику. Рекомендую качать драйвера на официальном сайте производителя «железа», а не на сторонних ресурсах.
Что делать?
Делать ничего не нужно, если сильный шум возникает при игре или нагрузке компьютера. Причем, нагрузку может создавать даже Google Chrome. Позакрывайте все программы и в диспетчере задач завершите процессы, которые «жрали» ресурс ЦП. Если кулера стали работать тише, то это хорошо – можете вообще не «париться».
Если дело не в играх или программах, тогда в первую очередь попытайтесь просканировать компьютер на наличие вирусов и удалить их. Если вы точно уверены в наличии внутри корпуса пыли, то смело раскрывайте ноутбук и чистите его. При отсутствии подобного опыта лучше отнесите его в ремонт, пусть там его почистят от пыли. Учитывая, что там придется платить деньги, сначала лучше убедиться, что проблема не в ПО или вирусах.
Может ли кулер сгореть?
Если честно, то ответить на этот вопрос сложно. Вентилятор – это настолько простое устройство, что проще стоит поискать. Сам по себе вентилятор не может быть неисправным, а вот система, регулирующая подачу на него напряжения, может. Так что кулер сгореть не может, и если он шумит, то значит он работает, что уже хорошо. Плохо, если он не шумит вообще.
tehnika-soveti.ru
Что делать, если ноутбук шумит
Бывают даже случаи, когда определенные модели ноутбуков сами по себе довольно шумные и это не предполагает наличие аппаратной или программной неисправности. Однако, если ваш мобильный компьютер работал тихо до поры до времени, а потом внезапно стал издавать гул реактивного двигателя — тут определенно что-то не так. Давайте разберемся, что делать, если шумит ноутбук.
Кулер — основная причина
Самой распространенной проблемой шума является вентилятор или, как его принято называть, кулер. Его основная задача — охлаждение главного элемента в аппаратной системе ноутбука — процессора.
Как уже говорилось, сам по себе шум вентилятора не представляет опасности, это следствие повышения температуры, то есть, чем выше температура, тем быстрее он крутиться, чтобы охладить процессорный камень. Здесь необходимо копнуть глубже и разобраться, почему греется процессор.
Если ноутбук начинает гудеть только при выполнении сложных задач, например, после запуска ресурсоемких игр или «больших» программ, это нормальное явление и снижать обороты вентилятора не нужно. В противном случае ноутбук может перегреться, а последствия этого хуже, чем шум из радиатора.
Если у вас дискретная видеокарта, то шум может издавать ее охлаждение. Конечно, это происходит реже, чем с процессорным кулером, к тому же очень часто охлаждение видеокарт может быть само по себе шумным изначально. Не будет лишним проверить и видеосистему в случае шума.
Устранение проблем с кулером
Первое, о чем стоит всегда помнить, это то что ноутбук необходимо чистить от пыли, хотя бы раз в полгода-год. Обычно из-за нее кулер и шумит. Если не знаете, как прочистить, отнесите его в сервисный центр. Возможно, потребуется замена термопасты. Если чистка лопастей вентилятора от пыли не помогла, кулер так и гудит, то тут можно попробовать регулировку оборотов вращения. Такая фишка обычно есть в BIOSе устройствах. Там можно установить скорость вращения в зависимости от нагрузки или просто поставить лимит.
Бывает и такое, что регулировка вентилятора в BIOS недоступна по каким-либо причинам. В этом случае можно попытаться обновить его. Как правило, это помогает многим пользователям, потому что обновление BIOS исправляет множество недочетов старой версии, в том числе и проблемы со скоростью вращения кулера.
Есть еще один простой вариант — попробовать изменить вращение непосредственно из-под Windows. Для этого скачиваем миниатюрную бесплатную программу под названием SpeedFan и регулируем наши лопасти уже программой.
Другие источники шума ноутбука
Обычно описанное выше помогает обычному пользователю справиться с раздражающим гулом переносного компьютера. Несмотря на проблемы с крыльчаткой вентилятора. существует еще пара причин исходящего из ноутбука шума.
Шум может издавать жесткий диск ноутбука. Обычно это скрежет или щелканье. Здесь во всем виноваты считывающие головки HDD. Чтобы убрать лишние звуки, существует несколько программ, которые можно найти на просторах интернета.
Правда, это может слегка снизить скорость работы винчестера, но вы вряд ли это заметите, так как снижение скорости будет небольшим. Также шуметь может DVD-привод из-за крутящегося диска внутри.
Вывод
Подведем итоги. Чистка ноутбука — очень важный аспект. Проводите её регулярно, не затягивайте. Не кладите ноутбук на колени, на кровать, ковер, одеяло или любую другую мягкую поверхность. Ноутбук всегда должен стоять на столе.
Если вы все перепробовали, а кулер так и гудит, можно приобрести специальную подставку для его охлаждения. На рынке представлены различные модели таких устройств. С помощью подставки можно уменьшить температуру до 10 градусов и немного разгрузить вентилятор, что непременно снизит уровень шума.
1000sovetov.ru
Что делать, если шумит ноутбук? Как уменьшить шум ноутбука?
После покупки нового портативного компьютера вы замечали, что время от времени он начинает издавать шум, похожий на жужжание электромоторчика на высоких оборотах. Для ноутбука это нормальный режим работы, звук издает вентилятор охлаждения, также именуемый кулером. Во время использования программ, активно потребляющих ресурсы системы, процессор нагревается и требует большей скорости вращения. Также при включении компа начинает громко работать вентилятор, при загрузке шуметь ноутбук заставляет тест компонентов сборки. Однако, если ноутбук стал сильно шуметь постоянно, при этом гудеть и греться, то пользователю предстоит разобраться с причинами такой работы устройства.
Неправильная эксплуатация ноутбука – причина шума
Шумы при работе ноутбука говорят о перегреве процессора или микросхемы видеокарты. Радиатору надо просто увеличить отвод лишнего тепла, поэтому на вентилятор подается команда увеличить скорость вращения и усилить поток охлаждающего воздуха. Такой режим для кулера становится дополнительной нагрузкой, а при длительной работе на высоких оборотах он может выйти из строя. Ноутбуку тогда грозит перегрев.
Если шумит новый ноутбук, то обратите внимание на его использование. Когда вы держите цифровую технику в постели, на ковре или коленях, вы закрываете вентиляционные прорези в корпусе. В таких случаях даже самый современный лэптоп загудит, борясь за свое выживание.
Создать лишнюю нагрузку можно при открытии нескольких программ, постоянно обращающихся к ЦП. Эти приложения требуют ресурсов, поэтому шум кулера ноутбука вы будете слышать довольно часто.
Пыль и засохшая смазка
Из практики мастеров Рекомп можно со всей ответственностью заявить, что основной подоплекой, почему гудит лэптоп, является пыль, засорившая воздуховоды и лопасти турбины. Она легко входит в прорези на корпусе ноутбука и оседает на различных комплектующих частях – плате, диске, контактах. Для стационарно установленных компонентов пыль не представляет такого вреда, как для кулера. При постоянных шумах вентилятора мы имеем дело с засорением, тормозящим его движение. Когда деталь создает скрипящий звук, это говорит о том, что засохла смазка.
В любом случае, мы предлагаем провести частичную разборку девайса и полную чистку элементов охлаждения.
Порядок проведения разборки ноутбука и его чистки
Советуем делать профилактическую чистку в ноутбуке теплоотводных путей с частотой раз в год, даже если он не начинает сильно шуметь. Для работы нам понадобится набор отверток, кисть, пылесос и тюбик с термопастой.
Для начала, чтобы разобрать ноутбук, отключаем его от сети и снимаем аккумуляторную батарею. Обычно она фиксируется защелкой и пружинной задвижкой.
Теперь снимаем заднюю крышку, которая закрывает часть корпуса. Она держится на нескольких винтиках. В ряде моделей лэптопов винты не выкручиваются до конца, когда освобождают резьбовое соединение.
Аккуратно снимайте крышку, ведь она может крепиться дополнительными пластмассовыми защелками. Далее при чистке ноутбука вам придется отсоединить питание жесткого диска на шлейфе и снять его. Потом отключаем контакты Wi-Fi модуля.
Откручиваем винты, находящиеся под корпусом аккумулятора, в некоторых моделях ноутбуков понадобится для них другая фигурная отвертка. Отвинчиваем крепеж клавиатуры. Винтики клавишной панели могут быть меньшей длины, об этом напоминают соответствующие надписи.
Далее следует отвернуть винт крепления оптического диска ноутбука.
Переворачиваем девайс, открываем экран. Подцепив отверткой упоры на клавиатуре, вынимаем ее и отключаем шлейф, соединяющий клавиатуру с материнской платой. Также отключаем шлейфы подключения тач-пада. Шлейф питания USB тоже предстоит отсоединить от разъема.
Теперь нам доступны винты, держащие крышку ноутбука под панелью клавиатуры, откручиваем их. Снова переворачиваем устройство. Пришла очередь винтов, держащих крышку по периметру. Если Wi-Fi модуль мешает снятию верхней крышки, демонтируем его, он крепится на одном винтике.
Верхняя крышка снята, мы получили доступ к креплениям материнской платы, отворачиваем эти винты. Демонтируем жесткий диск и освобождаем все контакты от «материнки». Плата освобождена и свободно извлекается. Теперь мы можем отсоединить систему охлаждения – вместе с медным радиатором. Осталось только отключить разъем питания вентилятора.
Старая термопаста держит радиатор, поэтому отсоединять его надо аккуратно. Удаляем остатки термопасты с процессора и радиатора сухой матерчатой салфеткой.
Пришло время вооружиться кисточкой и пылесосом. Очищая кистью от пыли «материнку», лопасти вентилятора и крышку, высасывайте освободившуюся пыль в трубу пылесоса. Обращайте внимание на прорези в крышке, когда они забиты пылью, не происходит правильный теплообмен.
Пора заменить термопасту тонким ровным слоем на ЦП и присоединить систему охлаждения. Собирать устройство следует в обратном порядке.
Теперь наш лэптоп не должен шуметь. Если вам составляет определенную сложность проделать вышеописанные шаги, обратитесь за помощью к специалистам сервисного центра. Команда Рекомп разберется с любой причиной, когда шумит ноутбук. Ведь кроме пыли, устаревшей смазки и термопасты устройство может работать на повышенных оборотах при некорректной настройке драйверов BIOS, отвечающих за скорость вращения кулера. Мы не советуем использовать самостоятельно утилиты для замедления оборотов, ведь при недостаточном охлаждении может выйти из строя один из компонентов.
Цены на разные виды ремонта ноутбуков
Услуга
Цена
Срок
Производители ноутбуков
recomp.pro
Что делать если сильно шумит ноутбук
Как правило, основным источником шума в ноутбуке является кулер или, проще говоря – вентилятор. Дело в том, что он постоянно работает и издает тихое, непрерывное гудение. Впрочем, если данное гудение становится слишком явным и шумным, то это означает, что вентилятор забился пылью.
Впрочем, иногда сильно шумит кулер в ноутбуке и по другой причине. Если загрузить компьютерную игру, запустить видео в формате hd или «озадачить» жесткий диск другими ресурсоемкими процессами, то процессор начнет перегреваться. Следовательно – кулер начнет работать активнее, чтобы его охладить. Так что, если сильно шумит куллер в ноутбуке при игре, то не стоит паниковать. Он просто выполняет свою функцию по охлаждению процессора. В противном случае тот просто расплавится.Нетипичный шум кулера Исходя из опыта нашего сервисного центра, можно утверждать, что вентиляторы приходят в негодность очень редко. В 95 случаях из 100 устранить характерное гудение помогает очистка кулера от отложений пыли, а также его смазка. Так что, если у Вас сильно шумит кулер в ноутбуке – обращайтесь, и мы быстро устраним проблему.
Правда, бывают случаи, когда кулер не гудит, а постукивает. При этом слышится скрежет, будто лопасти вентилятора трутся друг о друга. Вот это уже гораздо серьезнее. Конечно, можно попробовать смазать кулер, но не факт, что данная процедура поможет устранить эту проблему. Что же тогда делать? К сожалению, необходимо покупать новый вентилятор.
Если же шумит куллер в ноутбуке и выключается – то, скорее всего, это означает, что произошло растекание, а также высыхание специальной термопасты. Последняя предназначена для того, чтобы отводить тепло и герметизировать места соединения кристалла с радиатором. Конечно, заменить термопасту в ноутбуке можно и самому. В интернете полно статей и видеороликов на данную тему. Но лучше всего обратиться в сервисный центр. Ведь существуют такие модели ноутбуков, осуществить качественную разборку и последующую сборку которых могут только высококвалифицированные специалисты. А иначе до кулера не добраться.
Профилактика не помешает К сожалению, многие забывают о том, что любая компьютерная техника требует соответствующего ухода. Ноутбук не является исключением. Чтобы минимизировать риски, необходимо постоянно протирать данное устройство от пыли. Также не рекомендуется подолгу держать ноутбук на коленях, подкладывать под него тканные материалы или пользоваться им в жаркие дни, когда столбик термометра показывает +25 градусов по Цельсию и выше. Также не помешает использование и специальной подставки, предназначенной для охлаждения ноутбука. Она будет выполнять роль дополнительного кулера. Тем не менее, даже ей не под силу уберечь ноутбук от пыли. Рано или поздно тот засорится, о чем Вас известит характерный шум, похожий на гул. Так что, если сильно шумит вентилятор ноутбука – сразу несите его в сервисный центр. Дальнейшая эксплуатация такого ноутбука чревато серьезными последствиями.
Дельный совет Для геймеров, которые чуть ли не целыми днями проводят свободное время за любимыми компьютерными играми, ноутбук – не лучшее решение. Рациональнее купить стационарный компьютер. В отличие от ноутбука он медленнее засоряется пылью и меньше перегревается. А в случае поломки, его ремонт обойдется значительно дешевле.
Но, как бы оно там ни было, но при появлении характерного гула или скрежета – следует тут же выключить ноутбук или стационарный компьютер. После чего необходимо показать его специалистам сервисного центра. Они моментально обнаружат причину неисправности и устранят ее в кратчайшие сроки.
pravsha.by
- Как сбросить настройки сетевого адаптера
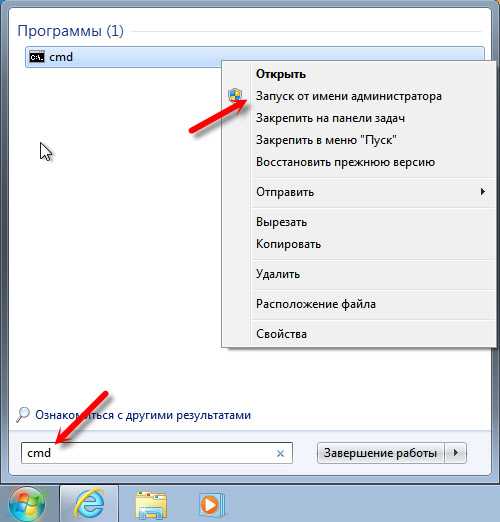
- Компьютер про
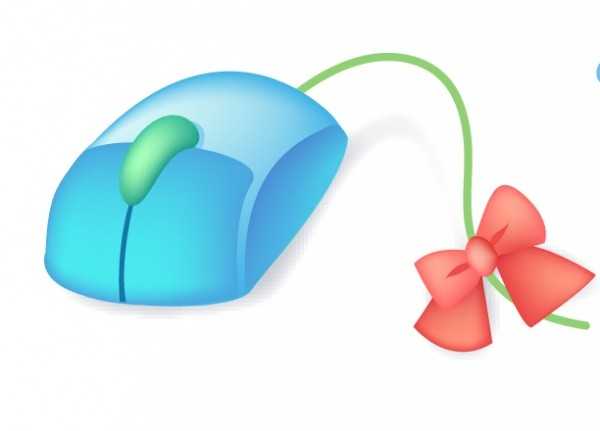
- Как подключить интернет на компьютере через мобильный интернет

- За что отвечает процессор в компьютере

- Командная строка тотал коммандер
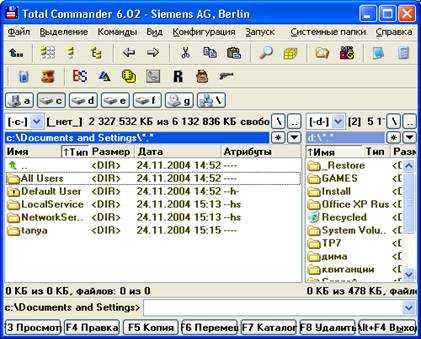
- Css изучение
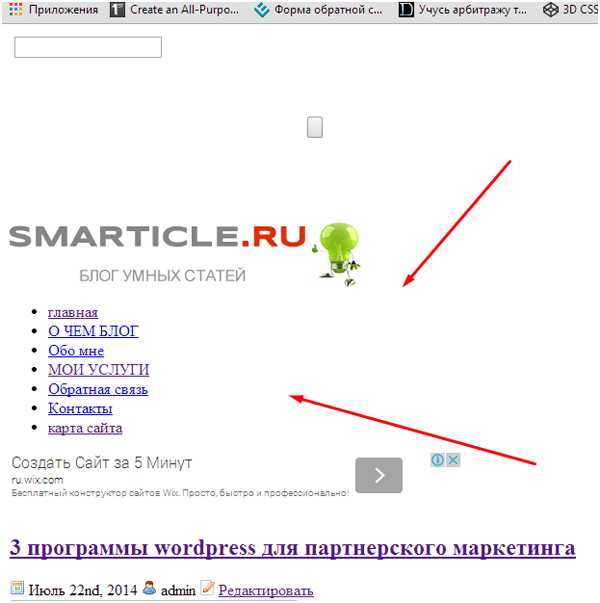
- От чего зависит мощность компьютера
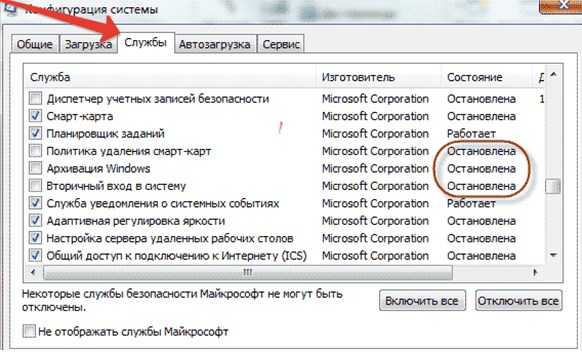
- Не заряжается и не включается ноутбук

- С ctrl
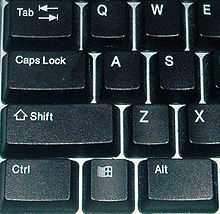
- Как запустить вайбер на компьютере
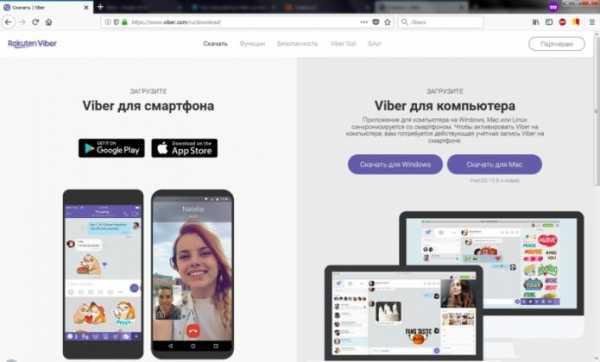
- Cmd как пользоваться