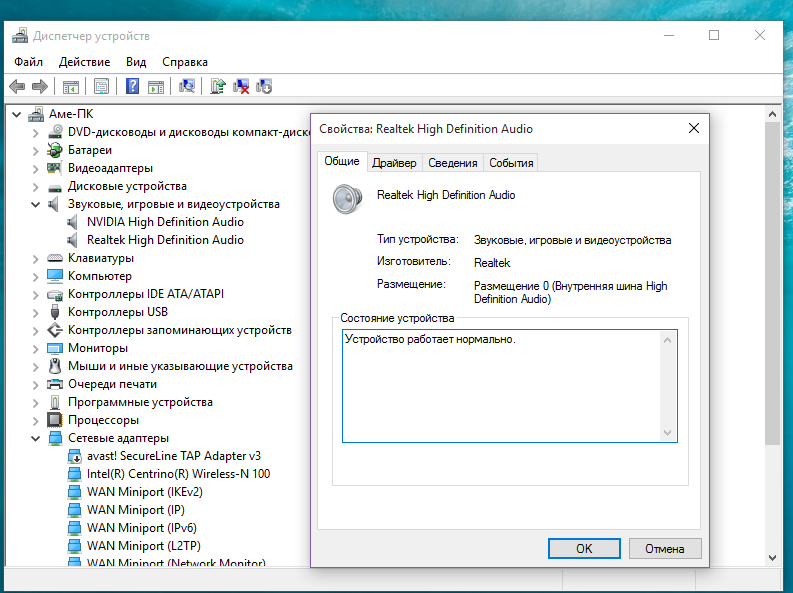Что делать если пишет выходное аудиоустройство не установлено: Выходное аудиоустройство не установлено Windows: что делать, чтобы установить
Содержание
Выходное аудиоустройство не установлено в Windows 10: что делать
На чтение 6 мин Просмотров 177 Опубликовано
Некоторые пользователи, работающие на компьютерах и ноутбуках под управлением операционной системы Windows 10, могут обнаружить уведомление, сообщающее о том, что выходное аудиоустройство не установлено.
Давайте посмотрим, что делать, если возникла такая проблема.
Содержание
- Правильность подключения устройств
- Проверка аудиокарты
- Выбор устройства вывода звука
- Драйвер звуковой карты
- Дополнительная информация
- Заключение
Правильность подключения устройств
Смотрите также: «Как вернуть компьютер к заводским настройкам в Windows 10»
Прежде всего, необходимо проверить корректность подключения аудиоустройств к компьютеру, а также их работоспособность (даже если вы уверены, что все в порядке).
- Штекер устройства вывода/воспроизведения звука должен быть вставлен в правильный разъем, который чаще всего окрашен в зеленый цвет, либо рядом с аудиовыходом должно присутствовать соответствующее обозначение, например, в виде наушников и т.д.
- В случаях, когда аудиоустройство подключено к выходу на лицевой стороне системного блока ПК, рекомендуется переподключить его к аналогичному разъему сзади, т.к. в некоторых случаях передние разъемы могут быть не соединены с материнской/звуковой картой.
- Следует проверить провода, штекеры и аудиовыходы на наличие физических повреждений.
- Можно также попробовать подключить другие колонки или наушники, работоспособность которых не вызывает сомнений, чтобы удостовериться в том, что проблема заключается именно в компьютере и его компонентах.
Проверка аудиокарты
Если после выполнения рекомендаций, описанных выше, проблема сохраняется, переходим к следующим действиям:
- Щелкаем по значку Пуска правой кнопкой мыши (или жмем комбинацию клавиш Win+X), после чего в открывшемся контекстном меню выбираем пункт «Диспетчер устройств».

- Раскрываем раздел «Звуковые, игровые и видеоустройства» и проверяем, чтобы в нем отображалась наша аудиокарта (чаще всего, это карты компании Realtek).Значок устройства должен быть «чистым», что свидетельствует об отсутствии проблем. Например, если он будет перекрыт стрелкой вниз, это означает, что аудиокарта деактивирована. Чтобы активировать карту, правой кнопкой мыши кликаем по ней и в открывшемся контекстном меню останавливаемся на нужной команде.
- Теперь раскрываем раздел «Аудиовходы и аудиовыходы». Здесь проверяем наличие динамиков и отсутствие каких-либо ограничений и ошибок, которые также будут отображаться поверх соответствующего значка. В случае, если динамики выключены, активируем их, также, через контекстное меню.
Примечание: Иконки устройств с ошибками (или неизвестные) выделяются желтым цветом, с восклицательным или вопросительным знаками. В таких случаях можно попробовать следующее:
- сначала через контекстное меню удаляем их.

- далее — в верхней строке Диспетчера устройств в меню «Действие» выполняем команду «Обновить конфигурацию оборудования».
Выбор устройства вывода звука
Смотрите также: «Повышение производительности компьютера и ноутбука в Windows 10»
В некоторых случаях к ПК или ноутбуку может быть подключено более одного аудиоустройства, например, монитор со встроенными колонками или телевизор через HDMI-кабель/Display Port. Также в конфигурации может присутствовать виртуальная карта.
Чтобы выбрать требуемое аудиоустройство, делаем следующее:
- Правой кнопкой мыши кликаем по динамикам в системном трее.
- Откроется контекстное меню, где мы выбираем команду «Открыть параметры звука».
- Пролистав правую часть открывшегося окна в сопутствующих параметрах щелкаем по пункту «Панель управления звуком».Примечание: В старых сборках «десятки» в контекстном меню динамиков может быть предложена команда «Устройства воспроизведения», которая сразу откроет Панель управления звуковыми устройствами.

- Если поверх значка устройства отображается зеленый кружочек с галочкой внутри, значит оно выбрано по умолчанию.Для выбора динамиков щелкаем по ним правой кнопкой мыши и в раскрывшемся контекстном меню останавливаемся на нужном варианте, а именно, «Использовать по умолчанию».Примечание: когда устройство деактивировано, для начала его нужно включить. Сделать это можно, также, в его контекстном меню.
Альтернативный способ переключения устройств:
- Кликаем по значку динамиков в трее (левой кнопкой мыши). В появившемся небольшом окошке жмем по стрелке вверх напротив текущего варианта.
- Выбираем из раскрывшегося списка то устройство, которое нам нужно (выключенное оборудование здесь показываться не будет).
Драйвер звуковой карты
Проверяя звуковые драйверы обращаем вниманием на следующие детали:
- В Диспетчере устройств в разделе «Звуковые, игровые и видеоустройства» должна показываться звуковая карта (самая распространенная — Realtek).
 Если отображаются только компоненты для вывода звука через видеокарту, например, NVIDIA HD Audio или AMD HD Audio, вероятнее всего звуковая карта деактивирована в настройках BIOS/UEFI, и ее нужно включить (меню может отличаться в зависимости от модели материнской платы). Либо инсталлированы неправильные драйверы (или не установлены вовсе).
Если отображаются только компоненты для вывода звука через видеокарту, например, NVIDIA HD Audio или AMD HD Audio, вероятнее всего звуковая карта деактивирована в настройках BIOS/UEFI, и ее нужно включить (меню может отличаться в зависимости от модели материнской платы). Либо инсталлированы неправильные драйверы (или не установлены вовсе). - Некоторые пользователи пытаются решить проблему со звуковым драйвером путем его автоматического обновления, которое запускается в контекстном меню устройства.После выбора пункта «Обновить драйвер» появится окно, в котором требуется выбрать пункт «Автоматический поиск обновленных драйверов». Если данный процесс завершился нахождением более свежего ПО и его установки, вероятно, проблема будет решена.
- К сожалению, очень часто результатом проверки будет сообщение о том, что наиболее подходящие драйверы для данного устройства уже установлены. Но это не всегда значит то, что в текущий момент установлено правильное ПО.
Для корректной установки драйвера звуковой карты выполняем следующие шаги (если мы видим ее в Диспетчере устройств):
- Кликаем правой кнопкой мыши по аудиокарте и выбираем в появившемся списке команд вариант — «Удалить устройство».

- В появившемся небольшое окне ставим галочку напротив опции «Удалить программы драйверов для этого устройства» и нажимаем кнопку «Удалить».
- Заходим на официальную страницу компании-производителя ноутбука или материнской платы ПК и скачиваем аудиодрайвер (чаще всего, находится в разделе «Поддержка»), не забывая указать правильную версию операционной системы и ее разрядность, если предусмотрен выбор.
- Запускаем установку скачанного файла.
- После успешного завершения инсталляции проверяем, устранена ли проблема.
Откат драйвера
В некоторых случаях вместо удаления и установки драйвера можно попробовать его откатить. Это может помочь только в тех случаях, когда до недавнего времени (например, до последнего обновления и т.д.) все работало исправно. Вот что мы делаем:
- Двойным щелчком по звуковой карте открываем ее свойства.
- Во вкладке «Драйвер» жмем кнопку «Откатить».

В некоторых случаях могут помочь меры, описанные ниже:
- Автоматический поиск и устранение неполадок. Запускаем его через выбор соответствующего пункта в контекстном меню значка в виде динамиков в области уведомлений.
- Иногда для управления звуковой картой может быть установлено специальное программное обеспечение, в котором могут быть заданы настройки, приводящие к некорректной работе устройства. Можно, например, попробовать деактивировать определение разъемов спереди (в т.ч. при проблемах, возникающих с выходами сзади).
- При наличии нескольких установленных звуковых карт (например, встроенной и дискретной), рекомендуется выключить неиспользуемую.
Заключение
Таким образом, неполадки со звуком в Windows 10 могут возникнуть по разным причинам. Самое главное — это определить характер неисправности: технический или программный. Дальнейшие действия зависят от того, насколько качественно пользователь смог выявить источник проблемы.
( Пока оценок нет )
Ошибка «Выходное аудиоустройство не установлено» в Windows 10
Содержание
- Не установлено аудиоустройство
- Причина 1: Аппаратная
- Причина 2: Системный сбой
- Причина 3: Отключены устройства в настройках звука
- Причина 4: Отключен драйвер в «Диспетчере устройств»
- Причина 5: Отсутствие или повреждение драйверов
- Причина 6: Неудачные установки или обновления
- Причина 7: Вирусная атака
- Заключение
- Вопросы и ответы
При использовании ОС Windows 10 нередко случаются ситуации, когда после установки драйверов, обновлений или просто очередной перезагрузки иконка звука в области уведомлений появляется с красным значком ошибки, а при наведении появляется подсказка вида «Выходное аудиоустройство не установлено». В этой статье мы поговорим о том, как избавиться от этой проблемы.
В этой статье мы поговорим о том, как избавиться от этой проблемы.
Эта ошибка может говорить нам о различных неполадках в системе, как программных, так и аппаратных. К первым относятся сбои в настройках и драйверах, а ко вторым неисправности оборудования, разъемов или некачественное подключение. Далее мы приведем основные способы выявления и устранения причин данного сбоя.
Причина 1: Аппаратная
Здесь все просто: в первую очередь стоит проверить правильность и надежность подключения штекеров аудиоустройств к звуковой карте.
Подробнее: Включение звука на компьютере
Если все в порядке, придется проверить исправность выходов и самих устройств, то есть найти заведомо рабочие колонки и подключить их к компьютеру. Если значок пропал, а звук появился, неисправен девайс. Также нужно включить свои динамики в другой компьютер, ноут или телефон. Отсутствие сигнала скажет нам о том, что они неисправны.
Причина 2: Системный сбой
Чаще всего случайные системные сбои устраняются обычной перезагрузкой. Если такого не произошло, можно (нужно) воспользоваться встроенным средством устранения неполадок со звуком.
Если такого не произошло, можно (нужно) воспользоваться встроенным средством устранения неполадок со звуком.
- Нажимаем правой кнопкой мыши по значку звука в области уведомления и выбираем соответствующий пункт контекстного меню.
- Ждем завершения сканирования.
- На следующем этапе утилита попросит выбрать устройство, с которым возникли проблемы. Выбираем и жмем «Далее».
- В следующем окне будет предложено перейти в настройки и отключить эффекты. Это можно сделать позже, по желанию. Отказываемся.
- В завершение своей работы средство предоставит информацию о внесенных исправлениях или приведет рекомендации по ручному устранению неполадок.
Причина 3: Отключены устройства в настройках звука
Эта неполадка случается после каких-либо изменений в системе, например, установки драйверов или масштабных (или не очень) обновлений. Для исправления ситуации необходимо проверить, подключены ли аудиоустройства в соответствующем разделе настроек.
- Жмем ПКМ по значку динамика и переходим к пункту «Звуки».
- Идем на вкладку «Воспроизведение» и видим пресловутое сообщение «Звуковые устройства не установлены». Здесь нажимаем правой кнопкой мыши по любому месту и ставим галку напротив позиции, показывающей отключенные устройства.
- Далее кликаем ПКМ по появившимся динамикам (или наушникам) и выбираем «Включить».
Читайте также: Настраиваем звук на компьютере
Причина 4: Отключен драйвер в «Диспетчере устройств»
Если при выполнении предыдущей операции мы не увидели никаких отключенных устройств в списке, то есть вероятность, что система отключила адаптер (звуковую карту), а точнее, остановила его драйвер. Запустить его можно, добравшись до «Диспетчера устройств».
- Нажимаем ПКМ по кнопке «Пуск» и выбираем нужный пункт.
- Раскрываем ветку со звуковыми устройствами и смотрим на значки возле них.
 Стрелка вниз показывает, что драйвер остановлен.
Стрелка вниз показывает, что драйвер остановлен. - Выделяем данное устройство и жмем зеленую кнопку в верхней части интерфейса. Те же действия производим с другими позициями в списке, если таковые имеются.
- Проверяем, появились ли динамики в настройках звука (см. выше).
Причина 5: Отсутствие или повреждение драйверов
Очевидный признак некорректной работы драйверов устройства это наличие возле него желтого или красного значка, что, соответственно, говорит о предупреждении или ошибке.
В таких случаях следует обновить драйвер вручную или, если у вас внешняя звуковая карта со своим фирменным программным обеспечением, посетить сайт производителя, скачать и установить необходимый пакет.
Подробнее: Обновляем драйвера на Windows 10
Впрочем, перед тем, как переходить к процедуре обновления, можно прибегнуть к одной хитрости. Она заключается в том, что если удалить устройство вместе с «дровами», а затем перезагрузить конфигурацию «Диспетчера» или компьютер, ПО будет установлено и запущено заново. Этот прием поможет только, если файлы «дров» сохранили целостность.
Этот прием поможет только, если файлы «дров» сохранили целостность.
- Жмем ПКМ по устройству и выбираем пункт «Удалить».
- Подтверждаем удаление.
- Теперь жмем на кнопку, указанную на скриншоте, обновляя конфигурацию оборудования в «Диспетчере».
- Если аудиоустройство не появилось в списке, перезагружаем компьютер.
Причина 6: Неудачные установки или обновления
Сбои в системе могут наблюдаться и после установки программ или драйверов, а также при очередном обновлении все того же ПО или самой ОС. В таких случаях имеет смысл попытаться «откатить» систему к предыдущему состоянию, воспользовавшись точкой восстановления или другим способом.
Подробнее:
Как откатить Виндовс 10 до точки восстановления
Восстанавливаем ОС Windows 10 к исходному состоянию
Причина 7: Вирусная атака
Если никакие рекомендации по устранению обсуждаемой сегодня неполадки не сработали, стоит задуматься о возможном заражении компьютера вредоносными программами. Обнаружить и удалить «гадов» помогут инструкции, приведенные в статье по ссылке ниже.
Обнаружить и удалить «гадов» помогут инструкции, приведенные в статье по ссылке ниже.
Подробнее: Борьба с компьютерными вирусами
Заключение
Как видите, большинство способов устранения проблемы с отключенными аудиоустройствами являются довольно простыми. Не забудьте, что в первую очередь необходимо проверить работоспособность портов и девайсов, а уже после переходить к программным средствам. Если же вы подхватили вирус, отнеситесь к этому со всей серьезностью, но без паники: неразрешимых ситуаций не бывает.
В Windows 10 не установлено устройство вывода звука [ИСПРАВЛЕНО]
Обновления Windows были важной функцией для улучшения, обновления или исправления ошибок на ПК с Windows.
Однако это не всегда одно и то же. Недавние обновления Windows 10 вызвали хаос у пользователей.
Многие сообщают об ошибке «Устройство вывода звука не установлено» на их ПК при попытке включить или увеличить громкость.
Вы можете даже не ждать нового обновления, надеясь на автоматическое исправление, так как это критично, если на вашем ПК не работает АУДИО.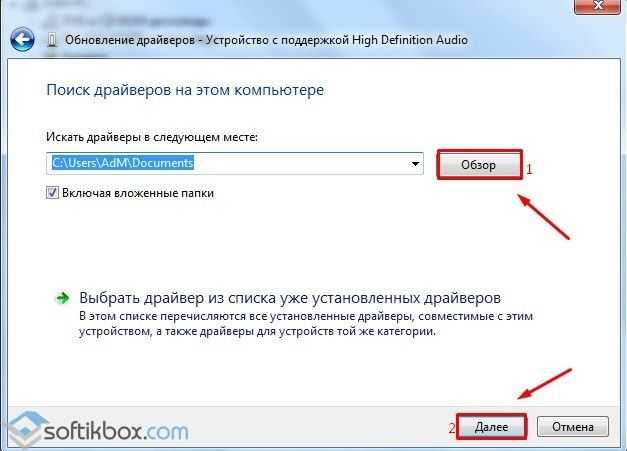
Хотя официального решения проблемы нет, я продолжал искать решение в Интернете.
Попробовав несколько решений, я нашел полдюжины отлично работающих решений для ошибки отсутствия аудиовыхода, возникающей на компьютерах с Windows 10.
Пользователь Reddit «DaveArnold78» нашел решение проблемы «Устройство вывода звука не установлено», которое может сработать для многих.
Мы также добавили еще несколько решений этой ошибки отсутствия звука, чтобы помочь вам решить проблему.
СВЯЗАННЫЕ: Как исправить отсутствие звука в Windows 10? [После обновления KB5015878]
Содержание
- Как исправить ошибку «Устройство вывода звука не установлено» в Windows 10 Обновите Windows 10
- , метод 4 – добавьте устаревшее оборудование
- , метод 5 – запустите диагностику оборудования ПК HP (для ПК HP и ноутбуков)
- , метод 6 – запустите Dell SupportAssist (для ПК Dell, ноутбуков)
- 1.
 Если вы еще не установили обновление
Если вы еще не установили обновление - 2. Если затронуты только определенные приложения
- 3. Если звук полностью исчез
0 чтобы исправить ошибку «Устройство вывода звука не установлено» в Windows 10
Ниже мы упомянули 6 различных методов, которые наверняка помогут вернуть звук на ваш ПК с Windows 10.
. |
СПОСОБ 1. Обновление аудиодрайвера
Просмотрите видео или просто выполните простые шаги, указанные ниже: на ПК с Windows 10 найдите диспетчер устройств на ПК с Windows.
Шаг 2-
Нажмите на системные устройства
Шаг 3-
Найдите аудиодрайвер, в котором есть SST.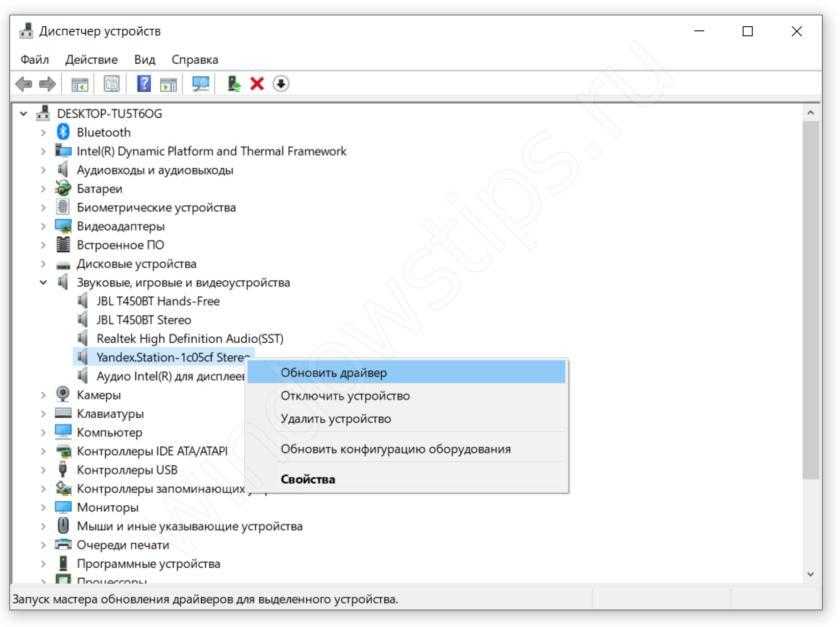 Щелкните правой кнопкой мыши по нему и нажмите «Обновить драйвер».
Щелкните правой кнопкой мыши по нему и нажмите «Обновить драйвер».
Этап 4-
На следующем экране вас спросят, как вы хотите искать драйверы?
Выберите второй вариант с надписью «Выполнить поиск драйверов на моем компьютере» и нажмите «Далее».
Шаг 5-
На следующем экране выберите , дайте мне выбрать из списка доступных драйверов на моем компьютере.
Шаг 6-
Выберите High Definition Audio Controller и нажмите «Далее».
Вы все сделали, и это должно решить проблему.
Способ 2. Удаление аудиоконтроллера Intel
Корпорация Майкрософт признала наличие проблем со звуком в Windows 10 и предложила официальное решение вышеупомянутой проблемы.
Видимо неправильно пропихнули аудиоконтроллер Intel через обновление Windows. Вы можете удалить диск аудиоконтроллера Intel, чтобы решить эту проблему.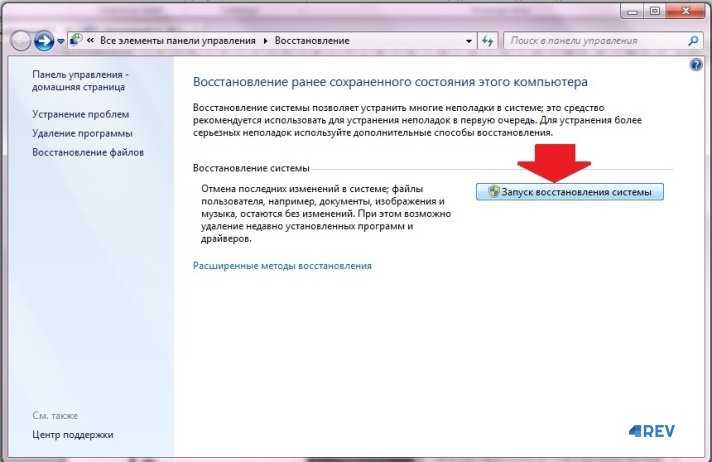
- Введите Диспетчер устройств в поле поиска
2. Найдите и разверните Звуковые, видео- и игровые контроллеры
3. Найдите устройство Realtek или устройство, отмеченное желтым треугольником с восклицательным знаком
4. Щелкните устройство, чтобы выбрать его
5. В меню View выберите Devices by connection
6. Посмотрите на родительское устройство — оно будет называться примерно так: «Intel SST Audio Controller» (версия драйвера Intel Smart Sound Technology 09.21.00.3755)
7. Щелкните правой кнопкой мыши устройство контроллера
8. Выберите Properties
9. Вы должны получить диалоговое окно, как показано ниже. Щелкните вкладку «Драйвер», как показано на рисунке.
10. Если версия драйвера 9.21.0.3755, у вас драйвер неправильно прислали.
11.Нажмите Удалить устройство . Вы получите всплывающее окно с вопросом, хотите ли вы также удалить драйвер, как показано на рисунке.
Вы получите всплывающее окно с вопросом, хотите ли вы также удалить драйвер, как показано на рисунке.
12. Установите флажок как показано, чтобы драйвер был удален.
13. Нажмите Удалить .
14. После удаления драйвера перезагрузите систему.
Теперь все готово!
Это должно устранить ошибку «Устройство вывода звука не установлено на вашем ПК с Windows 10».
Этот метод работает для нескольких производителей ПК, включая различные модели HP, Dell, Asus, Acer, Lenovo и других (проверено нашей командой, опрос был взят у читателей)
варианты на шаге 3 могут следовать за исправлением MikeJ, как в комментариях здесь
Метод 3 — Обновление Windows 10
Поскольку эта проблема была широко распространена, Microsoft выпустила официальное исправление для проблемы «Нет звука» в аудиодрайвере Intel. Проблема, вызванная обновлением Windows, позже была устранена другим обновлением Windows.
Обновление Windows KB4468550 для Windows 10 версий 1809, 1803 и 1709 устраняет вышеупомянутую проблему. Вы можете обновить свой компьютер с Windows 10 автоматически или сделать это вручную.
Это обновление предназначено для решения проблемы:
«Это обновление устраняет проблему, из-за которой после установки драйвера Intel Smart Sound Technology (версия 09.21.00.3755) через Центр обновления Windows или вручную компьютерный звук может перестать работать».
Способ 4. Добавление устаревшего оборудования
Иногда ваше аудиоустройство не определяется автоматически, как должно быть.
В таких случаях мы можем сканировать оборудование после первоначального запуска средства устранения неполадок со звуком.
1. Нажмите кнопку ошибки громкости звука, если она появляется. Начнется устранение неполадок.
2. Теперь устранение неполадок займет несколько минут.
3. Специалист по устранению неполадок не сможет определить проблему.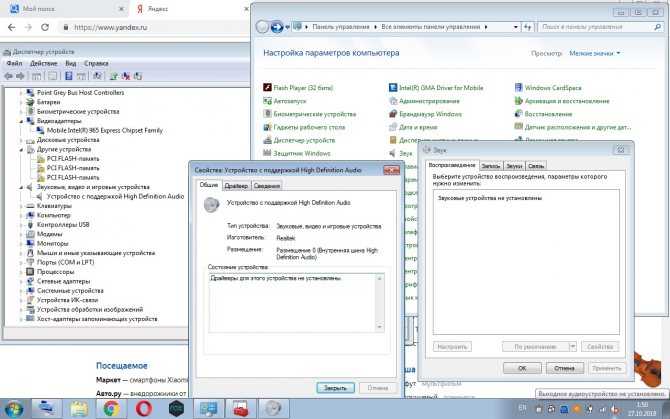 Следовательно, нажмите на просмотреть подробную информацию чтобы рассмотреть поближе.
Следовательно, нажмите на просмотреть подробную информацию чтобы рассмотреть поближе.
4. Здесь вы найдете проблемы, связанные со звуком, и другие перечисленные проблемы. Нажмите кнопку Далее и закройте средство устранения неполадок.
5. После этого мы устраним проблему отсутствия звука через Диспетчер устройств . Вы можете открыть его, введя Диспетчер устройств или devmgmt в поиске в меню «Пуск».
6. На экране откроется диспетчер устройств. Крайне важно, чтобы вы выбрали или щелкнули имя своего компьютера, которое выглядит как DESKTOP-4VGSUOL. Он буквенно-цифровой и состоит из семи букв.
Без этого в меню действий не будут отображаться дополнительные параметры.
7. Перейдите в меню Действие и нажмите Добавить устаревшее оборудование
8. Мастер добавит новое оборудование, которое появится на экране. Нажмите кнопку Далее .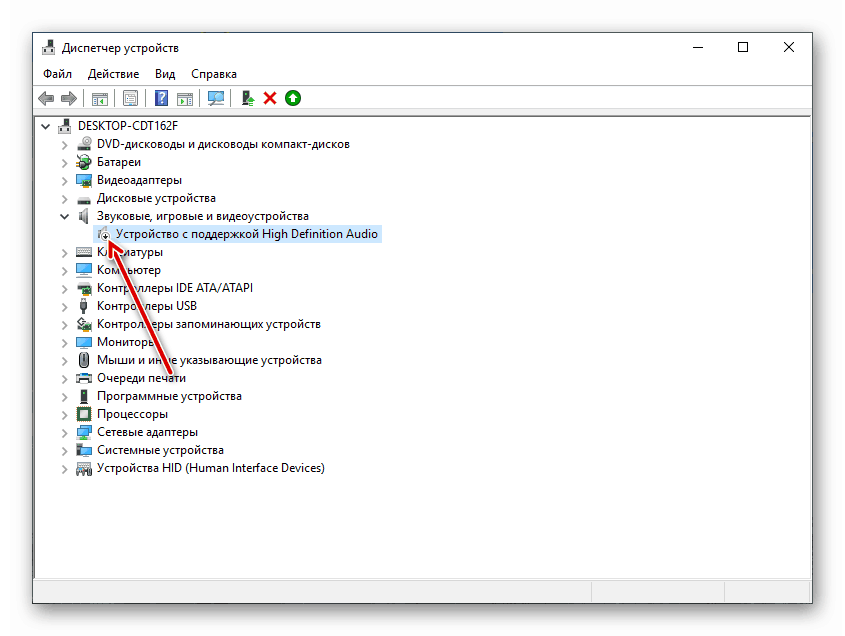
9. На следующей странице выберите параметр Установить оборудование, которое я установил вручную из списка (Дополнительно) , обозначенного буквой A.
Затем нажмите кнопку Далее , обозначенную буквой B.
10. Здесь прокрутите меню вниз и выберите параметр Звуковые, видео и игровые контроллеры , обозначенный буквой A.
Затем нажмите кнопку Далее , обозначенную буквой B.
11. Подождите пару секунд и выберите USB Audio OEM Device. появится в разделе моделей, обозначенном буквой A.
Затем нажмите кнопку Далее , обозначенную буквой B, чтобы начать процесс установки.
Для установки потребуется от нескольких секунд до минуты. После этого ПЕРЕЗАГРУЗИТЕ КОМПЬЮТЕР, чтобы увидеть изменения.
Ваша проблема с отсутствием звука в Windows 10 будет решена.
Метод 5. Запустите диагностику оборудования ПК HP (для ПК HP и ноутбуков)
Если вышеуказанные решения не работают для вас, и у вас есть ПК или ноутбук HP, пришло время воспользоваться их помощью.
Hewlett Packard предлагает инструмент для диагностики вашего оборудования, используемого в Windows 10 и других версиях.
Обнаруживает проблемы с компьютером и помогает определить истинную причину.
В двух словах, это поможет определить, является ли проблема со звуком в Windows 10 аппаратной или программной.
1. Загрузите, установите и запустите инструмент HP PC Hardware Diagnostics в режиме администратора для Windows 10.
2. На вкладке компонента выберите Audio Playback Test из раздела Audio , как показано стрелкой. .
3. В мастере проверки воспроизведения звука выберите подключенную аудиосистему, например наушники или динамики.
Затем нажмите кнопку Далее , чтобы начать процесс. На подключенном звуковом устройстве (динамиках или наушниках) будет воспроизводиться короткий музыкальный клип, чтобы вы могли слышать звук.
Если аудиотест не пройден из-за проблем с аппаратным обеспечением, что означает проблему с вашими динамиками, на экране появится 24-значный код.
Это будет выглядеть примерно так. Запишите это или даже сделайте снимок экрана.
Свяжитесь со службой поддержки HP и сообщите код. Они помогут устранить проблему.
Способ 6. Запустите Dell SupportAssist (для ПК и ноутбуков Dell)
Как и HP, Dell также предоставляет инструмент диагностики оборудования, который выявляет проблемы с аудиооборудованием (если таковые имеются).
1. Программа Dell SupportAssist обычно предварительно устанавливается на ПК и ноутбуки этой марки.
В других случаях вы всегда можете загрузить и установить его с официального сайта Dell.
2. Запустите SupportAssist и сразу перейдите к разделу Устранение неполадок .
3. Перейдите к Я хочу проверить конкретную аппаратную часть, , обозначенную буквой A.
Затем нажмите Звуковая карта , обозначенная буквой B, а затем вторую звуковую карту. , обозначаемый C.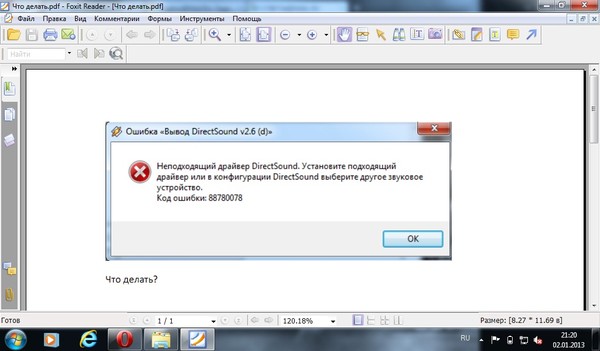
Тест оборудования будет выглядеть примерно так. Если даже после тестов у вас нет звука на Windows 10, то пора обращаться в компанию Ноутбук.
Некоторые из пользователей также сталкиваются с проблемой BSOD после обновления Windows 10 октября. Вот Как исправить синий экран Windows 10 WDF_VIOLation ошибка
Fix No Audio после KB5015878 Обновление
столкнулись с такими проблемами, как Missing Audio , No Audio или Broken Audio В Windows 10 вы не одиноки, поскольку последнее обновление Windows, а именно KB5015878, полностью испортило ситуацию.
Это три обходных пути, которые могут помочь вам вернуться к нормальной жизни.
1. Если вы еще не установили обновление
Как сказано в заголовке, если вы еще не установили обновление на свой компьютер, выполните следующие простые действия, чтобы полностью избежать проблем со звуком.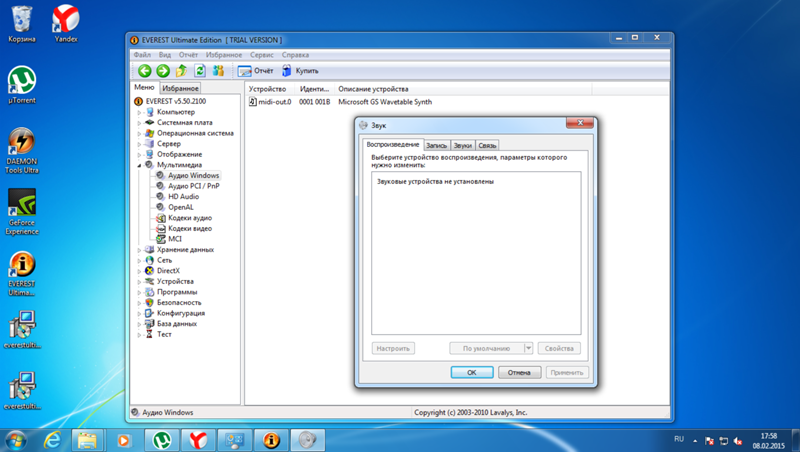
- Обновление драйвера аудиоустройства (также называемого «звуковыми драйверами» или «драйверами звуковой карты») может предотвратить эту проблему. Если обновленные драйверы доступны в Центре обновления Windows или на веб-странице производителя вашего устройства Windows (OEM), их установка может предотвратить эту проблему.
- Если вы используете какие-либо расширенные аудиоприложения, такие как Open Broadcaster Software (OBS), рекомендуется сделать резервную копию всех ваших настроек перед установкой обновления.
2. Если затронуты только определенные приложения
Если проблемы со звуком возникают только с определенными портами, устройствами или приложениями, воспользуйтесь этим обходным путем,
- ?Убедитесь, что звуковые устройства, установленные в этих приложениях, ожидаемые устройства. Конечные точки аудио могут быть повторно инициализированы после установки KB5015878, а некоторые приложения могут установить аудиоустройства для микрофона и динамиков по умолчанию.

- ?Если параметры устройства в приложении соответствуют ожиданиям, приложения могут кэшировать идентификатор мультимедийного устройства Windows (MMDevice). Кэширование идентификатора MMDevice не рекомендуется и может потребовать переустановки уязвимого приложения или обращения в службу поддержки разработчика приложения, чтобы узнать, как решить проблему, когда конечные точки аудио повторно инициализируются и имеют новые идентификаторы MMDevice.
3. Если ваш звук полностью пропал
Если вы установили обновление Windows на свой компьютер, и ваш системный звук полностью пропал, следуйте обходному пути, описанному в этом разделе,
- Средство устранения неполадок со звуком или звуком в Windows может решить проблему за вас. Вы можете запустить средство устранения неполадок из раздела «Устранение проблем со звуком или звуком в Windows», нажав кнопку «Открыть помощь» в статье. Должно открыться диалоговое окно «Получить справку», и вам нужно будет выбрать «Да», чтобы открыть средство устранения неполадок.

- . Если звук вашего устройства по-прежнему не работает должным образом, следуйте инструкциям в разделе «Отключить улучшения звука».
Читайте также- Как исправить неработающую панель задач Windows 10?
Over to You
Вот как вы можете исправить ошибку установки устройства вывода звука в Windows 10 без посещения технического специалиста.
Как исправить «Устройство вывода звука не установлено» в Windows 10
Видите ли вы значок громкости с красным крестообразным символом на панели задач в Windows 10? Если вы наведете на него курсор, вы также должны увидеть уведомление об ошибке «Устройство вывода звука не установлено».
Обычно это происходит, когда ваш компьютер не может обнаружить аудиоустройство из-за поврежденных, устаревших или несовместимых аудиодрайверов. Что еще хуже, вы не услышите звука, пока не решите проблему.
Содержание
Если перезагрузка компьютера ничего не дает, то приведенные ниже советы по устранению неполадок должны помочь вам исправить ошибку «Устройство вывода звука не установлено» в Windows 10.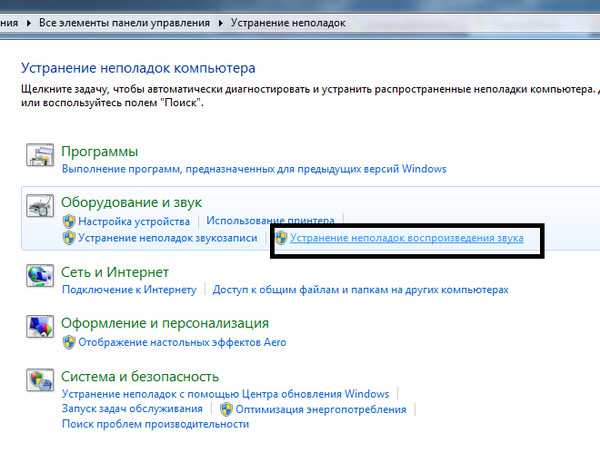
Запустить средство устранения неполадок со звуком со встроенным средством устранения неполадок со звуком, которое может автоматически обнаруживать и устранять проблемы, связанные со звуком на вашем компьютере. Лучше сначала запустить это, прежде чем погрузиться в остальные исправления.
1. Откройте меню Пуск и выберите Настройки .
2. Выберите Обновление и безопасность .
3. Перейдите на боковую вкладку Устранение неполадок .
4. Выберите Дополнительные средства устранения неполадок .
5. Выберите Воспроизведение аудио . Затем нажмите кнопку Запустить средство устранения неполадок .
Следуйте инструкциям на экране, чтобы устранить проблемы с аудиоустройством на вашем компьютере. Если средство устранения неполадок попросит вас выбрать между несколькими аудиоустройствами, запустите его несколько раз для каждого из них.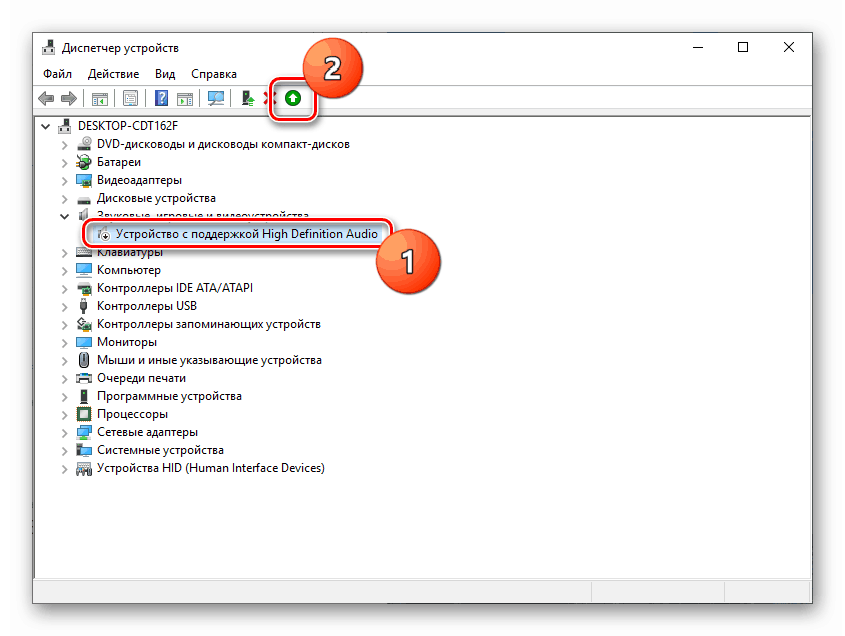
Отключить и снова подключить внешнее устройство вывода звука
Подключено ли внешнее устройство вывода звука (например, наушники) к компьютеру физически? Попробуйте удалить его. Затем перезагрузите компьютер и снова подключите его. Если это не помогло, продолжайте с остальными исправлениями.
Удаление и повторная установка аудиоустройства
Удаление и повторная установка аудиоустройства/звуковой карты на вашем компьютере — мощное исправление, которое может помочь устранить ошибку «Устройство вывода звука не установлено». Апплет диспетчера устройств в Windows 10 должен помочь вам в этом.
1. Щелкните правой кнопкой мыши кнопку Пуск и выберите Диспетчер устройств .
2. Разверните раздел Звуковые, видео и игровые контроллеры .
3. Щелкните правой кнопкой мыши аудиоустройство вашего компьютера и выберите Удалить устройство .
4. Установите флажок рядом с Удалить программное обеспечение драйвера для этого устройства (если доступно) и выберите OK для удаления устройства.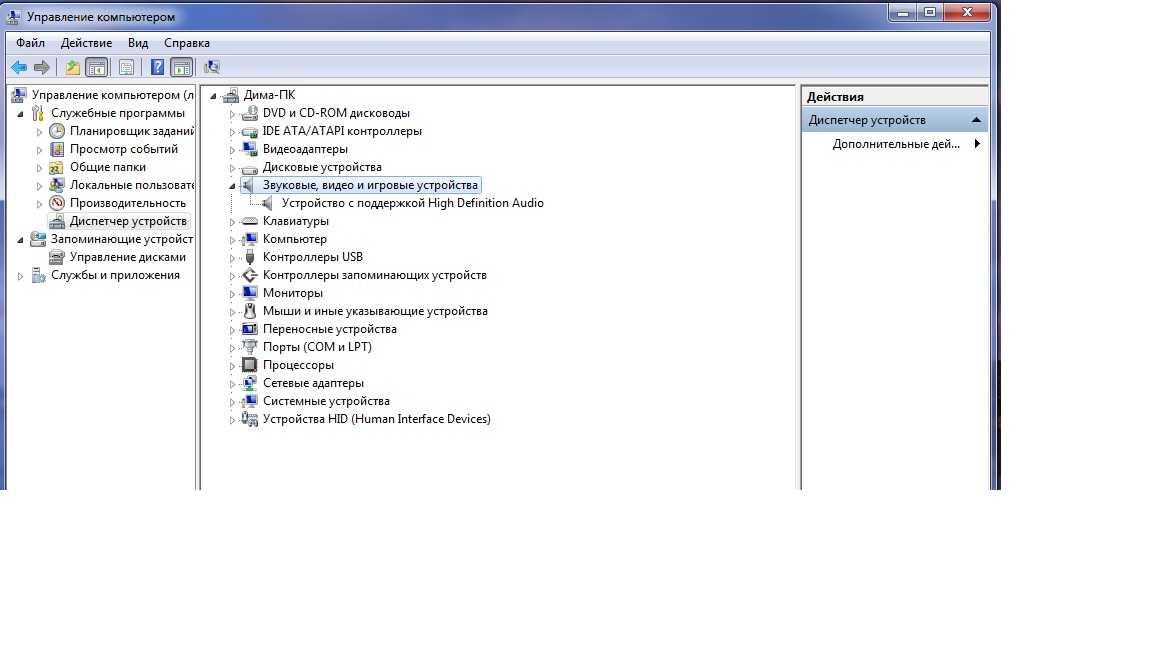
5. Расширение аудиовходов и выходов и повторите шаги 3 – 4 .
6. Перезагрузите компьютер. Это должно побудить ваш компьютер переустановить аудиоустройство.
7. Повторно откройте Диспетчер устройств. Вы должны увидеть переустановленное аудиоустройство в списке под разделами Звуковые, видео и игровые контроллеры и Аудиовходы и выходы . Если нет, щелкните правой кнопкой мыши свободную область и выберите Сканировать аппаратные изменения .
Если переустановка аудиоустройства устранила проблему, вы должны увидеть полнофункциональный значок громкости на панели задач.
Обновите аудиодрайверы
Попробуйте обновить аудиодрайверы на вашем компьютере. Зайдите на сайт производителя устройства, укажите правильную марку и модель звуковой карты и загрузите последние версии драйверов. Затем либо установите их самостоятельно, либо попросите Windows 10 сделать это за вас через диспетчер устройств. Если вы предпочитаете второй метод, выполните следующие шаги.
Если вы предпочитаете второй метод, выполните следующие шаги.
1. Щелкните правой кнопкой мыши меню Пуск и выберите Диспетчер устройств .
2. Развернуть Звуковые, видео и игровые контроллеры раздел.
3. Щелкните правой кнопкой мыши аудиодрайвер и выберите Обновить драйвер .
4. Выберите Поиск драйверов на моем компьютере .
5. С помощью кнопки Browse найдите папку, содержащую загруженные драйверы.
6. Выберите Next и следуйте оставшимся подсказкам, чтобы установить новые аудиодрайверы.
Кроме того, вы можете использовать утилиту обновления драйверов для автоматической загрузки и установки правильных аудиодрайверов для вашего компьютера.
Обновление Windows 10
Иногда обновление Windows 10 может привести к поломке драйверов аудиоустройств на вашем компьютере. Лучший способ решить эту проблему — установить все последующие добавочные обновления.
Еще в 2018 году, например, ошибка «Устройство вывода звука не установлено» появлялась на компьютерах с аудиочипсетами на базе Intel из-за неисправного драйвера, вытесненного Центром обновления Windows. Microsoft быстро исправила это с помощью еще одного незначительного обновления.
1. Откройте меню Пуск и выберите Настройки .
2. Выберите Обновление и безопасность .
3. Выберите Проверить наличие обновлений .
4. Выберите Загрузите и установите для обновления Windows 10.
5. Выберите Просмотреть дополнительные обновления (если они отображаются на том же экране). Затем установите флажки рядом со всеми обновлениями, связанными с аудиоустройствами, и выберите Загрузить и установить .
Установка аудиоустройства в качестве устаревшего оборудования
Если вы не видите драйвер аудиоустройства в списке в диспетчере устройств, попробуйте настроить его как устаревшее устройство.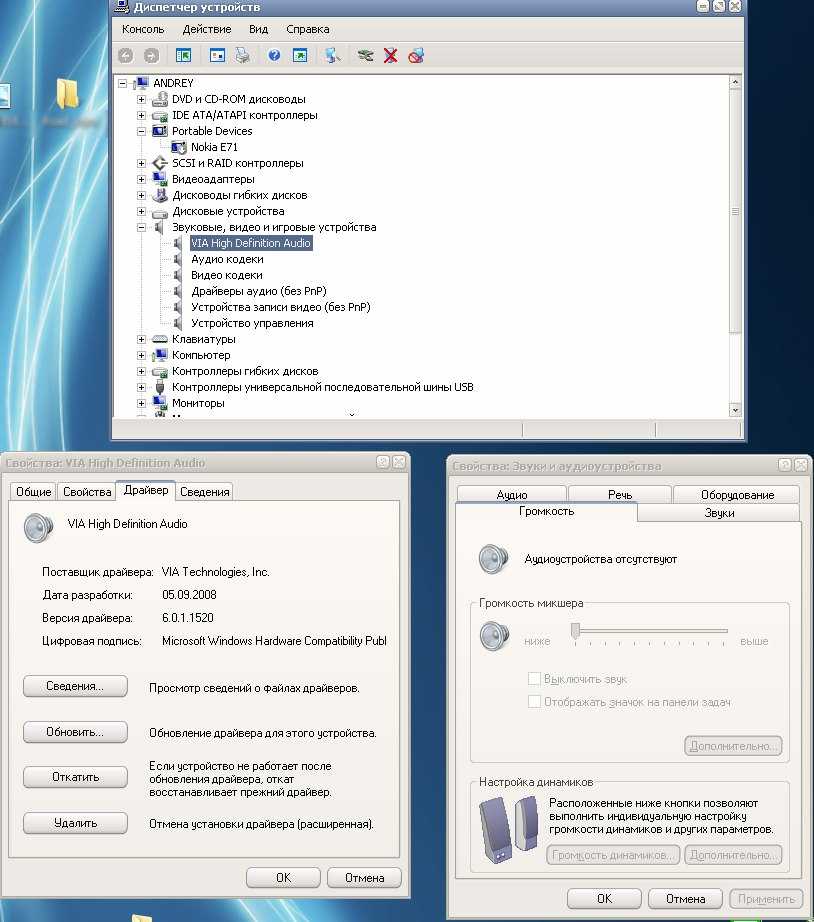 Вы также можете сделать это, если ошибка «Устройство вывода звука не установлено» продолжает появляться, несмотря на указанные выше исправления.
Вы также можете сделать это, если ошибка «Устройство вывода звука не установлено» продолжает появляться, несмотря на указанные выше исправления.
1. Щелкните правой кнопкой мыши кнопку Пуск и выберите Диспетчер устройств .
2. Выберите любой элемент в диспетчере устройств . Затем откройте меню Действие и выберите Добавить устаревшее оборудование .
3. Выберите Далее на экране приветствия мастера добавления оборудования.
4. Выберите Установите оборудование, которое я вручную выбрал из списка (Дополнительно) , и выберите Далее .
5. Выберите Звуковые, видео и игровые контроллеры в качестве типа оборудования и выберите Далее .
6. Выберите производителя аудио из списка в левой части экрана. Затем выберите модель с правой стороны. Если у вас есть диск с драйверами для аудиоустройства, выберите Have Disk и укажите расположение диска. Выберите Далее , чтобы продолжить.
Выберите Далее , чтобы продолжить.
7. Выберите Next еще раз, чтобы установить аудиоустройство.
8. Выберите Готово для завершения процесса установки.
9. Перезагрузите компьютер.
Помогло? Если нет, давайте посмотрим, что вы можете сделать дальше.
Сброс Windows 10
Если ни одно из приведенных выше исправлений не помогло, попробуйте сбросить Windows 10 до заводских настроек по умолчанию. Возможно, вы имеете дело с серьезной проблемой, связанной со звуком, которую не может решить ничего, кроме нового набора настроек Windows. Вы можете сохранить свои данные нетронутыми, но лучше создать резервную копию компьютера, прежде чем продолжить.
1. Откройте меню Пуск и выберите Настройки .
2. Выберите Обновление и безопасность .
3. Перейдите на вкладку Recovery . В разделе «Сбросить этот компьютер» нажмите кнопку «Начать» , чтобы начать процедуру сброса.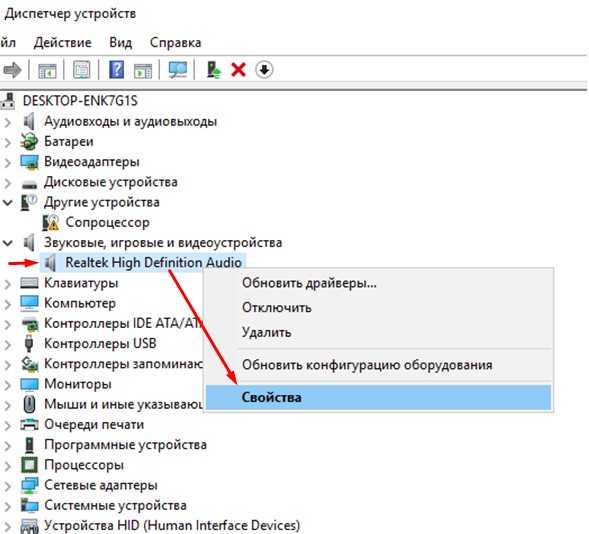
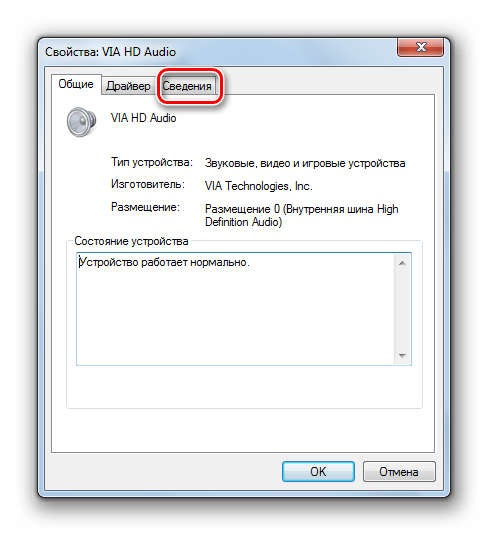
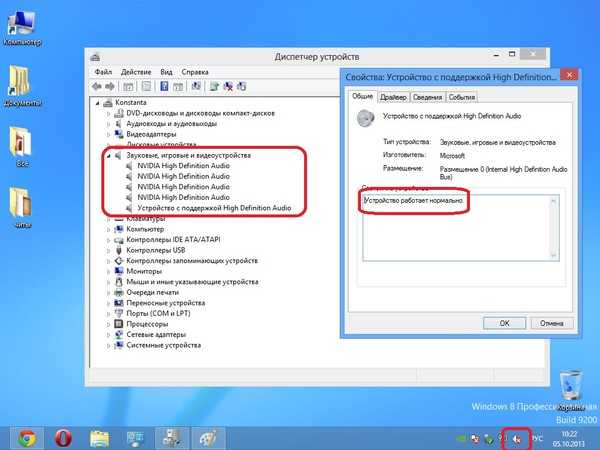

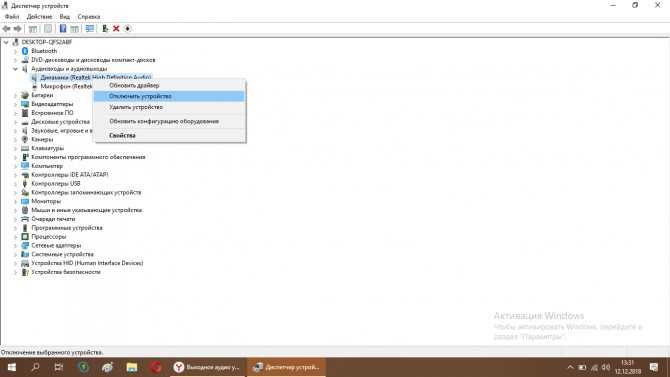 Если отображаются только компоненты для вывода звука через видеокарту, например, NVIDIA HD Audio или AMD HD Audio, вероятнее всего звуковая карта деактивирована в настройках BIOS/UEFI, и ее нужно включить (меню может отличаться в зависимости от модели материнской платы). Либо инсталлированы неправильные драйверы (или не установлены вовсе).
Если отображаются только компоненты для вывода звука через видеокарту, например, NVIDIA HD Audio или AMD HD Audio, вероятнее всего звуковая карта деактивирована в настройках BIOS/UEFI, и ее нужно включить (меню может отличаться в зависимости от модели материнской платы). Либо инсталлированы неправильные драйверы (или не установлены вовсе).

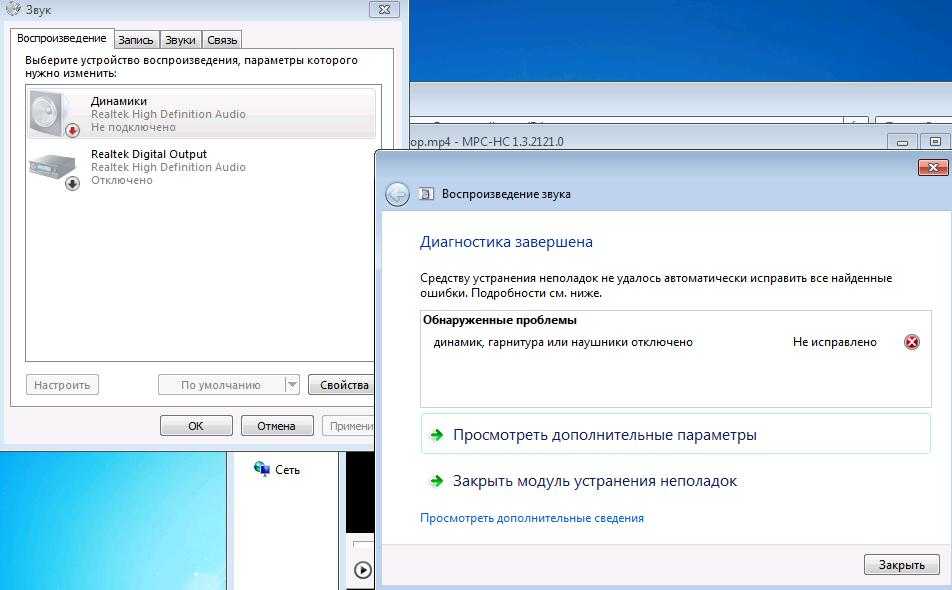 Стрелка вниз показывает, что драйвер остановлен.
Стрелка вниз показывает, что драйвер остановлен.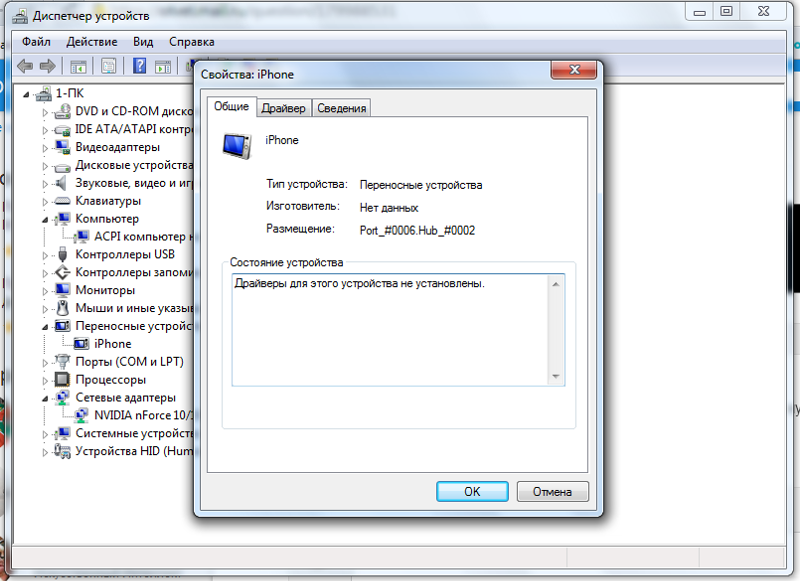 Если вы еще не установили обновление
Если вы еще не установили обновление