Как удалить вирусы с компьютера виндовс 10: Как удалить вирусы с компьютера на Windows 10
Содержание
Как удалить вирусы с компьютера или ноутбука с Windows 10, 8 или 7, бесплатно!
Привет, Гость!
Войти
Главная »
Блоги Экспертов И ИТ-Компаний »
Как удалить вирусы с компьютера или ноутбука с Windows 10, 8 или 7, бесплатно!
Возможность размещать посты на проекте остановлена
Редакция CNews готова принять пресс-релизы компаний на адрес news@cnews.ru.
Приглашаем вас делиться комментариями о материалах CNews на наших страницах платформ Facebook, Telegram и Twitter.
Читайте, как бесплатно удалить вирусы с компьютера или ноутбука под управлением Windows 10, 8 или 7. Рассмотрим как это сделать, на примере одной из антивирусных программ.
Существуют ли бесплатные антивирусы?
У многих, конечно же, возникнет скептический вопрос о том, существуют ли в действительности бесплатные антивирусные программы и насколько они эффективны?
Да, такие программы есть. Качество их работы разное, всё зависит от поставленных задач.
Качество их работы разное, всё зависит от поставленных задач.
- Kaspersky Free
- Avast Free Antivirus;
- AVG AntiVirus FREE;
- Avira Free Antivirus;
- 360 Total Security;
- Bitdefender;
- Panda Free Antivirus;
- ZoneAlarm Free Antivirus.
Но, также не стоит забывать и о платных антивирусах. Ведь многие из них действительно более эффективны от бесплатных антивирусов, и имеют бесплатный пробный период. Их много, поэтому перечислять не буду.
Как удалить вирусы с помощью бесплатной антивирусной программы?

Поиск вирусов на компьютере мы проведем бесплатной версией программы Malwarebytes. То, как удалить вирусы с компьютера или ноутбука, рассмотрим на примере Malwarebytes. Ориентировочно таким же способом, это можно сделать любым другим антивирусом, платным или бесплатным, или же пробной (триальной) версией платного антивируса.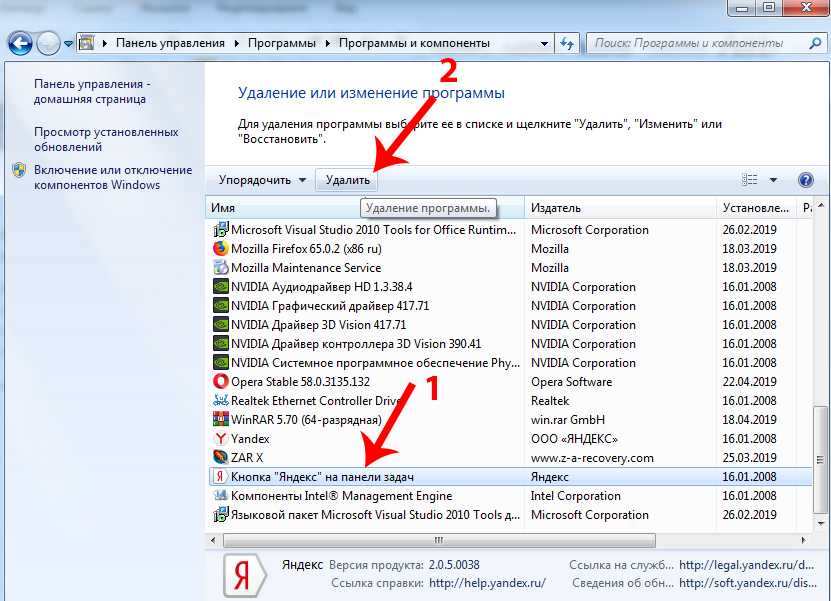
Malwarebytes защитит компьютер от руткитов, вредоносных и шпионских программ, блокирует возможность шифрования файлов для последующего вымогания денег и обеспечивает надежную защиту во время работы в Интернете.
Перейдите на сайт программы (https://ru.malwarebytes.com/), загрузите и установите её. После установки защита компьютера от вирусов будет активирована автоматически, но вам нужно провести проверку для обнаружения и удаления вирусов, которые проникли в систему ранее.
Запустите программу кликнув по иконке в системном трее и нажмите кнопку «Запустить проверку». Утилита выполнит сканирование оперативной памяти, проверит файлы автозапуска и системный реестр Windows. После этого начнется длительная проверка всех дисков, подключенных к системе и эвристический анализ.
После сканирования программа предложит список объектов для лечения и удаления, это защитит важные файлы от случайного удаления в автоматическом режиме.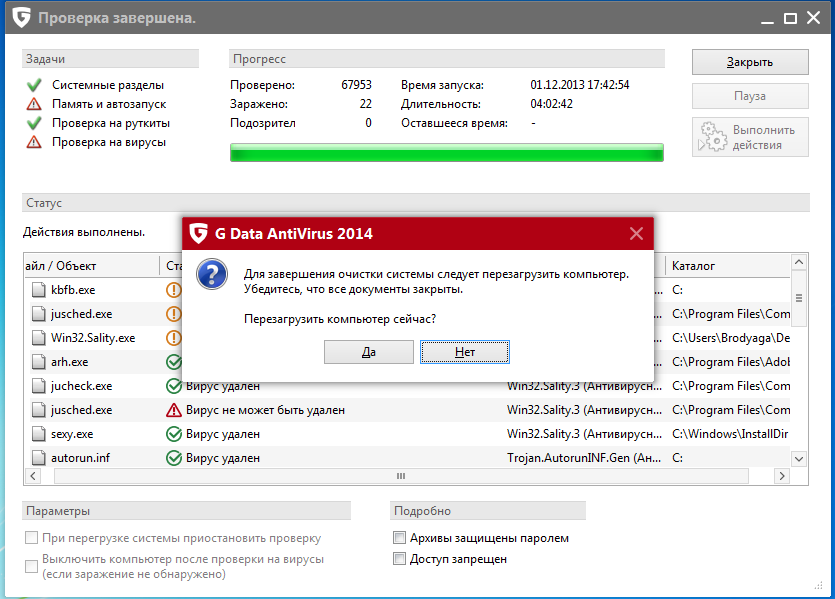
К сожалению заражение и последующее лечение от вирусов могут нанести непоправимый ущерб операционной системе, программам и документам. Windows может выдавать ошибки во время работы, некоторые программы потеряют работоспособность и перестанут запускаться. Если у вас активированы точки восстановления системы, вы можете откатить систему до момента заражения или сделать возврат Windows к исходному состоянию.
Полное сканирование системы заняло у меня около 30 минут, и система нашла несколько угроз. Выбираем их и помещаем в карантин, это обезопасит систему от дальнейшего заражения.
Вы всегда сможете восстановить файлы из карантина, если они попали туда по ошибке.
Помните, что удаление из карантина угрозы удаляет файлы с жесткого диска компьютера. Если вам понадобится восстановить эти файлы, в дальнейшем используйте Hetman Partition Recovery. О том, как восстановить удалённые антивирусной программой файлы, читайте в других статьях нашего блога.
Инструмент
«Защита от вирусов и угроз» в Windows 10

Отдельным пунктом хотелось бы вынести ещё один бесплатный инструмент для защиты системы от вирусов и угроз – это встроенный в Windows 10 антивирус.
Правда, он отрицательно влияет на быстродействие системы, но свою работу делает неплохо и является действительно бесплатным.
По умолчанию, он в системе запускается и работает автоматически. Но если есть необходимость осуществить проверку системы или носителя на вирусы вручную, то запустить его можно из системного трея, кликнув по иконе в виде щита.
В открывшемся меню «Безопасность Windows», перейдите к пункту «Защита от вирусов и угроз» – это и есть встроенный системный антивирус.
Чтобы осуществить проверку системы на вирусы достаточно нажать кнопку «Быстрая проверка».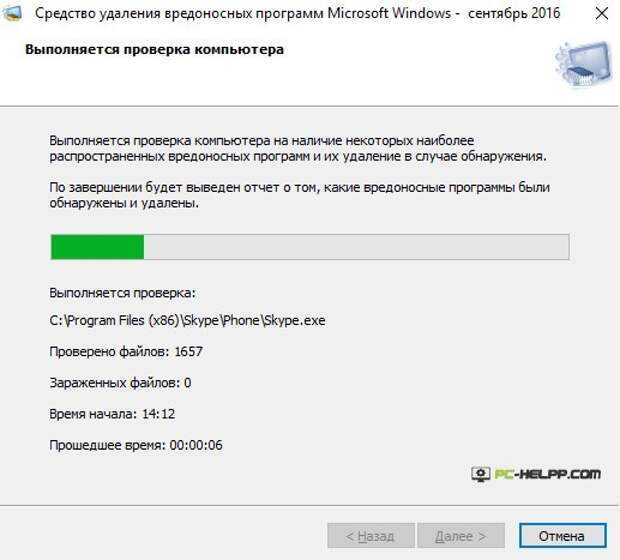
Или выбрать другой тип проверки перейдя по ссылке «Параметры сканирования».
Как видите, вирусы с компьютера или ноутбука можно удалить и бесплатно.
Полную версию статьи со всеми дополнительными видео уроками смотрите в источнике. Если у вас остались вопросы, задавайте их в комментариях.
Данный материал является частной записью члена сообщества Club.CNews.
Редакция CNews не несет ответственности за его содержание.
1 год назад
| категории:
Защита: Антивирусы
Комментарии
Другие публикации
Редакция CNews готова принять пресс-релизы компаний на адрес news@cnews.ru.
Приглашаем вас делиться комментариями о материалах CNews на наших страницах платформ Facebook, Telegram и Twitter.
Инструкция по удалению вирусов с флешки стандартными средствами Windows 10
Вредоносные программы часто распространяются через USB-накопители и другие внешние носители.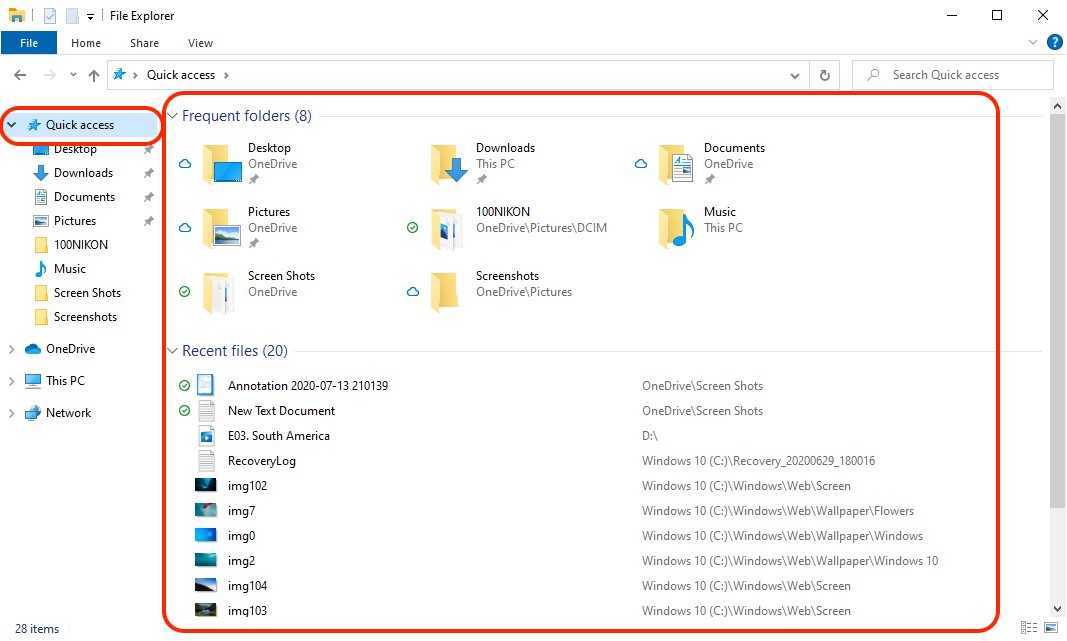 Вирусы с заражённой флешки или съёмного жёсткого диска активируются, как только устройство подключается к компьютеру. Поскольку Windows 10 обычно открывает корневой путь USB-накопителя в проводнике, это делает систему открытой для заражения.
Вирусы с заражённой флешки или съёмного жёсткого диска активируются, как только устройство подключается к компьютеру. Поскольку Windows 10 обычно открывает корневой путь USB-накопителя в проводнике, это делает систему открытой для заражения.
Чтобы избежать подобного типа угроз, рекомендуется регулярно проверять внешние носители на наличие вредоносного ПО с помощью специализированных программ или встроенного Защитника Windows. Также, перед тем, как с одного ПК переносить какие-либо файлы на другой, посредством флешки, необходимо просканировать её антивирусом на начальном компьютере.
Если у вас не установлен антивирус, или вы сомневаетесь в результатах проверки, ниже представлены два способа, как удалить подозрительные файлы со съёмных носителей. Стоит отметить, что данные методы также действенны на старых версиях Windows 7, 8 и 8.1.
Способ 1. Удаление вирусов с USB-накопителя или жёсткого диска
Инструкция:
- Подключите USB-накопитель к компьютеру.
- Нажмите правой кнопкой мыши по значку Windows и выберите Командная строка (Администратор).

- В системном окне введите команду: “E:” (без кавычек), где букву “Е” нужно заменить на ту, которой помечена флешка в проводнике. Она должна быть написана на английском языке.
- После этого нажмите Enter, в результате чего будет открыта директория съёмного накопителя.
- Далее введите следующую команду: E:\attrib -r -a -s -h *.*
- После нажатия клавиши Enter будет выполнена команда для внесения изменений в файлы флешки. Буква “Е” в начале также должна быть заменена на соответствующую диску.
- Далее следует ввести команду: DIR
- После нажатия клавиши Enter отобразятся все файлы, поражённые вирусом во флеш-памяти или на жёстком диске.
- Кроме того, будут отображены все файлы, включая те, которые изначально были скрыты, среди них предстоит искать один или несколько файлов с расширением .inf или .lnk.
- Также вирусы часто поражают файл autorun.inf.
- Чтобы удалить его, введите следующую команду и нажмите Enter: del autorun.inf
Если есть другие файлы с указанными расширениями, повторите выполнение предыдущей команды, заменив имя autorun. inf на имя заражённых файлов.
inf на имя заражённых файлов.
Способ 2: Удаление вредоносного ПО с USB-накопителя с помощью пакетного файла (.bat)
Чтобы удалить вирус с флешки с помощью пакетного файла с разрешением .bat, необходимо выполнить следующие действия:
- Подключите к компьютеру USB-накопитель или внешний жёсткий диск.
- Откройте программу Блокнот.
- В открывшейся документ скопируйте и вставьте следующее
- @echo off
attrib -h -s -r -a / s / e: *. *
attrib -h -s -r -a / s / e: *. *
attrib -h -s -r -a / s / e: *. *
@echo complete - Как и в предыдущем варианте необходимо заменить букву “е” на ту, что присвоена USB-накопителю.
- Сохраните файл с любым именем и добавьте в конце расширение .bat, чтобы запись выглядела, например так: Remove_Virus.bat
- Также перед сохранением файла необходимо установить в поле Тип файла значение: Все файлы.
- Затем закройте блокнот и нажмите ПКМ по созданному файлу.
- Выберите Запуск от имени администратора.

- После этого запустится процесс по удалению с флешки всех подозрительных файлов, в том числе с расширениями .inf и .lnk из первого способа.
Компьютеры #Windows 10
Как удалить вредоносное ПО и очистить ПК с Windows [10 и 11 оба]
Любое устройство, подключенное к Интернету, подвержено атакам вредоносных программ. Учитывая такое количество вредоносных материалов в Интернете, ваш компьютер может легко заразиться вредоносным ПО. Это приводит к вопросам о том, как удалить вредоносное ПО из Windows .
Поиск и удаление скрытых вредоносных вирусов на вашем ПК
Либо вы пытаетесь избавиться от них самостоятельно, либо ищете какой-нибудь инструмент для удаления вредоносных программ . В любом случае это руководство должно помочь вам очистить компьютер и решить проблему с вредоносным ПО.
Что такое вредоносное ПО?
Вредоносное ПО — это сокращенное название вредоносного программного обеспечения, которое может быть использовано для взлома ПК.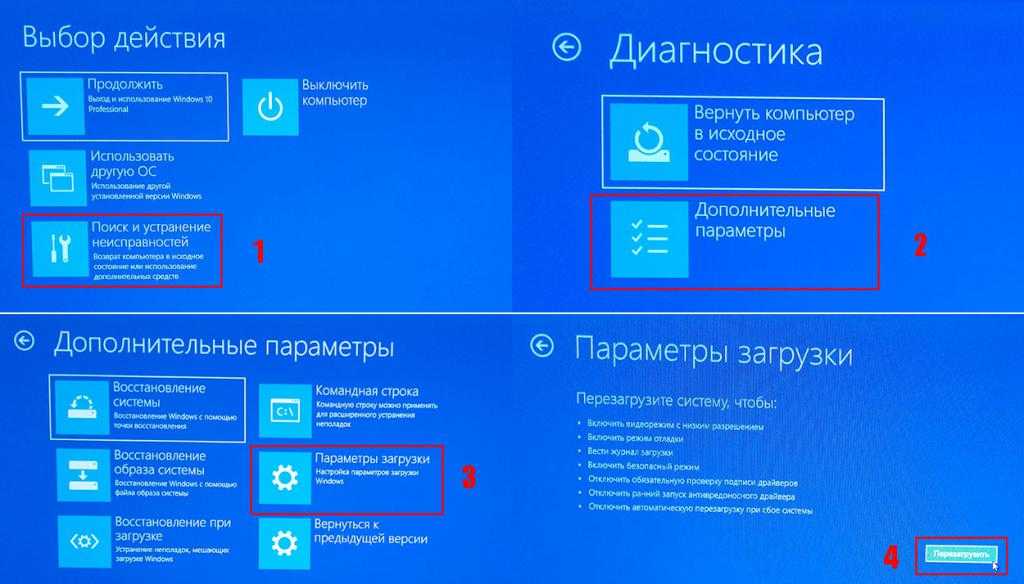 Проще говоря: это считается раздражающим или разрушительным типом программного обеспечения, которое создает угрозы безопасности без разрешения пользователей.
Проще говоря: это считается раздражающим или разрушительным типом программного обеспечения, которое создает угрозы безопасности без разрешения пользователей.
Существует множество типов этих вредоносных программ, которых вполне достаточно, чтобы подвергнуть вас абсолютно угрозам безопасности. В список входят вирусы, шпионское ПО, червь, фишинг, троянский конь, программы-вымогатели, бэкдоры, руткиты, клавиатурные шпионы, нежелательные программы и т. д.
Предупреждающие признаки заражения вредоносным ПО
Эти вредоносные программы могут выполнять различные функции, например удалять конфиденциальные данные; шифрование; изменение; воровство; мониторинг активности пользователей без их разрешения и даже захват основных вычислительных функций. Если вам не терпится узнать, есть ли на вашем ПК с Windows заражение вредоносным ПО; проверьте следующие признаки.
Признаки заражения вредоносным ПО могут сильно различаться в зависимости от ужасных действий, которые оно совершает на вашем ПК с Windows.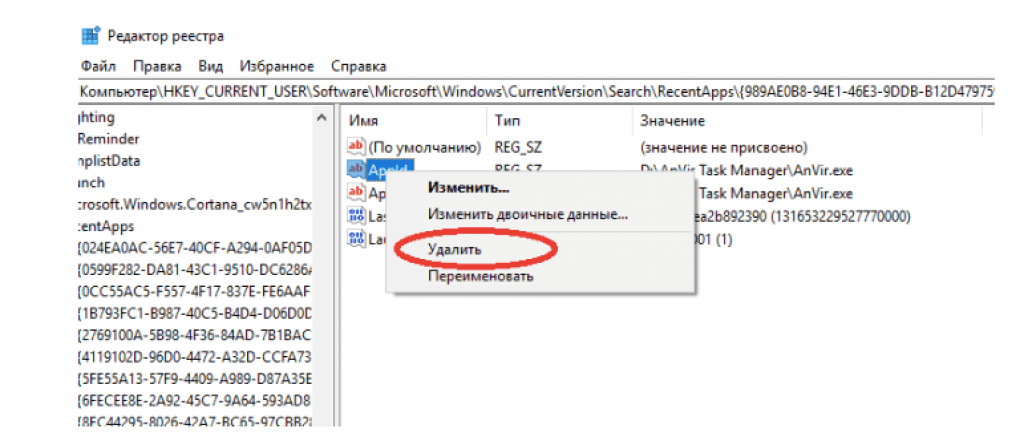 Они включают в себя значительное замедление производительности ПК, постоянные и преднамеренные всплывающие окна с рекламой. Иногда в вашей системе происходят нежелательные сбои, доступ к веб-сайтам или программам осуществляется автоматически без вашего участия. Вы также видите необычные уведомления об ошибках, и батарея быстро разряжается.
Они включают в себя значительное замедление производительности ПК, постоянные и преднамеренные всплывающие окна с рекламой. Иногда в вашей системе происходят нежелательные сбои, доступ к веб-сайтам или программам осуществляется автоматически без вашего участия. Вы также видите необычные уведомления об ошибках, и батарея быстро разряжается.
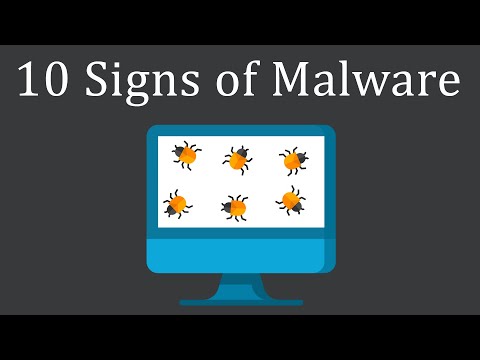
Симптомы включают незнакомые значки на рабочем столе, автоматическое отключение антивирусной защиты и нехватку места на жестком диске без уважительной причины.
Если вы уже столкнулись со всеми этими проблемами, возможно, ваш компьютер заражен вредоносными программами. Единственный эффективный способ удалить вредоносное ПО из Windows — это использовать эффективное антивирусное программное обеспечение.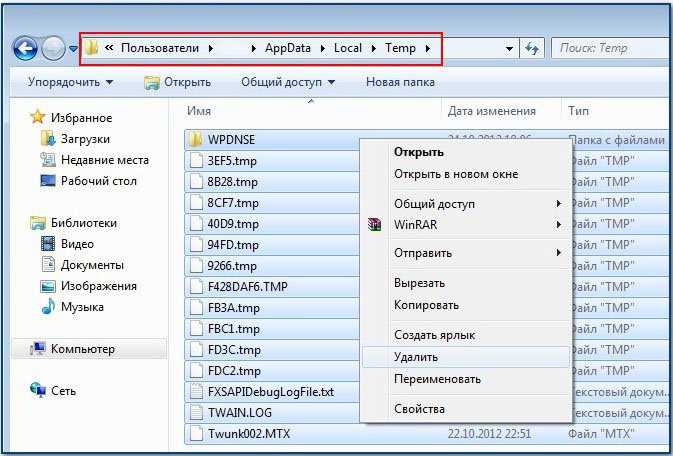
Как удалить вредоносное ПО из Windows 10?
Шаг 1. Переключите ПК в безопасный режим
Безопасный режим — это особый способ предсказать критическую для системы проблему, которая прерывает нормальную работу Windows. Итак, безопасный режим — это альтернативный метод загрузки, облегчающий диагностику заражения вредоносным ПО. Минимальное количество программ и служб в безопасном режиме
Таким образом, если какая-либо вредоносная программа начала автоматически загружаться на ваш компьютер, она удалит файлы, которые не запущены или активны. Давайте посмотрим, как перевести компьютер в безопасный режим.
- Для этого войдите в свой ПК с Windows, нажмите кнопку «Пуск» и нажмите «Питание», удерживайте клавишу Shift и выберите «Перезагрузка».
- В полноэкранном меню выберите «Устранение неполадок» , затем «Дополнительные параметры», , затем выберите «Параметры запуска». Итак, попав на экран настроек запуска, нажмите кнопку «перезагрузка» в списке параметров настроек.

- Далее вы увидите окно с пронумерованными параметрами, на которое намекает «нажмите число, чтобы выбрать один из вариантов ниже» . Вы можете выбрать номер «4» (Включить безопасный режим) для входа в безопасный режим.
После входа в безопасный режим вы можете обнаружить, что ваша система работает быстрее, и тогда это все из-за заражения вредоносным ПО. Тем не менее, вредоносное ПО сохраняется на вашем компьютере, поэтому следуйте дальнейшим методам.
Шаг 2: Удаление временных файлов
Папка с временными файлами также может быть носителем вредоносных файлов. Вы должны регулярно удалять все временные файлы и папки для бесперебойной работы системы. Удаление временных файлов также очистит вашу систему от ненужного беспорядка и освободит ценное пространство.
Windows 10Windows 11
Удаление временных файлов из Windows 10
Вот шаги по удалению временных файлов в Windows 10:
- Откройте командное окно «Выполнить».

- Введите %temp% и нажмите клавишу ввода.
- Эта команда запуска направит вас по этому пути: C:\Users\[имя пользователя]\AppData\Local\Temp, , то есть к временной папке.
- Выберите все файлы и папки этой папки и удалите их. Не стесняйтесь удалять их, так как они не нужны ни для одной из ваших задач.
- Затем щелкните правой кнопкой мыши Корзину и выберите Очистить корзину.
Удаление временных файлов из Windows 11
В Windows 11 удалить временные файлы легко. Вот шаги:
- Откройте настройки Windows 11 из меню «Пуск».
- На левой панели выберите Настройки системы и щелкните Хранилище справа.
- Нажмите на временные файлы 9вариант 0004.
- Отметьте все поля, которые вы хотите удалить, и нажмите Удалить файлы .
Шаг 3.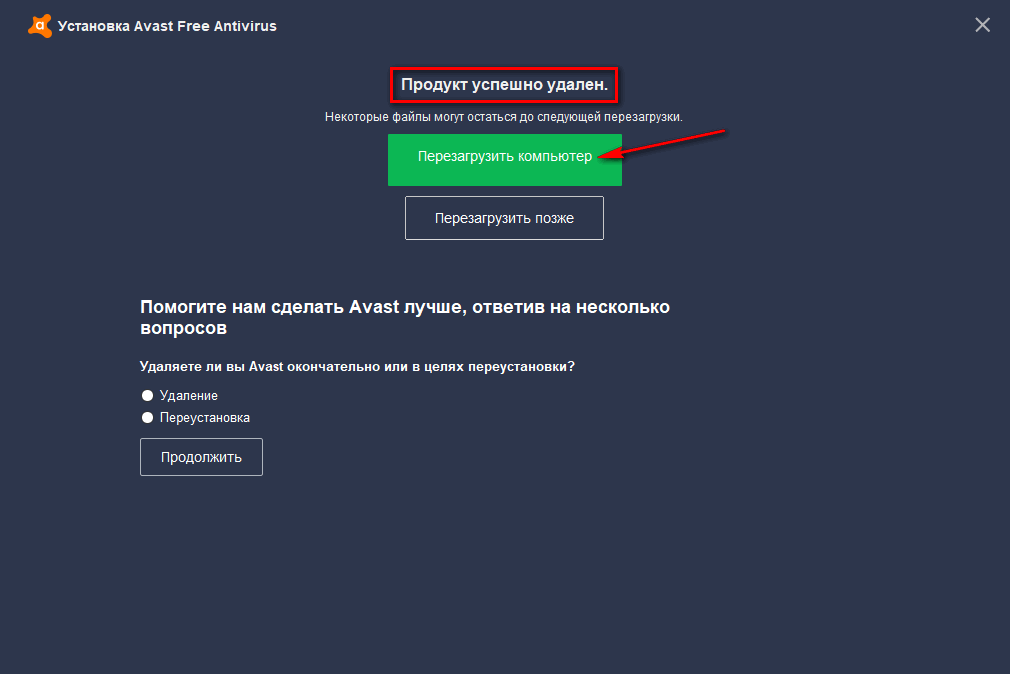 Удаление подозрительных приложений
Удаление подозрительных приложений
Лучше всего удалить подозрительные приложения, установку которых вы не помните, так как они могут быть потенциально вредоносной программой. Вот шаги по удалению приложений из Windows 10 и Windows 11.
Windows 10Windows 11
Удаление подозрительных приложений в Windows 10
- Щелкните правой кнопкой мыши на панели задач и выберите Диспетчер задач .
- Следите за приложениями, которые потребляют системную память, даже если вы их не устанавливали и не запускали.
- Щелкните правой кнопкой мыши подозрительное приложение и откройте расположение его файла.
- Удалите файл из корневого каталога.
- Откройте панель управления и нажмите Удалить программу и проверьте наличие подозрительных приложений. Один за другим выберите и удалите их.
Удаление подозрительных приложений в Windows 11
- Щелкните правой кнопкой мыши кнопку «Пуск» и выберите Диспетчер задач из списка.

- Обратите внимание на приложения, которые без необходимости активно потребляют системные ресурсы.
- Щелкните правой кнопкой мыши такие приложения и откройте расположение их файлов.
- Удалить все файлы из целевой папки. Некоторые файлы не будут удалены, так как приложение все еще активно.
- Откройте Панель управления и нажмите Удалить программу .
- Проверка подозрительных приложений. Один за другим выберите и удалите их.
Шаг 4. Удаление точек восстановления системы
Точки восстановления системы также могут содержать вредоносные программы, поэтому удалите их, чтобы убедиться, что все следы удалены с вашего ПК. Чтобы быть в безопасности, вы можете удалить все точки восстановления, связанные с вредоносным ПО.
- Для этого нажмите клавиши «Windows + пауза перерыв» , чтобы открыть окно «Система» из панели управления и выберите «Защита системы».

- В окне «Свойства системы» выберите диск , на котором находится защита системы (Локальный диск: C), и нажмите «Настроить» и «ОК».
- Нажмите кнопку «Удалить» , чтобы удалить точки восстановления для вашей системы. Теперь небольшое диалоговое окно подтверждения останется, нажмите «продолжить» , чтобы удалить все точки восстановления на выбранном диске.
Шаг 5. Сброс настроек веб-браузера
Браузеры являются воротами для вредоносных программ. Вредоносное ПО проникнет в вашу систему разными путями, но большинство браузеров являются воротами в Интернет так же, как и вредоносное ПО. Определенно существует риск, связанный с загрузкой файла с неофициальных веб-сайтов или вложения из нежелательного электронного письма. Наряду с этим, уязвимости безопасности в самих программах веб-браузера иногда могут приводить к эксплойту вредоносных программ.
Лучше всего сбросить браузер до исходного состояния после заражения вредоносным ПО. Вот способы сброса настроек различных веб-браузеров.
Вот способы сброса настроек различных веб-браузеров.
Google ChromeMozilla FirefoxMicrosoft Edge
Сброс браузера Google Chrome
Вот шаги для сброса настроек браузера Google Chrome:
- Запустите Google Chrome, нажмите на три точки в правом верхнем углу и выберите Настройки из меню.
- На странице настроек нажмите кнопку Дополнительно на левой панели.
- В разделе «Дополнительные параметры» нажмите «Сброс» и очистите .
- Затем нажмите кнопку Сброс настроек , чтобы завершить сброс настроек браузера Chrome.
Сброс настроек Mozilla Firefox Браузер
Чтобы сбросить настройки Mozilla Firefox, выполните следующие действия:
- Откройте Mozilla Firefox, нажмите кнопку меню в правом верхнем углу и выберите Справка .
- В Справке Firefox выберите Дополнительная информация по устранению неполадок .

- На странице Информация по устранению неполадок нажмите кнопку Обновить Firefox под Настройте Firefox . Это на правой стороне страницы.
- Во всплывающем окне с предупреждением нажмите Обновить Firefox .
Сброс браузера Microsoft Edge
В Microsoft Edge следуйте этим инструкциям, чтобы сбросить его:
- Запустите браузер Edge, щелкните три горизонтальные точки в правом верхнем углу и выберите Настройки из меню.
- На странице настроек нажмите Сброс настроек на левой панели.
- Нажмите Восстановить настройки до значений по умолчанию .
- Затем во всплывающем окне «Восстановить настройки» нажмите кнопку «Сбросить ».
Шаг 6. Установка и сканирование с помощью Anti-Malware
На данный момент вы удалили ненужные файлы для защиты вашего ПК от угроз. Теперь пришло время обновить или установить антивирус, чтобы избавиться от оставшихся вредоносных программ.
Теперь пришло время обновить или установить антивирус, чтобы избавиться от оставшихся вредоносных программ.
Держите вредоносные программы под контролем с помощью MalwareFox
Загрузить MalwareFox
MalwareFox — это надежное программное обеспечение для обеспечения безопасности, которое обещает защитить вашу систему и помогает справляться с вредоносными программами и вирусами. MalwareFox сканирует, обнаруживает и удаляет вредоносные программы и предлагает защиту в режиме реального времени. Он также защищает ваш компьютер от наиболее опасных вредоносных программ, таких как программы-вымогатели, защита от атак нулевого дня, нежелательные программы, кейлоггеры и т. д.
Ручное удаление вредоносных программ может быть утомительной задачей , и это требует много времени и усилий с нашей стороны. Иногда вас может раздражать, если вы не очень разбираетесь в технологиях. Не беспокойтесь, MalwareFox просканирует ваше устройство на наличие вредоносного ПО и удалит его.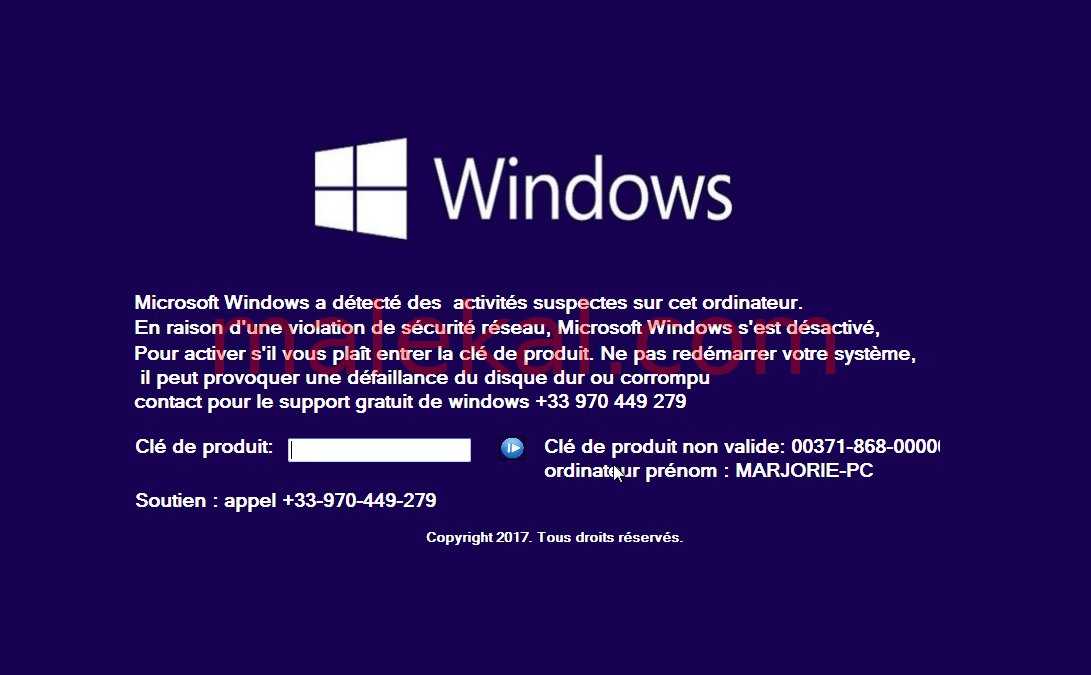

Существует ли бесплатный способ удаления вредоносных программ?
Да, такие программы, как MalwareFox, могут бесплатно обнаруживать и удалять вредоносные программы. Вы можете получить пробную версию без оплаты.
Какой лучший инструмент для удаления вредоносных программ?
MalwareFox оценивается как достойная антивирусная программа для избавления от вредоносных программ с компьютеров.
Будет ли сброс к заводским настройкам удалять вредоносное ПО?
Восстановление заводских настроек устройства очистит все данные на устройстве, включая вредоносное ПО.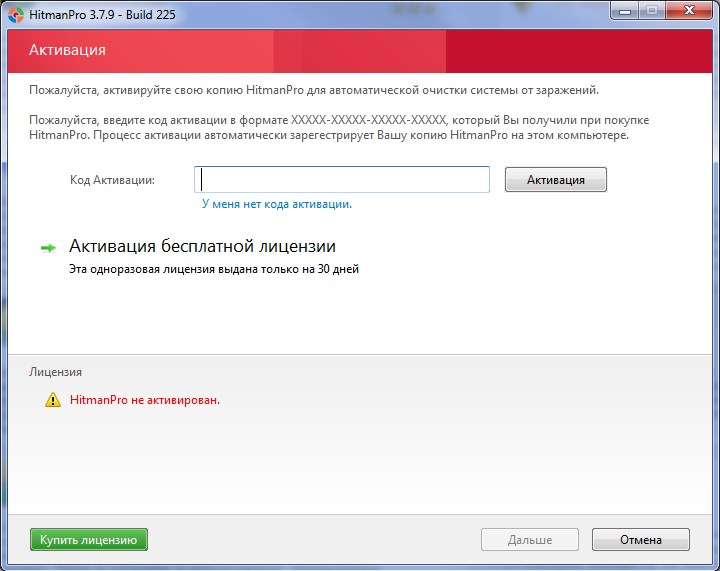 Однако в некоторых случаях он может не работать, например, руткит.
Однако в некоторых случаях он может не работать, например, руткит.
Как вылечить зараженный вирусом ПК с Windows 10
Компьютерный вирус не обязательно должен быть концом света. Попробуйте эти простые шаги, чтобы полностью восстановить работоспособность вашего ПК с Windows 10.
Включите драматическую музыку. Да, вирус. Если когда-либо и был отрицательный аспект операционной системы Windows, так это ее печально известная история того, что она является одной из самых атакуемых платформ. Вирусы все еще существуют, но эти вредоносные программы заменяются еще более серьезными типами атак, которые включают в себя: программы-вымогатели, шпионаж, атаки ботнетов/CnC, черви и попутные загрузки, и это лишь некоторые из них.
Windows 10, флагманская операционная система Microsoft, перерабатывается для этого нового поколения атак. Тем не менее, это все еще Windows, а это значит, что плохие парни всегда ищут способы взломать ее. В этой статье мы объясним, что вам следует делать, если ваш компьютер заражен вирусом.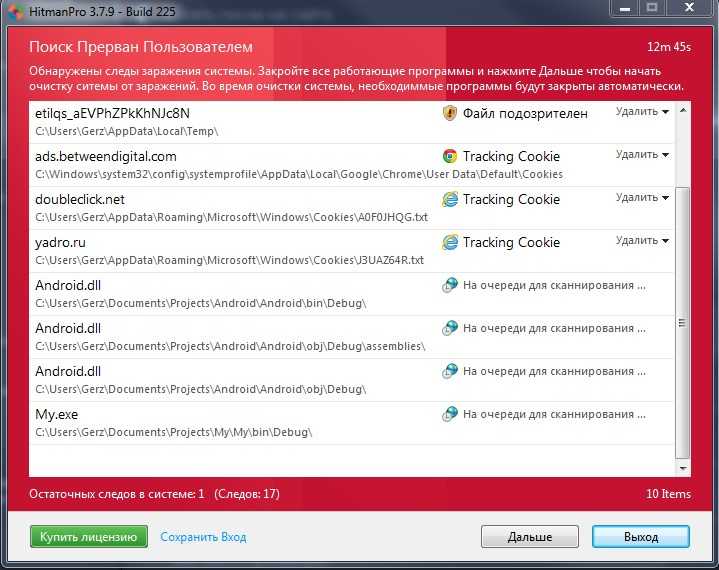
Лично у меня последний раз заражение компьютера, причинившее непоправимый ущерб, было летом 2001 года. На моем компьютере была установлена Windows ME (лучше от этого не придумаешь). Я получил документ Word во вложении в Outlook Express, но это оказался заминированный вирус W32. Даже Norton, который я установил и обновил, не смог его удалить. Все, что я видел, это красный экран без вариантов. В конце концов, я выполнил восстановление заводских настроек с помощью Windows 9.8 SE диск, поставляемый с системой. В 2017 году такие радикальные шаги могут и не понадобиться.
- Прежде всего: не паникуйте . Бессистемная реакция может стоить вам времени и денег или даже усугубить ситуацию. Прежде чем вы даже подумаете о том, чтобы взять носитель для переустановки Windows 10, отложите его немного в сторону.
- Вирусы иногда могут быть скорее вредными, чем разрушительными. Например, они могут скрыть ваши файлы или превратить их в ярлыки. Это не означает, что ваши файлы исчезли.
 Они могут просто превратиться во что-то, чего вы обычно не видите.
Они могут просто превратиться во что-то, чего вы обычно не видите. - Что бы вы ни делали на компьютере, вам нужно остановиться. Это означает, что любая деятельность, которой вы занимаетесь, должна быть прекращена до тех пор, пока вирус не будет успешно удален. Это также уменьшит дальнейшее заражение. Если к вашей системе подключены съемные носители, такие как флэш-накопители USB и внешние жесткие диски, они также могут быть заражены.
- Вам следует включить Показывать скрытые файлы и папки, так как некоторые вирусы трудно удалить, и они могут преднамеренно присоединяться к скрытым файлам. Таким образом, даже если вы выполните полное сканирование системы, вирус может просто повторно заразить ваши файлы. Откройте проводник, выберите вкладку «Вид» и установите флажок 9.0356 Скрытые предметы .
Выполнить полное сканирование системы
Если у вас установлена и обновлена антивирусная утилита, первое, что вы можете сделать, это запустить ее, а затем выполнить полное сканирование системы. Для целей этой статьи я буду использовать Центр безопасности Защитника Windows. Аналогичная опция должна быть у сторонних антивирусных утилит, таких как Norton, McAfee, BitDefender, Avira. Для более старых версий Windows 10 ознакомьтесь с нашим руководством по использованию Защитника Windows.
Для целей этой статьи я буду использовать Центр безопасности Защитника Windows. Аналогичная опция должна быть у сторонних антивирусных утилит, таких как Norton, McAfee, BitDefender, Avira. Для более старых версий Windows 10 ознакомьтесь с нашим руководством по использованию Защитника Windows.
В Центре безопасности Защитника Windows откройте меню Защита от вирусов и угроз. При обнаружении угроз вы можете сразу запустить сканирование.
Мы хотим выполнить полное сканирование системы, поэтому перейдите в меню Вирусы и угрозы и выберите Расширенное сканирование.
Выберите переключатель Полное сканирование , затем щелкните Сканировать сейчас.
Процесс может занять некоторое время в зависимости от размера ваших данных и серьезности заражения. Одно сканирование может не помочь успешно удалить вирус, поэтому я проведу еще пару сканирований.
После обнаружения угроз можно нажать кнопку Начать действие , чтобы немедленно поместить вирус в карантин или просмотреть его для получения дополнительных сведений.
Используйте автономный сканер для удаления стойких вирусов — ESET SysRescue Live
Примечание. Защитник Windows включает функцию автономного сканирования, которая сканирует вашу установку Windows 10 вне текущей установки. Подробности см. в руководстве Брайана по автономному сканированию Защитника Windows 10.
Для упрямых вирусов и других типов вредоносного кода, например шпионского ПО, я рекомендую использовать сторонний инструмент, такой как автономный сканер ESET SysRescue. Существуют и другие типы автономных сканеров, например собственный вредоносный автономный сканер Microsoft. Я добился большего успеха с ESET, которую можно загрузить бесплатно. Я предлагаю вам сделать это с незараженного компьютера для достижения наилучших результатов.
После загрузки следуйте простым инструкциям по созданию загрузочной копии, которую можно записать на чистый компакт-диск или создать на пустом USB-накопителе.
Следующим шагом является загрузка с компакт-диска SysRescue Live CD, настройка BIOS для загрузки с живого носителя и выполнение инструкций на экране.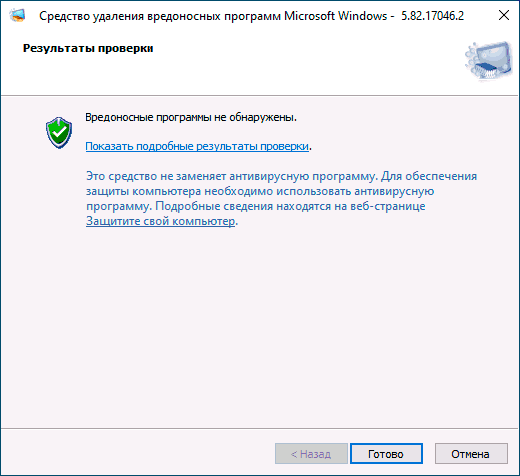 SysRescue основан на Linux, поэтому он обеспечивает дополнительный буфер безопасности, чтобы гарантировать, что он не заразится. Когда вы попадете на экран ESET SysRescue Live, выберите параметр «Запустить ESET SysRescue».
SysRescue основан на Linux, поэтому он обеспечивает дополнительный буфер безопасности, чтобы гарантировать, что он не заразится. Когда вы попадете на экран ESET SysRescue Live, выберите параметр «Запустить ESET SysRescue».
Примечание: Если вам будет предложено войти в систему с паролем, оставьте поле пароля пустым, затем нажмите войти.
Включите Live Grid и Потенциально нежелательные приложения в соответствующих списках, затем щелкните Я принимаю условия лицензионного соглашения.
После загрузки программы ESET SysRescue Live обновите сигнатуры вирусов, чтобы обеспечить обнаружение известных вирусов.
У вас есть несколько вариантов использования, в том числе сканирование по требованию, интеллектуальное сканирование или выборочное сканирование. Если у вас есть флэш-накопители, которые были подключены к зараженной системе, вы можете подключить их, а затем выбрать вариант выборочного сканирования.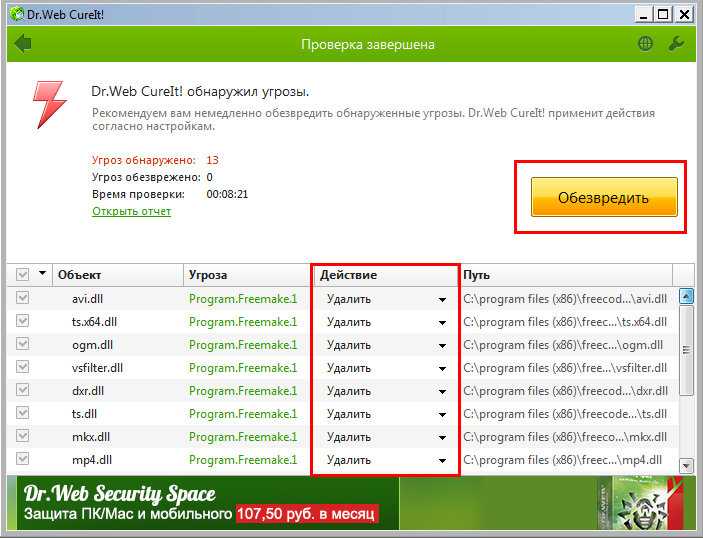



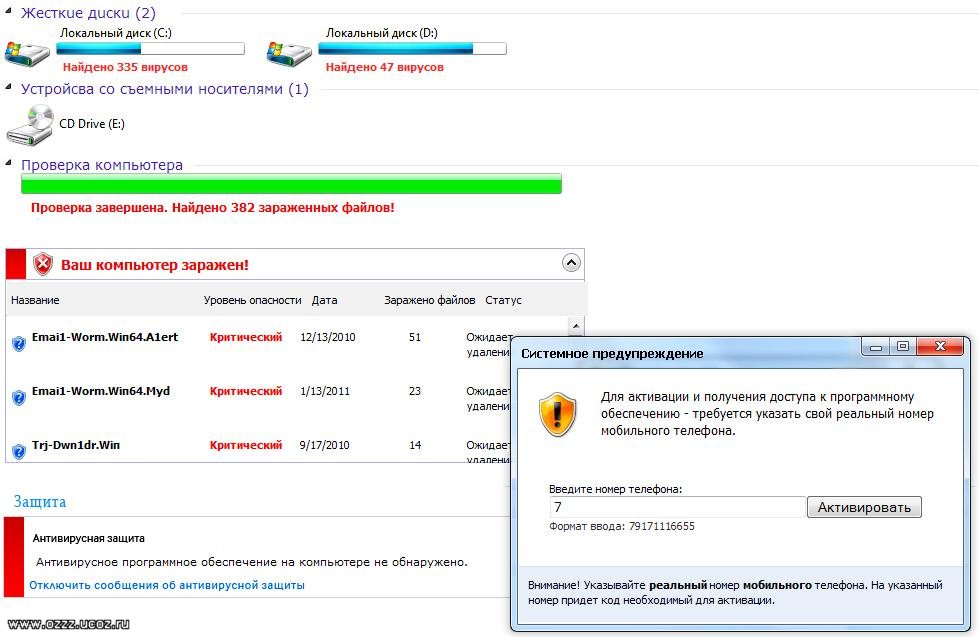

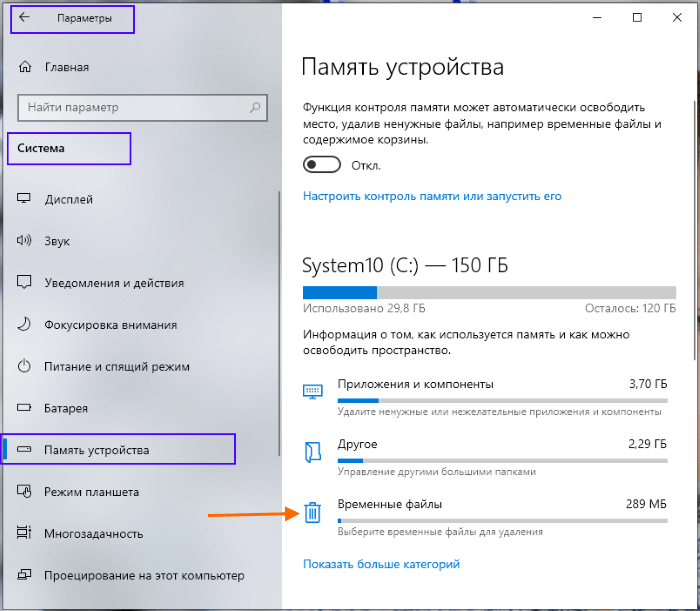

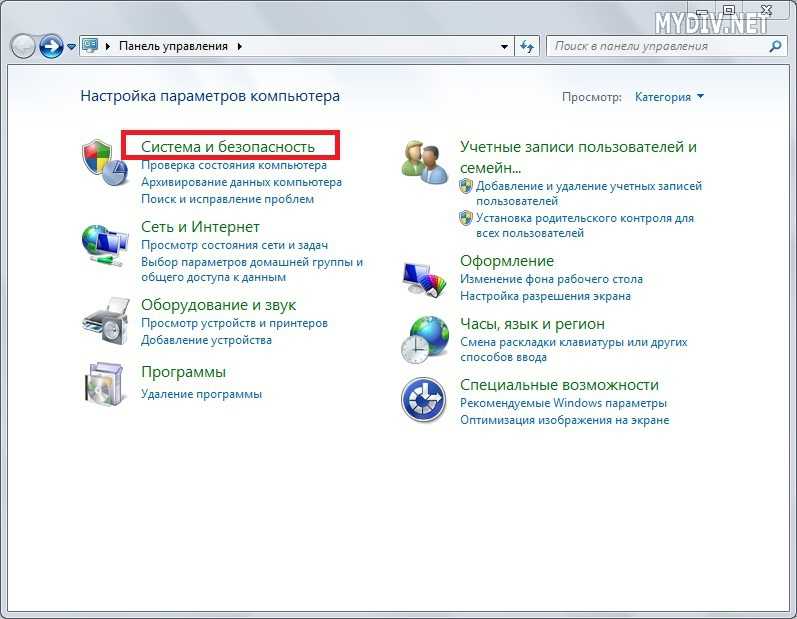 Они могут просто превратиться во что-то, чего вы обычно не видите.
Они могут просто превратиться во что-то, чего вы обычно не видите.