Что делать, когда кнопка «Пуск» не работает в Windows 10. Что делать если пуск не работает
Что делать, когда кнопка «Пуск» не работает в Windows 10
Новая операционная система – это периодические обновления, доработки и усовершенствования.
Данные процессы должны приводить к лучшему, но оказывается у пользователей возникает множество проблем, к примеру, в 10 не нажимается и не открывается кнопка Пуск.
Объяснить этот баг даже корпорация Майкрософт не может. Хорошо, что есть пути решения, ведь с помощью этой кнопки невозможно выполнить (простым способом) большинство функций операционной системы. Наиболее вероятные причины – плохо легли обновления или системная ошибка.
Во всех случаях решения проблемы одинаковые, рассмотрим несколько способов устранить ее всего за пару кликов.
Исправляем проблему работоспособности кнопки Пуск Windows 10
Даже если вы неопытный юзер, не разбираетесь в системных настройках, с помощью нижеприведенных инструкций вы с легкостью сможете решить все самостоятельно.
Перезапускаем Explorer
Простой способ сделать так, чтобы кнопка Пуск (Виндовс 10) заработала – перезапустить Проводник.
- Для этого правой кнопкой мышки нажимаем на панели задач: она находится там же, где и кнопка пуск и зачастую внизу. Из появившегося списка нажимаем на вкладку «Диспетчер задач».
- Нам откроется новое окно, где в верхней панели переходим в «Процессы» — находим в списке «Проводник» и нажимаем на него, выбирая команду перезапуска.
- Есть упрощенный способ открыть диспетчер задач – команда Ctrl+Alt+Delete (нажать одновременно).
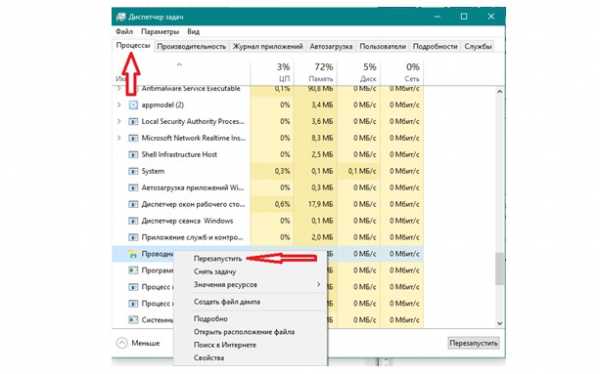
Используем PowerShell
- PowerShell – это утилита, по своим функциональным особенностям напоминает обычную командую строку, только с большими возможностями. Если бы работала кнопка «Пуск», запустить ее можно было бы быстрее, но придется использовать другие методы:
- Нажимаем одновременно клавиши Win+R;
- У нас открывается командная строка – вводим powershell.

Другой способ через диспетчера задач.
- Используем быструю команду Alt+Ctrl+Del для запуска диспетчера задач и далее:
- В левом верхнем углу переходим во вкладку «Файл»;
- Выбираем команду запуска новой задачи.
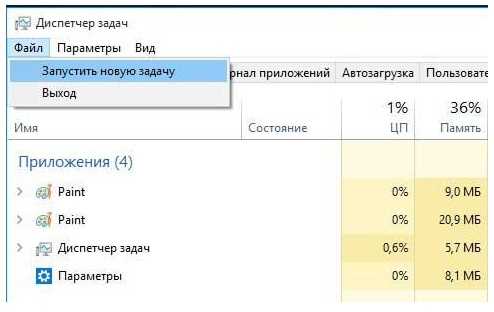
У нас появляется новое окно. Здесь обязательно ставим галочку возле «Создать задачу с правами администратора» и вводим в строке «powershell»:

У нас появляется утилита:
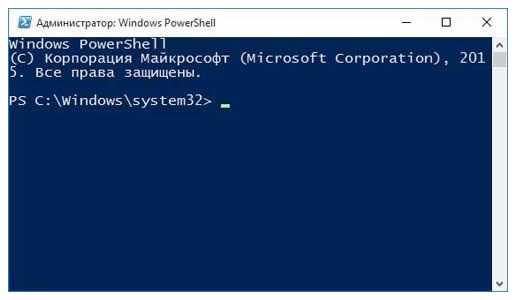
Введите такую команду:
После запуска, кнопка Пуска должна возобновить свою работу.
Изменяем параметры Редактора реестра
Если первые два способа не помогли вам, то воспользуйтесь более радикальным методом:
- Нажимаем команду Win+R;
- В открывшемся окне вводим команду regedit.
Теперь внимательно и без ошибок переходим по следующему пути:
Нам открывается новое окно, где нужно из списка выбрать параметр: «EnableXAMLStartMenu». В значении вводим 0 или изменяем уже установленную цифру.
В некоторых случаях вы не найдете этот параметр, поэтому на правой части реестра нажимаем на свободное место правой кнопкой мыши:
- Выбираем команду «создать»;
- Вводим параметр DWORD (если не знаете 32 или 64, посмотрите во свойствах «Мой компьютер»).
- Нам открывается окно, где самостоятельно (нет списка) вводим имя «EnableXAMLStartMenu» и устанавливаем или изменяем значение на 0.
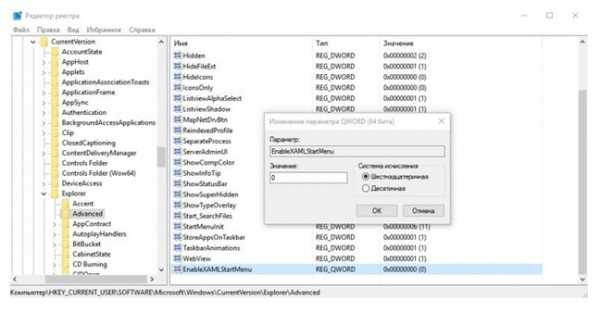
Только что мы заменили базу данных на рабочую. Для завершения работы, перезагрузите компьютер.
ВИДЕО ИНСТРУКЦИЯ
Рекомендуется удалить созданные нами учетки для корректной работы ОС.
Обратите внимание, что этими же способами можно решить баг, если не работает поиск (ведь это неотъемлемый компонент Пуска). Если ни одно из решений не помогло, тогда проблема в самой операционной системе, поможет только ее переустановка или откат данных до начального состояния.
Что делать, когда кнопка «Пуск» не работает в Windows 10
5 (100%) 1 голосВконтакте
Google+
Похожие записи
neknopka.ru
Kwoman.ru: Что делать, если не работает кнопка "Пуск" (Windows 10)?
В новой ОС Windows 10, которая относительно недавно стала доступна в бесплатном варианте пользователям лицензионных версий 7 и 8, юзеры столкнулись с неприятной проблемой того, что не работает кнопка «Пуск». Windows 10 предлагает несколько методов по устранению создавшейся ситуации. Но для их применения в некоторых случаях придется запастись терпением, а без специальных знаний использовать их не рекомендуется вообще.
Почему кнопка «Пуск» не работает: Windows 10 и обновления системы
Как правило, после обновления существующей операционной системы до «десятки» или так называемой «чистой» инсталляции новая ОС нареканий не вызывает. Проблема того, что перестала работать кнопка «Пуск» (Windows 10) появляется гораздо позже. В частности, это связано с инсталляцией некоторых пакетов апдейтов, которые и вызывают такие сбои.
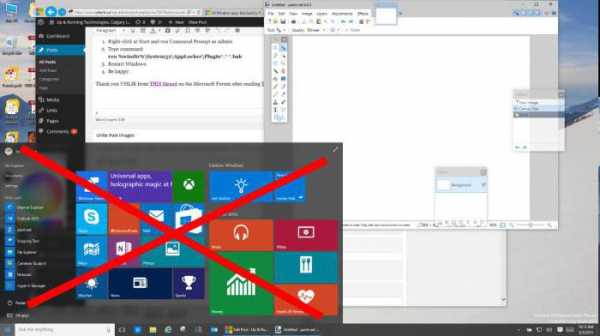
Как и в любой другой системе, в десятой модификации автоматическое обновление находится в активированном состоянии по умолчанию. В зависимости от того, какой пакет устанавливался, проблема того, что после инсталляции апдейта не работает кнопка меню «Пуск» (Windows 10), может проявиться раньше или позже. Предлагаемые далее решения помогут решить эту проблему.
Не работает кнопка «Пуск» (Windows 10): решение по перезапуску графического интерфейса
Первое решение по исправлению ситуации является самым простым. Проблема состоит в том, что, кроме как использовать клавишу Win, невозможно открыть само начальное меню. Оно в Windows 10 не работает (иконки "Кнопка «Пуск»" в нижней панели нет).
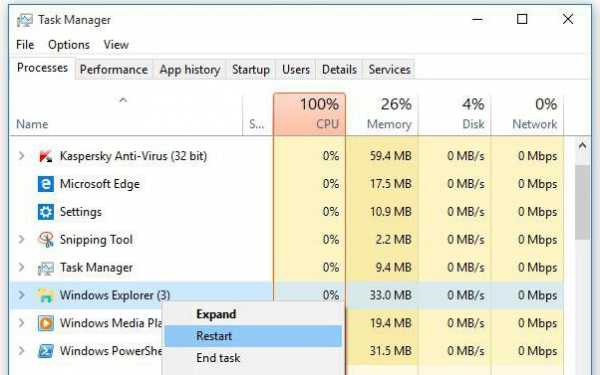
Таким образом, придется попытаться перезапустить графический интерфейс системы, за который ответственна служба Explorer.exe (не путать со стандартным «Проводником»). Для этого вызывается «Диспетчер задач». Можно использоваться комбинации Alt + Del + Ctrl, Shift + Esc + Ctrl или раздел «Выполнить», который можно вызвать через быстрое сочетание Win + R, с командой taskmgr. Здесь на вкладке процессов нужно найти «Проводник» (он же Explorer) и из меню правого клика выбрать команду рестарта (перезапуска). Далее нужно подтвердить рестарт. Но помогает такой метод далеко не всегда.
Откат системы до предыдущего состояния
Предположим, что снова не работает кнопка «Пуск». Windows 10 можно откатить до предыдущего состояния или произвести аналогичные действия по возврату к чистой системе (на некоторых ноутбуках такая функция имеется в меню, вызываемом специальными кнопками).
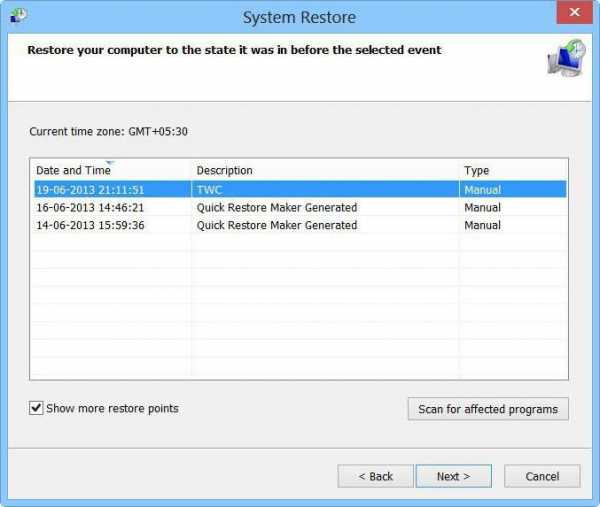
Для стандартного восстановления используется соответствующий раздел «Панели управления», которую в самом простом случае без использования нажатия на кнопку главного меню можно вызвать из строки запуска приложений Run командой control. В этом случае, правда, нужно хотя бы приблизительно знать, когда именно произошел сбой, и на основании этого выбирать соответствующую точку отката.
Новая учетная регистрация
Когда не работает кнопка «Пуск» (Windows 10), можно попытаться создать новую регистрационную запись и посмотреть, будет ли наблюдаться проблема при входе под ней.
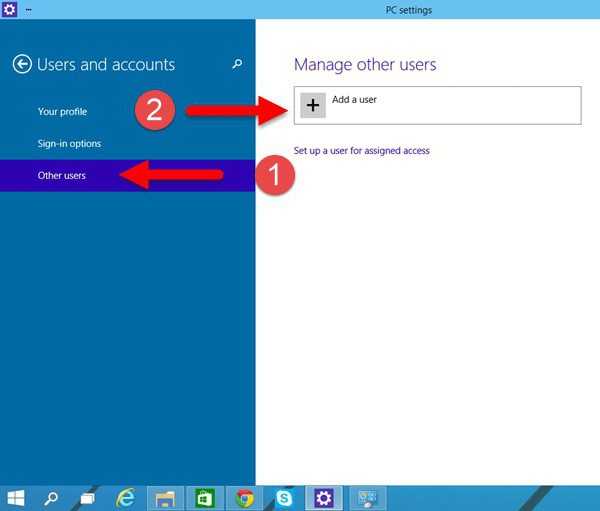
Для этого в «Панели управления» используется раздел учетных записей пользователей, в котором выбирается создание новой регистрации.
Восстановление работоспособности через системный реестр
Теперь для ситуации, когда не работает кнопка «Пуск» (Windows 10), рассмотрим более сложную методику устранения проблемы. Сначала используем консоль выполнения программ (Win + R) и командой regedit вызываем редактор системного реестра. В нем следует пройти по ветке HKLM, и через подпапки Software и Microsoft добрать до каталога CurrentVersion, в котором имеется директория Explorer, а в ней - папка Advanced.
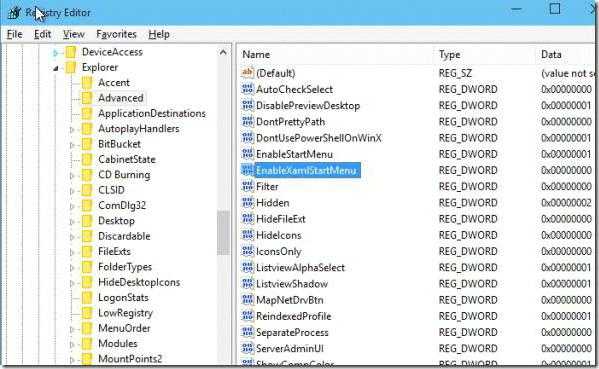
Справа находится параметр EnableXAMLStartMenu, значение которого следует поменять на ноль, вызвав редактирование двойным кликом или использовав для этого меню правого клика. После этого нужно сохранить изменения и полностью перезагрузить систему.
Примечание: если такой ключ отсутствует, сначала нужно создать параметр DWORD с указанным именем.
Использование PowerShell
Если же и после вышеприведенных действий не работает кнопка «Пуск», Windows 10 позволяет использовать еще одно средство – консоль PowerShell, которую можно вызвать из «Диспетчера задач» или прописать одноименную команду в меню «Выполнить» (старт должен производиться от имени администратора).
В окне консоли прописывается следующая строка: Get-AppXPackage -AllUsers | Foreach {Add-AppxPackage -DisableDevelopmentMode -Register«$($_.InstallLocation)AppXManifest.xml»}
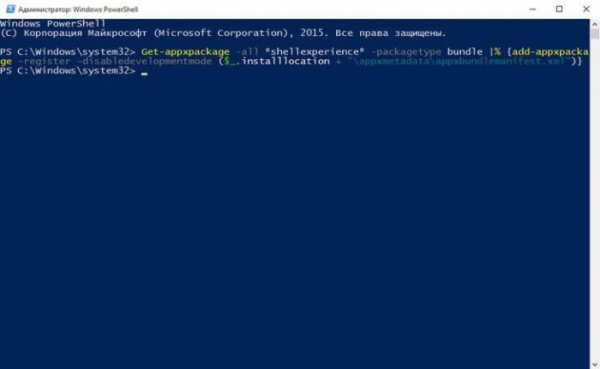
Затем нажимается клавиша ввода. После выполнения операции все должно встать на свои места.
Если по каким-либо причинам запуск с правами админа оказывается невозможным, нужно будет зайти в директорию System32, расположенную в каталоге системы, найти там папку PowerShell, а ней перейти к подпапке v1.0, где и расположен искомый файл. Его нужно запустить через правый клик, где выбирается старт от имени администратора (это, кстати, касается старта всех исполняемых программ в разделе Run, когда возможности использования администраторских прав нет).
Использование утилиты исправления от Microsoft и другие методы
В принципе, можно посоветовать еще несколько простых решений, которые, правда, помогают не во всех случаях.
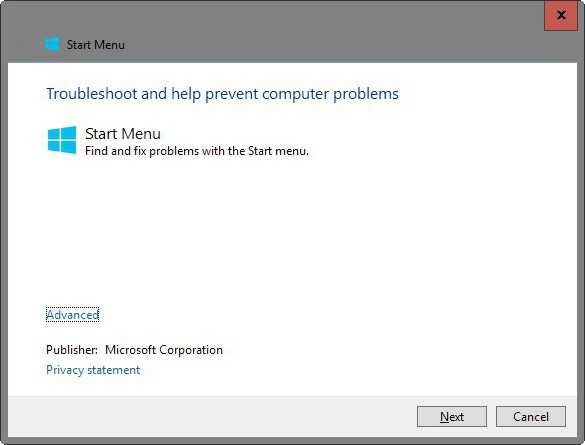
Например, можно обратиться к официальному ресурсу корпорации Microsoft, где в разделе загрузок нужно скачать специальную утилиту устранения неполадок в виде CAB-файла с названием StartMenu, после чего запустить ее и дождаться окончания процесса тестирования и автоматического исправления сбоев.
Иногда проблема может быть связана с переименованием пользовательской папки с использованием кириллических символов, хотя ее название должно содержать только латиницу. Изменить путь к каталогу и переименовать его можно в разделе управления компьютером.
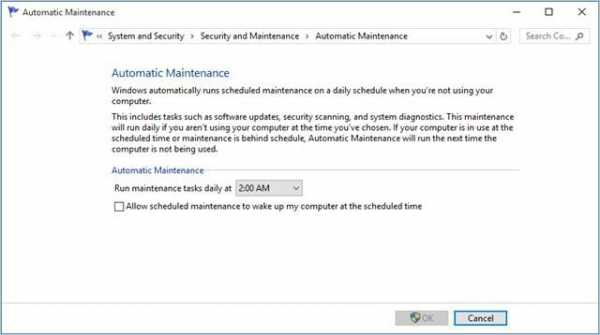
В некоторых ситуациях может помочь активация автоматического обслуживания системы. Для вызова этого инструмента используется меню правого клика на значке компьютера в «Проводнике», где выбирается строка свойств. В новом окне искомый раздел находится в самом низу слева. В нем нужно развернуть пункт обслуживания и нажать кнопку запуска. После этого система произведет полное сканирование на наличие сбоев и неполадок, время произведения которого зависит от количества свободных системных ресурсов.
Итоги
Исходя из всего вышесказанного, в вопросах предпочтений применяемых методов, оптимальными можно назвать редактирование реестра и использование консоли PowerShell. Как правило, именно они устраняют проблему раз и навсегда.
Тем, кто не хочет заниматься подобными вещами или просто не имеет необходимых знаний или навыков, лучше применять официальную программу диагностики от Microsoft, активировать обслуживание или применить другие более легкие методы, которые были описаны в самом начале. Такой подход применим и в том случае, если даже опытный юзер не хочет заниматься редактированием записей реестра исключительно из соображений того, что при неосторожных действиях можно что-то случайно удалить. А ведь отменять сделанные изменения или не сохранять выполненные результаты в этом редакторе, увы, невозможно. Поэтому и тут нужно соблюдать, если можно так выразиться, определенные правила техники безопасности.
В любом случае, хоть один способ, но сработает, и проблемы с основным меню и отвечающей за его вызов кнопкой исчезнут. Можно, конечно, еще заняться деинсталляцией апдейтов, однако гарантии того, что при включенном автоматическом обновлении они не установятся снова или не приведут к появлению новых проблем, никто дать не может. Да и отключать их именно в десятой модификации не рекомендуется, хотя специалисты Microsoft и утверждали ранее, что для этой системы апдейты выпускаться не будут. В частности, они касаются системы безопасности ОС и других продуктов компании вроде «Офиса».
Источник
kwoman.ru
Что делать, если не работает кнопка "Пуск" (Windows 10)? :: ashanet.ru
В новой ОС Windows 10, которая относительно недавно стала доступна в бесплатном варианте пользователям лицензионных версий 7 и 8, юзеры столкнулись с неприятной проблемой того, что не работает кнопка «Пуск». Windows 10 предлагает несколько методов по устранению создавшейся ситуации. Но для их применения в некоторых случаях придется запастись терпением, а без специальных знаний использовать их не рекомендуется вообще.
Почему кнопка «Пуск» не работает: Windows 10 и обновления системы
Как правило, после обновления существующей операционной системы до «десятки» или так называемой «чистой» инсталляции новая ОС нареканий не вызывает. Проблема того, что перестала работать кнопка «Пуск» (Windows 10) появляется гораздо позже. В частности, это связано с инсталляцией некоторых пакетов апдейтов, которые и вызывают такие сбои.
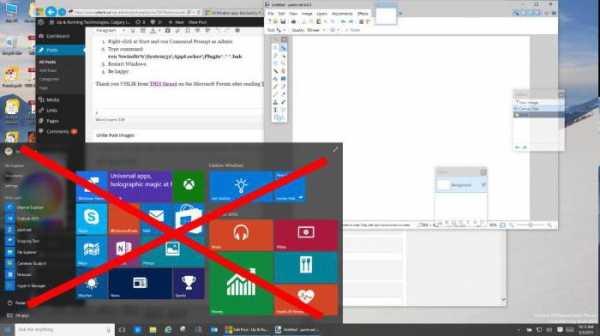
Как и в любой другой системе, в десятой модификации автоматическое обновление находится в активированном состоянии по умолчанию. В зависимости от того, какой пакет устанавливался, проблема того, что после инсталляции апдейта не работает кнопка меню «Пуск» (Windows 10), может проявиться раньше или позже. Предлагаемые далее решения помогут решить эту проблему.
Не работает кнопка «Пуск» (Windows 10): решение по перезапуску графического интерфейса
Первое решение по исправлению ситуации является самым простым. Проблема состоит в том, что, кроме как использовать клавишу Win, невозможно открыть само начальное меню. Оно в Windows 10 не работает (иконки "Кнопка «Пуск»" в нижней панели нет).
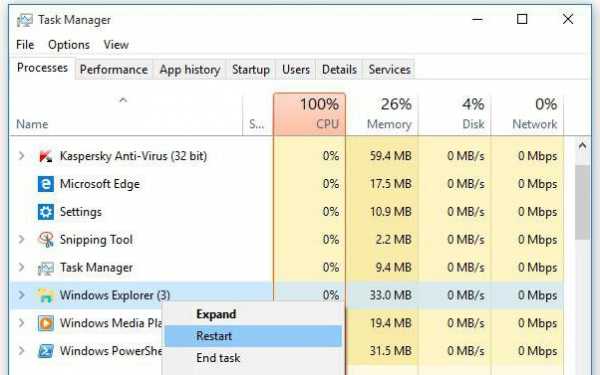
Таким образом, придется попытаться перезапустить графический интерфейс системы, за который ответственна служба Explorer.exe (не путать со стандартным «Проводником»). Для этого вызывается «Диспетчер задач». Можно использоваться комбинации Alt + Del + Ctrl, Shift + Esc + Ctrl или раздел «Выполнить», который можно вызвать через быстрое сочетание Win + R, с командой taskmgr. Здесь на вкладке процессов нужно найти «Проводник» (он же Explorer) и из меню правого клика выбрать команду рестарта (перезапуска). Далее нужно подтвердить рестарт. Но помогает такой метод далеко не всегда.
Предположим, что снова не работает кнопка «Пуск». Windows 10 можно откатить до предыдущего состояния или произвести аналогичные действия по возврату к чистой системе (на некоторых ноутбуках такая функция имеется в меню, вызываемом специальными кнопками).
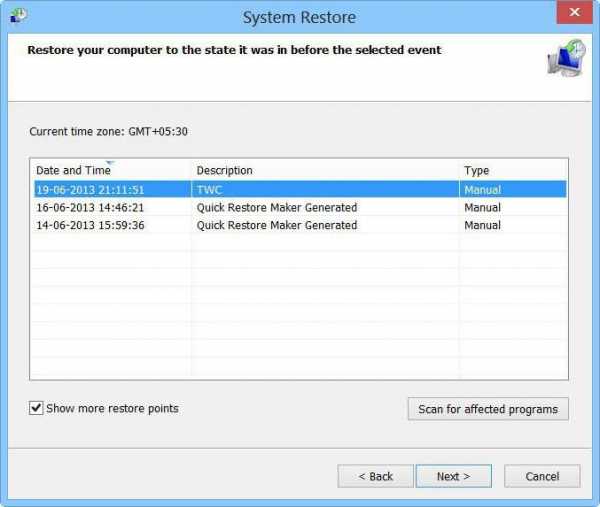
Для стандартного восстановления используется соответствующий раздел «Панели управления», которую в самом простом случае без использования нажатия на кнопку главного меню можно вызвать из строки запуска приложений Run командой control. В этом случае, правда, нужно хотя бы приблизительно знать, когда именно произошел сбой, и на основании этого выбирать соответствующую точку отката.
Новая учетная регистрация
Когда не работает кнопка «Пуск» (Windows 10), можно попытаться создать новую регистрационную запись и посмотреть, будет ли наблюдаться проблема при входе под ней.
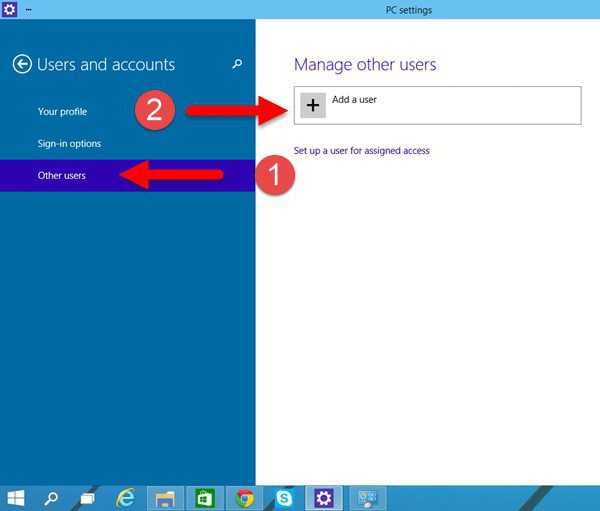
Для этого в «Панели управления» используется раздел учетных записей пользователей, в котором выбирается создание новой регистрации.
Восстановление работоспособности через системный реестр
Теперь для ситуации, когда не работает кнопка «Пуск» (Windows 10), рассмотрим более сложную методику устранения проблемы. Сначала используем консоль выполнения программ (Win + R) и командой regedit вызываем редактор системного реестра. В нем следует пройти по ветке HKLM, и через подпапки Software и Microsoft добрать до каталога CurrentVersion, в котором имеется директория Explorer, а в ней - папка Advanced.
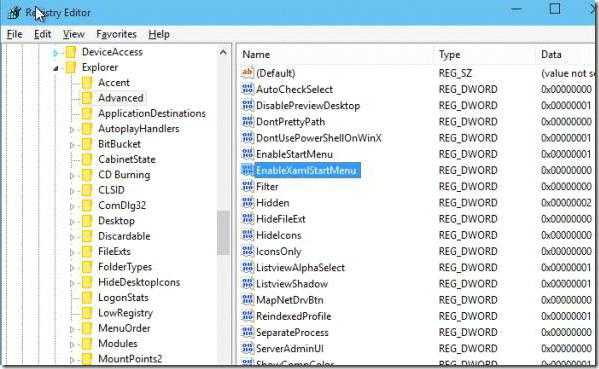
Справа находится параметр EnableXAMLStartMenu, значение которого следует поменять на ноль, вызвав редактирование двойным кликом или использовав для этого меню правого клика. После этого нужно сохранить изменения и полностью перезагрузить систему.
Примечание: если такой ключ отсутствует, сначала нужно создать параметр DWORD с указанным именем.
Использование PowerShell
Если же и после вышеприведенных действий не работает кнопка «Пуск», Windows 10 позволяет использовать еще одно средство – консоль PowerShell, которую можно вызвать из «Диспетчера задач» или прописать одноименную команду в меню «Выполнить» (старт должен производиться от имени администратора).
В окне консоли прописывается следующая строка: Get-AppXPackage -AllUsers | Foreach {Add-AppxPackage -DisableDevelopmentMode -Register«$($_.InstallLocation)AppXManifest.xml»}
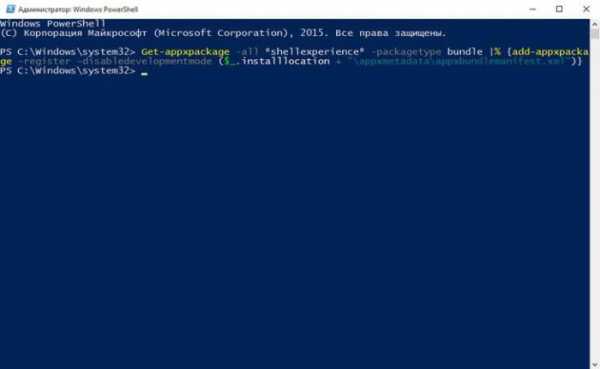
Затем нажимается клавиша ввода. После выполнения операции все должно встать на свои места.
Если по каким-либо причинам запуск с правами админа оказывается невозможным, нужно будет зайти в директорию System32, расположенную в каталоге системы, найти там папку PowerShell, а ней перейти к подпапке v1.0, где и расположен искомый файл. Его нужно запустить через правый клик, где выбирается старт от имени администратора (это, кстати, касается старта всех исполняемых программ в разделе Run, когда возможности использования администраторских прав нет).
Использование утилиты исправления от Microsoft и другие методы
В принципе, можно посоветовать еще несколько простых решений, которые, правда, помогают не во всех случаях.
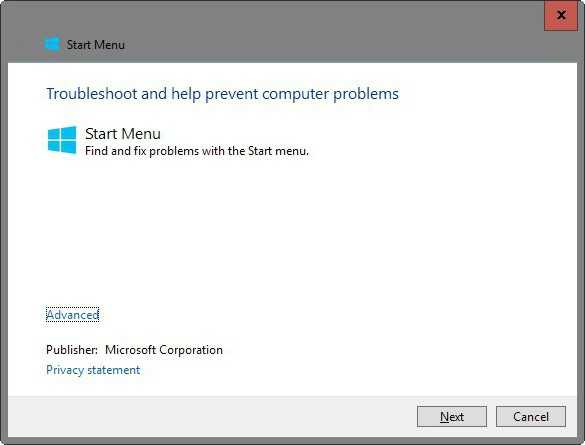
Например, можно обратиться к официальному ресурсу корпорации Microsoft, где в разделе загрузок нужно скачать специальную утилиту устранения неполадок в виде CAB-файла с названием StartMenu, после чего запустить ее и дождаться окончания процесса тестирования и автоматического исправления сбоев.
Иногда проблема может быть связана с переименованием пользовательской папки с использованием кириллических символов, хотя ее название должно содержать только латиницу. Изменить путь к каталогу и переименовать его можно в разделе управления компьютером.
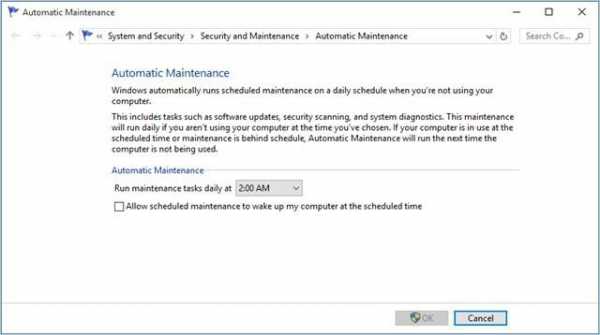
В некоторых ситуациях может помочь активация автоматического обслуживания системы. Для вызова этого инструмента используется меню правого клика на значке компьютера в «Проводнике», где выбирается строка свойств. В новом окне искомый раздел находится в самом низу слева. В нем нужно развернуть пункт обслуживания и нажать кнопку запуска. После этого система произведет полное сканирование на наличие сбоев и неполадок, время произведения которого зависит от количества свободных системных ресурсов.
Итоги
Исходя из всего вышесказанного, в вопросах предпочтений применяемых методов, оптимальными можно назвать редактирование реестра и использование консоли PowerShell. Как правило, именно они устраняют проблему раз и навсегда.
Тем, кто не хочет заниматься подобными вещами или просто не имеет необходимых знаний или навыков, лучше применять официальную программу диагностики от Microsoft, активировать обслуживание или применить другие более легкие методы, которые были описаны в самом начале. Такой подход применим и в том случае, если даже опытный юзер не хочет заниматься редактированием записей реестра исключительно из соображений того, что при неосторожных действиях можно что-то случайно удалить. А ведь отменять сделанные изменения или не сохранять выполненные результаты в этом редакторе, увы, невозможно. Поэтому и тут нужно соблюдать, если можно так выразиться, определенные правила техники безопасности.
В любом случае, хоть один способ, но сработает, и проблемы с основным меню и отвечающей за его вызов кнопкой исчезнут. Можно, конечно, еще заняться деинсталляцией апдейтов, однако гарантии того, что при включенном автоматическом обновлении они не установятся снова или не приведут к появлению новых проблем, никто дать не может. Да и отключать их именно в десятой модификации не рекомендуется, хотя специалисты Microsoft и утверждали ранее, что для этой системы апдейты выпускаться не будут. В частности, они касаются системы безопасности ОС и других продуктов компании вроде «Офиса».
ashanet.ru
Что делать если пуск не работает. Почему не работает кнопка «Пуск»?
У операционной системы Windows 10 не так давно обнаружилась новая проблема — в один прекрасный момент кнопка «Пуск» перестаёт реагировать на нажатия. Как правило, при этом не отвечают и значки в системном лотке возле часов. Почему это происходит, как показал анализ ситуации, причин возникновения проблемы две.Первая — это программы-заменители стартового меню типа Classic Shell, изменяющие его внешний вид на иной. Например, в стиле «Семёрки». По каким-то своим причинам, после обновления предыдущих версий до Windows 10, если перед этим стояло подобное приложение, кнопка Пуск и панель задач перестают отвечать. Само-собой не появляется и стартовое меню.Вторая причина — не совсем удачно был «почищен» реестр в результате чего были удалены лишние ключи. На форумах многие жаловались на CCleaner и ещё ряд похожих утилит для оптимизации и ускорения работы ОС, Некоторые пользователи решали проблему кардинально, то есть полной переустановкой «Десятки». Но на самом деле есть способы проще и быстрее.
Способ 1. Windows Power Shell
Нажимfем сочетание клавиш Ctrl+Shift+Esc и открываем «Диспетчер задач». В меню «Файл» выбираем пункт «Запустить новую задачу»:
Откроется окно «Создание задачи». В нём надо ввести слово «Powershell»:

Обязательно поставьте галочку «Создать задачу с правами администратора». Кликаем на кнопку «ОК». Таким образом через несколько секунд мы откроем продвинутую командную оболочку PowerShell, которая является специальным средством автоматизации действий с системными параметрами Виндовс 10. В появившуюся командую строку надо ввести директиву:
Get-AppXPackage -AllUsers | Foreach {Add-AppxPackage -DisableDevelopmentMode -Register “$($_.InstallLocation)\AppXManifest.xml”}
Чтобы было удобнее, лучше сначала скопируйте её в блокнот, а затем — в ПоверШелл. Выглядеть это будет так:
Нажимаем клавишу «Enter» и дожидаемся окончания процесса. После этого надо перезагрузить компьютер и посмотреть на результат.
Способ 2. Системный Реестр
Второй вариант решения проблемы, когда не работает Пуск в Windows 10 является создание в реестре специального ключа. Для это этого надо так же, как в первом способе через диспетчер создать новую задачу «Regedit» с правами Администратора. В появившемся редакторе надо открыть ветку:
HKCU \ Software \ Microsoft \ Windows \ CurrentVersion \ Explorer \ Advanced
В ней нужно создать новый 32-битный параметр EnableXamlStartMenu и присвоить ему значение «0». Вот так:
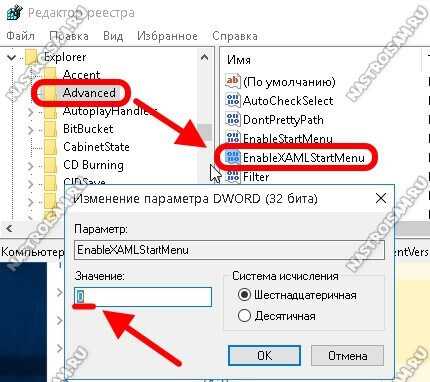
Кстати, при необходимости, то же самое можно сделать и через командную строку, введя в ней две команды:
REG ADD "HKCU\Software\Microsoft\Windows\CurrentVersion\Explorer\Advanced" /V EnableXamlStartMenu /T REG_DWORD /D 0 /F
После их выполнения надо перезагрузить компьютер или ноутбук. После этого, как правило, никаких проблем с кнопкой «Пуск» в Виндовс 10 не возникает.
Примечание: Если вдруг возникли иные проблемы с работой системы после выполнения одного из выше озвученных способов, то попробуйте зайти в и запустить восстановление ОС.
После обновления до новой версии операционной системы некоторые пользователи сталкиваются с неприятной ситуацией – в Windows 10 не работает кнопка Пуск. Но избавиться от этой проблемы можно собственными силами.
Почему не работает кнопка «Пуск»?
Главная причина, из-за которой не работает кнопка Пуск – сброс функциональных настроек в редакторе реестра ОС. Также могут обнулиться настройки Администратора. Но такая проблема возникает по вине юзера, а не из-за недоработок ОС (полезно прочитать « »).
Восстановление работоспособности
Даже если вы не профессиональный пользователь, все равно сможете восстановить работоспособность меню Пуск собственными силами.
Перезапуск Explorer
Простой способ исправить эту проблему – перезапустить Проводник (Explorer).
Исправление ситуации при помощи PowerShell
Изменение параметров Редактора реестра
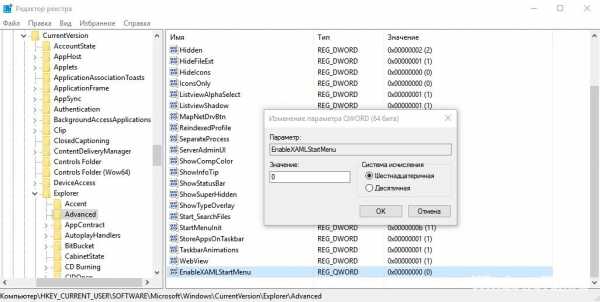
Создание нового юзера на устройстве
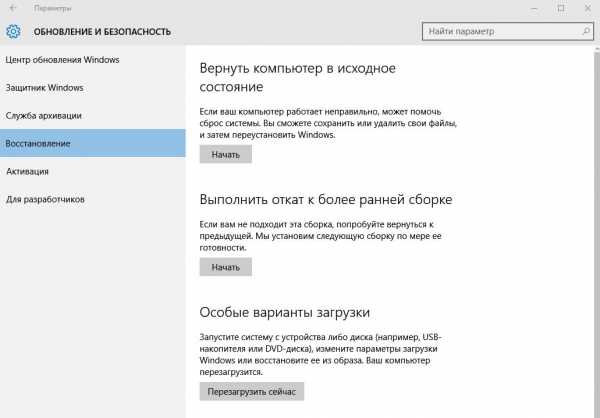
Видео
На видео посмотрите подробнее о том, как использовать вышеописанные способы, а также узнайте об альтернативных путях решения этой проблемы.
Вывод
Восстановить работу кнопки Пуск после обновления Windows можно несколькими способами. Если ни один из них не помог, восстановите систему через приложение Параметры, с помощью загрузочной флешки или диска.
В данной статье речь пойдет о том, что необходимо делать, если при нажатии на меню «Пуск» и элементы трея (поиск, часы, динамики, сетевые параметры) в операционной системе Windows 10 ничего не происходит и не открывается. Эта проблема часто возникает, когда пользователь без знаний начинает чистить в папках AppData\Local\Packages и AppData\Local\Microsoft всё подряд.
Происходит программный сбой в Windows 10, иначе говоря «крах» системы, установилась не
windows10official.ru
- Настройка radius windows 2018
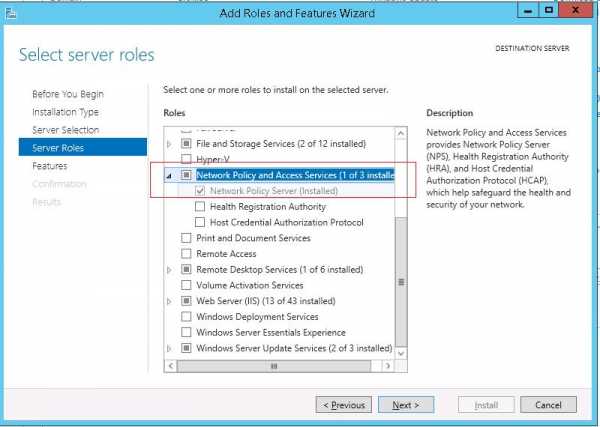
- Как сделать чтобы не было видно видеозаписей в вк
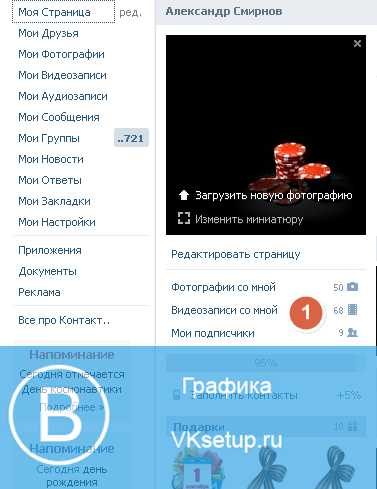
- Айпи ноутбука

- Что нужно вводить при оплате картой в интернете

- В вк не могу зайти на страницу
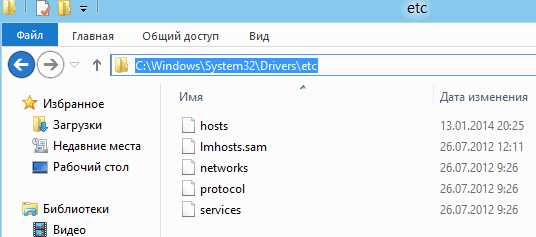
- Windows 2018 r2 standard активация

- Kb976932 что за обновление
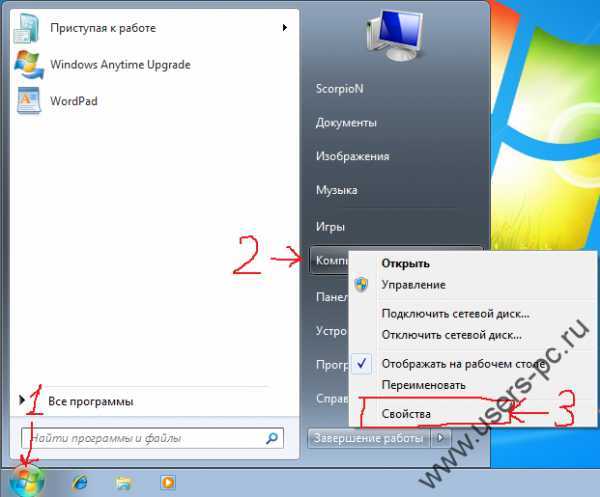
- Установка мессенджера telegram

- Антивирусные платные программы

- Что такое в смартфоне vpn

- Виды монитор

