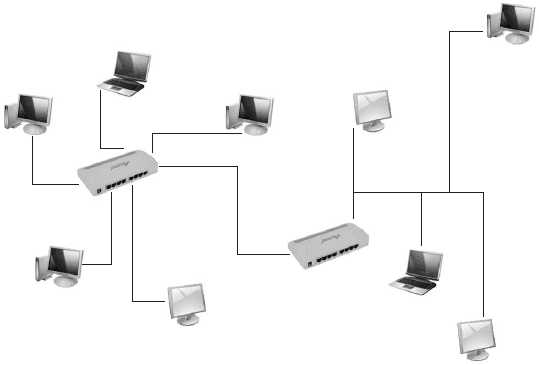Как бороться с медленной работой компьютера. Что делать если тормозит компьютер
Что делать, если тормозит компьютер

Думаю, многие сталкивались с тем, что их транзисторный друг стал работать медленнее, тормозить или же попросту отказывался выполнять команды. Большинство пользователей такое положение дел никак не устраивает, вызывает возмущение, ведь от новенького ПК, купленного один-два года назад, ждут стабильной производительности. Но, к сожалению, мало кто задумывается, почему тормозит компьютер, что ему тоже нужен уход, причём заботится о своём новом ПК нужно чуть ли не с первого дня.
Возможные причины
Ниже я приведу список проблем, из-за которых может тормозить компьютер, их решение и профилактику.
Вирусы
Одна из самых частых причин, по которой компьютер начинает тормозить. Но если из-за вируса, компьютер лишь начинает тормозить, работать некорректно – это весьма безобидные последствия работы вирусов, последствия могут, вплоть до выхода из строя вашего компьютера! Действия вирусов могут быть разнообразными, но решение проблемы, довольно банально- это проверка компьютера антивирусом.

Не будем останавливаться на конкретном антивирусе, но есть программы, которые напрочь не могут увидеть угрозу. Помимо простой проверки, обнаружения и нейтрализации/удаления угроз, возможно, компьютер вернётся на прежний уровень производительности, в случае, в антивирусах предусмотрена функция «Восстановление после заражения». Такая функция антивируса может восстановить «битые» файлы windows или «покалечить», но в большинстве случаев, функция «Восстановление после заражения» работает достаточно корректно.
Профилактика вирусов лишь одна – периодически проверять компьютер антивирусом, и не открывать/скачивать сомнительные файлы. Эти действия банальны, но весьма эффективны. Добавим, что данные действия не зависят от того, какая версия Windows у вас установлена.
Нехватка свободного места на жёстком диске
В данном случаем всё просто — для корректной работы компьютера на жёстком диске, где установлена операционная система, свободного пространства должно быть не менее 20%. Решить данную проблему можно освобождением дискового пространства – удалением или переносом файлов на другой диск.

Профилактика в данном случае лишь одна – следить за количеством свободной памяти на диске. Компьютер сам даст понять, загружен жесткий диск или нет — если полоска показывающая загруженность дисков станет красной, значит, стоит провести «генеральную уборку» в жёстком диске. Отметим, что это не зависит от версии Windows.
Перегрев

Проверить температуру можно утилитой CPUID HWMonitor. Главной причиной перегрева является пыль, оседающая на лопастях вентилятора, процессоре, материнской плате, видеокарте.

Решением и профилактикой данной проблемы выступает чистка аппаратных составляющих компьютера — в сервисных центрах предоставляется такая услуга.
В редких случаях причиной перегрева может выступать отказ системы охлаждения. В этом случае поможет лишь замена аппаратных составляющих.
Проблема с жёстким диском на аппаратном уровне
Изначально высокопроизводительный процессор, огромное количество оперативной памяти – не признак высокой производительности компьютера в целом. Быстродействие системы зависит на 60-70% от жёсткого диска, на котором установлена операционная система. Для каждого жёсткого диска есть свой ресурс, по исчерпании которого производительность компьютера падает, и он начинает тормозить. Решением данной проблемы выступает лишь замена жёсткого диска.
Посоветуем приобретать SSD диски. Запуск системы на SSD диске занимает 5-7 секунд, против 35-60 секунд на HDD дисках.
Профилактика – постараться меньше записывать и удалять файлов, конечно без этих действия не обойтись, но не стоит скачивать всё подряд, а затем удалять.
Недостаточное количество оперативной памяти
Начну с того, что для каждой версии Windows и разрядности процессора есть свой минимум оперативной памяти. Для Windows XP 32-bit минимум: 512 Мегабайт. Отметим, что эта версия «видит» лишь до 3 Гигабайт оперативной памяти, а 64-bit требует минимум 1 Гигабайт оперативной памяти. Windows 7, 8, 8.1 занимают минимум 1 Гигабайт для 32-bit, и имеют минимум в 2 Гигабайта для 64-bit. Поскольку windows 10 можно получить, обновив систему, то минимальные требования идентичны windows 7, 8, 8.1.
Если компьютер тормозит из-за недостатка оперативной памяти, можно переустановить windows на более старую, например сменить Windows 7, 8, 8.1 на windows XP или сменить Windows 7 64-bit на 32-bit.
Подробно о том как просто и быстро установить Windows читайте в этой статье.
Можно добавить планку оперативной памяти, тем самым увеличив общий объём. Можно заменить оперативную память типа DDR2 на DD3 или DDR4. Для работы достаточно 4 Гигабайт, а для игр 8 Гигабайт оперативной памяти. Профилактикой можем лишь посоветовать не включать одновременно несколько ресурсоёмких процессов.
Лишние программы в автозагрузке
Каждый устанавливает программы по своему усмотрению, и большинство пользователей при установке не обращают внимания на галочки, выставленные в установщике. Не заметив некоторые пункты, пользователь может сделать так, что установленная программа включается автоматически вместе с windows.
Если пользователь редко пользуется этой программой, то автозагрузка не нужна, однако для антивирусов такая функция обязательна. А тем временем, при включении операционной системы, программы, выставленные на автозапуск, потребляют ресурсы — в основном это производительность диска, от которого во многом и зависит быстродействие компьютера. Эти ресурсы отдаёт windows тем самым сама операционная система включается медленнее и при включении компьютера он вроде бы уже работает, на команды не реагирует, пока программа с автозапуском, не включится.
Ненужные программы автозапуска вшиты у самой операционной системы. Большинство этих программ не нужно обычному пользователю. Windows xp же почти не наделена лишними программами.
В windows 8 и 8.1 убрать программы можно убрать с помощьюдиспетчера задач, по вкладке «Автозагрузка» выставляем значение «отключить» напротив программ, автозапуск которых вам не нужен.
Профилактика – следить за тем, что вы выставляете при установке различных программ.
Подведём небольшой итог- причин, для того чтобы windows начал работать некорректно, довольно много, но каждую из этих проблем можно решить. Это как болезнь, которую легче предотвратить, чем бороться с последствиями.
Что делать если тормозит компьютер? Полная инструкция.
Каждый человек, который работает на компьютере встречался с тем, что скорость работы ПК иногда подводит. Постепенно проблема увеличивается. Что же происходит? Почему возникают такие ситуации?
Допустим, вы являетесь хозяином совершенно нового компьютера! Искренне поздравляю!
Самое первое, что вы делаете, это подстраиваете его для себя: устанавливаете необходимые программы, игры, занимаетесь закачиванием музыки и видео, различных картинок. Постепенно жесткий диск заполняется. И как итог — ваш прекрасный компьютер начинает зависать.
Конечно, первым делом вы решите что нужно почистить компьютер и удалить все старое. Начинаете вглядываться в папки и искать файлы, которые надо ликвидировать. После многочасового вглядывания в экран (так как жалко удалять некоторые вещи, а вдруг пригодятся) все-таки приходит решение, и диск освобождается на десять процентов. По идее этого достаточно для того, чтобы техника работала, как и прежде. После всех преобразований перезагружаем ПК и… у вас просто шок. Торможения системы не прекратились. Не сдаемся и делаем следующий шаг.
Ого! Вот это да! Нашли данные о дефрагментации компьютера. Улыбнулись и запускаем этот волшебный процесс. По данным анализа её действительно необходимо провести. Немного успокаиваемся и видим, что теперь нужно еще освободить на жестком диске 25% памяти.
Никуда не денешься. Приходится удалять такие нужные, дорогие для сердца файлы.
Набрали нужный процент? Замечательно, и память добавили и осталось что посмотреть потом. Решаем немного перекусить — процесс ведь не быстрый. Обнаруживаем, что в холодильнике сплошная паутина.
Даже кусочка хлеба нет. Просто голяк — что делать? И процесс еще не завершился.
Оставляем железного трудягу одного и шагаем в магазин. Ага, вот и девяносто процентов и в магазин успел сходить. Пристально смотрим в экран и ждем когда все завершится.
Теперь внимание! Осуществляем повторную перезагрузку. И……. Цензурные слова скоро совсем закончатся. Продолжаем поиски…
Видим в правом углу монитора полоску с ярлыками — трэй (это если сохранены стандартные настройки). Посмотрим, что там есть? Ага, обнаруживаем торрент, антивирусную программу и еще многое другое.
Зачем так много всего? Нужно определенно что-то очистить. Как-то делать все самому уже надоело. Есть ведь специальная программа. Скачиваем её, пытаемся запустить. Не получилось. Скачиваем еще разок. Где же она? Еще и английскую версию умудрились закачать. Ничего не получилось. Приходится открывать редактирование программ в автозагрузке. Все нашли. Ликвидируем все лишнее. Перезагружаемся! И снова промах. Спокойствие, только спокойствие.

Немного помучившись, обнаруживаем TuneUp, которая позволяет сделать дефрагментацию моментально. Но сразу включать турбо-режим не стоит. Смотрим на рабочий стол и видим несколько новых ярлыков: TuneUp и One click. Нажимаем на второй. И снова ожидание. Хотя, по сравнению с предыдущими операциями здесь все достаточно быстро. Скорее всего, у вас найдется несколько тысяч ошибок. Любая из них может способствовать ускорению работы «друга». Убираем, галочки там, где написано об изменении визуализации, подтверждаем все исправленные проблемы. Идем к уже полному холодильнику. И? А сейчас нужно набраться еще чуточкой терпения. Итак. Перезагрузка.
Ну! Все работает, как и прежде? Ничего подобного. В таком случае стоит применить этот самый турбо-режим. Или уже нет? Все загрузилось, и… все работает отлично. Поздравляем!
После такого тяжелого и нервного процесса вновь начинаем закачивать… ХВАТИТ. Вы останавливаетесь. Уже не хочется повторения всего вышеописанного. В таком случае могу дать совет — чаще применяйте one click и помните о дефрагментации. А самое главное не загружайте под завязку сам жесткий диск.
hyperione.com
Что делать, если тормозит компьютер?
Каждый владелец ПК рано или поздно сталкивается с проблемой низкой производительности устройства. Однако не стоит расстраиваться и опускать руки: существует множество способов реанимировать компьютер и ноутбук, даже если они постоянно зависают. Так что же делать, если тормозит компьютер? К сожалению, причин, замедляющих работу Windows и самого железа, очень много, и порой после переустановки системы ничего не меняется. Поэтому следует запастись терпением и внимательно изучить каждую деталь, дабы сделать всё возможное для продления жизни вашей вычислительной машины.

В компьютере много лазеек, с помощью которых можно повысить производительность системы
Вирусы и вредоносное ПО
Для начала следует обратить внимание на подозрительные программы и процессы на вашем ПК. Возможно, вы и не подозревали о существовании вредоносных и губительных файлов, пока не столкнулись с долгой загрузкой системы, с постоянными оповещениями об ошибке, с отказом включения диспетчера задач командой ctrl+alt+del, со 100% загрузкой компьютера при отсутствии рабочих программ, а также с неприкосновенными папками и документами.
Если хоть одна из перечисленных проблем существует, то стоит немедленно принять несколько мер по защите вашего ноутбука:
- Скачайте обновлённую версию сканера (например, Cureit от разработчика антивирусного ПО Dr.Web) и немедленно запустите полную проверку всех дисков вашего устройства. После проверки вылечите заражённые файлы или удалите их.
- Установите полноценную антивирусную программу для постоянной защиты системы в режиме реального времени.
- Активизируйте брандмауэр, предложенный Windows, для увеличения вашей защиты.
- Установите программу для работы с USB-накопителями, которая будет анализировать все входящие и исходящие операции, а также составляющее флеш-карт.
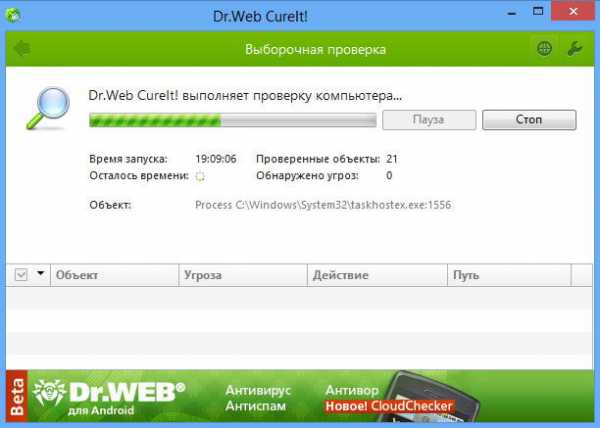
Так как большинство вирусов приходит к нам из интернет-пространства, будьте бдительны: если в вашем браузере открываются подозрительные окна, рекламные баннеры мешают работе и неизвестные вам файлы загружаются на ваш ПК, то следует незамедлительно провести проверку и очистку Windows от вирусов и вредоносного ПО.
Переполненный системный диск
Если вы заметили, что ваш компьютер тормозит при открытии документов и программ, то, скорее всего, причина кроется в заполненном диске С. Особенно часто с этой проблемой сталкиваются владельцы ноутбука с двумя и более дисками (например, C, D, E). Как правило, устройство с разделённым жёстким диском работает медленно из-за стремительного сокращения пространства на системном диске.

Свободное место на диске С не резиновое, а для комфортной работы требуется не менее 5 Гб пространства. Для эффективной очистки нам потребуется соответствующая утилита (например, CCleaner), которая проанализирует место на диске, удалит временные файлы, невостребованные и одинаковые документы, а также поможет вам решить, какое ПО вам вовсе не нужно. После удаления файлов не забудьте очистить рабочий стол от нагромождённых папок и опустошить корзину, так как они занимают пространство системного диска.
Большое скопление пыли
Каждый уважающий себя пользователь ПК должен хотя бы раз в год заглядывать внутрь своего подопечного и проводить очистку от грязи и пыли, скопившейся в нём за это время. Если вы заметили, что после успешного старта Windows устройство тупит при запуске программ и перегревается, то настала пора делать генеральную уборку системного блока стационарного компьютера или систему охлаждения ноутбука.
Всё дело в том, что пыль приводит в негодность вентиляторы, тем самым выводит из строя внутренний теплообмен и провоцирует рост температуры. Перегрев активизирует в видеокарте и процессоре функции защиты, с которыми устройство работает невероятно медленно. Для предотвращения выхода из строя железа необходимо отслеживать показатели температуры компонентов ПК с помощью подходящих программ (например, Aida). Кроме того, раз в несколько лет проверяйте качество термопасты, соединяющей радиаторы и элементы вычислительной машины.

Тормозит жёсткий диск
Как бы это странно ни звучало, каждый жёсткий диск имеет свой срок службы, и когда он подходит к концу, устройство работает медленно. HDD-диски состоят из множества зеркальных пластинок и считывающей головки. В свою очередь, пластинки разделены на сектора, и при обращении к одному из них компьютер может не получить ответа и пометить этот сектор как «битый». С каждым новым битым сектором приближается смерть вашего винчестера. Для того чтобы избежать неприятностей с жёстким диском, следует проводить профилактику:
- Ежемесячно выделять время для полной дефрагментации вашего HDD-накопителя (в особенности системного диска С). Для этого вы можете использовать как сторонние программы, так и встроенные утилиты
- Избегать прямого воздействия на винчестер: не бить системный блок, не ронять ноутбук и не стучать по нему. Почти 70% производительности устройства зависит от того, как работает HDD-накопитель — вспомните это, когда вам вдруг захочется ускорить работу ПК ногой.
- Время от времени чистить жёсткий диск от пыли и мусора.

Если ваш HDD-накопитель переполняют битые сектора, ему сто лет в обед, и он натерпелся от вас «ударов судьбы», есть возможность вернуть его к жизни. Скачайте необходимую утилиту (например, HirensBootCd), проверьте его состояние и после этого проведите работу по его восстановлению.
Небольшой объём ОЗУ и файл подкачки
Если объём вашей оперативной памяти оставляет желать большего, то велика вероятность, что ваш ноутбук тупит из-за этого. Операционная система понимает, что размер RAM слишком мал и работает с файлом подкачки (pagefile.sys), куда отправляет невостребованные данные из ОЗУ. Поэтому и тормозит ваше устройство. Здесь вам не помогут ни переустановки Windows, ни какие-либо утилиты. Решение простое — расширить RAM, купив новую планку памяти или запретить обращение к файлу подкачки.

Если ни один из предложенных вариантов вас не устроил, то можно воспользоваться функцией Readyboost, отвечающей за оперативную связь между ОЗУ и файлом подкачки. Эта технология превратит ваш USB-накопитель в склад для ОЗУ данных и будет поддерживать скорость совместной работы файла подкачки и оперативной памяти.
Советуем также обратить внимание на протекающие процессы в диспетчере задач. Есть вероятность, что среди них есть неизвестные, подозрительные и ненужные.
Устаревший процессор
От процессора, как и от ОЗУ и винчестера, во многом зависит работоспособность и оперативность агрегата. Слабый или устаревший процессор выдаёт себя при просмотре высококачественных фильмов, во время активной работе в интернете и после одновременного обращения к нескольким окнам. «Что же делать?» — спросите вы. К сожалению, решение здесь одно — замена «сердца» на более мощную модель.

Беспорядочная автозагрузка программ
С каждым годом количество установленного на ноутбук ПО растёт, увеличивается и число автоматически загружающихся программ при включении Windows. Вряд ли кто-то педантично отслеживает автозагрузку и печётся об её оптимизации. Однако именно она тормозит работу устройства. Для оперативной очистки автоматически загружающихся окон можно использовать сторонние программы (например, TuneUp Utilities) или системные утилиты. Для использования инструментария от Windows откройте «Пуск», введите в строку поиска msconfig, зайдите в «Конфигурацию системы», выберите раздел «Автозагрузка» и проведите контрольную зачистку. После этой процедуры вы отметите, что ваша вычислительная машина работает быстрее.
Захламлённый реестр
В реестре отмечаются все установленные программы, и, если одна из них была удалена неправильно, в нём остаются следы её существования — ненужный мусор для Windows, который тормозит работу. С каждой деинсталлированной утилитой реестр растёт, и система начинает медленно работать с ним. Однако, есть простое и достаточно быстрое решение — очистка реестра при помощи различных утилит (например, CCleaner), которые надёжно и бережно почистят ваш компьютер от мусора.
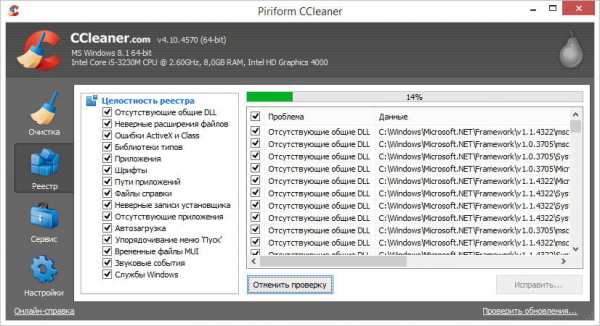
Ресурсоёмкие визуальные эффекты
Если вы устали от того, что ваша вычислительная машина тормозит, медленно открывает окна и после долгого времени ожидания не работает вовсе, возможно, вам стоит отключить лишнюю анимацию и визуальные эффекты. Это заметно снизит нагрузку на процессор. Алгоритм действий прост:
- В «Свойствах» компьютера открываем вкладку «Дополнительные параметры».
- После того как открылось новое окно «Быстродействие», мы выбираем «Параметры».
- Выбираем функцию «Обеспечить наилучшее быстродействие» и применяем изменения.
- Наконец, вызываем окно «Персонализация» и меняем тему рабочего стола.
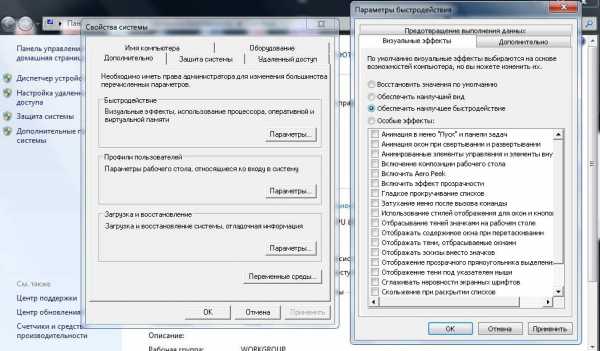
Таким образом вы сможете добиться оптимальной производительности и приемлемого интерфейса. Если вас интересует более точная персональная настройка эффектов, то для этой цели вам подойдёт стороннее ПО (например, TuneUp Utilities).
Отключаем восстановление Windows
Существует ещё один способ, после которого ваш агрегат перестанет медленно функционировать. Система вычислительной машины работает непрерывно и через определённый промежуток времени создаёт точку восстановления. Если отключить эту функцию, то ПК перестанет тормозить и его производительность увеличится. Однако стоит предупредить, что ответственность за это решение лежит на вас, так как иногда (крайне редко) точки восстановления системы пригождаются для небольшой переустановки системы или отката. Поэтому нужно это делать или нет — решайте сами.
Если вы всё же решили это делать, то зайдите в «Свойства» в «Моём компьютере», перейдите на вкладку «Защита системы», нажмите на кнопку «Настроить» и выберите «Отключить защиту». С этого момента ваш агрегат перестанет тормозить, но и восстановить систему при необходимости вам не удастся.
Теперь вы знаете, что нужно делать, когда ваш компьютер невыносимо медленно работает. Как вы успели заметить, переустановки системы не являются результативной мерой для ускорения функционирования устройства, несмотря на то, что все «любители помочь» норовят это сделать. Лишь комплексное исправление всех упомянутых нами проблем гарантированно продлит жизнь вашей вычислительной машине. Соблюдая наши рекомендации, вы сможете не только восстановить устройство и ускорить его работу, но и предотвратить появление каких-либо проблем в будущем.
Однако если после проделанного вами труда ваш компьютер работает всё так же медленно, то иного выхода, чем замена комплектующих деталей на новые или более современные модели, нет. Обстоятельства бывают различными, поэтому если у вас нет возможности обновить начинку ПК, поднимите производительность за счёт урезания качества графики игр и разрешения видео. Это позволит вам выполнять необходимые задачи при приличной работоспособности.
Мы надеемся, что наша статья помогла вам разобраться в компьютерном устройстве и принципе производительности, и теперь вы смело можете заявить, что знаете, как поступить с устаревшим и тормозящим «подопечным»!
nastroyvse.ru
- Плохо работает роутер вай фай

- Воспроизведение не поддерживается данным устройством youtube

- Консоль mmc
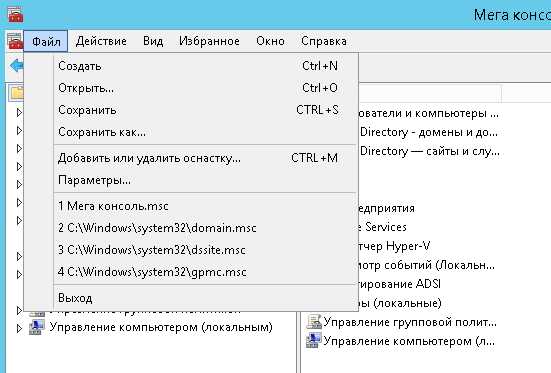
- Книга основы html и css для начинающих

- Wifi нестабильная скорость

- Горячие клавиши эксель удаление содержимого ячейки

- Говорящие часы на рабочий стол windows 7

- Tn или va что лучше
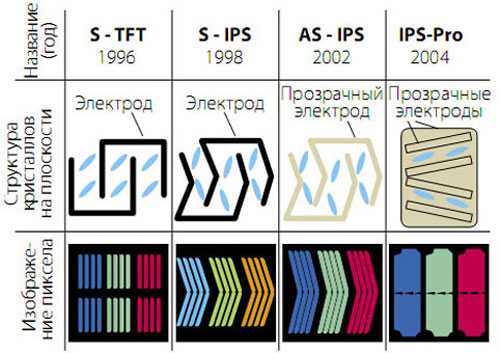
- Sql server это
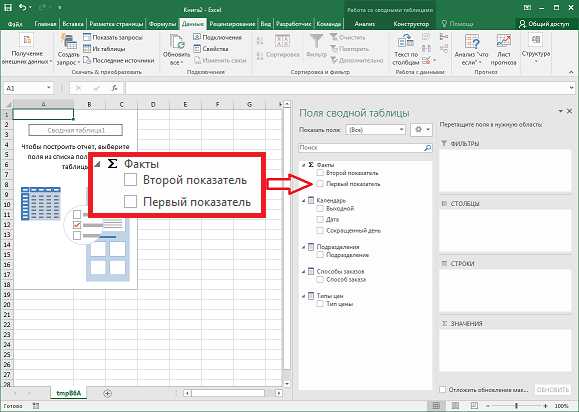
- Как откатить систему назад windows 10 если нет точки восстановления
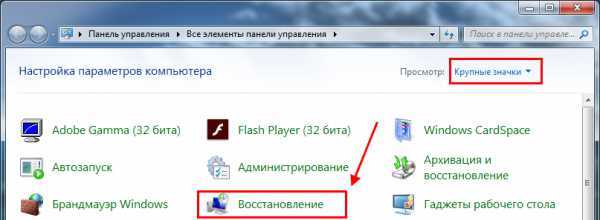
- Понятие сети виды сети