Что делать если все ярлыки пропали с рабочего стола windows 7: Не отображаются значки (иконки) ярлыков в Windows 7. Что делать?
Пропали все ярлыки с рабочего стола — восстанавливаем | Настройка компьютера
Всех приветствую. Если вы включили компьютер и видите, что пропали все ярлыки с рабочего стола, а может даже и меню «Пуск» вместе с панелью задач – не стоить паниковать! И переустанавливать операционную систему тоже. Все поправимо и обратимо.
Так что же делать? Начнем с простой «проблемы». Проблема в кавычках, потому что происходит она как правило благодаря шутникам коллегам или прочим людям, имеющим доступ к вашему компьютеру. Для исправления ситуации достаточно нажать правой кнопкой мыши по рабочему столу, выбрать пункт «Упорядочить значки», и в открывшемся меню выбрать «Отображать значки рабочего стола».
В виндовс 7 это будет пункт «Вид».
Иногда после этого стоит подождать некоторое время, иногда примерно до 30 секунд – зависит от мощности компьютера. Если же галочка уже установлена, или вы поставили ее, а ярлыки так и не появились, двигаемся дальше.
За отображение элементов рабочего стола в системе отвечает процесс explorer. exe. Проверим, работает ли он у вас. Для этого нажимаем CTRL+ALT+DELETE.
exe. Проверим, работает ли он у вас. Для этого нажимаем CTRL+ALT+DELETE.
Во вкладке «Процессы» ищем строку explorer.exe. Если находим, попробуем завершить его кнопкой «Завершить процесс».
После этого, или, если его там и не было, пробуем запустить процесс вручную. Для этого нажимаем «Файл» и выбираем «Новая задача».
В открывшемся окошке пишем explorer.exe
Ярлыки появились? Отлично. Перезагружаемся и проверяем, не повторится ли проблема. Если повторяется, или, если в процессе запуска процесса появляется ошибка, пробуем следующий метод.
Начать стоит с того, что нужно проверить компьютер на вирусы. Ведь даже если мы устраним последствия в виде отсутствия ярлыков, проблема может повториться снова, так как причина не была выявлена. Если у вас нет антивируса, для поиска и лечения вирусов подойдет утилита от Касперского, речь о которой идет дальше.
Скачиваем с официального сайта лечащую утилиту AVZ. Распаковываем архив и запускаем файл avz.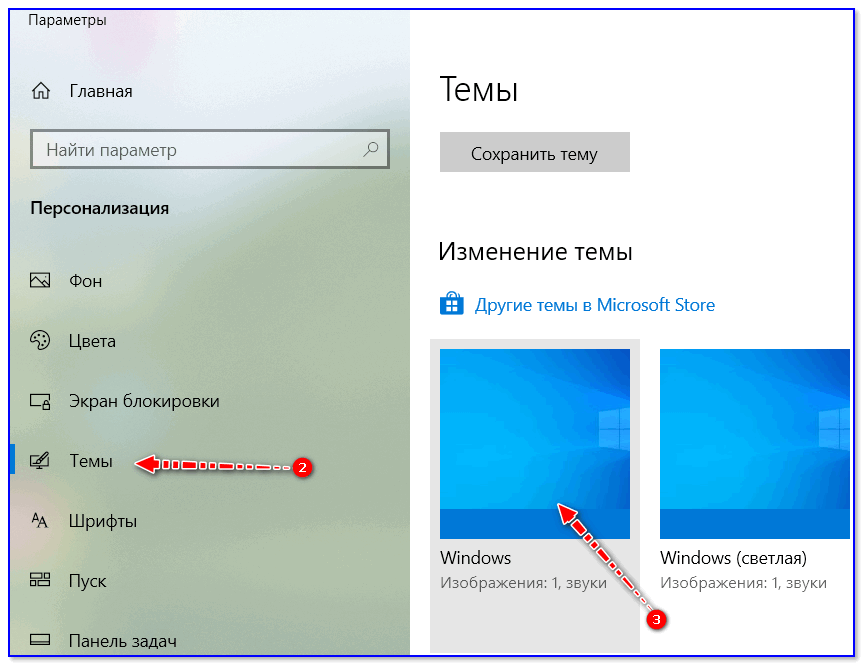 exe
exe
Если требуется выполнить сканирование на вирусы, в первом же окне выделите ваши разделы жесткого диска и нажмите «Пуск».
После того, как вы избавились от вирусов, а может не нашли их, приступим к исправлению ситуации с ярлыками. Для этого нажимаем «Файл», выбираем «Восстановление системы».
В появившемся окне отмечаем галочками пункты под следующими номерами: 5, 8, 9, 16. Затем «Выполнить отмеченные операции. В конце перезагрузитесь.
Проблема все еще не устранена? Попробуем выполнить восстановление системы. Для этого в Windows XP нужно нажать «Пуск», перейти в «Программы», выбрать «Стандартные», и, наконец, «Служебные» и ищем «Восстановление системы». В более новых системах, вроде Windows 7 или виндовс 8 после нажатия пуска вбиваем в строчку поиска «Восстановление системы» – запускаем найденную программу.
В открывшейся утилите выбираем верхний пункт и жмем «Далее».
Теперь выбираем месяц и число, а также одну из точек восстановления, сделанных в нужный день.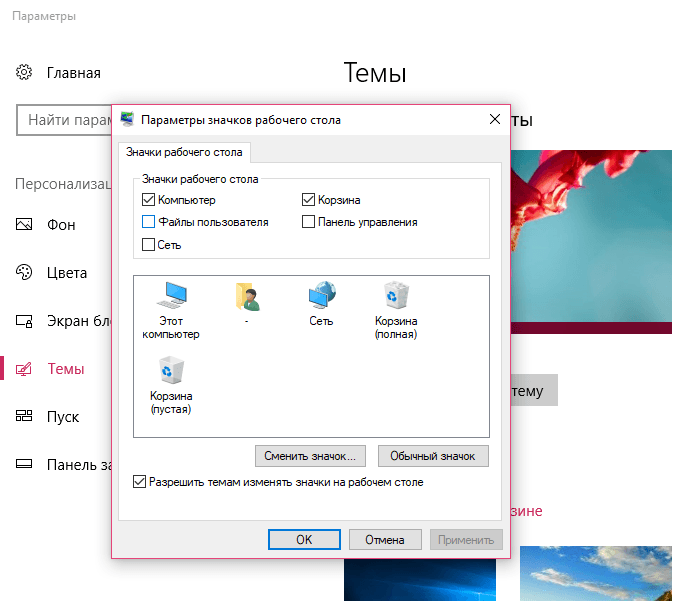 Вспомните, когда с компьютером и ярлыками все было нормально, и выберите эту дату. Более подробно о восстановлении системы читайте тут и тут.
Вспомните, когда с компьютером и ярлыками все было нормально, и выберите эту дату. Более подробно о восстановлении системы читайте тут и тут.
Компьютер перезагрузится и будет выполнен откат к системной конфигурации за выбранный день.
Это наверняка должно помочь. Но если нет, есть еще один вариант – исправить ситуацию через реестр. Учтите, что по незнанию там можно «натворить дел», то есть привести систему в нерабочеспособное состояние. Поэтому если не знаете или сомневаетесь, лучше не рискуйте, и обратитесь к тому, кто уже имел дело с реестром.
Снова нажимаем CTRL+ALT+DELETE, выбираем «Файл», делаем «Новую задачу», вписываем regedit
Откроется редактор реестра, в котором нужно открыть разделы по следующему пути HKEY_LOCAL_MACHINE/SOFTWARE/Microsoft/WindowsNT/CurrentVersion/Image File Execution Options/ и проверить наличие подразделов с именами explorer.exe или iexplorer.exe. Если что-то из этого нашлось – удаляйте.
Разделы упорядочены по алфавиту, поэтому их поиск не должен составить труда.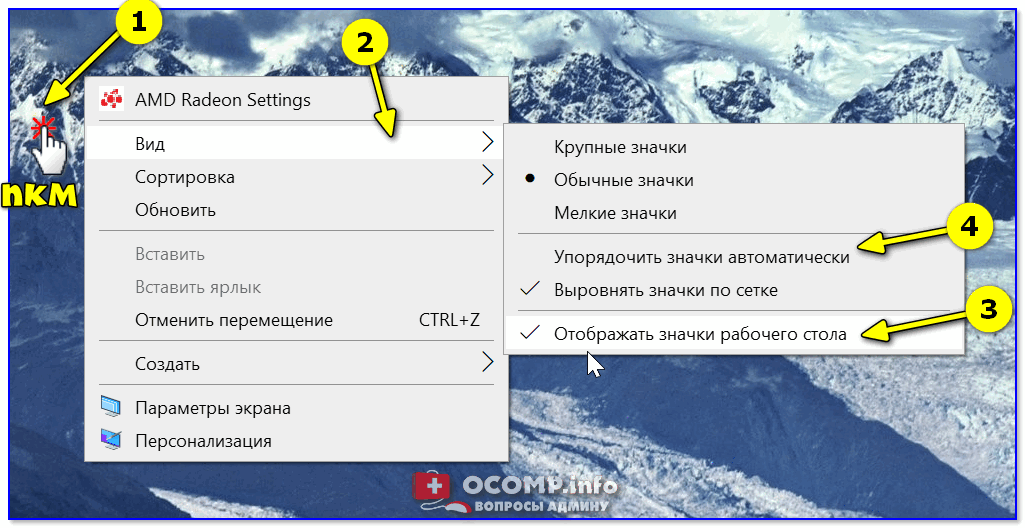 Теперь переходим в раздел HKEY_LOCAL_MACHINE/SOFTWARE/Microsoft/WindowsNT/CurrentVersion/
Теперь переходим в раздел HKEY_LOCAL_MACHINE/SOFTWARE/Microsoft/WindowsNT/CurrentVersion/
Winlogon/, справа находим Shell.
В поле «Значение» уже видно, что там прописано, но перепроверим, дважды кликнув по нему, или правой кнопкой, «Изменить». Должно быть написано Explorer.exe
Если же у вас там что-то иное – смело меняйте. Теперь вновь перезагрузите компьютер и убедитесь, что все пришло в норму.
Надеюсь, что эта инструкция помогла вам решить проблему исчезновением ярлыков.
В заключение, краткая инструкция, содержащая лишь общий план выполняемых действий:
- Включить отображение ярлыков на рабочем столе.
- Запустить процесс explorer.
- Проверить ПК на вирусы
- Воспользоваться утилитой AVZ
- Произвести откат на более ранее состояние операционной системы.
- Произвести нужные изменения в реестре.
С уважением, Артём Гурьянов.
Удаление текстовых меток со значков на рабочем столе в Windows 7/8/10
Несколько иной метод для ярлыков
Если вы хотите упростить отображение значков на рабочем столе Windows 7/8/10, вы можете «удалить» ярлыки с иконок на рабочем столе.
Прежде чем показать вам, как удалить метки со значков на рабочем столе, вы должны знать, что существует два вида значков на рабочем столе. Существуют стандартные значки ярлыков, которые вы можете создавать для устанавливаемых программ, а также значки рабочего стола, которые вы можете разместить на рабочем столе для общих функций, таких как «Компьютер» и «Корзина». Вы можете сказать, что значок является ярлыком, если в нижнем левом углу значка есть стрелка, как показано на рисунке ниже.
Содержание
- Часть 1: 4 способа найти корзину Windows 7
- Часть 2: 3 способа очистки корзины Windows 7
- Часть 3: 3 способа восстановления удаленных файлов в корзине Windows 7
- Во-первых, запустите проводник, нажав клавиши Windows и E. В адресной строке нажмите «>», и появится раскрывающееся меню.
- Теперь вы увидите все значки на рабочем столе в меню, включая корзину. Вы можете получить к нему доступ сейчас, выбрав его.
- В качестве альтернативы введите «Корзина» в адресной строке и нажмите Enter. Вы сможете найти или открыть его сейчас.
- Откройте диалоговое окно «Выполнить», нажав клавишу Windows и клавишу R. Вам нужно ввести «shell: desktop» и нажать «ОК».

- Теперь вы будете перенаправлены в окно проводника, где вы найдете местоположение на рабочем столе. Здесь вы можете найти Корзину.
- Откройте «Настройки» в Windows 7 и перейдите в «Персонализация».
- После этого нажмите «Изменить значки рабочего стола» на левой панели и установите флажок «Корзина».
- Нажмите «Применить» и «ОК». Корзина теперь будет на вашем рабочем столе.

- Нажмите на круг меню «Пуск» Windows и просто введите или вставьте местоположение — %AppData%MicrosoftWindowsStart Menu
- Используйте клавишу Enter и нажмите ссылку «Программы».
- Проводник будет запущен, и вам необходимо щелкнуть правой кнопкой мыши пустую область. Нажмите «Создать» и нажмите «Ярлык».
- Теперь вам нужно вставить «explorer.exe shell: RecycleBinFolder» в поле местоположения. Нажмите «Далее».
- Введите имя, например «Корзина», и нажмите «Готово».
- Вот и все, ярлык создан.
- Найдите значок на рабочем столе и щелкните его правой кнопкой мыши.
- Теперь из вариантов выберите «Очистить корзину», и все готово.
- Для начала вам нужно открыть инструмент очистки диска, нажав клавишу Windows вместе с R. Появится диалоговое окно запуска.
- В поле введите «cleanmgr» и нажмите клавишу Enter.
- Система начнет подсчитывать объем используемого пространства.
 Когда это будет сделано, инструмент откроется.
Когда это будет сделано, инструмент откроется. - Нажмите кнопку «Очистить системные файлы» и найдите «Корзину», прокрутив вниз.
- Найдя опцию, поставьте галочку и нажмите «ОК».
- Наконец, нажмите «Удалить файлы» и завершите задачу.
- В первую очередь запустите корзину.
- Перейдите на вкладку «Управление инструментами корзины» и нажмите «Очистить корзину» на ленте.
- Подтвердить действия.
- Откройте корзину, дважды щелкнув значок на рабочем столе.
- Вы увидите все файлы, которые вы уже удалили.
- Найдите нужный файл и нажмите на кнопку «Восстановить».
- Подтвердите действия и получите файл из папки «Корзина» в Windows 7.
- Начните с загрузки компьютера с Windows и нажмите клавишу «F8» во время загрузки. Выберите «Безопасный режим с командной строкой».
- Теперь в окне командной строки введите «cd $Recycle.Bin» (не используйте кавычки).

Методы удаления текста с каждого из этих типов значков отличаются.
Удалить текст со значка на рабочем столе
Чтобы удалить текст со значков на рабочем столе, таких как Компьютер и Корзина, щелкните правой кнопкой мыши значок на рабочем столе и выберите Переименовать во всплывающем меню.
Нажмите пробел, чтобы ввести пробел в том месте, где был текст, и нажмите Введите .
Значок на рабочем столе теперь выглядит так, как будто под ним нет текста.
ПРИМЕЧАНИЕ. Вы можете добавлять и удалять значки на рабочем столе, щелкнув правой кнопкой мыши на рабочем столе, выбрав Персонализация во всплывающем меню и щелкнув ссылку Изменить значки рабочего стола на экране Персонализация . Появится диалоговое окно Desktop Icon Settings , позволяющее включать и отключать нужные значки на рабочем столе.
Удалить текст из ярлыка
Чтобы удалить текст из ярлыка, щелкните правой кнопкой мыши значок ярлыка и выберите Переименуйте из всплывающего меню.
На этот раз вместо пробела нажмите и удерживайте клавишу Alt и введите 255 на цифровой клавиатуре. Нажмите Введите . Обратите внимание, что вам нужно использовать цифровую клавиатуру с правой стороны клавиатуры, а не ту, которая расположена над буквенными клавишами. Не знаю почему, но это работает только при использовании клавиатуры справа.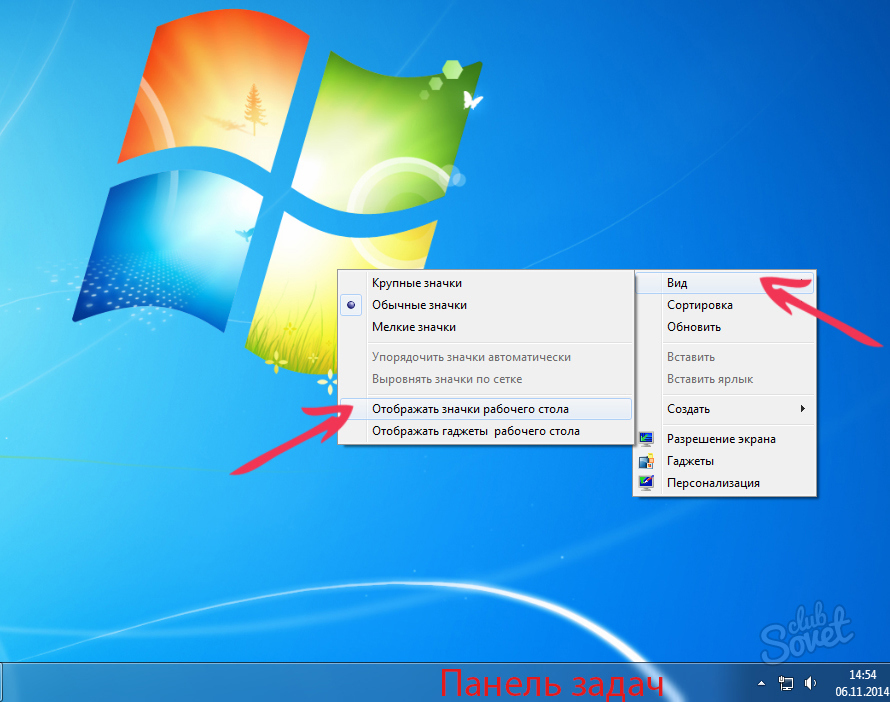
Для некоторых ярлыков вы можете увидеть Доступ к файлу запрещен 9Отображение диалогового окна 0019. Если это так, нажмите Продолжить , чтобы завершить переименование ярлыка.
Под ярлыком теперь нет текста.
Второе, что следует отметить в этом методе, это то, что он будет работать только для одного значка на рабочем столе. Если вы попытаетесь использовать ALT + 255 для второго значка, он скажет, что уже есть другой значок с таким же именем. В этом случае вы должны использовать ALT + 255 несколько раз.
Например, для второго значка на рабочем столе введите ALT + 255, ALT + 255, а затем нажмите Enter. Для третьего значка вы должны сделать это три раза и т. д. и т. д.
ПРИМЕЧАНИЕ. Мы рекомендуем удалять текст со значков рабочего стола и ярлыков только в том случае, если значки легко распознаются без текста. Наслаждаться!
‘;
document.getElementsByClassName(«post-ad-top»)[0]. outerHTML = »;
outerHTML = »;
tocEl.outerHTML = tocHTML + новыйHTML;
}
Основатель Help Desk Geek и главный редактор. Он начал вести блог в 2007 году и уволился с работы в 2010 году, чтобы вести блог на постоянной основе. Он имеет более чем 15-летний опыт работы в отрасли информационных технологий и имеет несколько технических сертификатов. Прочитать полную биографию Асима
Подписывайтесь на YouTube!
Вам понравился этот совет? Если это так, загляните на наш канал YouTube на нашем родственном сайте Online Tech Tips. Мы охватываем Windows, Mac, программное обеспечение и приложения, а также предлагаем множество советов по устранению неполадок и обучающих видеороликов. Нажмите на кнопку ниже, чтобы подписаться!
Подписаться
Как найти/очистить/восстановить корзину в Windows 7
Корзина в Windows 7 или любой другой версии Windows предназначена для хранения удаленных или удаленных файлов. Он сохраняет удаленные файлы и делает их временно удаленными с ПК. Если у вас есть элементы в папке «Корзина», их все еще можно восстановить. Кроме того, когда вам нужно убрать мусор и освободить место на вашем ПК, очистка корзины становится приемлемым вариантом. Вся эта статья посвящена корзине в Windows 7. Мы упомянули различные способы поиска, отображения, добавления или очистки корзины . Кроме того, мы представим несколько эффективных способов восстановления файлов из корзины в Windows 7. Итак, приготовьтесь, если корзина отсутствует в Windows 7 или вы хотите восстановить файл и т. д., и внимательно прочитайте эту статью.
Он сохраняет удаленные файлы и делает их временно удаленными с ПК. Если у вас есть элементы в папке «Корзина», их все еще можно восстановить. Кроме того, когда вам нужно убрать мусор и освободить место на вашем ПК, очистка корзины становится приемлемым вариантом. Вся эта статья посвящена корзине в Windows 7. Мы упомянули различные способы поиска, отображения, добавления или очистки корзины . Кроме того, мы представим несколько эффективных способов восстановления файлов из корзины в Windows 7. Итак, приготовьтесь, если корзина отсутствует в Windows 7 или вы хотите восстановить файл и т. д., и внимательно прочитайте эту статью.
Часть 1: 4 способа найти Корзину Windows 7
Если вы обнаружите, что Корзина отсутствует на вашем ПК, изучите четыре полезных способа найти Корзину в Windows 7, не завися ни от кого.
# Способ 1: найти корзину в Windows 7 с помощью проводника
Первый способ предполагает использование проводника для поиска корзины. Пожалуйста, прочтите следующие шаги.
# Способ 2: найти корзину в Windows 7 из диалогового окна «Выполнить»
Диалоговое окно «Выполнить» никому не скрыто. И это также помогает найти Корзину в Windows 7. Шаги упомянуты ниже.
Существует еще одна команда, которую вы можете ввести в поле «Выполнить», например «оболочка explorer.exe: RecycleBinFolder». Нажмите «ОК» и найдите «Корзину».
#Способ 3: найти корзину, добавив значок на рабочий стол
Добавление корзины на рабочий стол может облегчить бремя, и вам больше никогда не придется ее находить. Поэтому мы хотели бы представить это как следующий способ найти корзину . Вы сможете легко получить к нему доступ, когда он находится на рабочем столе. Вот шаги:
# Способ 4: Добавить корзину в меню «Пуск»
Вот следующий способ, то есть добавить корзину в меню «Пуск», а затем легко получить к ней доступ в любое время. Вам необходимо выполнить следующие шаги.
Часть 2: 3 способа очистки корзины Windows 7
Хотите освободить место в системе? Для этого идеально подойдет очистка корзины. Вот три полезных способа очистить корзину в Windows 7.
Вот три полезных способа очистить корзину в Windows 7.
# Способ 1: очистить корзину в Windows 7 с рабочего стола
Если у вас есть корзина на рабочем столе, вы можете напрямую выполнить цель оттуда. Для этого вам нужно всего лишь выполнить следующие 2 шага.
#Способ 2: Очистка корзины в Windows 7 с помощью очистки диска
Еще один способ удалить папку «Корзина» в Windows 7 — использовать инструмент «Очистка диска». Шаги, которые необходимо выполнить, перечислены ниже:
#Способ 3: Очистить папку «Корзина» в Windows 7 с помощью ленты Проводника
Вот последний способ. Просто воспользуйтесь лентой File Explorer, чтобы выполнить задачу. Шаги:
Часть 3: 3 способа восстановления удаленных файлов в корзине Windows 7
Это может быть большим разочарованием, когда вы удаляете некоторые файлы, но хотите сделать это позже в срочном порядке. Если вы проходите через ту же борьбу, вот несколько способов восстановления удаленных файлов из папки «Корзина» в Windows 7. Взгляните!
Взгляните!
# Способ 1: Если Корзина не очищена
Если, к счастью, вы не очистили Корзину, вы можете легко восстановить файлы, которые вы бросили в корзину несколько дней назад. Для этого вам необходимо выполнить следующие шаги.
# Способ 2: Если Корзина пуста
Хорошо! Момент может быть немного серьезным, если ваша корзина пуста, и вы хотите получить удаленный файл. Вы, должно быть, задаетесь вопросом, как восстановить удаленный файл из папки «Корзина» в Windows 7, но не можете понять. Тем не менее, вы не должны терять надежду, поскольку у нас есть универсальное решение вашей проблемы. Вы можете использовать Recoverit, когда вы случайно очистил корзину . Он легко поддерживает любой сценарий потери данных и полностью надежен в использовании. Вот как использовать этот инструмент для восстановления удаленных файлов.
Он легко поддерживает любой сценарий потери данных и полностью надежен в использовании. Вот как использовать этот инструмент для восстановления удаленных файлов.
Видеоруководство о том, как восстановить удаленные файлы из корзины после очистки?

Скачать бесплатно | Win Скачать бесплатно | Mac
Шаг 1: Начните загрузку и установку Recoverit
Поскольку Recoverit поставляется с версиями для Windows и Mac, вам нужно выбрать предыдущую версию и начать загрузку с официального сайта. После этого установите его и запустите, чтобы начать.
Шаг 2: Выберите диск восстановления
Вы увидите различные режимы восстановления в главном интерфейсе. Все, что вам нужно, это выбрать «Восстановление корзины», чтобы продолжить восстановление файлов из корзины в Windows 7.
Шаг 3: Просканируйте корзину
Теперь Recoverit начнет сканировать корзину. Когда сканирование будет завершено, вы сможете получить файлы с левой панели, применив фильтры.
Шаг 4: Предварительный просмотр и восстановление
Теперь вы можете просмотреть выбранные файлы после сканирования. После предварительного просмотра выберите файлы, которые хотите восстановить, и нажмите «Восстановить».
# Способ 3: Использование команд, если корзина пуста
Команды также могут помочь вам, если ваша корзина пуста и вы хотите вернуть удаленные файлы. Внимательно ознакомьтесь с инструкциями и следуйте им, чтобы извлечь файлы из папки «Корзина» в Windows 7.


 Когда это будет сделано, инструмент откроется.
Когда это будет сделано, инструмент откроется.