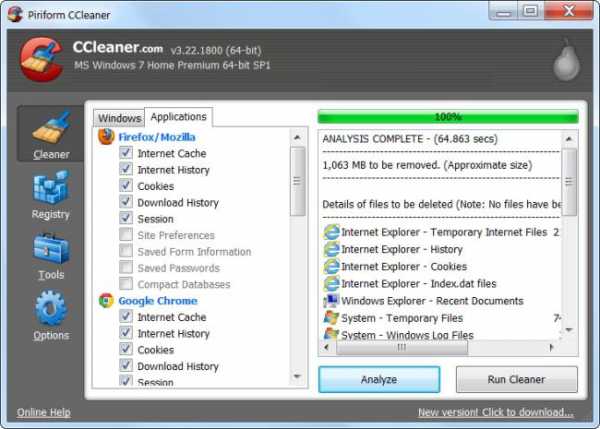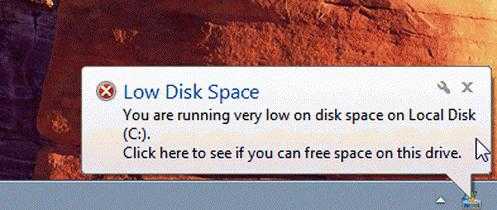Диск с на компьютере полный что делать. Диск C заполнен. Что делать и что можно удалить. Что делать если заполнен диск с на компьютере
Переполнение диска с в windows 7. Диск C заполнен. Что делать и что можно удалить
Неважно, какими емкостными ресурсами обладает жесткий диск, установленный на вашем компьютере. Рано или поздно наступит время, когда свободное пространство на винчестере приблизится к критическому минимуму. И если вы читаете эту статью, вполне логично предположить, что вы столкнулись с некой бедой, которую можно емко охарактеризовать одним коротким вопросом: «Диск С заполнен: что делать?». Вероятно, ко всему прочему вас стали одолевать различные системные сообщения, всплывающие с некоторых пор на экране вашего монитора с предсказуемой периодичностью. Наконец, компьютер нешуточно подтормаживает, а от былой производительности остались лишь воспоминания. Что ж, пришло время действовать! Решительность, сопряженная с вниманием, а также эффективные методы, описанные в статье, помогут вам с присущей опытным пользователям легкостью справиться с навалившимися цифровыми проблемами.
Когда диск «С» полностью заполнен, нужно очистить его от «цифрового мусора»
Дело в том, что в процессе своей работы постоянно сохраняет некие в специально отведенных областях дискового пространства, где могут скапливаться достаточно солидные объемы данных. Как вы понимаете, такие папки необходимо периодически чистить.
Примечание: здесь и далее все описания и сценарий действий рассчитаны на использование в операционной среде Windows 7. Однако, учитывая универсальность представленных методов, буквально весь материал этой статьи применим и к другим майкрософтовским ОС.
Приступаем к реализации задуманного
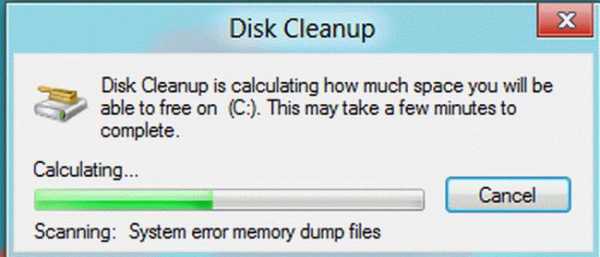
Однако затронутая проблема "Заполнен требует дальнейшего рассмотрения.
Куда уходят гигабайты: контрольные точки восстановления системы
Никто не отрицает, что реализованная в Windows функция «откат системы к стабильному состоянию» — это действительно полезный и часто востребованный операционный инструмент. Однако все должно быть в меру. Вместе с тем, задействованные по умолчанию настройки предусматривают безостановочный процесс сохранения системных копий. После очередных обновлений ОС, критических изменений в реестре, а также согласно установленному расписанию, специальная Windows служба с педантичной точностью отправляет контрольный «слепок» операционной среды в резервное хранилище. Если учесть тот факт, что большая часть таких копий никогда не будет задействована, можно сделать вывод, что дисковое пространство, в результате чрезмерной перестраховки, попросту нерационально расходуется, что и приводит к тому, что пользователь начинает задумываться над разрешением вопроса: "Диск С заполнен: что делать?".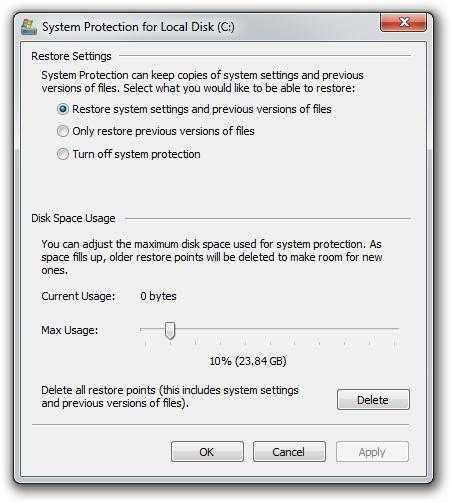
- Войдите в панель управления.
- Активируйте раздел «Система».
- Перейдите по ссылке, расположенной в левой части служебного окна «Защита…».
- Выделите системный диск и нажмите на кнопку «Настроить».
- После того, как вы кликните по клавише «Удалить», с жесткого диска будут стерты все контрольные точки восстановления.
Внимание: не рекомендуется проводить данное действие тем, кто часто прибегает к функционалу отката. Но ничто не мешает вам сократить резервируемые объемы до 3-6% от общих емкостных показателей системного раздела. В таком случае останутся копии контрольных точек, которые были сохранены последними.
«Залежи» виртуальной памяти: оправдан ли размер файла подкачки?
Итак, теперь вы знаете, что необходимо сделать в первую очередь, когда в проводнике графический датчик занятого пространства показывает, что диск С заполнен. Однако, чтобы добиться максимально возможного высвобождения системного пространства, следует прибегнуть еще к одному способу — перенести директорию файла подкачки в другое место, или же уменьшить размер резервируемой области винчестера.
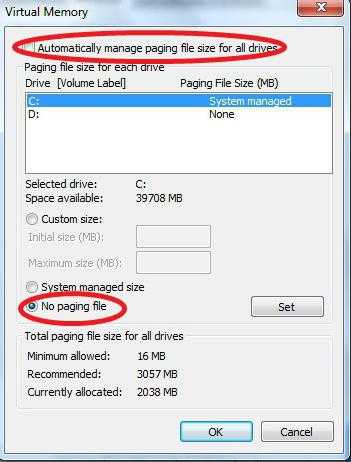
- Откройте меню «Панель управления».
- Перейдите в раздел «Система».
- В левой части рабочего окна активируйте пункт «Дополнительные…».
- В блоке «Быстродействие» нажмите на кнопку «Параметры».
- Откройте вкладку «Дополнительно».
- Кликните по клавише «Изменить».
- Выделите системный диск и снимите галочку с чек-бокса «Автоматически выбирать…».
- Активируйте опцию «Указать размер».
- Исходя из фактического объема физической памяти, укажите значение, равное емкостным параметрам ОЗУ.
- Подтвердите изменение кнопкой «Задать» и перезагрузите компьютер.
При переносе на другой раздел жесткого диска сначала необходимо активировать опцию «Без файла подкачки». Затем нужно выбрать новую директорию и повторить вышеописанный процесс. Что ж, пришло время перейти к следующему этапу решения проблемы «Диск С заполнен". Что делать дальше?
Очистка системного журнала и не только: программные «помощники»
При установке различного софта, а также в процессе его использования, Windows ОС постоянно сохраняет параметры и настройки внесенных изменений, в связи с чем объемы данных реестра растут. Однако не все записи в системном журнале можно считать необходимыми. Так, в случае выполнения процесса удаления какой-либо программы, некоторая (а часто значение выражается в существенных мегабайтах) системная информация о деинсталлированном объекте продолжает занимать столь необходимое пользователю место, так сказать, зря. К сожалению, в случае если требуется исправить такую неблагоприятную ситуацию, как «заполнен диск С», Windows 7 (как и любая другая майкрософтовская версия ОС) бессилен, так как не располагает стандартным программным средством Поэтому необходимо заручиться поддержкой специализированной программы.
CCleaner — бесплатно, но эффективно
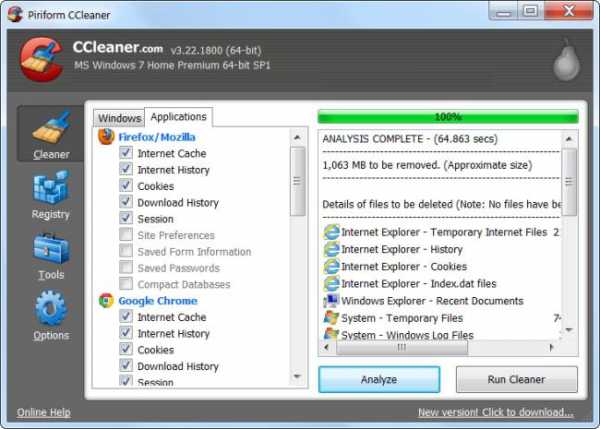
- Загрузите и установите данное приложение на свой ПК.
- Откройте интересующий нас раздел «Реестр».
- Нажмите кнопку «Поиск проблем».
- После кратковременного сканирования активируйте клавишу «Исправить».
Вас можно поздравить - практический ответ на вопрос о том, диск С заполнен: что делать, получен. Однако не совсем в полном объеме. Поэтому, уважаемые читатели, следуем далее.
Скрытые угрозы: что заполняет дисковое пространство
Сам по себе процесс обнаружения нового вредоносного кода для опытного IT специалиста — это невероятно трудоемкая задача. Рядовому же пользователю остается одно — теряться в догадках, что за вирус заполняет диск С? Согласитесь, несколько затруднительная ситуация? Тем не менее, проблему можно разрешить с помощью одной или же нескольких специальных антивирусных утилит, способных обнаружить и уничтожить такого рода «цифровую заразу».
Что ж, откройте ваш браузер и скачайте эти приложения: AVZ, Dr.Web CureIt!, HitmanPro, Malwarebytes Anti-Malware (MBAM) и Kaspersky Virus Removal Tool 2015. Все они по-своему хороши, и у каждой из них есть свои недостатки, что и понятно. Ведь, как известно, в мире нет ничего идеального. Поэтому для достижения максимального эффекта доскональной очистки и для того, чтобы получить действенный результат, воспользуйтесь двумя-тремя утилитами последовательно. Кстати, все вышеуказанные антивирусные средства снабжены интеллектуально понятным интерфейсом, и даже если вы новичок в компьютерной области, сможете справиться с отладкой и запуском сканирующего функционала. Помните, что бездейственные предположения типа: "Почему заполнен диск С?" - напрасная трата времени. Пробуйте, пытайтесь, и у вас все получится!
В заключение
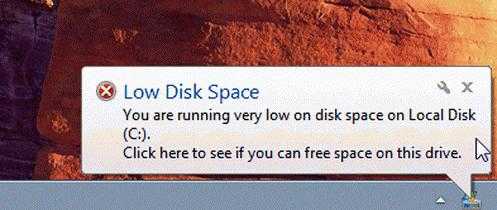
Итак, теперь вы знаете, где искать пропавшие гигабайты дискового пространства. Тем не менее, не стоит злоупотреблять некоторыми описанны
Диск C заполнен. Что делать и что можно удалить?
Здравствуйте дорогие Сейчас я буду рассказывать о проблеме, с которой встречались наверное все. Это когда Диск C заполнен, и я расскажу что в таких случаях нужно делать, и что можно удалить без ущерба для работы Windows. Меня уже не раз спрашивали, Что можно удалить с диска C, а то он заполнен до придела, и система показывает окно с предупреждениями.
Давайте по порядку. Почему именно диск C? Потому что, именно на этом диске в 99% случаев установлена операционная система Windows и не важно Windows 7 это, или Windows XP. В процессе установки Windows мы разбиваем жесткий диск на разделы, о том как это сделать, я писал в статье «Как разбить новый жесткий диск при установке Windows 7» Обязательно разбивайте жесткий диск, не делайте один раздел под систему и под хранения файлов.
Мы создаем раздел, и задаем его размер. Вод здесь самая кульминация, в зависимости от того, сколько вы отдадите памяти под локальный диск C, зависит через которое время он полностью заполнится. Раньше я всегда отдавал под диск C примерно 30 Гб, но уже почти все компьютеры идут с жесткими дисками размером в 500 Гб — 1 Тб. И давать под систему в таких случаях 30 Гб под диск C, мне кажется глупо. Я сейчас отдаю под системный диск, 100 — 150 Гб.
Но как показывает практика, и эти 150 Гб очень быстро забиваются и диск C делается красным, а это значит что он полностью заполнен, и тогда начинаются вопросы, а что можно сделать, что можно удалить с локального диска C? Хотя я всегда говор, мол не сохраняйте на системный раздел всякое там видео, фото и другие тяжелые файлы. Да и игры желательно устанавливать на другие разделы, сейчас такие игры, что занимаю по несколько десятков Гб.
Чем грозит переполненный диск C?
Ничего страшного произойти не должно. Компьютер будет работать медленнее, Windows будет предупреждать о том, что на системном диске нет памяти. Короче говоря, будет много неприятных моментов в работе компьютера. Оно нам надо? Будем решать :).
Что можно удалить с локального диска C?
Это наверное самый главный вопрос в этой ситуации. Многие хотят удалить информацию, но бояться удалить что-то нужное. Ведь на этом диске установлена операционная система, и многие боятся навредить ей.
Знаете, я видел много компьютеров, в которых диск на котором установлен Windows забит под завязку. Да что там много, такое почти на всех компьютерах, с которыми я встречался. И смотришь что бы это такое не нужное удалить, да и вроде же все нужно :), знакомо?
1. Первым делом, стоит помнить, что вся информация которая хранится на рабочем столе, в папке «Документы», «Изображения» и «Музыка», хранятся на локальном диске C. Обязательно сначала проверьте эти папки. Если там есть тяжелые файлы, такие как фильмы, музыка, фотографии и т. д. То перенесите их на локальный диск D, ну или E. В большинстве случаев, в этих папках хранятся файлы, которые и заполняют раздел C. И еще я не раз встречал кучу фильмов на рабочем столе, разве так сложно скопировать их на другой раздел?
2. Дальше стоит проверить, программы и игры, которые установлены на ваш компьютер. Ведь по умолчанию они устанавливаются на диск C. Программы это еще пол беды, а вот игры могут здорово его загрузить.
Зайдите в «Мой компьютер» и нажмите вверху «Удалить или изменить программу». Откроется окно с списком установленных программ и игр. Нажмите на «Размер», что бы отсортировать список по размеру, который занимают установленные программы и игры. Удалите все не нужное, я уверен такое найдется. Если есть очень тяжелые игры, то удалите их и установите заново, только выбрав другой раздел для установки.

3. Удаляем мусор из системы. Если Windows не переустанавливалась длительное время, то там уже наверняка на собиралось несколько Гб, мусора и временных файлов. Для того что бы их удалить, можно воспользоваться хорошей программой CCleaner. Я всегда время от времени делаю чистку компьютера этой программой. Скачать ее можно в интернете, просто наберите в Гугле «Скачать CCleaner». Установит программу и запустите чистку системы. Я сейчас не буду подробно на этом останавливаться, напишу об этой программе позже.
4. Очистите корзину, как вариант освободить пару Мб :).
Это основные (по моему мнению) способы, проделав которые, можно освободить не мало памяти на локальном диске C. Можно еще отключит, или перенести на другой диск восстановление системы, или Перенести файл подкачки, но мне кажется, что это не очень эффективные варианты и использовать их нужно в крайнем случае.
Главный совет
Подводя итоги всего написанного выше, я хочу сказать, что можно и не допустить полного заполнения локального диска C. И сделать это очень просто.
Копируете, или качаете с интернета фильм? Не поленитесь выбрать для сохранения диск D, Е, или какой там у вас. Не нужно сохранять его на рабочий стол. Устанавливаете игру, смените место для установки с диска C на другой раздел, это дело нескольких секунд, а в итоге поможет уберечь системный диск от покраснения и обеспечит стабильную работу компьютера.
Так же сохраняя файлы на раздел C, стоит помнить, что в случае проблем с операционной системой и можно потерять все файлы. Потому что при установке Windows, раздел C как правило форматируется. Думаю вам будет еще интересно почитать «Как увеличить размер диска C за счет другого логического раздела?«, должно пригодится.
И напоследок сделайте еще Дефрагментацию диска, памяти это навряд прибавит, но порядок наведет, да и компьютер будет быстрее работать. Удачи!
Источник: f1comp. ru
comservice-chelny.ru
Диск C заполнен. Что делать и что можно удалить?
Здравствуйте дорогие друзья! Сейчас я буду рассказывать о проблеме, с которой встречались наверное все. Это когда диск C заполнен, и я расскажу что в таких случаях нужно делать, и что можно удалить без ущерба для работы Windows. Меня уже не раз спрашивали, что можно удалить с диска C, а то он заполнен до придела, и система показывает окно с предупреждениями.
Давайте по порядку. Почему именно диск C? Потому что, именно на этом диске в 99% случаев установлена операционная система Windows и не важно Windows 7 это, или Windows XP. В процессе установки Windows мы разбиваем жесткий диск на разделы, о том как это сделать, я писал в статье “Как разбить новый жесткий диск при установке Windows 7” Обязательно разбивайте жесткий диск, не делайте один раздел под систему и под хранения файлов.
Мы создаем раздел, и задаем его размер. Вод здесь самая кульминация, в зависимости от того, сколько вы отдадите памяти под локальный диск C, зависит через которое время он полностью заполнится. Раньше я всегда отдавал под диск C примерно 30 Гб, но уже почти все компьютеры идут с жесткими дисками размером в 500 Гб – 1 Тб. И давать под систему в таких случаях 30 Гб под диск C, мне кажется глупо. Я сейчас отдаю под системный диск, 100 – 150 Гб.
Но как показывает практика, и эти 150 Гб очень быстро забиваются и диск C делается красным, а это значит что он полностью заполнен, и тогда начинаются вопросы, а что можно сделать, что можно удалить с локального диска C? Хотя я всегда говор, мол не сохраняйте на системный раздел всякое там видео, фото и другие тяжелые файлы. Да и игры желательно устанавливать на другие разделы, сейчас такие игры, что занимаю по несколько десятков Гб.
Чем грозит переполненный диск C?
Ничего страшного произойти не должно. Компьютер будет работать медленнее, Windows будет предупреждать о том, что на системном диске нет памяти. Короче говоря, будет много неприятных моментов в работе компьютера. Оно нам надо? Будем решать :).
Что можно удалить с локального диска C?
Это наверное самый главный вопрос в этой ситуации. Многие хотят удалить информацию, но бояться удалить что-то нужное. Ведь на этом диске установлена операционная система, и многие боятся навредить ей.
Знаете, я видел много компьютеров, в которых диск на котором установлен Windows забит под завязку. Да что там много, такое почти на всех компьютерах, с которыми я встречался. И смотришь что бы это такое не нужное удалить, да и вроде же все нужно :), знакомо?
1. Первым делом, стоит помнить, что вся информация которая хранится на рабочем столе, в папке “Документы”, “Изображения” и “Музыка”, хранятся на локальном диске C. Обязательно сначала проверьте эти папки. Если там есть тяжелые файлы, такие как фильмы, музыка, фотографии и т. д. То перенесите их на локальный диск D, ну или E. В большинстве случаев, в этих папках хранятся файлы, которые и заполняют раздел C. И еще я не раз встречал кучу фильмов на рабочем столе, разве так сложно скопировать их на другой раздел?
2. Дальше стоит проверить, программы и игры, которые установлены на ваш компьютер. Ведь по умолчанию они устанавливаются на диск C. Программы это еще пол беды, а вот игры могут здорово его загрузить.
Зайдите в “Мой компьютер” и нажмите вверху “Удалить или изменить программу”. Откроется окно с списком установленных программ и игр. Нажмите на “Размер”, что бы отсортировать список по размеру, который занимают установленные программы и игры. Удалите все не нужное, я уверен такое найдется. Если есть очень тяжелые игры, то удалите их и установите заново, только выбрав другой раздел для установки.

3. Удаляем мусор из системы. Если Windows не переустанавливалась длительное время, то там уже наверняка на собиралось несколько Гб, мусора и временных файлов. Для того что бы их удалить, можно воспользоваться хорошей программой CCleaner. Я всегда время от времени делаю чистку компьютера этой программой. Скачать ее можно в интернете, просто наберите в Гугле “Скачать CCleaner”. Установит программу и запустите чистку системы. Я сейчас не буду подробно на этом останавливаться, напишу об этой программе позже.
4. Очистите корзину, как вариант освободить пару Мб :).
Это основные (по моему мнению) способы, проделав которые, можно освободить не мало памяти на локальном диске C. Можно еще отключит, или перенести на другой диск восстановление системы, или перенести файл подкачки, но мне кажется, что это не очень эффективные варианты и использовать их нужно в крайнем случае.
Главный совет
Подводя итоги всего написанного выше, я хочу сказать, что можно и не допустить полного заполнения локального диска C. И сделать это очень просто.
Копируете, или качаете с интернета фильм? Не поленитесь выбрать для сохранения диск D, Е, или какой там у вас. Не нужно сохранять его на рабочий стол. Устанавливаете игру, смените место для установки с диска C на другой раздел, это дело нескольких секунд, а в итоге поможет уберечь системный диск от покраснения и обеспечит стабильную работу компьютера.
Так же сохраняя файлы на раздел C, стоит помнить, что в случае проблем с операционной системой и можно потерять все файлы. Потому что при установке Windows, раздел C как правило форматируется. Думаю вам будет еще интересно почитать “Как увеличить размер диска C за счет другого логического раздела?“, должно пригодится.
И напоследок сделайте еще дефрагментацию диска, памяти это навряд прибавит, но порядок наведет, да и компьютер будет быстрее работать. Удачи!
pcsch.pro
что делать и как очистить?
Компьютеры 26 апреля 2015Неважно, какими емкостными ресурсами обладает жесткий диск, установленный на вашем компьютере. Рано или поздно наступит время, когда свободное пространство на винчестере приблизится к критическому минимуму. И если вы читаете эту статью, вполне логично предположить, что вы столкнулись с некой бедой, которую можно емко охарактеризовать одним коротким вопросом: «Диск С заполнен: что делать?». Вероятно, ко всему прочему вас стали одолевать различные системные сообщения, всплывающие с некоторых пор на экране вашего монитора с предсказуемой периодичностью. Наконец, компьютер нешуточно подтормаживает, а от былой производительности остались лишь воспоминания. Что ж, пришло время действовать! Решительность, сопряженная с вниманием, а также эффективные методы, описанные в статье, помогут вам с присущей опытным пользователям легкостью справиться с навалившимися цифровыми проблемами.
Когда диск «С» полностью заполнен, нужно очистить его от «цифрового мусора»
Дело в том, что операционная система в процессе своей работы постоянно сохраняет некие временные файлы в специально отведенных областях дискового пространства, где могут скапливаться достаточно солидные объемы данных. Как вы понимаете, такие папки необходимо периодически чистить.
Примечание: здесь и далее все описания и сценарий действий рассчитаны на использование в операционной среде Windows 7. Однако, учитывая универсальность представленных методов, буквально весь материал этой статьи применим и к другим майкрософтовским ОС.
Видео по теме
Приступаем к реализации задуманного
- Откройте раздел «Компьютер».
- Правой кнопкой мыши кликните на системном разделе «С», из ниспадающего списка выберите последний пункт «Свойства».
- Находясь на вкладке «Общие», активируйте кнопку «Очистка диска».
- После непродолжительного анализа откроется одноименное окно, в котором необходимо отметить файлы на удаление.
- Выделив нужные пункты, нажмите кнопку «ОК».
- После того как вы подтвердите свои действия, последует кратковременный процесс очистки.
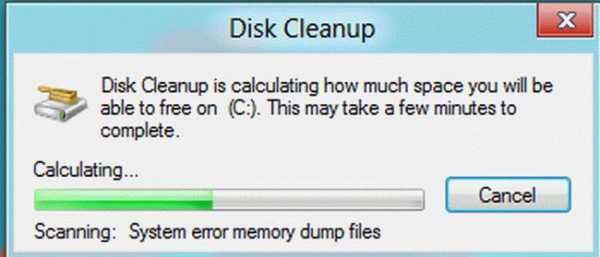
Однако затронутая проблема "Заполнен диск С: как очистить?" требует дальнейшего рассмотрения.
Куда уходят гигабайты: контрольные точки восстановления системы
Никто не отрицает, что реализованная в Windows функция «откат системы к стабильному состоянию» — это действительно полезный и часто востребованный операционный инструмент. Однако все должно быть в меру. Вместе с тем, задействованные по умолчанию настройки предусматривают безостановочный процесс сохранения системных копий. После очередных обновлений ОС, критических изменений в реестре, а также согласно установленному расписанию, специальная Windows служба с педантичной точностью отправляет контрольный «слепок» операционной среды в резервное хранилище. Если учесть тот факт, что большая часть таких копий никогда не будет задействована, можно сделать вывод, что дисковое пространство, в результате чрезмерной перестраховки, попросту нерационально расходуется, что и приводит к тому, что пользователь начинает задумываться над разрешением вопроса: "Диск С заполнен: что делать?".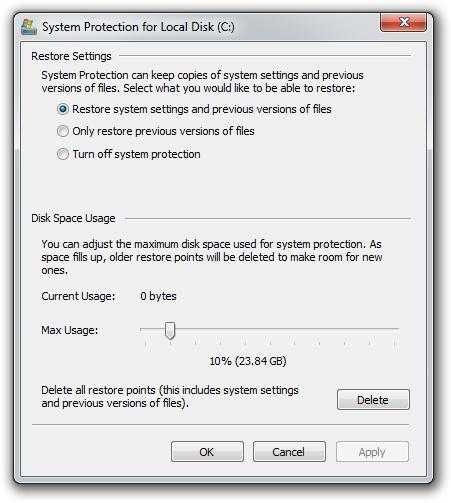
- Войдите в панель управления.
- Активируйте раздел «Система».
- Перейдите по ссылке, расположенной в левой части служебного окна «Защита…».
- Выделите системный диск и нажмите на кнопку «Настроить».
- После того, как вы кликните по клавише «Удалить», с жесткого диска будут стерты все контрольные точки восстановления.
Внимание: не рекомендуется проводить данное действие тем, кто часто прибегает к функционалу отката. Но ничто не мешает вам сократить резервируемые объемы до 3-6% от общих емкостных показателей системного раздела. В таком случае останутся копии контрольных точек, которые были сохранены последними.
«Залежи» виртуальной памяти: оправдан ли размер файла подкачки?
Итак, теперь вы знаете, что необходимо сделать в первую очередь, когда в проводнике графический датчик занятого пространства показывает, что диск С заполнен. Однако, чтобы добиться максимально возможного высвобождения системного пространства, следует прибегнуть еще к одному способу — перенести директорию файла подкачки в другое место, или же уменьшить размер резервируемой области винчестера.

- Откройте меню «Панель управления».
- Перейдите в раздел «Система».
- В левой части рабочего окна активируйте пункт «Дополнительные…».
- В блоке «Быстродействие» нажмите на кнопку «Параметры».
- Откройте вкладку «Дополнительно».
- Кликните по клавише «Изменить».
- Выделите системный диск и снимите галочку с чек-бокса «Автоматически выбирать…».
- Активируйте опцию «Указать размер».
- Исходя из фактического объема физической памяти, укажите значение, равное емкостным параметрам ОЗУ.
- Подтвердите изменение кнопкой «Задать» и перезагрузите компьютер.
При переносе виртуальной памяти на другой раздел жесткого диска сначала необходимо активировать опцию «Без файла подкачки». Затем нужно выбрать новую директорию и повторить вышеописанный процесс. Что ж, пришло время перейти к следующему этапу решения проблемы «Диск С заполнен". Что делать дальше?
Очистка системного журнала и не только: программные «помощники»
При установке различного софта, а также в процессе его использования, Windows ОС постоянно сохраняет параметры и настройки внесенных изменений, в связи с чем объемы данных реестра растут. Однако не все записи в системном журнале можно считать необходимыми. Так, в случае выполнения процесса удаления какой-либо программы, некоторая (а часто значение выражается в существенных мегабайтах) системная информация о деинсталлированном объекте продолжает занимать столь необходимое пользователю место, так сказать, зря. К сожалению, в случае если требуется исправить такую неблагоприятную ситуацию, как «заполнен диск С», Windows 7 (как и любая другая майкрософтовская версия ОС) бессилен, так как не располагает стандартным программным средством очистки реестра. Поэтому необходимо заручиться поддержкой специализированной программы.
CCleaner — бесплатно, но эффективно
- Загрузите и установите данное приложение на свой ПК.
- Откройте интересующий нас раздел «Реестр».
- Нажмите кнопку «Поиск проблем».
- После кратковременного сканирования активируйте клавишу «Исправить».
Вас можно поздравить - практический ответ на вопрос о том, диск С заполнен: что делать, получен. Однако не совсем в полном объеме. Поэтому, уважаемые читатели, следуем далее.
Скрытые угрозы: что заполняет дисковое пространство
Сам по себе процесс обнаружения нового вредоносного кода для опытного IT специалиста — это невероятно трудоемкая задача. Рядовому же пользователю остается одно — теряться в догадках, что за вирус заполняет диск С? Согласитесь, несколько затруднительная ситуация? Тем не менее, проблему можно разрешить с помощью одной или же нескольких специальных антивирусных утилит, способных обнаружить и уничтожить такого рода «цифровую заразу».
Что ж, откройте ваш браузер и скачайте эти приложения: AVZ, Dr.Web CureIt!, HitmanPro, Malwarebytes Anti-Malware (MBAM) и Kaspersky Virus Removal Tool 2015. Все они по-своему хороши, и у каждой из них есть свои недостатки, что и понятно. Ведь, как известно, в мире нет ничего идеального. Поэтому для достижения максимального эффекта доскональной очистки и для того, чтобы получить действенный результат, воспользуйтесь двумя-тремя утилитами последовательно. Кстати, все вышеуказанные антивирусные средства снабжены интеллектуально понятным интерфейсом, и даже если вы новичок в компьютерной области, сможете справиться с отладкой и запуском сканирующего функционала. Помните, что бездейственные предположения типа: "Почему заполнен диск С?" - напрасная трата времени. Пробуйте, пытайтесь, и у вас все получится!
В заключение
Итак, теперь вы знаете, где искать пропавшие гигабайты дискового пространства. Тем не менее, не стоит злоупотреблять некоторыми описанными способами очистки. Особенно когда дело касается файла подкачки или же интенсивно используемого сервиса по исправлению реестра. Только разумный подход и оправданные действия при выполнении процесса оптимизации могут гарантировать вам стабильность в работе вашей ОС. Теперь вы обладаете необходимыми знаниями и четко представляете, как реагировать на затруднительную ситуацию, если заполнен диск С. Как очистить его от накопившегося «цифрового мусора» и каким образом нейтрализовать вирусную угрозу, вам уже должно быть понятно. Однако не останавливайтесь на достигнутом. Совершенствуйте свои знания и расширяйте компьютерный кругозор. Всего вам доброго, используйте жесткий диск эффективно!
Источник: fb.ru Дом и семья Сильно линяет собака: что делать и как с этим бороться?Линька собак – абсолютно нормальное явление, но этот факт никак не спасает хозяев от беспокойства по поводу здоровья питомца, кроме того, шерсть по всему дому тоже вряд ли кому понравится.Собачья шерсть ...
Здоровье Сильно отекают ноги: что делать и как бороться с проблемойС отеками ног, к сожалению, сталкивается практически каждый человек, и абсолютно неважно при этом, есть ли лишний вес, заболевания почек или сердца. Причин отекания ног может быть множество. Попытаемся разобраться в н...
Здоровье Флюс что делать и как с ним боротьсяЗубная боль, пожалуй, одна из самых донимающих. Страх перед кабинетом стоматолога порой преследует многих с детства и даже в зрелом возрасте побороть его очень сложно. Но иногда бывают безвыходные ситуации, которые за...
Здоровье Повышенное давление. Что делать и как с ним бороться?Многие люди, особенно при перемене погоды, жалуются на головную боль, сердцебиение, перебои в сердце, подташнивание, плохое самочувствие, нарушение сна. Часто причиной этого является повышенное давление. Что делать в ...
Компьютеры Компьютер не видит жесткий диск, что делать и как это лечитьДовольно часто простым пользователям приходится сталкиваться с ситуациями, когда компьютер не видит жесткий диск. В такие моменты человека вполне может охватить паника и беспокойство за все важные файлы, которые храня...
Отношения Муж - импотент: что делать и как жить с ним дальше?Импотенция – это серьезная проблема, которая может случиться в каждой семье. К сожалению, очень малое количество семей способно выдержать такое несчастье, в большинстве случаев рано или поздно брак распадается. ...
Компьютеры "Структура диска повреждена, чтение невозможно". Что делать и как исправить?Компьютерная система – вещь непростая. С ней трудно совладать, особенно если не имеешь базовых знаний. Когда не понимаешь, какие компоненты за что отвечают, для чего нужно использовать тот или иной драйвер, как ...
Компьютеры Close Steam before continue - что делать и как бороться с этим?Множество из нас встречается с различными проблемами компьютера, после чего приходится долго и нудно обходить множество форумов, искать ответы на сложные вопросы, и это продолжается достаточно много времени. В данной ...
Самосовершенствование Личная неприязнь: причины появления, что делать и как с ней боротьсяЧеловек устроен очень сложно. Не зря говорят, что чужая душа - потемки. Но порой даже в собственной душе разобраться очень сложно. Например, в том, как возникает личная неприязнь. У вас наверняка такое бывало, что кто...
Автомобили Украли номера с машины: что делать и к кому обращаться?Неприятные сюрпризы поджидают автомобилистов довольно часто: то хулиганы покрышки повредят, то воришки магнитолу «уведут». Досадно, но смириться можно. А вот если владелец обнаруживает, что украли номера с...
monateka.com
Диск с на компьютере полный что делать. Диск C заполнен. Что делать и что можно удалить
Каждый пользователь наверняка хоть раз в жизни сталкивался с проблемой исчезновения свободного места на системном диске. Причем, это не зависит от установленной на компьютере версии операционной системы. Можно установить вместо XP Windows Vista и не обнаружить никаких изменений на диске С. Как же можно решить данную проблему?
Существует множество рекомендаций, но большинство из них рассчитано на совершенно неопытных пользователей, которые даже не знают, сколько места занимают те или иные программы. Другие рекомендации настолько сложны, что чтобы понять, почему диск С заполняется автоматически, понадобится очень много времени. В данной статье будут совмещены оба этих подхода. В результате должен получиться простой и эффективный способ освобождения диска С.
Точка восстановления системы
Начнем с самого простого. В последних версиях операционной системы Windows предусмотрена одна очень интересная возможность. При помощи некоторого программного механизма можно сохранять последние работоспособные состояния системы. В случае необходимости можно откатиться к любому из этих состояний. Рассмотрим следующую ситуацию: предположим вы установили новый драйвер, но система после перезагрузки компьютера не загружается и выдает сообщение об ошибке.
Данную проблему можно исправить, нажав кнопку F8 при старте компьютера и выбрав в появившемся меню соответствующий пункт. Данный способ работает только в том случае, если пользователем не запрещено создание точек восстановления. Недостатком этого механизма является постоянное заполнение свободного пространства на диске C. Ведь созданные копии системы нужно где-то хранить. Таким образом, если вы обнаружили автоматическое заполнение диска C, возможно данная проблема связана с механизмом создания точек восстановления.
Следует проверить настройки этого механизма. Для этого откройте меню «Пуск» и найдите ярлык «Мой компьютер». Щелкните по нему и выберите пункт «Свойства». После этого откройте вкладку «Дополнительные параметры». Перед вами появится окно «Свойства системы». В этом окне необходимо выбрать вкладку, которая отвечает за защиту операционной системы. Самая важная кнопка здесь – «Настроить». Именно она предоставляет доступ к управлению механизмом создания точек восстановления.
При обнаружении автоматического заполнения диска С, необходимо удалить все сохраненные состояния, а затем уменьшить объем, отведенный системе для их сохранения, или вообще отключить запись. Папку, в которой сохранялись копии, можно удалить в ручном режиме. Она расположена в корне системного диска. По умолчанию данная папка является скрытой и носит имя «Recovery».
Виртуальная память
Для своей работы современные операционные системы активно используют своп-файл. Это часть данных, взятых из оперативной памяти компьютера, которая не требуется процессору в данный момент времени. Эти данные могут быть выгружены на другой носитель, освобождая тем самым место в оперативной памяти. Если вы обнаружили, что диск C постепенно заполняется, то возможно вам следует проверить файл pagefile.sys. Данный файл находится в корневой директории.
Чтобы его отрегулировать, можно использовать следующий способ: зайдите в пункт «Мой компьютер», выберите вкладку «Свойства», далее зайдите в «Быстродействие» и нажмите «Параметры». Здесь выберите пункт «Дополнительно» и нажмите кнопку «Изменить». Вместо автоматической конфигурации можно выставить нужный размер. Чем больший объем оперативной памяти используется, тем меньше своп-файл.
Лишние папки и файлы
При установке программ и приложений на разделе почти всегда остаются записи, которые можно, не задумываясь, сразу же удалять. Итак, что же делать, если на вашем компьютере заполнился диск С? Попробуем решить эту проблему. Для современных операционных систем характерно такое понятие, как временная папка. Обозначаются такие директории TMP или TEMP.
Место их нахождения зависит от используемой версии операционной системы и может настраиваться в ручном режиме. Текущее состояние временных папок можно просмотреть в разделе «Свойства» ярлыка «Мой компьютер». Для этого во вкладке «Дополнительно» выберите пункт «Переменные». Записи расположены в верхней части окна. После того, как вы определитесь с месторасположением папки TEMP, можно больше не мучиться с проблемой нехватки свободного пространства на ди
usercpu.ru
Диск с на ноутбуке перегружен что делать. Почему диск С заполнился сам по себе, что делать
Может рано, может поздно, но практически каждый пользователь компьютера или ноутбука сталкивается с такой проблемой, как переполненный жёсткий диск. Чаще всего таковым является диск С, так как именно на нём обычно установлена Windows. Ничего страшного из-за переполненного диска с компьютером не произойдёт, но всё же он работать он станет медленнее, постоянно будут вылезать сообщения о переполненном диске- в общем, не особо приятно.
Как понять, что диск переполнен? Очень просто, в «Моём компьютере» полоса памяти под названием диска будет красного цвета.
Однако, это ещё не говорит о том, что он полностью заполнен. А вот сообщение «Недостаточно места на диске С», при попытке скопировать данные на него, говорит, что места нет совсем. Столкнувшись с такой проблемой, любой пользователь задаётся вопросом: «Что бы такое удалить ненужное и вернуть хоть немного памяти?» 😮 Вот на этот вопрос мы сейчас и ответим.
1. Первым делом следует проверить программы и игры, расположенные на диске С. Для этого заходи в «Мой компьютер» и нажимаем «Удалить или изменить программу». Здесь мы видим наши программы и игры, а также их размер. Чаще всего именно игры воруют память нашего диска. Поэтому, если вы знаете, что не будете играть в какую-нибудь игру, удаляйте её. Потому что так вы освободите значительное место на диске, особенно, если она весит от 1000 Мб и выше. То же самое и с программами.
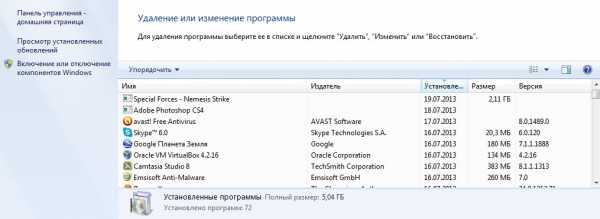
2. Далее, очень важно проверить папку пользователя. Найти эту папку можно, открыв «Пуск» (в правом верхнем углу под картинкой пользователя). Здесь первым делом проверим такие папки, как «Мои документы», «Мои видеозаписи», «Моя музыка», «Изображения», постарайтесь перенести всё, что занимает много памяти, особенно видео, на диск D или Е (если есть)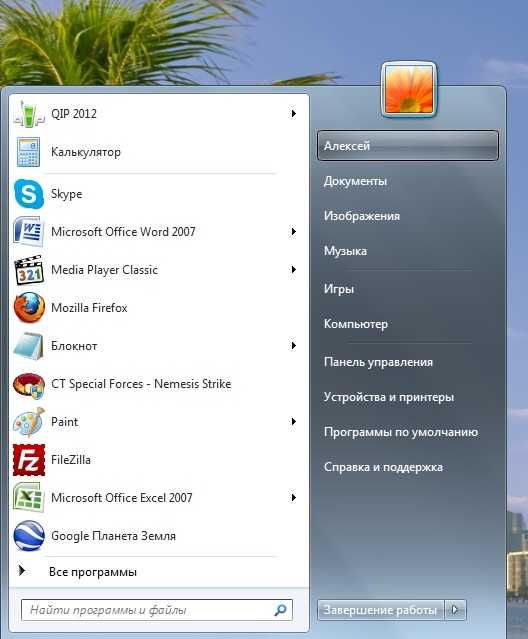
3. Отдельным пунктом выделим папку «Загрузки» или, по другому, «Downloads». Да, именно в ней чаще всего хранится множество скаченных вами файлов из интернета. Многие пользователи вообще никогда её не чистят, и со временем там скапливается приличное количество ненужного мусора, который занимает также приличное количество памяти на диске С. Чаще всего очистить эту папку можно полностью, а если что-то нужное, то перенести на диск D.
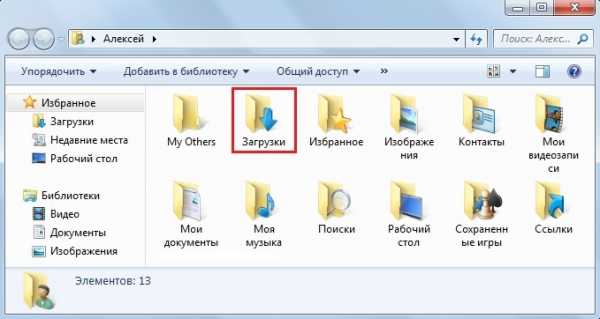
4. Теперь удаляем мусор из системы. Наверняка вы давно не переустанавливали систему, и за это время накопилось несколько гигабайт временных файлов и другого различного мусора. Для чистки советую вам использовать программу CCleaner, найти и скачать её в Гугле не составит труда. Чистку можно производить и многими другими специальными программами, например, TuneUp Utilites.
5. А теперь то, о чём знают далеко не все пользователи. Рабочий стол целиком и полностью принадлежит диску С, и, соответственно, всё, что есть на рабочем столе, занимает память именно диска С. Поэтому, постарайтесь перенести фотографии, видео, музыку и тому подобное с Рабочего стола на любой другой диск, например, диск D. Может быть это будет и неудобно, зато памяти вы сэкономите большое количество. И ещё кое-что: очистите корзину, ведь она также принадлежит диску С. 🙂
Итак, думаю, что если вы внимательно прочитаете все пункты и хотя бы что-то из предложенного удалите или переместите, ваш диск уже будет намного чище, тут всё зависит от вас.
Ну а теперь несколько важных советов! 1. При установке системы, отдайте диску С хотя бы 50 Гб. Лично мне этого объёма хватает сполна, при условии грамотного использования.2. Обязательно сделайте как минимум один дополнительный диск D. И загружайте нужные вам файлы именно на него. Помните, в случае проблем с операционной системой, сохранённые на диске С данные будут стёрты. Поэтому всё, что вам дорого, должно храниться на отдельном диске.3. Когда качаете фильм с интернета или устанавливаете игру, выбирайте для сохранения любой диск, но не С. Это дело нескольких секунд, зато сильно экономит память. Плюс к этому можно перенести папку «Загрузки» для браузера на другой диск, это чуть сложнее, но будет полезным.Думаю, на этом всё. Удачи вам! 😉
Каждый пользователь наверняка хоть раз в жизни сталкивался с проблемой исчезновения свободного места на системном диске. Причем, это не зависит от установленной на компьютере версии операционной системы. Можно установить вместо XP Windows Vista и не обнаружить никаких изменений на диске С. Как же можно решить данную проблему?
Существует множество рекомендаций, но большинство из них рассчитано на совершенно неопытных пользователей, которые даже не знают, сколько места занимают те или иные программы. Другие рекомендации настолько сложны, что чтобы понять, почему диск С заполняется автоматически, понадобится очень много времени. В данной статье будут совмещены оба этих подхода. В результате должен получиться простой и эффективный способ освобождения диска С.
Точка восстановления системы
crabo.ru
почему сам заполняется диск С на компе что делать сажите плиз??
вирусняк наверно))
Прежде всего выполните проверку жесткого диска, если дело окажется в ошибках, то система поможет Вам их исправить: Нажимаете кнопку Пуск и в строке поиска вводите cmd Нажимаете правой кнопкой мыши на найденной команде и выбираете "Запустить от имени Администратора" Вводите команду SFC /scannow и нажимаете Enter Для увеличения свободного пространства Вы можете сделать следующее: Запустите Очистка диска. Нажимаете кнопку Пуск -> Все программы -> Стандартные -> Служебные. На вкладке Очистка диска Вы можете удалить временные файлы На вкладке Дополнительно Вы можете удалить все точки восстановления, кроме самой последней. Отключите функцию создания точек восстановления или уменьшите размер используемого дискового пространства. Нажмите кнопку Пуск Щелкните правой кнопкой мыши на Компьютер и выберите пункт Свойства (Панель управления\Система и безопасность\Система) Слева нажмите ссылку Защита системы В открывшемся окне нажмите кнопку Настроить Отключите защиту системы или измените используемый ею размер дискового пространства. Отключите режим гибернации. Запустите командную строку с правами администратора (Win+R -> cmd -> Ok) и выполните в ней команду: powercfg /h off Измените размер файла подкачки. Нажмите кнопку Пуск Щелкните правой кнопкой мыши на Компьютер и выберите пункт Свойства (Панель управления\Система и безопасность\Система) Слева нажмите ссылку Дополнительные параметры системы В разделе Быстродействие нажмите кнопку Параметры Перейдите на вкладку Дополнительно и нажмите кноппку Изменить Очистите папку кэша C:\Windows\rescache Очистите временные папки (карантин) используемой Вами системы защиты (Norton, Kaspersky, Eset 32 и др.) , в некоторых стоит отключить трассировки. Скачайте программу Scanner by Steffen Gerlach для анализа содержимого жестких дисков. Эта программа поможет Вам увидеть, какая папка или файл занимает большую часть вашего диска. ОЧИСТКА System Volume Information Правой кнопкой щелкаем по «Пуск» , выбираем «Проводник» , Сервис - Свойства папки – Вид. Убираем галочку «Использовать простой общий доступ к файлам» и «Скрывать защищенные системные файлы (рекомендуется) » Также стоит выбрать пункт «Показывать скрытые файлы и папки» Жмем ОК. Затем : Щелкните правой кнопкой мыши папку System Volume Information в корневом каталоге раздела и выберите команду Свойства – Безопасность – Добавить - и введите имя пользователя, которому будет предоставлен доступ к папке. Как правило, это учетная запись, которая была использована для входа в систему. Подтвердите изменение настроек, два раза нажав кнопку ОК. Все по папочке можно шарить без особых проблем. Однако бывают случаи что после всего перечисленного все равно не возможно удалить файлы и папки находящиеся в System Volume Information. Также бывают случаи с внешними винчестерами или сильно зараженными, что в папку System Volume Information зайти вообще не возможно или отсутствует вкладка Безопасность. В таком случае делаем все возможное из описанного выше и перегружаем компьютер. Во время загрузки нажимаем несколько раз кнопку «F8», в появившемся меню выбираем «Безопасный режим» . Заходим под учетной записью Администратора. Заходи в папку System Volume Information и стираем, уничтожаем, сносим все что вам захочется.
touch.otvet.mail.ru
- Синий экран windows 7 ошибки

- Centos 7 настройка selinux

- Презентация гугл онлайн
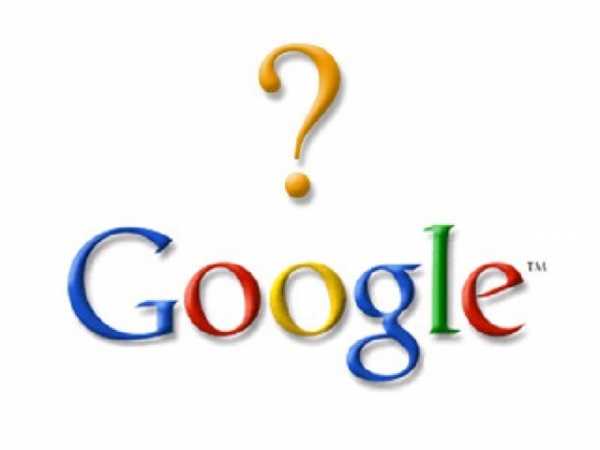
- Как восстановить на ноутбуке windows 10

- Как зарегистрировать эл почту

- Что можно удалить с папки winsxs
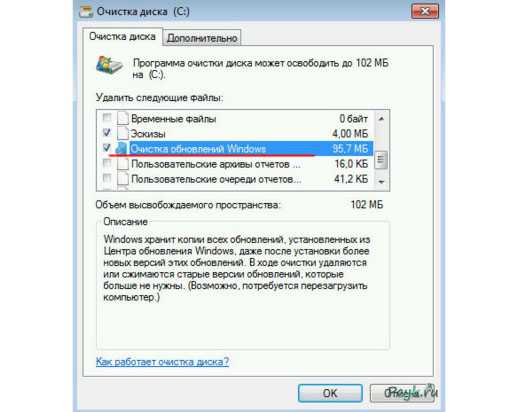
- Win 10 смена пользователя
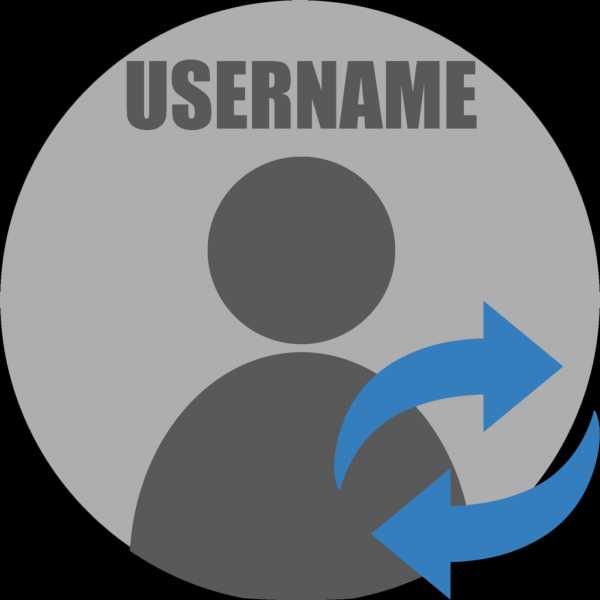
- Простенький батник
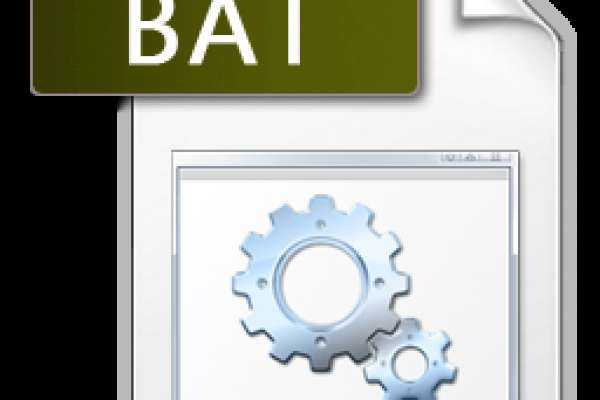
- Wins s папка
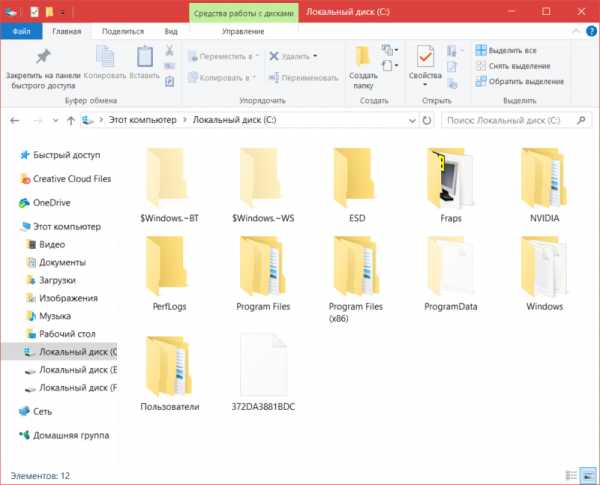
- Что входит в состав процессора

- Пропал курсор на ноутбуке windows 10