Поиск в total commander: Как найти файл по слову в тексте с помощью Total Commander
Содержание
поиск в текущей папке по умолчанию / Хабр
Vallek
Время на прочтение
2 мин
Количество просмотров
25K
Туториал
В Total Commander есть проблема с поиском. По умолчанию он производится во всех вложенных каталогах. Например, у вас есть папка Downloads, в которой куча подкаталогов и файлов. Вы знаете, что нужный вам файл находится в самой папке, но TC по умолчанию будет искать также во всех подкаталогах, что отнимает время. Я заметил, что в основном ищу что-то только в выбранной папке. А это значит, что эффективнее сделать так по умолчанию. Проблема в том, что в TC нет такой возможности. Но есть костыль!
Можно создать так называемый “шаблон поиска” и назначить его на сочетание клавиш вместо обычного (или на любое другое, какое захотите).
1. Откройте поиск (по умолчанию Alt+F7)
Откройте поиск (по умолчанию Alt+F7)
2. Выберите нужную вложенность и очистите строку «Место поиска»
3. Вкладка “Шаблоны поиска”
4. Кнопка “Сохранить”
5. Лучше назвать шаблон так, чтобы потом было понятно, что это. Например ThisDir. Закрываем.
1. Теперь идем в Инструменты>Список команд
2. Категория usercmd.ini
3. Новый. Можете назвать ее осмысленно. Я оставил как было, потому что других команд не делал и лень.
4. В поле “Команда” нажмите на лупу. Для быстрого поиска в «Маске» наберите loadsearch и выберите команду «LOADSEARCH stored search».
5. В поле “Параметры” укажите имя вашего шаблона (ThisDir). Тут тоже всё.
1. Теперь идем в Конфигурация>Настройка>Разное
2. В секции “Предопределить горячие клавиши” выберите сочетание, которое хотите. Например, Ctrl+F
3. В поле «Команда» может появиться та команда, которая уже назначена на это сочетание. Вы просто поменяете ее на вашу. Нажмите на лупу и в уже знакомом окне найдите в usercmd.ini вашу команду. Теперь на галочку.
Вы просто поменяете ее на вашу. Нажмите на лупу и в уже знакомом окне найдите в usercmd.ini вашу команду. Теперь на галочку.
Теперь, когда вы нажмете Ctrl+F, поиск по умолчанию будет происходить только в выбранной папке.
Этот метод я когда-то нашел на форуме wincmd (кажется здесь), но решил оформить в более понятном виде.
Короткий FAQ по итогам комментариев:
Q: Но есть же быстрый поиск.
A: Я знаю. Я пишу про обычный. Этот пост для тех, кто хочет использовать обычный.
Q: А еще есть вот такой плагин и приложение…
A: Замечательно. Но пост про поиск.
Q: Но быстрый поиск! Обычный не нужен, этот пост не нужен!
A: Если вам что-то не нужно, возможно стоит просто пройти мимо.
Теги:
- total commander
- борьба с дизайном
Хабы:
- Софт
Всего голосов 22: ↑13 и ↓9 +4
Комментарии
82
@Vallek
Пользователь
Как пользоваться поиском в Total Commander
6
Денис Носков
Время на чтение: 5 минут
1 840
В современных компьютерах уже нет такой проблемы,что была раньше — отсутствия дискового пространства.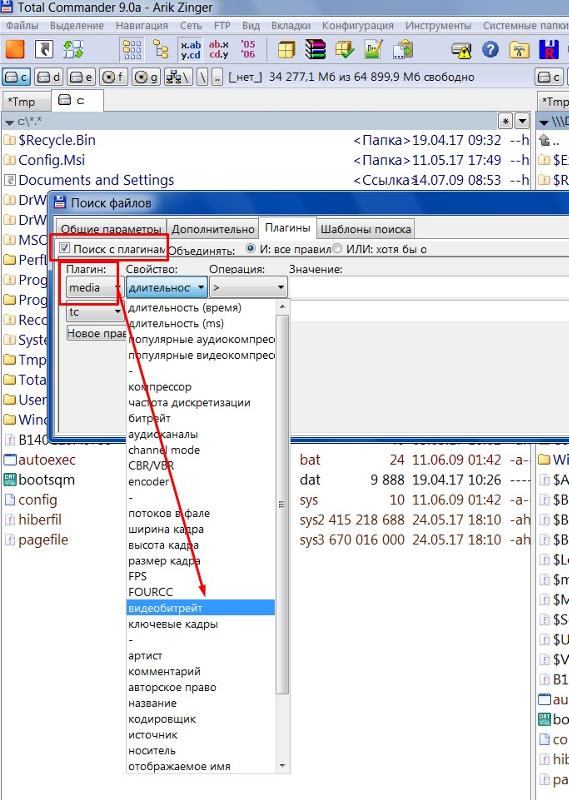 Теперь можно использовать флешки, съемные винчестеры, облачные хранилища и платные сервера. Но в связи с этим появилась другая проблема — файлов стало так много на ПК, что их очень сложно искать. Потому вам нужна программа, которая обеспечит функциональный поиск на компьютере, чтобы вы могли избавиться от дубликатов, искать по отдельным директориям и даже внутри файлов, не открывая их. И такая программа есть — это Total Commander.
Теперь можно использовать флешки, съемные винчестеры, облачные хранилища и платные сервера. Но в связи с этим появилась другая проблема — файлов стало так много на ПК, что их очень сложно искать. Потому вам нужна программа, которая обеспечит функциональный поиск на компьютере, чтобы вы могли избавиться от дубликатов, искать по отдельным директориям и даже внутри файлов, не открывая их. И такая программа есть — это Total Commander.
К сожалению, не все пользователи умеют управлять программой Total Commander. Многие используют это гениальное приложение лишь на 20 %, применяя программу для загрузки файлов на сервер и для удобного копирования.
А вот про умный поиск внутри программы Тотал Коммандер мало кто знает. Именно о нем и пойдет речь в данной статье. Вы узнаете как использовать Тотал на максимум, чтобы можно было производить поиск не только внутри каталогов, но и внутри файлов на компьютере, чтобы вы даже смогли находить куски текста в документах.
7777777778″ type=»application/video»/>
Содержание
- Как осуществить поиск дубликатов при помощи Total Commander
- Поиск внутри файлов
Как осуществить поиск дубликатов при помощи Total Commander
Хоть дисковое пространство это уже не проблема, не стоит халатно относится к наполнению компьютера. Наступит момент, когда ваш браузер не захочет нормально работать, как и другие программы — все из-за нехватки места на диске C. А виноваты в этом только вы, потому что оставили на компьютере множество дубликатов и не пытаетесь их убрать оттуда. Total Commander поможет очистить ваш ПК от уймы дубликатов. Удалив их, вы сможете ускорить работу ПК, что однозначно пойдет на пользу вашему ноутбуку или стационарному компьютеру!
Итак, зайдите в Total Commander. Чтобы избавиться от дубликатов, откройте вкладку «Поиск» (в панели инструментов сверху есть иконка, похожая на бинокль). Если не получается найти раздел «Поиск», можете воспользоваться комбинацией клавиш Alt + F7 для быстрого вызова меню Search.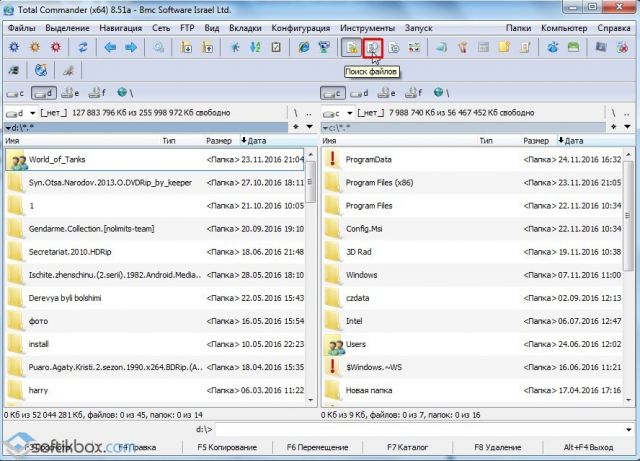 После этого откроется поиск с несколькими вкладками. Вам нужно выбрать вкладку «Расширенный», которая как раз и нужна для поиска дубликатов. Внизу вы найдете пункт «Поиск дубликатов», возле которого нужно поставить галочку. Преимущество использования программы Total Commander для подобных задач в том, что вы можете искать совпадения не только в именах файлов, но и в их содержимом, и даже в размерах.
После этого откроется поиск с несколькими вкладками. Вам нужно выбрать вкладку «Расширенный», которая как раз и нужна для поиска дубликатов. Внизу вы найдете пункт «Поиск дубликатов», возле которого нужно поставить галочку. Преимущество использования программы Total Commander для подобных задач в том, что вы можете искать совпадения не только в именах файлов, но и в их содержимом, и даже в размерах.
Чтобы качественно просканировать компьютер на наличие одинаковых файлов, рекомендуется искать их в несколько заходов. Сначала найдите совпадения по именам. Затем найдите файлы, которые содержат один и тот же материал, например, одинаковые отрезки текста в текстовых документах, а уже потом пробуйте искать дубликаты по размеру.
Не спешите удалять все файлы, которые выдал поиск. Возможно, некоторые файлы, особенно те, которые были найдены при помощи опции «По размеру», и не являются дубликатами. После поиска выберите функцию «Файлы на панель» и нажмите Ctrl + Q. Так вы сможете предварительно просмотреть найденные файлы, перед тем как удалить их из файловой системы. Возможно, ваш Total Commander не захочет открывать картинки, музыку и текстовые документы. В таком случае вам нужно поискать дополнение для программы, которое позволит вам работать с файлами прямj внутри менеджера Тотал Коммандер, что весьма удобно. Пример такого дополнения — это Irfan View. Но даже если у вас его нет, вы все равно сможете открыть найденные файлы через стандартные возможности вашей операционной системы.
Так вы сможете предварительно просмотреть найденные файлы, перед тем как удалить их из файловой системы. Возможно, ваш Total Commander не захочет открывать картинки, музыку и текстовые документы. В таком случае вам нужно поискать дополнение для программы, которое позволит вам работать с файлами прямj внутри менеджера Тотал Коммандер, что весьма удобно. Пример такого дополнения — это Irfan View. Но даже если у вас его нет, вы все равно сможете открыть найденные файлы через стандартные возможности вашей операционной системы.
Поиск внутри файлов
Другая полезная опция поиска в программе Тотал Коммандер — это обнаружение нужных фрагментов текста среди огромного количества файлов. Такая функция может понадобится кому угодно. К примеру, вы студент, и когда-то вам скинули на компьютер текстовый документ с ответами на предстоящий модуль. Поскольку вы постоянно работаете с подобными документами, у вас на ПК их сотни, и даже тысячи. Открывать каждый документ и вводить комбинацию слов или название модуля — это уж слишком трудоемкий процесс. Подготовиться к самостоятельной самому даже будет проще, чем перерыть все эти файлы. В таком случае вам нужен Total Commander, который в доли секунды пройдется по всему списку текстовых документов, и найдет нужный вам файл.
Открывать каждый документ и вводить комбинацию слов или название модуля — это уж слишком трудоемкий процесс. Подготовиться к самостоятельной самому даже будет проще, чем перерыть все эти файлы. В таком случае вам нужен Total Commander, который в доли секунды пройдется по всему списку текстовых документов, и найдет нужный вам файл.
Кроме того, функцию поиска внутри файлов часто используют программисты, которым быстро нужно добраться до определенного куска кода, но сразу они не могут вспомнить, где он находится. Таких примеров можно привести тысячи. И наверняка в вашей жизни также были подобные случаи. Так вот, чтобы быстро отыскать иголку в стоге сена, вам всего-навсего нужно открыть Тотал и выполнить несколько действий.
Было бы хорошо, если бы вы помнили название папки, в которой находится нужный файл. Тогда вам необходимо открыть эту папку, и нажать на опцию поиска в Тотале. Сделать это можно точно так же, как было описано выше: либо через «бинокль», либо при помощи Alt + F7. Вам не нужно будет ничего указывать в строке «Искать». Куда важнее, чтобы вы снизу отметили галочку «С текстом» и в строке указали ключевое слово или еще лучше фразу, по какой нужно производить поиск. Обратите внимание на путь, указанный в разделе «Место» — это каталог или диск, по которому будет произведен поиск.
Вам не нужно будет ничего указывать в строке «Искать». Куда важнее, чтобы вы снизу отметили галочку «С текстом» и в строке указали ключевое слово или еще лучше фразу, по какой нужно производить поиск. Обратите внимание на путь, указанный в разделе «Место» — это каталог или диск, по которому будет произведен поиск.
После того, как вы сверили правильность написанного, нажмите внизу галочку возле UTF-8. Это кодировка, которая используется для обыкновенного текста в документах. Из-за того, что не все об этом знают, многие и не могут нормально пользоваться поиском программы Total Commander. Стоит вам только нажать на UTF-8 и начать поиск, как вы найдете нужный документ!
Поиск любого файла с помощью Total Commander
- Блог org/ListItem»> How-To
- Поиск любого файла с помощью Total Commander
How-To
Когда дело доходит до управления файлами и каталогов, очень простой и распространенной операцией является поиск файлов или определенных каталогов . Этот тип операций очень прост, но редко используется правильно, поэтому искомый файл не найден или требуется больше времени, чем необходимо, чтобы найти то, что мы ищем.
В этом уроке мы рассмотрим одну из самых мощных функций Total Commander: поиск файлов и каталогов.
Давайте начнем с разъяснения нескольких концепций , которые являются базовыми для продолжения этого руководства:
Полные имена файлов расширение . Например: readme.txt — это полное имя файла, состоящее из readme ( имя ) и txt ( расширение ).
 Имя файла и расширение разделены точкой ( . ),
Имя файла и расширение разделены точкой ( . ),Имя файла : Имя файла отвечает за краткое описание файла. . Например: « Computer-study.doc » указывает на то, что файл связан с компьютерами.
Расширение файла : Расширение файла обычно состоит из 3 символов например: txt, exe, bat, msi, doc, odt . Хотя это может быть больше символов (. jpeg ) или меньше (. gz ), или вообще могут быть файлы без расширения.
Расширение указывает на тип файла. Существует множество типов файлов:В проводнике Windows расширение файла, как правило, не отображается. Вместо расширения отображается значок для идентификации. Например, на следующем рисунке мы видим, как Проводник Windows отображает . mp3 файл без расширения и со значком музыкальной ноты.
Каталоги и подкаталоги : Каталог — это контейнер, в котором вы можете хранить один или несколько файлов/каталогов.
 Подкаталог — это каталог внутри другого каталога.
Подкаталог — это каталог внутри другого каталога.
Чтобы открыть диалоговое окно поиска Total Commander , мы должны перейти к « Command->Find » или нажать Alt+F7 . Это откроет такое окно.
Начнем с простого поиска. Наша цель найти файл « hosts », который мы будем редактировать и модифицировать. Мы не помним точный путь, по которому находится файл, поэтому мы собираемся запустить процесс поиска.
На вкладке « Общие » мы заполняем поле « Поиск », в этом поле указывается имя файла, который мы хотим найти. В нашем случае мы введем хоста .
« Поиск в » — это путь, по которому мы хотим найти файл. В нашем случае мы рассмотрим весь диск C, поэтому введем « C:\».
Теперь нажимаем на кнопку « Начать поиск ». Программа начнет поиск. Внизу отображаются результаты. Мы видим, что было найдено несколько результатов.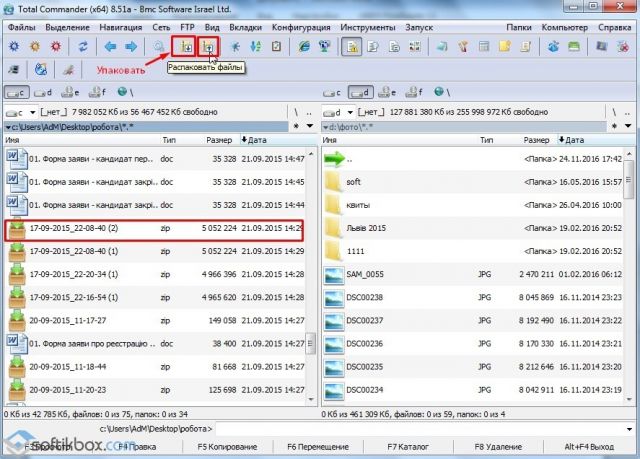 Теперь нам нужно выбрать из списка тот файл, который нас интересует и нажать на кнопку « View », таким образом мы увидим содержимое файла. Мы также можем перейти в каталог, где находится файл, нажав на кнопку « Перейти к файлу ».
Теперь нам нужно выбрать из списка тот файл, который нас интересует и нажать на кнопку « View », таким образом мы увидим содержимое файла. Мы также можем перейти в каталог, где находится файл, нажав на кнопку « Перейти к файлу ».
Выполним более точный поиск . Для этого мы будем использовать два символа, которые будут действовать как подстановочные знаки в поиске . Вот эти символы:
Вопросительный знак ? : Когда мы вводим этот символ в поиск, это означает, что в позиции символа ? может быть любой другой символ . Например, если мы хотим найти документ, который не помним, сохраняем ли мы его с тильдой или без нее, мы можем использовать символ ? для выполнения следующего поиска: se?or.doc . Этот поиск найдет как файл « señor.doc », так и файл « señor.doc ».
Символ звездочки * : Этот символ наиболее широко используется для расширенного поиска.
 * указывает на то, что вместо может стоять любое количество символов . То есть, если мы ищем « Se* », результаты поиска могут быть такими: Señor.doc , Señor.doc , September.pdf , Seldom.webp и т. д.
* указывает на то, что вместо может стоять любое количество символов . То есть, если мы ищем « Se* », результаты поиска могут быть такими: Señor.doc , Señor.doc , September.pdf , Seldom.webp и т. д.
Еще один интересный поиск, который мы можем выполнить с помощью * , — это поиск определенного расширения файла. Например, мы можем найти все mp3 файлов в папке, введя следующий текст в поле поиска: *.mp3 . Это вернет список со всеми файлами с расширением mp3 .
Total Commander возможность поиска заключается не только в использовании подстановочных знаков, он также предлагает возможность поиска в различных местах простым способом. Например, представьте, что мы хотим выполнить поиск в 3 разных местах. Нам нужно только ввести эти 3 местоположения в поле « Поиск в » и разделить их с помощью ; . Пример: с:\; с;\виндовс; d:\ Это будет искать файл в 3 указанных местах. Таким образом, будет очень легко ограничить места, где мы хотим искать файл.
Пример: с:\; с;\виндовс; d:\ Это будет искать файл в 3 указанных местах. Таким образом, будет очень легко ограничить места, где мы хотим искать файл.
Обычно поиск выполняется во всех подкаталогах пути поиска, однако, если мы хотим, чтобы ограничивал глубину подкаталогов , мы можем сделать это с помощью раскрывающегося списка « Искать в подкаталогах ». и выберите уровень глубины. Мы можем выбрать поиск только в текущем каталоге и игнорировать подкаталоги или просмотреть текущий каталог и подкаталоги первого уровня или подкаталоги второго уровня и т. д.
Другим вариантом, который увеличит глубину нашего поиска, является « Search Archives (ZIP, ARJ, LZH, TAR, GZ, CAB) ». Когда мы выбираем эту опцию , поиск также будет выполняться внутри сжатых файлов . То есть, если файл, который мы ищем, находится в сжатом файле, установив этот параметр, мы его найдем. Эта опция замедляет процесс поиска, потому что программа должна разархивировать все сжатые файлы.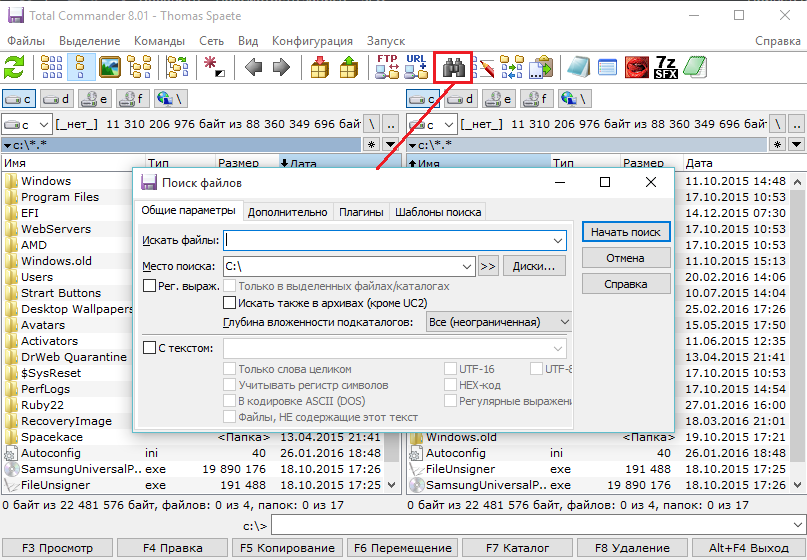 Тем не менее, стоит проверить эту опцию, чтобы выполнить глубокий поиск.
Тем не менее, стоит проверить эту опцию, чтобы выполнить глубокий поиск.
Чтобы закончить этот урок, мы воспользуемся расширенными параметрами поиска. Для этого мы нажимаем на вкладку « Расширенный » и можем искать по:
Даты : мы можем выбрать диапазон дат таким образом, чтобы отображались только файлы, которые были изменено в последний раз за дату между выбранным диапазоном.
Мы также можем выбрать поиск только файлов, измененных за последние X минут/часов/дней/месяцев/лет .Размер : эта опция позволяет уточнить поиск , чтобы найти те файлы, которые занимают определенный размер. Мы можем выбрать байта, килобайта, мегабайта и гигабайта. Мы можем искать файлы, которые занимают больше, чем размер X , меньше размера X или точный размер, который мы выбираем . Это очень полезно, если мы хотим найти очень большие файлы, которые, возможно, мы можем стереть, чтобы освободить место на жестком диске.

Атрибуты : Здесь мы можем выбрать, какие атрибуты должны иметь файлы, которые мы ищем. Например, мы можем искать только те файлы, которые скрыты, или только для чтения .
Благодаря всем комбинациям и параметрам, которые мы можем выбрать в Total Commander для выполнения поиска, мы можем быстро найти документ формата PDF , который мы создали на прошлой неделе, или мы сможем найти все файлы . mkv файла на диске C:\, чтобы можно было систематизировать и классифицировать его.
В этом уроке мы рассмотрели основные функции поиска Total Commander . В следующих уроках мы рассмотрим другие более продвинутые функции, которые позволяют нам выполнять более сложный и точный поиск. Тем не менее, со всеми концепциями, описанными в этом руководстве, мы сможем удовлетворить 90% наших потребностей при поиске файлов и каталогов.
org/Person»> Рубен ЭрнандесСопутствующее программное обеспечение
платное
Total Commander — это многооконный файловый менеджер для Windows, в котором для лучшей организации используются вкладки. Windows по умолчанию включает в себя системный проводник Windows для управления файлами и каталогами. Как и подавляющее большинство инструментов, которые входят в состав Windows по умолчанию,…
Похожие сообщения
Введение в Total Commander, расширенный файловый менеджер
Использование компьютера означает, что в любой момент мы должны научиться управлять системными файлами. Например, чтобы скопировать список файлов из одной папки в другую, удалить папку со всеми содержащимися в ней файлами, разархивировать файл и т. д. файлы и выполнять некоторые основные операции над файлами и каталогами. Хотя проводник Windows полезен и выполняет свою миссию, он является основным инструментом управления файлами. Если мы хотим иметь больше скорости и маневренности, когда это…
Если мы хотим иметь больше скорости и маневренности, когда это…
Щелкните правой кнопкой мыши папку в проводнике Windows и выполните поиск с помощью Total Commander?
спросил
Изменено
4 года, 6 месяцев назад
Просмотрено
2к раз
Я часто использую Total Commander для поиска файлов и папок в Windows. Есть ли способ установить опцию правого клика, чтобы открыть Total Commander и автоматически настроить поиск в папке, в которой я нахожусь?
Сейчас мне нужно скопировать расположение папки из пути к папке проводника в верхней части окна и вставить его в Total Commander. Я ищу любые короткие пути, чтобы свести к минимуму эти шаги.
Спасибо. /viewtopic.php?t=43637 ):
Добавьте ярлык totalcmd.
exe в папку «Отправить» вашего профиля
Папка «Отправить» находится здесь для современных версий ОС Windows:
C:\Users\имя_пользователя\AppData\Roaming\Microsoft\Windows\SendTo\
Затем вы можете щелкнуть правой кнопкой мыши папку и выбрать «Отправить» > «Total Commander», и это откроет каталог в новом экземпляре Total Commander. .
Если вы хотите открыть каталог в текущем экземпляре Total Commander, измените цель созданного вами ярлыка на
C:\totalcmd\TOTALCMD.EXE /O /L=»%1″
Вы можете сохранить следующее содержимое в виде файла .reg и добавить его в регистрацию, дважды щелкнув файл .reg:
Редактор реестра Windows версии 5.00 [HKEY_CLASSES_ROOT\Папка\оболочка\Total_Commander] @="Искать содержимое файла здесь" "Значок"="imageres.dll,-177" [HKEY_CLASSES_ROOT\Папка\оболочка\Total_Commander\команда] @="\"C:\\TotalCmd\\TOTALCMD.EXE\" /S=F \"%1\""
ПРИМЕЧАНИЕ:
C:\\TotalCmd\\TOTALCMD.EXE следует заменить на путь к общему командному файлу.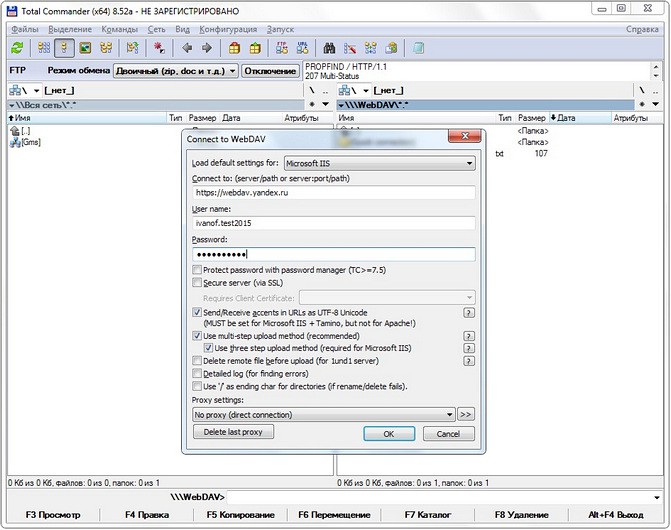
 Имя файла и расширение разделены точкой ( . ),
Имя файла и расширение разделены точкой ( . ),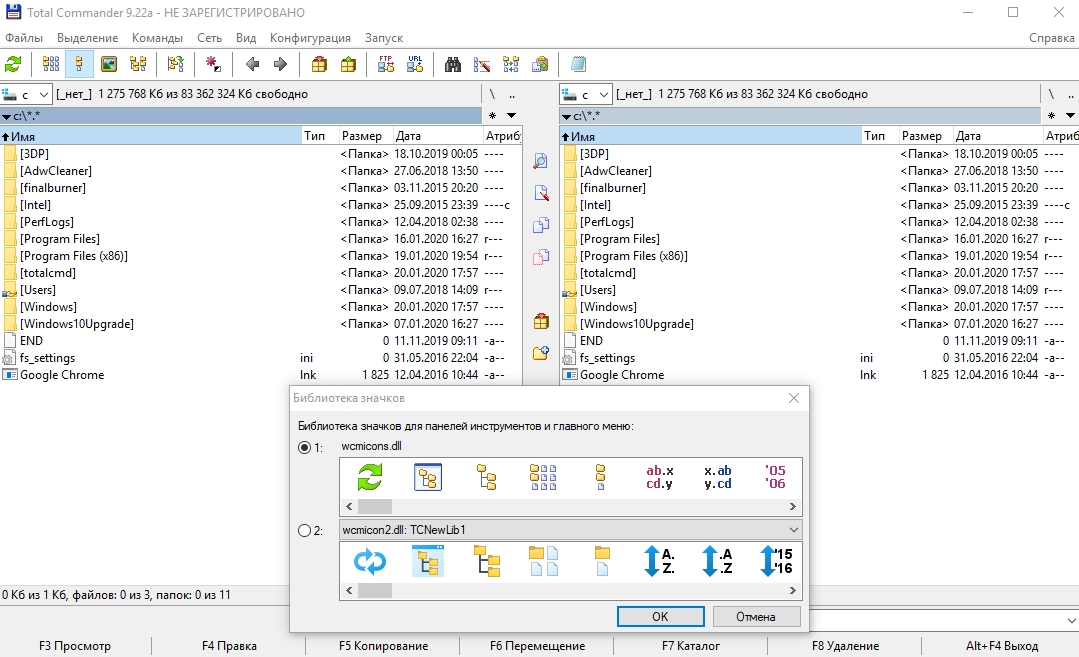 Подкаталог — это каталог внутри другого каталога.
Подкаталог — это каталог внутри другого каталога.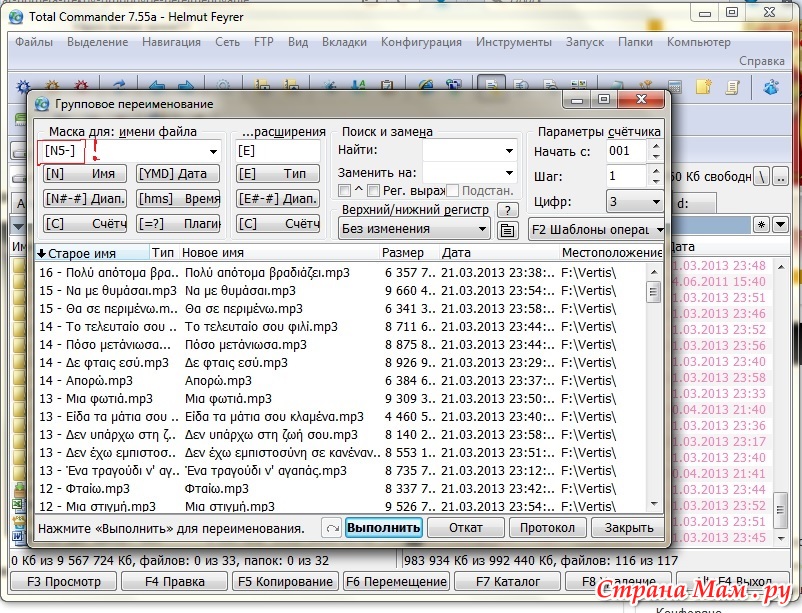 * указывает на то, что вместо может стоять любое количество символов . То есть, если мы ищем « Se* », результаты поиска могут быть такими: Señor.doc , Señor.doc , September.pdf , Seldom.webp и т. д.
* указывает на то, что вместо может стоять любое количество символов . То есть, если мы ищем « Se* », результаты поиска могут быть такими: Señor.doc , Señor.doc , September.pdf , Seldom.webp и т. д. 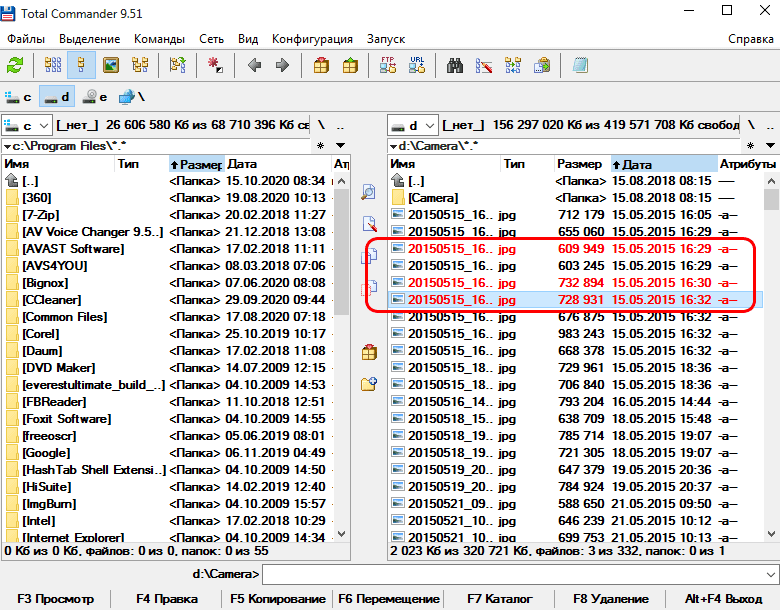
 exe в папку «Отправить» вашего профиля
exe в папку «Отправить» вашего профиля