Что делать комп работает медленно: Компьютер работает медленно. Зависает Windows. Комп стал тормозить. Низкая производительность ПК
Содержание
Почему компьютер работает медленно, почему тормозит работу Блог Ивана Кунпана
Оглавление:
Почему компьютер работает медленно, основные причины
Сначала нужно проверить компьютер на вирусы
Ищем причины, почему компьютер работает медленно
Как открыть диспетчер задач на Виндовс 10, Windows 7
Как найти программы, тормозящие компьютер
Программы, тормозящие компьютер нашли, что дальше
Периодическая проверка компьютера через диспетчер задач
Заключение
Почему компьютер работает медленно? Пользователи компьютеров неоднократно сталкивались с такой проблемой, когда система компьютера долго загружается или «зависает». В статье рассмотрим причины проблемы и варианты ее устранения.
В статье рассмотрим причины проблемы и варианты ее устранения.
Почему компьютер работает медленно, основные причины
Здравствуйте, друзья! Почему компьютер работает медленно? Технические проблемы с компьютером могут происходить из-за разных причин. Первая из них, это вирусы. Люди работают в Интернете или заходят на различные сайты, чтобы что-то посмотреть, почитать. Незаметно для себя можно «нарваться» на вирусные программы, которые гуляют по Интернету. Даже антивирус не всегда защищает и вирусы все равно проникают на компьютер.
Следующая причина – лишние программы на компьютере. Люди довольно часто устанавливают на компьютер программы, удаляют их и переустанавливают заново. Они могут забирать ресурсы компьютера, нагружают оперативную память, жесткий диск. Это происходит тогда. когда например, программы включаются во время запуска компьютера. Работают в «фоновом режиме», то есть, их пользователь не использует.
Остатки файлов программ – это мусорные файлы.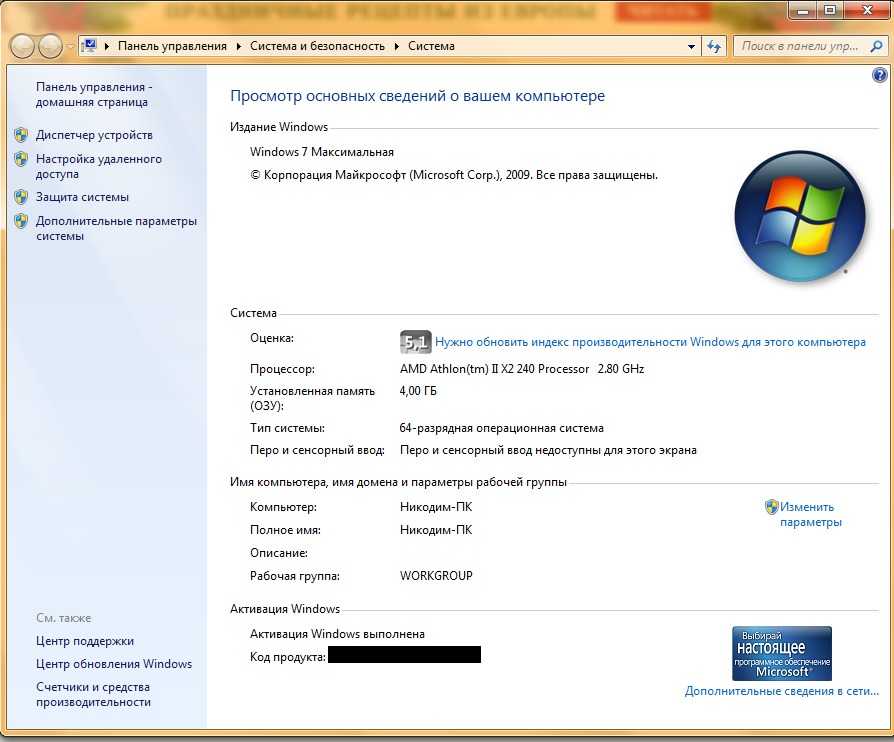 Они тоже влияют на работу компьютера. Если их накопилось много – Windows теряет работоспособность и тормозит во время работы.
Они тоже влияют на работу компьютера. Если их накопилось много – Windows теряет работоспособность и тормозит во время работы.
Далее, разберем шаги, которые помогут устранить проблему, которые помогут ускорить работу компьютера.
к оглавлению ↑
Сначала нужно проверить компьютер на вирусы
Если у вас тормозит компьютер во время работы, проверьте его на вирусы. Сделать это несложно – воспользуйтесь антивирусом, например, Доктор Веб или 360 Total Security. Есть платное антивирусное ПО, например, антивирус Касперского.
После проверки компьютера, антивирус найдет угрозу и сможет ее устранить. Если это не помогло, переходим к следующему шагу.
к оглавлению ↑
Ищем причины, почему компьютер работает медленно
Прежде чем ответить на вопрос, почему компьютерная система тормозит при работе и работает медленно? Если первый вариант поиска не помог, который рассмотрели выше, воспользуйтесь вторым вариантом:
- Запускаем Диспетчер задач на компьютере.

- Находим в каталоге программ утилиты, нагружающие систему компьютера.
- Снимаем с них задачу и перезапускаем их.
Другие причины, которые влияют на медленную работу компьютера – это мусорные файлы, забитая память компьютера, не обновленная Windows, дисковый накопитель был поврежден.
к оглавлению ↑
Как открыть диспетчер задач на Виндовс 10, Windows 7
Открыть диспетчер задач в Windows можно несколькими способами. Нажмите правой кнопкой мыши на панель задач и выберите из меню «Диспетчер задач» (Скрин 1).
Воспользуемся кнопкой меню «Пуск». Достаточно на нее нажать и в строке поиска набрать «Диспетчер задач». После чего его можно открыть.
к оглавлению ↑
Как найти программы, тормозящие компьютер
После запуска Диспетчера задач, в нем найдете программы нагружающие компьютер (Скрин 2).
Смотрите на приложения, которые много весят, например, 15, 60, 70 мегабайт и процент загрузки на процессор.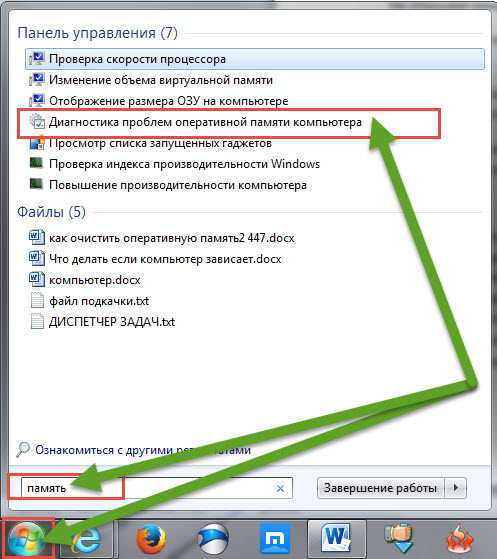 Проценты нагрузок на компьютере, можете посмотреть в разделе «Процессор».
Проценты нагрузок на компьютере, можете посмотреть в разделе «Процессор».
В диспетчере задач есть дополнительные разделы:
- производительность – показывает количество процессов на компьютере и процент его производительности;
- журнал приложений – в нем можно увидеть стандартные приложения Windows;
- автозагрузка – в разделе находятся программы, которые запускаются с Windows;
- пользователи – здесь отображаются имена и учетные записи пользователей на этом компьютере;
- подробности – тут можно посмотреть программы, которые выполняются и снять с них задачу;
- службы позволяют управлять служебными процессами компьютера и их отключать.
Когда программа нагружающая компьютер была найдена, ее можно отключить и после этого он должен нормально работать.
к оглавлению ↑
Программы, тормозящие компьютер нашли, что дальше
Итак, открываем «Диспетчер задач» и нажимаем по программе, которая берет ресурсы компьютера.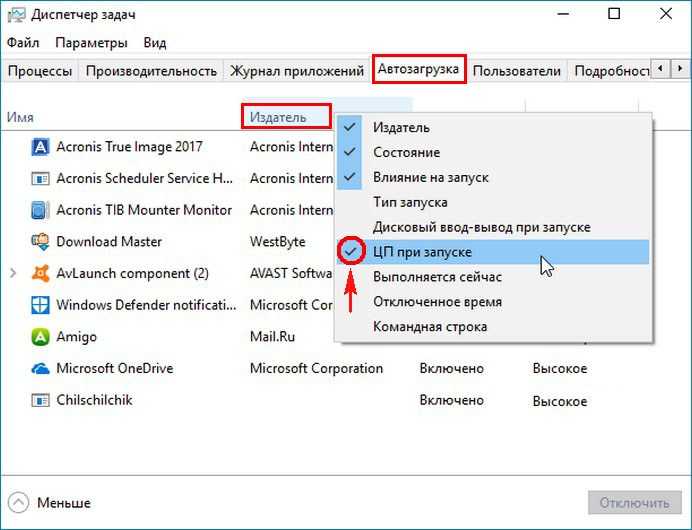 К примеру, Яндекс браузер (Скрин 3).
К примеру, Яндекс браузер (Скрин 3).
Далее, жмите на кнопку «Снять задачу» и перезапустите программу.
Если программы запускаются с Windows, нажмите на раздел «Автозагрузка» в диспетчере задач. Далее, выберите программу, кроме антивируса и кликните мышкой кнопку «Отключить». Затем, можете отключить службы, которые есть в Диспетчере задач. Они находятся в разделе «Службы».
Если компьютер используете часто, дефрагментация диска помогает его оптимизировать. Это позволит избежать медленной работы компьютера и ошибок в системе. Если нужно дефрагментировать диск, используйте программу Wise Disk Cleaner или стандартные средства Виндовс.
Если проблема с компьютером осталась – попробуйте полностью удалить несколько программ. Чем меньше программ на компьютере, тем меньше он тратит на них ресурсы.
Очистка компьютера от мусорных файлов. В этом хорошо помогает программа Ccleaner. С помощью программы можно очищать реестр в компьютере.
В крайнем случае, можете полностью переустановить Windows, если вам не помогли перечисленные способы.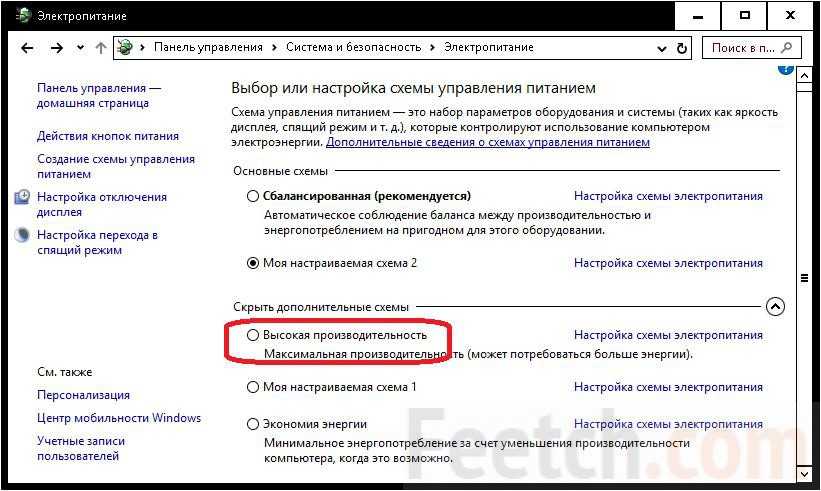
к оглавлению ↑
Периодическая проверка компьютера через диспетчер задач
Проверяйте диспетчер задач на компьютере хотя бы два раза в неделю. Особенно если вы планируете зарабатывать через Интернет. Таким образом вы будете знать, сколько программ у вас работает, какие программы не нужны, а какие можно удалить.
Если компьютер новый и современный, проверять можно не так часто, как старые компьютеры.
к оглавлению ↑
Заключение
Мы выяснили, из-за каких причин компьютер тормозит во время работы и как устранить эту проблему. Можно два раза в месяц оптимизировать компьютер таким способом и он не будет тормозить. Специалисты рекомендуют подключить к компьютеру SSD-диск. Система, установленная на SSD диске, работает в несколько раз быстрее, чем с классического винчестера.
Спасибо за внимание!
С уважением, Иван Кунпан.
Просмотров: 387
Ваш компьютер на Windows работает медленно.
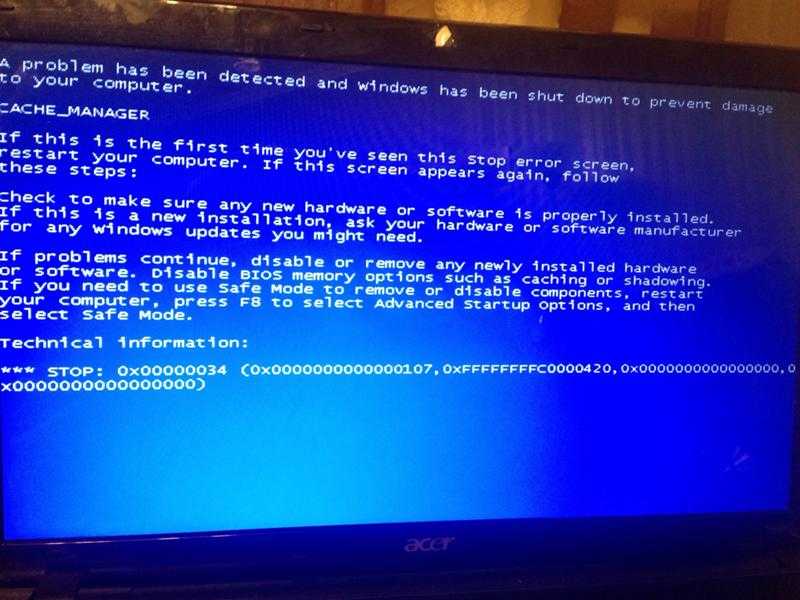 5 способов ускорить его и повысить свою продуктивность
5 способов ускорить его и повысить свою продуктивность
Переустановите операционную систему
Фото © Microsoft
Чаще всего ускорить работу старого компьютера помогает простая переустановка операционной системы. Чем больше софта на неё устанавливалось, тем больше мусора в ней скапливается и тем сильнее замедляется программное обеспечение.
Лучший вариант решения проблемы — переустановка операционной системы. Это быстрее и проще, чем точечная чистка памяти. Кроме того, вы можете удалить не все мусорные файлы — и операционная система не начнёт быстрее работать или быстро забьётся.
Также вы можете переустановить Windows, не удаляя нужные для себя файлы. Вы можете сохранить документы, фотографии, видео, при этом удалив мусорные остатки установленного софта. Выберите «Сохранить только мои личные файлы» при переустановке программного обеспечения, и вы не лишитесь документов, изображений и видео.
Учёные МФТИ выяснили, из чего шить «заплатки» для сердца
12 мая 2020, 17:44
А вы за это переплачиваете.
 Быстрая зарядка в iPhone SE оказалась медленной
Быстрая зарядка в iPhone SE оказалась медленной12 мая 2020, 17:35
Названы 10 недорогих, но мощных Android-смартфонов
12 мая 2020, 17:22
Отключите автозагрузку ненужных файлов
Фото © Shutterstock
Если компьютер медленно загружается, то есть вероятность, что вместе с Windows загружается масса других ненужных программ. Особенно высока такая вероятность, если вы пользуетесь профессиональным софтом и активно устанавливаете игры и утилиты.
Множество софта может загружаться в трее одновременно с загрузкой Windows. Это ухудшает скорость загрузки операционной системы.
Чтобы запретить автозагрузку программ, запустите системную утилиту msconfig — нажмите одновременно кнопки Windows + R и введите команду msconfig. Вам откроется системное приложение Windows, выберите вкладку «Автозагрузка» и снимите флажки с ненужных программ.
После проделанных манипуляций перезагрузите компьютер и оцените его быстродействие. Скорее всего, операционная система начнёт работать быстрее.
Не ставить в угол. Где место роутеру и какие ещё есть способы ускорить интернет
Разберитесь с браузером и его расширениями
Интернет-браузер требует большого объёма оперативной памяти — если открыть одновременно больше 15 вкладок, компьютер замедлится. То же самое с обновлениями — старайтесь пользоваться последней версией, чтобы он работал исправно. Но, бывает, появляются и другие проблемы.
Фото © Needpix.com
Функциональность браузера ограничена. Чтобы расширить её, мы устанавливаем плагины — блокировщики рекламы, показатели погоды, времени в разных часовых поясах. Они же утяжеляют браузер и замедляют его работу.
Пользоваться расширениями можно и нужно, но необходимо контролировать количество установленных плагинов вручную. Они любят загружаться автоматически — при открытии сайта, загрузке файла.
Чтобы посмотреть их список, зайдите в «Дополнительно» —> «Дополнительные инструменты» —> «Расширения». Перед вами откроются все установленные плагины. Отключите или удалите лишние.
Отключите или удалите лишние.
Контролируйте вручную самые «тяжёлые» приложения
Google Chrome, например, требует много места в оперативной памяти из-за своей особенности — многопроцессного режима. При обработке данных браузер разделяет каждую страницу, плагин и расширение на отдельный процесс, поэтому программа в целом занимает больший объём оперативной памяти.
Контролировать работу процессов можно самостоятельно. Пройдите по «Дополнительные инструменты» —> «Диспетчер задач». У каждой страницы и расширения будет свой файл .exe, это те самые процессы. Из-за сбоев в конфигурации сайт или расширение могут занимать гораздо больше места, чем положено. Если замечаете подобное, нажмите «Отключить».
4 изменения в пользовании интернетом. Вот почему у вас ничего не работает
Вирусы могут замедлять работу компьютера. Проверьте компьютер на их наличие, это можно сделать бесплатно
Фото © Shutterstock
Вредоносное программное обеспечение работает в фоновом режиме и использует в это время ресурсы системы. От этого у вас может замедляться Интернет, появляться троттлинг.
От этого у вас может замедляться Интернет, появляться троттлинг.
Проверьте компьютер на вирусы. Если антивирус не установлен, загрузите пробную версию популярного софта и почистите компьютер. McAfee, Касперский, Dr.Web и другие известные утилиты.
Вы ознакомились с пятью простейшими способами ускорить компьютер. Теперь методом тыка можно выяснить, кто виноват в медленной работе браузера — устройство или Сеть.
Ваш компьютер работает медленно? 10 способов заставить его работать быстрее
Нет ничего более неприятного, чем медленный компьютер, особенно когда вы знаете, что у него все еще есть ноги.
Вместо того, чтобы покупать новый ноутбук или ПК, вот 10 способов избежать дорогостоящей новой покупки, заставив ваш старый компьютер работать быстрее.
1. Удалите неиспользуемые программы
Новые ПК поставляются с целым набором программ, которые вы никогда не будете использовать, и вы, вероятно, даже не подозреваете об их существовании.
Некоторые программы даже запускают фоновые процессы при загрузке компьютера, даже если вы их не используете.
Чтобы удалить все эти бесполезные программы, откройте страницу «Программы и компоненты» панели управления и просмотрите список установленных программ. Удалите те, которые вам не нужны, но будьте осторожны, чтобы оставить программы, необходимые вашему компьютеру (обычно их издатель будет указан как имя производителя ПК или как Microsoft).
Если вы все еще не уверены в том, какие программы использовать, попробуйте стороннюю программу, например PC Decrapifier — она бесплатна для некоммерческого использования, — которая подскажет, какие программы вам не нужны или не нужны.
2. Автоматически удалять временные файлы
Временные файлы накапливаются на вашем компьютере при выполнении повседневных задач и могут оставаться на жестком диске, замедляя работу компьютера. Избавление от этих файлов, включая историю интернет-поиска и файлы cookie, должно дать вам больше места на жестком диске и ускорить работу вашего ПК.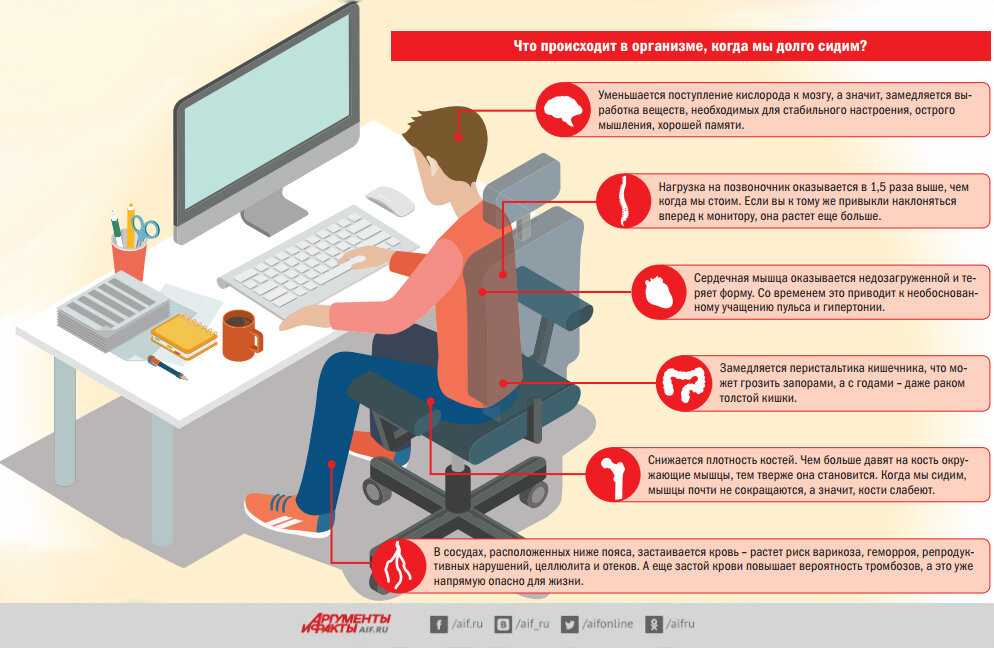
Для этого откройте «Мой компьютер» и выберите локальный диск (обычно C:\). Выберите папку «Windows», а затем откройте папку «Temp».
Щелкните правой кнопкой мыши папку и в параметрах «Просмотр» выберите «Подробности». Как только это будет сделано, выберите все файлы старше текущей даты и нажмите клавишу удаления. Затем перейдите в корзину на рабочем столе и очистите ее.
3. Установите твердотельный накопитель
Жесткие диски являются основной причиной низкой скорости и особенно низкой скорости запуска вашего ПК.
Хотя они недешевы, установка твердотельного накопителя с чрезвычайно быстрым временем чтения может значительно ускорить запуск.
4. Больше места на жестком диске
Даже если вы будете регулярно удалять все временные файлы, если ваш жесткий диск будет заполнен на 85 процентов, это повлияет на скорость вашего компьютера.
Если вы регулярно снимаете видео или используете компьютер для записи телевизионных передач, вам понадобится как можно больший жесткий диск объемом более 1 ТБ.
Вот полезное видео о том, как установить новый жесткий диск.
5. Предотвращение ненужных запусков
Этот метод в первую очередь повлияет на то, сколько времени потребуется для запуска вашего ноутбука или ПК, но часто многие программы, которые запускаются при запуске, продолжают работать и занимают память вашего компьютера.
Для этого нажмите «Пуск» и «Выполнить». В «Выполнить» введите «msconfig» и нажмите Enter. Затем вы должны увидеть вкладку «Автозагрузка», на которой отмечены все программы, которые будут загружаться при запуске вашего компьютера. Есть большая вероятность, что список будет содержать ряд программ, о которых вы, возможно, не знали, что они запущены на вашем компьютере во время запуска или даже вообще не работают.
Вы можете либо вручную отменить выбор тех программ, которые вы не хотите загружать, либо нажать «Отключить все», а затем выбрать те программы, которые вы хотите запустить, например особо важные программы, такие как антивирусное программное обеспечение.
Еще одним приемом может быть удаление всех ненужных шрифтов, загружаемых Windows. Windows 7 загружает более 200 шрифтов при запуске, что может снизить скорость загрузки. Перейдите в поле поиска в меню «Пуск», найдите папку «Шрифты» и отметьте все шрифты, которые вам не нужны, и нажмите кнопку «Скрыть» на панели инструментов.
6. Получите больше ОЗУ
ОЗУ, что означает оперативную память, является временной памятью, используемой вашим компьютером и используемой, когда задачи выполняются различными программами. Следовательно, чем больше программ вы используете, тем больше оперативной памяти вам нужно, и тем медленнее будет работать ваш компьютер, если ее недостаточно.
Явным признаком нехватки оперативной памяти является то, что ваш компьютер замедляется каждый раз, когда вы пытаетесь обработать большие файлы, или зависает при выполнении нескольких разных действий одновременно.
Вы можете либо добавить больше оперативной памяти с помощью дополнительной карты памяти или двух, либо купить полностью новую память, если все слоты заняты. Теоретически не существует верхнего предела объема оперативной памяти, которую вы можете иметь с 64-разрядной операционной системой, но на практике 4 ГБ более чем достаточно для большинства людей.
Теоретически не существует верхнего предела объема оперативной памяти, которую вы можете иметь с 64-разрядной операционной системой, но на практике 4 ГБ более чем достаточно для большинства людей.
Удобное руководство о том, какая оперативная память вам нужна, посмотрите здесь или посмотрите видео ниже о том, как ее установить.
Вы также можете узнать, сколько оперативной памяти использует ваш компьютер, на вкладке «Производительность» диспетчера задач (нажмите Ctrl-Shift-Esc, чтобы открыть ее).
7. Запустите дефрагментацию диска
Звучит сложно, но это, по сути, способ перенастроить способ хранения информации на жестком диске для максимальной эффективности.
Зайдите в «Мой компьютер», щелкните правой кнопкой мыши на жестком диске и выберите «Свойства». На вкладке «Инструменты» должна быть опция «Дефрагментировать сейчас».
8. Запустите очистку диска
Windows также включает встроенный инструмент очистки диска под названием «Очистка диска».
Ищет в системе ненужные большие файлы, такие как временные файлы Интернета, установщики программ и т. д.
Откройте «Очистку диска», нажав «Пуск» > «Все программы» > «Стандартные» > «Системные инструменты» > «Очистка диска».
9. Назначьте компьютеру статический IP-адрес
Еще один способ ускорить загрузку компьютера — назначить ему статический IP-адрес, который никогда не меняется.
Когда вы запускаете свой компьютер, он тратит приличное количество времени на запрос IP-адреса в сети. Наличие статического IP-адреса не только упрощает управление сетью (особенно если у вас есть несколько устройств, использующих одну и ту же сеть), но и сокращает время запуска.
Для этого зайдите в «Центр управления сетями и общим доступом» и выберите «Изменить параметры адаптера». Щелкните правой кнопкой мыши локальный адаптер и выберите «Свойства». Затем вам нужно выделить то, что должно называться «Internet Protocoal Version 4 (TCP/IPv4)», и нажать кнопку свойств.
В поле «Использовать следующий IP-адрес» введите правильный IP-адрес, маску подсети и шлюз по умолчанию, соответствующие настройкам вашей сети.
Обязательно установите флажок «Проверять настройки при выходе», чтобы Windows могла обнаружить любые проблемы с введенными вами адресами.
Чтобы узнать свой IP-адрес, маску подсети и шлюз по умолчанию, нажмите «Пуск», затем «Выполнить» и введите «cmd». В командной строке введите «IPCONFIG/All», и он должен появиться, как показано ниже.
10. Пропылесосьте пыль
Опять же, это звучит немного радикально, но пыль — враг вашего компьютера. Это может препятствовать воздушному потоку, что жизненно важно для поддержания низкой температуры вашего компьютера, и, если ваш компьютер перегревается, вполне вероятно, что он снизит его производительность, чтобы справиться с этим.
(Кстати, перегрев также сделает невозможным использование таких программ, как Skype, т.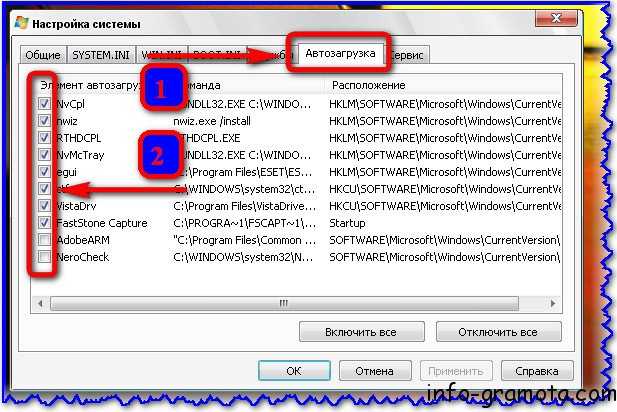 к. для человека на другом конце разговора постоянно звучит как взлет самолета).
к. для человека на другом конце разговора постоянно звучит как взлет самолета).
Если у вас есть настольный компьютер или ноутбук, вы можете снять внешнюю часть компьютера и использовать пылесос на низкой мощности, чтобы попытаться удалить часть пыли. Убедитесь, что ваш компьютер был выключен не менее чем на 30 минут и что все кабели отсоединены, прежде чем начинать очистку.
Используйте пылесос с небольшой насадкой и попробуйте установить его в обратном направлении, чтобы вдуть воздух в вентиляционные отверстия и вытолкнуть пыль, или использовать его стандартное всасывание, чтобы попытаться удалить часть пыли.
Просмотреть последние предложения Dell
Почему мой компьютер работает так медленно? — Компьютерные советы
11 июля 2019 г. adminfriendlypcin: Компьютерные советы
Медленные компьютеры — это самое худшее, но они встречаются чаще, чем вы думаете. Все компьютеры со временем замедляются, и по мере использования это именно то, что они делают. Запуск программ, заполнение жесткого диска и просмотр веб-страниц — это обычные действия, требующие, чтобы ваш компьютер адаптировался к каждому приложению. Файлы загружаются, программы добавляются и данные сохраняются. Они накапливаются со временем, забивая систему.
Все компьютеры со временем замедляются, и по мере использования это именно то, что они делают. Запуск программ, заполнение жесткого диска и просмотр веб-страниц — это обычные действия, требующие, чтобы ваш компьютер адаптировался к каждому приложению. Файлы загружаются, программы добавляются и данные сохраняются. Они накапливаются со временем, забивая систему.
В большинстве случаев сделать так, чтобы ваш компьютер работал не так медленно, как коммутируемое соединение, с Чаком Норрисом — быстро, это довольно легко исправить! Думайте об этом как о двигателе вашего автомобиля: время от времени вам нужно сливать масло, удалять грязь и начинать заново.
Вот список из 5 наиболее распространенных причин, замедляющих работу компьютера, и способы их устранения.
1. Перегрузка при запуске
Чем больше программ загружается при запуске, тем медленнее будет работать ваш компьютер. Не волнуйтесь, это очень легко исправить!
Удалите программы, запуск которых не требуется при загрузке. Не знаете, что они из себя представляют? Откройте диспетчер задач, и вы увидите все проблемы, работающие в фоновом режиме, и сколько памяти и ЦП они используют. Если ваша программа безопасности является виновником, используйте расписание для ее запуска, когда у вас низкая активность на компьютере.
Не знаете, что они из себя представляют? Откройте диспетчер задач, и вы увидите все проблемы, работающие в фоновом режиме, и сколько памяти и ЦП они используют. Если ваша программа безопасности является виновником, используйте расписание для ее запуска, когда у вас низкая активность на компьютере.
Узнайте больше о способах ускорения запуска вашего компьютера здесь.
2. Вы не перезагружались… какое-то время
Вероятно, вы не отключаете все устройства, которыми не пользуетесь. Это легко, ты все равно вернешься. Однако, даже когда вы не используете свой компьютер, он все еще думает, что у него есть работа, и продолжает пытаться запускать программы в фоновом режиме, в конечном итоге забивая систему.
Перезагрузите компьютер. Наиболее распространенный способ сделать это — удерживать кнопку питания около 10 секунд, затем подождать пару минут и снова нажать кнопку питания.
3. Бууррпп! Ваш жесткий диск заполнен или неисправен
Эта проблема чаще всего встречается на старых устройствах. Размеры жестких дисков почти удваиваются каждые 12-18 месяцев с 2016 года. Если вашему компьютеру всего несколько лет, его довольно легко заполнить. После того, как вы использовали 95% его мощности, производительность вашего компьютера может упасть примерно на 50%. Важно иметь место для работы.
Размеры жестких дисков почти удваиваются каждые 12-18 месяцев с 2016 года. Если вашему компьютеру всего несколько лет, его довольно легко заполнить. После того, как вы использовали 95% его мощности, производительность вашего компьютера может упасть примерно на 50%. Важно иметь место для работы.
Удаление неиспользуемых программ может помочь освободить место. В Windows 10 нажмите клавишу Windows + X, выберите «Диспетчер задач», затем вкладку «Автозагрузка». Щелкните правой кнопкой мыши программы, которые вы хотите удалить, и выберите «Отключить».
Жесткие диски имеют срок службы около 3 лет при постоянном ежедневном использовании. Движущиеся части вращаются и со временем ломаются. Лучший вариант здесь — обновить жесткий диск до твердотельного, который не использует движущиеся части и предлагает увеличенное пространство для хранения. Узнайте больше о том, как защитить себя от сбоя жесткого диска.
Обновление до 250 ГБ SSD
249,99 долларов США сегодня!
4.
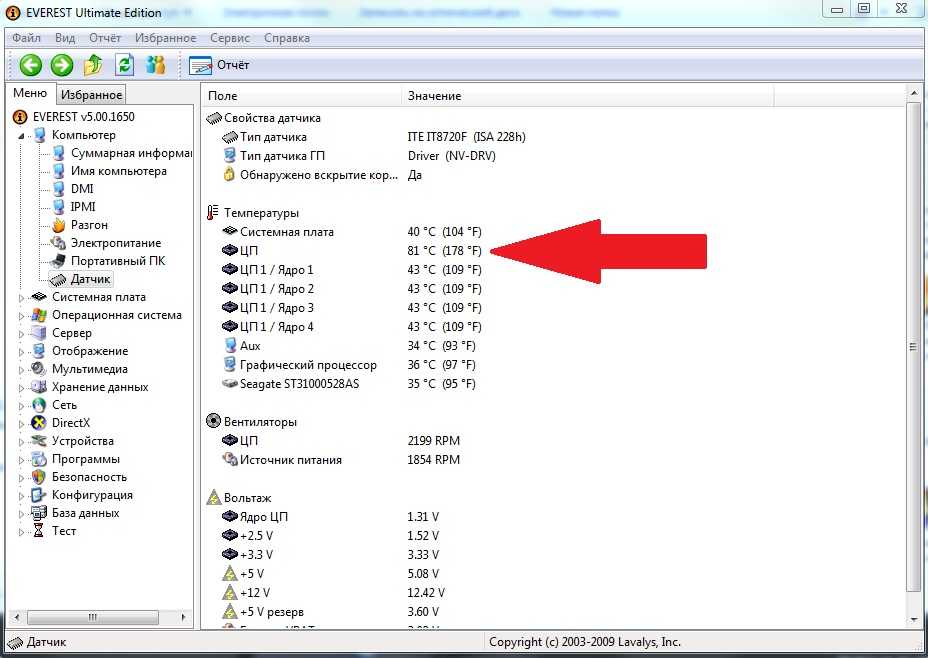 Открыто слишком много вкладок браузера
Открыто слишком много вкладок браузера
Это наше самое простое решение. Если вы не можете прочитать заголовок на вкладках вашего интернет-браузера, у вас слишком много открытых вкладок. Веб-страница передает много информации и данных на ваш компьютер, а одновременное открытие нескольких вкладок (веб-страниц) создает большую нагрузку на вашу систему.
Исправление? ЗАКРЫТЬ ИХ. Живите по этому правилу. Сделайте из этого игру. Верь нам.
5. Ваша антивирусная программа вредит, а не помогает
Проблема может быть и в гиперактивной антивирусной программе. Многие автоматически задают ежедневное или еженедельное сканирование для запуска на вашем компьютере. Отлично, верно?
Не обязательно, если эти проверки запускаются посреди рабочего дня, они могут похищать ресурсы и замедлять работу компьютера. Зайдите в настройки программы и настройте расписание сканирования на время, когда вы знаете, что не будете активно использовать компьютер.
Мы рассмотрели некоторые из наиболее распространенных проблем, с которыми мы сталкиваемся, но есть много других проблем, которые могут замедлять работу вашего компьютера.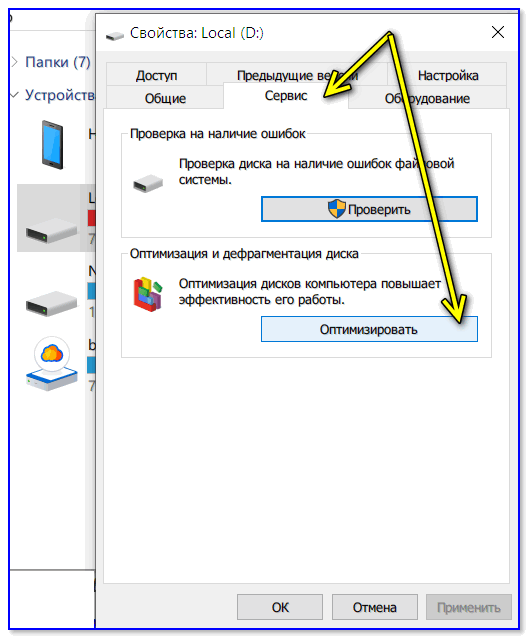

 Быстрая зарядка в iPhone SE оказалась медленной
Быстрая зарядка в iPhone SE оказалась медленной