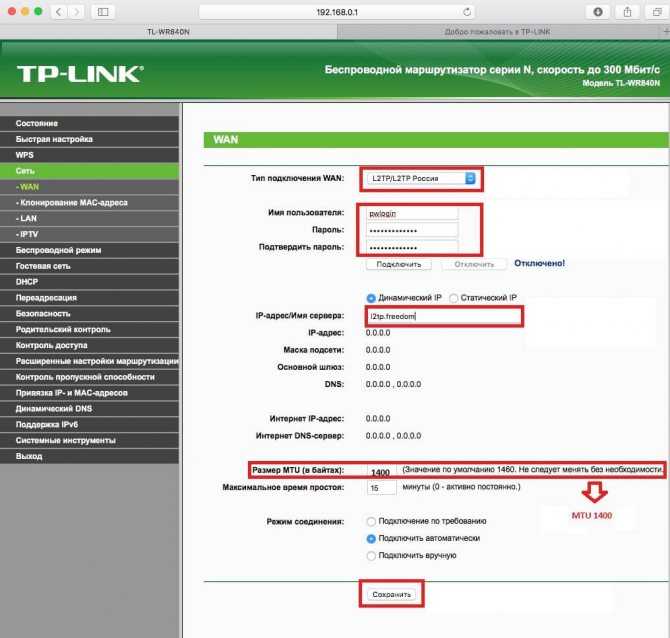Перенастроить роутер: Как настроить роутер, если сменился провайдер?
Содержание
Как перенастроить роутер на другого провайдера: инструкция WiFiGid
Приветствую! Скорее всего вы или взяли у кого-то с рук маршрутизатор, или же поменяли провайдера. В этом случае он уже вроде бы и настроен, но и не работает, а вы не знаете как перенастроить роутер. И правда, перенастройка – это не полный процесс настройки, а его часть. Так что по идее все будет еще проще. Интересно как это сделать? Тогда читаем эту статью.
Остались вопросы? Нашли ошибки? Оставьте свое сообщение в комментариях, мы обязательно ответим на него.
Содержание
- Что нужно сделать?
- Если ничего не выйдет
- Шаг 1. Вход в настройщик
- Шаг 2. Настройка интернета
- Задать вопрос автору статьи
Что нужно сделать?
Обычно, когда мы настраиваем роутер с нуля, мы проходим следующие этапы:
- Подключение
- Вход в настройки
- Интернет
- Wi-Fi
- Смена пароля
- Дополнительные настройки
Если ваш роутер уже ранее был настроен как надо, необходимо только изменить третий этап – перенастроить интернет. Для этого нужно знать, как провайдер предоставляет доступ. Узнать это можно или в договоре, или позвонив ему на горячую линию.
Для этого нужно знать, как провайдер предоставляет доступ. Узнать это можно или в договоре, или позвонив ему на горячую линию.
Основные типы подключения в нашей стране:
- PPPoE – требует логин и пароль, самый частый вариант.
- Динамический IP – интернет заработает сразу, как только подключите роутер.
- Статический IP, L2TP, PPTP – встречают реже, требует дополнительные данные вроде IP-адресов, но это все тоже указывается в договоре.
Т.е. на этом этапе вам нужно поднять договор и узнать тип подключения и всю необходимую для него информацию.
Если ничего не выйдет
Если у вас на каком-то этапе что-то не получится, есть крайний вариант – сбрасываем роутер к заводским настройкам, и настраиваем все с нуля.
- Для сброса роутера к заводским настройкам обычно используется кнопка RESET на задней панели устройства (переверните и найдите). Включаете роутер в сеть, удерживаете эту кнопку около 10 секунд, пока индикаторы не начнут мигать – можно приступать к настройке с нуля.

- Для настройки с нуля рекомендую в поиске на нашем сайте ввести точную модель своего роутера – так скорее всего вы получите самую детальную инструкцию по настройке конкретно своей модели. В противном случае у нас есть:
Универсальная статья для настройки любого роутера
Шаг 1. Вход в настройщик
Начинаем перенастройку. Нам нужно войти в настройщик роутера и перебить данные для доступа в интернет. Настройщик роутера – это сайт, который расположен на самом роутере.
Чтобы получить к нему доступ, нужно обязательно быть подключенным к устройству – по проводу или же через Wi-Fi.
Адрес для подключения указан на наклейке на дне роутера:
Обычные адреса – 192. 168.0.1. или 192.168.1.1. Но могут быть и другие, переходите по нему, и откроет примерно вот такое окно в браузере с запросом логина и пароля:
168.0.1. или 192.168.1.1. Но могут быть и другие, переходите по нему, и откроет примерно вот такое окно в браузере с запросом логина и пароля:
Где взять этот логин и пароль? Вы их должны знать. Значения по умолчанию находятся на той же наклейке с адресом (обычно admin – admin). Если они не подходят – значит вы изменили эти данные, и нужно вспоминать. В крайнем случае перейдите в раздел «Если ничего не выйдет».
В итоге вы должны попасть в этот веб-конфигуратор:
У вас он скорее всего будет выглядеть по-другому, т.к. наши с вами модели отличаются. Если хотите увидеть свои интерфейсы, поищите свою модель в поиске на нашем сайте.
Шаг 2. Настройка интернета
Итого: в настройщик мы вошли, данные для доступа в интернет есть. Остается только все ввести. И еще раз упомяну – в вашем роутере внешний вид и пути могут различаться, но все будет очень похоже на мою инструкцию. Главное – смотрим на мой скриншот и делаем по аналогии, все обязательно получится!
- На примере моего TP-Link, переходим в раздел «Сеть – WAN» (WAN – частое название в роутерах для поиска своего подключения к интернету):
- Как видите здесь уже есть старые данные, остается их изменить.
 Меняем тип подключения:
Меняем тип подключения:
- В моем случае выбираю «Динамический IP». Для его подключения ничего не нужно далее вводить. Но если у вас тот же PPPoE – выбираете его, вводите логин и пароль из договора, сохраняете страницу и все. Можно пользоваться интернетом!
Если у вас что-то все равно не подключается, настоятельно рекомендую позвонить своему провайдеру. Помогут и подскажут.
А вот тот же интерфейс, но уже в маршрутизаторах D-Link:
И правда ведь все похоже? Так по аналогии подобный раздел можно найти в любых устройствах. Но если вы все равно чего-то не поняли, комментарии ниже открыты для обсуждений – поможем и расскажем. Но сначала обязательно ознакомьтесь с этой статьей целиком!
Как перенастроить роутер самостоятельно — простые инструкции
Главная » Советы по настройке » Как перенастроить роутер правильно? — Простые инструкции.
Самостоятельная перенастройка роутера требует как минимум опыта, а в идеальном варианте знаний всех аспектов настройки современных моделей TP-Link, D-Link, Asus, Zyxel, Xiaomi, Tenda и других Wi-Fi устройств. В этом материале я расскажу, как перенастроить роутер на другую сеть, канал, частоту или провайдера.
В этом материале я расскажу, как перенастроить роутер на другую сеть, канал, частоту или провайдера.
Содержание
- Как перенастроить роутер своими руками?
- Когда перенастройка роутера крайне необходима
- Как перенастроить роутер на другой канал или частоту Wi-Fi
- Итак, как перенастроить роутер без ошибок?
- Важные разделы в инструкции по перенастройке роутера
- Сброс настроек на самых известных моделях роутеров
- Обязательно ли прибегать к услугам специалиста для перенастройки роутера?
Читайте также
Как перенастроить роутер своими руками?
Перенастройка роутера необходима в тех случаях, когда требуется настроить роутер заново. Чаще всего этот процесс происходит тогда, когда меняется Интернет-провайдер или же при переезде в новый дом. Также без перенастройки не обойтись, если роутер не новый, а купленный с рук. Ведь, скорее всего, его использовали с другим провайдером. Проще говоря, перенастроить роутер – это настроить его с нуля и обеспечить всех желающих круглосуточным беспроводным Интернетом.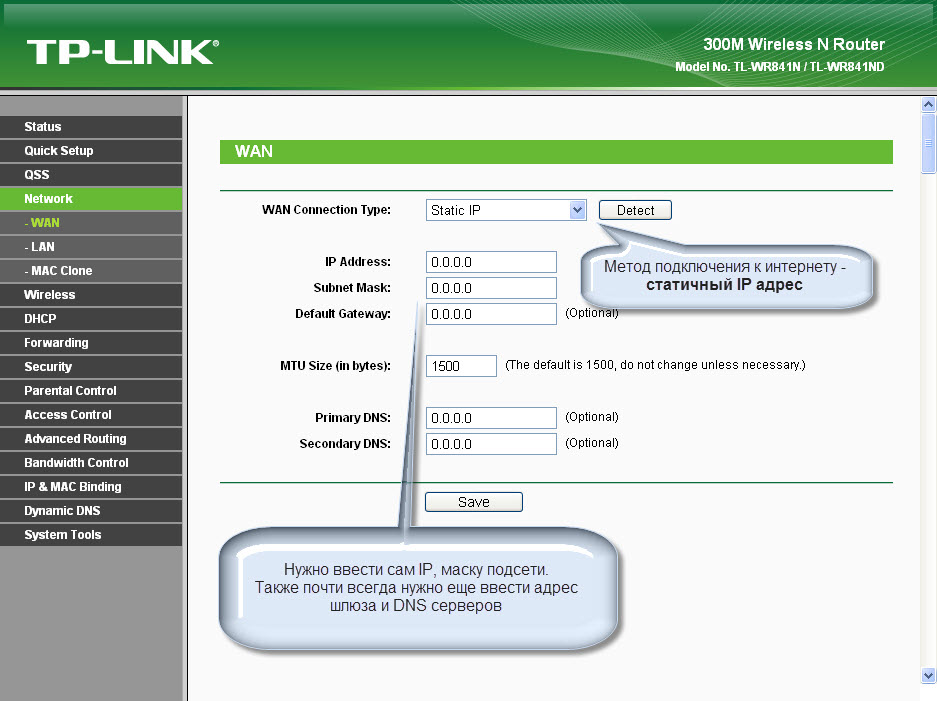
Рекомендуем: инструкция, как узнать логин и пароль от роутера.
В случае если роутер приобрели не в магазине, а купили с рук, рекомендуется полностью сбросить все настройки. Причина такова – роутер настраивал другой человек и, соответственно, параметры и настройки задавались другие. Даже если предыдущий владелец пользовался услугами такого же Интернет-провайдера, сбросить все настройки необходимо. Поэтому стоит не пожалеть часть времени и все очистить, а затем настроить все заново, будто устройство новое.
Сбросить предыдущие установленные настройки несложно: для этого присутствует кнопка Reset. Обычно она расположена в задней части роутера. Зажмите кнопку на 5-10 секунд. Для нажатия кнопки лучше использовать разогнутую скрепку, зубочистку или же стержень ручки. Но ни в коем случае не стоит использовать иголку или булавку. Иначе есть риск повредить саму кнопку, что, само собой, навредит дальнейшему использованию.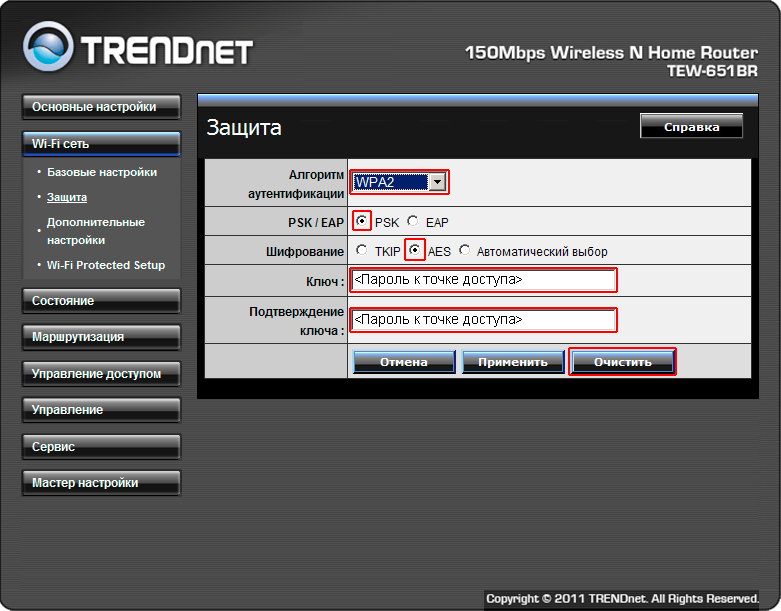
Также стоит учитывать, что на некоторых моделях роутеров требуется зажимать кнопку до 20 секунд. Делается это для того, чтобы предотвратить случайные нажатия кнопки. Итак, одним движением сбрасываются все настройки, включая название сети. Теперь роутер готов к повторной настройке и последующему подключению.
Когда перенастройка роутера крайне необходима
Ситуаций, когда требуется настроить роутер заново, несколько. Если в некоторых случаях проблема устраняется простой перезагрузкой устройства, вытащив вилку из розетки, то есть случаи, когда без перенастройки устройство не будет функционировать должным образом. Будет полностью отсутствовать Интернет и посмотреть телевизор тоже не удастся, особенно если с телевидением один провайдер.
Перенастроить роутер – первостепенная задача в следующих случаях:
- новый провайдер или роутер, купленный с рук;
- смена канала сети или частоты;
- забыли логин или пароль, прошивка, обновление и т.
 д.;
д.;
Это те ситуации, когда сначала нужно полностью сбросить все настройки и параметры до заводских уже проверенным способом, и только потом настроить все снова.
Когда человек по тем или иным причинам решает начать пользоваться другим Интернет-провайдером, приезжают специалисты, которые либо проводят новый кабель, либо просто переключают на уже протянутый кабель. Перенастройка роутера также входит в их обязанности, как и подключение к Интернету.
Однако иногда представители компании не настраивают роутер и оставляют пользователя наедине с этой проблемой. В этом случае сбрасывать настройки до заводских совсем не обязательно. В разделе настроек подключения к Интернету надо изменить параметры в соответствии с новым провайдером.
Но для начала следует полностью изучить информацию о настройках подключения в новом провайдере. Важно внимательно ознакомиться с типом подключения, нужна ли привязка по МАС-адресу, и т.д. Вся эта и другая информация содержится в договоре, который пользователь заключает с компанией-провайдером. Если же сведения отсутствуют, отдел технической поддержки всегда поможет. Или же можно попробовать поискать информацию на сайте компании.
Если же сведения отсутствуют, отдел технической поддержки всегда поможет. Или же можно попробовать поискать информацию на сайте компании.
Как перенастроить роутер на другой канал или частоту Wi-Fi
Бывает так, что на канале часто появляются помехи, что, само собой, создает проблемы во всей работе маршрутизатора. В итоге Интернет часто пропадает, снижается скорость передачи данных или же сеть работает нестабильно. Причиной этого может быть перегруженность канала другими сетями.
Если же роутер категорически не видит сеть WI-FI, в то время как сеть отображается на других устройствах, это тоже может происходить из-за сбоя в настройках сети. И здесь единственным решением будет найти свободный канал. Тут действенны два способа справиться с этой задачей.
Рассмотрим пример перенастройки роутера Mikrotik:
Для начала нелишним будет попробовать пару раз перезагрузить роутер. Если это не помогло, надо установить какой-нибудь статистический канал в настройках маршрутизатора. В качестве пробного решения можно установить 1,6 и 11 и затем выбрать любой канал. Если же станет понятно, что уже стоял статистический, есть режим авто, который нужно активировать. Также альтернативным вариантом может стать смена не одного канала, а нескольких.
В качестве пробного решения можно установить 1,6 и 11 и затем выбрать любой канал. Если же станет понятно, что уже стоял статистический, есть режим авто, который нужно активировать. Также альтернативным вариантом может стать смена не одного канала, а нескольких.
Однако стоит помнить, что кроме помех на канале есть и другие причины, почему роутер работает неправильно:
- возможные проблемы с питанием;
- другие комплектующие устройства повреждены или вышли из строя;
- присутствие других устройств, создающих помехи;
- банальные проблемы с розетками, шнурами и кабелями;
Если это не принесло результатов, желающие могут воспользоваться специальными программами для того, чтобы найти свободный канал. В Интернете много хороших приложений для осуществления этой задачи. Проверенные годами и заслужившие доверия – inSSIDer или WiFiInfoView. Процесс установки программ простой и не требует специальных знаний, а для удобного использования есть подробная инструкция, с которой справится любой пользователь ПК.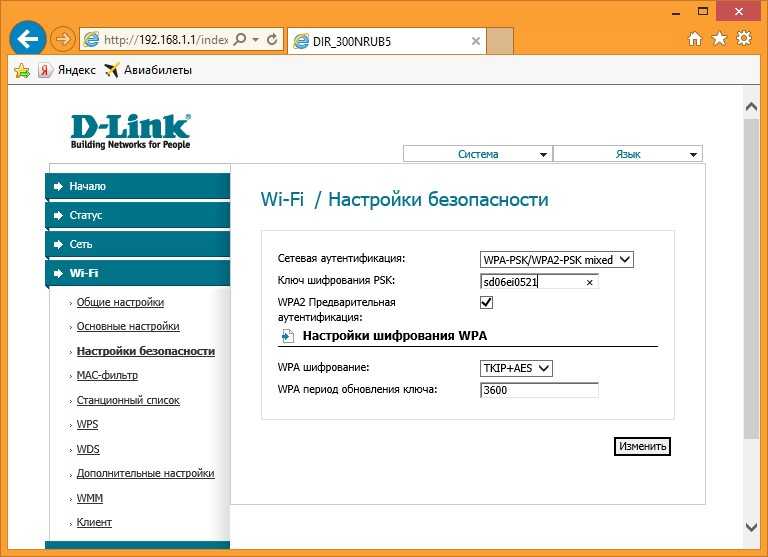 К тому же, приложения абсолютно бесплатны и доступны всем желающим.
К тому же, приложения абсолютно бесплатны и доступны всем желающим.
Итак, как перенастроить роутер без ошибок?
Возникают ситуации, когда полная перенастройка роутера – единственный выход. Чаще всего это требуется сделать, когда было заблокировано какое-то устройство, было подключено что-то лишнее или, напротив, была отключена одна из основных составляющих. Забыли пароль – также одна из самых распространенных причин, почему требуется перенастроить роутер.
В этом случае после сброса настроек до заводских нужно настроить маршрутизатор под провайдера. Для начала задаются настройки сети WI-FI, и меняется пароль администратора. Эти операции лучше проделать по инструкции, не надеясь на самого себя, чтобы избежать неправильного подключения.
Дело в том, что алгоритм настраивания практически всегда одинаковый независимо от модели. Интернет-провайдер при этом также не играет главной роли. Единственный фактор, который требуется учитывать, это тип подключения, который указывается непосредственно в настройках маршрутизатора, когда задаются необходимые параметры.
Тип подключения – тот нюанс, отличающий один Интернет-провайдер от другого. У каждой компании определенный тип подключения. Собственно, поэтому и процесс настройки подключения к Интернету у одного провайдера отличается от подключения у другого. Тип подключения непременно должен быть указан в панели управления роутером. Также задаются специальные параметры, выданные Интернет-провайдером.
Итак, чем различаются провайдеры:
- тип подключения;
- привязка к МАС адресу;
- ценовая политика;
- скорость передачи данных;
- наличие дополнительных опций и т.д.;
Неправильно выбранный тип подключения приведет к тому, что Интернет попросту не будет функционировать. Хотя беспроводная сеть появится и будет отображаться в списке доступных сетей, на подключившихся устройствах Интернета не будет.
Важные разделы в инструкции по перенастройке роутера
Панель администрирования на маршрутизаторе практически одинакова у всех моделей. С помощью раздела быстрой настройки задаются или изменяются все необходимые параметры для того, чтобы настроить Интернет и WI-FI. В разделе беспроводной сети указана вся необходимая информация по смене названия сети, личных данных и включения дополнительных функций.
С помощью раздела быстрой настройки задаются или изменяются все необходимые параметры для того, чтобы настроить Интернет и WI-FI. В разделе беспроводной сети указана вся необходимая информация по смене названия сети, личных данных и включения дополнительных функций.
В разделе о безопасности можно найти сведения о том, как защитить сеть от внесения изменений извне или сменить пароль на вход в панель управления. А в разделе WAN происходит настройка соединения уже непосредственно с провайдером. Хотя стоит отметить, что в данном разделе редко когда приходится вносить какие-либо изменения, потому что стандартных настроек вполне достаточно, чтобы осуществить подключение.
В зависимости от компании-производителя и, конечно, модели маршрутизатора, отличаются и разделы настроек, и сам процесс настройки в целом. Однако есть определенный алгоритм действий, который применим к любой модели маршрутизатора.
Сначала необходимо открыть страницу авторизации (админ панель роутера). Вводятся заводские данные (логин и пароль), также указанные на устройстве. В разделе «Интернет» или «WAN» выбирается тип подключения в соответствии с Интернет-провайдером и, исходя из этого, задаются необходимые параметры, т.е. пароль и имя пользователя.
Вводятся заводские данные (логин и пароль), также указанные на устройстве. В разделе «Интернет» или «WAN» выбирается тип подключения в соответствии с Интернет-провайдером и, исходя из этого, задаются необходимые параметры, т.е. пароль и имя пользователя.
Если вы забыли логин или пароль от роутера — рекомендуем прочитать эту статью.
Затем вводится название сети на свое усмотрение и создается новый пароль, с помощью которого впоследствии будет появляться доступ к Интернету. В настройках WPA2-PSK создается пароль с целью защитить домашнюю сеть. Затем все изменения сохраняются.
Сброс настроек на самых известных моделях роутеров
Наиболее проверенные и нашумевшие бренды по производству маршрутизаторов:
- TP-Link;
- Huawei;
- Asus;
- Tenda;
- D-link и другие;
Очистка настроек на большинстве моделей TP-Link осуществляется либо с помощью специальной кнопки Reset или WPS/Reset, либо непосредственно в самой панели управления роутера.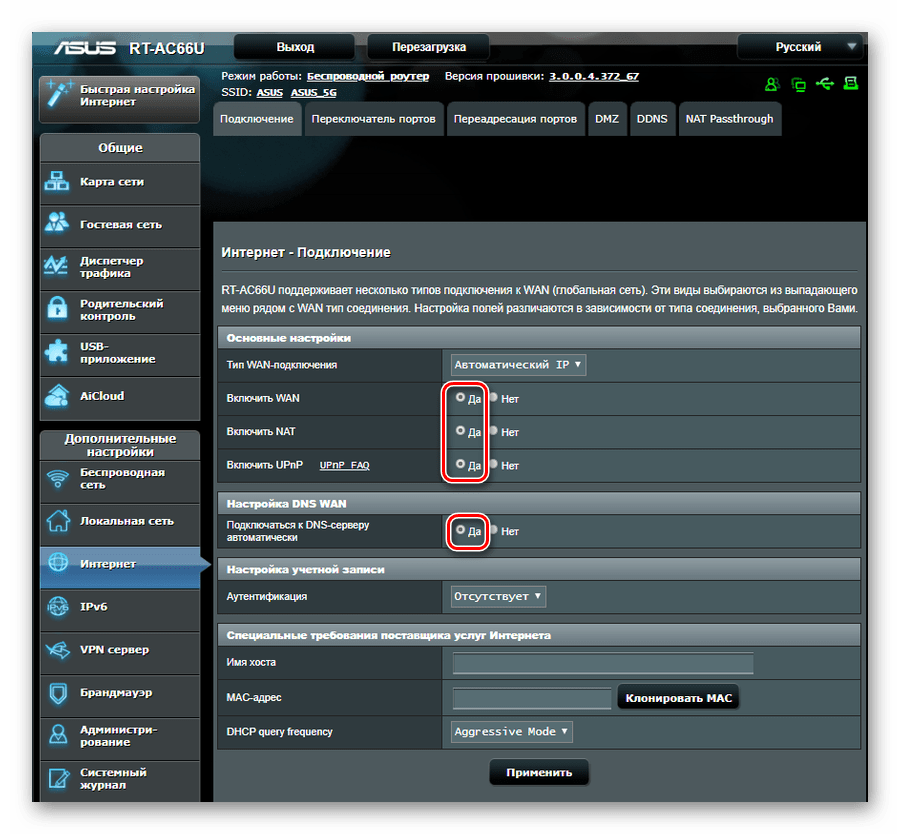 Зажав кнопку на десять секунд, все индикаторы на роутере мигнут, что означает сброс параметров до заводских.
Зажав кнопку на десять секунд, все индикаторы на роутере мигнут, что означает сброс параметров до заводских.
В панели управления данную операцию тоже выполнить несложно. В браузере открывается специальный IP адрес, состоящий из цифр и точек, затем вводятся данные (логин и пароль). Чаще всего, на TP-Link этими данными будет слово «admin», как для пароля, так и для логина. Далее в разделе Системных Инструментов и Заводских настройках выбирается функция Restore. И все действия подтверждаются нажатием кнопки OK.
Принцип сброса настроек на маршрутизаторах Asus одинаков для большинства моделей. Единственное различие – в кнопке и ее расположении.
Здесь кнопка носит название Reset или Restore. Также производители компании Asus часто добавляют на кнопку дополнительную функцию WPS, которая активируется путем короткого нажатия.
Также на роутерах Asus возможно сбросить настройки на панели администрирования. При открытии вкладки Управление настройками выбирается опция Восстановить. Далее требуется нажать кнопку ОК для подтверждения выполненных действий.
При открытии вкладки Управление настройками выбирается опция Восстановить. Далее требуется нажать кнопку ОК для подтверждения выполненных действий.
На маршрутизаторах компании D-Link кнопка сброса настроек представляет собой маленькое отверстие, что исключает возможность случайного нажатия. Используя острый предмет, потребуется зажать кнопку минимум на десять секунд.
В панели управления сбросить настройки также легко. Сначала вводится в браузере адрес, при этом указываются стандартные данные. В разделе Система требуется кликнуть Сбросить настройки и подтвердить нажатием ОК.
Обязательно ли прибегать к услугам специалиста для перенастройки роутера?
Конечно же, желающие могут воспользоваться услугами специалиста, вызвав его на дом и заплатив определенную сумму. Но на самом деле, в перенастройке роутера нет ничего сложного и практически каждому по силам сделать это самостоятельно.
Так как особенности подключения варьируются в зависимости от модели роутера, не стоит пренебрегать детальным описанием, указанным в инструкции.
Инструкция непременно прилагается к каждому роутеру определенной модели.
Однако несмотря на то, что процесс настройки маршрутизатора зависит от выбранной модели, есть несколько общих рекомендаций, следуя которым возможно настроить любой роутер, не прибегая к помощи технического персонала.
Общие советы по подключению:
- После того как определено и найдено место, где будет расположен роутер, подключаются все комплектующие, включая адаптер питания.
- Далее требуется подключить все кабели. Практически на всех моделях маршрутизаторов необходимая информация указана внизу на самом устройстве в нижней его части.
- Также немаловажно будет узнать, осуществляет ли провайдер привязку по МАС адресу. Если такая привязка делается, то Интернет не появится, даже если все было подключено и настроено правильно.
Теперь вы знаете, как перенастроить роутер самостоятельно и в подробностях. При возникновении вопросов — пишите их в форму комментариев.
Ответ будет незамедлительным!
Как перезагрузить маршрутизатор
Сброс вашего маршрутизатора — это одна из первых вещей, которые вы должны попробовать, если у вас пропал интернет. Перезапуск маршрутизатора сбросит настройки подключения, прервет вредоносные атаки на вашу сеть и загрузит нежелательные устройства из вашей сети. Перезагрузка маршрутизатора также решит ряд проблем со скоростью и подключением.
Содержание
- Шаг 1. Физически отключите маршрутизатор и модем от сети
- Шаг 2. Обновите прошивку
- Шаг 3. Обновите все связанные приложения
- Шаг 4. Измените пароль
- Удаленный сброс настроек маршрутизатора
- Как часто нужно сбрасывать настройки маршрутизатора?
Вот как вы можете перезагрузить маршрутизатор вручную и удаленно, а также некоторые важные вещи, которые вы должны знать о перезагрузке маршрутизатора.
Шаг 1. Физически отключите маршрутизатор и модем от сети
Несмотря на то, что ваш маршрутизатор может иметь встроенную функцию «Сброс» или «Перезагрузка», вам следует соблюдать осторожность при ее использовании, поскольку они могут инициировать заводскую перезагрузку и стереть все ваши текущие настройки. Вместо этого отключите маршрутизатор и модем (у вас может быть комбинированное устройство, и в этом случае отключите его) от всего, к чему они подключены (включая друг друга и их источники питания).
Вместо этого отключите маршрутизатор и модем (у вас может быть комбинированное устройство, и в этом случае отключите его) от всего, к чему они подключены (включая друг друга и их источники питания).
После отключения оставьте маршрутизатор в покое примерно на минуту, чтобы убедиться, что он полностью остыл и что все ваши устройства зарегистрировали, что сеть Wi-Fi действительно не работает.
Теперь вернитесь и снова подключите модем к источнику питания. Подождите немного, пока модем прогреется, и приготовьтесь передать свое сладкое интернет-соединение — еще минута должна сделать свое дело. Теперь снова подключите маршрутизатор к модему, розетке и любым другим необходимым соединениям. Подождите пару минут, пока маршрутизатор поздоровается со всеми и снова установит ваш беспроводной интернет-сигнал.
Шаг 2. Обновите прошивку
Прошивка — это встроенное программное обеспечение, обеспечивающее работу вашего маршрутизатора. Хотя прошивка маршрутизатора обновляется не так часто, как компьютерные операционные системы, время от времени она получает обновления, особенно когда возникают серьезные проблемы с безопасностью. Следующим шагом должна быть загрузка любой новой прошивки маршрутизатора, чтобы исправить любые уязвимости маршрутизатора, которые могут существовать. Для этого вам понадобятся данные для входа в роутер.
Следующим шагом должна быть загрузка любой новой прошивки маршрутизатора, чтобы исправить любые уязвимости маршрутизатора, которые могут существовать. Для этого вам понадобятся данные для входа в роутер.
Как правило, вы можете использовать приложение или сайт администратора, чтобы проверить наличие встроенного ПО, а затем загрузить его. Вот как получить доступ к настройке Linksys и как настроить автоматические обновления. Вот как это сделать с TP-Link и Netgear. У нас также есть более подробное руководство по входу в систему для распространенных марок маршрутизаторов. Каждая марка маршрутизатора, даже малоизвестная, должна иметь свои собственные инструкции для доступа к этим инструментам администратора. Одним из вариантов при входе в систему будет «Обновление прошивки», «Обновление маршрутизатора» или что-то подобное. Выберите этот вариант и следуйте инструкциям.
Обратите внимание, что вы не можете использовать свой Wi-Fi, когда маршрутизатор загружает и внедряет исправление прошивки. Обычно это не занимает больше пяти минут, но об этом все же стоит помнить. Никогда не пытайтесь выключать или возиться с маршрутизатором во время обновления прошивки, так как это может вызвать серьезные проблемы.
Обычно это не занимает больше пяти минут, но об этом все же стоит помнить. Никогда не пытайтесь выключать или возиться с маршрутизатором во время обновления прошивки, так как это может вызвать серьезные проблемы.
Если в процессе обновления ваш маршрутизатор возвращается к заводским настройкам по умолчанию, следуйте нашему руководству по его повторной настройке.
Шаг 3. Обновите все связанные приложения
Многие современные маршрутизаторы предлагают приложения, которые можно загрузить на мобильные устройства для управления настройками маршрутизатора или просмотра отчетов об использовании маршрутизатора.
Если вы используете одно из этих приложений, вам также следует посетить настройки приложения и обновить его до самой последней версии. Это небольшой, но важный шаг, который вы должны сделать. То же самое верно, если ваш маршрутизатор использует приложение голосового помощника или что-то подобное.
Шаг 4. Смените пароль
Вы все еще используете пароль по умолчанию для настроек маршрутизатора? Поскольку вы только что вошли в систему управления администратором, у вас, вероятно, есть хорошая идея. Многие из нас виновны в том, что сохраняют пароль по умолчанию для всех этих администраторских вещей, поскольку мы редко его используем. К сожалению, это значительно упрощает взлом маршрутизатора, и, поскольку теперь появились большие новости о взломе маршрутизатора, многие хакеры оживятся и зададутся вопросом, должны ли они участвовать в действии.
Многие из нас виновны в том, что сохраняют пароль по умолчанию для всех этих администраторских вещей, поскольку мы редко его используем. К сожалению, это значительно упрощает взлом маршрутизатора, и, поскольку теперь появились большие новости о взломе маршрутизатора, многие хакеры оживятся и зададутся вопросом, должны ли они участвовать в действии.
Это означает, что сейчас самое подходящее время, чтобы перейти от пароля по умолчанию к надежному паролю, созданному вами (и затем сохранить его в менеджере паролей). Те же инструменты администратора, которые помогли вам обновить прошивку, также могут помочь вам изменить пароль. Найдите возможность изменить пароль или информацию для входа.
Удаленный сброс маршрутизатора
Возможно, у вас нет физического доступа к маршрутизатору, или ваш маршрутизатор находится в труднодоступном месте, и вы ноете при мысли о том, чтобы добраться до него. Для многих маршрутизаторов вы можете перезагрузиться с доступом к нужному веб-сайту.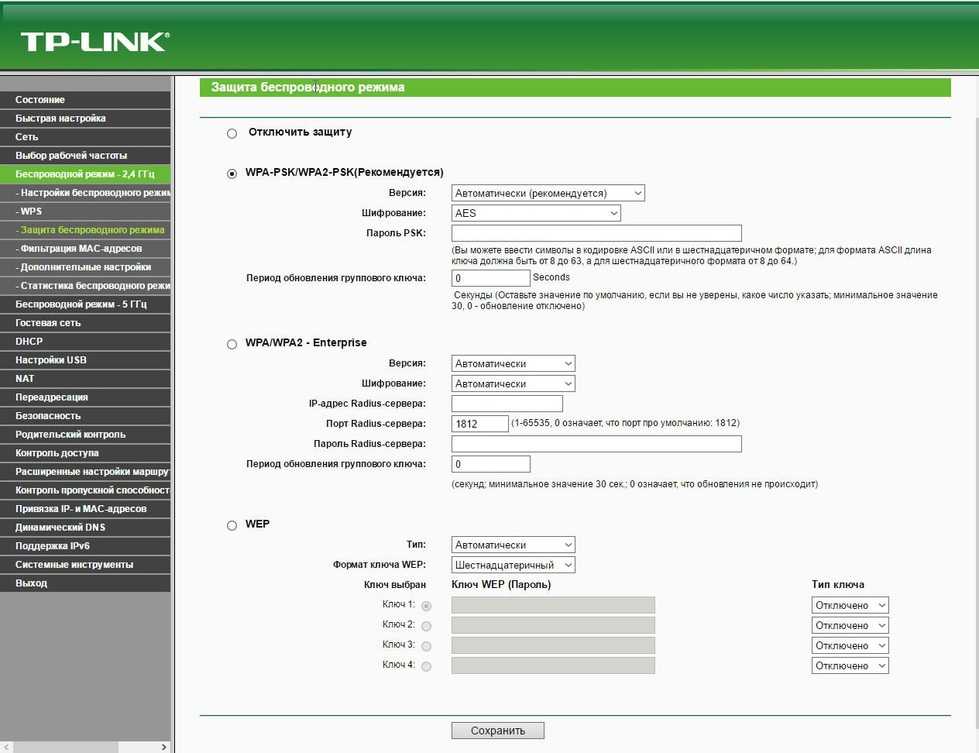 Вам нужно будет знать общедоступный IP-адрес вашего маршрутизатора, и некоторые веб-сайты могут вам в этом помочь. Найдите свой общедоступный IP-адрес, и это должно дать вам доступ к административной странице вашего маршрутизатора (это также хорошая идея для описанных выше шагов, если вы не знаете, как найти этот веб-сайт). Опять же, здесь потребуется информация о вашем пароле.
Вам нужно будет знать общедоступный IP-адрес вашего маршрутизатора, и некоторые веб-сайты могут вам в этом помочь. Найдите свой общедоступный IP-адрес, и это должно дать вам доступ к административной странице вашего маршрутизатора (это также хорошая идея для описанных выше шагов, если вы не знаете, как найти этот веб-сайт). Опять же, здесь потребуется информация о вашем пароле.
Несмотря на то, что каждый бренд маршрутизатора имеет свой тип сайта, большинство из них предлагают варианты удаленной перезагрузки маршрутизатора. Найдите на сайте слово «перезагрузка» или просмотрите инструменты маршрутизатора, пока не найдете правильный вариант.
Примечание. Убедитесь, что вы выполняете перезагрузку/сброс настроек, а не полный сброс настроек. В частности, для приложений маршрутизатора параметры сброса часто представляют собой сброс настроек к заводским, а не простые перезагрузки. Перед началом процесса внимательно изучите описание. В противном случае вы можете оказаться отключенным от Wi-Fi, когда ваш маршрутизатор очистит ваши настройки до значений по умолчанию.
Как часто нужно сбрасывать настройки маршрутизатора?
Большинство людей приберегают сброс маршрутизатора для решения технических проблем, но это не единственный случай, когда вам следует это делать. Маршрутизаторы, как и компьютеры, лучше всего работают с регулярными аппаратными сбросами. Сброс маршрутизатора также может очистить память, что имеет решающее значение для тех, у кого несколько устройств или более старый маршрутизатор. Сброс вашего маршрутизатора — это простой способ предотвратить попытки вредоносных программ — по этой причине ФБР даже рекомендует выполнять сброс маршрутизатора.
Отмечайте сброс маршрутизатора в своем календаре примерно каждые два месяца. Если вы забудете, это не конец света, но если вы хотите, чтобы ваше устройство работало исправно и эффективно, стоит приложить усилия. Как вы видели в этой статье, сброс настроек маршрутизатора выполняется быстро и легко, поэтому время от времени стоит тратить на это время.
Если у вас есть проблемы с маршрутизатором даже после сброса, вы можете ознакомиться с нашим руководством по распространенным проблемам с Wi-Fi и способам их устранения.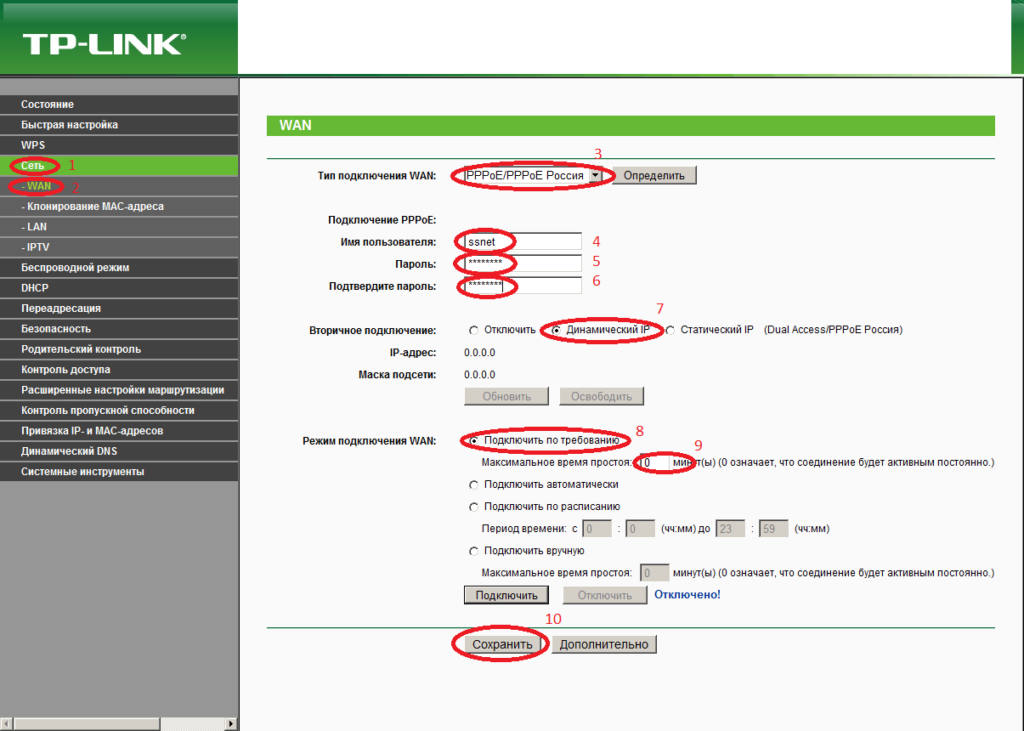 Имейте в виду, что даже самые лучшие советы не могут спасти маршрутизатор, который находится на последнем издыхании. Если вы перепробовали все безрезультатно, возможно, пришло время отправиться в магазин за новым маршрутизатором и положить старый на покой.
Имейте в виду, что даже самые лучшие советы не могут спасти маршрутизатор, который находится на последнем издыхании. Если вы перепробовали все безрезультатно, возможно, пришло время отправиться в магазин за новым маршрутизатором и положить старый на покой.
Рекомендации редакции
Вы ставите роутер не в то место. Вот куда его поставить
Wi-Fi не работает? Как исправить самые распространенные проблемы
Лучшие приложения для Mac на 2023 год: лучшее программное обеспечение для вашего Mac
Устранение неполадок ПК: с чего начать, если ПК не включается
Лучшие карты microSD в 2023 году: лучший выбор для вашего компьютера, камеры или дрона
Как восстановить заводские настройки роутера HUAWEI
Применимые продукты:
Маршрутизатор HUAWEI WS318n, HUAWEI WiFi WS5200 NEW, HUAWEI WiFi Q2 (1 база + 2 спутника), HUAWEI WiFi Mesh 7, HUAWEI WiFi Mesh 3, HUAWEI WiFi Q2 (3 пакета, гибрид), HUAWEI Router A1, HUAWEI WiFi AX3, HONOR Router 3, HUAWEI WiFi AX2, HUAWEI WiFi Q2, спутник, HUAWEI WiFi WS5200, HUAWEI WiFi Q2 Pro
Применимые продукты:
Вы можете восстановить заводские настройки маршрутизатора с помощью кнопки сброса, кнопки H (или Hi), приложения AI Life или веб-страницы управления на телефоне или компьютере.
- Следующие методы применимы не ко всем маршрутизаторам, выбирайте их в зависимости от реальной ситуации.
- После восстановления заводских настроек маршрутизатора исходная конфигурация маршрутизатора будет потеряна. Перед выходом в Интернет потребуется перенастроить маршрутизатор.
- Если вы включите параметр Сохранять сетевые настройки после сброса настроек, важная информация, такая как имя и пароль Wi-Fi, будет сохранена после восстановления заводских настроек маршрутизатора. Если вам не нужно сохранять какие-либо настройки, двойное восстановление заводских настроек маршрутизатора может очистить все конфигурации.
Способ 1: через отверстие сброса
- Подключить роутер к источнику питания и дождаться запуска роутера.
- Нажмите на отверстие сброса (RESET или ) маршрутизатора игольчатым предметом и удерживайте более 2 секунд. Отпустите после того, как индикатор погаснет.
 Если после перезапуска индикатор становится красным, это означает, что маршрутизатор восстановлен до заводских настроек.
Если после перезапуска индикатор становится красным, это означает, что маршрутизатор восстановлен до заводских настроек.
Способ 2: нажатием кнопки H (или Hi)
- Подключите маршрутизатор к источнику питания и дождитесь запуска маршрутизатора.
- Нажмите и удерживайте кнопку H (или Hi) более 10 секунд, пока индикатор не погаснет. После того, как индикатор снова станет красным, это означает, что маршрутизатор восстановлен до заводских настроек.
Способ 3: с помощью приложения AI Life
- Подключите телефон к сети Wi-Fi маршрутизатора.
- Откройте приложение AI Life, коснитесь соответствующего маршрутизатора, чтобы получить доступ к экрану управления маршрутизатором.
- Перейдите к Показать больше > HarmonyOS Connect.
- Коснитесь стрелки рядом с именем маршрутизатора, чтобы отобразить экран информации об устройстве, затем перейдите к Сброс до заводских настроек > ВОССТАНОВИТЬ ЗАВОДСКИЕ НАСТРОЙКИ.

Способ 4: через веб-страницу управления
- Подключите телефон или компьютер к сети Wi-Fi маршрутизатора (или подключите компьютер к порту LAN маршрутизатора с помощью сетевого кабеля).
- Откройте браузер на телефоне или компьютере, введите IP-адрес по умолчанию в адресную строку (напечатан на заводской табличке в нижней части маршрутизатора), введите пароль управления и войдите в систему.
- На телефоне коснитесь в правом верхнем углу, чтобы переключиться на настольную версию.
- Адрес веб-страницы управления может отличаться от обычного на маршрутизаторах, настроенных оператором связи. Используйте фактический адрес, указанный на заводской табличке в нижней части маршрутизатора, или обратитесь к оператору связи.
- Коснитесь Дополнительные функции > Системные настройки > Резервное копирование и восстановление > Сброс до заводских настроек.

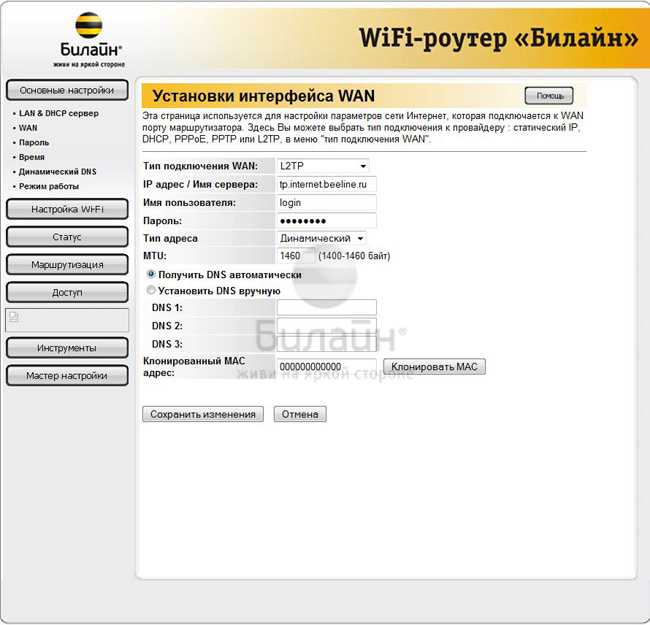
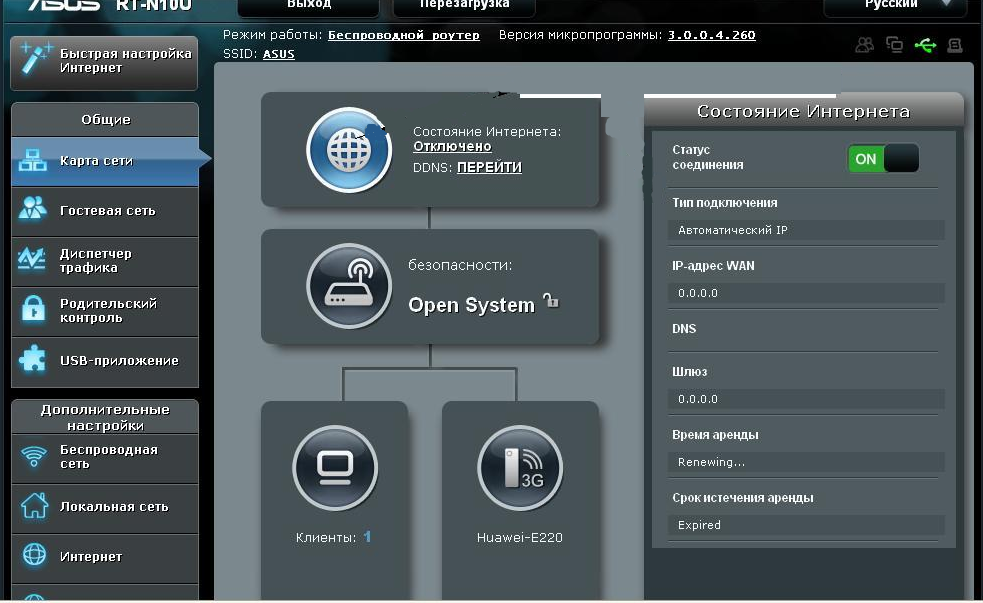 Меняем тип подключения:
Меняем тип подключения: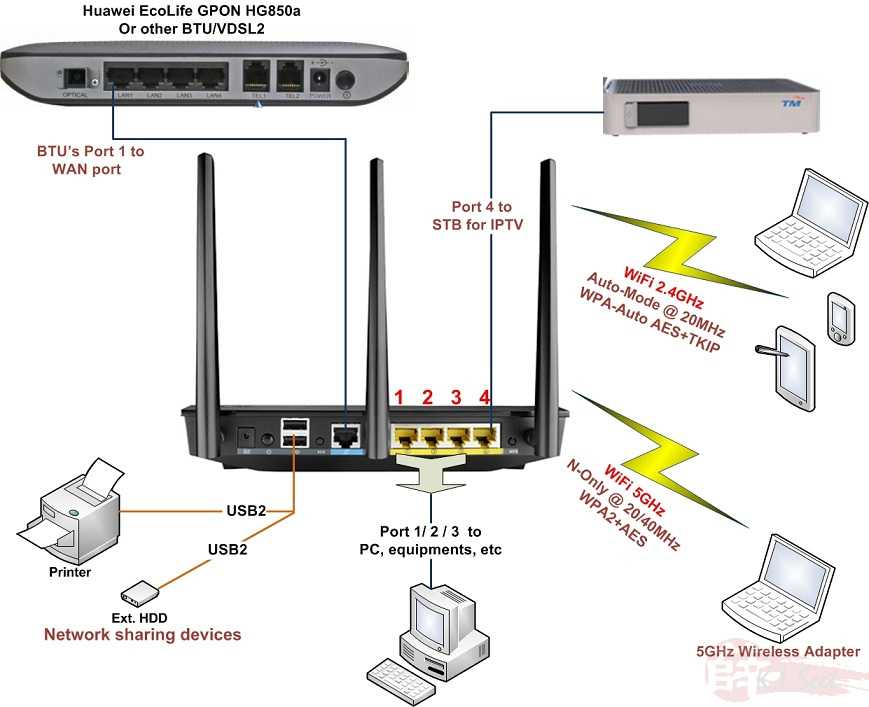 д.;
д.; Инструкция непременно прилагается к каждому роутеру определенной модели.
Инструкция непременно прилагается к каждому роутеру определенной модели. Ответ будет незамедлительным!
Ответ будет незамедлительным! Если после перезапуска индикатор становится красным, это означает, что маршрутизатор восстановлен до заводских настроек.
Если после перезапуска индикатор становится красным, это означает, что маршрутизатор восстановлен до заводских настроек.