Как отключить приложения в автозагрузке Windows 10. Что можно отключить в автозагрузке windows 10
Отключаем автозагрузку программ Windows 10. От теории к практике.
В данной статье мы постараемся более детально рассказать пользователю, зачем нужна, где находится автозагрузка программ и как включить или выключить автоматический запуск разных приложений. Вы, наверное, встречались с тем, когда включали свой ПК, а через несколько секунд у вас запускался Skype. Вы ничего не делали для его включения, но уже автоматически оказывались в сети. Это означает, что включение этого приложения заложено в автозагрузке. Также может автоматически включаться и антивирус, чтобы обезопасить ваше устройство, или другие программы. Точно также могут запускаться и любые другие приложения или сервисы.
Расположение автозагрузки в ОС Windows 10
Однако не всегда в автозагрузку могут попасть полезные приложения, в этом месте могут оказаться и программы приносящие вред вашему ПК. Но даже если вредоносного ПО нет, то даже чрезмерное количество запускаемых программ могут вредить компьютеру. Так, устройство может терять скорость работы, поэтому нужно убрать из автозагрузки ненужные элементы автозапуска.
Самым первым местом, куда может пойти пользователь, чтобы узнать о программах автозагрузки является диспетчер задач. Он открывается по правому клику по значку Виндовса.
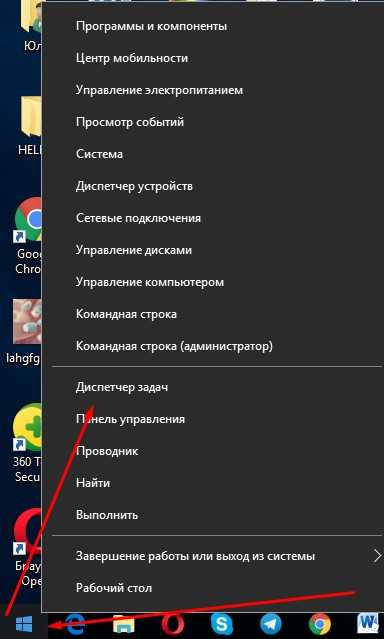
Перед вами откроется окно с процессами. Вверху есть несколько вкладок. В данный момент нас интересует «Автозагрузка».

Открыв эту вкладку, вы сможете увидеть список программ, которые запускаются автоматически, при включении ПК. Отключить или включить любую из программ вы сможете правым кликом по ней. Точно также вы сможете более подробно узнать, что это за программа, если выберете пункт «Поиск в интернете».
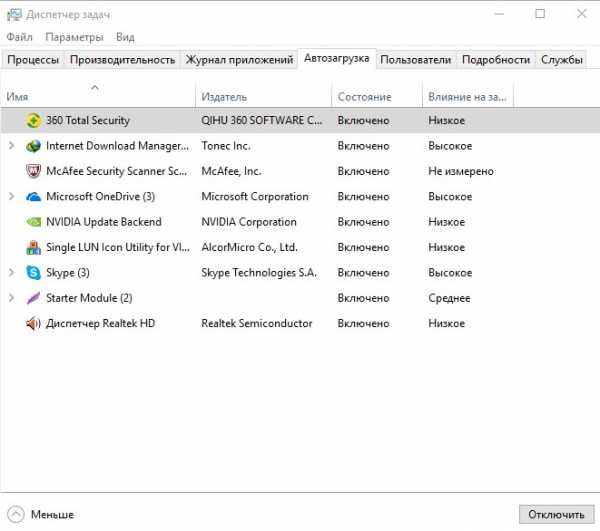
В этом окне также есть колонка «Влияние на запуск». Здесь указано, какое из приложений, как влияет на время запуска самой операционной системы.
Еще папку автозагрузки можно найти по следующему пути:
C:\ Users\ Имя_пользователя\ AppData\ Roaming\ Microsoft\ Windows\ Start Menu\ Programs\ Startup.
Но для того, чтобы долго не кликать по разным папкам, можно немного срезать путь. Для этого вызовите окно «Выполнить» (Win+R) и введите задачу shell:startup.
После нажатия Enter папка со всеми ярлыками программ из автозапуска откроется перед вами.
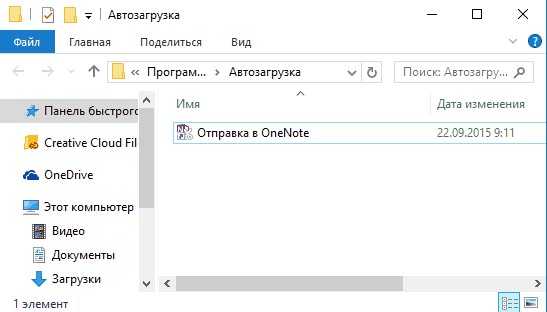
При желании можно добавить какую либо программу в автозагрузку. Для этого лишь нужно создать ярлык нужного приложения в этой папке. Хотим отметить, что данный вариант создания программы для автозапуска срабатывает не всегда, поэтому может потребоваться реестр Windows 10.
Программы автозапуска, находящиеся в реестре
Вызвать реестр можно также через функцию «Выполнить», введя в строке поиска слово regedit. Перед вами откроется редактор реестра, в котором нужно перейти к нужному нам разделу. Для этого кликайте по папках со следующими названиями:
HKEY_CURRENT_USER\ SOFTWARE\ Microsoft\ Windows\ CurrentVersion\ Run.
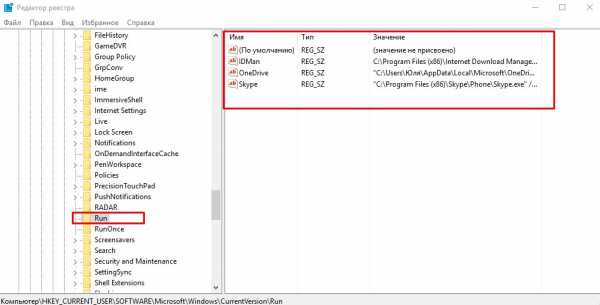
В этом месте вы можете также добавлять, или удалять приложения для автозапуска. Чтобы добавить желаемое приложение, просто кликните правой кнопкой по пустому месту и нажмите «Создать»-«Строковый параметр». Потом нужно будет дать ему имя и указать путь к приложению.
Планировщик заданий
На вашем устройстве есть еще одно интересное место, откуда могут запускаться другие программные обеспечения. Это место называется Планировщиком заданий. Открыть его можно также через окно «Выполнить», в котором нужно ввести taskschd.msc. Выглядит он следуюющим образом:

В библиотеке планировщика указаны программы и задачи, которые выполняются автоматически. Запуск программы можно даже запрограммировать выполняться по времени. Также здесь тоже можно удалять и создавать новые команды.
Мы рассказали вам о программах автозапуска с надеждой, что вы смогли найти для себя что-то полезное. Кстати, создавать приложения для автозагрузки можно не только через действия указанные выше, но и через некоторые программы, которые вы с легкостью сможете скачать с интернета.
voron-xak.ru
Автозагрузка Windows 10 - убираем и добавляем программы
Автозагрузка программ на компьютере это очень полезная функция Windows. Лично мне сложно представить современный компьютер без нее. Но помимо пользы, эта функция может доставить и много неудобств, связанных с большим количество программы, особенно для тех, кто с ней не знаком. Далее мы подробно поговорим про то, что такое автозагрузка Windows 10, для чего она нужна, и как добавить или убрать программы с автозагрузки.
Для чего нужна автозагрузка Windows 10 и что это такое?
Функция автозагрузка Windows позволяет запускать нужные программы и утилиты при запуске системы. Её можно ассоциировать со списком программ, требуемых автоматического запуска.
В список автозагрузки можно добавлять часто используемые программы, например, антивирус, Evernote, Daemon Tools, Steam, Skype и т.п. Приложения добавляются как автоматически, при установке, так и вручную, через настройки программы или через папку "Автозагрузка", о которой я еще расскажу.
В чем недостатки автозагрузки?
Дело в том, что чем больше программ добавлено в автозагрузку Виндовс 10, тем дольше пройдет времени от начала до полной загрузки компьютера. На слабых устройствах это может стать проблемой, особенно если после загрузки не выключить ненужные программы. Так как они будут съедать ресурсы ПК, которых и так не много.
В чем заключается решение? Нужно всего лишь убрать все не нужные программы из автозагрузки, после чего, при следующем включении компьютера они не будут загружаться.
Как убрать программы из автозагрузки Windows 10
Все что нужно сделать, чтобы определенные программы не запускались при включении вашего компьютера, это отключить их в диспетчере устройств.
1. Откройте Диспетчер устройств.
2. Перейдите на вкладку "Автозагрузка".
3. В списке программ, определите для себя ненужные, нажмите по каждой из них левой кнопкой мышки и выберите "Отключить".
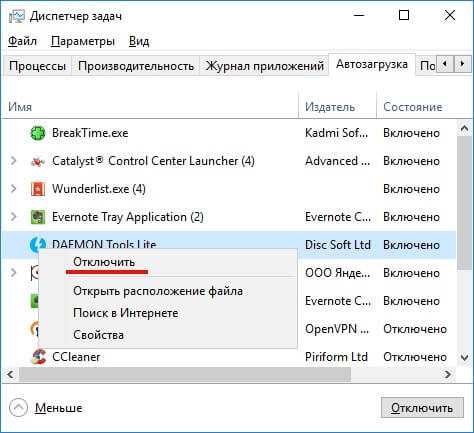
Как добавить программы в автозагрузку Windows 10
Добавлять новые программы в автозагрузку компьютера тоже очень легко, нужно всего лишь открыть специальную папку и добавить в нее ярлык желаемой программы. Для этого следуйте инструкции ниже.
1. Раз уж я пишу эту статью только под Windows 10, то вместо того чтобы давать вам длинный путь из папок, по которому нужно пройти. Я сделаю проще.
Нажмите сочетание клавиш Win+R, для открытия окна "Выполнить", и введите в него команду ниже:
shell:startup
2. Нажмите ОК.
3. Откроется папка "Автозагрузка" в которой уже находятся ярлыки некоторых программ. Чтобы добавить определенную программу в автозагрузку Windows 10, просто добавьте её ярлык в папку.

Например, удерживая клавишу Ctrl, перетащите ярлык программы с рабочего стола.
Если удалить ярлыки с этой папки, они удалятся и с автозагрузки. Но проще их отключать, используя Диспетчер задач. Также, удалять и выключить программы с автозагрузки можно используя сторонние утилиты, например, CCleaner.
См. также наше определение: что такое автозагрузка.
linchakin.com
Как отключить приложения в автозагрузке Windows 10
Многие устанавливаемые приложения добавляют себя в автозагрузку и при каждом включении компьютера запускаются вместе со стартом системы. Всё бы ничего, но со временем если таких приложений очень много, компьютер начинает загружаться дольше и сама Windows с трудом обрабатывает ваши запросы. В сегодняшней статье рассмотрим как с помощью различных инструментов в Windows 10 отключать приложения с автозагрузки.
С включением компьютера желательно, чтобы всегда запускался антивирус, а также некоторые приложения для работы с быстрыми клавишами (если вы используете ноутбук). Многие приложения, которые стартуют вместе с запуском системы - только едят системные ресурсы, а по сути вы ими пользуетесь раз в неделю. Все приложения в автозагрузке можно запускать по надобности с ярлыка.
Отключение приложений из автозагрузки в диспетчере задач.
1. Запустите диспетчер задач: нажмите на панель задач правой клавишей мыши и выберите из открывшегося меню "Диспетчер задач"(также диспетчер задач можно запустить с помощью клавиш ctrl+alt+Esc, с помощью команды выполнить или строки поиска введя в них taskmgr).
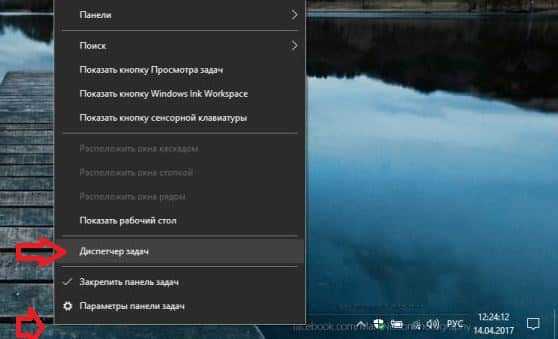
2. Если вы запускаете "Диспетчер задач" в первый раз - нажмите левой клавишей мыши на "Подробнее".
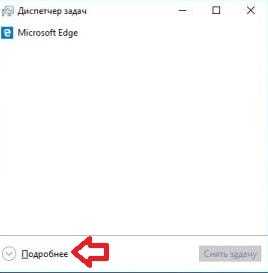
3. Откройте вкладку "Автозагрузка", здесь вы можете отключить большую часть приложений. Если вы не знаете, что за приложение включено в автозагрузке - нажмите на него правой клавишей мыши и в открывшемся меню выберите "Поиск в интернете", откроется браузер и вы сможете прочесть нужную информацию о выбранной программе.

4. Чтобы отключить приложение с автозагрузки - выделите его и нажмите левой клавишей мыши на "Отключить", или нажмите на само приложение правой клавишей мыши и выберите из открывшегося меню "Отключить".

Приложение будет отключено и в следующий раз при включении компьютера оно не будет запускаться вместе с системой. Вы таким способом можете отключить все приложения, оставить только антивирус и посмотрите на сколько изменится скорость загрузки вашего компьютера. В любой момент вы можете включить любое отключенное приложение - зайдя в диспетчер задач => автозагрузка => нажав на нужное приложение правой клавишей мыши и выбрав "Включить".

Удалить или добавить элементы автозагрузки в папку "Автозагрузка".
Проделайте всё по инструкции "Как сделать чтобы программа запускалась при запуске Windows 10".

Удалить с автозагрузки в редакторе реестра.
Перед редактированием реестра рекомендуем создать точку для восстановления системы.
Откройте редактор реестра: в строке поиска или в меню выполнить (выполнить вызывается клавишами win+r) напишите regedit и нажмите клавишу Enter.

Если вы хотите удалить лишнее с автозагрузки текущего пользователя - вам нужно править реестр в разделах:
HKEY_CURRENT_USER\Software\Microsoft\Windows\CurrentVersion\Run HKEY_CURRENT_USER\Software\Microsoft\Windows\CurrentVersion\RunOnce
Если вы хотите удалить лишнее с автозагрузки всех пользователей - вам нужно править реестр в разделах:
HKEY_LOCAL_MACHINE\SOFTWARE\Microsoft\Windows\CurrentVersion\Run
HKEY_LOCAL_MACHINE\SOFTWARE\Microsoft\Windows\CurrentVersion\RunOnce
HKEY_CURRENT_USER\Software\Microsoft\Windows\CurrentVersion\Policies\Explorer\Run
HKEY_LOCAL_MACHINE\SOFTWARE\Microsoft\Windows\CurrentVersion\Policies\Explorer\Run
Если 64-разрядная Windows:
HKEY_LOCAL_MACHINE\SOFTWARE\Wow6432Node\Microsoft\Windows\CurrentVersion\Run
HKEY_LOCAL_MACHINE\SOFTWARE\Wow6432Node\Microsoft\Windows\CurrentVersion\RunOnce
То есть, вам нужно переходить по путям указанным выше, выбирать разделы Run или RunOnce => в них с правой стороны искать параметр с именем вашего приложения и удалять его (нажатием по нему правой клавишей мыши - удалить).
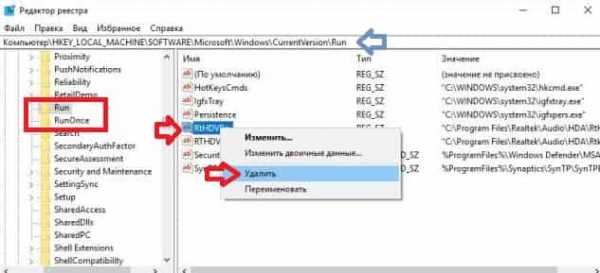
Если на вашем компьютере установлен CCleaner -вы с его помощью сможете отключить приложения с автозагрузки, также данное приложение поможет вам почистить систему от мусора и немного подправить реестр.

На сегодня всё, если у вас есть дополнения - пишите комментарии! Удачи Вам 🙂
vynesimozg.com
Как "почистить" автозагрузку в Windows 10? Ускорение работы Windows 10
Автозагрузка в Windows — это параметр, который контролирует запуск программ при входе в операционную систему. Если при включении компьютера загружается большое количество различного ПО, соответственно, загрузка продолжается более длительное время. Выключение программ в автозагрузке позволяет сэкономить ресурсы компьютера и ускорить его запуск. В сегодняшнем посте я расскажу, как отредактировать меню Автозагрузки в Windows 10.
Редактируем автозагрузку Windows 10 средствами системы
Если вы задались вопросом «что такое автозагрузка в Windows 10» и где она находится, то возможны 2 варианта
- отредактировать ее с помощью средств Windows 10
- использовать сторонние программы
Я опишу оба метода.
Диспетчер задач
Нажимаем одновременно клавиши CTRL + SHIFT + ESC и нажимаем справа внизу кнопку «Подробнее»,
далее переходим на вкладку «Автозагрузка»

Перед нами все запускаемые программы. Там же показано влияние, которое конкретная программа оказывает на скорость загрузки.
Увидеть, где находится определенный файл можно, если щелкнуть на программе правой кнопкой мыши и выбрать в меню «Открыть расположение файла». Очень удобно.
Папка Автозагрузки в Windows 10
Нажмите Win+R и в введите команду shell:startup
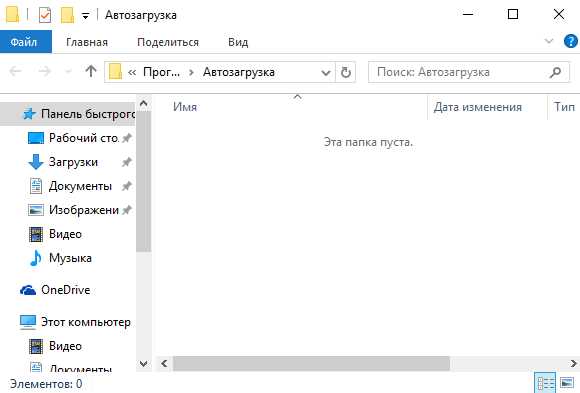
Ярлыки программ, которые находятся в этом каталоге автоматически запускаются при входе в систему. Поместив сюда ярлык любой программы или файла, вы способствуете тому, что он будет запускаться при включении ПК.
Автозагрузка через реестр Windows 10
Нажмите Win+R и введите команду regedit
Перейдите в раздел
HKEY_CURRENT_USER \ SOFTWARE \ Microsoft \ Windows \ CurrentVersion \ Run
Здесь отображается название программы и путь к каталогу, где она находится. Удалив любой пункт, вы отключите запуск этой программы. В этом разделе реестра отображаются только те программы, которые запускаются для текущей учетной записи (пользователя).
А в разделе:
HKEY_LOCAL_MACHINE \ SOFTWARE \ Microsoft \ Windows \ CurrentVersion \ Run
отображаются программы, которые запускаются сразу для ВСЕХ пользователей.
Автозагрузка через Планировщик Заданий Windows 10
Самый последний инструмент, где расположена Автозагрузка — это планировщик заданий. Открыть его можно набрав в поиске Windows соответствующее слово. Частенько, различные вирусы и рекламные программы добавляют себя в автозапуск именно через «Планировщик заданий».

Программы для просмотра Автозагрузки
В своей работе я использую 2 бесплатные программы для просмотра и редактирования элементов автозагрузки. Это Autoruns и CCleaner. Обе они бесплатны.
Autoruns — бесплатная утилита от Microsoft. Помимо автозапуска программ, может показывать драйверы и DLL которые грузятся вместе с системой. Неизвестные ей библиотеки она выделяет желтым цветом, а красным показывает потенциально опасное ПО.

CCleaner — многофункциональная программа, которая умеет очищать жесткий диск от мусора. Помимо этого есть функция просмотра автозагрузки Windows. Кроме этого, можно редактировать Планировщик заданий и автозапуск расширений для браузеров.

Теперь вам известно все, про автозагрузку Windows 10. Советую вам быть внимательнее, при отключении тех или иных программ, чтобы не удалить что-нибудь лишнее.
itech-master.ru
Редактирование автозагрузки в Windows 10
Может показаться, что данная тема, да и еще в отношении к Windows 10 имеет малую степень актуальности, т.к. новые программы для этой ОС еще толком то не пишут, а большинство всё еще сидят на Windows 8.1 или Windows 7. Те, кто так думают - глубоко заблуждаются, потому что даже превью версия пользуются большим спросом, потому что всем хочется попробовать что-то новенькое и интересное. Всем этим людям известно, что драйвера и остальные компоненты с Windows 7/8.1 подходят на "десятку", так что 90% процентов программного обеспечения, которое есть сейчас на рынке - подходит под Windows 10.
Надеемся, что некоторые мифы, которые раньше присутствовали у вас в голове - успешно развеяны. Раз Windows 10 поддерживает почти все приложения, может их открывать при запуске рабочего стола, то тогда необходимо знать, как можно "безболезненно" отредактировать автозагрузку в Windows 10 с помощью стандартных средств. Напомним, что автозагрузка - это не игрушка и управлять нею нужно с особой осторожностью, ведь убрав из нее какой-то нужный компонент, вы можете навредить своей операционной системе и, возможно, потерять некоторый данные, которые вам необходимы. Редактирование автозагрузки необходимо, в первую очередь, для того, чтобы ускорить работу компьютера, избавить его от лишних расходов ресурсов и, иногда, спасти от вирусов. Чем больше программ у вас будет вписано в автозагрузку - тем больше времени понадобиться компьютеру, дабы полностью загрузиться.
Предлагаем рассмотреть вариант очистки автозагрузки.
- Для того чтобы начать редактирование, нам необходимо войти в Пуск - Выполнить - msconfig. В этом окошки мы и будем производить дальнейшие действия.
- Видим перед собой 5 вкладок, каждая из которых несет определенную информацию и позволяет производить настройки запусков некоторых программ. Переходим в вкладку, которая нам необходима - "Автозагрузка". Если в ней не окажется программ, а будет написано "Открыть диспетчер задач", то смело переходим по ссылке.
- Перед нами список приложений, которые открываются автоматически при запуске.
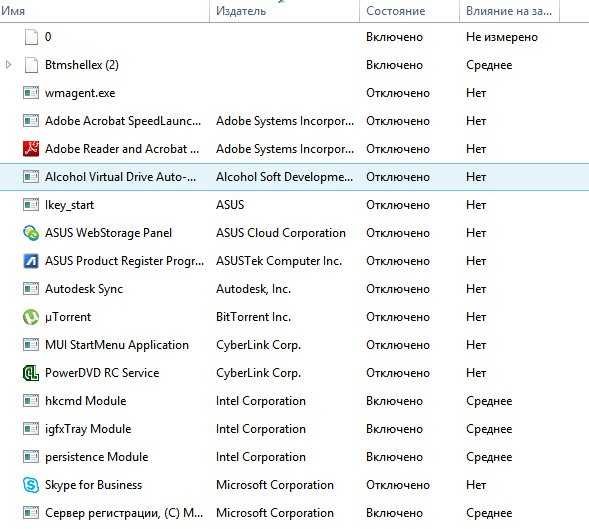
Чтобы понять, какое приложение можно убрать, а какое нет - нужно отсортировать их по Издателю. Те, которые от сторонних издателей и вам не нужны - их можно спокойно удалять. Intel Corportaion, Microsoft Corporation, ASUS или марка вашего ноутбука/компьютера - являются необходимыми и их нельзя убирать из автозагрузки.
www.windxp.com.ru
Как убрать программы из автозагрузки Windows 7, 8, 10, какие приложения можно отключить
Программы, которые находятся в автозагрузке, автоматически запускаются при старте системы. Часто, автозагрузку путают с автозапуском, который отвечает за запуск программ или выполнение определенных действий с накопителем. Все действия, которые будут проведены, помещаются в файл autorun на накопителе и выполняются системой при подключении.
Программы же, которые находятся в автозагрузке, запускаются одновременно с запуском системы. Некоторые их них продолжают работать в фоновом режиме, а некоторые сразу разворачиваются на полную и занимают сразу весь экран. О том, какие приложения добавляются в автозагрузку и как их оттуда убрать, будет рассказано в данной статье.
Почему программы добавляются в автозагрузку
Большая часть утилит, которые при установке добавляют себя в автозагрузку, рассчитаны на работу в фоновом режиме и отвечают за поддержание какого-либо сервиса, например, они могут выполнять функции:
- Поддержание связи — этим могут заниматься многие приложения, такие как Skype, ICQ и остальные мессенджеры
- Загрузка данных — торрент клиенты и т.д.
- Некоторые утилиты требуют постоянного обмена данными и синхронизации— например, DropBox, SkyDrive или Google Drive.
- Для контроля оборудования — утилиты для быстрого переключения разрешения монитора и установки свойств видеокарты, настройки принтера или, к примеру, функций тачпада на ноутбуке.
Что может быть расположено в автозагрузке
Кроме обычных приложений, которые отвечают за обмен информацией или поддержку работы каких-либо приложений, в автозагрузку очень любят добавляться различные вредоносные или рекламные утилиты. Это позволяет им запускаться сразу же при загрузке системы и получать информацию о действиях пользователя или, они могут сразу же начать показывать ему рекламу, открывать разные страницы в браузерах, показывать различные уведомления. Все это очень раздражает и мешает работе в лучшем случае, в худшем, благодаря этим программам, пользователь может потерять личные данные.
Зачем убирать программы из автозагрузки
При активном использовании компьютера и установке разнообразных приложений, через некоторое время, пользователь замечает, что система начинает загружаться гораздо дольше, при этом она может и тормозить при работе. Такое легко может происходить из-за большого количества утилит, автоматически запускаемых при загрузке ОС.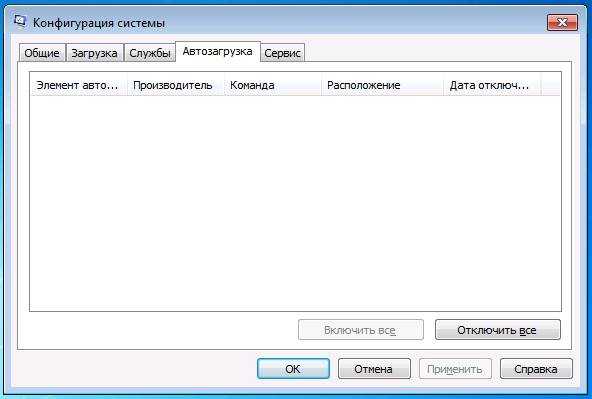
Со временем, их накапливается большое количество, и ОС приходится запускать их каждый раз, что отнимает большое количество времени и увеличивает время загрузки. Также, они отнимают ресурсы и после запуска, т.к каждая из них чем-то занимается, а значит, потребляет ресурсы компьютера, что отнимает их у других задач. В этом случае, стоит убрать некоторые, не очень важные утилиты, из списка автоматического запуска, тем самым разгрузив свое устройство.
Отключение загрузки программ при старте системы
В некоторых самых популярных приложениях присутствует опция, которая отвечает за ее автоматический запуск при включении компьютера. Если таких утилит немного, то пользователь может просто зайти в настройки и снять там галочку с этой опции. Например, в скайпе можно зайти в общие настройки и снять галочку с пункта «Запускать skype при запуске windows».
Однако, далеко не во всех приложениях они есть, к тому же, поиск нужного параметра во множестве утилит может занять достаточно много времени, так что, можно воспользоваться общей утилитой, которая отвечает за автозагрузку. В ней будет представлен полный список утилит, которые могут запускаться при старте ОС, здесь же можно включать или выключать программы. Попасть в утилиту можно разными способами, в зависимости от версии системы – это будет рассмотрено далее.
Используем Msconfig в Windows 7
Этот способ сработает только для семерки, в новых системах, нужная утилита переехала в другое место, так что, если у пользователя десятка или восьмерка, нужно переходить к следующему пункту. Для начала стоит нажать win+r и написать в открывшемся окне msconfig.
Здесь будет представлен список приложений, которые запускаются при старте системы. Стоит убрать галочки с тех утилит, которые этого делать не должны.  Внизу есть опция, которая позволит скрыть все системные элементы.
Внизу есть опция, которая позволит скрыть все системные элементы.
Используем диспетчер задач в Windows 8 и 10
Для этих ОС, пользователю сначала потребуется зайти в диспетчер задач, а в нем перейти на вкладку автозагрузка.
Запускается или нет элемент при старте ОС можно понять по столбику Состояние, если статус — Включено, то запускается. Здесь потребуется кликнуть по утилите и включить или отключить ее.
Какие программы можно убрать из автозагрузки
Для начала, следует убрать те утилиты, которые пользователю незнакомы. Потом стоит задуматься о приложениях, которые скачивают или раздают файлы, вроде торрент трекеров. В большинстве случаев, в их постоянной работе нет необходимости, если пользователь не качает из сети что-то большое или не раздает что-то редкое. Скайп и другие мессенджеры также редко нужны в постоянной активности, если только работа не связана с ними, так что их тоже можно выключить.
Разнообразные утилиты, которые используются для просмотра изображений, видео, программы для сканирования и для взаимодействия с телефонами и фотоаппаратами, также нет нужды держать постоянно активными, когда они потребуются, сами запустятся.
Что не следует удалять
В этот список входит не так уж и много программ. Не стоит удалять системные утилиты, которые произведены корпорацией Майкрософт. Ни в коем случае нельзя удалять программы для защиты от вредоносного ПО, такие как антивирусы и фаерволлы, они должны начинать свою работу как можно раньше. Программы, которые отвечают за драйвера оборудования также стоит оставить. Остальное на усмотрение пользователя, если утилита нужна ему сразу же после запуска, то лучше оставить ее здесь.
Сторонние приложения
Кроме встроенных возможностей для редактирования автоматического запуска, можно воспользоваться сторонними программами.
Утилита Autoruns
Программа, которую можно скачать прямо с сайта Майкрософт https://technet.microsoft.com/ru-ru/sysinternals/bb963902.aspx. Покажет абсолютно все модули, которые будут запущены при старте, а также позволит удалить ненужные.
Есть несколько пунктов меню, которые помогут пользователю точно настроить то, что он хочет видеть в автозагрузке. В меню файла доступны следующий пункты:
- Find (Поиск) – можно найти утилиту введя ее название, пригодится в случае большого количества приложений.
- Open (Открыть) и Save (Сохранить) позволяет открывать и сохранять списки приложений в автозапуске, может использовать если есть необходимость загружать автоматически тот или иной набор элементов при старте системы.
- Analyze Offline System (Анализ автономной системы) — позволит пользователю открыть автозапуск другой ОС, а не той, которая используется в данный момент.
- Compare (Сравнить) – можно сравнивать несколько списков приложений.
- Exit (Выход) — выход из утилиты, все изменения сохраняются.
Меню Entry (Запись) здесь представлены следующие опции:
- Delete (Удалить) – насовсем стирает утилиту из списка, нет возможности для ее восстановления в нем, не просто перестает запускаться, как при снятии галочки, а совсем исчезает.
- Copy (Копировать) – копирует выделенные пункты.
- Verify (Проверить подпись) – проверяет подлинность программы, что позволяет обезопасится от вредоносного ПО, которое выдает себя за полезные программы, не для всех утилит срабатывает.
- Jump to (Открыть запись) переходит к пункту в реестре, где содержаться данные о приложении.
- Search Online (Поиск в интернете) – ищет данные об утилите в интернете.
- Properties (Свойства) – переходит к свойствам исполняемого файла программы.
Остальные пункты используется реже, к тому же, обычному пользователю для простой настройки системы нужны бывают не часто.
Программа CCleaner
Многофункциональная утилита, которая способна почистить компьютер от скопившегося мусора, а также может отредактировать автозагрузку. Скачать можно по ссылке https://www.ccleaner.com/.
Для использования, стоит перейти в сервис, потом нажать на автозагрузку. В появившемся списке можно будет отключать и включать приложения, а также удалять их из списка. Пользователю останется только найти в списке ту программу, которая не должна запускаться при старте системы, встать на нее и нажать на выключить. Для добавления производятся аналогичные действия. Удаление убирает программу из списка совсем.
composs.ru
Как отключить автозапуск программ в Windows 10: инструкция
Автозагрузка программ в операционной системе Windows 10 значительно упрощает жизнь любого пользователя. Тем не менее, данный инструмент может нанести как положительный, так и отрицательный эффект. Дело в том, что многие программы способны без ведома пользователя автоматически запускаться в фоновом, невидимом глазу пользователя режиме, расходуя тем самым аппаратные ресурсы компьютера. Особенно это касается владельцев слабых ПК, для которых контроль за автозагрузкой является острой необходимостью. Если вы относитесь к их числу и не знаете, как отключить автозапуск программ в Windows 10, то эта инструкция для вас.
Исключаем автозагрузку отдельных программ в диспетчере задач
Для того, чтобы убрать приложения из автозагрузки в ОС Windows 10 данным методом необходимо выполнить ряд следующих действий.
- Открываем диспетчер задач комбинацией горячих клавиш «Ctrl+Shift+Esc». С полным списком комбинаций горячих клавиш Windows 10 можно ознакомиться здесь.

- Переходим во вкладку «Автозагрузка».

- По колонке «Состояние» определяем, какие программы автоматически грузятся при старте системы.
- Выбираем программное обеспечение, автозапуск которого нежелателен и отключаем его. Для этого, кликаем по выбранной программе правой клавишей мыши и, в появившемся контекстном меню, выбираем соответствующий пункт.
 Выполненная настройка списка автозапуска Виндовс 10 вступит в силу при следующем включении ПК.
Выполненная настройка списка автозапуска Виндовс 10 вступит в силу при следующем включении ПК.
Исключаем автозагрузку отдельных служб
Это второй этап, который никоим образом не заменяет предыдущий способ исключений конкретных программ из автозапуска. Дело в том, что некоторый софт не добавляется в список автозагрузки, но при этом его службы успешно стартуют при запуске системы. Чтобы отключить автозагрузку какой-либо службы можно воспользоваться все тем же диспетчером задач. Открыв его, переходим во вкладку «Службы» и сортируем открытый список служб по состоянию. Нас, как вы поняли, интересует статус «Выполняется».

После, выбираем службу, подлежащую отключению и снова, через вызов контекстного меню, останавливаем её.
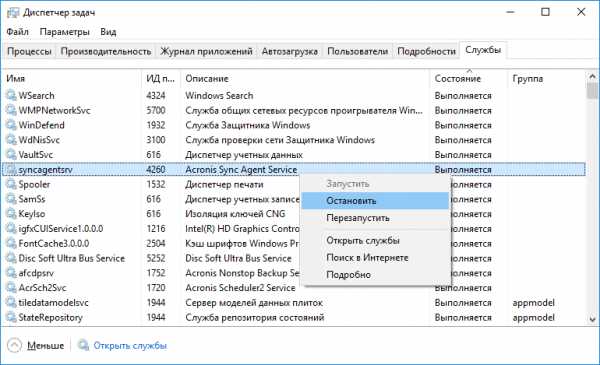
Отключаем автозапуск программ сторонним ПО
Сторонние программы это альтернативный вариант, позволяющий выключить автозагрузку редко используемого приложения. На самом деле программ с подобным функционалом предостаточно. Мы же советуем использовать «Uninstall Tool», потому как помимо контроля автозагрузки установленных приложений она позволяет их также удалять с чисткой реестра.
Ставим программу и запускаем. Переходим во вкладку «Автозапуск» и убираем галочки у программ, подлежащих исключению из списка автоматически загружаемого ПО.
 Далее перезагружаем компьютер, чтобы настройки вступили в силу.
Далее перезагружаем компьютер, чтобы настройки вступили в силу.
canal-it.ru
- Не видит микрофон от наушников скайп
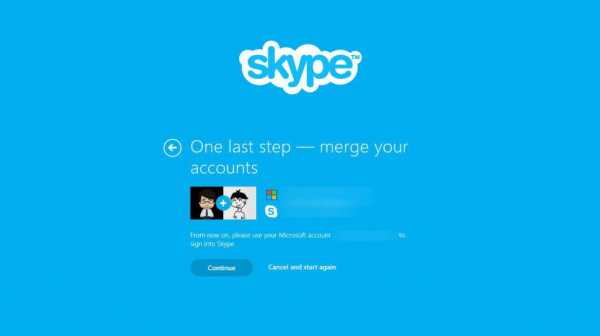
- Ответы на игру 580 слов

- Отключается wifi windows 10
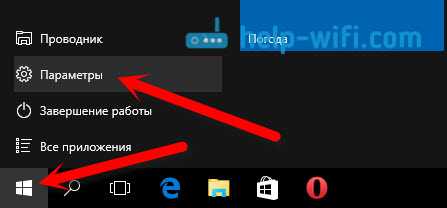
- Можно ли удалить папку winsxs в windows 10

- Сайт кэш интернета

- Папка автозагрузки виндовс 10
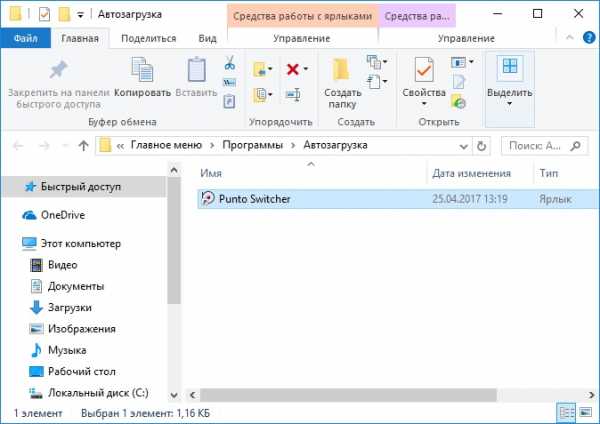
- Как сделать так чтобы когда сидишь в вк не показывало что ты онлайн

- Расстояние от роутера до роутера

- Простые sql запросы

- Ultraiso как записать на флешку windows 7

- Диск переполнен

