Как настроить в skype микрофон на разных устройствах. Не видит микрофон от наушников скайп
"Скайп" не видит микрофон: что делать?
«Скайп» - популярная программа, которая несмотря на множество аналогов остается самой востребованной для работы и общения. Но, как и у любого софта, у этого также есть недостатки. К примеру, иногда «Скайп» не видит микрофон. Причин может быть очень много.
Программа
Skype - это приложение, которое дает пользователям возможность писать текстовые сообщения, использовать голосовую и видеосвязь. Работает только при подключении к интернету.
Хотя программа бесплатная, в ней есть платная услуга: звонки на мобильные и стационарные номера.
Компания-разработчик была основана еще в 2003 году. За основу взяли программу KaZaA, над которой ранее работали специалисты, пришедшие в новосозданную организацию. Первые версии популярного ныне софта появились осенью 2003 года.
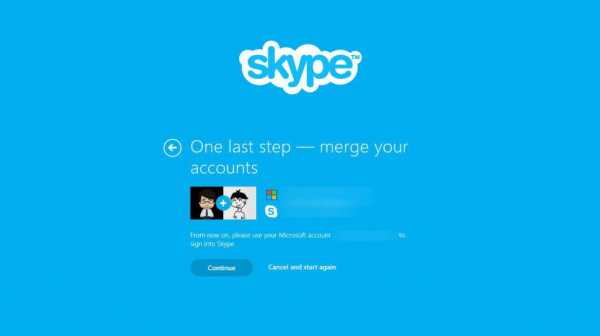
Завладеть аудиторией разработчикам удалось благодаря голосовой связи, которой не было в ICQ и подобных программах, а также простому интерфейсу и регистрации.
Включение
Прежде чем понять, почему «Скайп» не видит микрофон, нужно разобраться с его подключением. Все зависит от того, какое устройство вы используете. К примеру, микрофон может быть отдельным девайсом, либо продаваться вместе с наушниками.
Так или иначе, с начала нужно подключить устройство в соответствующий разъем, а далее протестировать его работоспособность.

Это делается несколькими способами:
- Можно позвонить другу и пообщаться с ним. Так проще всего узнать, слышно вас собеседнику или нет.
- Есть вариант позвонить в Echo/Sound Test Service - контакт, который есть сразу после установки программы в списке. После звукового сигнала нужно будет произносить слова, а после второго сигнала прослушать результат.
- Наконец, можно зайти в «Настройки» - «Основные» - «Настройки звука». Там есть регулятор громкости микрофона и наушников. Если начать говорить, то уровень громкости станет колебаться. Так можно определить, видит или не видит «Скайп» микрофон.
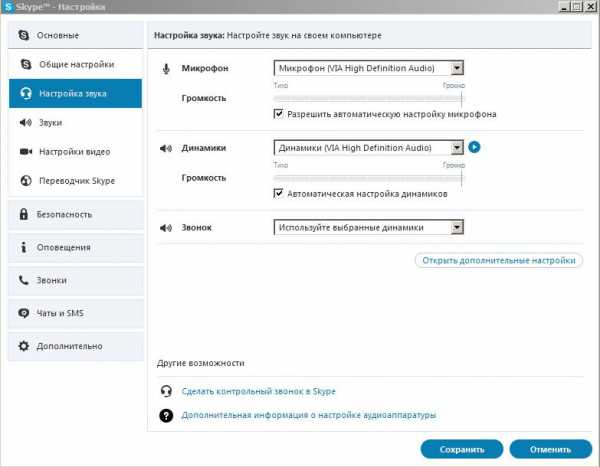
Проверка
К сожалению, «Скайп» — не идеальная программа. В ней часто происходят ошибки и сбои. Жалуются пользователи и на то, что «Скайп» не видит микрофон. Если вы столкнулись с такой проблемой, нужно проверить несколько пунктов:
- Правильное подключение устройства. Иногда пользователи путают разъем наушников и микрофона между собой. В итоге, ничего не работает.
- Иногда требуется установка драйверов. Конечно, сейчас это крайне непопулярная практика. Но некоторые девайсы до сих пор продаются с дисками и ПО.
- Снова переходим в основные настройки и смотрим на уровень громкости. Над ним есть выбор микрофона. Возможно, к вашему компьютеру подключено сразу несколько голосовых устройств. Тогда из списка потребуется выбрать нужное.
Что делать?
Если «Скайп» не видит микрофон, можно перейти в системные настройки ПК. Для этого переходим в «Пуск», после вводим в поисковую строку «Управление звуковыми устройствами».
Откроется новое окно. В нем можно настраивать не только микрофон, но и наушники с колонками. Переходим во вкладку «Запись». Откроется список микрофонов системы. Тут может быть один или несколько вариантов. Нужно кликнуть по активному варианту и нажать «Свойства».

Снова откроется окно, в котором нужно проверить вкладку «Уровни». Первым пунктом тут будет регулировка микрофона. Нужно сдвинуть ползунок вправо, к максимальному значению.
Неисправность
Если по-прежнему «Скайп» не видит микрофон можно попробовать установить другие голосовые программы или использовать стандартный инструмент.
В Windows 7 переходим в «Пуск» - «Все программы» - «Стандартные». Из списка выбираем приложение «Звукозапись». Этот инструмент является компьютерным диктофоном, который помогает записывать звук.
Также можно скачать программу типа Audacity, которую используют для записи песен. Тут легко проверить микрофон, его звучание и проблемы, которые с ним связаны.
Если не только «Скайп» не видит микрофон, но и другие программы не работают с ним, скорее всего, проблемы в неисправности устройства. Очень часто бывает, что, купив гарнитуру, пользователь замечает: наушники работают, а микрофон - нет. В этом случае покупку придется вернуть в магазин.
Windows 10
Хотя работоспособность девайсов редко когда зависит от операционной системы, есть ошибки разработчиков. Конечно, их после обнаружения исправляют, но на первых этапах не все могут понять, что с ними делать. Так, в некоторых обновлениях, «прилетающих» на Windows 10, «Скайп» не видел микрофон.
Сверху программы появлялось сообщение о том, что конкретное голосовое устройство не работало. Требовалось его заменить. При этом микрофон легко справлялся с другими программами.
Эта проблема была вызвана системным сбоем. Исправить было легко: в «Пуске» перейти в «Параметры» - «Конфиденциальность» - «Микрофон». В этом окне нужно разрешить использовать «Скайпу» девайс.
Mac OS
Компьютеры на этой операционной системе также часто сталкиваются с тем, что «Скайп» не видит микрофон от наушников. Такие ситуации бывают очень редко, но когда случаются, приходится искать ответ на форумах.
Пользователи говорят о том, что система самостоятельно может скидывать настройки и выбирать другие устройства для голосового общения. Причем исправить это можно переустановкой программы. Некоторые потерпели сутки, и все стало на свои места. Были также советы перезагрузить ПК.
Смартфоны
Может быть такое, что мобильная версия «Скайп» не видит микрофон. Если у вас iPhone, нужно:
- попробовать переустановить программу;
- перейти в настройки, найти вкладку «Приватность» и дать доступ программе к микрофону;
- проверить обновление для софта.
Если устройство Android можно:
- переустановить «Скайп»;
- проверить обновления;
- попробовать откатить новую версию к ранее выпущенной;
- перезагрузить смартфон.
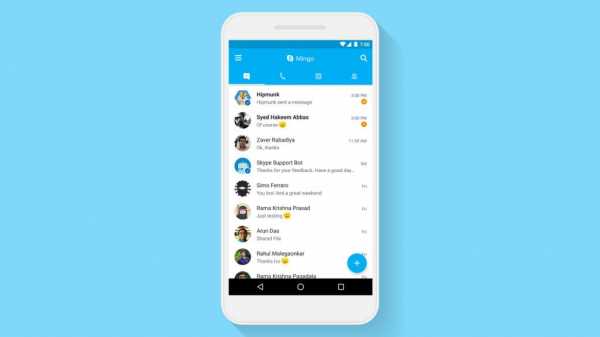
Камера
Бывает так, что вместе с микрофоном «Скайп» не видит и камеру. В этом случае проблему исправить сложнее, потому что вебки обычно требуют установки, обновления или отката драйверов.
Проверить работоспособность программы можно таким же методом, как и микрофон. Но для начала присмотритесь к самому девайсу. Если это ноутбук, то рядом с объективом будет гореть лампочка. Если вебка отдельно подключается, то на ней также должны быть индикаторы.
Далее в «Скайпе» нужно найти настройки видео. Они автоматически запускают камеру. Сверху выбираем устройство. Если вы используете на ноутбуке стороннюю вебку, то в списке будет два устройства. В остальных же случаях - одно.
Ниже в окошке отображается то, на что направлен объектив камеры. Под ним есть настройка вебки и смена аватара. Настроек отображения очень много: можно менять яркость, контраст, цвета и многое другое.
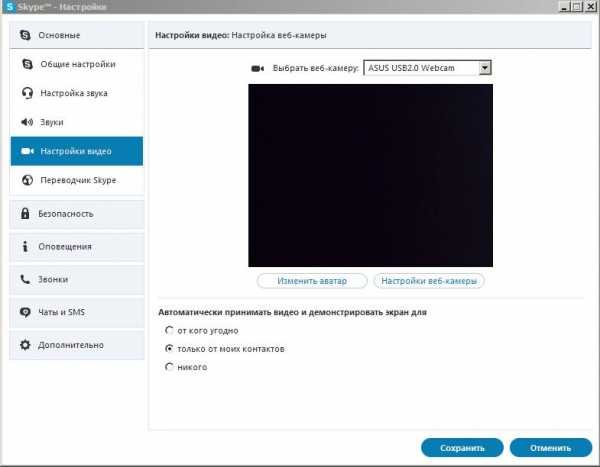
Если в этом меню ничего не отображается, тогда нужно перейти в настройки системы. Для этого нужно открыть «Мой компьютер», кликнуть правой кнопкой мыши и выбрать «Свойства». В новом окне появится список. Тут выбирает «Диспетчер устройств».
Так мы увидим все девайсы, которые подключены к ПК. В «Звуковых, видео и игровых устройствах» должна отображаться вебка. Если ее там нет, скорее всего она не работает.

Если же вы заметили в списке камеру, нужно кликнуть правой кнопкой мыши. Возможно, придется включить ее, если она отключена, либо обновить драйвера.
Другие проблемы
Помимо проблемы, когда «Скайп» не видит динамики и микрофон, может быть и некорректная их работа. Это очень распространенная неполадка. К примеру, микрофон может шипеть, рыпеть, гудеть и т. д.
Чтобы это исправить, нужно:
- обновить драйвера;
- убрать автоматическую настройку микрофона;
- установить вспомогательный софт, который поможет настроить звучание;
- попробовать переустановить «Скайп»;
- проследить за качеством интернет-соединения.
Есть и проблемы, которые нельзя исправить аппаратно. Микрофон может быть некачественным, либо неисправный штекер и расшатанный разъем. Бывают проблемы, связанные с некачественным интернетом, либо недостатком оперативной памяти.
В этом случае пользователю решать: покупать другой девайс, проводить высокоскоростной интернет или приобрести модуль ОЗУ.
Выводы
Несмотря на популярность, «Скайп» потихоньку теряет свою аудиторию. Геймеры начинают отказываться от этой программы из-за проблем со связью и отдают предпочтение Discord. Для этого сегмента пользователей данный сервис намного удобнее и полезнее.
А вот «Скайп» остается популярным для работы и общения с родственниками за границей. И хотя ошибок и сбоев программе избегать не удается, разработчики стараются моментально исправлять все неполадки.
Почему не работает микрофон в Скайпе (Skype не видит его) и что делать
Не работает микрофон в Скайпе? Не спешите обращаться в мастерскую для диагностики микрофона (камеры), сначала проверьте настройки самого устройства и программы...
Проверка работы микрофона
Что делать, если не работает звук на микрофоне, то есть собеседник вас не слышит:
Если вы пользуетесь Скайпом на ноутбуке, а микрофон встроенный, нужно убедиться в том, что звук не выключен. Сначала проверьте уровень звука на самом ноуте (компе): внизу возле часов есть индикатор, похожий на динамик — если он перечеркнут, значит звук полностью отключен.Просто откройте левой кнопкой шкалу регулировки звука и увеличьте его до нужного уровня.
Если это не помогло:
- зайдите в меню «Пуск»;
- перейдите в «Панель управления»;
- выберите меню «Звуки...»;
- перейдите в открывшемся окне на вкладку «Аудио»;
- в разделе «Запись звука» нажмите на кнопочку «Громкость» – откроется окно с бегунками, регулирующими разные параметры уровня звука — подвигайте ползунками, чтобы сделать настройку, а также удостоверьтесь, что в поле «Используемое по умолчанию устройство» был выбран ваш микрофон.

Если микрофон (или веб-камера со встроенным микрофоном) подключается отдельно, может он перестал работать потому, что оказался отключен. Проверьте, воткнут ли штекер в компьютер (ноутбук), а также поэкспериментируйте с кнопкой, которая расположена на шнуре (если камера с микрофоном не встроенная), так как она может быть выключена.
Если у вас микрофон беспроводной, дело может быть в севшем аккумуляторе или севших батарейках.
Осуществите так называемый тестовый звонок. Для этого нужно найти собеседника (контакт) слева в списке контактов под названием «Echo» или «Echo123» и попробовать установить с ним связь, как вы делаете это обычно. Во время голосового вызова просто скажите пару фраз, «робот» запишет аудиодорожку и воспроизведет ее для вас. Если вам слышно сказанное вами — все работает. Если вы не нашли такого абонента, воспользуйтесь поиском Скайпа, введя его название.
В случае «избирательной» работы вашего микрофона, когда вы слышите собеседника, а он вас — нет, проблемы с микрофоном или звукозаписывающим устройством могут быть у него.
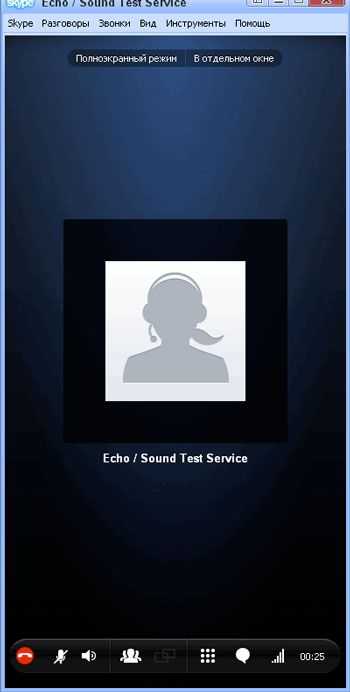
Настройки в программе
Если не работает микрофон, проверьте, все ли верно настроено в Скайпе (ознакомиться с более подробной информацией о настройке микрофона в мессенджере вы можете здесь):
1.Зайдите в Skype.
2.Найдите меню «Инструменты» («Tools»).
3.Зайдите в «Настройки» («Options»).
4.Нажмите слева на настройках аудио («Audio Settings»). Вы увидите новое окно с несколькими ползунками для регулировки звука.

5.Найдите надпись «Микрофон» («Microphone») – это самая верхняя строчка в открывшемся окошке – и откройте список возле него, нажав на маленькую стрелочку справа.
Если вариант снятия звука только один, тогда списка не будет, то есть вы не сможете сделать выбор.
Если список есть, нужно выбрать тот микрофон, который должен работать в Скайпе (если вы собираетесь общаться в программе с помощью наушников с микрофончиком — нужно отыскать в выпадающем списке их название). Точно так же нужно поступить в случае, если Скайп не видит микрофон.
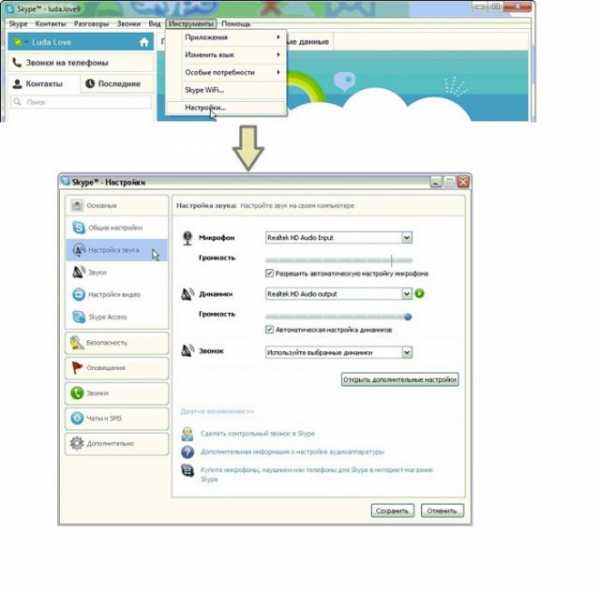
6.Теперь протестируйте выбранный микрофон. Для этого просто скажите что-нибудь в него. Если он нормально работает, вы увидите движение зеленого индикатора громкости («Volume») от низкого («Low») к высокому («High») уровню.
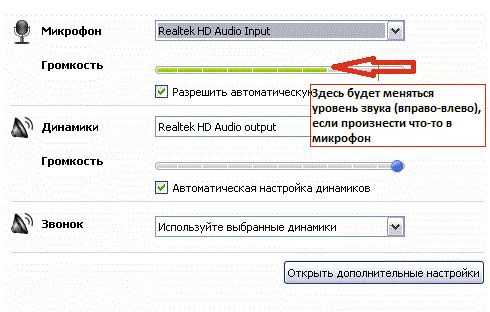
Если полоска «позеленела» и двигается, когда вы говорите, но звука нет, значит, компьютер (ноут) видит микрофон. Возможно, колонки (наушники или другое устройство, которое используется вами для вывода или прослушивания звука) просто физически отключены. Проверьте, вставлен ли их штекер в компьютер. Если есть возможность, воткните его в другое гнездо.
7.Теперь в разделе, расположенном чуть ниже, который называется «Динамики», проверьте работу ваших устройств, посредством которых вы слышите звук (или должны слышать звук), нажимая на зеленую стрелочку возле строчки с названием ваших динамиков. Если полоска стала зеленой — все работает.
Те же настройки программы и звука в ней можно произвести, если вы используете Скайп на телефоне (на Айфоне или на устройстве, работающем на ОС Андроид — не важно).
Если вас плохо слышат...
Почему вас плохо слышно? Как выявить причину?
1.Сначала нужно удостовериться, что вы пользуетесь самой последней версией мессенджера. Лучше всего сразу обновить ее, скачав с официального сайта: http://www.skype.com/go/download.
2.Если первый пункт не помог, и вас слышат, как робота, или голос доходит с задержками, проблема может заключаться в недостаточной скорости интернета. Проверьте, нормальный ли уровень скорости либо уточните этот вопрос, позвонив вашему провайдеру (в компанию, которая поставляет вам интернет).
3.Еще раз проверьте настройки программы: в главном окошке Скайпа выберите «Инструменты» – «Настройки» – «Настройки звука». Если выбран тот микрофон, что нужно, поставьте на всякий случай галочку напротив пункта «Разрешить автоматическую настройку микрофона».
4.Попробуйте гармонизировать разницу в звуке между шумами и речью. Для этого воспользуйтесь одним из способов:
- Подойдите (подвиньтесь) поближе к микрофону: для того, чтобы он мог воспринимать звук отчетливее, нужно позаботиться о максимальном приближении источника звука.
- Убедитесь, что сам микрофон (его звукозаписывающую головку) ничего не закрывает и не мешает свободному прохождению волн звука.
- Постарайтесь уменьшить окружающий вас шум (если включена музыка — выключите ее).
- Попробуйте уменьшить немного общую громкость (слишком большой уровень звука может создавать эхо, из-за которого ничего не слышно). Это можно сделать там же, где вы ставили галочку об автонастройке.
5.Если есть такая возможность, приобретите гарнитуру, состоящую из наушников и микрофона (USB - гарнитур) — это устройство специально предназначено для таких целей, как общение в и-нете. Причем вариантов подключения такого устройства несколько — ведь разъемов для USB обычно даже на самом простом ноутбуке около четырех. Если не устраивает работа одного USB-разъема, воткните гарнитуру в другой.
6.Если у вас нет микрофона (ни отдельного, ни встроенного в камеру), ваш собеседник не сможет вас услышать.
Проверка настроек Windows
Чтобы сделать проверку настроек вашей операционной системы в компьютере (если у вас Виндовс 8.1), воспользуйтесь официальным средством выявления ошибок в настройках системы, расположенном по этой ссылке разработчиков Майкрософта: http://support2.microsoft.com/mats/audiorecording/.
При нажатии на активную ссылку «...устранение проблем записи звука...», расположенную по этому адресу, вы начнете скачивать специальную утилиту (программу) для решения вашей проблемы с микрофоном.
Удостоверьтесь, что компьютер (ноутбук) может видеть ваше устройство съема звука (микрофон или гарнитуру). Для этого:
1.Зайдите в «Диспетчер устройств»: наберите в поисковой строке «Пуска» название «Диспетчер устройств» – система выдаст вам нужный результат.
2.Далее найдите строчку, которая отвечает за звук (например, «Звуковые, видео и игровые устройства».

3.Нажмите на стрелочку, расположенную слева от надписи.
4.В открывшемся подменю должно быть отображено название вашего микрофона. Если его нет, возможно, нужны драйвера для упомянутого устройства. Для их загрузки просто вставьте диск, который был в комплекте с микрофоном при покупке, или зайдите на сайт компании производителя и скачайте бесплатные драйвера оттуда, введя название и модель вашего звукоснимательного устройства.
5.Если проблема все еще не устранена, проверьте уровень звука тут: «Пуск» – «Панель инструментов» – «Оборудование и звук» – «Звук» (название разделов может несколько меняться в зависимости от версии операционки).
6.Когда перед вами откроется окно «Звук», нажмите на вторую вкладку – «Запись».
7.Кликните по строчке под названием «Микрофон».

8.В следующем открывшемся окне «Микрофон» нужно:
- В первой вкладке «Общие» выбрать (внизу) в разделе «Применение устройства» такой пункт: «Использовать это устройство (вкл.)».
- На второй вкладке «Прослушать...» (если у вас ноут) поставьте галочку «Продолжать работу при переходе на питание от аккумулятора».
- На вкладке «Уровни» поводите ползунки уровня звука вправо и влево, пока не отрегулируете его (чтобы услышать результат вашей регулировки, нажмите на значок динамика возле каждого из ползунков).
Причин неработающего микрофона при общении в Скайпе может быть несколько: не включен штекер, неверно осуществлены настройки в самой программе, в компьютере, на ноутбуке или не установлены драйвера. Проверьте поочередно ваше устройство и приложение на наличие этих ошибок и звук будет работать, как надо.
allmessengers.ru
Не работают наушники в скайпе – настройка (1 минута)
 Если у вас не работают наушники в скайпе, необходимо произвести простую настройку:
Если у вас не работают наушники в скайпе, необходимо произвести простую настройку:
- Зайти в настройки Skype. Инструменты → Настройки;
- Перейти в → Настройки звука;
- Нажать → Открыть дополнительные настройки;
- Поднять ваши наушники/гарнитуру/микрофон в самый верх, с помощью кнопки → Выше;
- Справа от ваших наушников/гарнитуры/микрофона должна стоять → галочка;
- Нажимаем → сохранить и в итоге имеем работающие наушники, гарнитуру или микрофон в Skype.
После этих простых действий наушники в скайпе будут работать.
Скриншоты:
(Если не работает микрофон от наушников в скайпе, но он настраивается точно так же, по инструкции выше.)
Если скайп все равно не видит наушники, вот видеоинструкция:
Наушники все равно не работают
Если после настройки наушники все равно не работают, возможно у вас: нет звуковых драйверов, наушники неисправны, неисправен разъем, или неисправна звуковая карта.
Решение этих проблем:Июл 24, 2018Владимир Кляйн
headphonesbest.ru
Все о работе микрофона в скайп, настройка, решение проблем
 Многие мессенджеры созданы для замены общения живого общению виртуальному, и именно для этих целей в них и добавлены голосовые функции. Исключением не стал и скайп, но подлый микрофон в нем часто не хочет работать, а если и работает, то его невозможно или очень сложно для простого человека настроить. Но не переживайте: все сложно только на первый взгляд, и в сегодняшней статье я вам это докажу, подробно и обстоятельно рассказав обо всех нюансах работы.
Многие мессенджеры созданы для замены общения живого общению виртуальному, и именно для этих целей в них и добавлены голосовые функции. Исключением не стал и скайп, но подлый микрофон в нем часто не хочет работать, а если и работает, то его невозможно или очень сложно для простого человека настроить. Но не переживайте: все сложно только на первый взгляд, и в сегодняшней статье я вам это докажу, подробно и обстоятельно рассказав обо всех нюансах работы.
Где взять микрофон для компьютера для скайпа
 Первый и самый главный вопрос, посещающий любого читателя статьи, это: «А где собственно я могу купить этот самый девайс? В магазин музыкальных инструментов что ли идти?». Отвечаю: нет, конечно же.
Первый и самый главный вопрос, посещающий любого читателя статьи, это: «А где собственно я могу купить этот самый девайс? В магазин музыкальных инструментов что ли идти?». Отвечаю: нет, конечно же.
Вам не нужен профессиональный студийный микрофон – он стоит излишне дорого − да и искомая вещь с устройством ведущего в ток-шоу ничего общего не имеет.
Для того чтобы совершать звонки в skype сойдет и обычное устройство, чья стоимость не превышает границы средней по региону. Приобрести такой по нормальной цене можно в любом компьютерном магазине – там же, где можно взять сам комп и, например, клавиатуру к нему.
Перед покупкой посоветуйтесь со знающими друзьями и сравните цены в интернет-магазинах. Запомните: если цена у устройства существенно ниже средней, оно прослужит не более нескольких дней.
Лучше всего попросить наушники со встроенной гарнитурой. Почему? Дело вот в чем…к меню ↑
Чем хороши наушники для skype с микрофоном
 У этого устройства несравненно больше плюсов по сравнению с остальными. Микрофоны, встроенные в веб-камеру, как правило, очень и очень слабые: тихие, глючащие и фонящие. Отдельно стоящий девайс дорогой, да и на столе может мешаться.
У этого устройства несравненно больше плюсов по сравнению с остальными. Микрофоны, встроенные в веб-камеру, как правило, очень и очень слабые: тихие, глючащие и фонящие. Отдельно стоящий девайс дорогой, да и на столе может мешаться.
Наушники с микрофоном же:
- Компактные. Представляя собой смесь из устройств, они не занимают много места. К тому же, можно взять и вовсе беспроводные.
- Дешевые. Как ни странно, но в комплекте эти устройства чаще стоят дешевле, чем по отдельности.
- Качественные. Обычно девайс, встроенный в наушники, достаточно хороший.
Но помимо вышеперечисленного есть и еще один вариант получить заветное устройство.
Можно ли сделать микрофон для скайпа своими руками
 Это создать его своими руками. Иногда такие вот кустарные устройства даже лучшие, поскольку сделаны точно под хозяина и учитывают все его предпочтения. Но для того, чтобы взяться делать это устройство, и сконструировать его правильно, понадобятся прямые руки, некоторые познания в электронике и возможность приобрести те или иные детали.
Это создать его своими руками. Иногда такие вот кустарные устройства даже лучшие, поскольку сделаны точно под хозяина и учитывают все его предпочтения. Но для того, чтобы взяться делать это устройство, и сконструировать его правильно, понадобятся прямые руки, некоторые познания в электронике и возможность приобрести те или иные детали.
Один из способов сконструировать устройство звучит так:
- Возьмите старые неработающие наушники и микрофон из телефона, плеера или чего-то подобного.
- Отрежьте штекер от наушников.
- Отрежьте провода микрофона от устройства вроде плеера.
- Правильно спаяйте штекер и девайс (можете просто скрутить).
- Замотайте место спайки изолентой.
Также можно забрать у друга старые сломанные наушники и починить их, получив пусть и не лучший, но все же работающий девайс.
Не беритесь за работу, если не разбираетесь в этом. Например, если вы впервые возьмете в руки паяльник, можете обжечься. Да и плохо сделанное устройство способно вызвать замыкание или ударить вас током.
Но вот микрофон куплен или сделан. А значит, пора перейти к следующему шагу.к меню ↑
Как включить микрофон в skype на компьютере
А именно: включить его и, наконец, начать им пользоваться. Конечно, хотелось бы сделать отдельную кнопку с большой надписью «Включить», но в этой жизни не все так просто. Придется и немного повозиться.
Сделайте вот что:
- Позвоните другу. Как правило, гарнитура включится автоматически.
- Если этого не произошло, проверьте соединение его с компьютером.
- Откройте программу и в верхней панели меню выберите «Инструменты» − «Настройки».
- Перейдите по пути «Общие» − «Настройка звука».
- Нажмите на название напротив надписи «Микрофон» и выберите ваше устройство. Если вы не уверены, что выбирать, выдерните штекер и посмотрите, что исчезнет.
- Если скайп его не видит… То читайте статью дальше.
Если вы чего-то не поняли, можете посмотреть подробное видео.
Этот алгоритм одинаков как для windows, так и для linux, как например, для той же ubuntu.
Но это на компьютере. На ноутбуке же…
Включение микрофона в скайпе на ноутбуке
Все происходит почти точно так же. Но есть и несколько важных нюансов. Во-первых, найдите на ноутбуке клавишу включения устройства (например, такая есть на продукции фирмы Леново) и на всякий случай нажмите его. Если на экране появится перечеркнутый значок, нажмите еще раз.
Во-вторых, в некоторых моделях вы не сможете подключить стороннее устройство через usb или любой другой порт – скайп просто проигнорирует его.
Включить в принципе легко. Но что делать, если его нужно отключить?к меню ↑
Как выключить микрофон в skype
Способов выключить девайс существует несколько:
- Для выключения его в одном конкретном звонке просто наведитесь мышкой на низ экрана звонка и найдите там микрофон. Нажмите на него.
- Для выключения его навсегда, зайдите в окно «Настройки звука», снимите галочку с «Разрешить автоматическую настройку» и передвиньте ползунок сверху до упора влево.
- Найдите на клавиатуре кнопку выключения устройства и нажмите на нее.
- Отключите его через «Пуск» − «Панель управления» − «Оборудование и звук» − «Диспетчер устройств» (только для виндовс).
Не забудьте потом его включить!
Наконец, в окончание темы первого подключения разберем еще два важных вопроса.
Как настроить микрофон в скайпе
К сожалению или к счастью, скайп не дает нам возможности что-то существенно поменять, не открывает окно настоящего микшера, а просто отделывается он нас банальной настройкой громкости.
Все манипуляции производятся в окне «Настройки звука», да и то, если снять галочку «Разрешить автоматическую регулировку микрофона». Не стоит делать этого без необходимости – программа сама знает, что вам нужно.

Проверка микрофона в skype
Чтобы проверить, то ли вы устройство подключили, есть еще один очень полезный и удобный способ.
Сделайте вот что:
- Откройте окно «Настройки звука».
- Выберите необходимое устройство.
- Поговорите. Если все нормально, зеленая шкала начнет быстро двигаться влево и вправо – в зависимости от того, как тихо вы разговариваете.
Ну а чтобы проверить качество и работу девайса, попросите друга записать ваш звонок и переслать результат вам.
И если в результате проверки выявилось, что вас почти не слышно, самое время прочесть следующий пункт статьи.к меню ↑
Как усилить микрофон в скайпе
Чтобы не быть слишком уж тихими, необходимо его усилить – как программно, так и физически.
Вы можете:
- Пройти по пути ««Пуск» − «Панель управления» − «Оборудование и звук» − «Звук» − «Управление звуковыми устройствами» − «Запись» − Ваш микрофон – «Свойства» − «Уровни» − «Усиление». Перетяните ползунок до максимума вправо.
- Зайти в окно в скайпе «Свойства звука» и повысить чувствительность (ту самую шкалу) до максимума. Громкость должна увеличиться.
Кстати, чтобы постоянно не лазить в это окно, можно сделать один хитрый чит.
Как поставить микрофон на кнопку в skype
Да, устройство в скайпе можно поставить на кнопку – нажимаете, и он выключается. Еще раз нажимаете – включается.
Для этого сделайте вот что:
- Зайдите в «Инструменты» − «Настройки» − «Дополнительно» − «Сочетания клавиш».
- Нажмите на галочку «Включить сочетания клавиш».
- Нажать на «Выключить».
- В открывшемся окне выбрать первую клавишу для сочетания и в поле вписать вторую. Например, вы хотите включать его по Alt+A. Нажмите на галочку напротив Alt и в поле впишите А.
Еще немного поговорим о громкости.к меню ↑
Как сделать микрофон громче в skype
Сделать его еще громче для разговора или конференции возможно – это описано несколькими подзаголовками выше. Операции усиления и прибавления громкости проводятся абсолютно одинаково.
Но это подходит, если девайс хороший. Если же он сам по себе не очень, просто добавить громкости не получится.

Можно ли скачать усилитель для микрофона для скайпа
В таком случае необходим какой-нибудь усилитель. Но, к сожалению, его можно только изготовить самостоятельно – в интернете очень много различных гайдов. Скачать его как обычную программу невозможно.
Что ж, пришло время для кратких ответов на ваши вопросы и быстрых разрешений популярных проблем. Поехали!
Как использовать наушники как микрофон в скайпе
Если наушники с гарнитурой, скайп сам определит это и по идее выведет его в список устройств. В противном случае схитрить не получится – читайте первые подзаголовки.
Не работает или плохо работает микрофон в skype - решение проблемы
Решения проблемы:
- Проверьте, подключили ли вы его. Не забудьте проверить и все его усиления.
- Проверьте, слышно ли вас в сторонних программах.
- Если да, то попробуйте переустановить программу.
- Если микрофон и вовсе пропал, обратитесь в техподдержку.
Если же он не работает не только в скайпе, проблема именно в нем. Отнесите в ремонт или купите новый.к меню ↑
Что делать если не работает микрофон в скайпе в mac os
Для mac os решения такие:
- Те же, что и для Виндовс.
- Вспомните, не переставляли ли вы мак ос на виндовс. Если да, то переставьте обратно. Скорее всего, произошел какой-то сбой.
По сути, проблемы абсолютно аналогичные, поскольку их причина в одном.
Как поступить, когда не работает микрофон в skype на айфоне или андроид
Для iphone решения звучат так:
- Переустановите программу.
- Зайдите в настройки и найдите там вкладку «Приватность». Поставьте галочку, разрешающую скайпу иметь доступ к устройству.
- Сдайте устройство в ремонт.
На айфоне причин такого очень и очень мало – чаще всего проблема в технической неисправности.
Для андроид решение такое (одинаковое для всех смартфонов на android, включая и nexus):
- Если он перестал работать резко, проблема в технической неисправности.
- Найдите в настройках параметр «Конфиденциальность» и разрешите скайпу доступ к микрофону (выбрать программу в списке).
- Скачайте самую свежую версию программы.
К сожалению, ничего больше на телефоне сделать нельзя.к меню ↑
Что делать, если не работает микрофон в наушниках в скайпе
Проблемы устройства на наушниках ничем не отличаются от проблем обычного микрофона. Более того, скорее всего проблема именно в технической неисправности – к сожалению, у таких девайсов нередко отходят провода и он ломается. Убрать неисправность может только мастер.
Почему сам выключается микрофон в skype
Решения проблемы «Микрофон сам отключается при включении звонка»:
- Убедитесь, что проблема не в технике.
- Обновите все драйвера.
- Переустановите программу.
- Запретите автоматическую настройку устройства и динамиков в «Свойства звука».
- Обратитесь в техподдержку.
В скайпе не работает микрофон на планшете – почему
На планшете проблема решается так же, как и на телефоне. Так что просто посмотрите в нужный подзаголовок.
Решение проблем, когда фонит, шипит, гудит микрофон в скайпе
Если микрофон шипит, гудит, подавляет звук, издает шумы, сделайте вот что:
- Обновите драйвера.
- Запретите автоматическую настройку.
- Скачайте программу для регулировки девайса и настройте его.
- Переустановите программу.
- Проверьте качество интернет-соединения.
к меню ↑
Почему пищит и хрипит микрофон в skype
Устройство пищит и хрипит из-за:
- Некачественной гарнитуры.
- Расшатанного разъема.
- Отслужившего свой срок устройства.
- Некачественной связи.
- Малого количества оперативной памяти.
Что делать, если скайп не видит микрофон от наушников
Сделайте вот что:
- Проверьте исправность устройства.
- Переустановите программу.
- Обновите драйвера.
- Обновите Internet Exploper.
Пропал микрофон в скайпе - как его найти
Проблема, при которой не отображается девайс, полностью аналогична проблеме выше. Так что читайте!
Выводы
Микрофон наряду с веб-камерой – это очень важная часть сетевого общения. Не пренебрегайте этой возможностью, и тогда даже на просторах огромного интернета вы не почувствуете себя одиноким.
Плюсы и минусы
Плюсы пользования:
- Живое общение.
- Общение в интернете «как в жизни».
- Можно услышать изменившиеся голоса давно не виденных друзей.
- Куда быстрее и удобнее сообщить весь поток новостей голосом, чем долго писать это в чате.
Минусы пользования:
- Хороший микрофон дорогой.
- Дешевый способен издавать отвратительные звуки.
к меню ↑
Видеообзор
nashkomp.ru
Решаем проблему с микрофоном в Skype
Часто бывает так, что при первом запуске программы Skype вы проигнорировали все настройки, которые предлагаются в начале и быстренько прощёлкали кнопки «далее ». Программа запустилась и на первый взгляд все хорошо. Но рано или поздно наступит момент, когда вы захотите поболтать с другом. Все хорошо если бы не одно «но» – вы его слышите, а он вас нет. Что вы только не делаете, ничего не помогает. Моё руководство поможет вам разобраться, как настроить микрофон в Скайпе, и что именно нужно делать в каждом отдельном случае.Причин может быть много, но я расскажу самые основные и действенные, чтобы бы ваш друг или коллега услышал вас с Skype. Перед началом прочтения статьи у меня к вам одна просьба – если вы хотите действительно решить данную ситуацию, то прошу вас быть внимательным и не упускать не один шаг в этой статье. Даже если вы уже смотрели данную настройку по совету своего друга, то это не дает вам повода пропустить абзац рекомендаций. Надеюсь, вы будете следовать моему совету. Итак, давайте разберёмся, почему не работает микрофон в скайпе.
Активация микрофона
Для начала проверьте, включён ли у вас микрофон. Сейчас очень часто в гарнитурах есть специальная кнопка, при помощи которой включается и выключается микрофон. Очень часто причина кроется именно в этом.
 Также в некоторых гарнитурах активация микрофона происходит, когда вы подносите микрофон ко рту. Например, данная опция присутствует в моих наушниках и если мне надо начать разговор, достаточно подставить микрофон ко рту. Перед настройкой микрофона вам надо сделать выше описанные действия, чтобы быть уверенным, что причина кроется в другом.
Также в некоторых гарнитурах активация микрофона происходит, когда вы подносите микрофон ко рту. Например, данная опция присутствует в моих наушниках и если мне надо начать разговор, достаточно подставить микрофон ко рту. Перед настройкой микрофона вам надо сделать выше описанные действия, чтобы быть уверенным, что причина кроется в другом. Итак, микрофон включён, а вас по-прежнему не слышат? Тогда внимательно посмотрите на окно в Skype, которое открывается во время звонка. Там есть кнопка заглушки микрофона. Возможно, вы её случайно нажали. Вот пример, как она выглядит:
 Вас по — прежнему не слышат? В этом случае стоит более внимательно разобраться с настройками.
Вас по — прежнему не слышат? В этом случае стоит более внимательно разобраться с настройками. К компьютеру или ноутбуку подключено несколько устройств
Самая распространённая причина, по которой не работает микрофон в скайпе ¬– к вашему компьютеру подключено несколько устройств с микрофонами. Например: наушники и веб-камера со встроенным микрофоном.
Также это может произойти, когда в момент установки скайпа нужный микрофон не был подключен, через которые вы хотите общаться сейчас. Скайп автоматически установил параметры микрофона, например, для веб-камеры. Прошло время, вы подключили наушники, а камеру отключили. Для того чтобы человек на другом конце экрана смог вас услышать, необходимо указать нужное устройство в настройках скайпа. Как раз об этом я расскажу в следующей части статьи.
Настройка Skype
Для начала проверьте настройки Skype: зайдите в «Инструменты» — «Настройки»:
Слева нажмите «Настройки звука», после чего справа появится меню с настройками микрофона. Щелкните на стрелочку (язычок) и в меню выбираете тот микрофон, через который собираетесь общаться через Skype. На скриншоте выше у меня только один выбор, так как в данный момент не подключены наушники, но если у вас к ноутбуку будет подключена какая-либо гарнитура, то выберете нужное устройство. После чего не забудьте сохранить изменения, нажав на кнопку «Сохранить» в правой нижней части открытого окна.Теперь рассмотрим вариант, при котором вы проверили вышеперечисленные пункты. В результате в настройках скайпа были указаны верные параметры, или вы изменили их на нужные. На радостях набираете друга и вновь удивляетесь: почему не работает микрофон в скайпе?
В этом случае стоит проверить системные настройки Windows, и какие из устройств активны на данный момент.
Настройка Windows
Зайдите в «Пуск» — «Панель управления» — «Оборудование и звук» — находим иконку «Звук» — и выбираем подпункт «Управление звуковыми устройствами»:
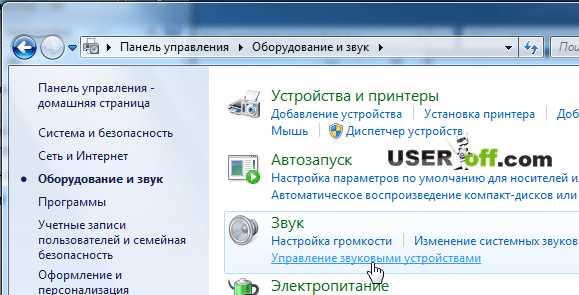 Также это окно можно открыть быстрее, нажав правой кнопкой мыши на динамик в трее и выбрать «Устройства воспроизведения».
Также это окно можно открыть быстрее, нажав правой кнопкой мыши на динамик в трее и выбрать «Устройства воспроизведения». 
У вас откроется окно, где в первой вкладке Воспроизведение вы увидите все на данный момент подключённые к компьютеру устройства. Я подключил наушники, чтобы вы видели, как это выглядит. Если гарнитура у вас есть в списке, щёлкаете по ней правой кнопкой мыши и в меню выберете пункт «Использовать по умолчанию».

Затем перейдите во вкладку «Запись». В списке отобразятся все подключённые к компьютеру микрофоны. Это могут быть: микрофон гарнитуры, микрофон встроенной в ноутбук, внешний микрофон usb камеры или отдельный usb микрофон.
Выбираете тот, который нужен вам в данный момент, щёлкаете по его иконке правой кнопкой мышки и в контекстном меню выбираете кнопку «Включить», если он отключен. Также нажмите на нужный микрофон правой кнопкой мыши и выберете «Использовать по умолчанию» и нажав еще раз, выберете «Использовать устройство связи по умолчанию».
Теперь попробуйте связаться с нужным контактом, чтобы проверить работает ли микрофон. С вероятностью в 99% ваша проблема должна решиться. Но также не будет лишним проверить свойства микрофона, для этого в окне «Звук» выберете нужное устройство левой кнопкой мыши и нажмите «Свойства». В открывшемся окне перейдите во вкладку «Уровни» и переместите бегунок уровня вправо.
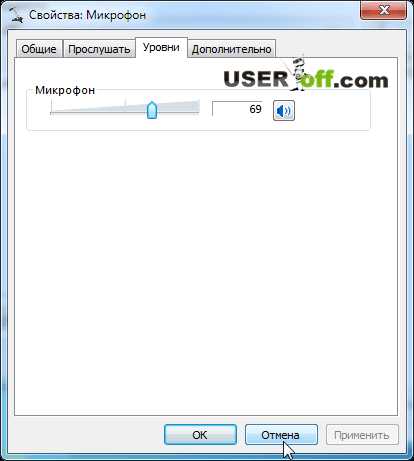 Но бывают случаи, когда во вкладке «Звук», ваша гарнитура просто отсутствует. Это значит, что компьютер её не видит, и ответ на вопрос как настроить микрофон в скайпе вполне логичен – правильно подключить наушники, или внешнюю веб-камеру.
Но бывают случаи, когда во вкладке «Звук», ваша гарнитура просто отсутствует. Это значит, что компьютер её не видит, и ответ на вопрос как настроить микрофон в скайпе вполне логичен – правильно подключить наушники, или внешнюю веб-камеру. Почему система не видит ваше устройство?
Обычно звуковая карта сразу определяет, к какому разъёму подключены те или иные устройства и система автоматически устанавливает драйвер для обнаруженного устройства. Но сейчас все чаще вместе с наушниками в комплекте идёт установочный диск с драйверами и программным обеспечением, предназначенным именно для этого устройства.
Поэтому для того, чтобы ваш компьютер увидел гарнитуру, сначала необходимо запустить идущий в комплекте диск и установить все необходимые для работы драйвера и программы. После этого, новое оборудование отобразится и вы сможете его активировать. Дабы раскрыть тему до конца прошу ознакомиться со статьей: «Драйвера: что такое и как их установить».
Но, если с драйверами установилась программа, при помощи которой можно менять звуковые эффекты ваших наушников, настраивать громкость и другие параметры – обязательно проверьте, чтобы микрофон был активирован и в ней.
Ну что делать, не работает микрофон в скайпе – снова вздыхаете вы, проделав все вышеперечисленные пункты. Всё очень легко и просто. Если вы только приобрели гарнитуру, то аккуратненько её упакуйте и быстро идите в магазин и обмениваете её на точно такую же по очевидной причине, что у вас на руках 100% нерабочая. Но с другой стороны, если и обменивать, то не на ту модель, которая зарекомендовала себя в негативном ключе. Лучше посоветуйтесь с продавцом и выберите что-то по- надёжнее.
Также можете произвести тестирование этой гарнитуры на другом компьютере или ноутбуке. Тем самым вы будете точно знать – работает ли гарнитура вообще.
Если на компьютере установлена программа Realtek:
useroff.com
Не работают наушники в скайпе: решение проблемы.
Популярная программа Skype является заслуженным лидером среди всех интерактивных программ, так как она предоставляет всем своим пользователям уникальную возможность общаться при помощи видеосвязи с любыми абонентами, не зависимо от местонахождения и типа компьютерного устройства.
Однако, чтобы иметь возможность максимально пользоваться всеми ее преимуществами, наверняка стоит правильно подключить все дополнительные устройства (колонки, наушники, микрофон и др.). Но в некоторых случаях возникают ситуации, при которых данные приборы работают неправильно или вообще отказываются подключаться.
Поэтому, непременно стоит определиться, как можно быстро и правильно подключить наушники к своему компьютерному устройству.
Причины, по которым не работают наушники в скайпе
Высококвалифицированные программисты точно определили, какими являются основные причины возникновения неполадок и трудностей в работе гарнитуры в Skype:
- подключение наушников, модель которых не подходит к вашему компьютерному устройству или просто неисправны;
- неправильные настройки наушников в программе Skype;
- присоединение гарнитуры в неправильное отверстие компьютера, поэтому скайп не видит наушники .
Важно: после приобретения новых наушников, вам стоит предварительно проверить их работу. Для этого необходимо подключить их в соответствующее отверстие на вашем компьютере и воспроизвести любой мультимедийный файл. Если он транслируется нормально, то гарнитура идеально подойдет для программы Skype.
Как настроить наушники в скайпе
Если в наушниках не слышно скайп, вам непременно стоит выполнить ряд определенных действий для исправления ситуации. По этому поводу профессиональные программисты и опытные пользователи Skype советую выполнять такой алгоритм:
- Чтобы подключить наушники на начальном этапе стоит зайти в специальное меню Пуск операционной системы вашего компьютера. Здесь необходимо перейти к разделу Настройки – Панель управления.
- Далее вам необходимо открыть окно Звуки и аудиоустройства и перейти ко вкладке Речь. Здесь покажется ряд устройств, которые подключены к вашему компьютеру, среди них необходимо указать самое актуальное.
Важно: чтобы быстро проверить работу наушников, вам стоит в данном отделе меню нажать на кнопку Проверить, после чего произойдет проверка наушников в автоматическом режиме.
- Далее вам необходимо запустить в работу программу Skype, заполнив предварительно специальную форму, предназначенную для ввода индивидуальных данных пользователя (логина, пароля).
- Затем стоит перейти ко вкладке Настройки и выбрать специальный пункт Настройки звука. Здесь вам необходимо выбрать подключенное к компьютеру устройство из списка предложенных. После этого вы можете самостоятельно указать параметры громкости и качества звука для наушников.

Важно: если вам не удалось настроить наушники в Skype самостоятельно, то вы можете выбрать специальный пункт Разрешить автоматическую настройку.
- Для того, чтобы проверить работу наушников в Skypе, вам стоит нажать на ссылку Сделать контрольный звонок в Skypе.
Таким образом, чтобы наушники работали в программе Skype без перебоев и каких-либо неприятностей, непременно стоит проверить правильность подключения и, при наличии необходимости, воспользоваться эффективными советами профессионалов.
computerologia.ru
Skype не видит микрофон на компьютере — решение проблемы
Ситуация, когда Скайп не видит микрофон, нередко встречается среди пользователей программы. Причем актуальна она для компьютеров и ноутбуков, на телефонах и планшетах такое не случается. Итогом станет то, что нельзя будет совершить или принять звонок, а это очень неприятно. Но данную проблему довольно просто решить.
Устранение неисправности
Ключевых причин у данной неисправности три: повреждение устройства, неправильные настройки программы или сбитые системные параметры. В первом случае можно переподключить микро, но не факт, что это поможет. Тогда останется только его ремонт или замена. А вот с другими ситуациями справится гораздо проще.
Рекомендация: попробуйте перезагрузить компьютер. Как ни странно, многие пользователи отмечают, что им помогло именно это.
Случай 1: Неправильные настройки программы
Начнем мы с изменения настроек в старом Skype. Перейти к ним получится через меню «Инструменты». Сразу же откройте раздел звука.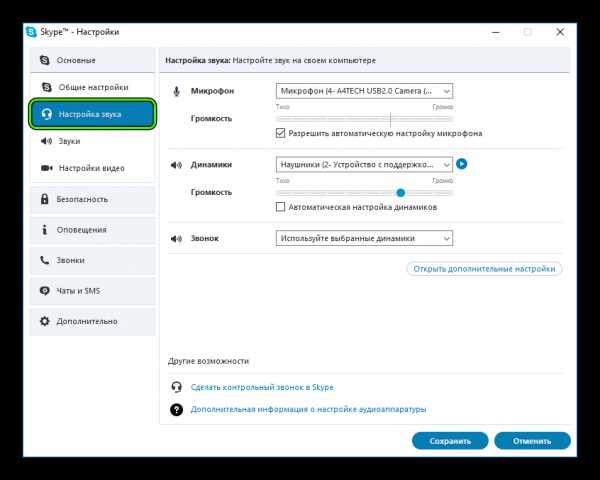 В опции «Микрофон» попробуйте сменить устройство. Ползунок «Громкость» должен заполниться зеленым, когда вы говорите. Заодно отключите опцию автонастройки для него и установите максимальное значение.
В опции «Микрофон» попробуйте сменить устройство. Ползунок «Громкость» должен заполниться зеленым, когда вы говорите. Заодно отключите опцию автонастройки для него и установите максимальное значение.
Проверить работоспособность вызовов можно в этом же окне. Для этого кликните по опции «Сделать контрольный звонок…».
А для новой версии программы все делается так:
- Перейдите к окну параметров.
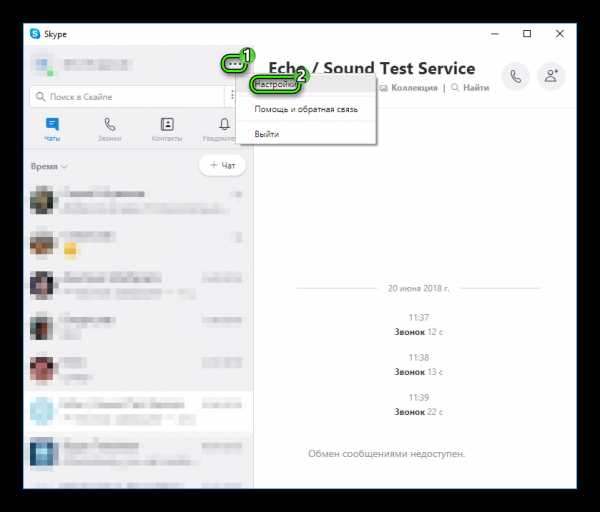
- Далее, откройте вкладку «Звук и видео».
- Удостоверьтесь, что выбрано правильное устройство записи.
- Желательно отключить автонастройку громкости и установить ползунок на максимальное значение.
- Проверить успешность действия получится, если нажать «Сделать бесплатный пробный звонок».
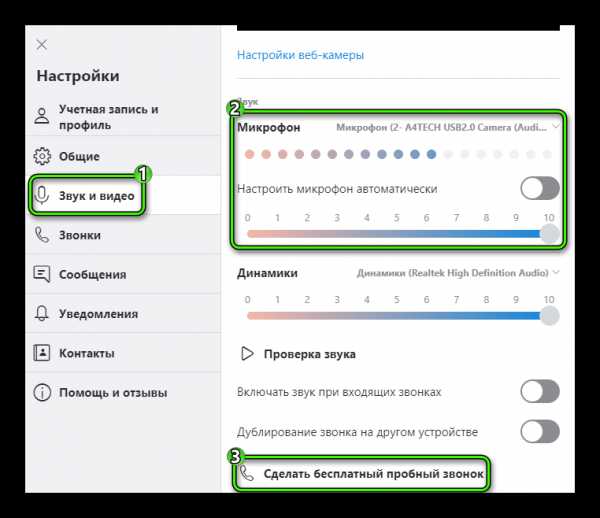
Случай 2: Сбитые системные параметры
В трее Windows имеется иконка с динамиком. Кликните правой кнопкой мыши на нее и выберите пункт «Записывающие устройства». Убедитесь, что напротив нужного микрофона стоит отметка «По умолчанию». Если это не так, то установите ее вручную. Когда вы что-то говорите, вертикальная полоса должна заполняться, в зависимости от громкости.
Убедитесь, что напротив нужного микрофона стоит отметка «По умолчанию». Если это не так, то установите ее вручную. Когда вы что-то говорите, вертикальная полоса должна заполняться, в зависимости от громкости.
Читайте так же:
skypeshe.ru
- Ответы на игру 580 слов

- Отключается wifi windows 10
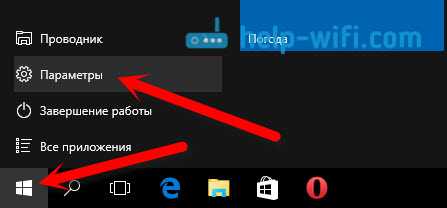
- Можно ли удалить папку winsxs в windows 10

- Сайт кэш интернета

- Папка автозагрузки виндовс 10
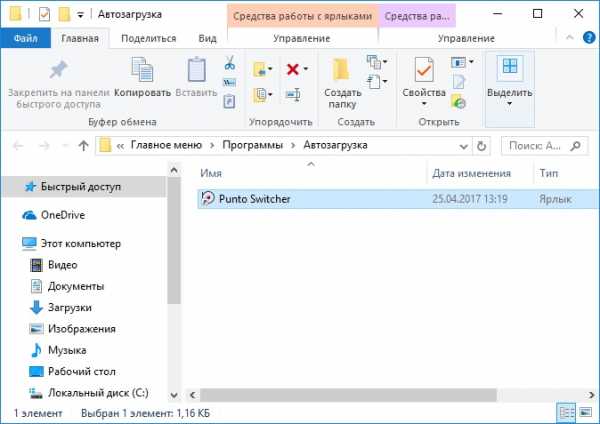
- Как сделать так чтобы когда сидишь в вк не показывало что ты онлайн

- Расстояние от роутера до роутера

- Простые sql запросы

- Ultraiso как записать на флешку windows 7

- Диск переполнен

- Windows xp svchost грузит процессор решение

