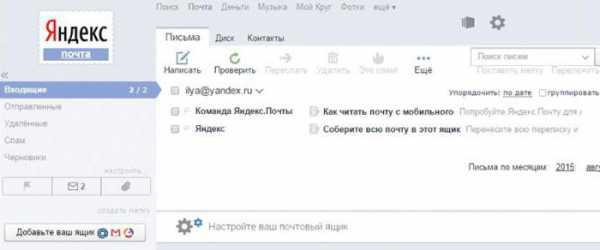Как добавить программу в автозагрузку в Windows 10. Папка автозагрузки виндовс 10
Все о Автозагрузке Windows 10. G-ek.com
Windows 10, поставляется с опциями для автозапуска пользовательских файлов или программ при старте операционной системы.
Это хорошо с одной стороны, так как это позволяет пользователям выбрать программы, которые будут загружаться после старта Windows. Автозагрузка, например, просто необходима таким программам как Антивирус, для обеспечения безопасности, сразу после загрузки Системы.
Но с другой стороны, не все так радужно так как программы могут сами добавляться в Автозагрузку во время установки.
По причине того - что часто не должным образом сведения доведены до пользователя, иногда программы которые используются крайне редко выполняются все время, вызывая задержки запуска вашей операционной системы.
Где хранятся записи Автозагрузки в Windows 10.
Если вы впервые озадачились автозагрузкой Windows 10, вы будете удивлены количеством мест для автозагрузки - как в виде папок на диске, в реестре, планировщик задач и с помощью групповой политики Windows.
В пользу того что организация Автозагрузки является довольно сложной говорит тот факт, что Windows поддерживает записи автозагрузки как для отдельных пользователей, так и для всех пользователей системы, а если установлена 64-разрядная версия Windows10, то используется, еще одна эксклюзивная запись для 64-битных версий.
Места хранения записей для Автозагрузки можно разделить на три группы
- Папка Автозагрузка
- Реестр
- Планировщик заданий
Вы можете также использовать групповую политику для добавления программ в автозапуск (только если они есть в реестре Windows).
Папка Автозагрузка в Windows 10.

Папка Автозагрузка идеально подходит, когда речь идет о добавлении пользовательских программ в автозагрузку. Кроме того, очень легко добавить или удалить ярлык программы из автозагрузки.
Чтобы доступ к папке проще, Microsoft добавила ключевые слова, которые помогут вам открыть их быстро. Просто скопируйте в Адресную строку Проводника, один из представленных ниже вариантов.
.png)
Открыть папку Автозапуск для текущего пользователя
- shell:startup
- %appdata%\Microsoft\Windows\Start Menu\Programs\Startup
- C:\Users\USERNAME\AppData\Roaming\Microsoft\Windows\Start Menu\Programs\Startup
Открыть папку Автозапуск для всех пользователей
- shell:common startup
- %programdata%\Microsoft\Windows\Start Menu\Programs\Startup
- C:\ProgramData\Microsoft\Windows\Start Menu\Programs\StartUp
Места для хранения записей Автозагрузки: Реестр

Большая часть записей автозагрузки находятся в реестре Windows.
Нажмите Win + R и введите команду Regedit в диалоговом окне Выполнить, нажмите Enter, чтобы открыть Реестр.
Ключи Автозагрузки (индивидуальные пользовательские)
- HKCU\SOFTWARE\Microsoft\Windows\CurrentVersion\Run
- HKCU\SOFTWARE\Wow6432Node\Microsoft\Windows\CurrentVersion\Run (only on 64-bit systems)
- HKCU\Software\Microsoft\Windows NT\CurrentVersion\Windows\Run
- HKCU\Software\Microsoft\Windows\CurrentVersion\RunOnce (runs the program/command only once, clears it as soon as it is run)
- HKCU\Software\Microsoft\Windows\CurrentVersion\RunOnceEx (runs the program/command only once, clears it as soon as execution completes)
- HKCU\Software\Microsoft\Windows\CurrentVersion\RunServices
- HKCU\Software\Microsoft\Windows\CurrentVersion\RunServicesOnce
Ключи Автозагрузки (все пользователи)
- HKLM\SOFTWARE\Microsoft\Windows\CurrentVersion\Run
- HKLM\SOFTWARE\Wow6432Node\Microsoft\Windows\CurrentVersion\Run (only on 64-bit systems)
- HKLM\Software\Microsoft\Windows\CurrentVersion\RunOnce (runs the program/command only once, clears it as soon as it is run)
- HKLM\Software\Microsoft\Windows\CurrentVersion\RunOnceEx (runs the program/command only once, clears it as soon as execution completes)
- HKLM\System\CurrentControlSet\Services
- HKLM\Software\Microsoft\Windows\CurrentVersion\RunServices
- HKLM\Software\Microsoft\Windows\CurrentVersion\RunServicesOnce
Другие ключи автозагрузки.
Active Setup - для выполнения команды один раз для каждого пользователя при входе в систему.
- HKLM\SOFTWARE\Microsoft\Active Setup\Installed Components
- HKLM\SOFTWARE\Wow6432Node\Microsoft\Active Setup\Installed Components
Незадокументированно.
- HKLM\SOFTWARE\Microsoft\Windows\CurrentVersion\Explorer\SharedTaskScheduler
- HKLM\SOFTWARE\Wow6432Node\Microsoft\Windows\CurrentVersion\Explorer\SharedTaskScheduler
Shell записи, связанные с автозагрузкой, например, элементы отображаемые при нажатии правой кнопкой мыши на файлы или папки.
- HKLM\SOFTWARE\Microsoft\Windows\CurrentVersion\Explorer\ShellServiceObjects
- HKLM\SOFTWARE\Wow6432Node\Microsoft\Windows\CurrentVersion\Explorer\ShellServiceObjects
- HKLM\SOFTWARE\Microsoft\Windows\CurrentVersion\ShellServiceObjectDelayLoad
- HKLM\SOFTWARE\Wow6432Node\Microsoft\Windows\CurrentVersion\ShellServiceObjectDelayLoad
- HKCU\Software\Classes\*\ShellEx\ContextMenuHandlers
- HKLM\Software\Wow6432Node\Classes\*\ShellEx\ContextMenuHandlers
- HKCU\Software\Classes\Drive\ShellEx\ContextMenuHandlers
- HKLM\Software\Wow6432Node\Classes\Drive\ShellEx\ContextMenuHandlers
- HKLM\Software\Classes\*\ShellEx\PropertySheetHandlers
- HKLM\Software\Wow6432Node\Classes\*\ShellEx\PropertySheetHandlers
- HKCU\Software\Classes\Directory\ShellEx\ContextMenuHandlers
- HKLM\Software\Classes\Directory\ShellEx\ContextMenuHandlers
- HKLM\Software\Wow6432Node\Classes\Directory\ShellEx\ContextMenuHandlers
- HKCU\Software\Classes\Directory\Shellex\DragDropHandlers
- HKLM\Software\Classes\Directory\Shellex\DragDropHandlers
- HKLM\Software\Wow6432Node\Classes\Directory\Shellex\DragDropHandlers
- HKLM\Software\Classes\Directory\Shellex\CopyHookHandlers
- HKCU\Software\Classes\Directory\Background\ShellEx\ContextMenuHandlers
- HKLM\Software\Classes\Directory\Background\ShellEx\ContextMenuHandlers
- HKLM\Software\Wow6432Node\Classes\Directory\Background\ShellEx\ContextMenuHandlers
- HKLM\Software\Classes\Folder\ShellEx\ContextMenuHandlers
- HKLM\Software\Wow6432Node\Classes\Folder\ShellEx\ContextMenuHandlers
- HKLM\Software\Classes\Folder\ShellEx\DragDropHandlers
- HKLM\Software\Wow6432Node\Classes\Folder\ShellEx\DragDropHandlers
- HKLM\Software\Microsoft\Windows\CurrentVersion\Explorer\ShellIconOverlayIdentifiers
- HKLM\Software\Wow6432Node\Microsoft\Windows\CurrentVersion\Explorer\ShellIconOverlayIdentifiers
Следующие ключи указывают на драйверы, которые загружаются при запуске.
- HKLM\SOFTWARE\Microsoft\Windows NT\CurrentVersion\Font Drivers
- HKLM\Software\Microsoft\Windows NT\CurrentVersion\Drivers32
- HKLM\Software\Wow6432Node\Microsoft\Windows NT\CurrentVersion\Drivers32
Автозагрузка Разное.
- HKLM\Software\Classes\Filter
- HKLM\Software\Classes\CLSID\{083863F1-70DE-11d0-BD40-00A0C911CE86}\Instance
- HKLM\Software\Wow6432Node\Classes\CLSID\{083863F1-70DE-11d0-BD40-00A0C911CE86}\Instance
- HKLM\Software\Classes\CLSID\{7ED96837-96F0-4812-B211-F13C24117ED3}\Instance
- HKLM\Software\Wow6432Node\Classes\CLSID\{7ED96837-96F0-4812-B211-F13C24117ED3}\Instance
- KLM\System\CurrentControlSet\Control\Session Manager\KnownDlls
- HKCU\Control Panel\Desktop\Scrnsave.exe
- HKLM\System\CurrentControlSet\Services\WinSock2\Parameters\Protocol_Catalog9\Catalog_Entries
- HKLM\System\CurrentControlSet\Services\WinSock2\Parameters\Protocol_Catalog9\Catalog_Entries64
Места хранения записей для Автозагрузки в Windows 10: Редактор групповой политики

Редактор групповой политики доступен только в профессиональных версиях Windows, в то время как ключи реестра, связанные с политикой доступны во всех версиях.
Нажмите Win + R и введите команду gpedit.msc в диалоговом окне Выполнить, нажмите Enter, чтобы открыть Редактор групповой политики.
Перейдите к следующим ключам, используя структуру дерева слева, чтобы проверить, изменять, добавлять или удалять записи с помощью политик.
Конфигурация компьютера → Административные шаблоны → Система → Вход в систему → Выполнить эти программы при входе в систему
Конфигурация пользователя → Административные шаблоны → Система → Вход в систему → Выполнить эти программы при входе в систему
Соответствующие ключи реестра:
- HKLM \ Software \ Microsoft \ Windows \ CurrentVersion \ Policies \ Explorer \ Run
- HKCU \ Software \ Microsoft \ Windows \ CurrentVersion \ Policies \ Explorer \ Run
Места хранения записей для Автозагрузки в Windows 10: Планировщик Задач

Вы можете открыть планировщик задач Windows для управления задачами на операционной системе Windows, выполните следующие
Нажмите Win + R и введите команду Taskschd.msc в диалоговом окне Выполнить, нажмите Enter, чтобы открыть Планировщик задач.
Вы также можете проверить задачи с помощью Проводника Windows / File Explorer.
- C: \ Windows \ Задачи
- C: \ Windows \ System32 \ Задачи
Файлы
Следующие файлы могут быть использованы для автозагрузки программ на старте Windows.
- C: \ autoexec.bat
- C: \ config.sys
- C: \ Windows \ Winstart.bat
- C: \ Windows \ Wininit.ini
- C: \ Windows \ Dosstart.bat
- C: \ Windows \ system.ini
- C: \ Windows \ win.ini
- C: \ Windows \ System \ autoexec.nt
- C: \ Windows \ System \ config.nt
Надеюсь информация представленная в статье будет полезной!
g-ek.com
Где автозагрузка в Windows 10
Опубликовано: 26.04.2017
Иногда у меня возникает необходимость принудительно добавить ярлык какого-либо приложения (или bat-файла) в папку “Автозагрузка”. Это нужно для того, чтобы данное приложение автоматически загружалось при каждом включении компьютера.Где же в Windows 10 находится эта папка “Автозагрузка”?
Папка автозагрузки в операционной системе Windows 10 находится по следующему пути:
C:\Users\Имя пользователя\AppData\Roaming\Microsoft\Windows\Главное меню\Программы\Автозагрузка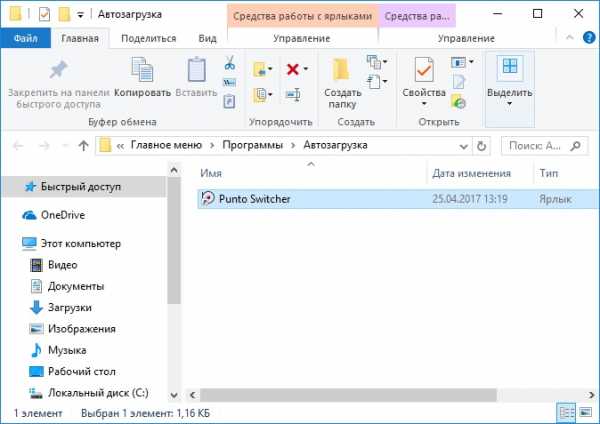
Для добавления новой программы в автозагрузку создайте для неё ярлык или перетащите его (например, с рабочего стола) в эту папку: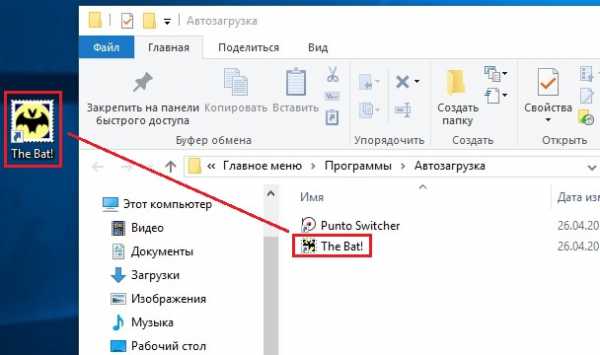
Существует и более простой способ, чтобы попасть в папку “Автозагрузка”: зайдите в поиск Windows (значок лупы рядом с кнопкой “Пуск”) и наберите слово Выполнить, либо нажмите на клавиатуре сочетание клавиш Win+R:
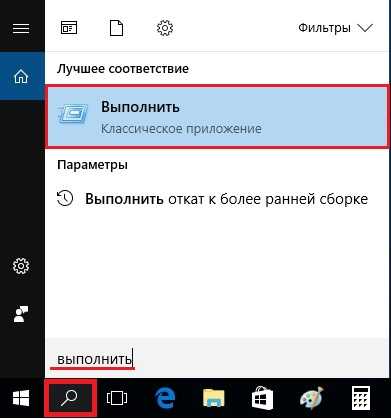 В открывшемся окошке введите команду shell:startup и нажмите ОК:
В открывшемся окошке введите команду shell:startup и нажмите ОК:
После этого откроется папка “Автозагрузка”:
blogsisadmina.ru
Заметки » Автозагрузка программ в Windows 10
Некогда острый вопрос о расположении папки автозагрузки в новой версии ОС Windows 10 теперь не так актуален. Она находится на C:\ Users\ Имя_пользователя\ AppData\ Roaming\ Microsoft\ Windows\ Start Menu\ Programs\ Startup.
Есть даже более легкий путь ее нахождения:
- Последовательно нажимаются и непродолжительное время удерживаются клавиши Win и R.
- Далее в окно «Выполнить» вводится shell:startup.
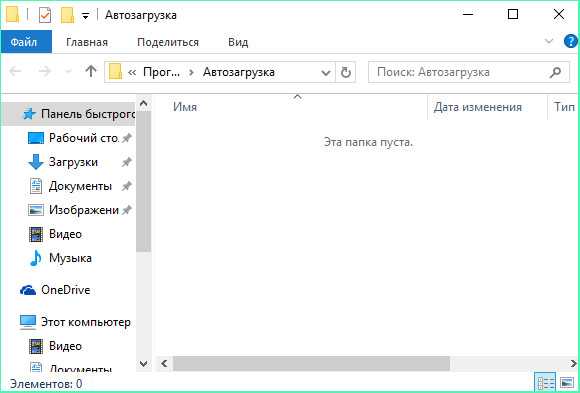
После этого, как правило, появляется папка с ярлыками программ для автозапуска.
Для дополнения автозагрузки нужным ПО можно просто создать новый ярлык и перетащить его в представленную папку. На тот случай, когда этот способ по каким-то причинам не действует, остается проверенный порядок добавления ПО через раздел автозагрузки реестра ОС.
Автоматически запускаемое ПО в реестре Windows 10
Редактор реестра запускается таким образом:
- Вновь нажимаются и удерживаются клавиши Win и R.
- В поле «Выполнить» вводится команда regedit.
- Далее осуществляется переход к папке HKEY_CURRENT_USER\ SOFTWARE\ Microsoft\ Windows\ CurrentVersion\ Run.

В правом сегменте открывшегося меню редактора реестра находится пользовательское ПО, которое запускается при загрузке системы. Туда также можно внести или удалить из него какой-нибудь IT-продукт, для чего есть свой порядок несложных действий:
- Необходимо кликнуть мышью по пустому правому сегменту редактора.
- В открывающемся меню выбирается «Создать», далее «Строковой параметр».
- Назначается любое выбранное имя параметра.
- После двойного клика по нему необходимо обозначить путь к ПО, которое впредь будет запускаться единовременно с загрузкой ОС.

В похожем разделе HKEY_LOCAL_MACHINE тоже есть список автозагрузки Windows 10. Заходя в него, пользователь получает возможность редактировать список ПО так же, как в предыдущем примере.
ithelper.janco.ru
Папка автозагрузки windows 10: Местонахождение и способы открытия
Предыдущие версии Windows
В старых версиях Microsoft Windows до Windows 8 стартовая папка была специальной папкой, доступной через меню «Пуск», которая автоматически запускала любую программу, содержащуюся в ней, когда пользователь заходил на свой компьютер. Папка автозагрузки windows 10 претерпела небольшие изменения в плане сетевой политики.

Пользователи могут вручную размещать определенные ярлыки приложений в загрузочной папке (например, их любимый веб-браузер, текстовый процессор или медиаплеер), и эти приложения автоматически запускаются и будут готовы к использованию, как только пользователь войдет в систему. Во многих других случаях, некоторые программные приложения будут размещать свои собственные ярлыки в папке автозагрузки во время установки, чтобы обеспечить надлежащую функциональность. С запуском Windows 8 в конце 2012 года Microsoft неоднозначно устранила меню «Пуск» из операционной системы. Хотя это изменение удалило легкий доступ конечного пользователя к папке-автозагрузчику, это не означает, что стартовая папка больше не является важным компонентом Windows. Папка-автозагрузка продолжала существовать и служить полезной цели, но она была отнесена к меньшей значимости в пользу новых способов управления запускаемыми приложениями через диспетчер задач.
Папка автозагрузки windows 10 и меню автозагрузки
Когда в Windows 10 появилось меню «Пуск», он по-прежнему не имел прямого доступа к папке автозагрузки. Но, как и в Windows 8, это не означает, что загрузочная папка Windows 10 не имеет никакой цели. Некоторые приложения — в частности, многие устаревшие приложения, созданные до внедрения Microsoft в универсальную платформу Windows (UWP), по-прежнему полагаются на загрузочную папку для правильной работы, и пользователи могут по-прежнему быстро добавлять ярлыки приложений в стартовую папку для запуска некоторых приложений при загрузке. Таким образом, несмотря на то, что Microsoft не обеспечивает очевидный доступ конечного пользователя к загрузочной папке Windows 10, как это было раньше в более ранних версиях операционной системы, эта уникальная папка по-прежнему доступна и полезна во многих ситуациях. Вот как вы можете найти и использовать Startup Folder в Windows 10 (и мы заметим, что эти шаги также работают в Windows 8).
 Два типа загрузочных папок
Два типа загрузочных папок
Во-первых, важно отметить, что на самом деле в Windows фактически находятся две папки «Автозагрузка папок», одна из которых находится на системном уровне и применяется ко всем учетным записям пользователей, и одна, которая уникальна для текущей учетной записи пользователя. Эти две папки работают вместе при определении того, какие приложения будут запускаться при входе пользователя в систему. Автозагрузка приложений windows 10 в обоих случаях происходит при запуске системы и запущенные приложения отображаются в системном трее или в фоном режиме. Например, рассмотрите ПК с двумя учетными записями пользователей: одну учетную запись для Джейн и одну учетную запись для Джона. Ярлык для Microsoft Edge помещается в папку «Все пользователи», а ярлык «Блокнот» помещается в папку «Автозагрузка» для учетной записи пользователя Jane. Когда Джейн войдет в Windows, и Microsoft Edge и Notepad запустится автоматически, но когда Джон войдет в свою учетную запись, запустится только Edge. Различие между всеми пользователями и папками автозагрузки текущего пользователя может показаться тривиальным, но важно помнить, устраняете ли вы неполадку, почему какое-то приложение не открывается, или при работе с определенными приложениями, которые используют пользовательские лицензии или ограничения доступа. Если вы сомневаетесь, проверьте, правильно ли настроены оба расположения папки «Автозагрузка». Прямой путь к загрузочной папке Windows 10 Вы можете перейти непосредственно к папкам «Все пользователи» и «Пользовательские стартовые папки» в Windows 10 с помощью следующих путей.
Методы открытия папки автозагрузки
Обратите внимание, что вы можете либо перейти к этим путям через File Explorer, либо скопировать и вставить соответствующий путь в поле «Выполнить», к которому можно получить доступ, нажав клавишу Windows + R на клавиатуре. Если вы решите использовать File Explorer, обратите внимание, что вам нужно включить параметр «Показать скрытые файлы», чтобы увидеть определенные папки в пути. В любом случап папка автозагрузки windows 10 будет открыта для добавления файлов и приложений. Папка «Все пользователи» находится по следующему пути:
C: \ ProgramData \ Microsoft \ Windows \ Start Menu \ Programs \ StartUp
Текущая папка запуска пользователя находится здесь:
C: \ Users \ [Имя пользователя] \ AppData \ Роуминг \ Microsoft \ Windows \ Start Menu \ Programs \ Startup
При открытии любого места в проводнике файлов вы можете перетаскивать ярлыки приложений, чтобы настроить запуск этих приложений, когда текущий пользователь или все пользователи входят в систему. Вы сможете просто перетащить ярлыки приложений на свой собственный запуск на уровне пользователя Папка, но вам понадобятся права администратора и вызовет UAC при добавлении элементов в папку «Все пользователи». Ярлык для загрузочной папки Windows 10 Вместо того, чтобы перемещаться по каждому пути к папке «Автозагрузка» в «Проводнике» (и, возможно, включить параметр «Показать скрытые файлы»), вы можете перейти непосредственно к каждой папке с помощью команды «Выполнить».
Чтобы быстро открыть папку «Все пользователи» в Windows 10, откройте диалоговое окно «Выполнить» (Windows Key + R), введите в командную оболочку: shell:common startup и нажмите «ОК». Откроется новое окно «Проводник», в котором отображается папка «Все пользователи».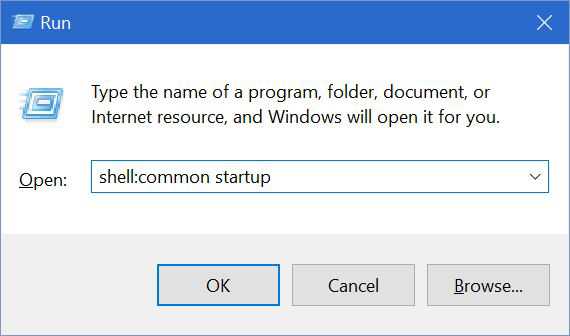
общая папка для запуска Windows 10 В папке автозапуска текущего пользователя откройте диалоговое окно «Запуск» и введите shell: startup

папка автозагрузки windows 10это, конечно же, приведет вас непосредственно к папке автозапуска текущего пользователя. Запуск запуска в Windows 10 В качестве заключительного примечания важно отметить, что элементы, которые вы размещаете в папках «Все пользователи» или «Пользовательские автозагрузки», не будут запускаться сразу после входа в вашу учетную запись Windows 10. Windows сначала загрузит необходимые системные процессы и любые элементы на вкладке «Запуск диспетчера задач», а затем запустит элементы «Запуск в папку». Папка автозагрузки windows 10 служит местом для запуска различных приложений и программ, а также всяческих сценариев и скриптов. Для большинства пользователей эти первоначальные шаги не заставят себя долго ждать, и вы увидите, что ваши назначенные приложения «Запуск для папок» запускаются в течение секунды или двух, доходя до рабочего стола Windows 10. Но если у вас есть много приложений и служб первой и третьей сторон, которые уже настроены для запуска при загрузке, может потребоваться несколько секунд, чтобы увидеть, как появляются элементы вашей автозагрузки.
В следующем обзоре сделаем Прозрачный слой CSS — Читать далее…
urbanpanda.ru
- Как сделать так чтобы когда сидишь в вк не показывало что ты онлайн

- Расстояние от роутера до роутера

- Простые sql запросы

- Ultraiso как записать на флешку windows 7

- Диск переполнен

- Windows xp svchost грузит процессор решение

- Пакет обновлений sp2 windows 7

- За что в компьютере отвечают за

- Как старый телевизор подключить к компьютеру

- Как записать фотографии на dvd rw диск
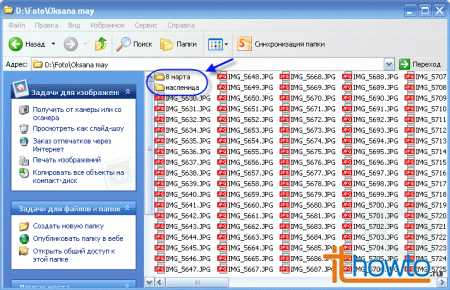
- Не приходят письма почта яндекс