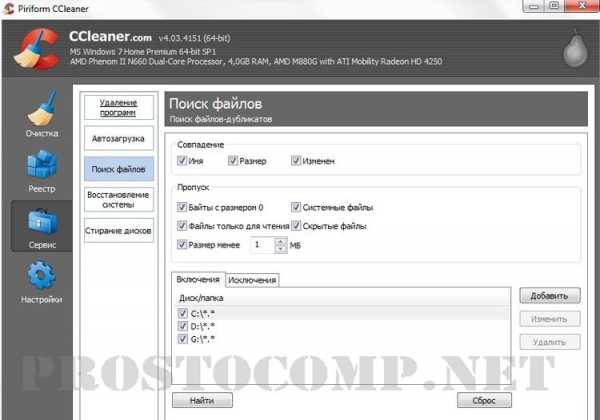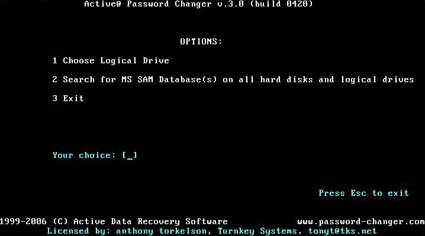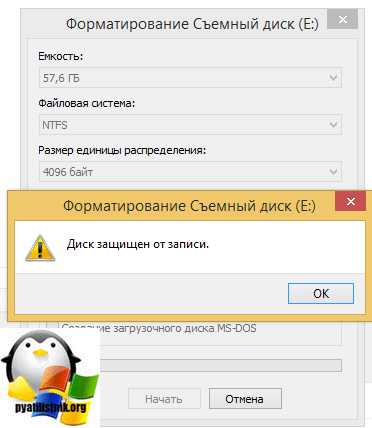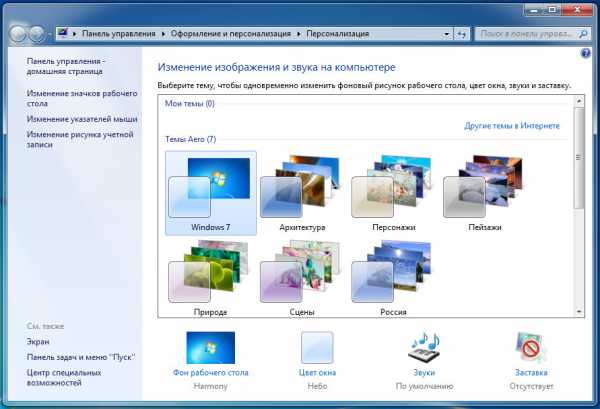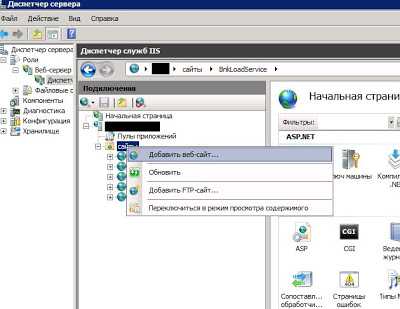5 программ, которые откроют PSD без использования Photoshop. Что можно с делать с файлом
Что можно делать с файлами и папками?. Наглядный самоучитель работы на нетбуке
Что можно делать с файлами и папками?
Файлы и папки можно копировать и перемещать из одной папки в другую, с диска на диск. Их можно переименовывать. Можно создавать новые пустые папки. Наконец, ненужные файлы и папки можно удалять.
Копировать и перемещать объекты (файлы или папки) проще всего, перетаскивая их мышью.
Откройте Проводник и перейдите к папке, в которой находится нужный объект.
Откройте еще одно окно Проводника и перейдите в нем к папке, в которую вы хотите скопировать или переместить этот объект.
Перетащите файл или папку из одного окна в другое.
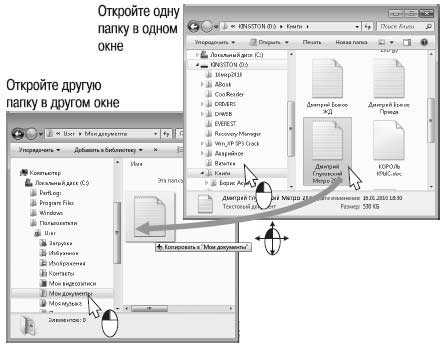
Другой способ.
Щелкните кнопкой мыши на папке или файле, которые нужно скопировать или переместить. Объект выделен.
Нажмите сочетание клавиш Ctrl+C, чтобы скопировать его, или Ctrl+X, чтобы вырезать.
С помощью области переходов откройте в том же окне папку, куда вы хотите вставить объект.
Щелкните правой кнопкой мыши в правой части окна и нажмите сочетание клавиш Ctrl+C. Объект вставлен!
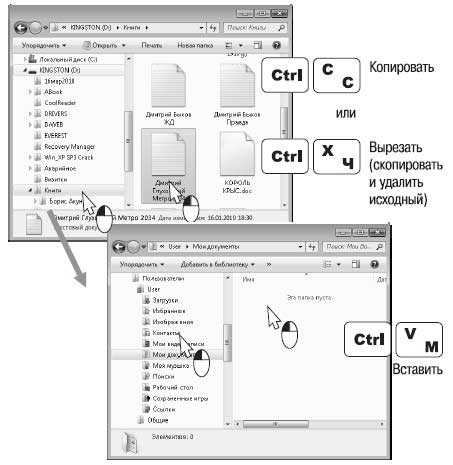
Можно скопировать или переместить несколько файлов или папок сразу. Для этого сначала выделите их в окне Проводника или на Рабочем столе.
Чтобы выделить несколько объектов с помощью мыши, нажмите левую кнопку и, удерживая ее, перемещайте мышь (1).
Появляется полупрозрачный прямоугольник выделения.
Когда в него попадут все нужные вам объекты, отпустите кнопку. Объекты выделены (2).
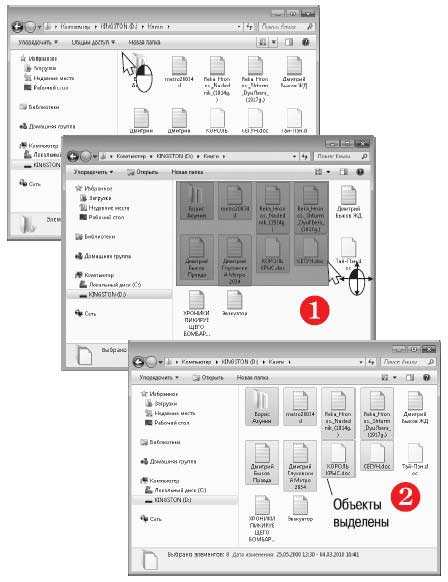
Теперь выделенные объекты вы можете переместить или скопировать, перетаскивая их мышью или нажимая сочетания клавиш.
Чтобы выделить несколько файлов подряд, щелкните мышью на первом из них. Затем нажмите клавишу Shift и, удерживая ее, щелкните на последнем файле. Файлы или папки выделены.
Чтобы выделить несколько файлов в произвольном порядке, щелкайте на них при нажатой клавише Ctrl.
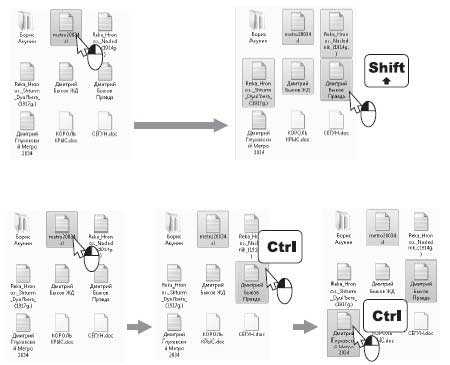
Откроется контекстное меню. Выберите команду Создать|Папку.
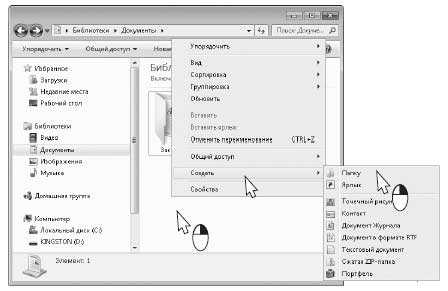
В указанном месте создается пустая папка. По умолчанию для нее предлагается имя Новая папка.
Сразу же ведите с клавиатуры имя для созданной папки.
Щелкните кнопкой мыши в любом месте. Введенное имя присвоено новой папке.
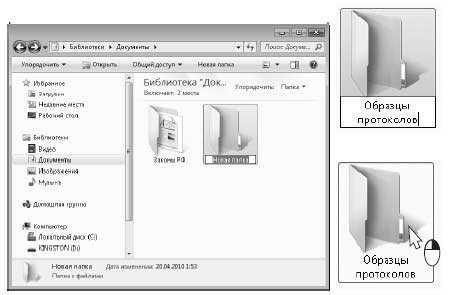
Чтобы переименовать файл или папку, щелкните на их значке.
Нажмите клавишу F2 — имя файла или папки будет выделено.
Введите новое имя с клавиатуры.
Щелкните кнопкой мыши в любом месте. Файл или папка переименованы.
Поделитесь на страничкеСледующая глава >
it.wikireading.ru
Почему не виден рабочий стол?
Поскольку запущенные программы располагаются поверх рабочего стола, сам рабочий стол, как правило, частично или полностью скрыт. Но он никуда не исчез, а находится позади всех открытых окон. Чтобы отобразить рабочий стол полностью, не закрывая запущенные программы или открытые окна, нажмите кнопку Свернуть все окна на панели задач. Рабочий стол отображен. Щелкните этот значок еще раз, чтобы восстановить исходное состояние всех окон. (Если этот значок не виден, смотрите дополнительные сведения в разделе Свертывание всех раскрытых окон для отображения рабочего стола.)
К началу страницы
Значки рабочего стола
Значки — это маленькие рисунки, обозначающие программы, файлы, папки и другие объекты. При первом запуске Windows на рабочем столе имеется как минимум один значок: корзина (подробно см. ниже). Поставщик компьютера мог добавить на рабочий стол и другие значки. Ниже показано несколько примеров значков рабочего стола.
2. Роль и структура окна.
Основу графического интерфейса Windows составляет хорошо организованная система окон. (Слайд №8)
Другими словами – Объект окно представляет собой прямоугольную область на Рабочем столе, в которой представлена информация. Таким образом, окно служит способом представления информации на Рабочем столе. (Слайд №9)
Окна различаются:
видом содержащейся в них информации,
набором инструментов,
приемами работы с окнами.
1) Виды окон.
В операционной среде Windows используются различные виды окон. (Слайд № 11)
2) Задание. Слайды №12, 13, 14, 15, 16.
3) Состояние Окна.
Окно является активным (текущим), если с ним в данный момент работает пользователь. В противном случае окно будет пассивным. (Слайд № 17)
4) Элементы Окна.
Окна отличаются друг от друга, но все они имеют общие элементы. Окно можно рассматривать как объект системной среды Windows, который в свою очередь, состоит из более простых, элементарных объектов. Разные сочетания этих элементов определяют многообразие окон. В одних окнах присутствует большинство стандартных элементов, в других – лишь ограниченный набор. (Слайд № 18)
5) Действия над объектом “Окно”: открыть, закрыть, свернуть, переместить, изменить размер. (Слайд № 19)
6) Рассмотрим стандартный набор элементов Окна, которые могут встретиться в любом окне. (Слайд № 21)
Рассмотрим окно диалога. (Слайд №23)
Окно приложения - является интерфейсом конкретной программы
Рассмотрим структуру данного окна. (Слайд №25)
Окно документа - предназначено для отображения документа, открытого в приложении. Оно находится внутри окна приложения. (Слайд № 27)
Что можно делать с файлами?
С файлами и папками, помимо их создания, выделения и открытия можно совершать и другие операции. А точнее, эти операции просто необходимы для полноценной работы системы и пользователей.
Предположим такую ситуацию. Есть файл, содержащий текстовые данные. Требуется создать еще один файл, содержащий те же данные за исключением небольших изменений; при этом первый файл должен остаться без изменений. Это можно сделать следующими способами: создать еще один файл и ввести туда данные от начала и до конца; создать копию первого файла, а затем внести туда необходимые изменения.
Не трудно сделать вывод, что второй способ позволит справиться с задачей намного быстрее. Значит операционная система должна позволять копировать файлы.
Часто возникает необходимость просто переместить объект в другой каталог файловой структуры. Например, мы создали файл на Рабочем столе, а затем решили его убрать в свой домашний каталог.
Многие файлы со временем становятся ненужными, и поэтому в операционных системах предусмотрена операция их удаления.
studfiles.net
Операции с файлами и папками
Файлы и папки в операционной системе Windows представляют собой специальные объекты с набором определенных свойств, служащие для удобного структурирования информации в файловой системе компьютера. Такое логическое разделение информации на жестком диске компьютера сильно облегчает человеку быстрый доступ к нужным в данный момент данным.
Подробнее ознакомиться, как устроен файл можно здесь, а про папки почитать тут. Новичку важно усвоить, что одни и те же действия в компьютере часто можно выполнить несколькими способами и это в полной мере относится к операциям с каталогами и файлами. Давайте разберемся, какие бывают операции с данными на жестком диске компьютера и способы их выполнения. Мы будем описывать работу в штатном Проводнике Windows при настройках по умолчанию.
Открыть файл или папку
Наверно самая частая операция с файлами и папками, в результате которой мы можем увидеть их содержимое. В случае папки мы видим содержащиеся в ней файлы и другие каталоги. Открывая файл, мы указываем операционной системе запустить программу, ассоциированную с данным типом файлов и открыть файл в ней. В результате на мониторе отобразится текст, хранящийся в текстовом файле или запуститься проигрывание фильма и так далее.
Достигнуть данного результата можно по-разному, в зависимости от настроек системы и используемых программ. Самый простой способ открыть файл или папку это сделать по ней двойной щелчок левой кнопкой мыши (ЛКМ), однако начинающим пользователям данное действие бывает сложно сделать. В таком случае можно щелкнуть по нужному объекту один раз ЛКМ, он выделится и нажать клавишу Enter или кликнуть по нему правой кнопкой мыши (ПКМ) и выбрать в появившемся контекстном меню пункт «Открыть».
Вверху Проводника есть собственное меню позволяющее производить операции с объектами и настроить сам Проводник. Если вы не ведите меню, нажмите клавишу F10 на клавиатуре. Выделите объект щелчком ЛКМ и выберите в меню «Файл» ⇒ «Открыть».
Может возникнуть ситуация, когда Windows не знает с помощью какой программы нужно открыть данный файл или вы хотите открыть его в другой программе. Для этого нужно щелкнуть по файлу ПКМ и выбрать в контекстном меню пункт «Открыть с помощью» и указать нужную программу.
Операция переименования папок и файлов
Все объекты на жестком диске компьютера имеют свои имена уникальные внутри одного каталога. Имена можно менять произвольным образом любое количество раз, главное соблюдать требования файловой системы к ним. В случае ввода недопустимого имени компьютер выведет предупреждение об этом.
Для переименования необходимо выделить нужный объект одиночным щелчком ЛКМ чтобы он под светился цветом и после небольшой задержки произвести по нему еще один клик ЛКМ. Имя должно выделиться синим, теперь можно ввести на клавиатуре новое имя и щелкнуть ЛКМ на свободном месте в окне Проводника или нажать на клавиатуре клавишу Enter.
Альтернативный вариант переименования файлов и папок предполагает использование всплывающего контекстного меню Проводника. Щелкнете на объекте ПКМ и выберете пункт «Переименовать» дальнейшие действия как описано выше.
Последний способ переименовать объект задействует меню Проводника. Выделите нужный файл или папку щелчком ЛКМ и в меню Проводника выберите «Файл» ⇒ «Переименовать», а дальше все как в других способах.
Операция перемещения папок и файлов
Довольно распространённый тип операций с файлами и каталогами. Часто возникает необходимость переместить файлы или каталоги в другое место на жестком диске компьютера. Перемещая папку, следует помнить, что переместятся и все находящиеся в ней файлы и каталоги. В случае переноса файла следует учитывать, что если он требуется для работы какой-либо программы, она перестанет работать, так как будет искать его на старом месте. Перемещать можно множеством способов, давайте рассмотрим несколько.
Используя буфер обмена.
Выделить объект щелчком ЛКМ, чтобы он подсветился цветом. Дальше есть несколько вариантов, как можно поступить:
- щелкнуть по нему ПКМ и выбрать пункт «Вырезать»
- нажать комбинацию клавиш Ctrl+X
- нажать кнопку «Вырезать» на панели инструментов или в меню Проводника выбрать «Правка» ⇒ «Вырезать». В зависимости от версии операционной системы вид, расположение меню и наличие кнопок несколько различается.
В результате этих действий объект станет блеклым и поместится в буфер обмена операционной системы Windows. Теперь надо открыть папку на жестком диске, куда вы хотите переместить объект и выполнить одно из действий:
- щелкнуть на свободном месте ПКМ и выбрать пункт «Вставить»
- нажать комбинацию клавиш Ctrl+V
- нажать кнопку «Вставить» на панели инструментов или в меню Проводника выбрать «Правка» ⇒ «Вставить». В зависимости от версии операционной системы вид, расположение меню и наличие кнопок несколько различается.
Поздравляем, вы переместили ваш файл или папку в другое место. Тот же самый результат можно получить, если выделить объект и в меню Проводника выбрать «Правка» ⇒ «Переместить в папку» в открывшемся окне указать папку назначения и нажать «Переместить».
Используя перетаскивание.
Широко применяется в графических интерфейсах и буквально означает «тащи-и-бросай» или «drag-and-drop» по-английски. Чтобы его осуществить, надо открыть окно Проводника Windows с объектами для перетаскивания и рядом еще одно окно Проводника, куда вы хотите переместить данные. Удобнее всего, когда видны оба окна одновременно.
Щелкаете ЛКМ по файлу или папке, держа указатель мыши над выделенным объектом, нажимаете и удерживаете ЛКМ и перемещаете указатель мыши в соседнее окно Проводника, куда вы хотите перетащить объект. Когда перетаскиваемый объект будет над папкой назначения, отпускаете ЛКМ. Единственное, необходимо следить по значку перетаскиваемого объекта, что система собирается сделать, переместить или скопировать перетаскиваемый объект. Удержание при перетаскивании клавиши Shift указывает компьютеру, что необходимо переместить объект.
Операции копирования файлов и папок
Полезно иметь копии важных файлов, на случай повреждения или утраты оригинала. Так же иногда нужно иметь несколько вариантов одного файла. Операция копирования производится точно так же, как и перемещение, но в меню выбирается пункт «Копировать» или комбинация клавиш Ctrl+C. В результате в папке назначения окажется копия. Вставить копию можно в то же каталог, но под другим именем. В случае перетаскивания надо удерживать клавишу Ctrl.
Функциональные клавиши при перетаскивании.
Если вы будете осуществлять операцию перетаскивания с нажатой клавишей Alt, то будет создан ярлык на объект. Перетаскивая с помощью ПКМ вы сможете выбрать, что вы хотите сделать: копировать, переместить или создать ярлык.
Операция удаления папок и файлов
Операционная система Windows предоставляет несколько способов удалить ненужные больше данные. Можно выделить объект щелчком ЛКМ и нажать клавишу Delete (Del) и подтвердить действие, нажав в появившемся окне кнопку «Да» или клавишу Enter на клавиатуре.
Другой способ удаления задействует контекстное меню. Достаточно щелкнуть на объекте ПКМ и выбрать пункт «Удалить» и подтвердить свой намерения. Можно удалить данные через меню Проводника, достаточно выделить объект ЛКМ и в меню Проводника выбрать «Файл» ⇒ «Удалить» и сделать подтверждение.
Последний способ использует метод «drag-and-drop» для удаления файлов и папок. Щелкаете на объекте ЛКМ и удерживая ее тащите его на иконку «Корзины» расположенную на рабочем столе.
Следует помнить, что удаляя папку, вы удаляете все ее содержимое, включая под папки.
В результате удаления любым из перечисленных способов, при настройках системы по умолчанию, все удаленные данные оказываются в «Корзине». Это специальная выделенная область, на жестком диске компьютера, предназначенная для временного хранения удаленных данных перед их полным удалением из системы. Просмотреть ее содержимое можно открыв иконку «Корзина» на рабочем столе компьютера. Восстановить случайно удаленный файл или папку, можно найдя их в «Корзине», щелкнув по нему ПКМ и выбрав в контекстном меню «Восстановить». Настроить параметры работы «Корзины» можно щелкнув ПКМ по ее значку на рабочем столе и выбрав пункт «Свойства».
Так же недавние действия в Проводнике Windows можно отменить в меню «Правка» ⇒ «Отменить» или комбинация клавиш Ctrl+Z.
Если вы точно уверенны, что удаляемые объекты вам больше не нужны, можно удерживать клавишу Shift во время операции удаления, тогда объекты будут удалены окончательно и из корзины их восстановить не получится. Будьте осторожны с данным способом.
Мы рассмотрели стандартные операции, но иногда компьютер сообщает, что невозможно удалить файл или папку по разным причинам. Как быть в такой ситуации, подробно рассказано в этом уроке.
Групповые операции с файлами и папками
Для облегчения работы человека существует возможность производить открытие, перемещение, копирование и удаление сразу с группой объектов. Для этого необходимо указать системе нужные нам для операции объекты. Осуществляется выделение объектов точно так же, как мы выделяли одиночный объект, но с использование функциональных клавиш.
Выделение произвольной группы файлов и папок производится щелчком ЛКМ по нужным объектам с нажатой клавишей Ctrl. Выделенные объекты подсвечиваются цветом.
Для выделения расположенных подряд папок или файлов, сначала выделяется первый нужный объект щелчком ЛКМ и потом, удерживая клавишу Shift на клавиатуре, выделяется последний.
Выделить все в текущем каталоге можно в меню Проводника «Правка» ⇒ «Выделить все» или комбинация клавиш Ctrl+A.
Если необходимо выделить все кроме некоторых, то выделять все нужные с помощью Ctrl+C будет очень долго, гораздо быстрее пойти от противного, выделить ненужные объекты с помощью Ctrl+C и выбрать в меню пункт «Правка» ⇒ «Обратить выделение». Альтернативный вариант это выделить все объекты Ctrl+A и снять выделение, с ненужных объектов, щелкая по ним с нажатой клавишей Ctrl.
Еще один способ выделения с помощью перемещения мыши. Нужно нажать и удерживать ЛКМ на свободном месте и перемещать указатель. Появившаяся рамка показывает, какие объекты будут выделены, когда вы отпустите ЛКМ. Отредактировать получившееся выделение можно удерживая клавишу Ctrl.
Снять выделение, сделанное любым способом можно щелкнув мышью на свободном месте. Дальнейшие операции над группой файлов и папок не отличаются от описанных ранее способов с одиночными объектами.
Операция создания папок и файлов
Создать папку очень просто, достаточно открыть Проводник в нужном месте жесткого диска, щелкнуть на свободном месте ПКМ и выбрать в появившемся контекстном меню пункт «Создать» ⇒ «Папку», ввести ее имя и нажать Enter или кликнуть по свободному месту.
С файлами ситуация немного другая. Обычно они создаются непосредственно в программе, которая с ними работает. Например, текстовый файл в программе «Блокнот», а рисунки в графическом редакторе Paint установленным в системе по умолчанию. Однако вы можете пойти другим путем и создать пустой файл некоторых типов, не запуская программу для работы с ними.
Щелкните ПКМ на свободном месте в Проводнике и выберите в контекстном меню «Создать» и нужный тип файла, например «Текстовый документ», введите на клавиатуре его имя и нажмите клавишу Enter. Будет создан пустой файл, если его открыть, то запуститься программа для работы с этим типов файлов.
Такой способ может быть удобен, если вы находитесь в нужном каталоге, где вы хотите создать новый файл, так как будет быстрее, чем запустить саму программу, а потом в диалоге сохранения искать нужную директорию для сохранения.
Все то же самое можно сделать, используя меню Проводника, достаточно находясь в нужной директории и не имея выделенных объектов зайти в меню «Файл» ⇒ «Создать» и выбрать нужный тип документа, например папку или архив.
Мы рассмотрели основные операции с файлами и папками в Windows и их выполнение не должно для вас представлять трудностей, главное быть внимательным. Однако рекомендуем создать тестовую папку и потренироваться так сказать «на кошках».
beginpc.ru
5 программ, которые откроют PSD без использования Photoshop
Все программы в подборке бесплатны. С функциональностью Photoshop они, конечно, не сравнятся, но с простыми задачами справятся. Как минимум вы сможете просто открыть PSD-файл как изображение, а некоторые из этих программ открывают даже слои.
1. GIMP
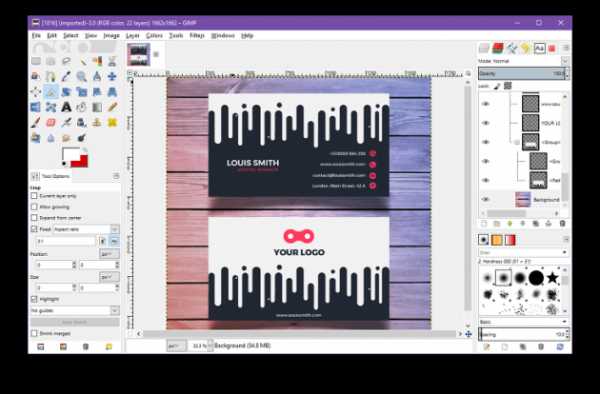
- Операционная система: Windows, Mac и Linux.
- Русский язык: поддерживается.
Это один из самых интересных бесплатных аналогов Photoshop. GIMP читает файлы PSD без установки дополнительных плагинов, поэтому открыть файл можно так же, как и обычные изображения: File → Open.
GIMP открывает слои PSD-документа для редактирования. Но тут есть свои подводные камни: программа читает далеко не все слои, некоторые требуется растрировать. А ещё GIMP может некорректно сохранить изменения в PSD. После этого файл может не открыться в Photoshop. Последнее не должно вас беспокоить, если вы открыли файл для незначительных правок и сохранения картинки в JPEG.
Загрузить GIMP →
2. Paint.NET
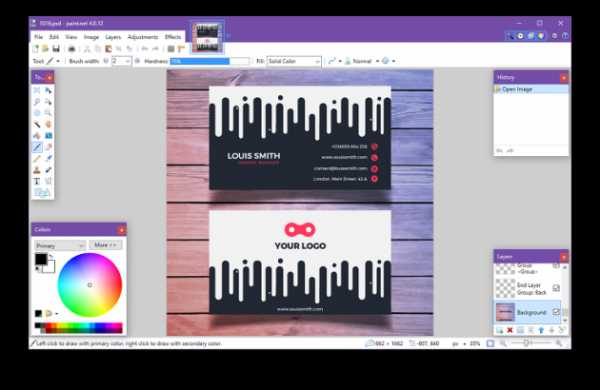
- Операционная система: начиная с Windows 7.
- Русский язык: поддерживается.
Paint.NET лучше стандартного Microsoft Paint, но такой же максимально понятный и простой в использовании. Если не знаете, что делать с файлом в GIMP, открывайте Paint.NET.
Программа читает PSD, но только после установки соответствующего плагина. Для этого:
- Загрузите плагин.
- Извлеките файлы из загруженного архива.
- Скопируйте файл PhotoShop.dll.
- Перейдите в установочную папку Paint.NET (например, C:\Program Files\paint.net).
- Вставьте файл PhotoShop.dll в папку FileTypes.
- Запустите Paint.NET.
Paint.NET умеет читать слои в PSD-документах, но не дублирует все функции Photoshop, потому обработка изображений несколько ограничена.
Загрузить Paint.NET →
3. Photopea
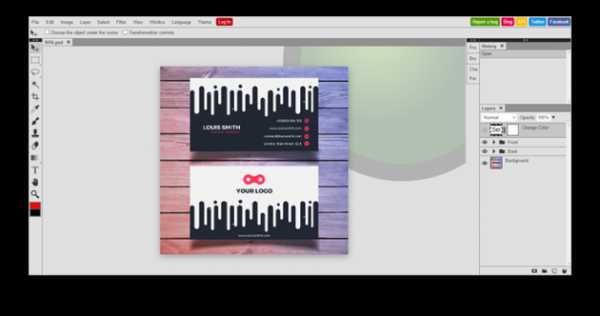
- Операционная система: любая, так как приложение открывается в браузере.
- Русский язык: поддерживается.
Photopea — онлайн-сервис, интерфейс которого напоминает Photoshop или GIMP. Его преимущество — не нужно ничего устанавливать. Программа откроется в браузере на любом устройстве. Но онлайн-приложения зачастую не такие практичные, как устанавливаемые программы. Photopea не исключение, но зато позволяет работать со слоями в PSD-документе.
Открыть Photopea →
4. XnView
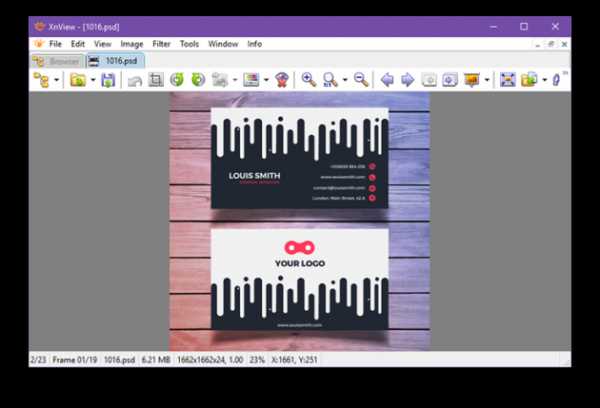
- Операционная система: Windows (для Linux и macOS есть версия XnView MP).
- Русский язык: поддерживается только в Standart и Extended-версиях.
XnView — своеобразный графический органайзер, в котором можно открыть и упорядочить коллекции изображений на вашем ПК. В XnView есть примитивные функции редактирования: можно изменить цветовую палитру, добавить фильтр или эффект.
Программа непопулярна, а зря: она способна открыть изображения в более чем 500 форматах и пересохранить их в ещё 70. Так что установите её в качестве примитивного редактора для PSD или конвертера.
В базовой версии поддерживаются только английский, французский и немецкий языки.
Загрузить XnView →
5. IrfanView
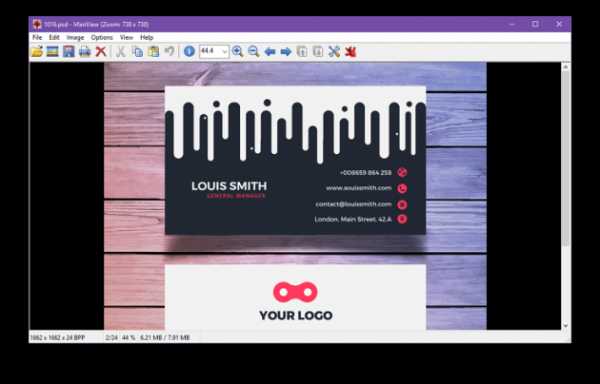
- Операционная система: Windows.
- Русский язык: поддерживается.
Программа IrfanView, как и XnView, предназначена для просмотра и конвертирования графических файлов. Но IrfanView поддерживает меньше форматов. Программа открывает PSD как картинку. Редактировать слои нельзя, но обычное изображение можно. Чтобы получить больше возможностей для обработки, PSD-файл сначала нужно конвертировать в другой формат.
IrfanView быстро работает и мало весит (установочные файлы занимают чуть больше 3 МБ).
Загрузить IrfanView →
Если ни один из вариантов вам не подходит, можете конвертировать PSD в JPG, используя Go2Convert или любой другой конвертер. Вы также можете открыть PSD как картинку в Google Drive.
lifehacker.ru
Как навести и поддерживать порядок в компьютере, чтобы быстро находить всё необходимое
Как упорядочить содержимое компьютера
Сначала нужно провести генеральную уборку: разобраться со всеми файлами, документами и закладками, организовать их и упорядочить.
Документы
- Просмотрите файлы, удалите ненужные.
- Каждый важный документ переименуйте так, чтобы его можно было найти по ключевому слову, дате, теме.
- Рассортируйте документы по папкам.
- Общую папку с важными документами необходимо сохранить где-нибудь ещё. Например, на отдельной флешке, но лучше — в облачном хранилище.
- Убедитесь в том, что дубликаты ваших документов:
- упорядочены не хуже оригиналов;
- надёжно защищены.
Фотографии и картинки
- Просмотрите все фотографии и обязательно удалите повторяющиеся, неудавшиеся и случайные снимки. Избавьтесь от тех, которые не хочется пересматривать.
- Рассортируйте фото по датам. Я также предпочитаю после даты вписывать локацию или название события в название папки. Например, «02.09.2015. Львов». Это помогает не только организовать папки, но и найти потом нужную по ключевому слову.
- Как раз сейчас самое время достать флешку. Когда разбираешь фотографии, всегда найдутся те, которые нравятся особенно сильно. Так как мы наводим порядок раз и навсегда, вы вряд ли будете перебирать все снимки снова. Так что это идеальный момент для того, чтобы скопировать любимые фото на флешку и распечатать их позже. Если хочется, конечно.
- Как и в случае с важными документами, папки с самыми дорогими сердцу фотографиями дополнительно скопируйте в облачное хранилище. Следите за тем, чтобы и в облаке все снимки были упорядочены.
- Для изображений из интернета, рисунков, иллюстраций создайте отдельную папку. Систематизируйте файлы внутри так же, как и фотографии, только распределяйте по папкам с названием-тегом.
Другое
- Наибольшее количество мусора обычно скапливается в папках загрузок — там, куда автоматически отправляются файлы после скачивания. Найдите такие папки и хорошенько их разберите.
- Не забывайте о рабочем столе. Сюда мы часто сохраняем файлы, которые понадобятся в ближайшее время, а удалить забываем. Разберите то, что накопилось, и избавьтесь от ненужного.
Электронная почта
В ящиках скапливается столько писем, что сложно найти нужное. Вам понадобится время и терпение, чтобы разобраться с почтой, но это того стоит.
- Удалите письма с рекламой. Отправляя их в корзину, выбирайте опцию автоматической блокировки адреса: тогда вы больше не увидите подобную рассылку.
- Создайте удобные фильтры-метки, распределите их по письмам.
- Наиболее важные письма:
- нужно отметить соответствующим фильтром;
- можно сохранить отдельно как документ (и тогда придерживаться правил хранения документов), отправить в Evernote или облачное хранилище.
Упростить разбор почты поможет Gmail offline. Все изменения, которые вы сделаете, вступят в силу после подключения к интернету. Письма уйдут к адресатам, ненужная корреспонденция удалится. Пользуйтесь, когда выдастся минутка без интернета.
Обязательно попробуйте пользоваться почтовыми клиентами. Эти приложения позволяют управлять письмами и не потерять важное сообщение.
Закладки
- Пересмотрите все страницы, сохранённые как закладки.
- Сайты, на которые возвращаетесь ежедневно, сохраните на стартовой странице или на панели закладок.
- Статьи, которые вы собираетесь прочитать позже, скачайте в виде документа или перенесите в отдельную папку.
- Остальные закладки группируйте по тематическим папкам.
Пользуйтесь сервисами для закладок: с ними будет удобнее и сортировать сохранённые страницы, и добавлять новые. Вот несколько интересных решений:
Что делать, чтобы избежать генеральных уборок в будущем
Вам придётся обзавестись несколькими полезными привычками:
- Важные файлы переименовывайте сразу, причём так, чтобы вы могли с лёгкостью отыскать документ или изображение по названию.
- Старайтесь как можно реже сохранять файлы там, где им не место. Точно так же, как одежда, сложенная кое-как на стуле, эти файлы будут создавать беспорядок вокруг себя.
- Используйте сервисы для хранения файлов и ведения записей.
Для фотографий
Фотографии можно хранить и сортировать при помощи онлайн-сервисов. У каждого из них есть свои преимущества и недостатки, поэтому стоит выбрать именно тот, который лучше всего отвечает вашим потребностям.
- Flickr. Фотосервис дарит 1 ТБ свободного места каждому новичку. У него приятный интерфейс. Есть и веб-версия, и приложения.
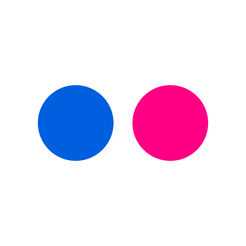 Разработчик: Yahoo
Разработчик: Yahoo Цена: Бесплатно
Разработчик: YahooЦена: Бесплатно
- «Google Фото». Один из лучших сервисов для обработки, сортировки и хранения снимков. Удобное управление, синхронизация между устройствами. Правда, есть ограничение на качество загружаемых фотографий и видео.
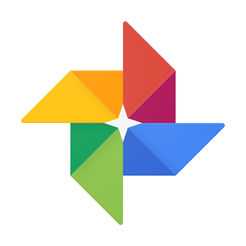
Цена: Бесплатно
Цена: Бесплатно
Для документов
Помимо хорошо известных сервисов для создания документов и записей, обратите внимание и на неочевидные решения. Возможно, вам будет намного удобнее вести записи в одном из этих редакторов:
Облачные хранилища
Какое бы облачное хранилище вы ни выбрали: Dropbox, «Google Диск», «Яндекс.Диск», OneDrive или ещё что-то, позаботьтесь о том, чтобы найти клиент для работы с ним. Особенно если вы используете несколько сервисов сразу. Вот несколько решений:
- Cloudo — для работы с облачными сервисами и хранилищами.
- Mover — сервис для переезда из одного облака в другое.
А какие приложения и сервисы используете вы, чтобы поддерживать порядок в компьютере?
lifehacker.ru
Как повредить файл, подробная инструкция
Мы не будем вдаваться в обсуждение, зачем может понадобиться повреждать файл, насколько это правильно или неправильно - у каждого свои причины. Но испортить файл, в общем, несложно.
Как повредить файл
В случае с файлом Word, добавьте в него столько текста, сколько должно быть в вашем конечном файле, чтобы размер файла не вызывал подозрений.
Автор считает, что эти материалы могут вам помочь:
Независимо от типа файла, алгоритм действий будет один и тот же. Вам нужно открыть файл в текстовом редакторе и внести любые изменения. К примеру, для этой цели отлично подойдет "Блокнот", который есть в любой версии Windows.
Внимание! Перед внесением изменений в файл, обязательно сделайте его резервную копию, ведь он может понадобиться вам в дальнейшем.
Итак, нажмите правой кнопкой мыши на нужном файле и выберите в меню пункт "Открыть с помощью". Скорее всего, Блокнот не будет предложен для открытия документа, поэтому нажмите «Выбрать другое приложение» и найдите в списке «Блокнот»:
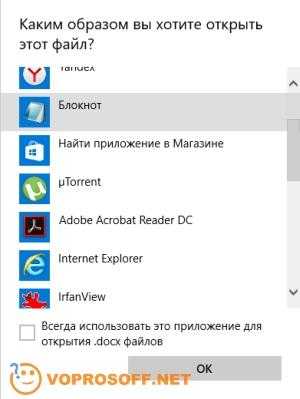
Если ваш файл довольно большой, его открытие Блокнотом может занять какое-то время. В результате вы увидите примерно такую картину:
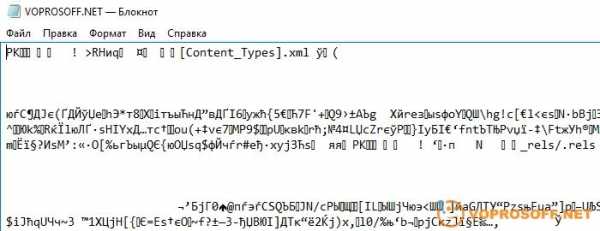
Теперь вам нужно в самом начале файла написать несколько любых символов, на любом языке. Для верности, это можно еще сделать и в других частях документа:
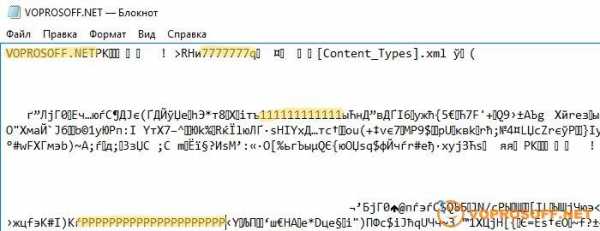
Сохраните документ и попробуйте его открыть обычным способом, к примеру, через Microsoft Word. Вы увидите такую ошибку:
Есть альтернативный вариант повреждения файла – воспользоваться специальным сервисом corrupt-a-file.net.
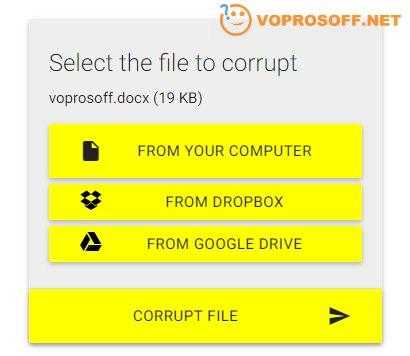
Вам нужно будет загрузить файл на сайт, нажать на кнопку «Corrupt File» и скачать фал с результатом.
Если у вас остались вопросы – задавайте, мы с радостью вам поможем!
voprosoff.net
Какие операции можно выполнять с файлами и папками в Windows
В операционной системе Windows можно производить различные операции над файлами и папками, такие как Копирование, Удаление или Перемещение.
Копирование
Для того произвести Копирование файлов, необходимо выполнить следующие действия. Выделите файл или папку в которую необходимо скопировать, произведите на ней щелчок правой кнопкой мыши, после этого в появившемся контекстном меню вызовите команду Копировать, после этого выделите папку или диск на которую планируется произвести копирование повторно нажмите правую кнопку мыши, вызовите команду Вставить в появившемся контекстном меню.
Перемещение
Для того чтобы переместить файлы производиться следующие действия. Выделите файл или папку в которую необходимо переместить и произведите на ней щелчок правой кнопкой мыши, после этого в появившемся контекстном меню вызовите команду Вырезать, после этого выделите папку или диск на которую планируется произвести перемещение, повторно нажмите правую кнопку мыши и вызовите команду Вставить из появившегося контекстного меню, после этого выбранная папка или файлы будут скопированы в новое место и удалены в предыдущем.
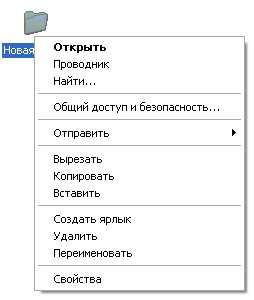
Удаление
Удаление файла также можно произвести с помощью контекстного меню. Для этого выделите элемент и вызовите команду Удалить из контекстного меню, при этом появиться системный запрос на удаление в котором необходимо нажать кнопку Да, при этом от зависимости от настройки параметров системы удаление производиться путём перемещения в корзину или элементы полностью удаляются с компьютера.
xn----ttbkadddjj.xn--p1ai