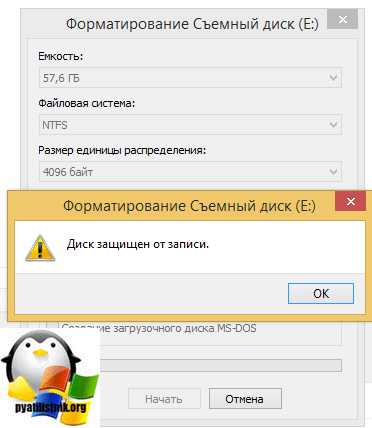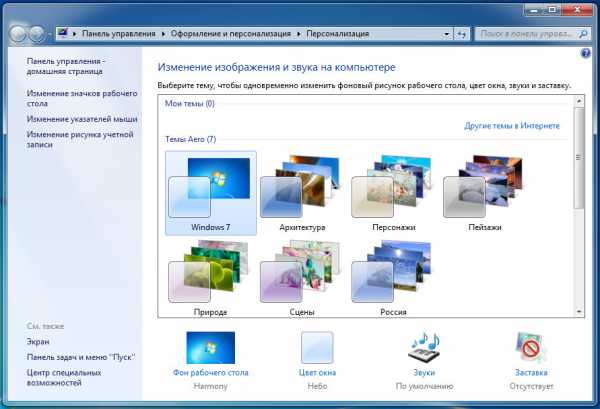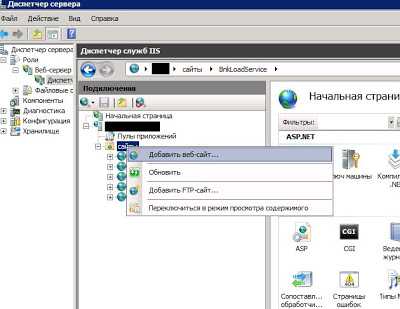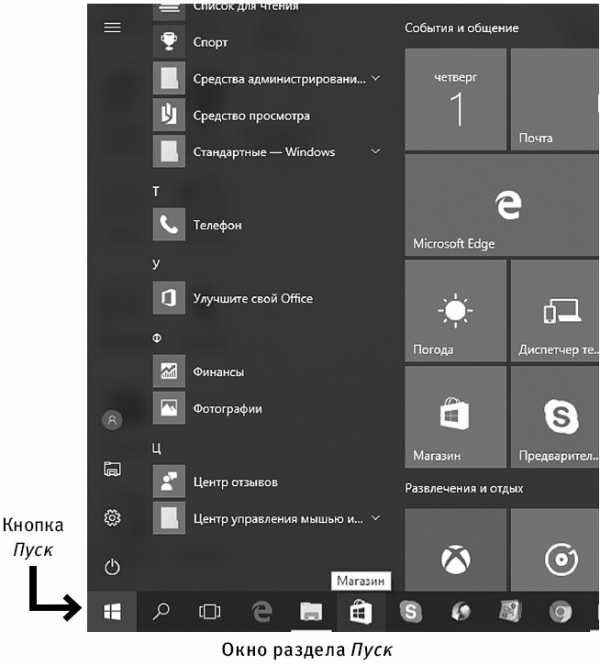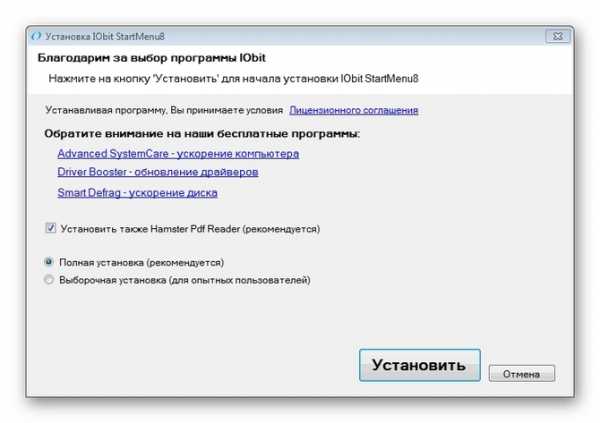СБРОС ПАРОЛЯ WINDOWS (Самый простой способ). Xp сброс пароля
Сброс пароля Windows
При защите компьютера от несанкционированного доступа многие пользователи, для своих учётных записей, используют пароли. Использование пароля в несколько раз повышает уровень безопасности и позволяет обезопасить личные данные. Но что делать, если забыли пароль? Можно попытаться "-взломать"- пароль с помощью специальных программ, осуществить сброс пароля Windows с помощью предварительно созданной дискеты, но чаще всего используется специальное программное обеспечение, которое позволяет вносить изменения в учетные записи. В этой статье рассказывается, как вернуть доступ к своей учётной записи и правильно выполнить сброс пароля windows, без переустановки операционной системы. Материал данной статьи нельзя использовать как руководство для взлома учётных записей и получения доступа к чужой информации. Выполняя сброс пароля Windows мы получаем возможность создать для пользователя новый пароль, а не восстановить его старый пароль. Сброс пароля Windows используется только в том случае, если пользователь действительно утратил свой пароль и только с его согласия.
Сброс пароля пользователя
Самый простой случай &ndash- это когда сброс пароля Windows необходимо выполнить для пользователя, который не наделён правами Администратора. Если встроенная подсказка не заполнена или просто не помогает вспомнить пароль, то просто необходимо войти в систему под учетной записью администратора компьютера и создать нужному пользователю новый пароль. Встроенная учетная запись Администратора появляется в окне приветствия Windows только в том случае, если нет других учетных записей (кроме учетной записи Гость), или если компьютер загружен в Безопасном режиме. Администратор компьютера имеет возможность менять и создавать пароли всех пользователей компьютера, в то время как пользователи с ограниченными правами могут только создавать и менять свои пароли. Единственный нюанс заключается в том, что в целях безопасности Администратор компьютера не может восстановить забытый пароль. Администратор имеет возможность только выполнить сброс пароля Windows и создать новый, при чём в этом случае пользователь теряет все зашифрованные файлы EFS, личные сертификаты и сохранённые пароли от веб-страниц и сетевых ресурсов.
Чтобы сбросить пароль пользователя необходимо:
- Войти в систему с учетной записью Администратор (Войти в систему при помощи встроенной учетной записи Администратор можно используя «-Безопасный режим»-, для этого при загрузке компьютера нажмите F8 и в появившемся меню выберите « Безопасный режим»-. Встроенная учетная запись « Администратор»-, по умолчанию не защищена паролем (Вы можете выбрать любую учетную запись группы администраторов, пароль которой вам известен))
- Нажмите кнопку меню « Пуск»-, войдите в меню « Настройка»-, откройте « Панель управления»- и запустите настройку « Учетные записи пользователей»-
- На вкладке Пользователи выберите имя пользователя, чей пароль требуется изменить, и нажмите кнопку Сброс пароля
- Закройте все окна и перезагрузите компьютер.
Сброс пароля администратора
Самым важным паролем операционной системы является пароль администратора. Именно Администратор компьютера может вносить изменения в конфигурацию системы, её настройки и имеет доступ к данным других пользователей. Многие компьютерные эксперты советуют использовать для работы учетные записи с ограниченными правами. Но иногда требуется выполнять действия, на которые у простого пользователя нет полномочий. В таких случаях используется учетная запись Администратора, но что делать, если она закрыта паролем, а сам пароль успешно забыт. Сброс пароля Администратора возможно выполнить, используя программы, которые позволяют вносить изменения в учётные данные пользователей. Одной из таких программ является Active Password Changer. Программа может работать только с локальными пользователями и с её помощью Вы не сможете вернуть старый пароль, а сможете только выполнить сброс пароля администратора и других пользователей. Это означает, что при несанкционированном использовании Ваши действия будут замечены и сброс пароля Windows не останется не замеченным.
Профессиональная компьютерная помощь на дому в Санкт-Петербурге.Вызов инженера по телефону: +7(812) 336-90-36
Сброс пароля Windows при помощи Active Password Changer
Программа Active Password Changer предназначена для управления учетными записями и обнуления паролей в операционных системах Windows XP/2000/2003/2008/Vista/7, другие операционные системы не поддерживаются. Программа способна выполнить сброс пароля Администратора и любого пользователя ПК. Active Password Changer запускается с любого загрузочного носителя и присутствует в большинстве "-Аварийных наборов"-. Вы можете загрузить последнюю версию на сайте программы Active Password Changer: www.password-changer.com/download.htm. После загрузки приложения, у Вас на экране появится главное окно Active Password Changer:
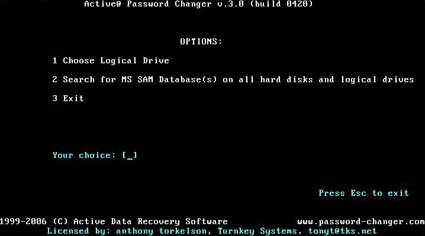
В данном окне выбираем или автоматический поиск баз данных пользователей (пункт 2), либо вручную выбираем раздел диска, на котором находится эта база данных (пункт 1). В большинстве случаев-лучше использовать автоматический поиск, то есть пункт 2 . После поиска выводится окно, в котором отображаются найденные базы данных:
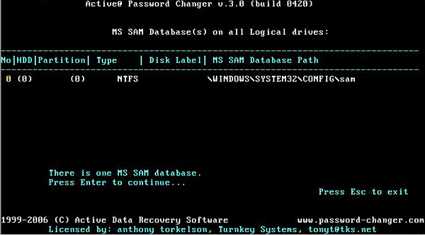
Если база одна, то нажимаем клавишу [Enter] для продолжения . Если же баз несколько - выбираем нужную. В следующем окне программа предлагает нам список пользователей и просит выбрать нужного:
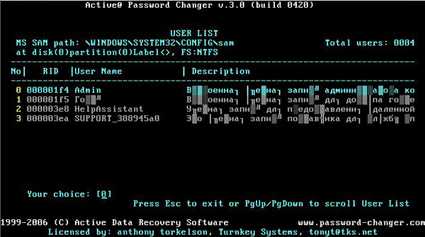
В нашем случае это пользователь Admin и мы соответственно вводим цифру 0. Далее выводится окно, в котором предлагается выбирать действия, которые необходимо выполнить с данной учётной записью:
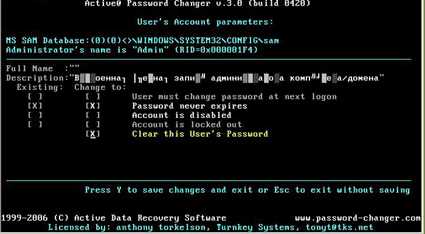
С левой стороны выводятся имеющиеся опции учётной записи, а справа нам предлагается выбрать необходимые действия. Как видно на снимке возможно выполнить следующие операции: Пользователь должен изменить пароль при следующей загрузке. Пароль имеет неограниченный срок действия. Учетная запись отключена. Аккаунт заблокирован. Очистить пароль данного пользователя. Выбираем последний пункт (Clear this User's Password) , также можно задать опцию, чтобы пароль имел неограниченный срок действия (Password never expires) и для подтверждения нажимаем клавишу [Y] . Сброс пароля Windows других пользователей выполняется по аналогичной схеме и если все утерянные пароли обнулены, то остаётся только извлечь загрузочный носитель и перезагрузите компьютер.
www.compilog.ru
Сброс пароля Windows (самый простой способ)
Многие пользователи защищают свою учетную запись паролем от несанкционированного доступа. Несомненно, используя пароль, повышается уровень безопасности и позволяет обеспечивать защиту личных данных. Сброс пароля Windows актуален в случае его потери или когда пользователь просто забыл пароль и не может войти в свою созданную ранее учетную запись. Существует несколько способов для сброса пароля, но рассматривать все, нет необходимости, поэтому рассмотрим только самый простой и эффективный метод.
Самым простым методом сброса пароля Windows будь то операционная система XP, 7 или 8 – использование системного программного продукта именуемого, как: ERD Commander MS DaRT (аббревиатура означает «Emergency Repair Disk» и «Microsoft Diagnostics and Recovery Toolset», соответственно «Диск аварийного восстановления» и «Инструментарий диагностики и восстановления Microsoft»).
Проще говоря, программный инструментарий ERD Commander является загрузочным диском с операционной системой Windows PE и набором специальных программ-утилит, загружаемый со съемного носителя (CD, DVD, USB, внешнего жесткого диска) для восстановления рабочего состояния операционной системы Windows.
Для того чтобы произвести сброс пароля Windows, вам понадобится образ ERD Commander, который вы сможете скачать, указав запрос в поисковых системах Яндекс или Гугл, результат не заставит Вас ждать. Скачали образ, теперь нужно записать его на съемный носитель, компакт-диска под рукой не оказалось, поэтому выбран USB-накопитель. Если Вы не знаете, "как сделать загрузочную флешку", то можете посмотреть в этой статье.
После того, как Вы сделали загрузочную флешку и записали на неё ERD Commander, необходимо установить в системе ввода-вывода Bios загрузку с первичного устройства и указать Ваш съемный носитель.
При правильном выполнении всех вышеуказанных действий, перед вами появится окно с выбором операционных систем и их разрядностью. Выбирайте необходимую.
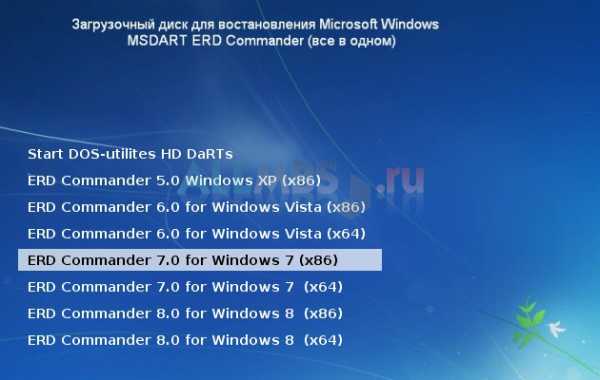
Через некоторое время система предложит выбрать операционную систему из списка, укажите Вашу систему.

Перед Вами появится окно «Параметры восстановления системы» выберите пункт меню Microsoft Diagnostics and Recovery Toolset.

Далее откроется окно со списком утилит, выберите «Мастер изменения паролей» (сброс паролей локальных учетных записей).
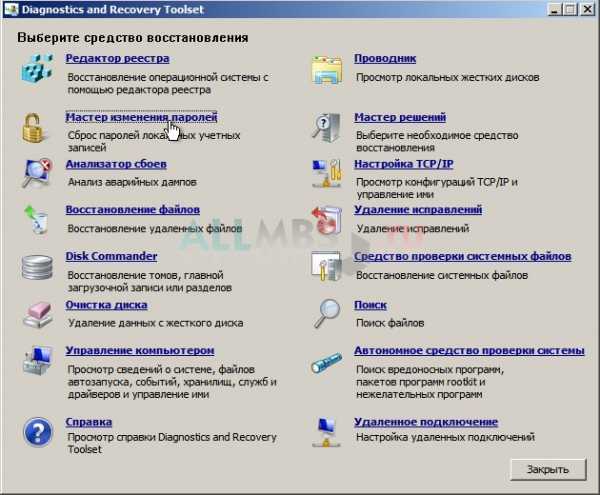
Примечание: для операционной системы Windows XP местоположение и название утилиты по сбросу пароля Windows отличается от Windows 7 и 8, поэтому необходимо следовать по такому пути Start → System Tools → Locksmith
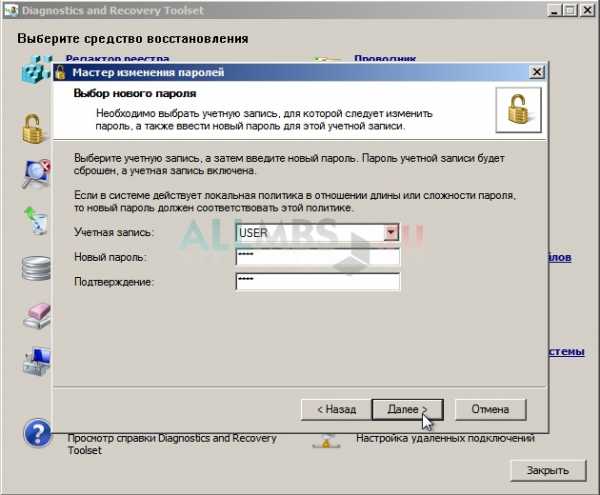
Внесите изменения и перезагрузите компьютер, при входе в учетную запись укажите свой новый пароль. Процедура сброса пароля Windows завершена успешна!
ноябрь 2014allmbs.ru
Простой способ сброса пароля учётной записи любой версии Windows!
Если вы вдруг забыли пароль от своей учётной записи в Windows, то вам ничего не остаётся кроме как искать способ его сброса или же устанавливать новую операционную систему, что на мой взгляд полнейшее безумие в данном случае :) Сейчас в интернете можно найти много различных способов сброса паролей для операционных систем Windows при помощи встроенных загрузочных средств самой Windows, а также при помощи сторонних специальных программ. Некоторые способы подходят для каких-то одних версий Windows, некоторые для других, а какие-то способы слишком сложны для новичков. Ранее в одной из статей я показывал один из способов сбросить пароль при помощи загрузочной консольной программы, построенной на базе Linux, однако все действия там необходимо выполнять в виде команд на чёрном экране и для новичков это может оказаться сложным.В данной статье я покажу наипростейший вариант сброса пароля учётной записи в любой версии Windows (пробовал даже на Windows 10) при помощи загрузочной программы Reset Windows Password. Процесс сброса укладывается всего в 4 шага!
Сразу хочу предупредить, что еcли на компьютере вы использовали для входа учётную запись Microsoft, а не стандартную локальную, то ни одна из программ сбросить её пароль не сможет, поскольку пароль учётной записи Microsoft можно поменять только на сайте компании. Поэтому данный способ как и все аналогичные работает только если вы забыли пароль от стандартной локальной учётной записи Windows!
Программа является загрузочной, т. е. её нельзя просто установить на компьютер как это обычно делается. Запуск программы будет происходить с диска или флешки на этапе загрузки компьютера. Т.е. программу потребуется предварительно записать на диск или флешку!
Создание загрузочного диска / флешки с программой Reset Windows Password и её запуск
Программу вы можете скачать по ссылке:
Скачать Reset Windows Password
После того как программа скачается необходимо записать её на диск или флешку. Инструкция по записи программы в виде файла ISO на CD/DVD диск находится вот здесь, а по записи программы в ISO на флешку — вот здесь.
Поскольку современные ноутбуки можно частенько встретить без дисковода для чтения дисков, то, думаю, большинству подойдёт способ записи программы на флешку, тем более она есть, пожалуй, у каждого владельца компьютера.
После того как вы запишите программу на диск или флешку, её необходимо запустить. Для этого следует перезагрузить компьютер и настроить ваш BIOS, чтобы компьютер грузился не как обычно с жёсткого диска, а с записанной флешки или CD/DVD диска.
В отдельной статье я давал инструкцию по настройке BIOS на загрузку компьютера с диска или флешки, прочтите её если испытываете трудности с загрузкой программы:
Что такое BIOS и как в нём настроить порядок загрузки компьютера?
У каждого компьютера может быть своя особенность настройки загрузки с определённого устройства, поэтому чётких рекомендаций дать не получится... Но статья по ссылке выше должна помочь большинству.
Когда программа начнёт запускаться, вы увидите окно, похожее на загрузку обычной Windows 7:
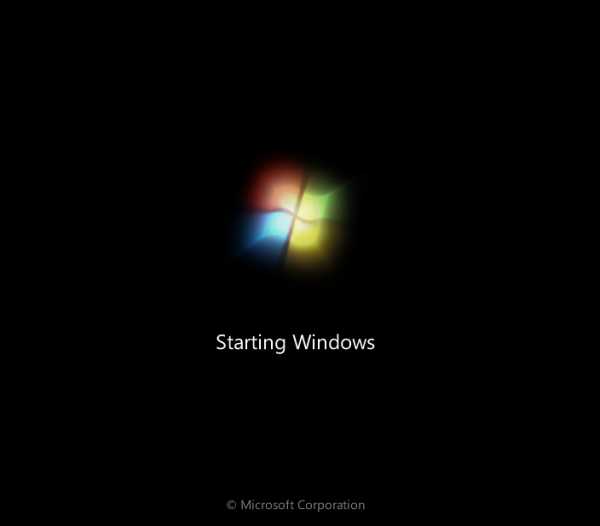
Работа с программой
Когда загрузочная программа Reset Windows Password запустится, в первом окне необходимо будет настроить программу.
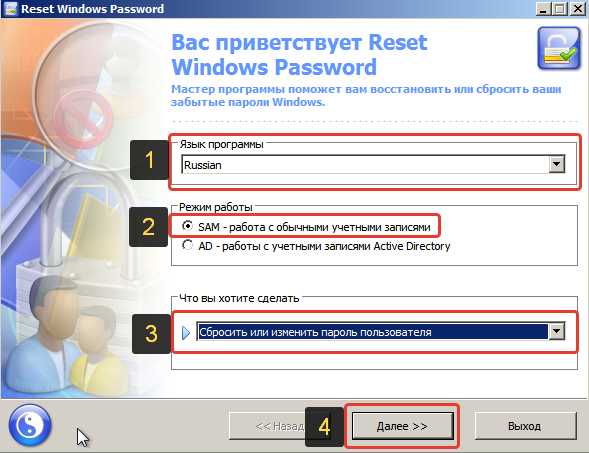
В первую очередь выбираем русский язык (1), затем в разделе «Режим работы» выбираем пункт «SAM – работа с обычными учётными записями» (2) и в конце под надписью «Что вы хотите сделать?» выбираем «Сбросить или изменить пароль пользователя» (3). Когда всё настроили, нажимаем «Далее» (4) внизу окна.
Программа будет выполнять именно сброс пароля (т. е. его стирание, обнуление), а не замену старого пароля на какой-то новый!
В следующем окне мы можем выбрать путь к папкам «SAM» и «SYSTEM» для сброса пароля.
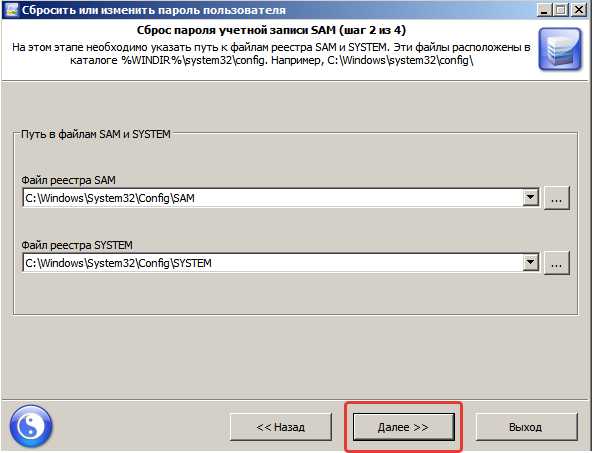
Если вы пользуетесь стандартной Windows, где ничего глобально не переделано, то пути менять не нужно и они уже будут заданы правильно:
C:\Windows\System32\Config\SAMC:\Windows\System32\Config\SYSTEM
Нажимаем «Далее».
На этапе №3 выбираем в окне ту учётную запись Windows, для которой хотим сбросить пароль (1) и нажимаем «Далее» (2).
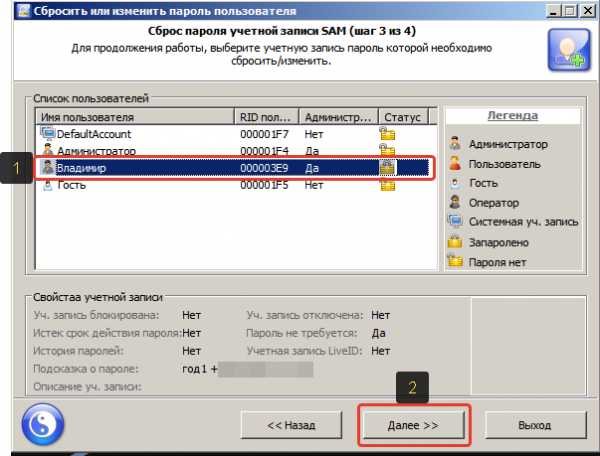
На последнем 4-м этапе нажимаем кнопку «Сбросить / Изменить»:
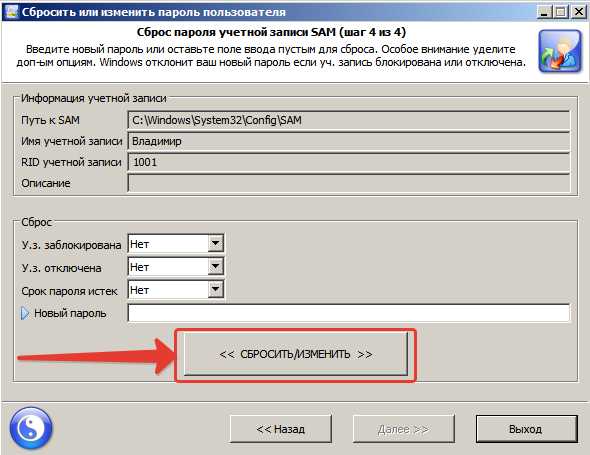
Появится предложение сделать файл отката. При помощи этого файла можно вернуть работать способность системы в случае её «поломки» после работы программы.
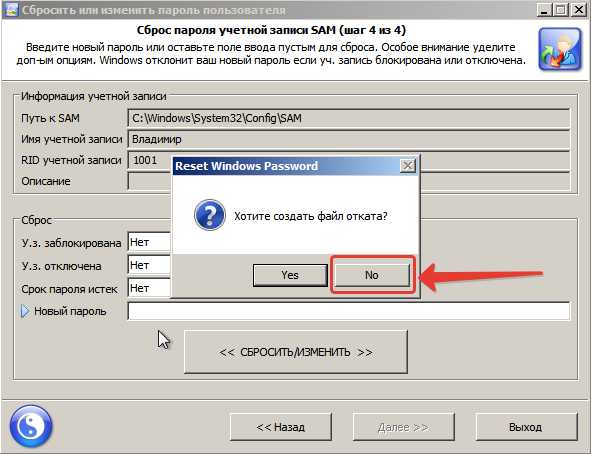
Вообще программа не лезет туда куда не нужно и не делает никаких серьёзных изменений в Windows, поэтому файл отката проще не создавать, нажав «No» в данном окне.
Появится уведомление о том, что учётная запись была изменена (пароль сброшен) и можно закрывать программу и проверять изменения. Просто нажимаем «ОК» (1) в окне уведомления и затем «Выход» (2) в самой программе.
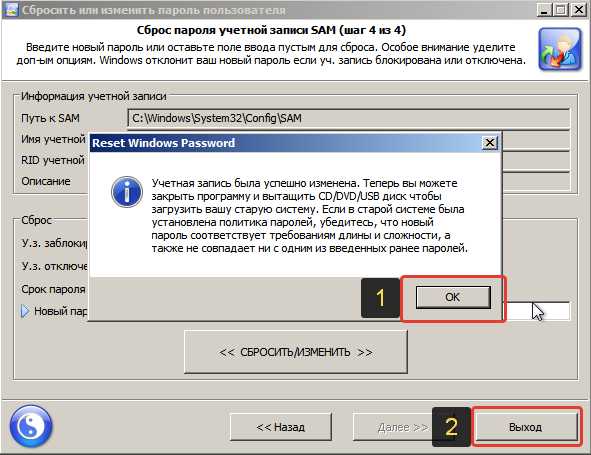
Теперь вытащите диск / флешку c программой из компьютера и перезагрузите его. Windows должна загрузиться сразу не спрашивая пароля!
Как видите данный способ для сброса пароля учетных записей Windows очень прост и трудности могут возникнуть, пожалуй, лишь на этапе загрузки программы с флешки или диска. Но среди всех способов сброса пароля я не нашёл ни одного, позволяющего сбросить пароль не загружаясь со специального загрузочного диска. Поэтому без этого всё равно не обойтись и уж проще разобраться со сбросом пароля, чем Windows переустанавливать :))
Хорошего Вам дня и отличного настроения! До встречи в следующих статьях ;)
serfery.ru
Сброс пароля Windows NT/2000/XP/Vista/Seven — Технический блог
Принесли мне однажды компьютер с напрочь забытым паролем. Ничего любимого офисными сотрудниками вроде «777» не подошло, а вот данные слезно просили сохранить и поэтому вариант переустановки windows явно не подходил.
Как оказалось, нет никаких проблем. Я на просторах интернета разыскал софт NTPassWD. Прямая ссылка для скачивания. Это загрузочный образ CD. Соответственно распаковываете архив, пишите образ на болванку и грузите компьютер с CD. Программа с убогим текстовым интерфейсом на языке вероятного противника. Но нам как говорится не пасьянс раскладывать, а минимальных знаний английского вполне достаточно, чтобы справиться. Суть работы программы в том, что вы выбираете необходимую учетную запись и сбрасываете ей пароль, при желании можно дать ей админские права. После чего можно спокойно загрузить windows.Ну а теперь весь процесс в картинках 🙂Рис 1. Загружаемся с CD.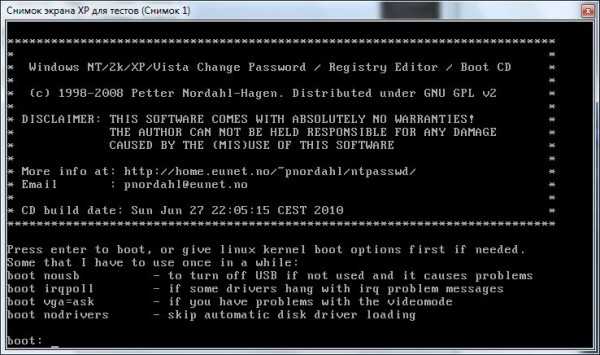 На этом экране достаточно просто нажать [Enter], или просто подождать несколько секунд.Рис 2.
На этом экране достаточно просто нажать [Enter], или просто подождать несколько секунд.Рис 2.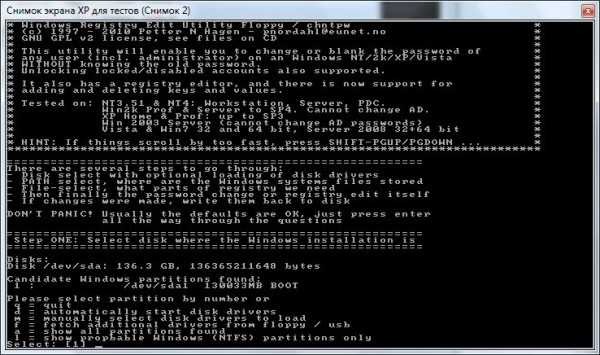 на этом экране предлагается выбрать систему которую будем [лечить] (их у Вас на диске может быть несколько) в данном примере нужно выбрать «1»Рис 3.
на этом экране предлагается выбрать систему которую будем [лечить] (их у Вас на диске может быть несколько) в данном примере нужно выбрать «1»Рис 3.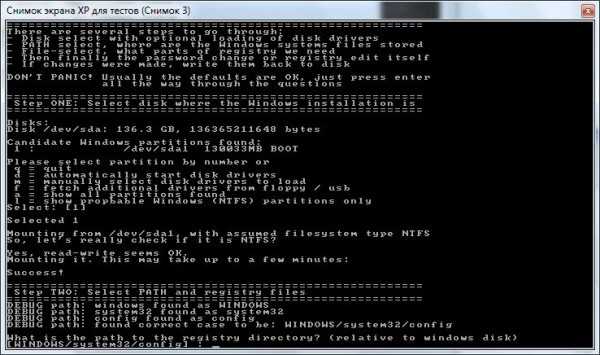 на этом экране выбираем каталог windows где находятся все настройки, обычно все выглядит как на представленном рисунке, поэто просто жмем [Enter]Рис 4.
на этом экране выбираем каталог windows где находятся все настройки, обычно все выглядит как на представленном рисунке, поэто просто жмем [Enter]Рис 4.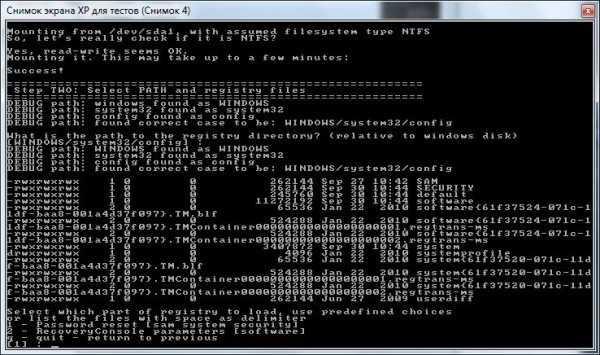 на данном экране нас интересует пунк «1», то есть сброс пароля, вот его и выбираемРис 5.
на данном экране нас интересует пунк «1», то есть сброс пароля, вот его и выбираемРис 5.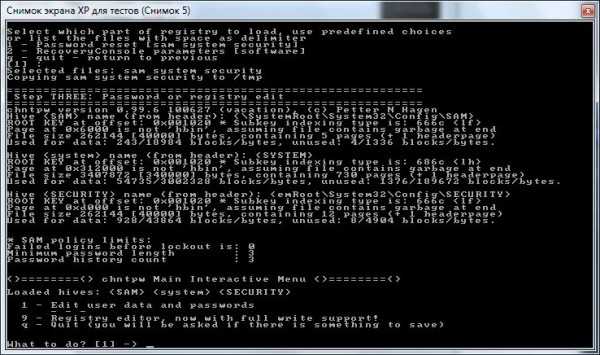 опять же выбираем пункт «1» изменить парольРис 6.
опять же выбираем пункт «1» изменить парольРис 6.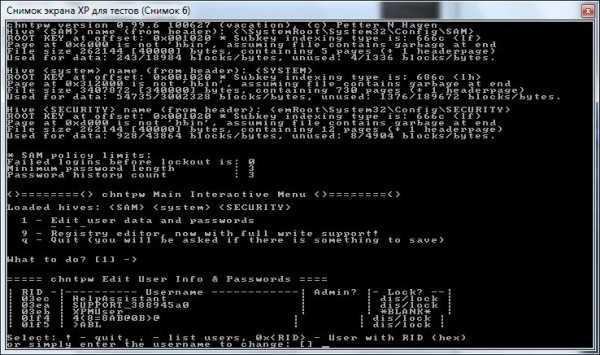 теперь чуть подумать надо, ибо начинается самое интересное, тупа жать [Enter] уже не прокатит :-). На этом экране необходимо выбрать пользователя, кому будем сбрасывать пароль, введя его RID. Вводить надо в формате «0xRID», к примеру для моего пользователя XPMUser надо ввести 0x03EB. И никак иначе! Правда автор предлагает и второй вариант просто ввести имя пользователя.Рис 7.
теперь чуть подумать надо, ибо начинается самое интересное, тупа жать [Enter] уже не прокатит :-). На этом экране необходимо выбрать пользователя, кому будем сбрасывать пароль, введя его RID. Вводить надо в формате «0xRID», к примеру для моего пользователя XPMUser надо ввести 0x03EB. И никак иначе! Правда автор предлагает и второй вариант просто ввести имя пользователя.Рис 7.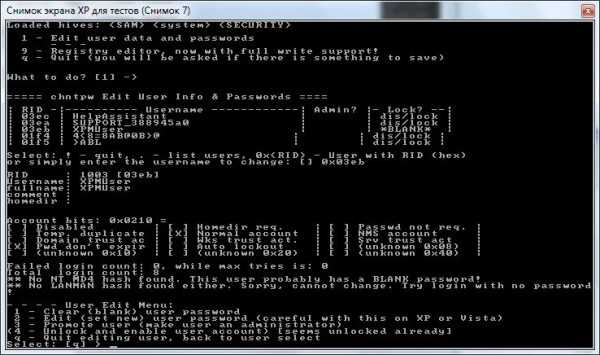 Пожалуй самое главное. На этом экране можно сбросить (обнулить, сделать пустым) пароль пользователя (пункт 1), дать права администратора (пунк 3), разблокировать (пункт 4). В нашем случае жмём 1.Рис 8.
Пожалуй самое главное. На этом экране можно сбросить (обнулить, сделать пустым) пароль пользователя (пункт 1), дать права администратора (пунк 3), разблокировать (пункт 4). В нашем случае жмём 1.Рис 8.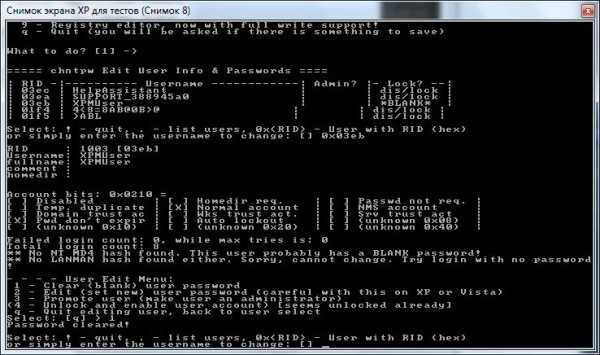 Ну собственно финал истории password cleared! Экран аналогичен предыдущему (рис 7) и если ничего больше не надо (права администратора) то можно смело жать [q] и выходить из программы. После чего перегружаем компьютер, не забывая вытащить наш CD из привода. И заходим в windows с именем пользователя которому сбросили пароль, соответственно с пустым паролем.
Ну собственно финал истории password cleared! Экран аналогичен предыдущему (рис 7) и если ничего больше не надо (права администратора) то можно смело жать [q] и выходить из программы. После чего перегружаем компьютер, не забывая вытащить наш CD из привода. И заходим в windows с именем пользователя которому сбросили пароль, соответственно с пустым паролем.
Поделись этой страницей с друзьями!
moonback.ru