Как освободить место на диске C:. 5 эффективных способов. Что можно удалить чтобы освободить место на диске с
Как освободить место на диске C:. 5 эффективных способов.
Всем доброго времени!
Раз уж Вы здесь, значит дела с дисковым пространством совсем плохи и индикатор свободного места горит красным.
Не отчаивайтесь! У меня часто так бывает. И сегодня я поделюсь опытом: как освободить место на диске.
Расскажу я о 5-ти очень эффективных способах. Людям поопытней, эти способы наверняка известны издревле, а кому-то может быть и не все, а кто-то будет рад их узнать. Поживем-увидим!
Тем не менее, все способы рабочие, проверенные временем.
Давайте начнем.
Освобождение места на диске C:
Вся эта затея подразумевает, что нехватка места у нас, на системном разделе (том, где установлена Windows), обычно это C:. Отсюда и будем отталкиваться.
Согласитесь, если бы речь шла о другом диске, все было бы гораздо проще — удалил старый фильм, который вроде бы «и смотреть вряд ли буду, и удалить жалко». Решился? Глядишь — оппа! А 2,5 Гигабайта и высвободилось!
Но наша цель — С:!
Как освободить место на диске C:. Способ 1. Папка «Загрузки»
Да, да. Как это не банально, но начать нужно с папки «Загрузки» или «Downloads».
Посудите сами, ну зачем нам установочные файлы Google Chrome, Yandex Browser, Amigo (прости Господи!), Mozilla FireFox, Opera, uTorrent, Megajet, Zona, Skype, Skype(1), Skype(2) — да, да! Я не ошибся. Несколько одинаковых загрузок.
В этой папке, что я только не видел у себя, своих друзей, знакомых. Да я уже на 50 мегабайт наговорил. А сколько там всего ещё?
Приезжал двоюродный племянник, пожалуйста: GTA5_setup.exe, minecraft_1.exe и еще 28 сомнительных файлов;
Сестра поторчала у монитора: куча картинок, gif-анимаций, мишек Teddy;
Посидел папаня: 1,5 Гб музыки, которую скинул в машину;
Мамино вязание крючком: ощущение что она скачала сайт «Одноклассники» целиком!;
Поэтому, заходим в папку «Загрузки», вытаскиваем необходимое по минимуму, например реферат, и удаляем всё не жалея!
В среднем, таким образом высвобождается от 1,5 до 20 Гб свободного пространства. Позже я расскажу как сделать, чтобы эта папка больше не занимала места на C:
Как освободить место на диске C:. Способ 2. Точки восстановления.
Этот способ освободить дисковое пространство из разряда секретных! Шучу. Просто о нем мало кто знает.
Известно следующее.
Windows — штука ранимая, операционная система с тонкой душевной организацией (реестром). Случается она заболевает, и тогда нам уже не до шуток. Конечно можно её переустановить, родимую, но это же не наш метод. Мы ее восстанавливаем. А в этом нам в первую очередь помогает утилита «Восстановление системы» или в народе — «откат». Но откатываться нужно куда-то, на какую-то дату или событие. Так вот Windows, при каждом событии и создает точки восстановления.
К сожалению есть два НО:
- Весят точки… до неприличия много.
- Сама Windows удалять их, так и не научилась.
Людям сидящим на непонятных сборках, этот пункт наверное можно пропустить — скорее всего в Вашей версии Windows, восстановление системы было заранее отключено, дабы точки восстановления не занимали драгоценное место. Ну или по каким-то другим причинам.
Всем остальным:
Компьютер -> Диск C: (на нем правой кнопкой мыши) -> Свойства.

Жмем кнопку <Очистка диска> и начинается процесс подготовки (иногда весь этот процесс очень долог).
Обратите внимание на свободное место. Скриншоты Windows 7 реальные, сделаны во время очистки диска, так что, ни в чем не сомневайтесь. Все по честному.

Далее делаем три вещи: Вкладка «Дополнительно» -> Кнопка <Очистить> -> Кнопка <OK>
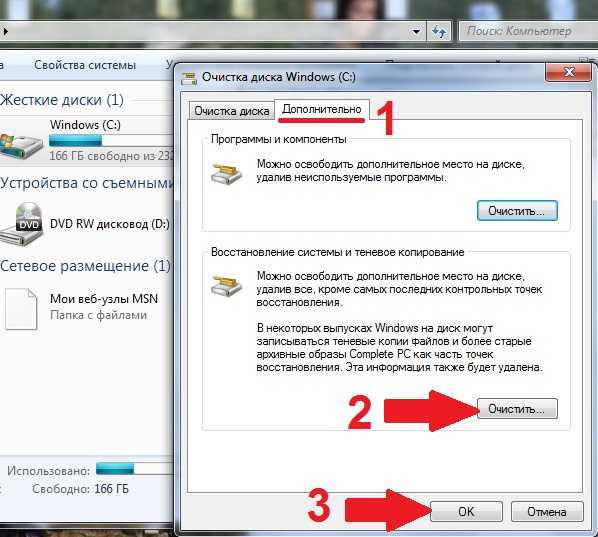
Windows выдаст 2 или даже 3 предупреждения о том, что будут удалены все точки кроме последней, затем еще о чем-то спросит. Отвечайте утвердительно.
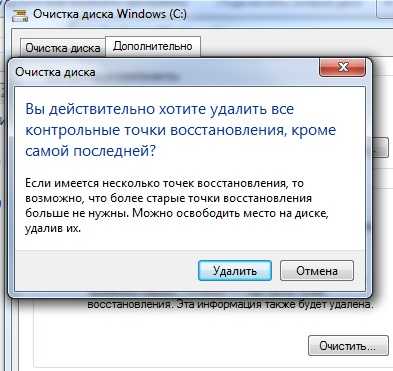
После всех действий можете сами убедиться в том, сколько можно высвободить свободного места, удалив точки восстановления. На этом компьютере, мне удалось высвободить данным способом 9 Гб дискового пространства.

Как освободить место на диске C:. Способ 3. «CCleaner»
Многим известная программа для приведения компьютера в порядок.
«Старый способ», — скажете Вы и будете абсолютно правы.
Данная программа, НЕЗАМЕНИМЫЙ помощник любого пользователя персонального компьютера.
Вы думаете профессионалы пользуются какими-то секретными разработками в области чистки ПК?
Нет! Профессионалы пользуются Linux, но если им довелось чистить систему Windows и нужно освободить место на диске, то поверьте — они используют CCleaner.
CCleaner — мощный инструмент в борьбе за чистоту. Удалите с его помощью ненужные программы, почистите автозагрузку и реестр, освободите место. Ваш компьютер будет Вам за это благодарен.
Итак, освобождаем место, удаляя ненужные программы.
В пункте Очистка, настройки можно оставить по умолчанию. Ничего лишнего программа не удалит. Единственное возможное неприятное последствие — все Ваши сессии будут закрыты а cookies удалены. Т.е. сайты попросту Вас «не узнают». Придется заново вводить пароли. Сами же пароли сохраненные в браузерах останутся (если вы не включите опцию их удаления).

В моем случае очистка заняла 15 секунд и высвободила 743 Мб. Это потому, что я слежу и делаю регулярную чистку. На «запущенных» компьютерах чистка бывает занимает и 20 минут, а высвобождает пространства от 2 до 12 гб (по моему опыту).
Чем хорош способ? Автоматизирует рутинную работу. Все места, которые могут быть безопасно очищены, уже внесены в программу. Кстати, в этих каталогах, очень любит прятаться вредоносное программное обеспечение. Так что, такая чистка полезна вдвойне.
Кстати, недавно я узнал, что CCleaner может удалять точки восстановления системы. Покопайтесь в настройках. Там много интересного.
Как удержать свободное место на диске C:. Способ 4. «Расположение»
В самом начале заметки, я говорил что расскажу, как сделать так, чтобы папка «Загрузки» не занимала место на диске C:
Так что 4-я часть этой эпопеи будет посвящена борьбе за удержание свободного места на C:
Многие из вас знают, но почему-то пренебрегают этим способом. Тем не менее, если Вы много скачиваете, или привыкли хранить все необходимое на Рабочем столе, например как я, то этот способ Вам просто необходим!
Идем в Компьютер => Диск C: => Users (Пользователи) => User (имя вашего пользователя).
Здесь находим папку Загрузки (Downloads) и жмем на ней правую кнопку мыши, выбираем пункт Свойства.

Далее: вкладка Расположение. И здесь просто меняем диск с С: на D:
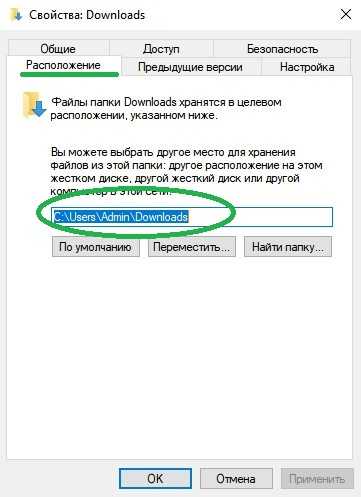
Единственное что сделаю конкретно я — уберу слово Users — оно мне никогда не нравилось. Но если на Вашем компьютере более одного пользователя, рекомендую оставить.
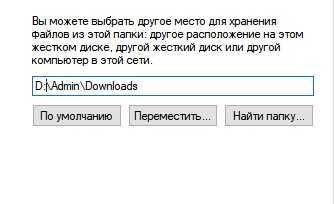
Нажмите <OK> и подождите.
Теперь физическое расположение папки Загрузки — том D:
Все что вы будете скачивать, как и раньше будет попадать в папку Загрузки, но вот хранится будет уже на D:, где как правило места еще вдоволь.
То же самое, рекомендую сделать с папками Рабочий стол (да это возможно), Документы (Мои документы), Музыка, Видео.
Папка Документы очень увесистая штука — программы хранят там свои данные, игры хранят Ваши сохранения, звуковые и видео редакторы зачастую хранят там свои проекты. Переместив эту папку в D: вы высвободите еще дискового пространства на C:
То же можно сказать о папке Рабочий стол. У многих именно она кладезь всего.
Войдите под каждым пользователем в отдельности, и проделайте процедуру снова.
Огромный плюс данного способа — при переустановке Windows, ничего жалеть не придется — Рабочий стол, Загрузки, Документы — все это будет в полной безопасности в D:
Как освободить место на диске C:. Способ 5. Предыдущие установки Windows
Ни для кого не секрет, что в последнее время Windows 10 лишь набирает обороты. Её пользователей становится все больше и больше.
После каждого крупного обновления, Windows 10 — хранит так называемые «Предыдущие установки Windows«. Понятия не имею, где они находятся и как выглядят, но вот как очистить, знаю.
Идем: Компьютер => диск C: => правой кнопкой мыши => Свойства.
Далее: Очистка диска => Очистить системные файлы
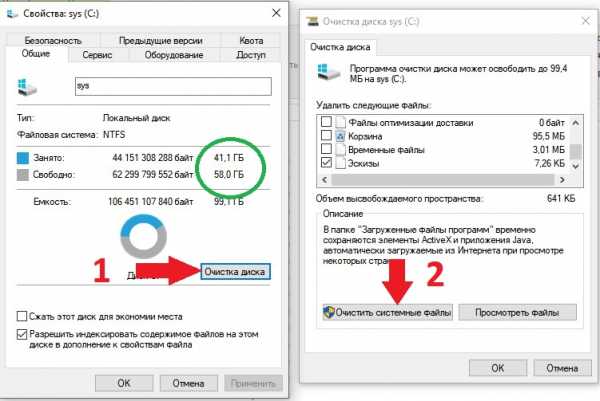 Осталось отметить все чекбоксы и начать очистку. Пункт Предыдущие установки Windows тоже там есть. Просто я уже не стал переделывать скриншот.
Осталось отметить все чекбоксы и начать очистку. Пункт Предыдущие установки Windows тоже там есть. Просто я уже не стал переделывать скриншот.
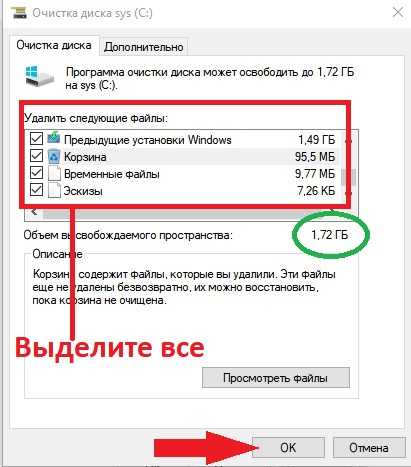
Нажимаем кнопку <OK>. Напомню, до этого действия свободно было 58,0 Гб.
Теперь вот так:

Результат радует: 1,6 Гб, практически из ниоткуда.
Я очень надеюсь, что способы описанные мной в этой заметке, помогут Вам освободить место на диске C:.
Хочу пожелать всем посетителям неОшибка.Ру быстрого Интернета, мощных компьютеров, и да не тронут вас вирусы.
neoshibka.ru
Как освободить место на диске С
Системный раздел нужно содержать в чистоте и порядке, и следить за тем, чтобы на нем всегда было достаточно свободного места. Если же Windows начинает ругаться на то, что недостаточно места на диске С, то самое время заняться чисткой диска С.
На данном сайте ранее уже были опубликованы статьи, в которых говорилось (прямо или косвенно) о том, как можно освободить место на диске С. В данной статье все эти советы будут собраны воедино, и дополнены другими ценными рекомендациями.
Все нижеописанные способы выполняются посредством самой операционной системы, без применения каких либо сторонних программ.
Перед тем, как вы приступите к очистке, советую записать сколько на данный момент имеется свободного пространства на системном разделе. Благодаря этому у вас потом будет возможность оценить проделанную работу, подсчитав сколько места удалось освободить.
Очистка диска
1) Самое первое что Я рекомендую сделать, это проверить системный раздел на наличие больших файлов. Имеются ввиду файлы, которые не участвуют в работе системы: видео, музыка и т.д, перенесите их на другой диск. Но ни в коем случае не перемещайте, и не удаляйте системные файлы.
Если вам сложно найти подобные файлы в ручную, воспользуйтесь специальной программой: WinDirStat. Выберите для анализа системный раздел (как правило это диск С). По завершению этого анализа будут наглядно видны большие файлы.
2) Использование программы “Очистка диска”. Откройте “Мой компьютер”, щелкните по диску С правой кнопкой мыши, и перейдите в свойства, после чего нажмите кнопку “Очистка диска”.

Поставьте галочки напротив файлов, которые хотите удалить (корзина, временные файлы, и т.д.), и нажмите кнопку ок.
3) Очистка папки winsxs. С недавних пор пользователи операционной системы Windows 7 sp1 могут безопасно ее почистить, о том как это сделать, и что именно при этом удаляется, читайте в предыдущей статье: Winsxs что это за папка.
4) Отключение гибернации. В корне диска С имеется файл, который называется Hiberfil.sys, размер его достаточно велик (он системный, поэтому он не отображается), именно он используется для гибернации. И если вы не используете гибернацию, то можете ее отключить, файл Hiberfil.sys после этого удалится. Что такое гибернация, и как ее отключить, читайте в статье: Hiberfil.sys.
5) Можно переместить некоторые системные папки на другой диск. Имеются ввиду такие папки, как: мои документы, загрузки, рабочий стол, и т.д. О том, как это сделать, читайте в статье: Перемещение системных папок Windows 7.
6) Удаление ненужных программ. Просмотрите внимательно список установленных программ, быть может окажется что найдутся ненужные, которые вы никогда не используете. Посмотреть этот список можно здесь:
Для Windows 7 – Панель управления\Программы и компоненты.
Для Windows XP – Панель управления\Установка и удаление программ.
Если вы решите удалять программы, то вы должны знать что это за программа, и для чего она нужна, дабы не удалить что нибудь нужное.
7) Уменьшение размера файла подкачки. Этот способ могут себе позволить только те пользователи, у которых установлен большой объем оперативной памяти. По умолчанию файл подкачки занимает столько места на жестком диске, сколько у вас установлено оперативной памяти. Какого размера можно сделать файл подкачки – здесь нет универсального рецепта, все зависит от того, что вы делаете на компьютере. Например можно просто открыть программу блокнот, и писать туда что нибудь. А можно открыть браузер, а в нем 150 вкладок. Естественно во втором случае памяти нужно будет гораздо больше. Если у вас установлено оперативной памяти 4 гигабайта или менее, лично Я не рекомендую уменьшать файл подкачки, а если например 8 гигабайт, и для ваших нужд памяти выше крыши, можно и уменьшить. О том, как изменить его размер, читайте в статье: Файл подкачки.
8) Очистка кэша браузера. Для этого нажмите клавиши «Ctrl + Shift + Delete» (такая комбинация применяется в большинстве браузерах). Если у вас Опера, зайдите в настройки, перейдите во вкладку «Расширенные», в левой колонке выбираете “история”. Напротив строчки “Дисковый кэш”, будет кнопка очистить.
9) Уменьшение размера дискового пространства, которое используется для создания точек восстановления системы. Используйте этот вариант только в крайних случаях, настоятельно не рекомендуется совсем отключать защиту системы (создание точек восстановления), так как это весьма полезная штука, которая может вам пригодиться в будущем. Нажмите клавиши “Win + Pause”, потом нажмите ссылку “Дополнительные параметры системы”, перейдите во вкладку “Защита системы”. Выделите диск С, и нажмите кнопку “Настроить”. Используя бегунок задайте нужный размер.


the-komp.ru
Как освободить место на диске с?
Относительно недавно жёсткий диск размером в 40 Мб считался большим. Сегодня же среднестатистический пользователь часто сталкивается с ситуацией, когда терабайтного диска не хватает для хранения всей информации. И есть случаи, когда покупкой нового жёсткого диска дело не исправишь. Например, когда места начинает не хватать на диске С, это приводит к целому ряду неудобств – компьютер начинает работать медленнее, программы зависают, система дает сбой. В статье даны рекомендации, которые помогут освободить место на диске С.
Правила очистки диска С
Для того, чтобы очистить диск С, необходимо сделать несколько шагов.
Шаг 1
- Временные файлы, как правило, находятся в скрытых папках, которых «по умолчанию» не видно. Нам необходимо эти папки найти. Заходим в «Мой компьютер» и выбираем меню «Сервис», вкладку «Свойства папки».
- Переходим во вкладку «Вид», оттуда – в окно «Дополнительные параметры».
- Ставим галочку напротив строки «Показывать скрытые файлы и папки» и нажимаем «Ок».
- Для тех, кто пользуется Windows Vista или Windows 7 понадобится пройти несколько другой путь. А именно: «Пуск» - «Панель управления» - графа «Просмотр». Тут выбираем «Мелкие значки» и дважды кликаем по значку «Параметры папок». И снова выбираем «Показывать скрытые файлы и папки».
Шаг 2
- Заходим в меню «Пуск» и выбираем команду «Выполнить». Для обладателей Windows Vista или Windows 7 окно команды вызывается комбинацией клавиш Win+R.
- Набираем %USERPROFILE% и жмём «Ок». Появится окно, в котором нас интересует папка Local Settings и в ней папка Temp (Windows Vista/ Windows 7/8 – AppaData – Local – Temp).
- Все фалы в этой папке можно и нужно удалить. Кстати, все без исключения файлы удалить не удастся, так как небольшая часть из них будет использоваться системой непосредственно в момент работы. Такие файлы пропускаем.
Шаг 3
- Закрываем все программы.
- Заходим на Диск С, выбираем папку - Windows - Temp
elhow.ru
Как освободить место на диске С
Жесткие диски становятся все больше и больше, но почему-то они всегда заполняются. Особенно это заметно, если вы используете твердотельный накопитель (SSD), который предлагает гораздо меньше места на жестком диске, чем традиционные механические жесткие диски.
Очистить корзину
Рис №1. Очистить корзину.Когда вы удаляете элементы, например файлы и фотографии, со своего компьютера, они не сразу удаляются. Вместо этого они помещаются в корзине и продолжают занимать ценное пространство на жестком диске. Чтобы очистить корзину, перейдите на рабочий стол, щелкните правой кнопкой мыши на Корзине и выберите Очистить корзину. Появится всплывающее окно с предупреждением, если вы уверены, что хотите навсегда удалить содержимое корзины. Нажмите «Да», чтобы продолжить.
Очистка диска
У Windows есть встроенная утилита очистки диска (точное название Disk Cleanup), которая поможет вам очистить пространство, удалив различные файлы, включая временные интернет-файлы, файлы дампов с системной ошибкой и даже предыдущие установки Windows, которые все еще могут быть на вашем диске.
 Рис №2. Очистка диска.
Рис №2. Очистка диска.Вы можете найти «Очистка диска» в меню «Пуск» в разделе «Все приложения»> «Стандартные»> «Служебные»> «Очистка диска». Выберите диск, который вы хотите очистить, нажмите «ОК».
Щелкните на кнопке Очистка диска в окне свойств диска.
 Рис №3.0. Очистка диска.
Рис №3.0. Очистка диска.После нажатия на кнопку «Очистить диск» программа очистки диска, вычислить сколько места вы сможете освободить. Этот процесс может длиться от нескольких секунд до нескольких минут. В общем, чем больше захламлен жесткий диск, тем больше времени требуется для сканирования.
Рис №3.1. Оценка места.Выберите типы файлов, которые вы хотите удалить и нажмите кнопку ОК. Это включает в себя временные файлы, файлы журналов, файлы в корзине, а также другие маловажные файлы. Когда вы будете готовы, нажмите OK, чтобы удалить. Убедитесь, что вы проверили ящики для каждой из категорий файлов, которые вы хотите очистить. Подтвердите, что вы хотите удалить эти файлы.
Вы также можете очистить системные файлы, которые не отображаются в списке здесь. Щелкните очистить системные файлы кнопку, если Вы также хотите удалить системные файлы.
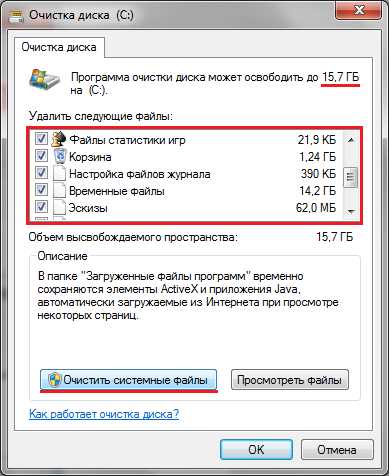 Рис №4. Очистить системные файлы.
Рис №4. Очистить системные файлы.Подождите, пока программа очистки диска вычислить, сколько места вы сможете освободить. Этот процесс может длиться от нескольких секунд до нескольких минут. В общем, чем больше захламлен жесткий диск, тем больше времени требуется для сканирования.
Рис №5. Оценка места.После этого у вас появится вкладка «Дополнительно» в которой можно будет очистить «Восстановление системы и теневое копирование» для удаления системных восстановлении данных. Эта кнопка удаляет все, кроме самой последней точки восстановления, поэтому убедитесь, что ваш компьютер работает правильно, прежде чем использовать её – Вы не сможете использовать старые точки восстановления системы.
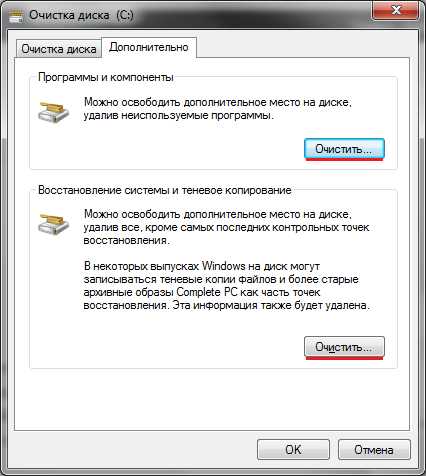 Рис №6. Освободить дополнительное место на диске.
Рис №6. Освободить дополнительное место на диске.Также можно очистить «Программы и компоненты» нажав на верхних кнопку «Очистить» показанную на Рисунке №6, или пройти по следующему пути «Пуск»>«Панель управления»> «Программы и компоненты» или «Удаление программ».

Откроется следующее окно в котором можно будет удалить все не используемые или ненужные программы.
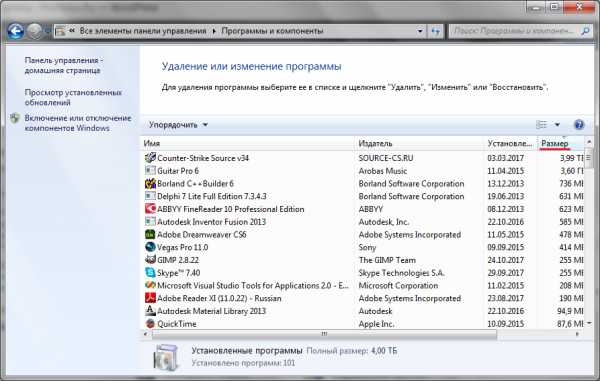 Рис №7. Удаление программ.
Рис №7. Удаление программ.Подождите, пока список всех программ установленных на вашем компьютере обновится. Посмотрите на программы, которые занимают много места, и не используются совсем. Выберите программу и нажмите кнопку Удалить.
Расширить диск «С» за счет диска «D» без стороннего программного обеспечения.
Этот способ подходить только в тех случаях, если у вас на диске «d» нет важных данных и вы можете его весь отформатировать. Открываем Управление дисками Windows. Нажимаем на клавиатуре комбинацию клавиш «Win+R», у нас появится окошко» Выполнить» вбиваем команду «diskmgmt.msc» и нажимаем клавишу Enter.

В открывшемся окне выдираем диск на котором нет нужной информаций и кликом правой кнопкой мышки откроется окно свойств где нужно выбрать «Удалить том».

После этого появится свободное место в котором нужно удалить разделы чтобы расширить диск «C», кликом правой кнопкой мыши по свободному месту и выбираем «Удалить разделы».

Далее кликом правой кнопкой мыши по диску «С» и выбираем «Расширить том….»
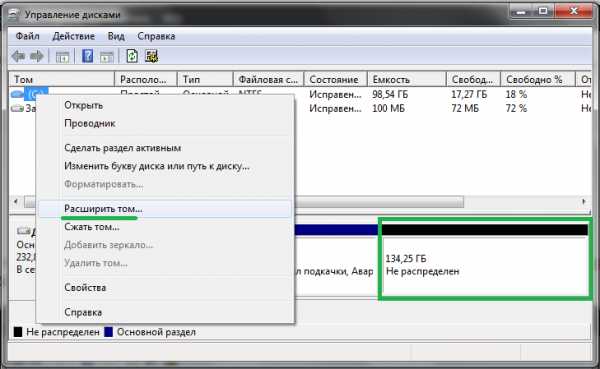
Откроется мастер расширения тома с помощью него можно будет увеличить размер простых или составных томов. Нажимаем кнопку Далее. В следующем окне нужно выбрать размер на который можно будет увеличить диск «С». Далее нажимаем кнопку «далее» и «готова». И видим что на диске С прибавилось место.

Далее нужно создать новый диск D. Кликом правой кнопкой мыши по «Не распределенному», выбираем «создать новый том…» > «Далее», выбираем размер диска «D» > «Далее» > Выбираем букву диска, «Далее» > «Далее» > «Готова».

Видео как увеличить диск С
КомпьютерНастроикаНеисправности компьютераПрограммыprohelps.ru
Как освободить место на диске «С»
Когда заканчивается место на диске «С» компьютер неизбежно начинает тормозить. Это связано с тем, что все программы и сама операционная система активно работают с этим диском. И когда место на диске C заканчивается, они не могут сохранить свои настройки или результаты работы. Для того чтобы избежать этого необходимо освободить место на диске «С».
Инструмент «Очистка диска»
Операционная система Windows имеет встроенный инструмент для освобождения места на диске «С». Для того чтобы воспользоваться данным инструментом нужно открыть окно «Мой компьютер», кликнуть правой кнопкой мышки по диску, место на котором вы бы хотели освободить (в нашем случае это диск «С»), и в появившемся контекстном меню выбрать пункт «Свойства».

В открывшемся окне вы сможете увидеть информацию о диске. Для того чтобы освободить место на диске C нажмите на кнопку «Очистка диска».

После этого операционная система проанализирует содержимое выбранного диска и покажет файлы, которые можно удалить без ущерба для работы системы. Например, на скриншоте внизу видно, что корзина занимает почти 10 гигабайт свободного места на диске «С». Чтобы удалить эти файлы вам нужно отметить их в списке и нажать на кнопку «ОК».

Кроме этого, в окне «Очистка диска» присутствует кнопка «Очистить системные файлы». После нажатия на эту кнопку операционная система Windows найдет системные файлы, которые можно удалить, и добавит их в список файлов на удаление. Таким образом можно избавиться от файлов, которые остались после обновления или установки Windows.
Удаление ненужных программ
В большинстве случаев программы устанавливаются на диск «С», поэтому удаление ненужных программ – это простой и эффективный способ освобождения места. Для того чтобы удалить установленные программы откройте меню «Пуск», запустите «Панель управления» и перейдите в раздел «Программы – «Программы и компоненты».
Здесь будет доступен список всех установленных программ. Для того чтобы удалить ненужную программы кликните по ней правой кнопкой мышки, выберите вариант «Удалить» и следуйте инструкциям появившегося установщика.
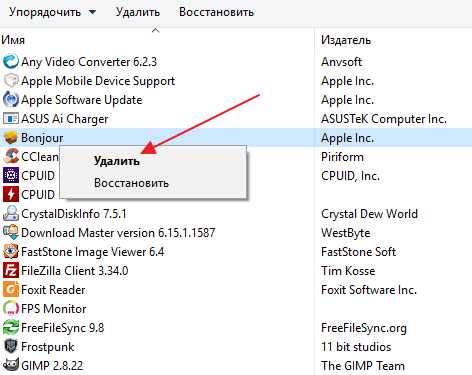
Если у вас Windows 8 или Windows 10, то для доступа к «Панели управления» нажмите комбинацию клавиш Win-R и в открывшемся окне выполните команду «control».
Отключение режима гибернации
Если у вас включено отображение скрытых и системных файлов, то вы наверняка замечали на диске «С» файл hiberfil.sys, который обычно занимает не мало гигабайт свободного места. Данный файл используется операционной системой для хранения данных при переходе в режим гибернации.
Отключив режим гибернации, мы можем удалить файл hiberfil.sys и освободить место, которое он занимает. Для этого нужно запустить командную строку от имени администратора и выполнить команду «powercfg -h off».
Нужно отметить, что удалить файл hiberfil.sys можно только с помощью отключения гибернации. Если вы просто удалите этот файл (если у вас это получится), то Windows его восстановит.
Уменьшение файла подкачки
Также вы можете освободить немного места на диске «С» если уменьшите размер файла подкачки. Если у вас большое количество оперативной памяти и вам нужно освободить место на диске «С» вы можете уменьшить объем файла подкачки, который хранится на диске «C».
Для этого нажмите комбинацию клавиш Win-R и в появившемся окне выполните команду «sysdm.cpl». В результате должно открыться окно «Свойства системы», здесь нужно перейти на вкладку «Дополнительно» и нажать на кнопку «Параметры».

Дальше появится окно «Параметры быстродействия», здесь снова переходим на вкладку «Дополнительно» и нажимаем на кнопку «Изменить».
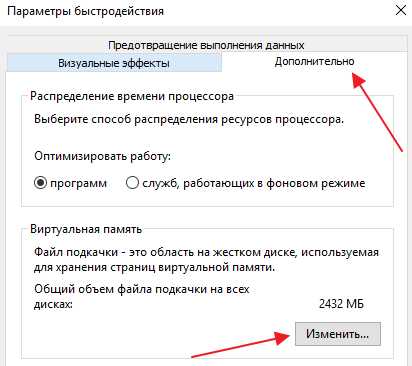
После этого откроется окно, в котором можно уменьшить размер файла подкачки. Для этого нужно отключить функцию «Автоматически выбирать объем файла подкачки» и выбрать вариант «Указать размер». После этого активируются два текстовых поля, в которых нужно указать исходный и максимальный размер файла подкачки.
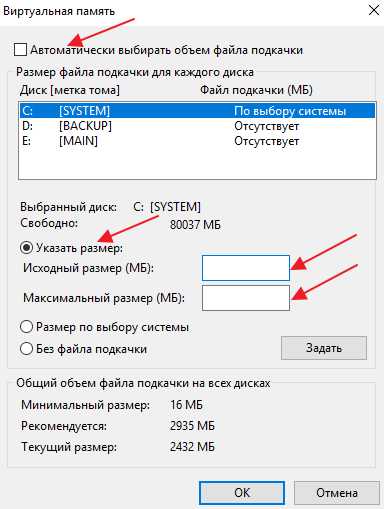
При задании размера файла подкачки ориентируйтесь на текущий размер, который указан в низу окна. После того как размер файла указан нужно нажать на кнопку «Задать» и закрыть все окна с помощью кнопки «ОК».
Важно понимать, что значительное уменьшение файла подкачки может вызывать проблемы во время работы, поэтому использовать данную возможность нужно только в самом крайнем случае.
Отключение Восстановления системы
Еще один способ освободить немного места на диске «С» – это отключить восстановление системы. Функция восстановление системы использует место на диске «С» для хранения своих данных. Для того чтобы освободить место на диске C можно отключить эту функцию или уменьшить объем дискового пространства, которое она использует.
Для этого нажмите комбинацию клавиш Win-R и в появившемся окне выполните команду «sysdm.cpl». В результате должно открыться окно «Свойства системы», здесь нужно перейти на вкладку «Защита системы», выделить диск «С» и нажать на кнопку «Настроить».

В результате появится окно, в котором можно будет отключить восстановление системы либо уменьшить объем данных, которое хранит данная функция. После внесения изменений в настройки нужно закрыть все окна с помощью кнопки «ОК».

Как и уменьшение файла подкачки, данную возможность стоит использовать только в крайнем случае, когда других способов освободить место на диске уже недостаточно.
Очистка рабочего стола и папок пользователя
Все данные размещенные на рабочем столе занимают место на диске C. Поэтому, для того чтобы освободить место на диске «С» перенесите эти файлы на другой диск.
Также место на диске «С» занимает папка с документами пользователя. В современных версиях операционной системы Windows она находится по адресу:
- C:\Users\Имя_пользователя\ или C:\Пользователи\Имя_пользователя\
Изучите содержимое этой папки и перенесите файлы, которые занимают много места, на другой диск. Особое внимание следует уделить папкам:
- C:\Users\Имя_пользователя\Downloads\ или C:\ Пользователи \Имя_пользователя\Загрузки\
- C:\Users\Имя_пользователя\Documents\ или C:\ Пользователи \Имя_пользователя\Документы\
Как правило, в этих папках скапливается больше всего файлов. Во многих случаях перенос файлов из этих папок позволяет быстро освободить много места на диске «С».
В некоторых случаях на диске «С» появляются большие файлы или папки, которые не получается обнаружить описанными выше способами. Это могут быть временные файлы некоторых программ или просто пользовательские файлы.
Для поиска таких файлов удобно использовать программу WinDirStat. Эта программа анализирует выбранный диск и показывает все папки и файлы в виде наглядной графической карты. Используя эту карту можно быстро определить, какие файлы или папки с файлами нужно удалить для освобождения места на диске «С».

Но, при использовании программы WinDirStat нужно быть очень аккуратным, так как есть риск удалить важные для операционной системы данные.
comp-security.net
Как освободить место на диске С
≡ 12 Ноябрь 2014 · Рубрика: Компьютерный ликбез · 3 168 ПросмотровСо временем пользователь сталкивается с ситуацией, когда заканчивается свободное место на диске. И вызвано это порой не количеством установленных игр и приложений. Куда чаще проблема возникает из-за временных файлов, подкачки, кэша, самой операционной системы и т.д.
Исправить ситуацию можно, прибегнув к следующим действиям:
1. Если у вас несколько логических разделов, скажем С и D, то советую перенести все фильмы, музыку, фотографии, книги на второй.2. Воспользоваться программой Ccleaner и удалить временные файлы, кэш … И заодно проверить реестр на ошибки, — это тоже не помешает.
3. В «Параметры папок» выставляем значения, как показано на картинке ниже и нажимаем «Применить».
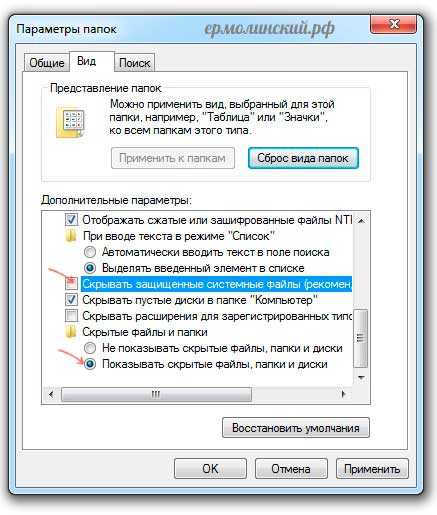
После чего запускаем Выполнить (расположен в Пуске), вводим команду %USERPROFILE% и Ок. В открывшемся окне находим папку AppData, затем Local, а в ней Temp, в которую и переходим.
Смотреть
Все, что там есть, необходимо выделить и удалить. Что-то может не стираться, жмите «Пропустить». Это происходит потому, что в данный момент документ используется операционной системой. Обычно это какой-то *.log или *.tmp документ. В идеале эту процедуру хорошо бы выполнять в Безопасном режиме, тогда таких ситуаций не возникает.
Также можно поступить с Темп, который находится в Windows.
4. Если Вы уже уверенно себя чувствуете в работе с компьютером, используйте приложение DupKiller, оно поможет избавиться от дубликатов.
5. Очищайте корзину. Многие это забывают делать. И не храните в ней важные документы!
У меня был случай, когда, придя к одной своей знакомой, чтобы решить проблему, описанную в этом посте, производя все выше и ниже описанные действия, я очистил корзину. Каково же было мое удивление, когда немного позже я узнал, что именно там дамочка хранила всю важную информацию. Пришлось долго восстанавливать.
6. Заходим в «Компьютер», ПКМ наводим на «Локальный С» и выбираем «Свойства». Затем «Общие» и жмем «Очистка диска»

7. Отключаем файл подкачки. Заходим в «Система» в «Панели управления». В левой части кликаем по «Дополнительные параметры …»

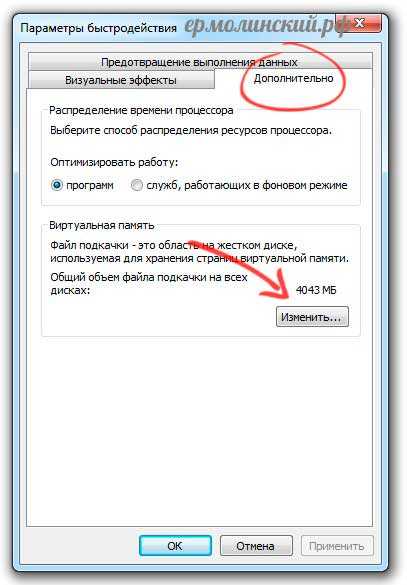
Создаем угодный нам размер или отключаем совсем. К примеру, при ОЗУ более 4х Гигобайт, можно отключить. Если появится сообщение о нехватки оперативной памяти, включите обратно.
8. Как вариант, можно отключить Гибернацию, поскольку созданный ею размер равен объему оперативки.

9. Отключить восстановление Windows 7. Делать это или нет, решать Вам. Данная опция создает контрольные точки, заполняя дисковое пространство. Если Вы часто прибегаете к этой функции, есть смысл оставить. Если нет…Опять же решать не мне.

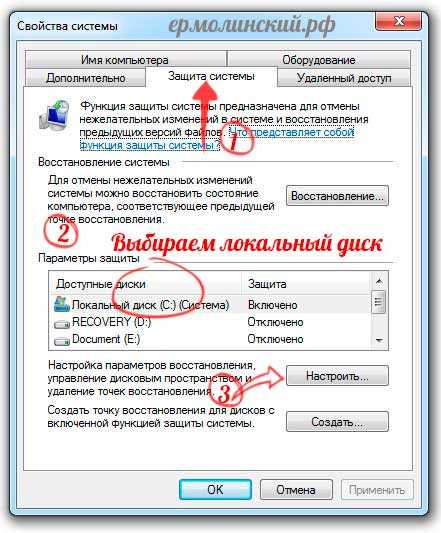
В окне настроек отключаем восстановление или уменьшаем объем.
Как сделать бэкап — узнать тут.
10. Проверьте папку «Загрузки», там тоже скапливается много информации.
На этом пожалуй и закончу! Надеюсь, Вам помогла данная информация!
Будет интересно почитать
xn--e1agaedegkgsq.xn--p1ai
Что можно удалить с диска C чтобы освободить место на windows 10?
Проблема со свободным местом на системном диске C знакома многим пользователям Windows 10. Со временем оно заканчивается. Неудивительно, ведь именно на диск C скачиваются файлы в браузерах по умолчанию, устанавливаются обновления системы, а также устанавливаются все программы.
В данной статье мы расскажем как можно освободить место на диске C в windows 10, не прибегая к удалению программ.
Что можно удалить или переместить с диска C?
Самый простой и действенный метод, позволяющий освободить порядка 4 ГБ это отключение гибернации, которой и так практически никто не пользуется. В корне диска C присутствует скрытый файл hiberfil.sys, который отвечает за работу режима гибернации. Отключив данный режим, вы сразу же освободите около 4ГБ.
Файл hiberfil.sys на диске C
Следующим этапом на пути к освобождению места на системном диске является перенесение файла подкачки pagefile.sys на другой локальный диск. Этим вы освободите еще несколько гигабайт.
Расположение файла подкачки pagefile sys на жестком диске
Далее стоит проверить не осталось ли файлов от предыдущей версии windows. Это актуально для тех, кто устанавливал windows 10 не с нуля, а обновился с windows 8.1 или windows 7.
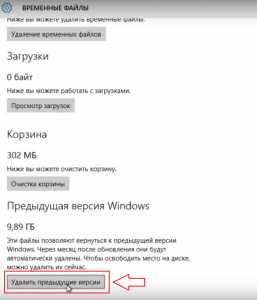
Удаление предыдущей версии windows вместе с папкой windows.old
Места все еще недостаточно? Тогда рекомендуем вам проверить папку загрузки, документы и содержимое рабочего стола. Из этих мест все емкое нужно перенести на другие локальные диски.
Также советуем воспользоваться программой для чистки компьютера от временных и ненужных файлов.

Отчет о найденных проблемах
Напоследок советуем вам ознакомиться со статьей, в которой показано как можно увеличить размер диска C, за счет свободного пространства локального диска D.
helpadmins.ru
- Какой самый лучший и быстрый браузер

- Термины it

- Производительность компьютера
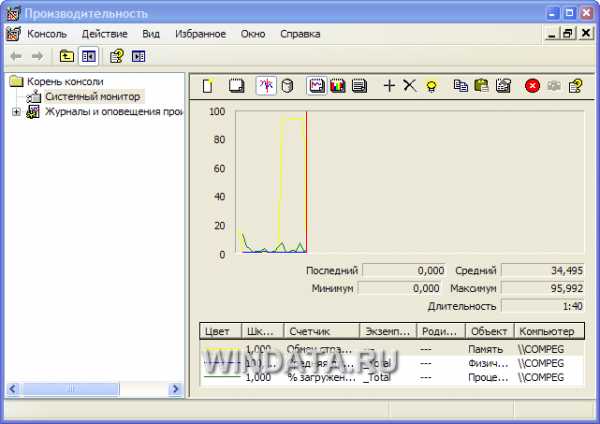
- Excel вставить строку горячая клавиша

- Взломали вк как восстановить страницу в
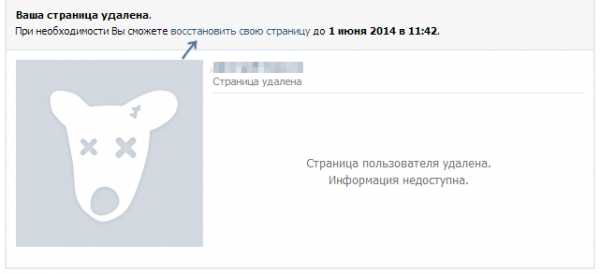
- Синий экран смерти код ошибки

- Pci express совместимость

- Сколько в одноклассниках держится подарок

- Учим sql

- Установка centos 7 с флешки
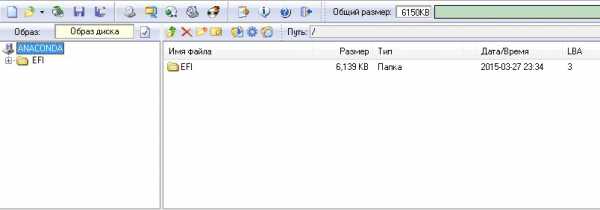
- Линукс минт кде

