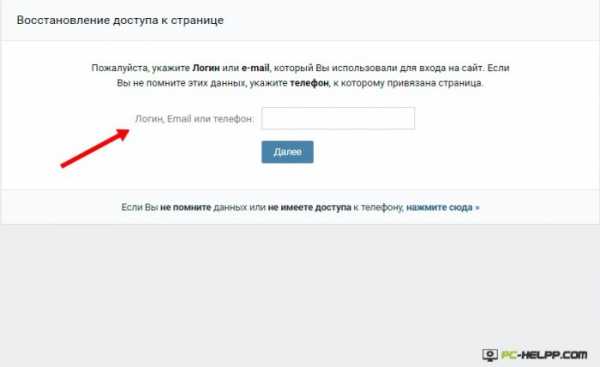Как увеличить производительность компьютера: пошаговая инструкция. Производительность компьютера
Анализ производительности компьютера | Энциклопедия Windows
Данные о том, насколько успешно справляется компьютер со своей работой, имеют особую ценность для всех пользователей, желающих оптимизировать работу своей системы. В Windows XP существует программа с простым и емким названием Производительность, позволяющая детально исследовать все процессы, происходящие в системе.
Запустить программу Производительность можно, выбрав команду Пуск>>Панель управления>>Администрирование и щелкнув на значке Производительность.
В окне программы Производительность в режиме реального времени (в графическом и числовом виде) отображаются параметры системы: объем свободной для доступа оперативной памяти, объем свободного для доступа пространства дисковой памяти, загруженность центрального процессора, сетевой трафик и т.д.
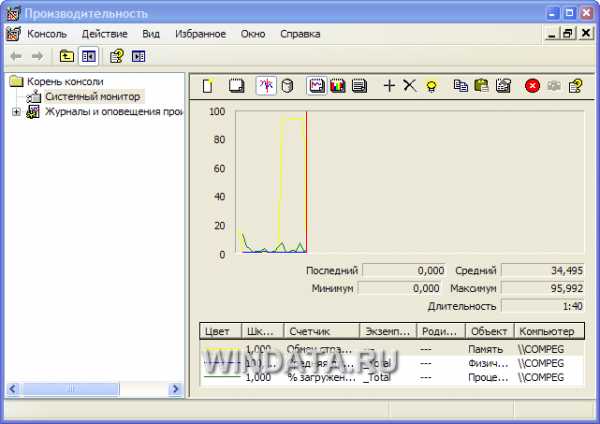
После загрузки окна программы Производительность на левую панель выводится дерево консоли. Объекты дерева консоли называются узлами. Консоль Производительность содержит два узла: Системный монитор и Журналы и оповещения производительности.
Для выполнения административных задач выберите меню на дереве консоли, а затем используйте объекты, расположенные на правой панели. Узлы левой панели являются контейнерами, в которые вложено меню (они же «оснастки»). Открыть любой из контейнеров можно, щелкнув на значке “+”. При необходимости можно вывести дополнительную информацию об объектах правой панели, выбрав команду Вид>>Таблица.

В нижней панели системного монитора по умолчанию отображаются данные трех следующих счетчиков (они являются и одними из самых полезных).
- Обмен страниц в сек. Показывает количество страниц, полученных с диска из-за необходимости обращения к этим страницам или записанных на диск для освобождения оперативной памяти. Эта величина включает страничный обмен (подкачку) для доступа к файлам данных приложений. Небольшое значение этого параметра (менее 20), отмеченное при пиковой нагрузке системы, свидетельствует о том, что компьютер не располагает достаточным объемом оперативной памяти для обеспечения устойчивой работы всех компонентов.
- Средняя длина очереди диска. Показывает количество блоков данных, ожидающих записи на жесткий диск. Значение этого параметра не должно превышать число 2 плюс число установленных в компьютере физических жестких дисков. Превышение этой величины означает, что скорость передачи данных слишком низкая.
- % загруженности процессора. Показывает процент времени, затрачиваемого центральным процессором на выполнение инструкций активных потоков задач.
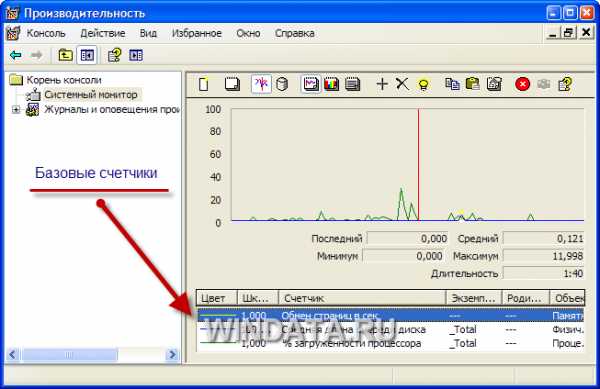
Каждый счетчик представлен на панели системного монитора цветными графиками и числовыми значениями. Круг имеющихся счетчиков можно расширить, для чего достаточно щелкнуть на значке “+” (Добавить), расположенной на панели инструментов системного монитора. Открыть диалоговое окно Добавить счетчики можно, также выбрав команду Добавить счетчики в контекстном меню системного монитора, вызываемом правым щелчком мыши.
Для просмотра данных отсчетов используются диаграммы и гистограммы, выбираемые щелчком на соответствующей кнопке панели инструментов, расположенной на панели системного монитора. В диалоговом окне Добавить счетчики из раскрывающегося списка Объект можно выбрать свыше 40 объектов наблюдения за производительностью компьютера, с помощью которых можно контролировать различные параметры. В частности, можно анализировать работу кеш-памяти, логического и физического дисков, центрального процессора, оперативной, файловой системы, сетевого интерфейса, сервера, устройств печати, факсов и т.п.
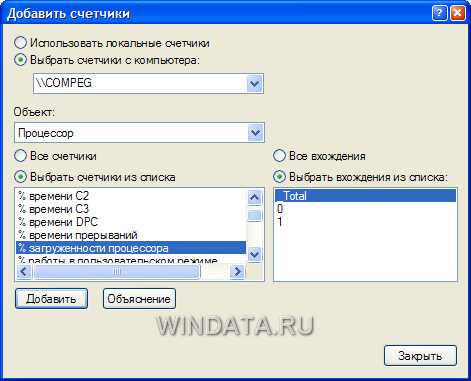
После выбора объекта обратитесь к списку Выбрать счетчики из списка, в котором доступно 15 различных счетчиков. Для проведения комплексной проверки выберите переключатель Все счетчики. Для локального контроля над одним устройством или процессом, например конкретным принтером, программой или USB-портом, выберите требуемый объект из списка Выбрать вхождения из списка.
Если вы анализируете производительность всех устройств, выберите переключатель Все вхождения. Новый счетчик появляется в списке счетчиков в нижней области правой панели (системного монитора). Появится и новый график, соответствующий выбранному счетчику. Краткий комментарий для счетчика можно найти в диалоговом окне Добавить счетчики, щелкнув на кнопке Объяснение. Для выделения собственно графика щелкните на названии объекта в списке счетчиков и на кнопке Выделить в панели инструментов системного монитора.
Щелкните правой кнопкой мыши на поле системного монитора и выберите команду Свойства, чтобы открыть окно свойств монитора. В нем представлено несколько вкладок, позволяющих изменить оформление счетчиков монитора. В частности, можно изменить фоновый рисунок, шрифт, выбрать тип отображения (график, гистограмма или отчет), отображать вертикальную или горизонтальную сетку и т.д.

Системный монитор — отличная программа для анализа производительности компьютера. И если вас смущает множество разнообразных счетчиков, не переживайте, достаточно использовать лишь несколько из них. Например, базовые счетчики, описанные выше, дают ключевую информацию о том, насколько процессор и жесткий диск справляются со своей работой. Ну а если вас интересуют конкретные детали этих показателей, об этом совсем скоро появится соответствующая статья на windata.ru.

windata.ru
Как увеличить производительность компьютера
Каждый владелец компьютерной техники хоть раз сталкивался с проблемами его производительности. И случаются такие сбои в основном неожиданно, сначала долго загружается операционная система, затем при выполнении каких либо действий компьютер начинает долго «думать» и «тормозить», и потом вообще может появиться «синий экран смерти» с последующим выключением «машины». В этой статье будет рассказано про причины появления таких неисправностей и про то, как увеличить производительность компьютера.
Чтобы понять, почему тормозит компьютер, необходимо разобраться в причинах происходящего. Статья разбита на 2 части. Сначала изучаем причины, потом инструкцию по устранению проблем.
Зная причины тормозов, можно постараться не допустить усугубления ситуации в будущем.
Причины низкой производительности
Классическая техника с ОС Windows
Список того, что мешает технике качественно и быстро выполнять свои функции:
- Вирусы;
- Программы;
- Неисправности Windows;
- Износ деталей;
- Настройка БИОС.
Заражение компьютера вирусами является первой и основной причиной снижения качества работы компьютерной техники. И если в работе компьютера начинают наблюдаться даже незначительные «тормоза», то первым делом следует провести проверку антивирусной программой. Проверять «машину» следует только лицензионными версиями, так как «пиратские» выполняют очень некачественную проверку, да и на них самих могут оказаться вирусные и шпионские программы.

Если первый пункт не помог избавиться от «зависаний», то нужно попробовать избавиться от различных бесполезных программ. Весь установленный контент занимает операционную память «машины», и если её не хватает, то начинается очень большое уменьшение производительности. Поэтому следующим действием должно быть удаление всех программ, в которых нет нужды.
Также причиной «тормозов» компьютерной техники может быть старая версия операционной системы. Как и антивирус, ОС лучше всего использовать лицензированную. Установка должна производиться на отдельный диск, и не смешиваться с другими файлами, и программами. Так же системные требования ОС должны подходить для вашего компьютера.
Любые детали, в том числе и компьютерные, имеют определённый срок эксплуатации, и износ деталей является причиной уменьшения работоспособности. По большей степени это может быть выход из строя операционной памяти, или износ процессора. Проверить ОЗУ можно в свойствах моего компьютера, и если значение стало ниже, то причина тормозов в ней, там же можно посмотреть и частоту ЦПУ (процессора).
Бывает и такое, что вирусные программы сбивают настройки БИОС. И в этом случае ни один из вышеперечисленных способов не поможет. В этой ситуации можно «сбросить» настройки biosа, вынув, и поставив назад батарейку которая находится в системном блоке. Но делать этого неопытным пользователям не рекомендуется. А лучше обратиться за помощью к квалифицированным специалистам.
«Экзотическая» компьютерная техника с ОС Android и iOS
Причины уменьшения работоспособности почти такие же, а именно:
- Вирусы;
- «Прошивки»;
- Темы;
- Операционная система;
- Износ деталей.
Как было написано выше, одной из основных причин «тормозов» являются вирусы. И любую компьютерную технику, не зависимо от операционной системой, нужно проверять «антивирусом».
Очень частой причиной всевозможных сбоев в работе является «перепрошивка» устройства, а в особенности, если технику прошивали самоучки. Поэтому если есть необходимость «прошивки», то за помощь нужно обращаться к специалистам, которые сделают всё качественно, и предоставят гарантию.
Многим владельцам компьютерной техники надоедает стандартный вид меню, и они устанавливают себе всевозможные темы. Этого делать не рекомендуется, так как «темы» занимают большое количество процессов, и из-за них начинается замедленная работа компьютера, это относится и к различным программам. Ко всему прочему вместе с такими программами могут быть и вирусные.

Что касается операционной системы, то её самостоятельно поменять практически невозможно, потому что в продаже ОС для Android и iOS попросту нет. И в этом случае тоже потребуется автоматическое обновление системы, или обращение в специальный сервисный центр. Так же на многих устройствах имеется специальная кнопка, которая возвращает стандартные настройки, и удаляет все данные с компьютерной техники. Подробнее можно прочитать в статье про сброс настроек.
Замена испорченных деталей тоже будет сложным процессом, с которым сможет справиться только опытный мастер, и если на простом, стационарном компьютере, для увеличения производительности, достаточно купить, к примеру, оперативную память, и поставить её в системный блок, то в устройствах на Андроид и iOS может потребоваться перепайка.
Конкретные шаги для ускорения
Устраняем перегрев
Компьютер может работать медленнее, если он перегревается. Происходит это потому, что процессору нужно отводить тепло во внешнее пространство. Если системный блок стоит, например, внутри тумбочки, то горячему воздуху будет некуда выходить и процессор или видеокарта понижает частоты, чтобы меньше выделять тепла. Соответственно, производительность уменьшается.
Поставьте системный блок или ноутбук в проветриваемое место, подальше от батареи. Ноутбук лучше поставить на подставку. У него в нижней части расположены вентиляционные отверстия и, если Вы положили его, например, на полотенце, отверстия будут закрыты и производительность гарантированно снизится.
Удаляем вирусы
Естественно, тут всё просто. Устанавливаем антивирус Касперского или DrWeb и проверяем систему полностью. Безжалостно удаляем все вирусы, они Вам не нужны.
Удаляем программы из автозагрузки
Часто встречаются люди, которые устанавливают на свой компьютер всё подряд. Проходит время, программа уже не нужна, но она продолжает съедать ресурсы. И человек потом удивляется, почему его устройство еле работает. Представьте себе ситуацию. Вы едете на автобусе, в котором 20 сидячих мест. Вы подбираете с дороги попутчиков. До места назначения ещё ехать и ехать, а Вы набрали уже 60 человек, которым дышать трудно и очень тесно. Выхода два: либо перестать набирать попутчиков, либо высаживать часть имеющихся, пока остальные не задохнулись.
Итак, чтобы высадить попутчиков, нам потребуется программа CCleaner Free. Официальный сайт тут: http://www.piriform.com/
Программа бесплатная, скачивайте, устанавливайте и переходите во вкладку «Сервис->Автозагрузка».
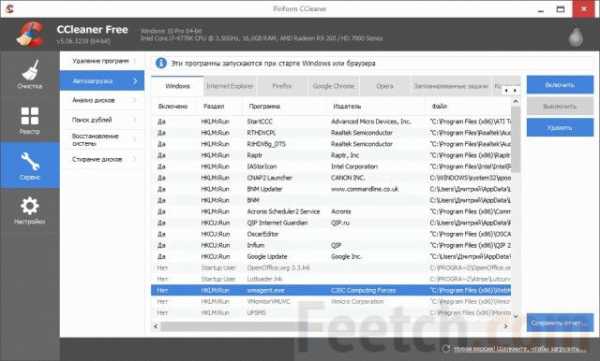
Тут необходимо убрать из автозагрузки как можно больше мусора. Рекомендую оставить только драйвера (звук, видео, принтер и т.п.), программы Intel, AMD, Realtek и других производителей оборудования, а также антивирусные программы. Остальной хлам лучше выключить. Все игры, все мониторинги температуры, надстройки в браузерах и прочее. После этого скорость загрузки операционной системы и количество свободной оперативной памяти значительно увеличатся.
Удаляем старый мусор и ненужные программы
Открываем тот же CCleaner, вкладку «Очистка» и жмём кнопку «Очистка».

Будет удалено множество ненужных файлов.
Далее в том же CCleaner Открываем вкладку «Сервис->Удаление программ» и удаляем все программы, которыми Вы не планируете пользоваться. Удаление программ может не только освободить место, но и убрать скрытые, но автоматически загружаемые данные.
Чистим реестр
И снова на помощь приходит универсальный помощник — CCleaner. На вкладке «Реестр» жмём кнопку «Поиск проблем», после окончания поиска жмём «Исправить».
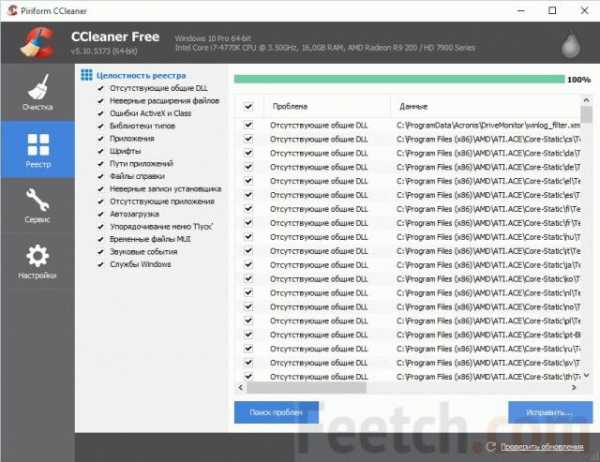
Чистка реестра помогает удалить из него старые ненужные записи, а также исправить различные ошибки. В результате мы получаем более быструю работу операционной системы с реестром.
Дефрагментация и оптимизация работы диска
В современных операционных системах имеется средство оптимизации дисковой системы. Чтобы его запустить, нужно правой кнопкой мыши щёлкнуть по диску, открыть его свойства и найти вкладку «Сервис».

И далее поочерёдно запускаем сначала проверку, потом оптимизацию диска. Процесс не быстрый. Наберитесь терпения. Но в итоге Вы будете уверены, что дисковая система функционирует на пределе своих возможностей.
Отключаем визуальные эффекты
Визуальные эффекты на слабых компьютерах занимают весомую долю ресурсов. Для ускорения ПК и повышения работоспособности проходим по пути «Панель управления\Все элементы панели управления\Система\Дополнительные параметры системы\Дополнительно\Параметры» и выбираем «Обеспечить наилучшее быстродействие».
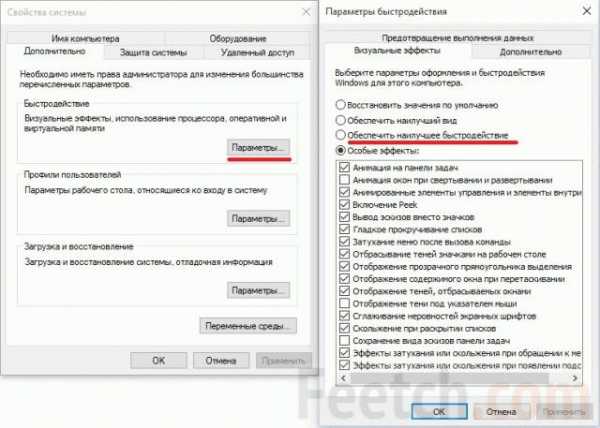
Для более опытных пользователей есть ещё одна рекомендация по этому диалоговому окну. Откройте вкладку «Дополнительно» и отключите файл подкачки, выбрав пункт «Без файла подкачки». Но делайте это только при наличии большого объёма оперативной памяти. Если у Вас, например, всего 4 Гб, то делать этого не стоит.
Меняем HDD на SSD
Этот недорогой апгрейд поможет вдохнуть новую жизнь в ваш компьютер или ноутбук. Если купить самый дешёвый SSD диск и перенести на него операционную систему и основные программы, то Вы почувствуете колоссальную разницу в производительности. После замены HDD диска на SSD я ещё несколько лет не менял старый ноутбук, т.к. его увеличившейся производительности стало достаточно для полноценной работы.
Общие рекомендации
И в заключение, для того что бы компьютерная техника прослужила долгое время, без сбоев и «зависаний», за ней требуется качественный уход. Своевременная чистка от пыли, замена деталей на более новые продляет срок службы компьютера или помогает избежать полной замены всего компьютера. Так же заниматься всякими «разгонами» не рекомендуется, так как техника может просто не выдержать и сгореть. Однако, для опытных пользователей есть множество рекомендаций, как прибавить до 30% производительности своему компьютеру. Для этого потребуется разгон процессора, видеокарты и оперативной памяти. Например, прочитайте статью про разгон процессоров Intel.
Вы знаете другие способы ускорения компьютера? Напишите в комментариях. Вместе поможем людям справиться с этой проблемой.
feetch.com
Какая производительность компьютера вам нужна на самом деле?
Почему большинству пользователей не нужна производительность больше той, что предлагается в бюджетных моделях PC?
Вы, возможно слышали о Законе Мура в отношении вычислительной мощности. Наиболее доступное описание смысла этого закона - вычислительная мощность производимой техники удваивается каждые год-полтора. Это высказывание в большинстве случаев верно уже на протяжении тридцати лет. Как нетрудно догадаться, увеличение в два раза каждые полтора года вычислительной мощности за последние тридцать лет привело к тому, что сегодняшние компьютеры примерно в миллион раз быстрее первых персоналок.
Это может казаться просто великолепным - иметь компьютер с максимальной производительностью, но если присмотреться и проанализировать, как используется обычный компьютер, вы увидите, что большинство его ресурсов простаивает более 95 процентов времени. Поэтому потребителю вовсе необязательно покупать самую мощную систему, которая постоянно будет работать вполсилы. Вместо этого, лучше приобрести более доступный компьютер, который даст вам столько же возможностей в работе. В конце концов, зачем вам восемь ядер, если вы любите играть в косынку? В этой статье будет описано, как используется средний персональный компьютер, а затем мы попытаемся помочь потребителю выбрать то, что наилучшим образом удовлетворит его вычислительные потребности.
Вот несколько распространенных задач, где не требуется много ресурсов.
Наиболее распространенная задача, используемая на персональных компьютерах в данный момент - подключение к интернету. Она состоит из таких вещей, как электронная почта, просмотр веб-страниц, общение в социальных сетях и просмотр потокового видео или прослушивание аудио. Некоторые из этих задач были довольно ресурсоемкими несколько лет назад, но были значительно улучшены за счет более эффективного программирования и оптимизации. Кроме того, многие из этих задач могут быть очень ограничены скоростью подключения к интернету. В любом случае, большинство процессоров гораздо быстрее обрабатывают данные, чем эти данные могут быть получены через широкополосное соединение.
После подключения к интернету, следующая по распространенности задача - написание документов в текстовом редакторе, редактирование электронных таблиц, создание презентаций для учебы или для бизнеса. Эти задачи в основном используются студентами или офисными работниками. Это самые ранние формы компьютерного программного обеспечения и они были значительно оптимизированы на протяжении многих лет.
Просмотр медиа все еще остается довольно ресурсоемкой задачей, когда речь идет о потоковом видео в сети интернет, но очень многие люди используют свои компьютеры для просмотра фильмов, которые хранятся у них либо на физических дисках, либо в виде файлов. Даже в случае видео высокой четкости, аппаратное обеспечение в значительной степени оптимизировано для обработки различных стандартов, поэтому от процессора требуется совсем мало мощности для комфортного просмотра.
Во всех вышеперечисленных случаях, любой современный компьютер просто обязан быть в состоянии выполнить задачу достаточно хорошо. Может быть несколько конкретных требований, например, наличие Blu-Ray привода, чтобы смотреть фильмы на этом физическом носителе, но в остальном, требования к аппаратному обеспечению по-прежнему довольно низкие.
Что реально требует большой производительности?
Сейчас большинству людей не требуется высокоэффективная вычислительная мощность, но есть несколько задач, которые действительно могут нагрузить компьютерную систему. Например, редактирование видео - задача, которая может потребоваться многим пользователям. Видео вообще забирает на себя много ресурсов, но его редактирование - это очень серьезная работа, особенно если вы занимаетесь редактированием видео высокой четкости. Причина в том, что ваш компьютер должен вычислить все кадры один за другим, а затем соединить все это со звуковой дорожкой. Результат этой работы нужно собрать в видеофайл определенного формата, который поддерживают большинство видеоустройств. В общем, даже быстрый компьютер будет выполнять эту операцию очень долго, значительно дольше, чем само видео будет длиться. Получасовой видеоролик обрабатывается несколько часов. В результате, чем быстрее ваш компьютер, тем меньше вам придется ждать выполнения этой операции. В конце концов, разве не лучше подождать 30 минут вместо одного часа, и убедиться, что с вашим видеороликом все в порядке?
В добавление к редактированию видео, создание компьютерной графики и более конкретной компьютерной анимации также может быть весьма требовательным. Потребуется немало времени, чтобы построить 3D модель со всеми ее проекциями, которые составляют ее. Если вы потом соберетесь встраивать эти модели для получения окончательного изображения или сцены в видео, это займет очень много времени, особенно в некоторых режимах пересчета. Именно поэтому такие компании, как Pixar, имеют огромные парки персональных компьютеров для производства своих захватывающих анимационных фильмов. Так же, как при редактировании видео, чем быстрее компьютер, тем короче время для визуализации сцены.
Еще одной сложной задачей, довольно редкой у потребительских персональных компьютеров является система автоматизированного проектирования или САПР. Это программное обеспечение используется для построения конструкций широкого спектра - например, зданий. Оно требовательно, потому что должно делать разнообразные вычисления физических и материальных аспектов, чтобы обеспечить работоспособность проекта в сборе. Это может включать в себя много математики высокого уровня и использовать много формул для достижения нужной точности. В результате быстрый компьютер поможет сэкономить время, необходимое для проверки конкретной модели.
Поскольку каждая из вышеперечисленных задач требует большое количество вычислительной мощности, покупателям лучше посмотреть в сторону высокопроизводительных систем, если они планируют использовать свой компьютер в этих целях.
Миф о мощности компьютера для игр.
Игры на компьютере традиционно считаются наиболее требовательны к оборудованию. Вся эта 3D графика, объемный звук добавляют нагрузку на процессор и память. Дело в том, что программирование игр стало гораздо сложнее, так что прирост аппаратной производительности опережает достижения разработчиков игрового ПО. Сегодня имеется несколько специфических требований для графического оборудования, что позволяет запускать на компьютере большинство игр, но, честно говоря, наиболее распространенное разрешение экрана 1920x1080 для настольных компьютеров или 1366x768 для ноутбуков вполне позволяет выбрать достаточное количество доступных игр.
Конечно, остаются некоторые случаи, когда игроку требуется изрядное количество производительности для достижения некоторых игровых аспектов. Один из таких случаев - использование нескольких мониторов для получения большого дисплея с высоким разрешением. Играть на трех 24-дюймовых мониторах довольно впечатляюще, но затраты на оборудование для этих возможностей превышают даже то, что большинство людей готовы потратить просто на одну систему.
Для тех, кто хочет использовать свой компьютер для игр, но не хочет устанавливать что-то сверх меры и тем самым экономит много средств, в продаже имеется довольно много бюджетных моделей, тем не менее обладающих достаточным графическим оборудованием.
Нетбуки и планшеты.
Нетбуки заслужили свою популярность благодаря их компактным размерам и относительно доступной цене. Низкая цена, в свою очередь, достигнута за счет того, что вычислительная мощность нетбуков очень ограничена в сравнении с ноутбуками. В самом деле, некоторые нетбуки могут справляться с несложными задачами, но не более того из-за их процессоров с низким энергопотреблением и ограниченных ресурсов. Из-за аппаратных ограничений и из-за того, что разница в цене между нетбуками и ноутбуками невелика, популярность нетбуков сокращается. Теперь покупать их рекомендуется действительно тем людям, которым постоянно нужен доступ в интернет, что называется - на ходу. Но всегда есть новые альтернативы.
Планшеты стали новой тенденцией в области мобильных компьютеров. Их небольшой размер и простой в использовании интерфейс делает их идеально подходящими для таких задач, как подключение к интернету и просмотр страничек и видеороликов. Как правило, производительности их не так много, как в ноутбуках из-за их сенсорного экрана. Самое приятное то, что они полностью лишены архитектуры х86 и старого программного обеспечения, используемого в большинстве ПК, что делает планшеты гораздо более эффективными. Производительность до сих пор имеет недостатки из-за ограниченных ресурсов. Поэтому, покупка самого дешевого планшета - не всегда лучший выбор.
В целом, большинство компьютеров превышает требования среднего пользователя для работы. Поэтому, важно в самом начале определиться, для каких задач вы собираетесь приобрести технику. Это поможет вам сэкономить много денег не покупке и несмотря на это, приобрести полностью функциональный и приятный в работе компьютер.
www.programm-school.ru
Производительность компьютера - что это такое? Как увеличить производительность компьютера
Производительность является мерой способности компьютера решить поставленную задачу, а не скорости, с которой он это делает. Безусловно, быстрое окончание работы только приветствуется, однако труд, сделанный наспех и плохо, не многого стоит. Хороший компьютер обладает следующими характеристиками:
- удобный интерфейс;
- надежная обработка данных;
- эффективное использование ресурсов.
После того как ваш компьютер приобретет указанные характеристики, можете сконцентрироваться на повышении его быстродействия. Оно вносит свой вклад в производительность, однако говоря о нем, быстродействие следует рассматривать в последнюю очередь. Работая на таком компьютере, люди не задумываются о скорости. Они быстро привыкают к быстродействию, и вспоминают о других составляющих производительности лишь при их нехватке. Вне зависимости от скорости компьютера пользователи всегда считают плохими интерфейс, если он неудобен, и приложения, если они ненадежны.
Комфортность
Возможности Windows, касающиеся настройки интерфейса, весьма широки. Две копии Windows вряд ли окажутся похожими друг на друга, если они не были установлены в одно и то же время, или жесткая корпоративная политика не диктует единую конфигурацию для всех ОС. Таким образом, планируйте оптимизацию, исходя из соображений комфортности. Определите, насколько пользовательский интерфейс удобен для конкретного пользователя, и что нужно для решения конкретной задачи. К примеру, по умолчанию компания Microsoft обеспечивает поддержку тем рабочего стола Windows, однако они не являются обязательной частью, и многие юзеры вполне могут обойтись без них.
Зачем нужна красота
Темы рабочего стола способны сделать рабочее окружение приятным с эстетической точки зрения и повысить продуктивность некоторых пользователей. Чтобы темы раб.стола были доступны, требуется служба под названием Темы. Вы можете проверить наличие этой службы в вашей системе, открыв консоль Службы в папке Администрирование панели управления. Консольные программы, представленные в этой папке, предназначены для конфигурирования Windows, обычных приложений и аппаратного обеспечения.
К сожалению, запуск службы приводит к потреблению оперативной памяти и вычислительных ресурсов процессора, не говоря уже о жестком диске. Соответственно, оптимизируя ОС, вам необходимо решить, стоит ли прирост продуктивности памяти, расходуемых на поддержку тем. Иногда для повышения быстродействия или оптимизации других составляющих производительности выгоднее использовать обычный интерфейс.
Служба в Windows XP весьма необычна. Поскольку она сама по себе не содержит графических элементов, она не отображается в окне диспетчера задач. Соответственно, вы не можете оценить ресурсоемкость тем без помощи специальных средств Windows, таких как системный монитор. Выяснится, что служба в состоянии бездействия использует около 1 Мбайт оперативной памяти, а в рабочем состоянии — гораздо больше. Эта служба всегда потребляет ресурсы CPU, однако они также не отображаются в окне диспетчера задач.
Запуск и остановка службы
Тем не менее, у вас есть способ почувствовать, как работает служба . Остановите ее, щелкнув правой кнопкой мыши на ее имени в консоли Службы, показанной на рисунке ниже, и выбрав в контекстном меню команду Стоп. Ничего плохого не произойдет, однако ваша система значительно ускорит свою работу. Сравните количество процессов в окне диспетчера задач до и после остановки службы Темы — оно не изменится. Чтобы снова запустить службу, щелкните правой кнопкой мыши на ее имени в консоли Службы и выберите в контекстном меню команду Пуск. Через несколько секунд служба запустится, и вы почувствуете замедление в системы.
Комфортность Windows субъективна. Одни пользователи могут считать ту или иную функцию необходимой, в то время как другие легко обойдутся без нее. Вот почему оптимизация во многих случаях сугубо индивидуальна. Большинство пользователей согласится с тем, что масштабирование и затемнения не влияют на эффективность работы.

Кое-кому гораздо комфортнее иметь дело со сглаженными экранными шрифтами. Хотя сглаживание требует ресурсов CPU и некоторого объема оперативной памяти, удобство пользователя значительно важнее. Следует уяснить простую истину — за все надо платить. Видя необычный эффект на экране, помните, что система затрачивает на него ресурсы. Таким образом, в оптимизированной ОС должны задействоваться только те эффекты, которые увеличивают продуктивность пользователя, эффективность его работы или хотя бы улучшают его впечатление от окружения.
xn----ttbkadddjj.xn--p1ai
Народный Умелец - 11 способов повысить производительность компьютера с ОС Windows 7
11 способов повысить производительность компьютера с ОС Windows 7
Независимо от того, насколько быстро и эффективно работают новые компьютеры, со временем их производительность может снизиться. Поэтому даже самый современный компьютер, купленный вами в прошлом году, не будет вызывать восхищение после установки дюжины программ, загрузки антишпионских и антивирусных средств и заполнения пространства на диске огромным количеством ненужных материалов из Интернета. Производительность может снижаться постепенно, и вы вряд ли будете это замечать, пока в один прекрасный день, открывая программу или файл, не воскликнете: «Что же случилось с моим бедным компьютером?»
Какой бы ни была причина, существует множество способов ускорить работу Windows и повысить производительность вашего компьютера без необходимости обновления оборудования. Ниже перечислено несколько советов по оптимизации Windows 7, обеспечивающих рост производительности.
Использование средства устранения проблем с производительностью
В первую очередь следует воспользоваться средством устранения проблем с производительностью, которое автоматически находит и устраняет неполадки. Это средство проверяет параметры, которые могут замедлять работу компьютера, например количество пользователей, вошедших в систему, и число одновременно запущенных программ.
Откройте средство устранения неполадок с производительностью. Для этого нажмите кнопку Пуск и выберите пункт Панель управления. В поле поиска введите неполадки и затем выберите пункт Устранение неполадок. В разделе Система и безопасность выберите пункт Поиск проблем производительности.
Удаление неиспользуемых программ
Многие изготовители оснащают новые компьютеры программами, которые покупатель не заказывал и, возможно, никогда не будет использовать. К ним обычно относятся пробные выпуски и версии программ с ограниченным тиражом. Компании надеются, что после ознакомительного использования подобного программного обеспечения покупатель сочтет его полезным и заплатит за обновление до полных или более новых версий. Даже если такие программы на компьютере не используются, он могут замедлять его работу за счет потребления ценной памяти, дискового пространства и вычислительной мощности.
Рекомендуется удалить все программы, работать с которыми вы не планируете. В эту категорию следует включить как приложения, установленные изготовителем, так и пользовательские программы, которые больше не требуются, в особенности служебные программы, предназначенные для управления и настройки оборудования и программного обеспечения на компьютере. Служебные программы, такие как средства поиска вирусов, очистки диска и архивации, часто запускаются автоматически при загрузке системы и работают в фоновом режиме незаметно для пользователя. Многие пользователи даже не знают, что они выполняются.
Даже более старые модели компьютеров могут содержать установленные изготовителем программы, которые вы никогда не замечали или давно забыли об их существовании. Однако никогда не поздно удалить их, чтобы избавиться от беспорядка и сократить расходование системных ресурсов. Некоторые пользователи считают, что такие программы могут понадобиться в дальнейшем, но такой момент никогда не наступает. Удалите их и убедитесь в ускорении работы компьютера.
Ограничение количества программ, запускаемых при загрузке системы
Многие программы разработаны для автоматического запуска при загрузке ОС Windows. Изготовители программного обеспечения часто настраивают запуск программ в фоновом режиме, где пользователь их не видит, поэтому при нажатии их значков они будут незамедлительно открыты. Такая возможность полезна для программ, используемых регулярно, однако в отношении программ, которые используются редко или не используются вообще, она лишь расходует ценную память и увеличивает время, необходимое для завершения запуска Windows.
Решите для себя, требуется ли запускать программу при загрузке системы.
Как можно определить, какие программы автоматически запускаются при загрузке системы? В некоторых случаях это очевидно, поскольку программа добавляет свой значок в область уведомлений на панели задач, где можно увидеть ее выполнение. Просмотрите эту область, чтобы выявить выполняемые программы, автоматический запуск которых не требуется. Наведите указатель мыши на каждый значок для отображения имени программы. Чтобы просмотреть все значки, нажмите кнопку Отображать скрытые значки.
Кнопка «Отображать скрытые значки» в области уведомлений
Даже после проверки области уведомлений могут присутствовать некоторые программы, автоматически запускаемые при загрузке системы. Программа AutoRuns для Windows - это бесплатное средство, которое можно загрузить на веб-сайте Майкрософт. Она отображает все программы и процессы, запускаемые при загрузке ОС Windows. Чтобы отменить автозапуск программы при загрузке Windows, откройте программу AutoRuns для Windows и снимите флажок напротив названия требуемой программы. Программа AutoRuns для Windows предназначена для опытных пользователей.
Дефрагментация жесткого диска
Высокая степень фрагментации файлов заставляет жесткий диск совершать дополнительные действия, что приводит к замедлению работы компьютера. Программа дефрагментации дисков упорядочивает фрагментированные данные для более эффективной работы жесткого диска. Дефрагментация жесткого диска запускается по заданному расписанию, однако этот процесс можно выполнить и вручную.
Очистка жесткого диска
Неиспользуемые файлы занимают место на жестком диске, что может привести к замедлению работы компьютера. Программа очистки диска удаляет временные файлы, очищает корзину и удаляет множество системных файлов и других неиспользуемых элементов. Поэтапные инструкции по выполнению этой процедуры см. в разделе Удаление файлов с помощью программы «Очистка диска».
Сокращение числа программ, запускаемых одновременно
В некоторых случаях изменение действий компьютера может значительно повлиять на его производительность. Если вы относитесь к типу компьютерных пользователей, которые одновременно держат открытыми восемь программ и дюжину окон браузера, отправляя при этом мгновенные сообщения своим друзьям, не удивляйтесь замедлению работы компьютера. Открытие большого количества сообщений электронной почты может также расходовать память устройства.
Если вы заметили, что производительность компьютера снижается, рекомендуется оставить открытыми только самые необходимые программы и окна. Необязательно держать открытыми все сообщения электронной почты, чтобы помнить о необходимости ответа на них.
Убедитесь в том, что запущена только одна антивирусная программа. Использование на компьютере нескольких антивирусных программ также может замедлить его работу. В случае запуска нескольких антивирусных программ центр поддержки выводит уведомление и помогает устранить проблему.
Отключение визуальных эффектов
Если ОС Windows работает медленно, можно повысить ее производительность, отключив некоторые визуальные эффекты. В этом случае следует решить, что важнее: внешний вид или производительность. Какую ОС Windows лучше выбрать: более быструю или более привлекательную? Если компьютер достаточно производительный, такой выбор делать необязательно, однако если ПК подходит лишь для запуска Windows 7, сократить число визуальных «украшений» может быть полезно.
Пользователь может отдельно выбрать, какие визуальные эффекты следует отключить, или доверить это Windows. Для управления доступны 20 визуальных эффектов, например эффект прозрачного стекла, способы открытия и закрытия меню, а также наличие теней.
Чтобы настроить все визуальные эффекты для обеспечения оптимальной производительности, выполните следующие действия.
1. Откройте раздел «Счетчики и средства производительности». Для этого нажмите кнопку Пуск и выберите компонент Панель управления. В поле поиска введите Счетчики и средства производительности, а затем в списке результатов выберите пункт Счетчики и средства производительности.
2. Выберите пункт Настройка визуальных эффектов . Если отображается запрос на ввод пароля администратора или его подтверждения, укажите пароль или предоставьте подтверждение.
3. Перейдите на вкладку Визуальные эффекты, выберите команду Обеспечить наилучшее быстродействие и нажмите кнопку ОК. (Чтобы не менять конфигурацию коренным образом, выберите параметр Восстановить значения по умолчанию.)
Регулярный перезапуск
Это простой совет. Перезапускайте компьютер по крайней мере раз в неделю, особенно если он часто используется. Перезапуск компьютера - это эффективный способ очистить его память и обеспечить завершение работы всех сбойных процессов и служб.
При перезапуске закрывается все программное обеспечение, запущенное на компьютере: не только программы, отображаемые на панели задач, но и большое количество служб, которые запускаются различными программами и никогда не останавливаются. Перезапуск может устранить непонятные проблемы с производительностью, точную причину которых определить сложно.
Если открыто слишком большое количество программ, сообщений электронной почты и веб-сайтов, закрыть которые представляется затруднительным, это может указывать на необходимость перезапуска компьютера. Чем больше компонентов открыто и чем дольше они используются, тем выше вероятность замедления работы компьютера и в итоге нехватки памяти на нем.
Добавление памяти
Эта статья не содержит руководств по покупке оборудования, которое ускорит работу вашего компьютера. Однако любое обсуждение способов ускорения работы Windows будет неполным, если не упомянуть о добавлении на компьютер дополнительного объема оперативной памяти (ОЗУ).
Если компьютер под управлением Windows 7 работает слишком медленно, причиной обычно является недостаточный объем ОЗУ. Оптимальный способ ускорить его работу - увеличить объем памяти.
ОС Windows 7 может быть запущена на компьютере с ОЗУ объемом 1 гигабайт (ГБ), однако лучше использовать 2 ГБ. Оптимальную производительность обеспечивает ОЗУ объемом 3 ГБ и более.
Другим вариантом является увеличение объема памяти с помощью технологии Windows ReadyBoost. Эта возможность позволяет использовать пространство для хранения данных на некоторых съемных носителях, например USB-устройствах флэш-памяти, чтобы повысить быстродействие компьютера. Намного проще вставить устройство флэш-памяти в USB-порт, чем открывать корпус компьютера и подсоединять модули памяти к системной плате. Дополнительные сведения см. в разделе Использование памяти запоминающих устройств для повышения быстродействия компьютера.
Проверка наличия вирусов и шпионских программ
Если компьютер работает медленно, возможно, он заражен вирусом или шпионской программой. Такая ситуация менее распространена, чем другие проблемы, однако ее также следует принять во внимание. Проверка компьютера с помощью антишпионских и антивирусных программ поможет избежать чрезмерных беспокойств о его состоянии.
Распространенный признак наличия вируса - пониженная по сравнению с обычной производительность компьютера. К другим признакам относятся сообщения, неожиданно всплывающие на экране компьютера, программы, которые запускаются автоматически, или звук, издаваемый непрерывно работающим жестким диском.
Шпионское ПО - это тип программ, которые устанавливаются на компьютере обычно без ведома пользователя для отслеживания его действий в Интернете. Проверить наличие шпионского ПО можно с помощью Защитника Windows или других антишпионских приложений. Дополнительные сведения см. в разделе Как определить, заражен ли компьютер шпионской программой.
Самый надежный способ борьбы с вирусами - предотвратить их проникновение. Всегда запускайте антивирусную программу и поддерживайте ее обновление. Однако и при выполнении указанных мер предосторожности возможно заражение компьютера. Дополнительные сведения см. в разделе Как определить, заражен ли компьютер вирусом
Проверка быстродействия компьютера
Если после выполнения указанных советов компьютер по-прежнему работает слишком медленно, может потребоваться покупка нового ПК или обновление некоторого оборудования, например установка нового жесткого диска или более производительного видеоадаптера. Однако измерять быстродействие компьютера вручную не требуется. ОС Windows предлагает способ проверки и оценки скорости работы вашего ПК с помощью индекса производительности Windows.
Индекс производительности Windows анализирует конфигурацию компьютера по пяти основным компонентам и присваивает оценку каждому из них, а также общую оценку. Общая оценка зависит от оценки компонента, получившего наихудшие результаты.
В настоящее время общие оценки варьируются в пределах от 1 до 7,9. Если компьютеру присвоена оценка ниже 2 или 3, возможно, потребуется приобрести новый ПК в зависимости от задач, которые ставит перед ним пользователь.
| Основные разделы сайта на главной странице. | Ошибка в тексте? Выделите её мышкой и нажмите Ctrl+Enter (Спасибо!) |
umelec.tibro.ru
Как увеличить производительность компьютера: пошаговая инструкция
К сожалению, не все могут себе позволить высокопроизводительные системы, которые способны справляться с любыми ресурсоемкими программами и играми. Имея средней мощности ПК, пользователь, естественно, хотел бы увеличить производительность компьютера.
Эта тема интересна и актуальна. Особенно она поможет тем, кто действительно готов выжать максимум из своего устройства.
Для чего?
Кому и для чего будет полезно знать, как увеличить производительность компьютера? Помощь в этом вопросе понадобится обычному пользователю или геймеру.
Конечно, если вы используете компьютер для офисных программ и серфинга в интернете, то подобный вопрос вряд ли возникнет. Хотя бывает и такое, что даже браузер перестает справляться со своими задачами, система начинает заметно тормозить и зависать.

Не стоит сразу думать, что подобные проблемы никак нельзя исправить. Достаточно разобраться с тем, как увеличить производительность компьютера на Windows. Некоторые способы действительно могут оказаться действенными.
В случае с геймерами и их желанием улучшить систему все несколько сложнее. Дело в том, что нужно адекватно оценивать возможности своего ПК. Если вы понимаете, что в потенциале он может справляться с играми лучше, чем сейчас, тогда попробовать можно несколько способов. Если же ваш компьютер старой модели, а внутри слабые комплектующие, то даже пробовать не стоит, иначе из-за аппаратных апгрейдов можно усугубить ситуацию.
Несколько способов
Разбираясь с тем, как увеличить производительность компьютера на Windows 7 или другой операционной системе, можно в общей сложности найти более 10 способов для решения данного вопроса.
Специалисты, шутя, часто предлагают заменить комплектующие системы. И в этой шутке есть лишь доля шутки. Если вы действительно заметили, что компьютер перестал справляться со своими задачами, и у вас есть финансы для покупки новых комплектующих, то такой вариант действительно наиболее эффективный.
Также специалисты советуют подумать над ремонтом или чисткой ПК. Есть пара системных вариантов, которые могут помочь компьютеру прийти в стабильное состояние и исправить имеющиеся ошибки. Как вариант, некоторые советуют установить вспомогательные утилиты, которые повысят быстродействие.

Апгрейд компьютера
Если вы хотите узнать, как максимально увеличить производительность компьютера, то именно замена комплектующих - лучшее решение проблемы. Конечно, говорить о покупке абсолютно всех деталей несправедливо, поскольку это очевидное решение. А вот о замене какой-то конкретной детали задумываются не все.
Что можно улучшить в системе? Подумайте о покупке нового процессора. Если вы готовы приобрести новое «сердце» для системы, то знайте, что оно должно быть быстрее минимум на 30% от предыдущего.
Можете подумать и об оверклокинге процессора, но это непростое дело, которое не каждому под силу. К тому же не все модели позволяют разгон.
Если вы уверены в своем процессоре, присмотритесь к оперативной памяти. Запустите «Диспетчер задач» сразу после включения компьютера. Чтобы это сделать, нужно использовать комбинацию клавиш Ctrl + Alt + Del. Перейдите во вкладку «Быстродействие». Если вы увидели, что оперативная память загружена более чем на 40% в спокойном режиме и на 80% в активном, значит, нужно докупить еще один модуль или заменить имеющиеся. Желательно увеличить объем «оперативки» в два раза.
В вопросе о том, как увеличить производительность компьютера, вряд ли поможет покупка жесткого диска. Разве что если вы заметили, что памяти осталось совсем мало. Из-за этого система может тормозить, потому что ей не хватает свободного места для своих процессов.
А вот покупка твердотельного накопителя однозначно поможет в этом вопросе. SSD-накопители - устройства, которые хотят многие пользователи, но не все могут себе их позволить. Твердотельный диск приобретается в пару к ЖД, поскольку как самостоятельное устройство он очень дорогой. На него устанавливают операционную систему, которая подгружается за считанные секунды.

Если вы хотите увеличить производительность компьютера на Windows 7 для игр, то лучше всего в этом поможет покупка новой видеокарты. Единственное, важно понимать, что процессор должен раскрывать графический адаптер, иначе увеличение производительности от замены не будет ощутимо.
Как найти слабое место?
Если вариант с заменой одного из комплектующих устраивает пользователя, нужно определить программно, где же то самое слабое место системы. Для этого нажимаем «Пуск», переходим в «Панель управления» и выбираем раздел «Система».
Здесь в таблице описаны компоненты компьютера и их оценка. Чтобы рассчитать суммарную производительность, кликаем по «Оценить производительность». После появится общий балл и балл для каждого компонента. Докупив нужные компоненты, вы сможете увеличить производительность компьютера. Оценка начинки ПК, как можно видеть, также способна помочь в решении проблемы.

Правильная эксплуатация
Покупая компьютер или ноутбук, важно понимать, что время от времени за устройством придется ухаживать. Об этом думают далеко не все пользователи, а это очень серьезная ошибка.
Загрязнения и перегревы сильно влияют на работоспособность системы, а значит, самая простая чистка компонентов поможет избавиться от лишних тормозов и лагов компьютера.
Если одно из комплектующих вышло из строя, соответственно, некоторые задачи будут неполноценны, из-за чего могут наблюдаться проблемы с производительностью.
Новая система
Как увеличить производительность компьютера на Windows 10? Часто, когда начинаются проблемы в системе, многие советуют переустановить ОС. Кто-то к такому решению относится скептически, кто-то считает, что это точно поможет справиться со всеми проблемами.
Так уж получилось, что любая версия Windows рано или поздно требует переустановки. Связано это и с новыми компонентами компьютера, и с установленными драйверами, и даже с некорректной эксплуатацией устройства.
Не все пользователи знают, где искать безопасные утилиты, откуда лучше устанавливать программы и какие сайты лучше обходить стороной. Все это приводит к загрузке в систему вредоносных элементов, которые также могут притормаживать ее.

Переустановка операционной системы на некоторое время действительно увеличивает быстродействие. Конечно, не стоит обновлять ОС каждую неделю. Но хотя бы раз в полгода-год лучше ее переустанавливать.
Системное решение
Еще один вариант, который поможет в повышении быстродействия компьютера, - применение дефрагментации. Если вы пока не можете приобрести жесткий диск большего объема, а места в системе все меньше, можете попробовать применить ряд «лечебных процедур».
На жестком диске есть десятки тысяч файлов, как ваших личных, так и программных. Многие из них самостоятельно или с вашей помощью удаляются. После их место занимают новые элементы. Повторение процессов записи/удаления формирует «дырки».
В такие свободные места попадает новая информация. Устанавливая программу, система начинает отправлять все ее части в разные «дырки» архива. Поскольку читающим механизмом ЖД является головка, она не успевает перебираться с одного места в другое, чтобы запустить всего лишь одну утилиту.

Дефрагментация, скорее всего, не сможет существенно увеличить производительность компьютера, но однозначно положительно повлияет на работоспособность программ. Процесс собирает все разбросанные фрагменты вместе, в один сектор, за счет чего головке ЖД не нужно сканировать всю площадь магнитных дисков, чтобы запустить утилиту.
Настройка системы
На работу системы влияют установленные программы. Многие из них не работают без вашего ведома, но есть и те, которые любят запускаться при загрузке ПК либо активно функционировать в фоновом режиме. Все это также влияет на производительность.
Если список программ в автозапуске огромный, то ПК может включаться больше 3-5 минут, а это очень долго по меркам современных систем.
Чтобы подобные проблемы не встречались, лучше отключить ненужные службы и утилиты. Для этого используем комбинацию клавиш Win + R, а после вводим команду msconfig. В диалоговом окне нужно перейти во вкладку «Автозагрузка» и снять галочки с лишних служб.
Обычно пользователи оставляют галочку напротив Wi-Fi-адаптера, если такой имеется. Также оставляют «Скайп» или другие мессенджеры для автозагрузки. Некоторые пробуют отключить все, а после перезагрузки ПК присмотреться к тем утилитам, которых не хватает после запуска системы.
Вредоносные программы
Как уже упоминалось ранее, систему могут тормозить вредоносные элементы, которые могли быть установлены из ненадежных ресурсов. С ними обязательно нужно бороться, пока не стало поздно. В противном случае спасти компьютер можно лишь переустановкой операционной системы, а значит, и потерей всех личных данных.

Так уж получилось, что некоторые вирусы не так опасны, как может показаться. Некоторые «прячутся» в браузерах. Достаточно внимательно присмотреться к настройкам веб-обозревателя и там можно найти установленные расширения, которые и мешают работать.
Есть вирусы, с которыми могут справиться только антивирусные программы. Их большое количество, и обычно каждый выбирает себе ту утилиту, которая рекомендована друзьями или ранее использовалась на ПК. В любом случае за вредоносными программами важно следить и не допускать их попадания в систему.
Вспомогательные инструменты
Конечно, нет единой программы, увеличивающей производительность компьютера. Но есть комплекс утилит, которые улучшат работу системы. Пользователю могут понадобиться программы для:
- очистки мусора и ЖД;
- оптимизации и настройки системы;
- ускорения компьютерных игр.
В первом случае идеально подойдет известная многим программа CCleaner. Эта утилита бесплатная и имеет русский интерфейс. Она поддерживает все популярные версии операционных систем.
CCleaner справляется со всеми задачами по очистке «мусора» в компьютере, а также может помочь с некоторыми системными ошибками.
А вот Advanced SystemCare 7 поможет оптимизировать систему. Утилита является бесплатной, помогает ускорить систему и доступ в интернет. Также программа занимается настройкой производительности Windows, выполняет функции антивируса, справляется с дефрагментацией и оптимизацией системного реестра. Может найти ошибки и исправить их.
Компьютерные игры
Если вы знаете, что ваша система в состоянии лучше воспроизводить компьютерные игры, можно попробовать увеличить производительность компьютера.
Для начала нужно проверить работоспособность всех компонентов: составить общую оценку системы и определить выбивающийся из строя элемент. Если вы видите, что все комплектующие работают на уровне, попробуйте обновить драйвера.

Для видеокарт от AMD и Nvidia есть свои фирменные утилиты, которые автоматически будут сообщать пользователю о новых драйверах. Ничего не нужно будет самостоятельно искать и скачивать. Достаточно согласиться с тем, что предлагает такая программа.
Также многие советуют повысить производительность через саму систему. Для этого открываем «Мой компьютер», кликаем по свободной области ПКМ и выбираем «Свойства». Здесь нужно перейти в «Дополнительные параметры системы».
В открывшемся окне переходим во вкладку «Дополнительно». Тут ищем пункт «Быстродействие» и нажимаем «Параметры». Если вы готовы пожертвовать всеми визуальными эффектами, которые лишь украшают систему, но забирают очень много ресурсов, выберите пункт «Обеспечить наилучшее быстродействие». После этого «оболочка» операционной системы будет похожа на устаревшую, но это заметно улучшит производительность компьютера.
Также можно попробовать скачать специальные программы, но здесь придется подобрать те варианты, которые подходят именно под вашу видеокарту или процессор.
fb.ru
Характеристики компьютера. Производительность компьютера. Разрядность компьютера.
На этой странице, мы поговорим на такие темы как : Характеристики компьютера, Производительность компьютера, Разрядность компьютера и про все, что с этим связано.
Производительность компьютера.
Производительность компьютера — выполнение какого-то произвольного набора команд за единицу времени. Но это имеет смысл при сравнении нескольких процессоров одного семейства, поскольку системы команд процессоров различных типов могут сильно отличаться друг от друга. Производительность компьютера измеряется в МИПС, и МФЛОПС.
Примечание
MIPS (Millions Instruction Per Second) — Миллионы операций в секунду…
Примечание
MFLOPS (Millions of floating point operation per second) — Для чисел, представленных с плавающей запятой…
Производительность компьютера — обобщенная характеристика, и чаще всего, вместо нее указывают тактовую частоту, которая характеризует быстродействие.
Разрядность компьютера.
Разрядность компьютера — максимальное количество разрядов двойного кода, числа над которым одновременно может выполняться машинная операция, в том числе и передача данных. Разрядность компьютера, напрямую влияет на производительность. Разрядность микропроцессора определяется по разрядности их регистров (ячейка памяти процессора). Разрядность шины интерфейсов, определяется по разрядности шины данных.
Типы системных и локальных интерфейсов.
Разные шины интерфейсов, обеспечивают разные скорости передачи данных и позволяют включать разное количество устройств. Тип шины PCI и PCI Express, можно найти в материнских платах форм-факторов ATX и BTX.
Емкость оперативной памяти.
Сегодня некоторые люди думают, что увеличив емкость оперативной памяти в 2 раза, тем самым увеличивают производительность компьютера в 2 раза — это мнение ошибочно На самом деле увеличение емкости оперативной памяти в два раза, увеличивает эффективную производительность компьютера в 1,4 раза.
Наличие, виды и емкость КЭШ памяти.
КЭШ — буферная, недоступная для пользователя память, супер быстродействующая память, автоматически используемая компьютером для ускорения операций с информацией, хранящейся в более медленных запоминающих устройствах.
Уровни КЭШ памяти:
- Регистровая КЭШ память процессора — Первый уровень.
- КЭШ на материнской плате — Второй уровень.
Примечание
Для повышения быстродействия с внешней памятью, организуют КЭШ на ячейках электронной памяти…
В характеристики компьютера еще входят:
- Тип накопителей на магнитных дисках.
- Тип монитора и видеоадаптера
- Наличие и тип накопителей для оптических дисков.
- Наличие и тип принтера.
- Наличие и тип модема
- Наличие и виды мультимедийных устройств.
- Имеющееся программное обеспечение и вид операционной системы.
- Аппаратная и программная совместимость с другими персональными компьютерами.
- Возможность работы компьютера в сети.
- Возможность работы в многозадачном режиме
- Надежность, габариты, вес и стоимость.
На этом данную статью я заканчиваю, надеюсь, вы полностью разобрались с темами : Характеристики компьютера, Производительность компьютера и Разрядность компьютера.
p в 2 раза — это мнение ошибочно На самом деле увеличение емкости оперативной памяти в два раза, увеличивает эффективную
more-it.ru
- Excel вставить строку горячая клавиша

- Взломали вк как восстановить страницу в
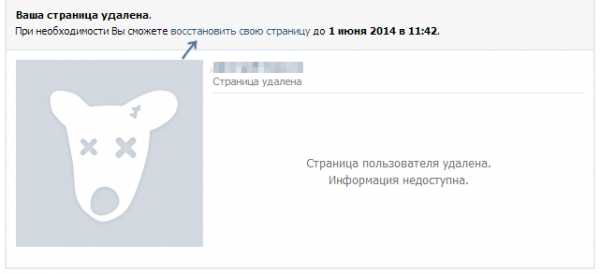
- Синий экран смерти код ошибки

- Pci express совместимость

- Сколько в одноклассниках держится подарок

- Учим sql

- Установка centos 7 с флешки
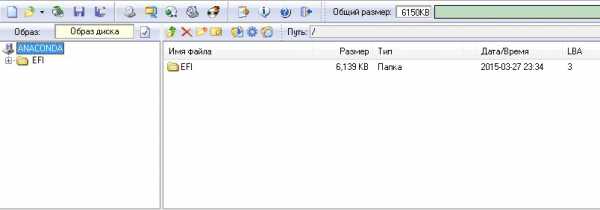
- Линукс минт кде

- Как в windows xp включить языковую панель

- Удалить полностью яндекс браузер
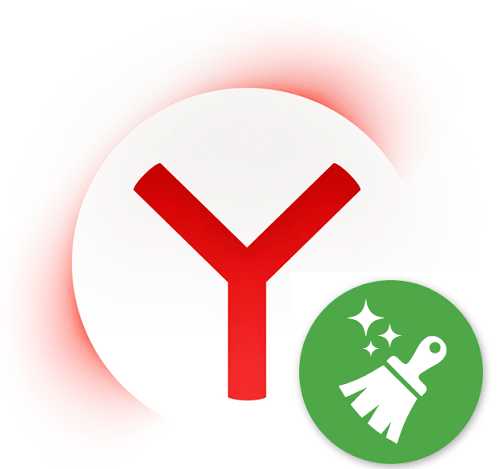
- Как восстановить взломанную страницу вк