Что делать, чтобы компьютер не тормозил: 8 советов. Что нужно сделать чтобы не тормозил компьютер
Что сделать, чтобы компьютер не тормозил
Компьютеры настолько прочно вошли в нашу жизнь, что современный человек уже не представляет, как без них обходиться. Каждый пользователь ПК иногда сталкивается с разнообразными проблемами. Самая распространенная из них, это когда через некоторое время компьютер начинает тормозить.
Основные причины и что нужно сделать
Причин, почему со временем компьютер начинает тормозить достаточно много и иногда кажется, что определить и устранить их довольно сложно. Ведь железо вроде мощное, да и первое время все было нормально. Но не стоит расстраиваться. Найти неполадку, из-за которой при работе наблюдаются сбои и устранить ее зачастую пользователь может самостоятельно.

Рассмотрим основные причины, из-за которых ПК может работать слишком медленно:
- скопление большого количества пыли;
- вирусы;
- лишние программы в автозагрузки;
- неправильная настройка файла подкачки;
- недостаточное количество свободного места на жестком диске;
- фрагментация файлов;
- включенные лишние эффекты и некорректная настройка ОС;
- некорректно работающие приложения.
Сразу видно, что количество проблем вызывающих медленную работу ПК достаточно много. Давайте подробнее разберемся и постараемся ответить на вопрос: «Комп стал сильно тормозить, что делать?» для каждой ситуации.
Тормозит из-за пыли
Пыль накапливается в любом компьютере, когда ее становиться слишком много она вызывает перегрев. Дело в том, что некоторые компоненты системы выделяют при своей работе достаточно много тепла, а загрязнение внутреннего пространства корпуса мешает нормальному его отводу.

Приведем основные компоненты ПК, которые чаще всего подвержены перегреву:
- процессор;
- северный и южный мост;
- видеоадаптер.
Особенно часто столкнуться с перегревом могут пользователи ПК, выпушенных несколько лет назад. Когда температура достигает критических значений, система автоматически снижает производительность и компьютер тормозит. В некоторых случаях ситуация может дойти даже до выхода деталей из строя.
Исправить ситуацию поможет чистка ПК. Эту процедуру надо делать хотя бы один, а лучше два раза в год. Можно почистить стационарные и мобильные компьютеры в домашних условиях. Правда, от владельцев ноутбуков потребуется немного больше навыков при сборке-разборке и первые разы эту операцию лучше делать вместе с опытным специалистом.
Рассмотрим порядок действий при чистке ПК от пыли:
- отключить все питающие провода, а в случае ноутбука и батарею;
- открыть крышку;
- с помощью мягкой кисти и пылесоса удалить пыль;

- снять охлаждающую систему;
- заменить термопасту на новую;
- при необходимости смазать или заменить вентиляторы;
- установить на место радиаторы, вентиляторы и другие элементы, а также собрать устройство.
После этого можно подключить шнур питания обратно и проверить работу устройства. В большинстве случаев проблема будет решена.
Устранение вирусов
Компьютерный вирус способен нанести вред системе, украсть важные данные, например, номера кредитки и вызвать другие сбои в работе. Самое ужасное, пользователь часто даже не догадывается о заражении, наивно надеясь, что после установки антивируса ни одна вредоносная программа не пройдет через его защиту.

Важно! Нужно всегда помнить, что ни одно антивирусное решение не способно предоставить 100% гарантии от проникновения вирусов. В целях профилактики рекомендуется периодически проводить сканирование утилитами других производителей.
Приведем самые частые симптомы, указывающие на проникновение вируса:
- зависание;
- медленная работа;
- невозможность удалить файлы или папки;
- вывод разнообразных сообщений об ошибках;
- произвольное появление новых файлов;
- появление непрошенной и странной рекламы;
- проблемы при запуске диспетчера задач или редактора реестра;
- высокая нагрузка на процессор.
В случае если появились, хотя бы некоторые симптомы рекомендуется первым делом выполнить проверку системы с помощью специализированных утилит и при обнаружении вредоносного ПО удалить его.
Утилиты, которые необходимо использовать для проверки системы при подозрении на наличие вирусов:
- продукт от компании Dr.Webпод названием CureIT;
- решение от Лаборатории Касперского — Kaspersky Virus Removal Tool.
Именно эти программы показали лучшие результаты при обнаружении разнообразных компьютерных вредителей.
Программы в автозагрузке
После переустановки Windows система автоматически запускает только самые необходимые службы. Со временем при установке приложений часть из них прописывается в автозагрузке и занимает оперативную память. Это ведет к снижению производительности системы в целом.
Видео: почему тормозит
Управление автозагрузкой
Утилиты для управления автозагрузкой позволяют, как узнать какие программы запускаются автоматически, так и отключить ненужные. Это позволяет пользователю настроить систему для увеличения производительности.
Все приложения для управления автоматическим запуском программ можно разделить на две категории:
- встроенные в операционную систему;
- отдельные утилиты.
Пользователи Windows могут отключить автоматическую загрузку приложений с помощью встроенного средства MS Config.

Для его запуска потребуется выполнить следующие действия:
- нажать сочетание клавиш Win+R;
- в появившемся окне набрать msconfig;
- нажать кнопку Ok.
В открывшемся приложении на вкладке «Автозагрузка» можно отключить автоматический запуск не нужного софта.
Сторонних утилит для управления автозапуском написано достаточно много. Они более удобны и позволяют управлять более широким набором элементов автозагрузки.
Приведем список рекомендуемых отдельных утилит для управления автозагрузкой:
- CCleaner;
- Starter;
- AutoRuns;
- AnVir Task Manager.

Как можно почистить компьютер чтобы не тормозил
Установка и последующее удаление приложений приводит к тому, что в системе появляется разнообразный мусор. Это могут быть оставшиеся служебные файлы, забытые ветки реестра и так далее. Такие «хвосты» могут существенно сказаться на производительности системы и их необходимо периодически удалять.

Чистку выполнить можно и руками, но это отнимет много времени, кроме того, работа с реестром требует определенных знаний. Поэтому лучше воспользоваться специальными утилитами, например, CCleaner или Advanced SystemCare.
Они позволяют удалить ненужные приложения, отключить элементы автозагрузки, а также провести проверку и очистку системного реестра. Это позволяет существенно улучшить производительность. Но не стоит забывать и про удаление пыли.
Настройка ОЗУ и файла подкачки
Малое количество оперативной памяти плохо сказывается на скорости работы ПК. Система вынуждена использовать место на жестком диске для создания файла подкачки, куда помещаются данные, не влезшие в ОЗУ. Грамотная настройка его позволяет поднять производительность ПК.

Рассмотрим советы, которые помогут правильно установить параметры файла подкачки:
- если имеется несколько накопителей, то файл подкачки надо разместить на самом быстром диске;
- размер виртуальной памяти необходимо устанавливать фиксированным;
- минимальный и максимальный объем файла подкачки должны быть равны;
- объем виртуальной памяти должен быть примерно в 2 раза больше размера физического ОЗУ.
Воспользовавшись этими советами можно настроить файл подкачки на оптимальную производительность. В любом случае при маленьком объеме ОЗУ лучшее решение – приобрести дополнительную планку памяти или заменить уже установленные на модули большего размера.
Мало свободного места
Большинство пользователей сохраняют большие файлы и устанавливают программы прямо на системный диск, не задумываясь о свободном месте. Но системе оно необходимо для нормального функционирования. ОС постоянно записывает служебные данные в эту область. Для работы обычно достаточно 10-20% свободного пространства на системном диске.

Приведем действия, которые позволят освободить место:
- регулярная очистка корзины, именно в ней часто скапливаются десятки гигабайт не нужных файлов;
- сохранение больших файлов, например, фильмов на других дисках;
- удаление ненужных приложений и чистка системы с помощью специальных утилит.
Дефрагментация
Части файлов на жесткий диск для ускорения процесса записи сохраняются на накопителе в случайном порядке. При чтении это заставляет головки переходить от одного конца в другой и плохо сказывается на скорости работы. Решить эту проблему поможет дефрагментация. Ее можно выполнить с помощью встроенных средств или сторонними утилитами.
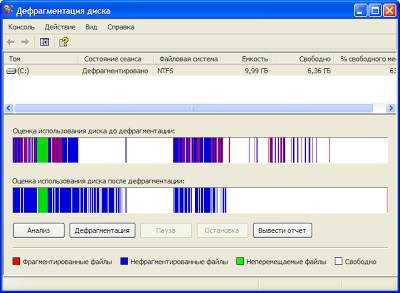
Рассмотрим, как запустить дефрагментацию с помощью встроенной утилиты Windows:
- откройте «Мой компьютер»;
- выберите диск, который нужно дефрагментировать и вызовите правой кнопкой контекстное меню;
- нажмите на пункт «Свойства» и перейдите на вкладку «Сервис»;
- воспользуйтесь кнопкой «Выполнить дефрагментацию» для запуска утилиты;
- щелкните по кнопке «Анализ»;
- если в результатах будет показано, что фрагментировано более 10% воспользуйтесь кнопкой «Дефрагментация» для запуска процесса исправления.
Совет. Дефрагментация часто требует много времени, поэтому ее рекомендуется запускать в период, когда компьютер не используется, например, ночью.
Видео: Оптимизация Windows 7
Визуальные эффекты
Современные ОС снабжены множество эффектом, которые позволяют улучшить оформление интерфейса. В тоже время из-за них к аппаратной части ПК предъявляются повышенные требования. Их отключение поможет повысить производительность все системы, особенно такое решение подойдет владельцам старых компьютеров и слабых ноутбуков.
Отключаем восстановление
Многие начинающие пользователи полагают, что функция отката системы может решить все проблемы. На самом деле они заблуждаются. Оно поможет только в некоторых случаях из-за проблем с драйверами и т. п.
Нередко владельцы ПК сталкиваются с ситуацией, когда после восстановления система начинает жутко тормозить или появляются другие сбои в работе. Поэтому для увеличения производительности можно отключить эту функцию.
Рассмотрим порядок действий для отключения восстановления системы:
- открыть «Свойства системы», выбрав соответствующий пункт в «Панели управления»;
- перейти на вкладку «Защита системы»;

- выделить диск, на котором надо отключить службу восстановления;
- нажать кнопку «Настроить»;
- установить переключатель в положение «Отключить».
Проблемы с секторами на диске
Файлы на жестком диске записываются по секторам, со временем некоторые из них могут выйти из строя. Системе придется тратить много времени на коррекцию ошибок, возникших при работе с накопителем. Все современные жесткие диски специально на этот случай имеют служебную область, которая служит для замены битых секторов.

Рассмотрим, как исправить ситуацию с поврежденными секторами с помощью системных средств:
- перейдите в «Мой компьютер» и вызовете свойства диска, который необходимо проверить;
- откройте вкладу «Сервис»;
- нажмите кнопку «Выполнить проверку»;
- установите галочку возле пункта «Проверять и восстанавливать поврежденные сектора»;
- щелкните по кнопке «Запуск».
Процесс проверки секторов может затянуться, особенно если диск большого объема, поэтому придется некоторое время подождать. В некоторых ситуациях для запуска тестирования может дополнительно потребоваться перезагрузка, о чем система сообщит автоматически.
Совет. Из-за жесткого диска в дальнейшем могут потеряться важные данные. Поэтому если сбойные сектора появляются часто, то необходимо задуматься о его замене.
Зависшие процесс
Иногда компьютерные программы могут достаточно сильно зависнуть. При этом их не удается закрыть совсем или даже после выхода ПК продолжает тормозить. В этом случае надо обратить внимание на зависшие процессы.
Для того чтобы закрыть зависший процесс необходимо:
- открыть «Диспетчер задач»;
- перейти на вкладку «Процессы»;

- выбрать необходимый и нажать кнопку «Завершить процесс».
Делать это рекомендуется только опытным пользователям, которые точно знают, какой процесс запускается конкретной программой. Остальным рекомендуется просто перезагрузить ПК.
Другие причины
На самом деле список причин, которые могут приводить к тормозам компьютера, не ограничивается рассмотренными ранее. Каждая из них также требует дополнительной проверки и устранения в случае необходимости.

Среди других причин «тормозов» можно выделить следующие:
- слабое аппаратное обеспечение;
- неисправность комплектующих.
Слабая видеокарта, малый объем ОЗУ или медленный старый жесткий диск способны вызвать снижение скорости работы, особенно если на компьютере запускаются ресурсоемкие игры или приложения. Решение здесь только одно – модернизация компьютера.
Неисправность компонентов может снизить производительность системы достаточно значительно и вызвать появление других ошибок, например, невозможность использования USB-портов. В этом случае необходимо заменить проблемную деталь самостоятельно или отремонтировать в сервисном центре.
Существуют самые разнообразные проблемы, которые приводят к тому, что система начинает работать слишком медленно. К счастью, воспользовавшись приведенными в статье советами, большинство неполадок пользователь может устранить самостоятельно.
compsch.com
Что делать, чтобы компьютер не тормозил: 8 советов
Если компьютер тормозит и часто зависает, это совсем не значит, что его пора менять. Возможно, стоит просто почистить память, навести порядок в настройках и проверить его на вирусы - решений много.
Если ваш ноутбук или стационарный компьютер на Windows стал уже не таким быстрым, как раньше, не спешите выносить ему приговор и готовить замену. Довольно часто корень всей проблемы кроется в загруженности памяти и множестве ненужных задач, использующих драгоценные ресурсы устройства. Многие проблемы легко диагностировать и устранить еще на ранних этапах. В некоторых случаях даже особые познания вам не потребуются.
Очистите память компьютера
Прежде всего стоит проверить, сколько свободного места на вашем жестком диске. Сделать это можно в «Моем компьютере» или же с помощью любого файлового менеджера, которым вы пользуетесь. Довольно часто недостаток свободной памяти негативно сказывается на общей скорости работы системы, поэтому важно, чтобы никакого мусора в памяти не хранилось. Под мусором можно понимать файлы, о существовании которых вы даже не всегда знаете — это остаточные данные после удаления программ и игр, версии старых неиспользуемых программ, временные файлы, кэш и так далее. Все это засоряет систему, съедая память и замедляя скорость работы. Контролировать объем таких данных и периодически чистить жесткий диск можно с помощью утилиты CCleaner, скачать которую можно здесь. Она покажет весь список файлов, которые вы легко удалите без особого вреда для системы.
Освободите место на системном диске
Если ваш винчестер разбит на несколько дисков, один из которых отведен под установленную систему, важно, чтобы он никогда не был заполнен впритык. На системном диске всегда должно оставаться хотя бы несколько свободных ГБ. Очистить его можно вручную, открыв в проводнике или файловом менеджере раздел с установленными программами и удалив неиспользуемые. В определенных случаях большие по весу программы лучше сразу устанавливать не на системный диск, а на любой другой. Уже установленную программу перенести бывает не так-то просто, поэтому порой легче ее полностью удалить и потом инсталлировать в другой раздел. Также имеет смысл проверять диск на предмет временных файлов с помощью программы по ссылке выше.
Убрать лишнее из автозагрузки
Если компьютер довольно долго загружается и уже после запуска Windows все еще не дает сразу же приступить к работе, то, возможно, в автозагрузке много лишнего. Речь идет о программах и процессах, которые становятся активны сразу же при включении компьютера, они могут существенно перегружать оперативную память и замедлять выполнение системных задач. Проверить список запускаемых автоматически процессоров можно опять же с помощью CCleaner, в диспетчере задач или же через комбинацию клавиш Win+R и ввода команды msconfig. Отобразившееся окно продемонстрирует все запущенные процессы и статус их работы. Щелчок по ним правой кнопкой мыши вызовет небольшое выпадающее меню, из которого их можно отключить. Важно проделывать эту процедуру именно сразу после запуска Windows, дабы вы видели только те задачи, которые были запущены без вашего прямого участия.
Проверьте компьютер на вирусы
Не будет лишней и проверка компьютера на вирусы, ведь присутствие вредоносного ПО на компьютере вы можете и не замечать, однако это не значит, что его нет. Многие вирусы, специализирующиеся на отправке данных, умело маскируются под знакомые вам программы и автоматически включаются при выполнении определенных условий. Обнаружить такие зловреды помогут программы-антивирусы, многие из которых распространяются совершенно бесплатно. В пример стоит привести Kaspersky Free, который не только проверяет файлы на ПК, но также и автоматически блокирует опасные загружаемые файлы и предупреждают вас о вредоносных веб-сайтах. Пользоваться им можно без каких-либо подписок и прочего. Загружается программа напрямую с официального сайта разработчика.
Обновите драйверы
Обычно если вы пользуетесь предустановленной на ПК системой, все драйверы для комплектующих и периферии уже установлены, однако совсем не факт, что используются наиболее свежие их версии. Обновление этих программных средств нередко может заметно улучшить производительность компьютера, устранив при этом возможные конфликты внутри системы. Актуальность каждого драйвера можно проверить через диспетчер устройств или сайты их производителей, однако для упрощения этого процесса можно прибегнуть к помощи специальных сервисов. К примеру, DriverPack Solution способен сам определить актуальные драйверы на вашем ПК и обнаружить их более свежие версии, если таковые имеются.
Обновите Windows или переустановите
Очень важно также и своевременное обновление системы, ведь каждая новая сборка Windows несет в себе не только функциональные изменения, но и исправление багов и ошибок. В последнее время актуальная ОС Windows 10 обновляется довольно часто, пусть вас это не беспокоит. Данный процесс необходим для стабильной работы вашего ПК и его безопасности. Если же с обновлениями компьютер работает все медленнее и приведенные выше способы ситуацию не исправили, есть смысл попробовать полностью переустановить систему. Делать это желательно с полной очисткой дисков, то есть предварительно нужно сохранить все важные данные из памяти или же продублировать их в облачном хранилище.
Снизьте уровень нагрева компьютера
Для пользователей ноутбуков актуальна проблема сильного нагрева из-за избытка пыли в корпусе. Если вы чувствуете, что клавиатурная панель и область вокруг нее начали нагреваться сильнее обычного, имеет смысл вскрыть корпус и аккуратно щеточкой провести полную чистку, удалив частицы мусора с кулеров и всех доступных компонентов. Также причиной перегрева может стать высохшая термопаста, которая служит для улучшения теплопроводности процессора и видеокарты. Обычно ее замена осуществляется через 2-4 года в зависимости от нагрузки компьютера. Осуществить это можно как собственными силами, так и в любом сервисном центре ПК. Правда, стоит заранее изучить вопрос о потере гарантии, если с момента покупки ПК прошло не так много времени.
Проведите апгрейд компьютера
Конечно же, стоит помнить и о необходимости своевременного апгрейда вашего ПК. Ведь наши потребности и запросы постоянно растут, и технические средства должны им соответствовать. Нельзя требовать молниеносной работы с современными сервисами от офисного компьютера 5-летней давности. В зависимости от комплектующих часто повысить скорость работы можно простой заменой процессора, увеличением объема оперативной памяти и заменой старого винчестера на SSD-диск. Последние два момента актуальны не только для стационарных машин, но и для многих ноутбуков — производители давно предусматривают возможность замены некоторых важных компонентов, что позволяет заметно увеличить срок службы ПК.
kto-chto-gde.ru
Что нужно cделать, чтобы компьютер меньше тормозил?
Здравствуйте, уважаемые читатели блога Help начинающему пользователю компьютера.Эта статья предназначена в первую очередь для пользователей, в которых “слабенькие” компы. Сегодня я расскажу, как повысить производительность персонального компьютера без дополнительного апгрейда, разгона. Мы просто сделаем несколько элементарных шажков, которые позволят уменьшить торможение компьютера при работе.
Шаг первый. Отключаем ненужные программы и службы из автозагрузки.
Примечание. После запуска операционной системы (в нашем случае Windows XP) загружается большое количество программ и служб. Работа некоторых необходима постоянно (например, антивирус), но большинство мы используем только время от времени (например, NERO, Skype, Aimp). Думаю всем понятно, что если программа запущенна — она использует ресурсы (оперативку, процессор). Это и понижает производительность системы, приводя в некоторых случаях к торможению. Наша задача состоит в том, чтобы отключить программы из автозагрузки, которые мы не используем постоянно.
Нажимаем кнопку ПУСК. Запускаем элемент ВЫПОЛНИТЬ. В строку вводим msconfig и нажимаем ENTER. Откроется окно НАСТРОЙКА СИСТЕМЫ.
Переходим на вкладку АВТОЗАГРУЗКА и снимаем флажки с тех программ, автоматическая загрузка которых нам не нужна. Далее нажимаем ОК и ВЫПОЛНИТЬ ПЕРЕЗАГРУЗКУ.
Шаг второй. Изменение визуальных эффектов.
Примечание. Визуальные эффекты делают интерфейс более привлекательным, но они также замедляют работу компьютера.
Нажимаем кнопку ПУСК. Запускаем элемент ВЫПОЛНИТЬ. В строку вводим sysdm.cpl и нажимаем ENTER. Откроется окно СВОЙСТВА СИСТЕМЫ.

Переходим на вкладку ДОПОЛНИТЕЛЬНО и нажимаем кнопку ПАРАМЕТРЫ (раздел — быстродействие). Откроется окно ПАРАМЕТРЫ БЫСТРОДЕЙСТВИЯ.
Переходим на вкладку ВИЗУАЛЬНЫЕ ЭФФЕКТЫ. Далее снимаем все флажки с эффектов. Оставляем только три эффекта:
— Использование стилей для отображения окон и кнопок;
— Использование типичных задач для папок;
— Отображать тени, отбрасываемые меню.
Нажимаем ОК.
Шаг третий. Оптимизируем работу файла подкачки.
Примечание. Когда компьютеру не хватает оперативной памяти (ОЗУ, RAM), ОС использует пространство жесткого диска для моделирования оперативной памяти. Такая память называется виртуальной памятью или файлом подкачки. Разумное использование файла подкачки позволяет повысить производительность ПК. По умолчанию размер файла подкачки в полтора раза превышает объем оперативной памяти компьютера. Оптимизация работы файла подкачки включает выполнение следующих правил:
— Виртуальную память можно оптимизировать, распределив ее по нескольким логическим дискам;
— Не размещайте файл подкачки на том же диске, где находятся системные файлы;
— Не размещайте несколько файлов подкачки в разных разделах одного и того же физического диска.
Нажимаем кнопку ПУСК. Запускаем элемент ВЫПОЛНИТЬ. В строку вводим sysdm.cpl и нажимаем ENTER. Откроется окно СВОЙСТВА СИСТЕМЫ. Переходим на вкладку ДОПОЛНИТЕЛЬНО и нажимаем кнопку ПАРАМЕТРЫ (раздел — быстродействие).Переходим на вкладку ДОПОЛНИТЕЛЬНО и нажимаем кнопку ИЗМЕНИТЬ.
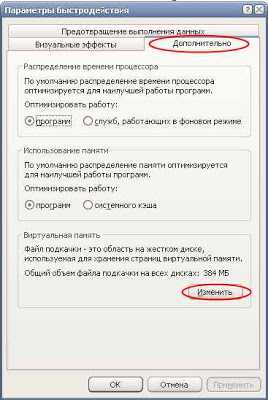
В окне, которое откроется (виртуальная память) выбираем логические диски винчестера и задаем для каждого размер файла подкачки.
xiod.ru
Тормозит компьютер что делать
Приветствую Вас , уважаемый посетитель блога «Пенсермен».
Многие пользователи, особенно те, которые не уделяют должного времени уходу за компьютером сталкиваются с тем что он начинает “глючить” или медленно работать. Итак, тормозит компьютер что делать?
Проблема эта очень обширна, и причин может быть множество. Основные же из них на которые приходиться 80% всех случаев, таковы:
- В системе завёлся вирус.
- Стало очень много программ запускаться автоматически.
- Стало много запускаться ненужных процессов.
- Вы давно не перезагружали компьютер, оставляя его постоянно включенным.
- Система стала очень замусорена множеством настроек, установок и т.д.
- Виновата недавно установленная программа.
- На логическом диске , на который установлена Windows, осталось мало свободного места.
В системе завёлся вирус
> Этот пункт стоит под номером один, потому что это основное подозрение при “глюках” и прочих “тормозах”. Поэтому не откладывая в долгий ящик приступаем к полной (именно полной и никакой другой) проверки системы на вирусы.
Процесс этот обычно очень долгий занимает до нескольких часов, поэтому лучше его запускать на ночь, когда все домочадцы спят. Здесь, я думаю, особо расписывать нечего – двойной щелчок мыши по значку антивирусника и из основного окна запустить проверку.
Много программ в автозапуске
Многие программы, устанавливаемые на компьютер прописывают себя в автозапуске, то есть запускаются вместе с операционной системой при включении и тем самым увеличивают это время, то есть тормозит при запуске. И потом, всё время находятся в рабочем состоянии, опять таки оказывая дополнительную нагрузку на систему.
А это нам совсем ни к чему, поэтому вызываем меню “Пуск”, выбираем “Выполнить”, если такой команды у Вас там нет, то это окно можно вызвать комбинацией клавиш Win+R, а там набираем “msconfig”:

После этого в следующем нажимаем на “Автозагрузка”, смотрим какие нам нужны программы при запуске. Мне, например, хватает четырёх, остальные запускаю по мере необходимости. Потом “Применить” и “ОК”:

После этого обычно требуется перезагрузка. Если Вы сюда не разу не заглядывали, то наверняка с десяток программ запросто сможете выбросить из автозапуска и тем самым оказать посильную помощь своему “интеллектуальному другу”. По крайней мере, запуск системы однозначно ускориться.
Запуск ненужных процессов
Этот пункт тоже важен, так как процессы могут быть не только ненужные, но и вредоносные. Но для того чтобы исключить “плохие” процессы нужно ясно себе представлять какой процесс за что отвечает. Описание системных процессов , в том числе и вредоносных при необходимости можно найти в интернете или в специальной литературе.
В одной моей книге этот список занимает 8 листов, так что здесь я не буду его выкладывать и описывать действия тоже не буду, а позже посвящу этому отдельную тему. Посмотреть эти процессы можно вызвав диспетчер задач windows. Нажимаем Ctrl+Alt+Del, затем “Диспетчер задач” и в появившемся окне “Процессы”:
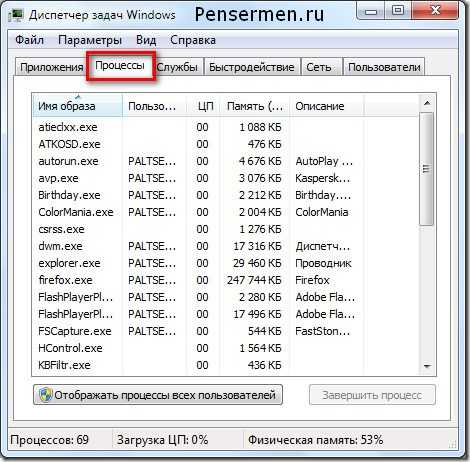
О необходимости периодической перезагрузки компьютера писать, думаю нет необходимости, здесь и так всё понятно что делать. Переходим к следующему пункту.
Система замусорена
Вот это одна из основных причин того, почему тормозит компьютер и чистка это именно, то, что нужно делать не в последнюю очередь. Поможет нам в этом программа CClener. Я пользуюсь именно ей и считаю её одной из лучших для этой цели. Если она у вас не установлена, то скачать бесплатную версию Вы можете с официального сайта: <<ЗДЕСЬ>>
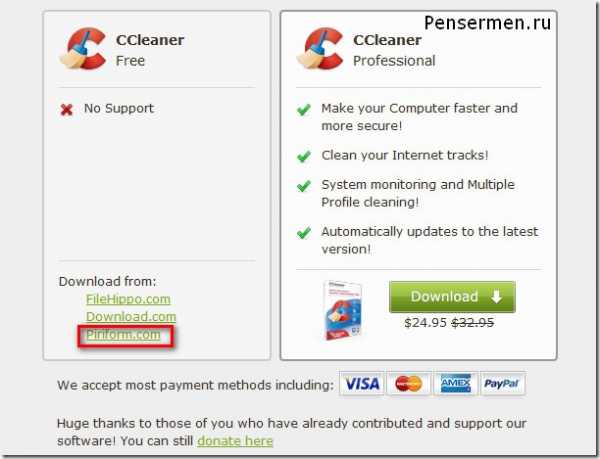
Ну а дальше всё очень просто. Запускаете программу. Выбираете “Очистка”, нажимаете “Анализ”, ждёте некоторое время, потом “Очистка”. Всё, “зачистка” произведена:

В этой же программе проделайте поиск ошибок в реестре. Бывает, что из за этих ошибок система и тормозит. Теперь уже нужно выбрать “Реестр”, потом “Поиск проблем” и “Исправить”:

После этого обычно следует предложение сохранить резервную копию. Обязательно соглашайтесь. Вдруг что-то лишнее удалиться, а с реестром шутки плохи. В случае чего будет возможность восстановить всё в первоначальный вид:
Кстати, CСleaner позволяет управлять и автозагрузкой. Для этого необходимо выбрать “Сервис”, нажать “Автозагрузка”, “Windows”. Выбрать нужную программу и “Включить” или наоборот “Выключить” то что Вы считаете необходимым:

Но мне как-то удобней автозагрузкой управлять из окна конфигурации системы, которую я описывал выше в ”проверке автозапуска”. Ну а Вам уж как понравиться.
Если Вы обратили внимание в сервисе программы присутствуют ещё такие пункты как “Удаление программ”, “Стирание диска” и “Восстановление системы”. Вот последний пункт как раз мы и рассмотрим поподробней.
Виновата недавно установленная программа
Иногда случается так, что установка программ происходит некорректно, либо некоторые из новых по каким то причинам вступают в конфликт с уже имеющимися, что приводит как раз к тому, что тормозит компьютер. Что делать? Вот тут как раз и нужно воспользоваться возможностью восстановления системы в программе CCleaner, упомянутой перед этим:

Или же можете использовать средства самой операционной системы. Для этого нажимаете “Пуск”, правой кнопкой на “Компьютер” или же на его значок на рабочем столе тоже правой кнопкой мыши. Потом в выпавшем меню щёлкнуть по “Свойства”.
После описанных манипуляций в windows 7 откроется “Панель управления – домашняя страница”. Выбираем “Защита системы”, в следующем “Восстановление”:
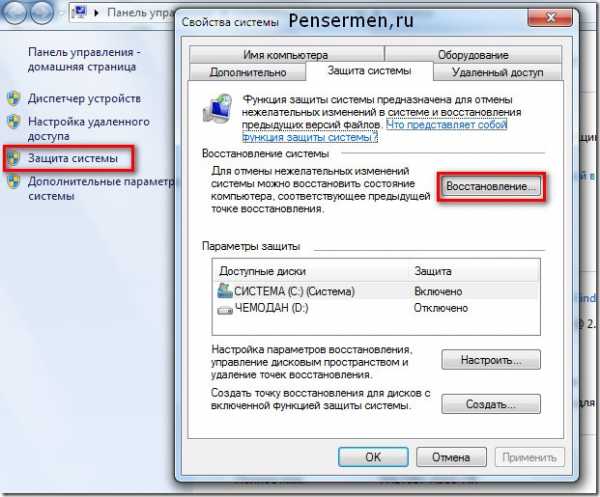
В последующих окнах нажимаем “Далее”, “Далее”, выбираем точку восстановления и “Готово”. После окончания процесса система перезагрузиться.
Недостаточно места на логическом диске Windows
Тут уж придётся попыхтеть и разобраться – какие файлы оставить а какие можно и удалить. Это дело, конечно, муторное – всё равно, что в кладовке или гараже порядок наводить. Пока не взялся готов всё повыбрасывать, а в процессе уборки оказывается, что всё нужно. И тем не менее, если Ваш «питомец» тормозит, сделать это придётся.
Но для успокоения совести перед этим нелёгким делом можно произвести очистку диска средствами Windows. Правой кнопкой жмём на системный диск, выбираем “Свойства”, “Общие”, “Очистка диска”:
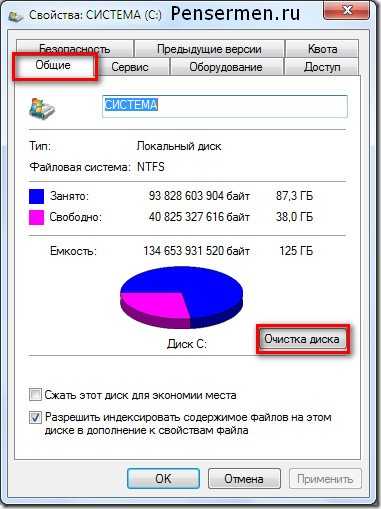
В следующем окне выбираем, что будем удалять и “ОК”. Там ничего сложного нет, думаю разберётесь.
Вот , пожалуй и все основные причины медлительности компьютера. Есть, конечно и другие. Например чисто по “железу”, но мы их разбирать не будем и ограничимся только этими основными. Надеюсь, теперь у Вас не возникнет вопрос: почему тормозит компьютер и что делать?
Удачи Вам! До скорых встреч на страницах блога «Пенсермен».
Поделитесь статьёй с друзьями в соц. сетях:
pensermen.ru
Как сделать чтобы компьютер не тормозил?
У вас сильно тормозит компьютер? Уже отчаялись и собрались переустанавливать систему, с предварительным форматированием дисков? Я тоже хотел так поступить со своим стационарным компьютером, однако вспомнив, что драйверов у меня не сохранилось, пришлось искать другие пути. Сегодня я расскажу о том, как сделать, чтобы компьютер не тормозил (как сделать, чтобы компьютер работал быстро, вернуть компьютер к жизни) без переустановки системы.
 Первое, с чего нужно начинать для приведения компьютера «в чувства» — это с очищением его от всех траблов в реестре, не до конца удаленных программ и прочей нечисти. В сети интернет есть много программ. Я сегодня немного опишу ту, которой сам пользуюсь — это удобная и надежная софтина CCleaner (на момент написания статьи уже доступна v.2.15).
Первое, с чего нужно начинать для приведения компьютера «в чувства» — это с очищением его от всех траблов в реестре, не до конца удаленных программ и прочей нечисти. В сети интернет есть много программ. Я сегодня немного опишу ту, которой сам пользуюсь — это удобная и надежная софтина CCleaner (на момент написания статьи уже доступна v.2.15).
С её помощью можно быстро очистить реестр и привести его в порядок от неверных значений, несуществующих файлов и пустых значений. Всё что вам нужно – выбрать соответствующий пункт в меню программы и запустить проверку. Ждем 1-5 минут (в зависимости от запущенности системы), и затем нажимаем «исправить».
После этой нехитрой процедуры я бы порекомендовал запустить еще очистку жестких дисков. Эта нехитрая операция очистит ваши локальные диски от ненужных системных файлов, кэш файлов интернета, которые вы очень редко используете, а также от редко используемых медиафайлов по вашему желанию. Проделав все эти нехитрые операции (и заметив, что прирост производительности составил от 10 до 60 процентов), переходим к следующему шагу воскрешения компьютера.
Проверка антивирусом является вторым важным шагом. Если ваш компьютер стоит на грани жизни и смерти, то почти с 80% вероятностью можно утверждать, что он заражен вирусом. Обзор антивирусных продуктов для постоянной защиты читайте здесь.
А сегодня я расскажу о хорошем одноразовом антивирусе Dr.Web CureIt!. Скачать dr.web с актуальными обновлениями можно на официальном сайте компании dr.web. Затем перезапускаем компьютер в «безопасном режиме» и только тогда запускаем CureIT.
Если были найдены вирусы – следуйте инструкции и или удалите их, или вылечите, или переместите в карантин. После этого запустите полную проверку компьютера с высоким уровнем сканирования. Дождитесь окончания. Хочу заметить, что эта процедура займет намного больше, чем лечение реестра и очистка локальных дисков….. Прошло 6 часов, будем считать что вирусы обнаружены и обезврежены. Переходим к следующему шагу.
Не забудьте теперь перезагрузить компьютер в штатный режим.
Дефрагментация дисков – следующий, и завершающий шаг к восстановлению жизнедеятельности компьютера. Эту стандартную процедуру можно делать как через стандартное программное обеспечение, интегрированное в систему Windows так и с помощью многочисленных программ сторонних разработчиков.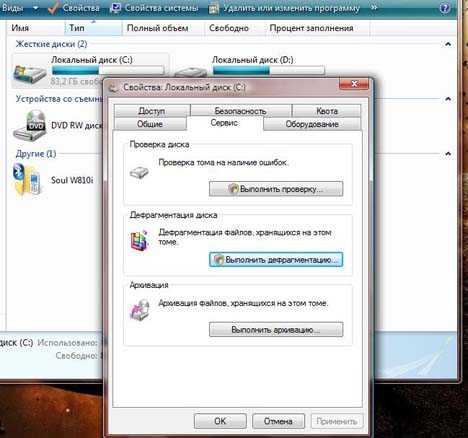
Наконец, можете еще раз Ccleaner’om почистить реест после борьбы с вирусами.
PS. Когда установите и обновите антивирус для постоянной защиты – проверьте компьютер еще раз. Как говорится: один антивирус хорошо, а два лучше.
Автор статьи: Soul
www.theweblog.net
Когда Тормозит Компьютер Что Делать?
Пожалуй, одним из самых часто задаваемых вопросов из всех, касающихся каких-либо проблем в работе вычислительной техники, можно назвать такой: «Тормозит компьютер Что делать?». К сожалению, универсального ответа на каждый конкретный случай нет и попросту не может быть, ведь каждый раз, разбираясь в проблеме, специалист найдет все новые причины, даже такие, с которыми он раньше еще не сталкивался.
И это вполне понятно: виснет компьютер по самым разным причинам, на разных машинах может быть установлена своя операционная система, причем в различных версиях, не бывает совершенно одинакового пакета установленных программ на двух различных компьютерах, пусть даже они находятся в одном офисе, естественным образом различается и используемое на машинах «железо», а уж пакеты установленных драйверов и вовсе самые «несовпадающие». То есть любая система уникальна, поэтому в двух словах исчерпывающе и совершенно однозначно ответить на «крик души» пользователя «Тормозит компьютер Что делать?» попросту невозможно.
Но все же есть целый ряд «стандартных» для ОС Windows причин, по которым и тормозит компьютер Что делать в таком случае, тоже, в принципе, известно, так что этот вопрос мы сейчас и разберем достаточно подробно.
Для работы Windows необходимо, чтобы в том разделе, где установлена операционная система (обычно это бывает диск C:), было достаточно свободного места. Все дело в том, что ОС использует для работы свободное место на жестком диске в качестве виртуальной памяти, в отличие от памяти физической. Чем меньше на жестком диске места для работы виртуальной памяти, тем медленнее работает ОС, вплоть до зависания компьютера.
Что же делать, если завис компьютер именно по этой причине? Во-первых, нужно предпринять определенные шаги для того, чтобы компьютер снова начал работать. Обычно делается принудительная перезагрузка операционной системы путем нажатия кнопочки Reset на корпусе. Или на ноутбуке нажать и долго удерживать кнопку включения. После успешного запуска операционной системы нужно очистить место на системном разделе диска, удалив старые ненужные файлы. Как правило, это могут быть временные файлы в папке Temp, Корзина может быть переполнена, можно для очистки удалить лишние неиспользуемые программы нередко много места занимают файлы на рабочем столе компьютера. Нужные файлы лучше перенести в другие разделы жесткого диска или сохранить на внешних носителях. После очистки система наверняка начнет работать быстрее.
Если виснет компьютер и после очистки жесткого диска, то можно почистить и реестр системы. Дело в том что в процессе постоянно проводимых установки и удаления программ в реестре накапливается множество «хвостов», которые остаются от разных программ. Этих «тянущихся хвостов» нередко накапливается столько, что они начинают существенно тормозить работу системы. С этой проблемой также можно справиться. Но самостоятельно чистить реестр можно только в том случае, если хорошо знать, что делаешь. Разбираться во всех реально существующих ключах и параметрах, ведь если что-то сделать не так, то с системой можно попрощаться — потребуется полная радикальная переустановка.
В ОС Windows есть такая безусловно полезная возможность, которая называется автозагрузка. Это значит, что есть целый список программ, которые запускаются одновременно с загрузкой ОС. Нередко в этот список программы попадают «по своему желанию», то есть во время их установки. Чем больше программ запущено и работает в фоновом режиме, тем больше тормозов для системы. Список автозагрузки можно отредактировать, изъяв из него те программы, которые можно запустить вручную позднее, когда они понадобятся. Нередко таких приложений набирается довольно много. Оставить в списке автозагрузки нужно только те, которые должны запускаться сразу вместе с ОС, например, антивирус.
Но если все так же тормозит компьютер что делать? Если никакие меры из предпринятых не помогают, остается совершенно радикальное средство, которое называется переустановка системы. Если переустановку производить с форматированием системного раздела, то после этого компьютер будет, что называется, «летать». Но перед этим радикальным действием нужно обязательно позаботиться о сохранении пользовательских данных, а весь пакет нужных приложений будет необходимо устанавливать заново.
Зато о фразе «завис компьютер» можно будет позабыть. До следующего раза...
fb.ru
Тормозит компьютер, что делать? - КомпЛайн

В случае возникновения ситуации, когда компьютер начал тормозить, что естественно раздражает любого пользователя, нужно прибегнуть к диагностики и поиску причин по которым он стал так себя вести. Ниже описаны варианты и советы, благодаря которым можно избавиться от возникших тормозов компьютера.
Главное что нужно делать во избежание появления глючности и медленной работы – это чаще проводить профилактические работы с операционной системой и иногда самими внутренностями компьютера (чистка системы охлаждения).
Итак нас очень волнует причина того, почему тормозит компьютер? Причина может быть одна, а может и несколько. Нужно проверять, настраивать и делать оптимизацию. Перечислим основные причины, по которым это может происходить:
Перегрев и температура
1. Температура. Зачастую пользователи вовсе не задумываются о том что происходит внутри их компьютера. Они понятия не имеют, какова температура процессора или видеокарты, некоторые даже и не знают что там может что то нагреваться, а ведь зря.
Вообще понять, что тормоза возникают именно от перегрева достаточно просто, компьютер без нагрузки работает нормально. Как только вы начинаете смотреть фильм или играете в трехмерную игру, и если через несколько минут начинаете замечать ухудшение производительности, либо компьютер вовсе выключается, перезагружается или выдает синий экран смерти, тот тут сомнений нет что дело в перегреве (хотя такие еще бывает из за неподходящего драйвера видеокарты или поврежденного жесткого диска).
Проверить температуру можно двумя способами, первый самый простой и безопасный, это программный метод, либо через BIOS, либо через утилиты прилагающуюся к материнской плате, если у вас нет установочного компакт диска от материнской платы, скачать ее можно с сайта производителя. Второй способ это открыть боковую крышку, и пощупать пальцами радиаторы, охлаждающие микросхемы и центральный процессор. Но в этом случае нужно быть осторожным, чтобы не пораниться о работающий вентилятор охлаждения. Обжечься, конечно невозможно, ибо процессор если и нагреет радиатор до 90 градусов, он автоматически выключится, и выключит весь компьютер, а вот об видеокарту можно. Вообще надо быть предельно аккуратным, если лезешь руками вовнутрь своего компьютера впервые. Получить удар током внутри компьютера невозможно, за исключение блоки питания, в него точно лезть не стоит!
Лучше все таки воспользоваться БИОСом или программными средствами контроля температуры. Можно использовать всем известный Everest. Запустите программу, выберите «компьютер», потом «датчик».

Если показывает температуру центрального процессора выше 60 градусов, есть повод проверить работоспособность системы охлаждения. Нужно проверить работу и скорость вращения вентиляторов охлаждения, убедится что в ребрах радиатора охлаждения нет забившейся пыли. Если радиатор забит, его следует отстегнуть от материнской платы, но делать это нужно аккуратно и внимательно, чтобы ничего не повредить. Главное перед любыми операциями проводимыми внутри компьютера обязательно обесточить его, вынув из розетки штепсель питания! Сняв радиатор, продуйте его, с обратной стороны радиатора наносится термопаста, специальная паста которая улучшает передачу тепла от поверхности процессора на радиатор, обычно за 6-9 месяцев термопаста устаревает и ее физические свойства теряются, поэтому стоит обновить ее. Предварительно удалив старый слой термопасты с процессора и радиатора. Напомню, делать все это нужно предельно аккуратно, либо обратится за помощью к специалистам.
Если вы убедились в том, что тормоза компьютера вызваны явно не перегревом видеокарты или процессора, то следует копаться в программном обеспечении, то есть в Windows. С чего начать диагностику операционной системы? С реестра!
Реестр Windows
2. Реестр. Реестр это так сказать нервная система windows, в нем хранятся в древовидной форме записи о всех параметрах системы и установленных на ней программ и их параметров. Для операционной системы не очень хорошо, когда пользователь постоянно устанавливает и удаляет много разных программ. Все программы оставляют за собой хвосты, то есть не полностью удаляются.
Все эти накопленные хвосты со временем приводят к увеличению времени загрузки операционной системы и ее медленной работе после загрузки. Для очистки системы от оставшегося хлама можно воспользоваться программой CCleaner. Работа с этой утилитой минимально проста. Запускаете ее, выбираете вкладку «реестр», отмечаете все галочки, и ниже, жмете кнопочку «поиск проблем».
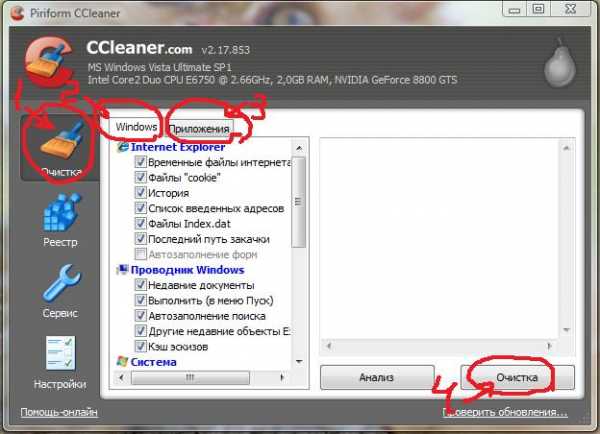
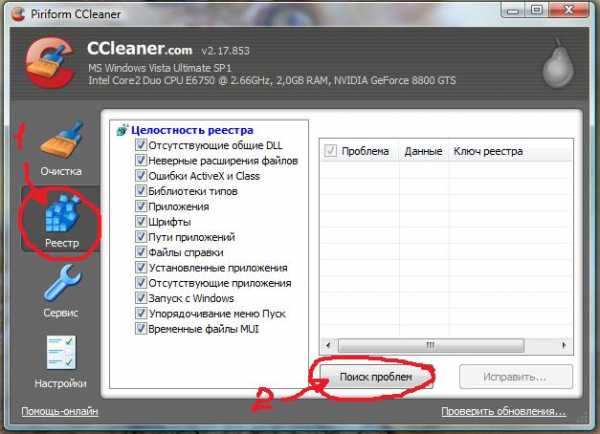
Программа в процессе поиска обнаруживает ошибочные, пустые и ненужные записи в реестре и ошибки. После сканирования нажимаем кнопку «исправить», программа выполнит удаление и исправление.
3. Файл подкачки. Swap файл, это область на диске, которая обязательно выделяется для работы операционной системы. В него записывается и считывается временная информация, так как в ОЗУ не всегда хватает места для помещения временной служебной информации. И если на диске нет места под файл подкачки, разумеется о нормальной работе компьютера и думать не стоит. Как посмотреть параметры файла подкачки? Нужно нажать правой кнопкой мыши на значок «Мой компьютер», затем «свойства» - «дополнительно» – «быстродействие» – «параметры» – «дополнительно» – «виртуальная память» – «изменить» – «особый размер», оптимальное значение должно быть 1500 – 2000мб, затем нажимаем несколько раз «ОК» и собственно все!Перед этим убедитесь, что на диске есть свободное место (хотя бы 2-3 гб).
Автозагрузка программ
4. Автозапуск. Это кстати самая популярная болячка, при длительном использовании компьютера если вы начали замечать что компьютер стал тормозить, множество ненужных программ и утилит прописывается в список автозагрузки, и съедает неимоверно много оперативной памяти. Такие программы как, аська, uTorrent, Mail Agent, спутник Mail и другие. Чтобы посмотреть что сидит в автозагрузке, можно воспользоваться стандартными средствами Windows, либо сторонней очень удобной программой Starter.
Нажмите кнопку ПУСК в панели Windows, нажмите - «выполнить», и введите в строку запуска «msconfig» нажав после ввода Enter. Появится окно, в котором надо выбрать вкладку «автозагрузка». Убираем все галочки с программ, которые считаем ненужными, обязательно должно остаться с галочкой «ctfmon» и «антивирус», хотя просто так сам антивирус не позволит выкинуть его из автозагрузки. Нажимаем «применить» и «ок», после проделанной процедуры нужно перегрузить компьютер и посмотреть стал ли он быстрее соображать. После перезагрузки вылезет окно с сообщением о том что напоминать, о внесенных изменениях более необходимости нет. 

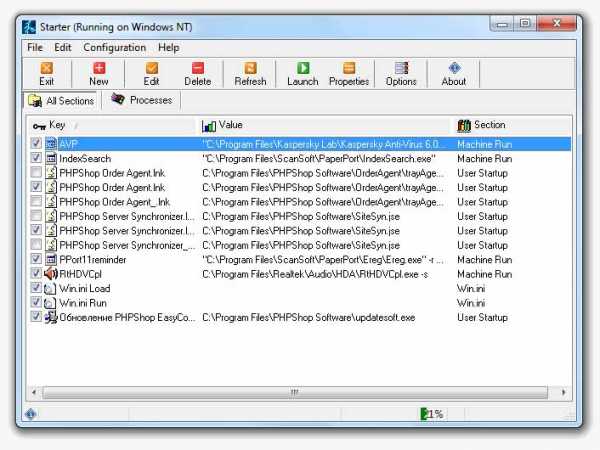
5. Неполадки с жестким диском. Следующая возможная причина по которой вероятно сильно тормозит компьютер, это ошибки в работе жесткого диска, либо его физическое устаревание. Раздел диска, на котором находится операционная система (по умолчанию это диск С:\, желательно не использовать для хранения огромных папок с музыкой, фильмами, особенно на рабочем столе. Храните свои объемные данные на других дисках или разделах! Чтобы проверить состояние жесткого диска, и узнать в каком он состоянии используйте программу диагностики Victoria hdd. Благодаря технологии SMART любой даже не опытный пользователь, может выяснить в каком состоянии находится его жесткий диск. Если вы знаете что ваш жестки диск старый, то скорость считывания с поверхности не столь высока как у нового и современного диска. С этим значением напрямую зависит скорость загрузки и всей работы операционной системы, приложений и игр. Кстати для ускорения производительности уже имеет смысл устаоновить твердотельный SSD диск, и надолго забыть о тормозах компьютера.
И все равно тормозит компьютер, что делать ? Проверить его на наличие вирусов!
Вирусы
6. Вирусы. Есть такие типы вирусов, которые сильно вешают компьютер, они занимают процессорное время, и его не остается для обработки заданий операционной системы и приложений. Эти вирусы иногда очень не просто отыскать и удалить из системы. Порой проще даже переустановить windows. Это в основном трояны и руткиты. Во избежание попадания таких паразитов настоятельно рекомендуем держать антивирусную программу всегда в рабочей форме, чтобы лицензия была актуальной, и базы обновлены, лучше всего пользоваться платными антивирусами, т.к. они дают больше гарантий и защиты по сравнению со своими бесплатными аналогами. Если проверка ничего не выявила, но подозрения на вирусы остались, самый надежный способ, это снять жесткий диск с компьютера и подключить его к другому компьютеру с установленным и рабочим антивирусом, желательно от Kaspersky, и уже на этом компьютере сделать проверку на вирусы. Дело в том что операционная система не дает доступа к свои системным файла, в то время как она сама работает, и антивирус не может вылечить эти файлы. А когда мы работаем под другой операционной системой, эти файлы доступны для лечения. Но будьте осторожны, так как при подключении зараженного жесткого диска может произойти заражение файлов другого диска, либо после устранения вирусов при подключении жесткого диска обратно на компьютер, операционная система может не загрузится, так что все эти рекомендации к действиям вы будете проводить на свой страх и риск. Напоминаем, что лучше обратиться за компьютерной помощью к специалистам, и тогда ваши данные точно будут в целости!
Добавление памяти
Быть может на вашем компьютере банально мало паямяти. В современном компьютере должно быть как минимум 2 гигабайта ОЗУ. При том что цена на память сейчас просто смешная. В диспетчере задач windows можно наблюдать сколько оперативной памяти занято в настоящий момент. Если ваш компьютер работет под управлением ос Windows 7 и работает он слишком медленно, причина вероятнее всего именно недостаток памяти. Единственное решение в этом случае, это увеличение объема памяти, путем установки дополнительного модуля.
Вообще ОС Windows 7 может быть запущена на компьютере с ОЗУ объемом 1 гигабайт (ГБ), однако лучше использовать 2 ГБ. Оптимальную производительность обеспечивает ОЗУ объемом 3 ГБ и более.
Другим вариантом является увеличение объема памяти с помощью технологии Windows ReadyBoost. Эта возможность позволяет использовать пространство для хранения данных на некоторых съемных носителях, например USB-устройствах флэш-памяти, чтобы повысить быстродействие компьютера. Намного проще вставить устройство флэш-памяти в USB-порт, чем открывать корпус компьютера и подсоединять модули памяти к системной плате. Дополнительные сведения см. в разделе Использование памяти запоминающих устройств для повышения быстродействия компьютера.
И самый последний и главный совет – следить за компьютером, регулярно делайте профилактику, и тогда он точно не будет тормозить!
www.compline-ufa.ru
- Что делать если вирус не удаляется с компьютера

- Чистка зловредов

- Как заказать билеты через интернет в цирк

- Заблокировали мою страницу в одноклассниках что делать
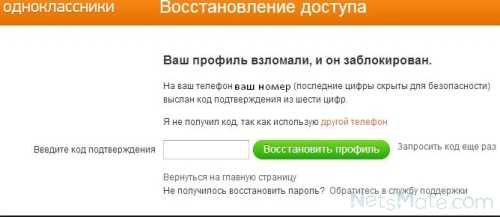
- Какие еще компьютерные устройства ты знаешь или используешь запиши

- Что делать если компьютер подвисает

- К какой категории гипервизоров принадлежит microsoft virtual pc
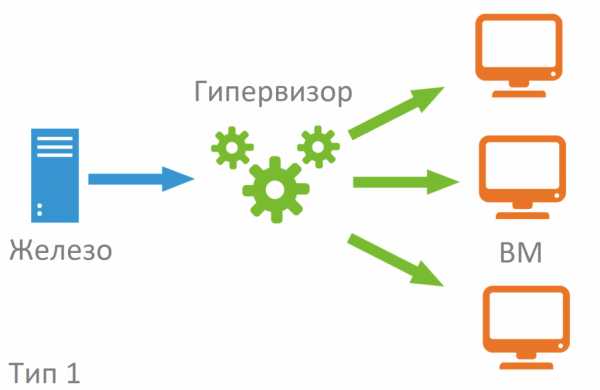
- Как очистить вирусы с компьютера
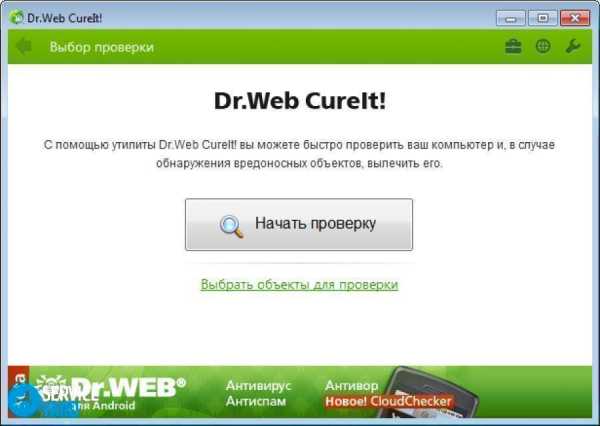
- Что такое visual basic

- Зависает картинка на компьютере что делать

- Написание батников самоучитель

