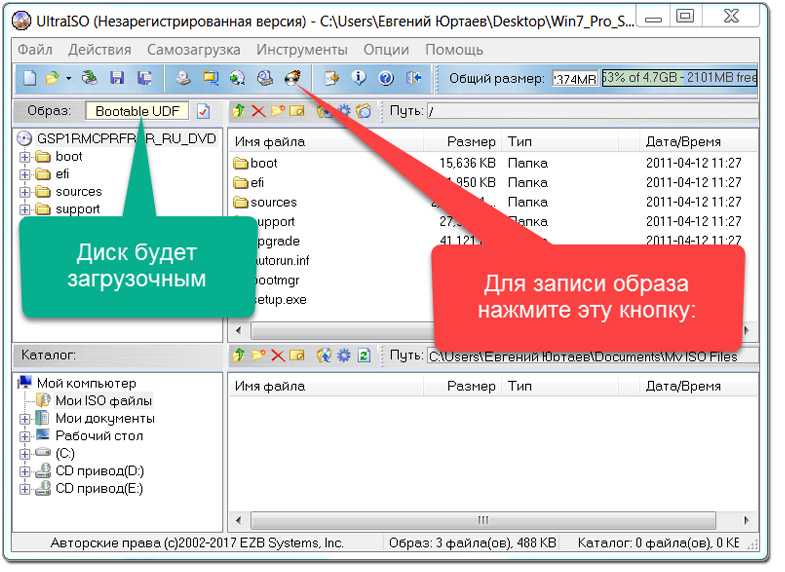Как записать образ с помощью ultraiso: USB Flash () UltraISO
Содержание
Как записать образ на диск через UltraISO
Как записать образ на диск через Ultraiso. С программой UltraISO знакомы многие пользователи – это один из наиболее популярных инструментов для работы со съемными носителями, файлами образов и виртуальными приводами. Сегодня мы рассмотрим, как в данной программе провести запись образа на диск.
Программа UltraISO – это эффективный инструмент, позволяющий работать с образами, записывать их на флешку или диск, создавать загрузочный накопитель с ОС Windows, монтировать виртуальный привод и многое другое.
Скачать программу UltraISO
Как записать образ на диск с помощью UltraISO?
1. Вставьте в привод диск, который будет подвергнут записи, а затем запустите программу UltraISO.
2. Вам потребуется добавить в программу файл образа. Сделать это можно простым перетаскиванием файла в окно программы или через меню UltraISO. Для этого щелкните по кнопке «Файл» и перейдите к пункту «Открыть». В отобразившемся окне двойным кликом мыши выберите дисковый образ.
В отобразившемся окне двойным кликом мыши выберите дисковый образ.
3. Когда образ диска будет успешно добавлен в программу, можно переходить непосредственно к самому процессу прожига. Для этого в шапке программы щелкните по кнопке «Инструменты», а затем перейдите к пункту «Записать образ CD».
4. В отобразившийся окне подержатся несколько параметров:
- Привод. Если у вас два и более подключенных приводов, отметьте тот, в котором содержится записываемый оптический накопитель;
- Скорость записи. По умолчанию установлена максимальная, т.е. наиболее быстрая. Однако, чтобы гарантировать качество записи, рекомендуется установить более низкий скоростной параметр;
- Метод записи. Оставляем параметр по умолчанию;
- Файл образа. Здесь указан путь к файлу, который будет записан на диск. Если до этого он был выбран неверно, здесь вы сможете выбрать нужный.
5.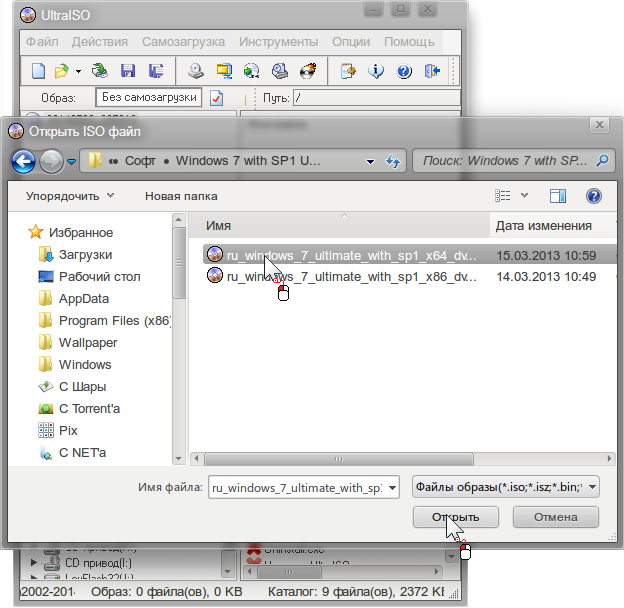 Если у вас перезаписываемый диск (RW), тогда, если на нем уже содержится информация, его необходимо очистить. Для этого нажмите кнопку «Очистить». Если у вас полностью чистая болванка, то данный пункт пропускайте.
Если у вас перезаписываемый диск (RW), тогда, если на нем уже содержится информация, его необходимо очистить. Для этого нажмите кнопку «Очистить». Если у вас полностью чистая болванка, то данный пункт пропускайте.
6. Теперь все готово к началу прожига, поэтому вам остается лишь нажать кнопку «Записать».
Обратите внимание, что точно так же можно записать загрузочный диск с образа ISO, чтобы впоследсвии, например, переустановить Windows.
Начнется ход выполнения процесса, который займет несколько минут. Как только запись будет заверена, на экране отобразится уведомление об окончании процесса прожига.
Как видите, программой UltraISO чрезвычайно просто пользоваться. Используя данный инструмент, вы сможете легко записывать всю интересующую информацию на съемные носители.
Как записать образ на флешку с помощью UltraISO
Здравствуйте уважаемые читатели блога megamozg.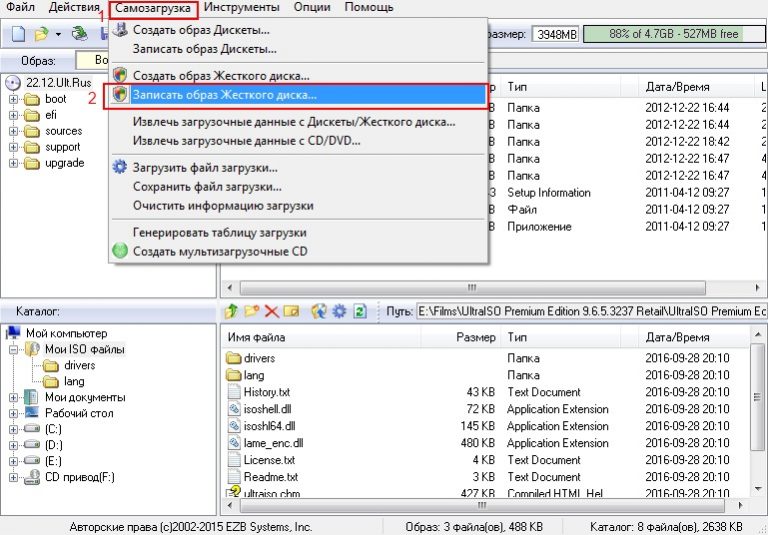 pro. Идем дальше и сегодня мы научимся записывать установочные файлы на флеш-накопитель, с помощью которого впоследствии можно будет загрузить компьютер, например, для установки операционной системы Windows. Похожая процедура мной уже рассматривалась в статье Как записать образ на флешку с помощью WinToFlash, только в этот раз воспользуемся другой программой для записи. И этой самой программой будет UltraISO. Скачать данный софт можно с этого сайта (раздел Программы). Программа является платной, но у нее есть пробный период. Этим-то пробным периодом мы и воспользуемся.
pro. Идем дальше и сегодня мы научимся записывать установочные файлы на флеш-накопитель, с помощью которого впоследствии можно будет загрузить компьютер, например, для установки операционной системы Windows. Похожая процедура мной уже рассматривалась в статье Как записать образ на флешку с помощью WinToFlash, только в этот раз воспользуемся другой программой для записи. И этой самой программой будет UltraISO. Скачать данный софт можно с этого сайта (раздел Программы). Программа является платной, но у нее есть пробный период. Этим-то пробным периодом мы и воспользуемся.
Установка UltraISO
Итак, скачиваем и устанавливаем UltraISO себе на компьютер. Процедура довольно-таки простая и занимает небольшое количество времени.
На первом шаге мастер установки поприветствует Вас, после чего отобразит лицензию и попросит ознакомиться, а затем согласиться с ней. Далее мастер предложит выбрать папку для установки. Если Вы не согласены с путем предложенным по умолчанию, то через кнопку Обзор выберите нужный.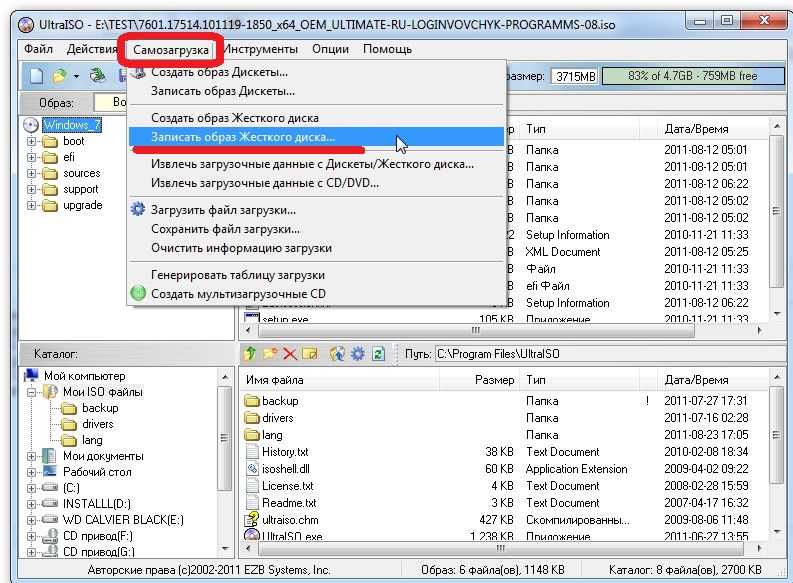
Следующее окно отобразит выбор дополнительных задач. Оставьте все по умолчанию и жмите Далее.
Мы задали все необходимые параметры для установки, можно нажимать на кнопку Установить, в результате чего начнется копирование файлов.
Программа установится за несколько секунд, после чего нажмите Завершить.
Запись образа на флешку с помощью UltraISO
Теперь же, с помощью установленной утилиты, запишем iso-образ себе на флешку. Для этого необходимо чтобы данный образ хранился на жестком диске Вашего компьютера либо на любом другом носителе информации.
Естественно если нужного образа нет, то его можно скачать, либо с интернета, либо создать самостоятельно. Подробнее об iso-образах так же можно узнать из статьи Создание iso-образов.
Перед запуском программы выскочит окно с предложением купить продукт либо зарегистрировать его. Нам же нужна кнопка Пробный период, поэтому жмем по ней.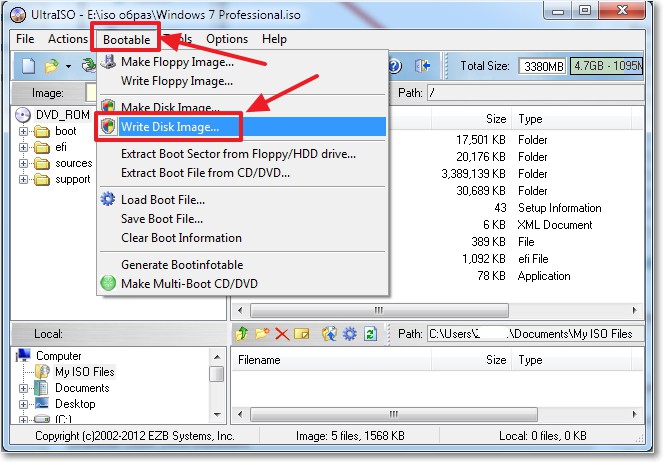
Далее перед Вами появится главное окно программы. Первым шагом, для записи образа, найдите и откройте необходимый образ на своем компьютере. Для этого, в верхнем меню программы выберите пункт Файл > Открыть. Далее остается указать путь до файла.
Вторым шагом, после выбора нужного образа, следует записать файлы образа на флешку. Для этого идем в меню Самозагрузка > Записать образ жесткого диска.
Обратите внимание, что до этого момента нужно вставить флеш-накопитель в usb-гнездо Вашего компьютера, причем на нем не должно быть важной информации, так как в процессе работы программы флешка будет отформатирована.
Запустится окно записи, в котором Вам надо всего лишь выбрать нужную флешку из выпадающего списка в строке Disk Drive. Путь к файлу образа подставится автоматически с предыдущего (первого) шага.
Остается только нажать кнопку Записать. Программа предупредит Вас, что вся информация на флешке будет стерта. После нажатия на кнопку Да, начнется процесс записи установочных файлов системы на флеш-носитель.
Программа предупредит Вас, что вся информация на флешке будет стерта. После нажатия на кнопку Да, начнется процесс записи установочных файлов системы на флеш-носитель.
По завершению записи закройте окно программы. Вот и все, можете ставить загрузку с флешки и грузить с нее компьютер.
[Обзор] Средство записи образов дисков Windows: определение/использование/исправление ошибок
В этом полном обзоре представлены значение, инструкции для пользователя, альтернативы, а также решения ошибок для средства записи образов дисков Microsoft Windows. Вместо этого он также указывает способ непосредственного создания загрузочного диска в зависимости от текущей работающей системы. Прочитайте приведенный ниже контент, созданный организацией MiniTool, и узнайте больше деталей.
Что такое средство записи образов дисков Windows?
Windows Disc Image Burner — это программа для записи файлов ISO, которая может помочь вам записать любые файлы ISO на оптический диск и установить файл ISO на другие компьютеры.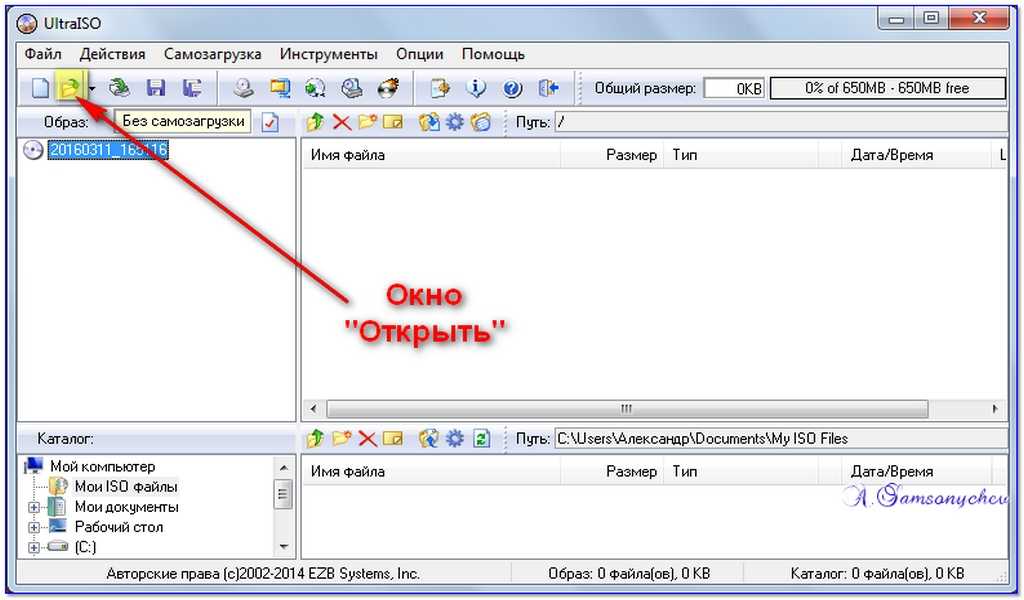 Он разработан Microsoft и встроен в Windows 11, Windows 10, Windows 8.1, а также в Windows 8 и 9.0007 isoburn.exe .
Он разработан Microsoft и встроен в Windows 11, Windows 10, Windows 8.1, а также в Windows 8 и 9.0007 isoburn.exe .
Microsoft и многие другие компании обычно поставляют приложения или программы в виде файлов ISO, таких как операционная система (ОС) Windows и Microsoft Office. Этот тип файла ISO является точной копией версии программного обеспечения на CD/DVD. Другой аспект заключается в том, что, полагаясь на ISO, вы можете распространять приложения напрямую через Интернет без физического носителя.
Однако иногда при отсутствии сетевого подключения приходится полагаться на традиционный метод передачи файла программы. Кроме того, размещение установочных файлов на физическом диске является более безопасным способом транспортировки или хранения. Затем вам нужно будет скопировать файлы ISO на физический диск, например DVD или CD.
Кроме того, нельзя напрямую копировать файл ISO на DVD/CD. Вы должны использовать профессиональный инструмент, чтобы «записать» файл ISO на целевой диск и сделать диск установочным диском, который можно напрямую использовать для установки содержащейся на нем программы.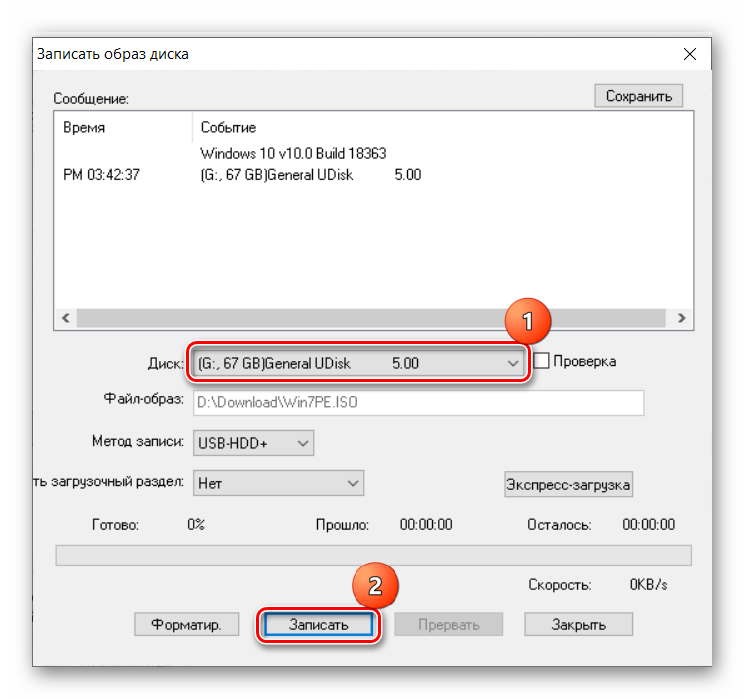
Как использовать средство записи образов дисков Windows?
В целом очень просто записать файл ISO на CD/DVD. Просто следуйте следующим инструкциям на основе Windows 10, чтобы выполнить задачу.
1. Подключите диск DVD-R, DVD+R, DVD-RW, DVD+RW, CD-R или CD-RW к компьютеру.
2. Найдите файл .iso, который вы хотите записать на диск, в проводнике Windows.
3. Щелкните правой кнопкой мыши файл ISO и выберите Записать образ диска . Затем появится новое маленькое окно.
4. В новом всплывающем окне он автоматически выберет вставленный диск в качестве целевого устройства записи дисков. Если устройство записи дисков не найдено, убедитесь, что оно установлено правильно и у вас есть соответствующие разрешения для записи диска.
Вы можете проверить Проверить диск после записи , чтобы проверить целостность записанного диска.
5. Наконец, нажмите кнопку Записать , чтобы начать процесс записи. Тогда просто ждите успеха.
Тогда просто ждите успеха.
Как записать ISO на DVD в Windows 11?
Операции записи файла ISO на диск в Win11 такие же, как и в Win10, если вы по-прежнему используете средство записи образов дисков Windows. Тем не менее, в моей ситуации в Windows 11 есть дополнительная опция, позволяющая записывать файлы ISO.
1. Когда я щелкаю правой кнопкой мыши файл ISO, появляется опция Запись с помощью Express Burn .
2. Я выбираю вариант, и он информирует меня о компоненте установки по требованию. Я нажимаю Run Express Burn .
3. Затем он установил на мой компьютер Express Burn Disc Bruning и NCH Suite.
4. Затем я снова щелкаю правой кнопкой мыши по моему ISO-файлу и выбираю Записать с помощью Express Burn . Приложение Express Burn откроется, и Появится окно записи целевого диска ISO .
5. Затем просто выберите целевой диск и запишите на него свой iso-файл.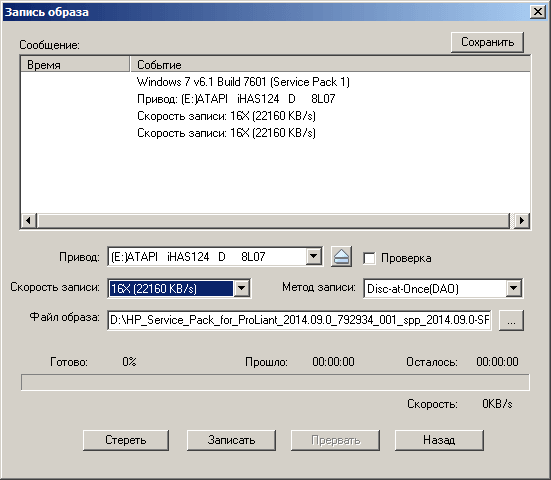
Кроме того, я обнаружил, что после установки Express Burn при щелчке правой кнопкой мыши на файле ISO единственный вариант, который я получаю, — это Запись с помощью Express Burn , а предыдущая опция Запись образа диска исчезает. Возможно, поэтому некоторые пользователи не могут найти доступ к программе записи образов дисков Windows.
Если вы не можете получить доступ к Windows Image Disc Burner, просто проверьте, установлены ли на вашем компьютере другие сторонние приложения для записи дисков. Если да, просто удалите его, и вы получите Записать образ диска Вариант обратно! Тем не менее, вы больше не увидите опцию «Запись с помощью Express Burn», если удалите приложение Express Burn.
Как смонтировать файл ISO?
Независимо от того, используете ли вы Windows 10 или Windows 11, вы можете легко смонтировать файлы ISO всего за один шаг! Как правило, щелкните правой кнопкой мыши целевой файл ISO и выберите Mount в раскрывающемся меню.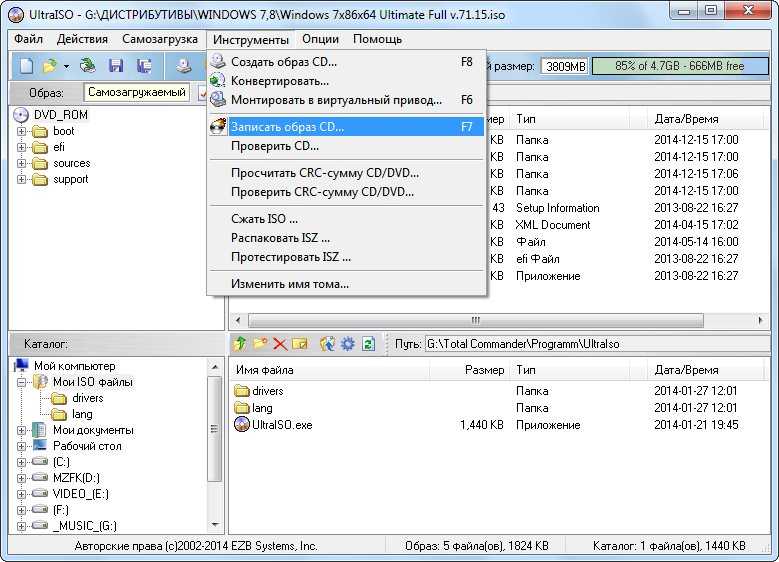 Затем вы увидите, что DVD-привод появится в проводнике Windows, и вы сможете проверить его содержимое.
Затем вы увидите, что DVD-привод появится в проводнике Windows, и вы сможете проверить его содержимое.
Если вы хотите удалить или отключить DVD-привод из проводника, просто щелкните его правой кнопкой мыши на левой панели и выберите 9.0007 Извлечь . Сразу же диск исчезнет. Как это легко!
Как исправить ошибки записи образов дисков Windows?
Вы можете столкнуться с некоторыми ошибками при попытке записать ISO на CD/DVD и т.д. диск. Ниже приведены некоторые примеры сообщений об ошибках.
Образ диска не был успешно записан из-за ошибки. ( Код ошибки 0X80004005 )
Ошибка 0xC0AA0301: Программа записи образов дисков Windows обнаружила проблему и должна быть закрыта. Приносим извинения за неудобства.
Образ диска не был успешно записан из-за ошибки. Запись завершилась неудачно, так как диск возвратил информацию об ошибке, которую невозможно было восстановить.
Тем не менее, вы можете решить проблему одним из следующих способов.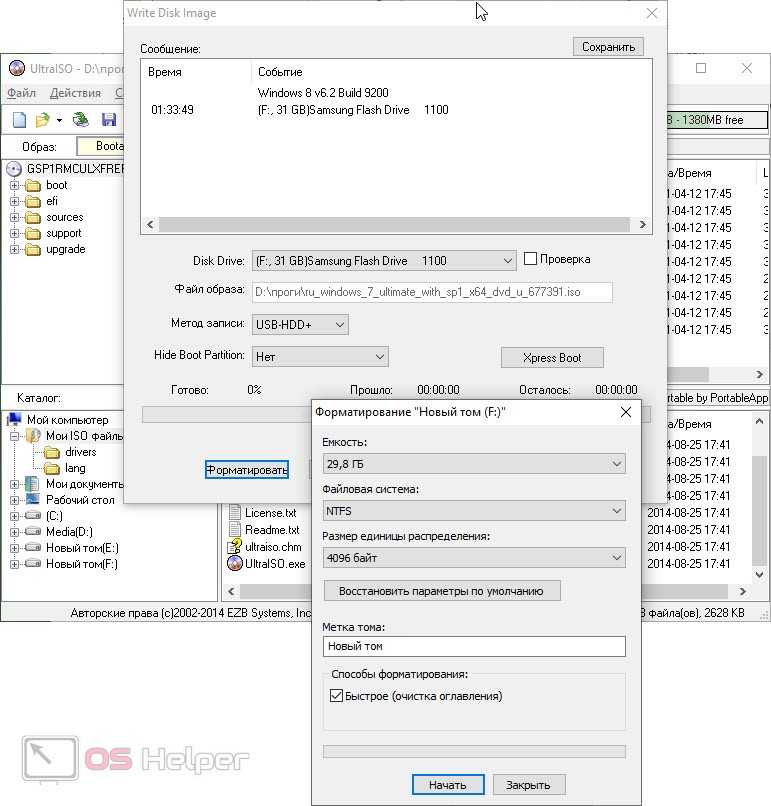
Решения для кода ошибки записи образа диска Windows 0x80004005
- Временно отключите антивирус, брандмауэр и т. д. для записи ISO.
- Снимите флажок «Проверять диск после записи».
- Удалите другие программы записи ISO.
- Используйте другой инструмент для записи ISO, например IMGBurn, Rufus и UltraISO.
- Обновите свою систему.
- Приведенные ниже решения для кода ошибки 0xc0aa0301.
Решения для Windows Disc Image Burner Код ошибки 0xc0aa0301
- Обновите, переустановите или ухудшите качество диска, набора микросхем или других драйверов оборудования.
- Обновите прошивку привода CD/DVD-ROM.
- Удалить реестр HKEY_LOCAL_MACHINE\SYSTEM\CurrentControlSet\Control\Class\{4d36e965-e325-11ce-bfc1-08002be10318}.
- Используйте другой чистый и совместимый диск.
- Чистая загрузка компьютера.
- Отключить контроль учетных записей пользователей.
Непосредственное создание загрузочного диска с вашей текущей ОС
Если вы просто хотите создать загрузочный носитель для загрузки других машин, вышедших из строя, вы можете избежать проблем, создав загрузочное устройство непосредственно на основе вашей рабочей системы с помощью MiniTool ShadowMaker, который поддерживает Windows XP, Vista, 7, 8, 10 и Windows 11.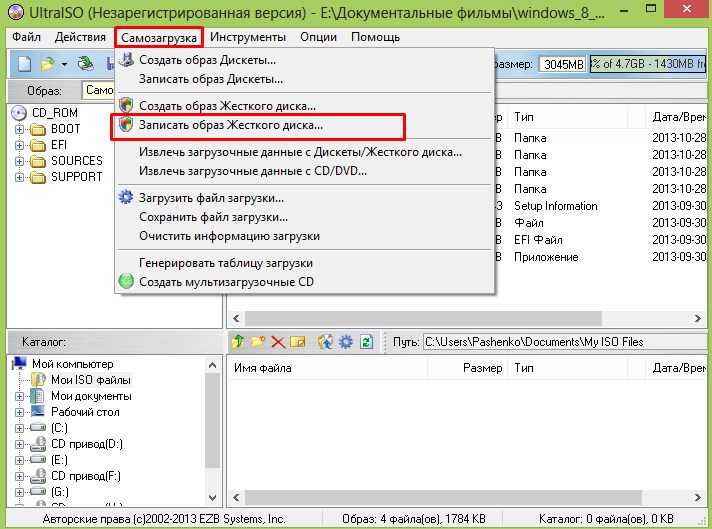
Бесплатная загрузка
1. Загрузите, установите и запустите MiniTool ShadowMaker на своем компьютере. Подключите диск или флэш-накопитель USB к машине и убедитесь, что на диске или USB-накопителе нет важных данных, поскольку они будут перезаписаны в следующих операциях.
2. Если он запрашивает покупку, просто нажмите на опцию Keep Trial в правом верхнем углу.
3. В главном интерфейсе выберите пункт Инструменты в верхней строке меню.
4. В новом всплывающем окне выберите Носитель на основе WinPE с подключаемым модулем MiniTool .
5. Затем выберите тип загрузочного носителя, который вы хотите создать: CD/DVD, USB или файл ISO.
6. Если вы решите создать физический носитель, он предупредит вас об удалении данных. Просто подтвердите это и начните процесс.
Помимо создания загрузочных носителей, MiniTool ShadowMaker также может создавать резервные копии важных файлов/папок, разделов/томов, системы или всего жесткого диска.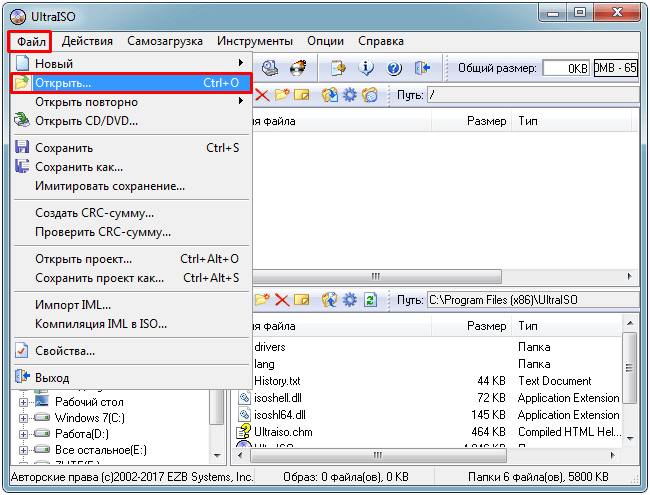 Самое главное, что многие полезные функции бесплатны!
Самое главное, что многие полезные функции бесплатны!
- Твиттер
- Линкедин
- Реддит
UltraISO не работает | Лучшая бесплатная альтернатива для записи ISO
UltraISO — один из самых популярных инструментов управления файлами изображений, также называемыми файлами ISO. Первоначально выпущенное в 2002 году как бесплатное приложение, программное обеспечение было переведено на модель freemium 4 года спустя. Миллионы людей используют UltraISO по всему миру, но во время и после установки возникают свои проблемы. Каковы некоторые из этих проблем и каковы альтернативы UltraISO?
Общие проблемы с UltraISO включают проблемы с установкой и проблемы с вредоносным ПО, влияющим на его программные файлы. Ошибка 3 и Ошибка 5 — это всего лишь два примера проблем, с которыми сталкиваются пользователи, пытающиеся загрузить и установить UltraISO.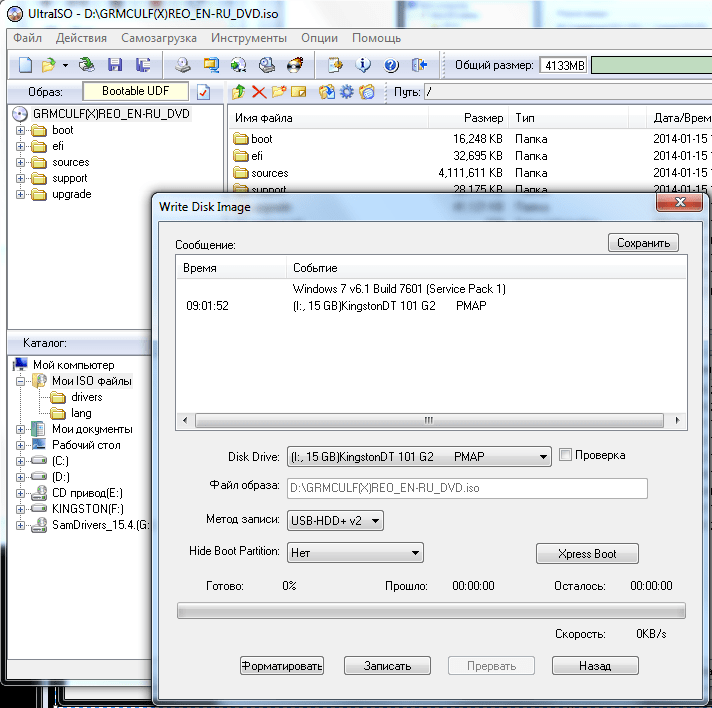 В некоторых случаях проблемы начинают возникать после установки. В частности, они могут быть связаны с обнаружением диска и включать такие ошибки, как виртуальный диск не найден , нет доступных устройств и нет опции монтирования .
В некоторых случаях проблемы начинают возникать после установки. В частности, они могут быть связаны с обнаружением диска и включать такие ошибки, как виртуальный диск не найден , нет доступных устройств и нет опции монтирования .
Если вы столкнулись с любой из этих проблем, описанных выше, или с некоторыми новыми, возможно, вы ищете хорошие альтернативы UltraISO. В этой статье мы покажем вам два надежных заменителя, которые позволят вам записывать файлы ISO на диски и диски.
- Ultra ISO Альтернатива 1: ImgBurn
- Ультра ISO Альтернатива 2: Редактор UUByte ISO
Ultra ISO Альтернатива 1: ImgBurn (бесплатное ПО)
ImgBurn существует уже некоторое время и является очень простым в использовании приложением. Это довольно универсально, и вы можете выполнять множество действий с помощью программного обеспечения, таких как создание файлов изображений из файлов и папок, создание файлов изображений с диска, запись файлов изображений на диск и даже проверка дисков после их записи.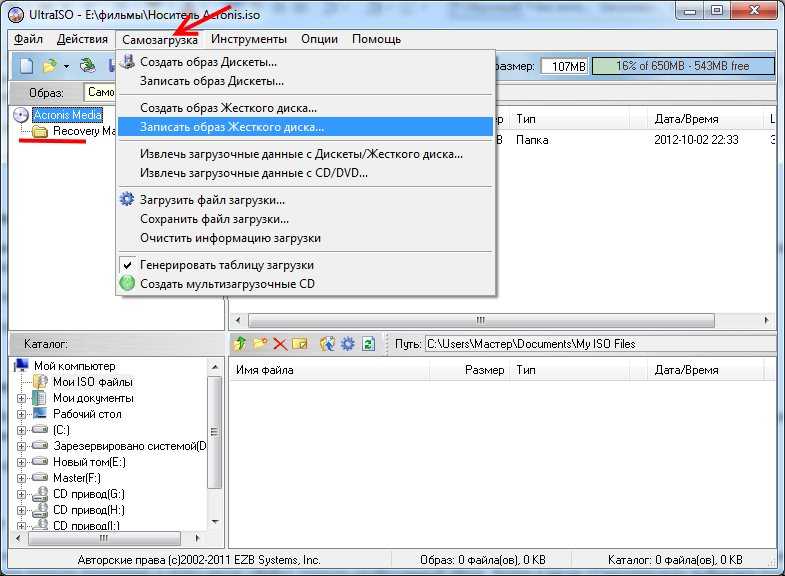
Первоначальной функцией ImgBurn была запись изображений на диск. Однако с годами он развился, чтобы добавить больше функций, связанных с файлами изображений. Ниже приведены шаги, которые необходимо выполнить, чтобы записать файл образа на DVD или компакт-диск.
Шаг 1 : Загрузите ImgBurn и установите его на свой ПК с Windows.
Шаг 2 : Существует два основных способа записи файла ISO на диск. Вы можете либо запустить приложение и выбрать функцию записи таким образом, либо зайти в проводник, найти файл ISO, щелкнуть по нему правой кнопкой мыши и выбрать «записать с помощью ImgBurn».
Шаг 3 : В следующем окне вам нужно будет выбрать определенные параметры, такие как источник, место назначения и так далее. Если вы выбрали опцию «Проводник» на шаге 2, исходный файл уже будет выбран в этом окне.
Шаг 4 : Проверьте, правильно ли установлены все параметры, а затем щелкните значок диска для записи на диск.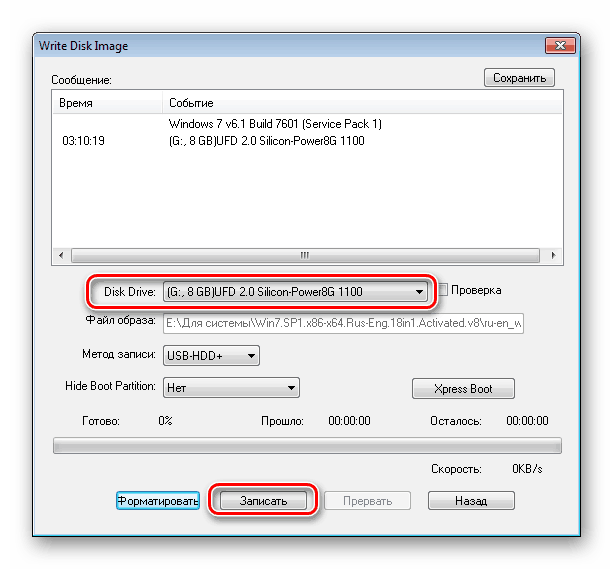
Как видите, процесс создания загрузочного носителя на диске относительно прост при использовании ImgBurn. Однако в процессе вы можете столкнуться с несколькими ошибками, одна из наиболее распространенных из которых заключается в том, что диск не записывается должным образом. Вы можете избежать этого, выбрав функцию Verify Disk в ImgBurn, но, к сожалению, вы не можете отменить запись, если вы использовали DVD, который не перезаписывается. Люди, которые использовали ImgBurn в течение длительного времени, очень хорошо знают, что вероятность успеха ImgBurn нигде не приближается к 100%. Если вы ищете приложение, которое имеет очень высокий уровень успеха для записи DVD-дисков, просмотрите следующий вариант.
Ultra ISO Альтернатива 2: Редактор UUByte ISO
Редактор UUByte ISO, несомненно, является одним из самых точных приложений для записи ISO, доступных сегодня. Высокий уровень успеха означает, что вы не будете тратить DVD, как при использовании других методов. Другими словами, использование WizBurn означает отсутствие потери данных при записи файла ISO на диск или USB-накопитель.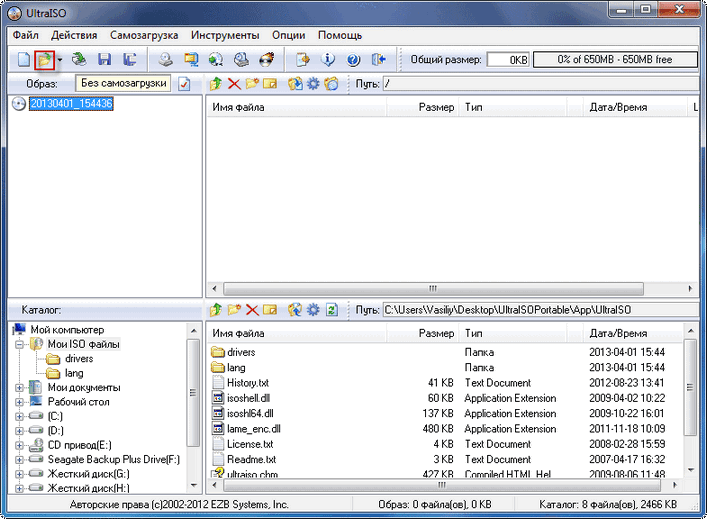
UUByte поддерживает Windows XP вплоть до Windows 10, и вы можете использовать его как на 32-разрядных, так и на 64-разрядных машинах. Он также поддерживает UEFI и старую загрузку BIOS. Кроме того, вы также можете создавать загрузочные носители на USB-накопителях с поддержкой нескольких файловых систем. Самое приятное то, что это легкая утилита, и даже начинающие пользователи могут справиться с ней в первый раз без каких-либо проблем.
Основные возможности редактора ISO
- Простой и понятный пользовательский интерфейс.
- Быстро записать образ ISO на USB или CD/DVD.
- Встроенная функция для создания загрузочного диска из ISO.
- Извлечь содержимое или файлы из образа ISO.
Шаг 1. Загрузите UUByte ISO Editor
Загрузите UUByte ISO Editor с официального веб-сайта iSeePassword, который можно найти здесь. Затем следуйте инструкциям на экране, чтобы установить программу на рабочий компьютер.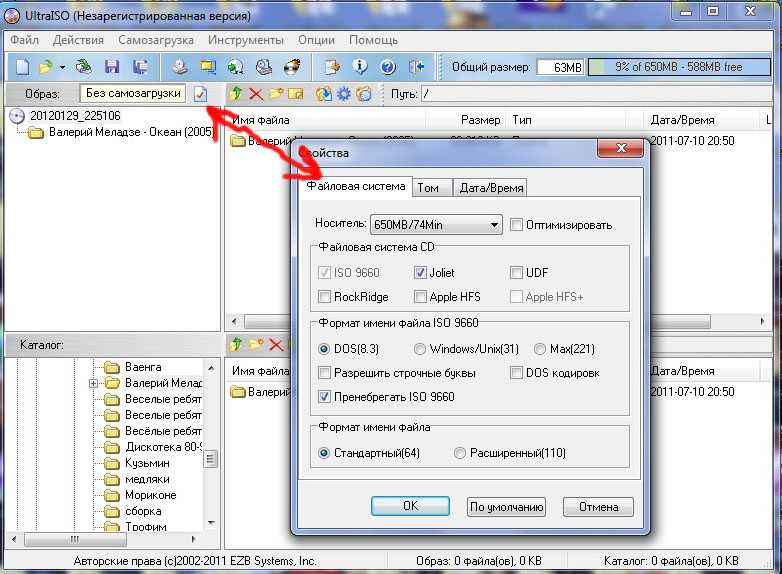
Шаг 2. Добавьте образ ISO
Теперь вы можете запустить приложение и вставить компакт-диск или DVD-диск в оптический привод. UUByte также предлагает возможность создания загрузочных USB-накопителей.
Шаг 3. Запись ISO на USB или DVD
Программное обеспечение уже обнаружит ваш диск или дисковод, поэтому все, что вам нужно сделать, это либо изменить требуемую файловую систему, либо оставить ее по умолчанию и нажмите кнопку «Записать». Ваш загрузочный диск или дисковод будет готов через несколько минут, и вы заметите, что он абсолютно безошибочен.
Резюме
Это две лучшие альтернативы UltraISO, которые мы вам рекомендуем, но если вы хотите беспрепятственного опыта и исключительной простоты использования, то UUByte ISO Editor — единственный логичный выбор.
Автор: Петти Мэдисон | Опубликовать в теме ISO
Петти — главный редактор UUByte, он пишет различные темы о Windows и Mac, чтобы помочь людям максимально использовать современные технологии.