Как настроить удаление файлов с подтверждением в windows 10: Как включить подтверждение удаления файлов в Windows 10
Содержание
как включить и настроить запрос
Любой среднестатистический пользователь компьютера ежедневно загружает или удаляет файлы. При использовании второго сценария данные либо попадают в корзину, либо исчезают с накопителя полностью без предупреждений. Но владелец устройства может активировать подтверждение удаления файлов в операционной системе Windows 10, которое будет спрашивать его о намерениях в виде дополнительного окна.
СОДЕРЖАНИЕ СТАТЬИ:
Зачем включать в Windows окно подтверждения удаления?
Существует немало стереотипных шуток касательно разного рода подтверждающих окон. Но на самом деле в них есть определенная польза.
Судите сами, для удаления лишней информации владельцы ПК идут двумя путями:
- нажимают на кнопку «Удалить» из диалогового окна, вызываемого кликом ПКМ по ненужному файлу;
- нажимают на клавишу «Del».
Если в первом случае пользователь отдает себе отчет, что после нажатия на заветную кнопку файл исчезнет, то во втором сценарии велик риск случайного удаления информации. Обычно клавиша «Del» располагается в ряду функциональных F-кнопок. Поэтому вместо нажатия на «F12» хозяин ПК может попасть по клавише «Del», и тогда данные будут удалены.
Обычно клавиша «Del» располагается в ряду функциональных F-кнопок. Поэтому вместо нажатия на «F12» хозяин ПК может попасть по клавише «Del», и тогда данные будут удалены.
Хорошо, если файл попадет в корзину, и у пользователя останется возможность восстановления. Но, когда места на компьютере мало, или удаляемая информация имеет большой размер, данные исчезают бесследно. Задумываясь над этим, мнение относительно подтверждающего окна меняется на 180 градусов, и человек уже пытается найти способ активации не такой уж бесполезной функции.
Как включить?
По умолчанию на компьютерах с Windows 10 функция не работает. Связано это с тем, что пользователи нередко жаловались разработчикам на назойливые окна при удалении. Программистами Microsoft было отключить эту опцию, но при желании любой владелец компьютера может вновь ее активировать одним из способов, представленных ниже.
Через настройки
Это самый простой способ включения подтверждающего окна. Для его реализации придется настроить корзину:
Для его реализации придется настроить корзину:
- Щелкните ПКМ по иконке корзины, расположенной на рабочем столе.
- Перейдите в «Свойства»
- Отметьте галочкой пункт «Запрашивать подтверждение на удаление».
- Нажмите на кнопку «Применить», чтобы сохранить изменения, а затем покиньте меню настроек.
Изменения сразу же вступят в силу, и вам не придется беспокоиться о сохранности файлов. Перезагрузка устройства тоже не требуются. А при желании вы можете изменить другие настройки корзины через меню «Свойств». Например, увеличить или уменьшить ее размер.
С помощью реестра
С точки зрения простоты использования этот способ можно назвать более сложным. В отличие от предыдущего варианта, пользователь делает запрос на активацию функцию вручную, а не автоматически. Но, если настройки корзины не помогли включить подтверждение удаления, то иных способов не остается:
- Откройте окно «Выполнить», зажав клавиши «Win» + «R».

- Введите запрос «regedit» и нажмите на кнопку «ОК».
- Перейдите по пути KEY_CURRENT_USER\SOFTWARE\Microsoft\Windows\CurrentVersion\Policies\Explorer.
- Щелкните ПКМ и под именем «ConfirmFileDelete» создайте 32-битный параметр DWORD.
- Двойным кликом ЛКМ откройте настройки параметра.
- Присвойте ему значение «1».
- Сохраните настройки.
Выполнив все шаги из указанного алгоритма, вы заставите компьютер спрашивать его владельца о своем намерении перед удалением файлов.
Редактор групповой политики
Заключительный вариант, который подойдет только владельцам ПК на базе Windows 10 Pro, Enterprise или Education:
- Через окно «Выполнить» обработайте запрос «gpedit.msc».
- Перейдите по пути Конфигурация пользователя\Административные шаблоны\Компоненты Windows\Проводник.
- Двойным щелчком ЛКМ запустите настройки параметра «Запрашивать подтверждение при удалении файла».

- Поставьте отметку на «Включено» и сохраните изменения.
Также не забудьте перезапустить «Проводник» или сам компьютер, так как изменения могут не вступить в силу.
Вам помогло? Поделитесь с друзьями — помогите и нам!
Твитнуть
Поделиться
Поделиться
Отправить
Класснуть
Линкануть
Вотсапнуть
Запинить
Читайте нас в Яндекс Дзен
Наш Youtube-канал
Канал Telegram
Сочинения на любую тему
Как включить или отключить всплывающее окно с подтверждением удаления файлов в Windows 10
Windows 10 содержит множество функций безопасности и защиты, которые помогут вам защитить ваши данные от удаления из-за случайных щелчков и нажатий. Вот почему в тот момент, когда вы нажмете кнопку «Удалить» на клавиатуре после выбора файла/папки, вы увидите всплывающее окно для подтверждения удаления. Ну и как отключить этот диалог подтверждения?
Ну и как отключить этот диалог подтверждения?
Оглавление
1. Включить или отключить диалоговое окно подтверждения удаления в настройках.
2. Включить или отключить диалоговое окно подтверждения удаления с помощью редактора реестра.
3. Включите или отключите диалоговое окно подтверждения удаления в редакторе групповой политики.
Удаление в Windows
Всплывающее окно всегда спрашивает: «Вы уверены, что хотите переместить этот файл/папку/ярлык в корзину?» с двумя вариантами — «Да» и «Нет». Windows работает таким образом, чтобы помочь пользователям избежать случайного удаления важных файлов. Сообразительные пользователи знают лучше, и их только раздражает такое поведение. Если вы являетесь частью этой группы, то вам будет приятно узнать, что Windows, к счастью, предлагает способ отключить эти подтверждающие сообщения.
С другой стороны, некоторые пользователи Windows хотят вернуть эту функцию в Windows 10, которая по умолчанию отключена.
Давайте начнем.
1. Включить или отключить диалоговое окно подтверждения удаления в настройках.
Шаг 1: Найдите корзину на рабочем столе и щелкните ее правой кнопкой мыши, чтобы выбрать «Свойства». Вы также найдете Корзину внутри проводника (клавиша Windows + сочетание клавиш E).
Шаг 2: Вы можете легко включить или отключить его, установив или сняв флажок «Отобразить диалоговое окно подтверждения удаления». Нажмите «Применить» и «ОК», чтобы сохранить изменения.
Вы заметили, что есть еще одна возможность полностью пропустить корзину при удалении файла? Отметив это, файл будет немедленно удален, поэтому используйте его только в случае необходимости.
2. Включить или отключить диалоговое окно подтверждения удаления с помощью редактора реестра.
Редактор реестра доступен во всех версиях Windows, включая Home Edition. Редактировать редактор реестра сложно, поэтому вам следует сделать резервную копию, прежде чем приступить к этому решению.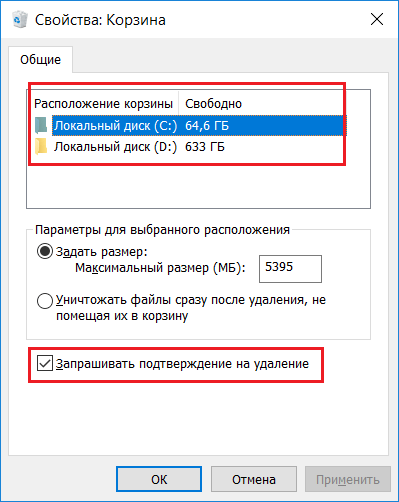
Шаг 1: Откройте меню «Пуск» и найдите «Редактор реестра». Нажмите «Запуск от имени администратора», чтобы открыть с соответствующими правами.
Шаг 2: Перейдите к структуре папок ниже.
HKEY_CURRENT_USERSoftwareMicrosoftWindowsCurrentVersionPoliciesExplorer
Примечание: Если папка отсутствует, вы можете щелкнуть правой кнопкой мыши основную папку, чтобы создать новую подпапку. Например, если папка Explorer отсутствует, щелкните правой кнопкой мыши Политики, выберите «Создать» > «Ключ» и назовите ее так. Папки называются ключами, а файлы внутри них называются значениями в редакторе реестра. Мы называем их папками и файлами, чтобы нашим читателям было легче понять и выполнить шаги.
Шаг 3: Откройте файл ConfirmFileDelete в правом окне. Если он отсутствует или вы только что создали необходимые папки, щелкните правой кнопкой мыши в любом месте справа, чтобы выбрать «Создать» > «Параметр DWORD (32-разрядное)», назовите его соответствующим образом.
Шаг 4: Дважды щелкните файл ConfirmFileDelete, чтобы открыть его, и установите значение 1. Сохраните изменения. Проверьте, появляется ли диалоговое окно подтверждения удаления, когда вы нажимаете кнопку «Del» на клавиатуре.
3. Включите или отключите диалоговое окно подтверждения удаления в редакторе групповой политики.
В отличие от редактора реестра, редактор групповой политики или GPE доступен только в выпусках Windows Pro и Enterprise. Вы можете использовать этот метод, если описанный выше метод не работает или работает в компании с установкой корпоративного сервера. Последнее позволит вам, системному администратору, применять эти настройки на всех или группе компьютеров, подключенных к серверу. Если сомневаетесь, поговорите со своим начальником.
Шаг 1: Найдите и откройте редактор групповой политики в меню «Пуск» и откройте его. Вас попросят предоставить права администратора. Пожалуйста, разрешите.
Пожалуйста, разрешите.
Шаг 2: Перейдите к структуре папок ниже.
User ConfigurationAdministrative TemplatesWindows ComponentsFile Explorer
Найдите запись «Отображать диалоговое окно подтверждения при удалении файлов» в правой панели окна и дважды щелкните ее, чтобы открыть ее.
Шаг 3: Выберите параметр «Включено» во всплывающем окне, чтобы включить диалоговое окно подтверждения удаления, и «Отключено», чтобы отключить его. Не забудьте нажать «Применить», чтобы сохранить изменения перед закрытием всплывающего окна.
Удаление в Windows
Теперь, когда вы знаете, почему Windows выводит всплывающее окно с подтверждением, вы можете справиться с ним так, как хотите. Если вы хотите пропустить подтверждающее сообщение, удерживайте нажатой клавишу Shift, а затем удалите файлы прямо с вашего компьютера. К счастью, даже если вы удалили что-то случайно, его все равно можно легко восстановить из корзины или удаленных напрямую. В Интернете доступны приложения для восстановления файлов, такие как Recuva, которые помогают в этом процессе. Однако эти приложения лучше работают на жестких дисках, поскольку твердотельные накопители работают по-другому. Поэтому всегда помните об этом при удалении файлов напрямую или из корзины.
В Интернете доступны приложения для восстановления файлов, такие как Recuva, которые помогают в этом процессе. Однако эти приложения лучше работают на жестких дисках, поскольку твердотельные накопители работают по-другому. Поэтому всегда помните об этом при удалении файлов напрямую или из корзины.
Следующий:
Знаете ли вы, что у Microsoft есть встроенный инструмент для восстановления файлов? Нажмите на ссылку ниже, чтобы узнать все, что вам нужно знать об этом.
3 способа изменить диалоговое окно «Подтвердить удаление» в Windows 10
3 способа изменить диалоговое окно «Подтвердить удаление» в Windows 10
Изменение того, как работает подтверждение удаления в Windows 10, может быть простым, немного сложным или несколько опасным, в зависимости от вашего подхода.
Мы можем получать компенсацию от поставщиков, которые появляются на этой странице, с помощью таких методов, как партнерские ссылки или спонсируемое партнерство. Это может повлиять на то, как и где их продукты будут отображаться на нашем сайте, но поставщики не могут платить за влияние на содержание наших отзывов. Для получения дополнительной информации посетите нашу страницу «Условия использования».
Это может повлиять на то, как и где их продукты будут отображаться на нашем сайте, но поставщики не могут платить за влияние на содержание наших отзывов. Для получения дополнительной информации посетите нашу страницу «Условия использования».
Изображение: iStock/PashaIgnatov
В Microsoft Windows 10, когда вы просите операционную систему удалить файл, по умолчанию система попросит вас подтвердить ваше действие. При обычном использовании это краткое взаимодействие помогает убедиться, что вы случайно не удалите важный файл. Однако иногда вы хотите пропустить это диалоговое окно подтверждения, особенно при удалении большого количества файлов за один сеанс.
ПОСМОТРЕТЬ: 10 приемов и настроек для настройки Windows 10 (скачать TechRepublic)
Обязательная к прочтению информация о Windows
Microsoft PowerToys 0.69.0: анализ нового приложения Registry Preview
Обновление Windows 11 переносит Bing Chat на панель задач
Microsoft предлагает Windows 11 для HoloLens 2
Как подключить беспроводную клавиатуру Apple к Windows 10
Существует три способа изменить диалоговое окно «Подтвердить удаление» в Windows 10.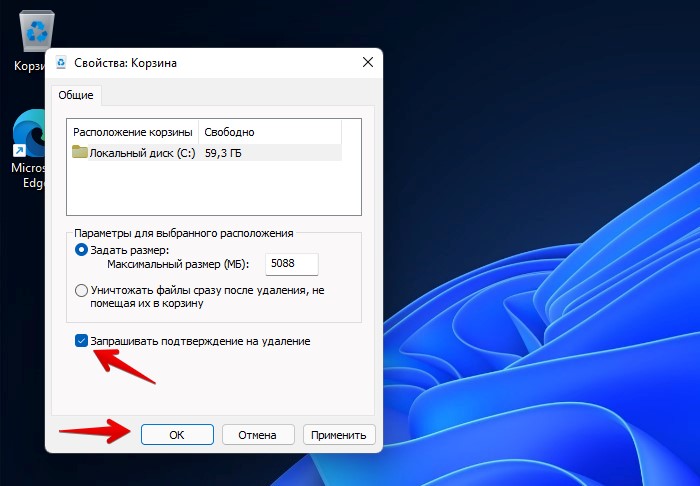 Один из них простой и понятный, второй в основном полезен для системных администраторов, а третий требует редактирования файла реестра Windows. В этом практическом руководстве показано, как использовать все три метода для переключения диалогового окна «Подтвердить удаление» в Windows 10.
Один из них простой и понятный, второй в основном полезен для системных администраторов, а третий требует редактирования файла реестра Windows. В этом практическом руководстве показано, как использовать все три метода для переключения диалогового окна «Подтвердить удаление» в Windows 10.
Как переключить диалоговое окно подтверждения удаления в Windows 10
Самый простой способ: Корзина
Диалоговое окно подтверждения удаления является неотъемлемой частью приложения «Корзина» Windows 10, поэтому самый простой способ переключить его — через экран «Свойства». Щелкните правой кнопкой мыши значок корзины, который загружается на рабочий стол по умолчанию, и выберите «Свойства» в контекстном меню. Вы должны увидеть что-то вроде Рисунок А .
Рисунок А
На этой странице вы можете переключить подтверждение удаления, установив или сняв флажок. Нажмите OK, когда закончите.
Не так просто: с редактором групповой политики
На уровне предприятия системные администраторы могут включить или отключить диалоговое окно подтверждения удаления для всех пользователей в организации.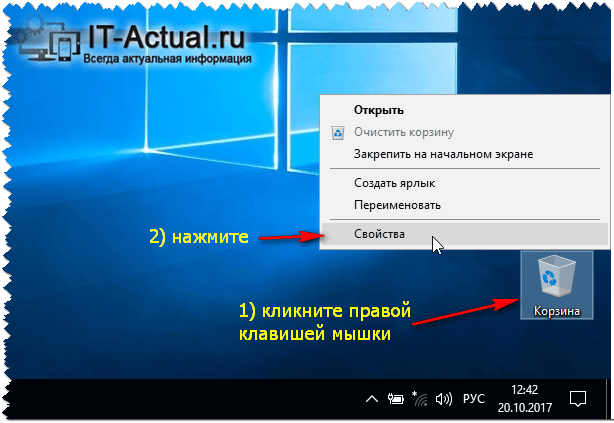 Лучшим методом для этой операции является редактор групповой политики. Этот метод доступен только в том случае, если вы используете Windows 10 Pro или корпоративную версию операционной системы.
Лучшим методом для этой операции является редактор групповой политики. Этот метод доступен только в том случае, если вы используете Windows 10 Pro или корпоративную версию операционной системы.
SEE: Как безопасно и полностью удалить файлы в Windows 10 без стороннего ПО (TechRepublic)
Чтобы открыть редактор групповой политики, введите «gpedit» в поле поиска на рабочем столе Windows 10 и выберите соответствующее приложение из результатов. Используя левую панель навигации, перейдите к этой папке, как показано на рисунке B :
Конфигурация пользователяАдминистративные шаблоныКомпоненты WindowsFile Explorer
Рисунок В
В правом окне прокрутите вниз, пока не найдете запись, которая гласит: «Отображать диалоговое окно подтверждения при удалении файлов», и дважды щелкните ее, чтобы открыть экран конфигурации, показанный на рис. C .
Рисунок С
Щелкните переключатель Включить, чтобы включить диалоговое окно подтверждения, и Отключить, чтобы отключить его. Когда вы сделали свой выбор, нажмите кнопку ОК и закройте редактор.
Когда вы сделали свой выбор, нажмите кнопку ОК и закройте редактор.
Использование файла реестра Windows
Отказ от ответственности: Редактирование файла реестра Windows — серьезное мероприятие. Поврежденный файл реестра Windows может сделать ваш компьютер неработоспособным, что потребует переустановки операционной системы Windows 10 и возможной потери данных. Сделайте резервную копию файла реестра Windows 10 и создайте действительную точку восстановления, прежде чем продолжить.
ПОСМОТРЕТЬ: Windows 10 PowerToys: шпаргалка (ТехРеспублика)
Чтобы начать, введите «regedit» в поле поиска на рабочем столе и выберите соответствующую запись в результатах поиска. Используйте левую панель навигации, чтобы перейти к этой клавише, как показано на рисунке D :
.
HKEY_CURRENT_USERSoftwareMicrosoftWindowsCurrentVersionPoliciesExplorer
Рисунок D
Щелкните правой кнопкой мыши папку Explorer и выберите «Создать | DWORD (32-разрядное) Значение для создания нового ключа с именем «ConfirmFileDelete», как показано на рисунке 9.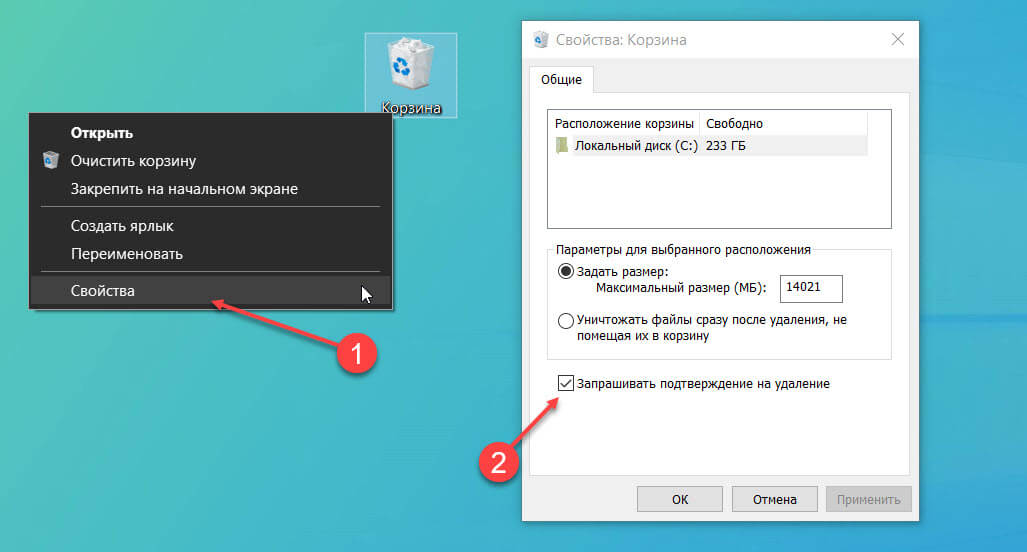 0010 Рисунок E .
0010 Рисунок E .
Рисунок Е
Дважды щелкните этот новый ключ и установите для его значения данных значение 1, а затем нажмите кнопку ОК и выйдите из редактора.
Предупреждение об отсутствии предупреждений
Слово предупреждения. Как вы можете видеть на рис. Настройка на эту комбинацию означает, что удаление файла происходит немедленно и во всех смыслах и целях навсегда. Это не рекомендуется: все мы совершаем ошибки, и ошибочное удаление файла, который вы не должны были, может испортить вам день. По крайней мере, одна форма защиты от удаления должна быть включена.
Марк В. Кэлин
Опубликовано:
Изменено:
Увидеть больше Программное обеспечение
См. также
Как стать инженером-программистом: шпаргалка
(ТехРеспублика)Zoom против Microsoft Teams, Google Meet, Cisco WebEx и Skype: выбор подходящих приложений для видеоконференций (бесплатный PDF)
(ТехРеспублика)Набор для найма: Инженер-программист
(ТехРеспублика Премиум)Microsoft 365 (ранее Office 365) для бизнеса: все, что вам нужно знать
(ЗДНет)Обязательно к прочтению: языки программирования и карьерные ресурсы для разработчиков
(TechRepublic на Flipboard)
Поделиться: 3 способа изменить диалоговое окно «подтвердить удаление» в Windows 10
Майкрософт
Программное обеспечение
Выбор редактора
- Изображение: Rawpixel/Adobe Stock
ТехРеспублика Премиум
Редакционный календарь TechRepublic Premium: ИТ-политики, контрольные списки, наборы инструментов и исследования для загрузки
Контент TechRepublic Premium поможет вам решить самые сложные проблемы с ИТ и дать толчок вашей карьере или следующему проекту.

Персонал TechRepublic
Опубликовано:
Изменено:
Читать далееУзнать больше
- Изображение: ириска/Adobe Stock
Искусственный интеллект
Шпаргалка ChatGPT: полное руководство на 2023 год
Приступайте к работе с ChatGPT с помощью этой исчерпывающей памятки. Узнайте все, от бесплатной регистрации до примеров корпоративного использования, и начните быстро и эффективно использовать ChatGPT.
Меган Краус
Опубликовано:
Изменено:
Читать далееУвидеть больше Искусственный интеллект
- Изображение: Каролина Грабовска/Pexels
Начисление заработной платы
8 лучших программ для расчета заработной платы с открытым исходным кодом на 2023 год
Получите максимальную отдачу от своего бюджета на заработную плату с помощью этих бесплатных вариантов программного обеспечения для расчета заработной платы с открытым исходным кодом. Мы оценили восемь лучших вариантов и предоставили вам информацию, необходимую для того, чтобы сделать правильный выбор.
Девин Партида
Опубликовано:
Изменено:
Читать далееУвидеть больше
- Источник: ArtemisDiana/Adobe Stock
- Изображение: Nuthawut/Adobe Stock
Программное обеспечение
10 лучших программ и инструментов для управления проектами на 2023 год
Имея так много вариантов программного обеспечения для управления проектами, может показаться сложным найти то, что подходит для ваших проектов или компании. Мы сузили их до этих десяти.
Коллинз Аюя
Опубликовано:
Изменено:
Читать далееУвидеть больше Программное обеспечение
- Изображение Lede, созданное Марком Кэлином из общедоступных изображений.
Как включить диалоговое окно подтверждения удаления в Windows 11
Включение диалогового окна подтверждения удаления в Windows 11 может помочь вам избежать случайного удаления файлов. Вот как.
Windows 11 по умолчанию не отображает диалоговое окно подтверждения удаления при удалении файла. Вместо этого файл или папка немедленно отправляются в корзину.
Хотя это может показаться более быстрым способом удаления файлов, он не идеален. Вы можете непреднамеренно переместить что-то в корзину. К счастью, в Windows 11 есть функция, которую вы можете настроить, чтобы появилось диалоговое окно подтверждения удаления.
Включение этого параметра добавит еще один шаг к процессу удаления, помогая вам избежать случайного удаления файлов. Вот как заставить Windows 11 отображать подтверждающее сообщение при удалении файла или папки.
Вот как заставить Windows 11 отображать подтверждающее сообщение при удалении файла или папки.
Как включить диалоговое окно подтверждения удаления в Windows 11
Чтобы включить диалоговое окно подтверждения удаления в Windows 11, щелкните правой кнопкой мыши Корзину на рабочем столе и выберите Свойства в меню.
Установите флажок « Показать диалоговое окно подтверждения удаления » на вкладке «Общие», чтобы включить его. Вы также можете ограничить дисковое пространство, используемое корзиной, если хотите.
Далее нажмите Применить и OK , чтобы сохранить свой выбор.
Вы можете быстро проверить, активно ли диалоговое окно, попытавшись удалить файл. Для этого щелкните правой кнопкой мыши файл, который хотите удалить, и щелкните значок удаления (корзины) в меню, чтобы проверить его.
В этот момент вы должны увидеть диалоговое окно « Delete Confirmation ». Это даст вам шанс передумать или проверить и подтвердить, что вы хотите переместить что-то в корзину. Нажмите Да для удаления или Нет если вы передумали.
Это даст вам шанс передумать или проверить и подтвердить, что вы хотите переместить что-то в корзину. Нажмите Да для удаления или Нет если вы передумали.
Помните, что это не удаляет файл навсегда — он просто перемещается в корзину для хранения, прежде чем вы его удалите.
Как отключить диалоговое окно подтверждения удаления
Если вы хотите отключить диалоговое окно подтверждения в любое время, вам нужно будет повторить свои шаги.
Щелкните правой кнопкой мыши Корзину и выберите Свойства . Снимите флажок « Показать диалоговое окно подтверждения удаления 9».0011 ” и нажмите OK , чтобы сохранить свой выбор.
Как добавить корзину на рабочий стол
Примечание: Если вы не видите корзину на рабочем столе, вы можете добавить ее. На самом деле, вы можете добавить на рабочий стол другие отсутствующие системные значки.
Сначала щелкните правой кнопкой мыши на рабочем столе и выберите Персонализация .
В Настройки прокрутите вниз слева и нажмите Темы .
В меню Темы нажмите Настройки значков на рабочем столе в разделе « Связанные настройки ».
Проверьте Корзину и любые другие системные значки, которые вы хотите добавить, в окне Настройки значков на рабочем столе — даже в классической Панели управления, если хотите. Когда вы закончите, нажмите OK .
Восстановление файлов из корзины
Если вы случайно отправили файлы в корзину, вы можете восстановить их (при условии, что вы не очистили ее заранее). Откройте корзину на рабочем столе, затем найдите и щелкните правой кнопкой мыши файлы, которые необходимо восстановить. В контекстном меню нажмите Восстановить .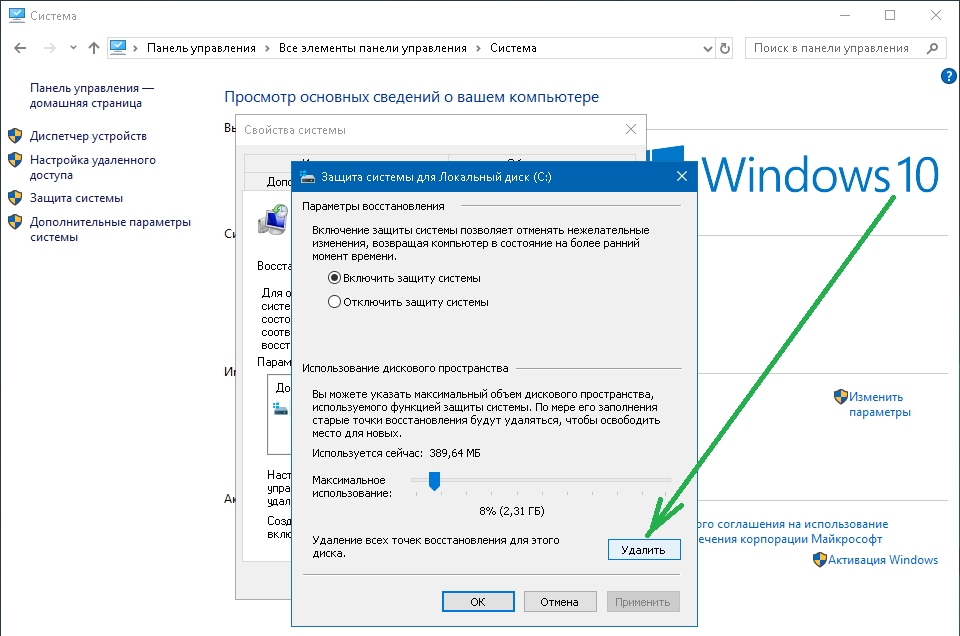
Если вам нужно восстановить только несколько элементов, щелкните, чтобы выделить файлы.
Затем нажмите Дополнительные параметры (три точки) в правом верхнем углу и выберите Восстановить выбранные элементы . Ваши файлы должны снова появиться в исходном местоположении.
Отсюда вы также можете восстановить все содержимое корзины или очистить ее. Нажмите Восстановить все элементы , чтобы сделать это.
Включение подтверждений удаления в Windows 11
Включение диалогового окна подтверждения удаления в Windows 11 предотвратит случайное удаление файлов. Однако, если вам нравится более быстрый рабочий процесс, который обеспечивает отсутствие дополнительного диалогового сообщения, вы всегда можете изменить его обратно.
Если вы случайно отправили файлы в корзину, не паникуйте — просто вернитесь и восстановите файлы вручную. Это, конечно, если вы не настроили автоматическую очистку корзины в Windows 11.


