Что такое ждущий режим компьютера: В чём разница между ждущим и спящим режимом
Содержание
Как включить или отключить ждущий режим в Windows
Ждущий режим компьютера — особое состояние, в котором он потребляет меньше энергии, но вместе с этим не выключается. Многие юзеры путают его со спящим, плюсом ещё идёт гибернация. Спутаться действительно легко. Знание того, как включить режимы, как ими управлять и для чего они предназначаются, избавят пользователя от лишней суеты и дадут возможность выбрать наиболее оптимальные настройки. Для этого рассмотрим их все и порядок их появления в системе Windows, а заодно научимся их отключать.
Немного истории
Появление ждущего режима связано в первую очередь с возникновением персональных компьютеров — до этого машины могли иметь только две позиции относительно электропитания: устройство может быть включённым либо выключенным. Но с тех пор, как ПК появились в домах простых людей, возникла потребность в дополнительных планах электропитания. Отчасти для экономии электроэнергии, отчасти для дополнительно удобства простых пользователей.
Windows XP
Здесь контрольное место занимает оригинальный ждущий режим. Для его запуска:
После этого компьютер не выключится, но перейдёт в состояние покоя — экран погаснет, а количество потребляемой энергии сильно снизится. При этом полного отключения не будет: чтобы пробудить машину, достаточно пошевелить мышкой, на некоторых устройствах — нажать кнопку включения. Если вдруг происходит отключение питания, компьютер удаляет всю несохранённую информацию.
«Ждать» ПК на Windows XP начинает, как правило, самостоятельно, если на нём долго не производить никаких действий. Сделано это опять же в целях экономии. Как убрать его? К сожалению, нет возможности сделать это полностью —ожидание в любом случае будет присутствовать и активироваться, даже если вы этого не хотите. Однако можно заменить его «сном».
Спящий режим в Windows XP также доступен. В чём его отличие?
- Компьютер создаёт специальный файл, в котором сохраняет текущее состояние рабочего стола и прочих процессов.

- Питание отключается полностью.
- При возвращении в активное состояние загружается созданный файл, и экран предстаёт перед юзером в том виде, в котором он его оставлял.
Как активировать «Сон»?
- Заходим в настройки рабочего стола.
- Открываем вкладку «Заставка».
Вкладка «Заставка» в Windows XP
- Жмём на «Питание».
- В окне свойств выбираем раздел «Спящий режим».
- Ставим галочку «Разрешить использование спящего режима». Тут же будет указано, сколько места на диске требуется для создания файла.
«Разрешить использование спящего режима» в Windows XP
- Нажимаем «Применить».
Теперь в окне «Выключить компьютер» появится значок «Спящий режим» вместо ждущего. Если этого не произошло, удерживаем клавишу Shift и эти два значка сменяются.
Windows 7
Ждущий режим на компьютере на Windows 7 практически отсутствует. Здесь он полностью заменён гибернацией и сном.
Гибернация — состояние ПК, разработанное специально для ноутбуков. В нём лэптоп также создаёт специальный файл, но не выключается. Он просто потребляет наименьшее количество энергии. Поэтому, во-первых, гибернация — своего рода замена ждущему состоянию Виндовс XP, во-вторых, выход из неё осуществляется быстрее. Она рекомендована для тех случаев, когда подзарядить батарею возможно будет только позднее, а ноутбук должен находиться в активном состоянии. Например, вы с небольшими перерывами работаете на нём в течение дня — самый лучший вариант — поставить лэптоп на гибернацию.
В нём лэптоп также создаёт специальный файл, но не выключается. Он просто потребляет наименьшее количество энергии. Поэтому, во-первых, гибернация — своего рода замена ждущему состоянию Виндовс XP, во-вторых, выход из неё осуществляется быстрее. Она рекомендована для тех случаев, когда подзарядить батарею возможно будет только позднее, а ноутбук должен находиться в активном состоянии. Например, вы с небольшими перерывами работаете на нём в течение дня — самый лучший вариант — поставить лэптоп на гибернацию.
Отключить или активировать параметры можно через настройки электропитания.
- Через «Панель управления» открываем настройки электропитания. На ноутбуке это удобно делать, нажав на значок батареи на панели задач и выбрав соответствующий пункт.
- Выбираем используемый план и нажимаем на «Настройка плана электропитания».
- Здесь есть две важные графы: отключение дисплея и сон. Отключение дисплея можно рассматривать как альтернативу ждущему режиму на Windows 7 — с чёрным экраном компьютер будет потреблять мало энергии и, отчасти, отдыхать.
 Для обоих состояний можно выставить время «Никогда», чтобы ПК не отключался и не гас самостоятельно.
Для обоих состояний можно выставить время «Никогда», чтобы ПК не отключался и не гас самостоятельно.Настройка плана электропитания в Windows 7
- Открываем дополнительные параметры. Здесь можно выбрать действие для кнопки от спящего режима: сон или гибернация. Также можно установить, при каких случаях компьютер должен «засыпать» или входить в гибернацию.
Windows 10
Ждущий режим в Windows 10 почти не претерпел никаких изменений по сравнению с «Семёркой». Здесь также остались сон и гибернация. Вот только последняя практически утратила своё значение, так как из «сна» и стационарные ПК, и ноутбуки, как правило, выходят очень быстро. Поэтому гораздо удобнее пользоваться им. Настроить параметры электропитания можно примерно таким же образом.
- Находим через поиск в «Пуске» «Питание и спящий режим».
- В открывшемся окне можно выбрать базовые настройки.
«Питание и спящий режим» в Windows 10
- Жмём «Дополнительные параметры».
- Здесь можно настроить схему электропитания. Дополнительные параметры там — это всё то, что было описано выше.
Что же представляет собой ждущий режим в Windows 8? Здесь всё аналогично, те же настройки, что и на «Десятке». Писать о ней отдельно не имеет смысла.
Теперь вы понимаете, что такое и чем различаются несколько основных режимов ожидания компьютера на Виндовс, а также как настроить их. На других ОС они мало чем отличаются. При желании можно изменить их ещё более детально: установить таймеры, выставить точное время отключения, у ноутбуков включить или отключить сон при закрытии крышки. Но об этом подробнее в других статьях.
Спящий режим в Windows. Режим сна компьютера, гибернация
В системе Windows есть несколько режимов выключения. Помимо обычного завершения работы, через который мы полностью отключаем компьютер, есть еще спящий режим и гибернация.
Имеет смысл их использовать в том случае, если Вы планируете прервать работу на какое-то время – от нескольких минут до нескольких часов. В этом случае «усыпление» гораздо лучше обычного выключения. Но обо всем по порядку.
Спящий режим — это такая функция, которая останавливает работу Windows, но не выключает ее. Все открытые программы, файлы и папки будут по-прежнему открыты.
При включении этого режима компьютер не отключается, а как будто засыпает. При выходе из него будет открыто всё то, что работало до усыпления.
Это очень удобно! Например, я решил сделать перерыв в работе и попить чайку. Но на моем ПК открыты документы, странички сайтов в интернете, разные другие файлы. Чтобы после перерыва мне это всё заново не открывать, можно систему усыпить.
Фактически компьютер выключится. Экран погаснет, вентиляторы, скорее всего, остановятся (то есть ПК перестанет шуметь), энергия расходоваться практически не будет. Но все-таки система будет работать и «запомнит» все то, что я делал.
Когда я «разбужу» ее, она сразу же будет готова к работе. То есть не надо ждать загрузки — весь процесс занимает несколько секунд. И компьютер будет в том самом состоянии (со всеми открытыми файлами, папками, страницами интернета), в котором я его оставил.
Как перевести в режим сна
Для начала следует на всякий случай сохранить файлы, которые Вы редактировали.
Разработчики уверяют, что если вдруг в режиме сна компьютер выключиться (например, разрядится батарея на ноутбуке), то система автоматически сохранит все открытые файлы. Но риск потерять информацию есть всегда, ведь что-то может пойти не так.
Поэтому первое, что нужно сделать перед усыплением, — сохранить свою работу. После этого можно включать спящий режим. Делается это практически так же, как обычное выключение.
Windows 10. Откройте «Пуск» и кликните по кнопке выключения. Появится меню, из которого можно выбрать режим.
Или можно щелкнуть правой кнопкой мыши по «Пуск» и из списка выбрать «Завершение работы или выход из системы».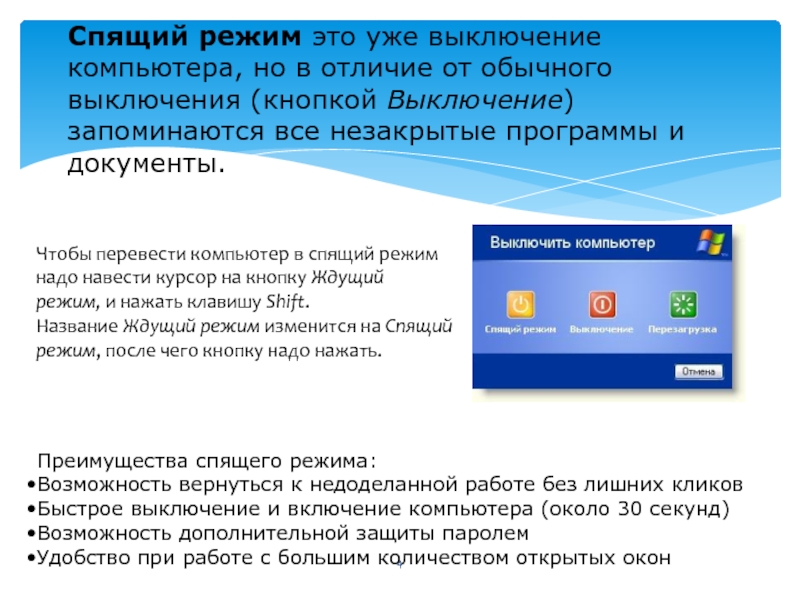
Windows 7. Нажимаете на кнопку «Пуск», щелкаете по маленькой кнопке со стрелочкой рядом с «Завершение работы», из списка выбираете пункт «Сон».
Windows XP: «Пуск» — Выключение (Выключить компьютер) – Ждущий режим.
Windows 8: Кнопка питания () — Спящий режим. Или нажать на «Пуск», щелкнуть по маленькой кнопке со стрелкой рядом с «Завершение работы», из списка выбирать «Сон».
Еще можно усыпить ПК так: навести курсор на правый нижний угол экрана, нажать на кнопку с изображением шестеренки, щелкнуть по пункту «Выключение» и выбрать «Спящий режим».
Если у Вас не персональный компьютер, а ноутбук или нетбук, то зачастую «усыпить» его можно просто опустив крышку.
Кстати, часто в настройках системы Windows 7, 8 и 10 прописано, чтобы компьютер самопроизвольно засыпал через определенное время бездействия. То есть он сам и без Вашей помощи заснет, если его какое-то время не трогать.
Как разбудить
Есть несколько способов выведения из спящего режима. Все они просты, но не каждый сработает — это уж зависит от самого ПК, как именно он у Вас «просыпается».
В любом случае сработает один из вариантов:
- Пошевелите мышкой
- Щелкните левой кнопкой мыши
- Нажмите любую клавишу клавиатуры
- Нажмите кнопку включения
- Если «усыпляли», опустив крышку ноутбука/нетбука, просто поднимите ее
Рекомендую перевести компьютер в сон, и по очереди попробовать «разбудить» его каждым из способов. Запомните тот, которым это получится сделать — значит, Ваш ПК именно так «просыпается».
Гибернация
Это специальный режим, разработанный для ноутбуков. Он еще более экономный, чем спящий. Можно сказать, что при его выборе система погружается в глубокий сон и потребляет совсем мало электроэнергии.
Рекомендуется использовать его в том случае, если Вы собираетесь сделать длительный перерыв в работе (больше часа).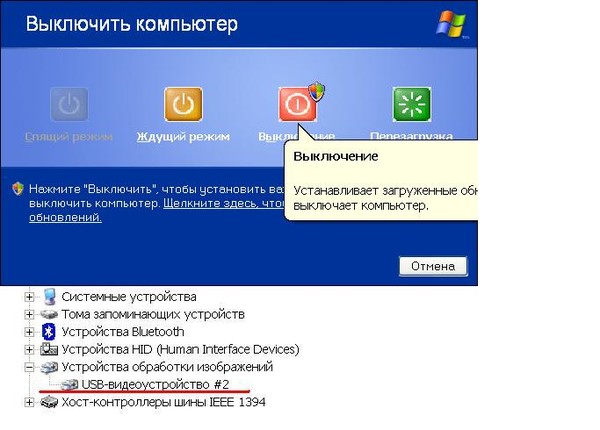 Тогда батарея ноутбука практически не разряжается.
Тогда батарея ноутбука практически не разряжается.
Из недостатков следует отметить, что компьютер гораздо дольше «засыпает» и «просыпается». А так особой разницы между спящим режимом и гибернацией Вы не почувствуете.
Как включить:
- Windows 7: «Пуск» — щелкнуть по маленькой кнопке со стрелкой рядом с «Завершение работы» — пункт «Гибернация».
- Windows 8: «Питание» (Выключение) — Гибернация.
Если такого пункта нет, значит, нужно кое-что настроить в системе. Сначала открыть «Пуск» и выбрать «Панель управления». Затем найти и открыть пункт «Система и безопасность», после чего открыть «Электропитание». В колонке с левой стороны щелкнуть по надписи «Действия кнопки питания», затем по «Изменить недоступные в данный момент настройки». После этого установить птичку рядом с пунктом «Гибернация».
Что лучше: выключить или усыпить?
Казалось бы, ответ очевиден – конечно же, выключить. Ведь что может быть проще и эффективнее?!
Но не всё так однозначно. Знающие люди говорят, что чем реже включать/выключать технику, тем дольше она прослужит. То есть, по их мнению, лучше, чтобы компьютер вообще работал без остановки.
Знающие люди говорят, что чем реже включать/выключать технику, тем дольше она прослужит. То есть, по их мнению, лучше, чтобы компьютер вообще работал без остановки.
Объяснение этому следующее: когда ПК включается, некоторые его внутренние детали нагреваются и из-за этого расширяются, а при выключении они остывают и сужаются. Если делать это часто, то детали быстрее изнашиваются. Да и компьютер банально может выйти из строя из-за скачков электрического тока.
Так что же получается, лучше вообще его не выключать?! Тоже спорно. Как известно, скачки электрического тока никакой технике не идут на пользу. И если с электричеством бывают перебои, то лучше полностью отключать компьютер (в том числе и от сети), когда он бездействует длительное время.
А вот если с электросетью все в порядке, а еще лучше имеется специальное устройство (ИБП, стабилизатор напряжения), то можно вообще не выключать ПК. Просто на ночь или во время простоя переводить его в спящий режим.
Но как-то это непривычно и кажется неправильным.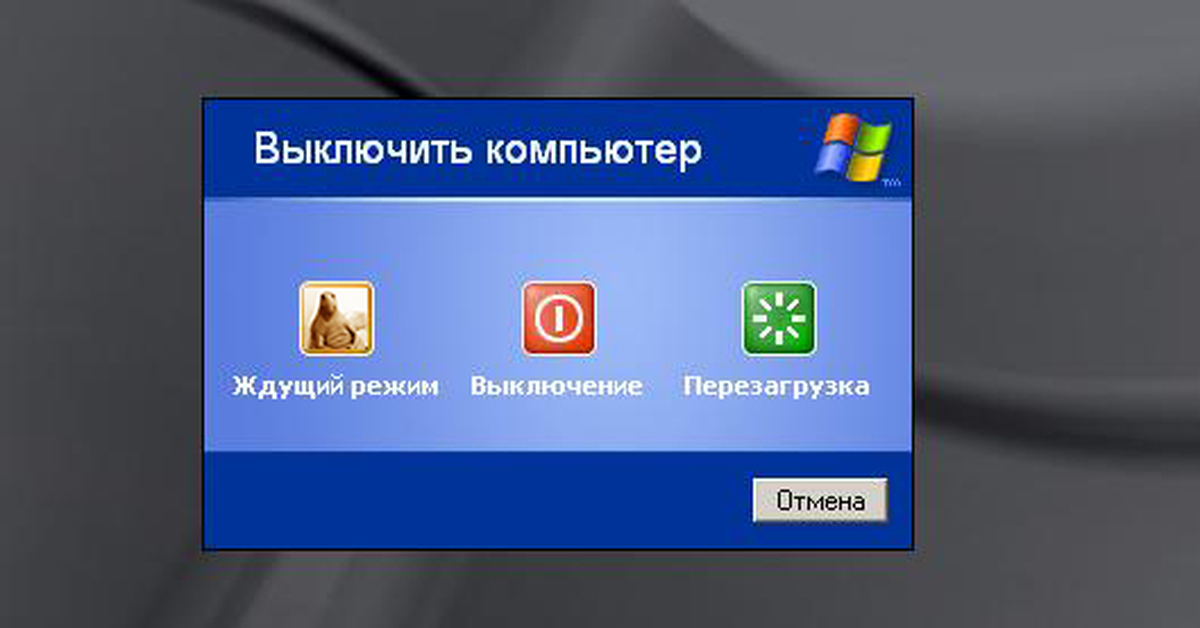 Хотя вот холодильник, например, ведь работает без перерыва – и ничего. Да и мобильные телефоны тоже.
Хотя вот холодильник, например, ведь работает без перерыва – и ничего. Да и мобильные телефоны тоже.
Что касается экономии, то тут в сравнении с холодильником компьютер в спящем режиме «кушает» гораздо меньше. Но несмотря на это многие пользователи не рискуют оставлять ПК включенным надолго, пусть и в спящем режиме.
Поэтому тут уж каждый решает для себя сам. Лично я в течение рабочего дня практически никогда не выключаю компьютер. Если нужно куда-то отлучиться, перевожу его в спящий режим. Хотя на ночь и на время длительного отъезда отключаю его.
Автор: Илья Кривошеев
Что такое режим ожидания?
Обновлено: 18.01.2023 автором Computer Hope
Альтернативно называемый спящий режим , Режим ожидания энергосберегающий режим, доступный на большинстве компьютеров, мониторов и другого электронного оборудования. Когда устройство не используется в течение заданного времени, оно может временно отключить аппаратные функции, потребляющие энергию, такие как дисплей, сетевое оборудование или внутреннее хранилище.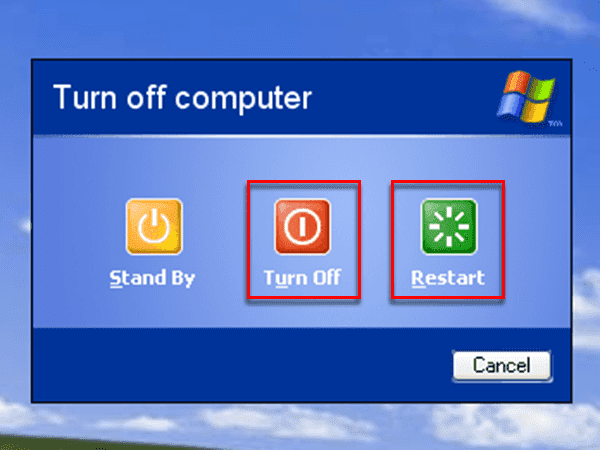 Если пользователь взаимодействует с устройством, нормальная работа восстанавливается.
Если пользователь взаимодействует с устройством, нормальная работа восстанавливается.
Режим ожидания помогает экономить электроэнергию, когда компьютер или электронное устройство не используется, без полного включения питания в выключенном состоянии. Режим ожидания обычно обозначается постоянным или мигающим желтым светом на корпусе устройства. Когда пользователь взаимодействует с устройством и выводит его из режима ожидания, индикатор становится зеленым.
- Как перевести компьютер в ждущий режим в Windows.
- Как перевести компьютер в ждущий режим в macOS.
- Как разбудить или выйти из режима ожидания.
- Что такое полумесяц?
- Должен ли я использовать «ожидание» или «ожидание» в своем письме?
- Связанная информация.
Как перевести компьютер в ждущий режим в Windows
Чтобы использовать режим ожидания в Microsoft Windows, выполните следующие действия.
Перевод компьютера в спящий режим вручную
- Щелкните Пуск или нажмите клавишу Windows .

- Когда появится список приложений, щелкните в левом нижнем углу меню.
- После нажатия кнопки питания выберите режим сна.
Пассивный перевод компьютера в спящий режим
Чтобы пассивно перевести компьютер в ждущий режим, необходимо оставить его бездействующим до тех пор, пока не истечет назначенный таймер для спящего режима. Вы можете изменить время, необходимое для перехода компьютера в спящий режим, в настройках управления питанием.
- Как отрегулировать параметры питания, режима ожидания и сна.
Кончик
Для ноутбука в верхней части клавиатуры может быть кнопка «Режим сна». Кроме того, при настройках по умолчанию закрытие крышки ноутбука запускает режим ожидания.
Как перевести компьютер в режим ожидания в macOS
Чтобы использовать режим ожидания в macOS, выполните следующие действия.
Перевод компьютера в спящий режим вручную
- В строке меню щелкните значок Apple, чтобы открыть меню Apple .

- В меню Apple нажмите Sleep .
Кончик
Вы также можете нажать Command+Eject , затем выбрать Sleep .
Пассивный перевод компьютера в спящий режим
Чтобы пассивно перевести компьютер в ждущий режим, необходимо оставить его бездействующим до тех пор, пока не истечет назначенный таймер для спящего режима. Вы можете изменить время, необходимое для перехода компьютера в спящий режим, в настройках управления питанием.
- Как отрегулировать параметры питания, режима ожидания и сна.
Как разбудить или выйти из режима ожидания
Для возобновления работы , пробуждения или пробуждения компьютер в режиме ожидания можно перемещать мышью, нажимать клавишу на клавиатуре или один раз нажать кнопку питания.
Кончик
Если компьютер не выходит из ждущего режима одним из указанных выше способов, вы можете перезагрузить компьютер, удерживая кнопку питания нажатой в течение 5-10 секунд.
Что такое полумесяц?
Символ полумесяца представляет ночное время или, другими словами, засыпание. Этот символ может быть на кнопке на корпусе вашего компьютера или на клавиатуре компьютера.
- Какие символы чаще всего используются в компьютерах?
Должен ли я использовать «ожидание» или «ожидание» в своем письме?
При использовании этого слова в качестве прилагательного, наречия или существительного в письме используйте слово «ожидание» как одно слово. Если вы описываете режим ожидания на компьютере, его всегда следует начинать с заглавной буквы «S». Если вы используете это слово как глагол, используйте «ожидание».
Например, в предложении «Если вы стоите рядом с компьютером, вы можете настроить его параметры Режим ожидания или Питание и спящий режим », используются обе формы.
- Лучше оставить компьютер включенным или выключить?
- Как настроить параметры питания, режима ожидания и сна.

- Как отключить кнопки питания, сна или пробуждения в Windows.
- Можно ли ноутбуку переходить в спящий режим или режим ожидания?
- Получение мигающего курсора при выходе из режима ожидания.
- Помощь и поддержка по управлению питанием.
APM, Термины оборудования, Время простоя, Спящий режим
Гибернация, спящий режим или завершение работы. Что я должен использовать?
Вашингтонский университет в Сент-Луисе
Домашняя страница
СТС
Новости WashU
Мэтью •
Должен ли я переходить в режим гибернации, спать или выключать компьютер? Беспокоитесь ли вы об эффективности, состоянии вашего устройства или энергопотреблении, большинство из нас уже задавались этим вопросом. Возможно, вы даже консультировались с несколькими профессионалами и получали неоднозначные отзывы о том, что лучше. Хотя кажется, что каждый из этих вариантов отключения питания выключает ваш компьютер, все они работают по-разному. Из-за этого важно сначала определить, что означает каждая из этих опций отключения питания.
Хотя кажется, что каждый из этих вариантов отключения питания выключает ваш компьютер, все они работают по-разному. Из-за этого важно сначала определить, что означает каждая из этих опций отключения питания.
- Завершение работы : Это состояние отключения питания знакомо большинству из нас. Когда вы выключаете компьютер, все открытые программы закрываются, а компьютер выключает вашу операционную систему. Этот вариант отключения питания также потребляет очень мало энергии, что делает его хорошим выбором для энергосбережения. Тем не менее, это также часто является наименее эффективным по времени, поскольку, когда вы хотите снова использовать свой компьютер, вам придется включить его, пройти процесс загрузки и дождаться загрузки программ запуска. В зависимости от вашей системы это может занять всего несколько секунд или несколько минут.
- Спящий режим : В спящем режиме компьютер переходит в состояние пониженного энергопотребления.
 Состояние компьютера хранится в памяти, но другие части компьютера отключены и не потребляют энергию. Когда вы включаете компьютер, он быстро возвращается к жизни — вам не придется ждать, пока он загрузится. Все будет там, где вы остались, включая запущенные приложения и открытые документы.
Состояние компьютера хранится в памяти, но другие части компьютера отключены и не потребляют энергию. Когда вы включаете компьютер, он быстро возвращается к жизни — вам не придется ждать, пока он загрузится. Все будет там, где вы остались, включая запущенные приложения и открытые документы. - Спящий режим : Ваш компьютер сохраняет свое текущее состояние на жестком диске. Когда вы загружаете свой компьютер, его состояние будет сохранено, включая все открытые программы и данные, так что вы сможете быстро получить доступ к любой работе, от которой вы отошли. Выход из режима гибернации занимает больше времени, чем из режима сна, но режим гибернации потребляет гораздо меньше энергии, чем режим сна.
Теперь, когда мы определили различные состояния отключения питания, пришло время указать, какой вариант лучше всего подходит для вашей ситуации.
- Завершение работы — это лучший выбор, если вы будете редко использовать свой компьютер или выполнять его обслуживание.
 Некоторые примеры этого:
Некоторые примеры этого:- Если вы используете свой компьютер в понедельник и знаете, что он вам больше не понадобится до субботы.
- Если вы планируете путешествовать на самолете, но не будете использовать свое устройство во время путешествия.
- Если вы оставите свой компьютер на долгое время, например, в отпуске.
- Всякий раз, когда вы планируете отключить питание компьютера, например, вынуть аккумулятор.
- Сон — этот выбор позволяет вашему компьютеру загружаться намного быстрее, и вы мгновенно возвращаетесь к тому месту, на котором остановились. Используйте сон, когда вы собираетесь ненадолго отлучиться от компьютера, например:
- Когда вы уходите на обед встречи.
- На ночь, если вы планируете использовать компьютер с утра.
- Режим гибернации . Режим гибернации является хорошим вариантом, если вы знаете, что не будете использовать свой ноутбук в течение длительного периода времени, и не уверены, когда у вас будет возможность снова его зарядить.

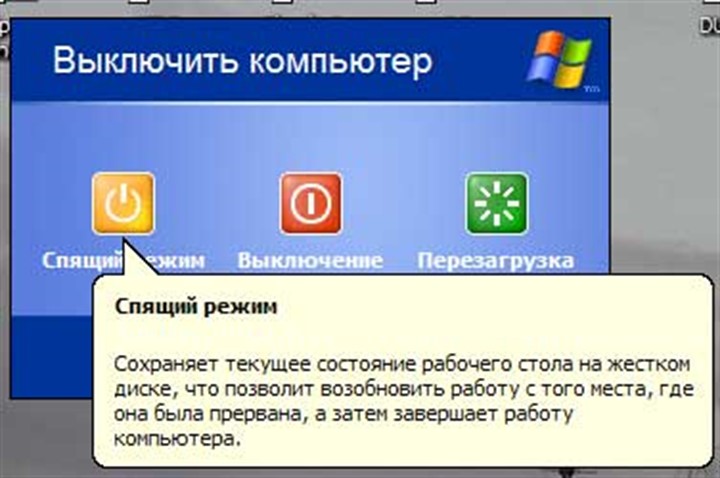
 Для обоих состояний можно выставить время «Никогда», чтобы ПК не отключался и не гас самостоятельно.
Для обоих состояний можно выставить время «Никогда», чтобы ПК не отключался и не гас самостоятельно.


 Состояние компьютера хранится в памяти, но другие части компьютера отключены и не потребляют энергию. Когда вы включаете компьютер, он быстро возвращается к жизни — вам не придется ждать, пока он загрузится. Все будет там, где вы остались, включая запущенные приложения и открытые документы.
Состояние компьютера хранится в памяти, но другие части компьютера отключены и не потребляют энергию. Когда вы включаете компьютер, он быстро возвращается к жизни — вам не придется ждать, пока он загрузится. Все будет там, где вы остались, включая запущенные приложения и открытые документы. Некоторые примеры этого:
Некоторые примеры этого: