Автоматическая отчистка папки «Загрузки» (Downloads). Можно ли удалять файлы из папки загрузки
Как удалить загрузки с компьютера
Как удалить папку «Загрузки»
Папка «Загрузки» – это именно то место, куда автоматически попадают файлы, которые были закачаны пользователем из интернета. Иногда при сохранении какой-либо программы или игры у пользователя может появиться запрос на адрес директории, куда пройдет загрузка. Если же такого не произошло, то можно быть полностью уверенным, что найти закачанный файл можно именно в папочке «Загрузка».
Где располагается папка «Загрузки»
Начинающие пользователи ПК часто не могут сразу определиться с местом расположения данной папки. Найти ее достаточно просто она находится на диске С в папке «Пользователи» (в пользовательской папочке необходимо выбрать директорию с именем своего профиля).
Чаще даже не нужно искать по папкам, достаточно просто открыть окошко проводника и папочка «Загрузки» будет расположена слева на панели с быстрым доступом.
Можно ли удалять загрузочные файлы из папки «Загрузки»?
Для начала нужно установить какой это именно файл. Если это просто загрузочный файл, с помощью которого была установлена та или иная программка, то его можно без страха удалять. На работу программы это никак не повлияет.
Как удалить приложение на АндроидНо в том случае, когда это портативная версия приложения, то есть программка, которая просто запускается и не требует установки, то этот файл удалять нельзя, ведь удалится и сама программа.
Как удалить загрузки в папке
Со временем папка «Загрузки» накапливает достаточно много различных файлов и становится очень громоздкой. Это может очень тормозить работу системы, так как места на системном диске становится мало. Поэтому периодически необходимо проверять папочку на предмет лишних и ненужных файлов и удалять их.
Сделать это совсем несложно:
- Открываем папочку «Загрузки».
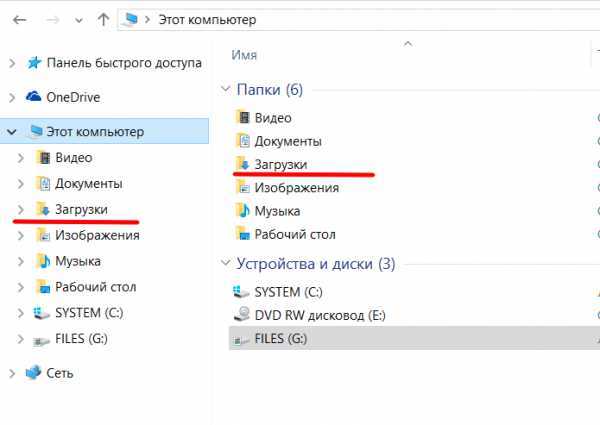
- Выделяем один файл (можно сразу несколько), который подлежит удалению. Несколько файлов можно выделить мышкой, удерживая при этом кнопочку Ctrl на клавиатуре.
- Затем кликаем пр.кнопкой мышки по любому из выделенных объектов и выбираем пункт меню «Удалить».

- Далее, произойдет автоматическое перемещение выбранных объектов в «Корзину».
- После этого можно закрыть окно проводника и очистить «Корзину».
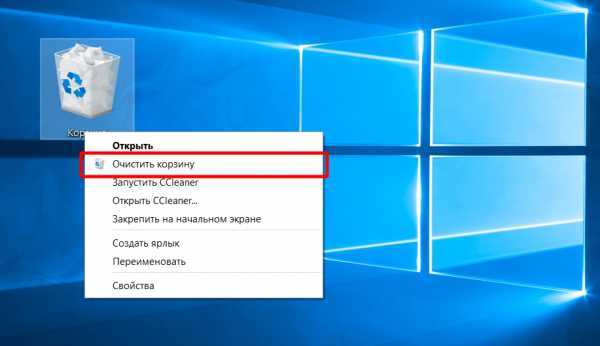
Нужные загрузочные файлы или портативные программы будет удобно хранить в специально созданной папочке, например, на рабочем столе. Так, к ним будет удобный доступ. И в то же время папка «Загрузки» будет очищена от всего лишнего, что очень облегчит ориентирование в загруженных файлах.
xn----7sbbpvhbl8df8h.xn--p1ai
Можно ли без вреда очистить папку «Загрузки»?
Регулярно получаю вопросы, касающиеся папки «Загрузки». Именно в эту папку обычно сохраняются все файлы, которые вы скачиваете из интернета и об этом я рассказывал в заметке «Куда сохраняются файлы из Интернета?»
Сейчас же я хочу ответить на другой вопрос.
Дело в том, что многие начинающие пользователи сомневаются, можно ли удалять файлы из этой папки? Ведь в нее обычно сохраняются установочные файлы программ. Не повредит ли удаление файлов из папки «Загрузки» работе программ, установленных на компьютере?
На самом деле, установочные файлы программ никак не связаны с самой программой и поэтому вы легко можете от них избавиться. Тут есть только один единственный нюанс — если это действительно установочные файлы программы, а не ее портативная версия. О портативных программах я также уже рассказывал в заметке «Что такое программа Portable». Такие программы не требуют установки, а значит они запускаются именно тем файлом, который вы скачали. В этом случае необходимо данный файл перенести в другое место на диске (то есть в другую папку).
Сама папка «Загрузки» находится в профиле пользователя, который в свою очередь находится на системном диске. Это означает, что чем больше файлов находится в этой папке, тем меньше места остается на системном диске, что может привести к замедлению работы компьютера и об этом подробнее в заметке «Почему тормозит компьютер?».
Именно поэтому стоит регулярно чистить папку «Загрузки», перенося полезные файлы в другие папки на жестком диске и удаляя все уже ненужное из нее. Также не забывайте периодически чистить Корзину, так как по факту файлы находящиеся в Корзине все еще занимают место на жестком диске, а значит почистив Корзину вы сможете освободить дополнительное пространство.
pcsecrets.ru
Как удалить загрузки в папке
Пользователи регулярно что-нибудь скачивают из глобальной сети. В некоторых случаях — это полезные данные, а иногда — файлики представляют собой мусор, который людьми не будет использоваться. Он только скапливается и занимает лишнее место на системном диске. Поэтому нередко владельцы персональных компьютеров задают следующий вопрос: «Как удалить загрузки в папке?». Однако для полноценного ответа на него нужно разобраться с определенными деталями.
 Удаление папки под названием «Загрузки».
Удаление папки под названием «Загрузки». Папка под названием «Загрузки» представляет собой место, которое используется системой автоматически для хранения файликов, закаченных из интернета. В некоторых случаях ОС задает вопрос, в какой директории нужно сохранять материал из глобальной сети. В этом случае пользователю нужно будет самостоятельно указать путь. Когда такой запрос отсутствует, то человек может быть на 100% уверен, что скаченная информация находится в данной папке.
Удаление загруженных файлов
Прежде всего, необходимо выяснить, где располагается папка с загруженными файлами. Найти ее ни для кого не составит труда, даже для новичков. Она размещается на диске C. На нем потребуется открыть папочку «Пользователи», а уже в ней выбрать директорию, название которой — это имя человека (свой профиль). Данный способ относительно сложный. Поэтому лучше воспользоваться другим вариантом — открыть «Проводник». В появившемся окне с левой стороны в верхней части можно без труда увидеть искомую папочку.
 Папка «Загрузки» находится на Диске С
Папка «Загрузки» находится на Диске С Теперь стоит выяснить, какие загруженные файлы разрешено стирать без последствий. Если с их помощью были установлены какие-нибудь программки, то от них можно без проблем избавиться. Когда файлик представляет собой портативную версию приложения, тогда ликвидацию лучше всего не выполнять, так как программу не удастся запустить. Непосредственно сам процесс удаления выполняется следующим образом:
- Открывается папочка;
- Выделяется один или несколько ненужных файлов;
- Выполняется клик правой кнопкой мышки по любому из выделенных объектов;
- Нажимается в появившемся меню строчка с соответствующей надписью.
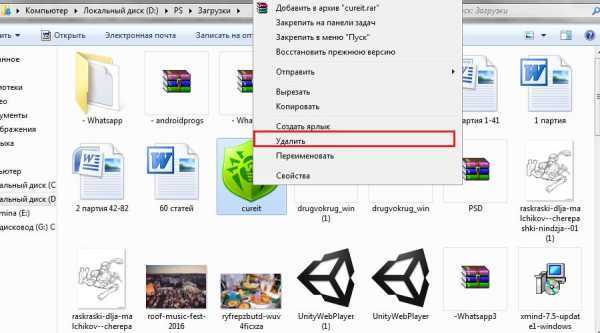 Для удаления любого обьекта нажимаем на кнопку «удалить».
Для удаления любого обьекта нажимаем на кнопку «удалить». После этих простых операций ненужные объекты будут автоматически перемещены в «Корзину». Далее, рекомендуется ее очистить, предварительно закрыв окошко проводника.
Совет! Хранить портативные приложения и различные загрузочные файлы нужно в отдельном месте. Это позволит папочку «Загрузки» освободить от всего лишнего и проще ориентироваться в ней.
xn----7sbbpvhbl8df8h.xn--p1ai
Удаление загрузок с Android
Нередко возникает вопрос, как удалить загрузки с «Андроида». Выполнить удаление можно при помощи стандартных функций гаджета или, воспользовавшись специализированными приложениями.
Нередко пользователи используют телефон, чтобы скачать какой-либо документ для просмотра или видеофайл. После они забывают его удалить, и данные продолжают храниться на телефоне. Это непременно приводит к переполнению памяти и невозможности загрузить приложения, игры или любые другие файлы. В некоторых случаях необходимо перенести скачанные файлы на компьютер. Для этого вам понадобится попросту знать расположение папки «Загрузки».
Используем стандартное приложение смартфона
Большинство устройств на «Андроиде» в своем интерфейсе имеет специальное приложение с одноименным названием «Загрузки». Достаточно только перейти в него, и вы увидите все загружаемые файлы.
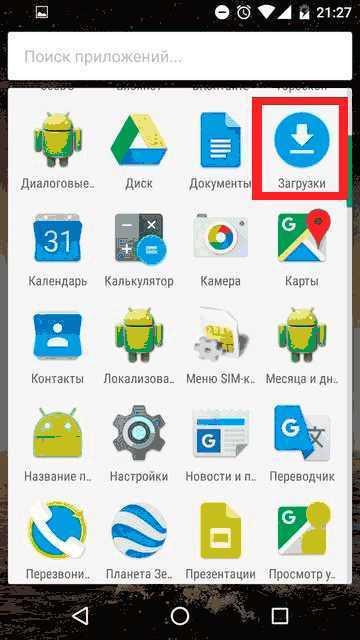
Для их удаления необходимо:
- Нажмите функциональную клавишу, а затем выберите меню «Удалить».
- При выборе файлов проставьте на каждом из них галочку. Если файлов слишком много, поставьте галочку напротив пункта «Выбрать все».
- Подтвердите удаление.
После этого данная папка полностью будет очищена.
Использование стандартного проводника
На некоторых моделях телефонов вышеописанное приложение отсутствует. И как очистить загрузки в этом случае? Здесь вам придется использовать стандартный браузер файлов. Прак
Автоматическая отчистка папки «Загрузки» (Downloads)
В основном, загружаемые файлы с интернета в первую очередь попадают в папку «Загрузки»… Как правило, файлы там и остаются, например архивы, rar, zip. После распаковки можно просто забыть их удалить. Со временем файлов становится больше, а свободного места меньше!
Сегодня я обнаружил, что моя папка «Загрузки» весит почти 30 Гб. Вот накачал, подумал я и решил, что надо как-то решать эту «проблему».
В голову пришло два варианта, как реализовать автоматическое удаление всех файлов из папки «Загрузки» каждый день в определённое время!
1) Простой пакетный файл, в народе «батник».2) Тоже не сложный сценарий в «Windows PowerShell».
Я покажу все два варианта удаления файлов из папки загрузка, а Вам останется только выбрать, какой из них использовать.
Пакетный файл.
Тут совсем все просто, и я имею все шансы получить по башке, за этот криво написанный батник. Знаю кривой, но зато работает хорошо!
Используется две простые команды «DIR» что бы вести «log» файл, в него попадают название удаляемых файлов, что бы при необходимости можно было посмотреть, что было удаленно, и команда «del» которая, в общем, и удаляется все из заданной директории.
| @echo off | |
| chcp 1251 | |
| DIR /B "C:\Users\ \Downloads\*.*" >> C:\Temp\log.log | |
| del /Q C:\Users\ \Downloads\*.*; |
Если Вам нужно удалять только, например zip архивы, то вместо «*.*» напишите «*.zip» и так далее.
Теперь сохраните файл с расширением «bat» например в «C:\temp\del.bat» Что нужно делать с ним дальше, расскажу немного позже!
Сценарий в «PowerShell»
Что такое «PowerShell» я рассказывать не буду, а в конце поста дам ссылку на загрузку не большой книги по «PowerShell»
Сценарий для удаления всех файлов из папки загрузка я написал такова вида.
| $Directory = "C:\Users\ \Downloads" | |
| $DeleteFiles = dir -path $Directory -recurse -IncLude *.* | |
| $LogFile = "C:\Temp\log_Delete.log" | |
| foreach ($file in $DeleteFiles){ | |
| if ($DeleteFiles) { | |
| " $file " + (Get-date) >> $LogFile | |
| del $file | |
| } else { | |
| " " + (Get-date) >> $LogFile | |
| } | |
| } |
Принцип работы сценария такой: Если в папке загрузка имеются файлы, то он удаляет их все, и записывает в лог файл «log_Delete.log» имя файла, дату и время удаления.
Если же папка «загрузки» была пустая на момент выполнения сценария, то в лог файл будет записана строка «Файлов для удаления не существует – Дата Время»
Теперь сохраните сценарий с расширением «ps1» и поместите файл, в нужную Вам директорию, например в «C:\temp\del.ps1»
Как автоматически использовать оба варианта.
Что бы «батник» или «сценарий PowerShell» автоматически запускались и чистили папку «Загрузки» нужно создать простую задачу. Для этого в меню Пуск в поле поиска введите «планировщик заданий» откройте его и нажмите ссылку «Создать простую задачу».
Создавать задачу будем на примере сценария!

В открывшемся окне введите любое имя задачи.
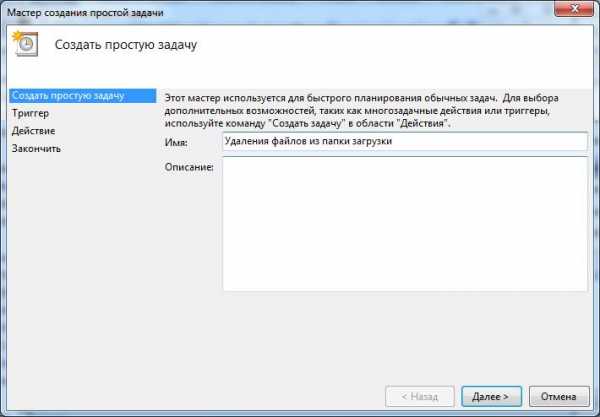
На следующем шаге, после нажатия кнопки «далее» выберете нужный Вам параметр. Я выбрал «Ежедневно».
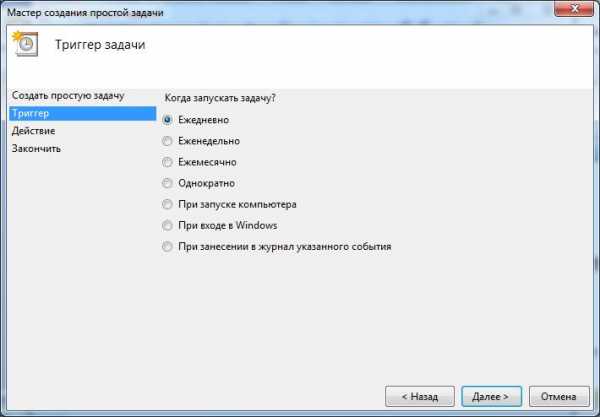
Тут у Вас есть возможность выбрать нужное для Вас время, когда будет выполняться сценарий.

В окне выбора действия для задачи, поставьте отметку «Запустить программу»
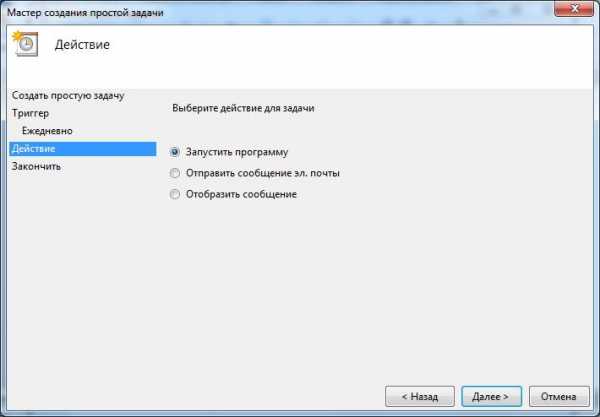
На следующем шаге, в поле «Программа или сценарий» просто напишите «powershell» а в качестве аргумента укажите полный путь до файла «del.ps1»

Нажмите кнопку «Далее» затем «Готова» На этом создание простой задачи закончено.
Теперь сценарий будет выполняться каждый день в нужное для Вас время, и удалять все из папки «Загрузка»
Самое главное, после всех выше перечисленных действий, не забывать в папке «Загрузки» нужные Вам файлы и перемещать их в другой каталог, что бы они не были удалены!
Книга PowerShell.zip
winkomp.ru
Как автоматически удалять файлы из папки загрузки в Windows 10.
При загрузке файлов из интернета с помощью одного из установленных в вашей системе веб-браузеров, файлы загружаются в папку «Загрузки» по умолчанию. Хотя вы можете изменить значение по умолчанию для загрузки файлов, папка Загрузка по умолчанию установлена во всех ОС в Windows 10/8/7. Если вы часто скачиваете программы и другие файлы из интернета, есть вероятность, что ваша папка Загрузки будет потреблять много Гб для загрузки файлов и программ. Поскольку папка загрузки находится в папке c:\users\username вы можете освободить дисковое пространство на системном диске, удалив ненужные файлы и программы из папки Загрузки.В зависимости от количества файлов и размера файлов, очистка вашей папки «Загрузки» может освободить до нескольких гигабайт места на жёстком диске. Было бы неплохо, если бы был простой способ, чтобы автоматически удалять неизмененные файлы из папки «Загрузки»?
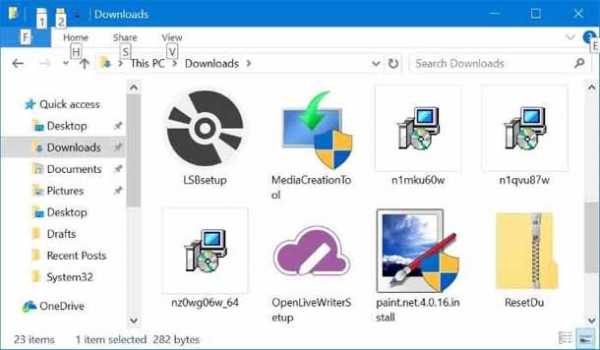
Сборка Windows 10 16199, от компании Microsoft представила новый вариант в смысле хранения, чтобы автоматически удалять файлы из папки Загрузки. Вариант, когда он включен (выключен по умолчанию), автоматически удаляет неизмененные файлы из папки загрузки после 30 дней. Это означает, что функция удаляет только те файлы, которые не имели каких-либо изменений в течение последних 30 дней.
Это удобно, особенно если вы часто скачиваете программы из интернета с помощью веб-браузера. Как вы знаете, после установки программы, файлы установки остаются в папке Загрузки и от них нет никакой пользы.
Вот как настроить Windows 10 для автоматического удаления файлов из папки Загрузки после 30 дней.
Автоматически удалять неизмененные файлы из папки Загрузки в Windows 10
Важно: при всём том, что это удобная опция, пожалуйста, помните о том, что Windows 10 автоматически удаляет все файлы (не только программы или любой тип файлов), которые не имели никаких изменений в течение последних 30 дней. Таким образом, Вы можете потерять важные файлы. Если вы часто сохраняете важные файлы в папке «Загрузки» (что не является хорошей практикой), эта функция не для вас.
Шаг 1: Откройте приложение Настройки. Перейдите к Система > Хранилище-Storage.
Шаг 2: в разделе Storage sense-Хранилище, включите Storage sense путём перемещения ползунка в положение ON.
Шаг 3: теперь нажмите изменить, чтобы мы могли освободить пространство. Ещё раз, убедитесь, что у вас включена функция «Контроль хранилища», как указано в первом шаге.
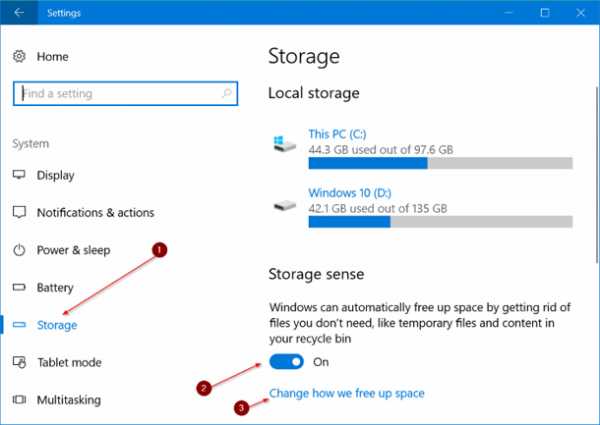
Шаг 4: включите вариант — удалить файлы в моей папке Загрузки, которые не меняются на протяжении 30 дней.
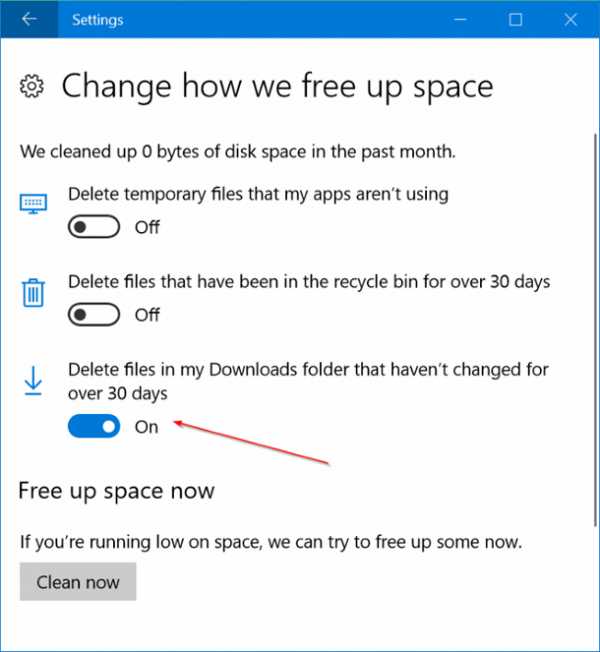
Вы можете отключить варианты удалить временные файлы, если мои приложения не используются и удалить файлы, которые были в корзине более 30 дней.
mega-obzor.ru
Можно ли удалять файлы из папки темп?
Конечно можно,у меня и quot;Глинерquot; так настроена.quot;удалять файлы из папки Temp старше двадцати четырх часовquot;.Последствий никаких не было( я имею в виду плачевных)вс работает как и работало..в общем удаляйте смело.
Не можно, а нужно со временем в этой папке накапливается уйма файлов которые существенно забирают память с диска С - поэтому смело их удаляйте, они идут подряд друг за другом и имеют маркировку tmp или som.
Да, можно и нужно. Но лучше делать это с помощью специальных программ, например: quot;CCleanerquot;. Найдете ее легко через поисковик. Она бесплатная, регулярно обновляется, позволяет не только удалять ненужные файлы, но и устаревшие ветви реестра, которые тормозят комп, а также позволяет корректно удалять проги и редактировать автозагрузку. Такую очистку рекомендуется производить не реже оного раза в неделю. Есть и другие похожие программы, но у этой очень простой и понятный интерфейс. Попробуйте!
Можно. Но удаляйте только те файлы, которые имеют расширение .tmp , ничего другого лучше не удаляйте.
Папка temp предназначена для хранения временных файлов, резервных копий программ и прочий хлам. Очищать данную папку даже полезно, но лучше не спешить с этим - в первую очередь удаляйте более старые файлы, а затем и новые (сделайте сортировку по дате).
Можно, но осторожно. Дело в том. что в папку Tmp сохраняют свои временные файлы и резервные копии программы, РАБОТАЮЩИЕ В ДАННЫЙ МОМЕНТ (кроме того, что там находится и всякий старый хлам). Чтобы не удалить чего-нить нужного, отстортируйте содержимое папки по ДАТЕ. То. что давно не использовалось, можно удалить. остальное оставьте.
Однозначно на этот вопрос ответить нельзя. В этой папке хранятся файлы не только ОС, но и некоторых приложений. Поэтому при удалении файлов стоит предварительно посмотреть их. Некоторые файлы могут дать информацию об обновлениях, о работе в сети, при подключении к Интернету и другую полезную информацию. Лучше всего удаление производить с помощью утилиты ОС quot;Очистка дискаquot;, она не позволит удалить необходимые для работы ОС данные. В любом случае при очистке папки нужно закрыть все приложения, чтобы не потерять данные для них, которые тоже могут быть в папке. Ручное удаление допустимо только для опытных пользователей.
Папка Temp предназначается только для кратковременного сохранения файлов и нужна для нормальной работы компьютера. Автоматически она не очищается, поэтому со временем объм занимает вс больше, до десятков Гб и может начать тормозить ОС.
Поэтому лучше самому время от времени очищать эту папку от неактуального содержимого, пока не накопилось там много ненужного хлама.
Можно вручную, найти папку, открыть, выделить все папки и файлы и удалять. Если потребуется, нажимать ОК для подтверждения.
А можно через Свойства диска запустить Очистку диска. Поставить галочку напротив Временных файлов и подтвердить.
это временные файлы. не только можно, но и нужно. это всякий временный хлам. только место занимает и оперативку грузит. Операционке они уже не нужны. Не получится удалить лишь в том случае, когда он занят другим приложением. об этом табличка выскочит.
Удалять, для того, чтобы высвободить больше свободного пространства на диске, файлы и папки из специально предназначенной для временного хранения папки TEMP - можно и даже нужно. Но есть одно НО. Иногда именно там можно найти quot;резервную копиюquot; несохранившегося файла, когда компьютер завис или просто свет вырубили и надежды, казалось бы, уже никакой на то, что полдня не напрасно трудился. Имейте это ввиду.
Можно и нужно.
В TEMP работающие программы сохраняют файлы, нужные им для текущего сеанса работы. Правильно написанные программы убирают за собой мусор - и файлы уже не нужные удаляют, и оперативную память от своих данных очищают. Но правильных разработчиков, пишущих правильные программы, кот наплакал. Поэтому в TEMP остаются файлы даже когда породившие их программы давно выключены. И содержимое этой папки копится, копится... Заполненность диска растт, фрагментация тоже, новым и нужным хотя бы сейчас файлам вс труднее разместиться на диске, системе вс труднее их прочитать, комп начинает тормозить...
Поэтому очищать каталог TEMP нужно обязательно. Все такие каталоги. И C:temp, и C:windowstemp, и C:Documents and Settingsимя_пользователяLocal Settingstemp, и те, что вместо temp называются tmp.
И файлы нужно удалять все. Не только с расширениями .tmp - там могут лежать и открытые прямо из интернета офисные документы с неудобочитаемыми именами и обычными офисными расширениями вроде .doc или .xls, и всевозможные .log, и прочая всякота. Так что выбирать среди этого безобразия смысла нет. К тому же запущенные в данный момент программы, использующие тот или иной файл, обычно блокируют доступ к этому файлу и не дадут его удалить. Если удаляется, значит, такой файл уже никому не нужен. Вот так.
Из-за разнообразия содержимого автоматизация (та же quot;очистка дискаquot;) не всегда работает корректно и не удаляет вс, что следовало удалить. Поэтому, чтобы сделать вс начисто, стоит поработать своей головой и своими руками: открыть эти папки вручную и удалить ненужное без всяких корзин.
info-4all.ru
- Что в автозагрузке можно отключить

- Ubuntu x server установка

- Web серверы

- Ccleaner как поставить русский язык
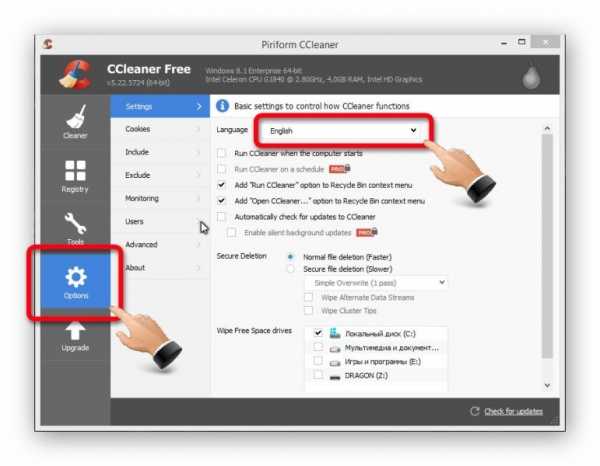
- Проверка на заражение компьютера рекламным вирусом
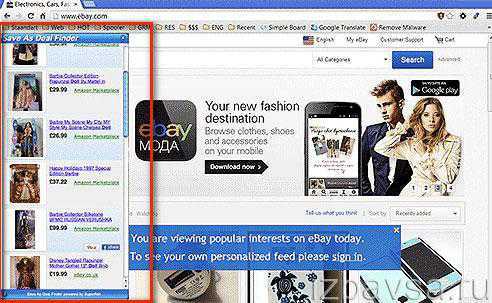
- Iis настройка ftp

- Vba цикл do while
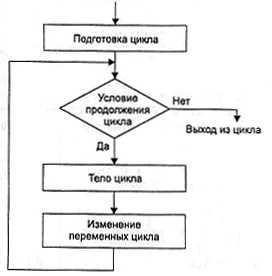
- Из sql в excel
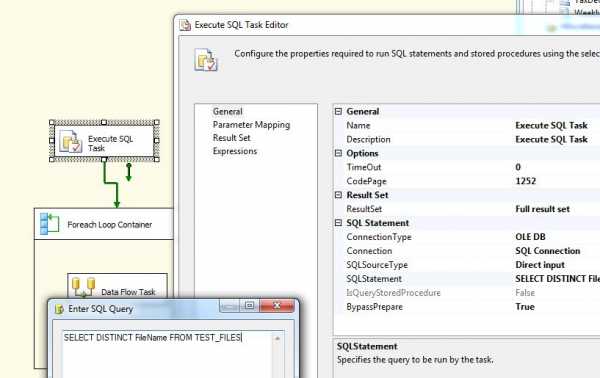
- Как узнать сколько мбит мой интернет

- Как правильно удалить
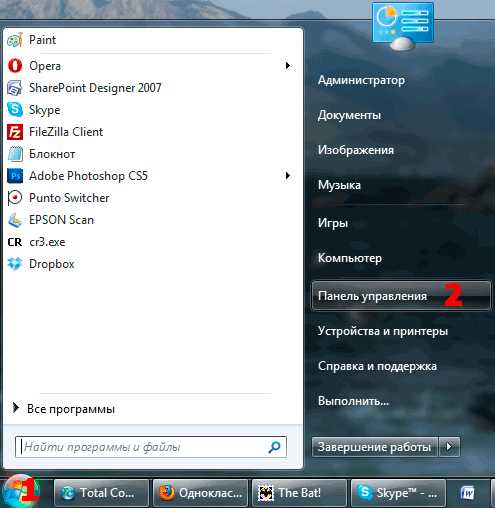
- Как в кс го стрейфить

