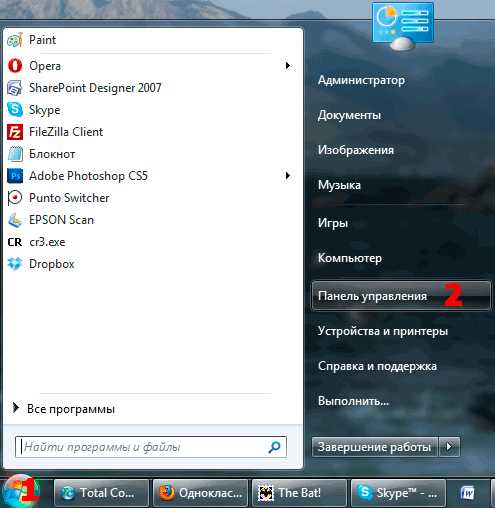Пара простых способов продлить жизнь рабочего ноутбука. От чего зависит быстродействие ноутбука
От чего зависит производительность компьютера
От чего зависит производительность работы компьютера?

Большинство подростков приобретая компьютер рассчитывают приобрести машину по мощнее, чтобы производительность оставалась на должном уровне хотя бы несколько лет. При этом компьютер покупается не для конкретных целей, а для общего использования, т.е. поиграть в игры, поработать в программах, посмотреть фильмы и прочее, а понятие производительности при этом остается немного размытым. В этой статье мы попробуем разобраться, от чего зависит производительность работы компьютера и как ее улучшить.
Люди, которые действительно хотят приобрести производительный компьютер, тщательно выбирают каждый его компонент. К счастью, сделать сейчас это довольно просто, так как в интернет-магазинах организованы отличные фильтры для поиска товаров по параметрам. Ярким примером тому может служить интернет-магазин «КомпьютерМаркет» http://www.computermarket.ru/, где выставив все необходимые параметры фильтра, очень быстро отсеиваются неподходящие комплектующие.
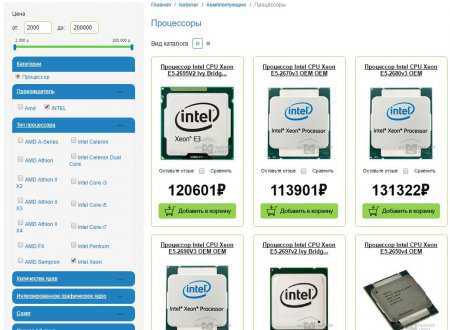
Но прежде чем выбирать понравившиеся железки, стоит все же определиться, от чего зависит мощность компьютера. Большинство людей считает, что мощность компьютера определяет мощность процессора, но это только частично верно. Все зависит от задач, которые будет выполнять компьютер.
Практически вся мощь процессора направлена на вычисления и быстрый процессор будет очень быстро справляться с архивированием файлов, кодированием видео и обработкой изображений в графических редакторах. Производительность процессора в конкретной задаче зависит от тактовой частоты его работы, т.е. чем больше гигагерц, тем он быстрее. Но сейчас много программ поддерживают многопоточность и могут задействовать для работы несколько ядер процессора. Поэтому в некоторых задачах определяющим фактором производительности является многоядерность.
Насколько бы мощным не был процессор, но со слабой видеокартой любая требовательная игра будет сильно тормозить, так как за прорисовку объектов на экране отвечает именно видеокарта. В играх практически не требуется супер мощный процессор, но сочетание слабого процессора и очень производительной видеокарты тоже не хорошо, так как видеокарта будет большую часть времени простаивать, не получая данный от процессора.
Два основных компонента, определяющих производительность работы компьютера мы разобрали, но компьютер — это сложная машина, и каждая установленная в него деталь влияет на скорость работы. Порой бывает так, что процессор нормальный, видеокарта новая, а игры идут рывками. Всему виной тут уже становится оперативная память, которой просто не хватает системе для нормальной работы. Также свою лепту вносит и жесткий диск. К примеру, Windows на компьютере с SSD диском загружается несколько секунд, а на компьютере с обычным магнитным жестким диском счет уже идет на минуты.
Также интересные статьи на сайте chajnikam.ru: Как изменить формат фото на png? Управление компьютером через телефон Отличие сервера от обычного системного блока Как улучшить компьютер?
chajnikam.ru
Как ускорить работу компьютера без переустановки системы и замены аппаратной части
Вопрос:
Добрый день. Как решить проблему медленной работы компьютера? Железо проверил - оно в порядке, системный блок без пыли, перегрева нет.
Евгений г. Сатка (Челябинская область)
Ответ:
Практически все пользователи ПК сталкиваются с проблемой снижения производительности компьютера по прошествии некоторого времени после его приобретения. Многие грешат на программное обеспечение, пытаясь его настраивать и переустанавливать. Некоторые пользователи, напротив, пытаются решить проблему падения скорости работы, аппаратными методами, устанавливая более скоростные жесткие диски, докупая планки оперативной памяти. Особо «продвинутые» пользователи, разгоняют процессор в BIOS, рискуя спалить его и вывести из строя компьютер полностью.
Но мало кто из пользователей задумывается, из-за чего, на самом деле, «машина» начала тормозить и медленно загружаться, и как ускорить работу компьютера, без замены дорогих комплектующих.
В этой публикации будут рассматриваться простые и достаточно эффективные способы увеличения производительности компьютера, которые в состоянии выполнить любой пользователь.
Отчего зависит производительность компьютера
Факторов, влияющих на скорость загрузки и стабильность работы компьютера очень много. Рассмотрим наиболее значимые.
- Процессор является сердцем любого ПК. От него зависит скорость обработки данных, а соответственно и производительность. Он в процессе работы нагревается. При забитом пылью радиаторе и плохо работающем вентиляторе охлаждения, процессор перегревается, и скорость обработки данных резко падает.Производя регулярную чистку аппаратной части от пыли, можно не допустить падения скорости работы ПК.
- Оперативная память. Сложно точно сказать, сколько ее нужно, для современного ПО. Минимальный объем оперативной памяти для управления операционной системой, почтовыми и офисными приложениями равняется 2 Гб.
- Жесткий диск. Покупка нового винчестера на ускорение работы windows xp, практически не повлияет.
- Видеоадаптер. Для большинства офисных ПК, достаточно встроенного видеоадаптера. Установка более мощной видеокарты, конечно, даст преимущество в играх и графических программах, но на общую производительность «машины» не влияет.
- Оперативная память. Новые версии ОС более ресурсоемкие. Устанавливая новые версии на старое «железо», можно добиться снижения производительности.
Увеличение производительности компьютера
Многие задают вопрос: как ускорить компьютер на windows xp или windows 7, без замены аппаратной части и переустановки системы. Вариантов увеличения производительности много, например, отключив ненужные компоненты в операционной системе, очистив компьютер от различного мусора и проведя «ревизию» в автозагрузке программ.
- Очищение от ненужных программ, которыми давно не пользуетесь, файлов, папок и ярлыков, можно доверить специальной утилите, например, CCleaner или TuneUp Utilities.
- После следует очистить рабочий стол от обилия ярлыков, так как они потребляют огромное количество ресурсов и снижают производительность компьютера.
- Отключение ненужных служб вашей операционной системы.
На этом следует остановиться, и рассмотреть процесс отключения более внимательно. К примеру, чтобы ускорить работу ноутбука с windows 7 методом отключения служб ОС, следует выполнить такие действия:
- Запустить все необходимые программы.
- Пуск -> Выполнить.
- В окне запроса набрать msconfig и подтвердить.
- После загрузки окна, следует перейти на вкладку «Службы».
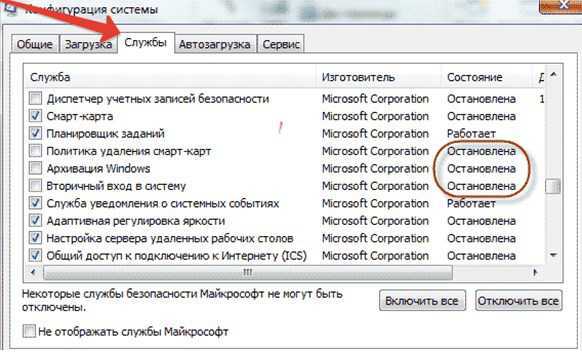
- Отключите ненужные для вас службы со статусом «Остановленные».
Этим способом можно как значительно повысить, так и снизить производительность ПК, отключив важные службы для работы системы. Будьте очень внимательны!
- Автонастройка WWAN. Если вы не используете GSM модулей, то эту службу можно отключить.
- Адаптивная регулировка яркости работает, в случае если на мониторе установлен датчик освещения. Если на вашем его нет – долой.
- Смарт-карта. Если служба не нужна – смело отключайте.
Этот список можно продолжать еще очень долго. Решившись на оптимизацию операционной системы, каждый пользователь для себя сам должен выяснить, что для работы ОС и его потребностей необходимо, а без чего будет только лучше.
Ускорение загрузки ОС
Многих пользователей интересует вопрос: как ускорить загрузку windows xp, притом, что операционная система достаточно старенькая, но «железо» другое ПО просто не потянет? На скорость загрузки системы, очень влияют программы, находящиеся в автозагрузке, и чем их больше, тем дольше «машина» запускается. Чтобы почистить автозагрузку следует выполнить некоторые простые действия:
- Пуск -> Выполнить.
- В окне запроса набрать msconfig и подтвердить.
- После загрузки окна, следует перейти на вкладку «Автозагрузка».
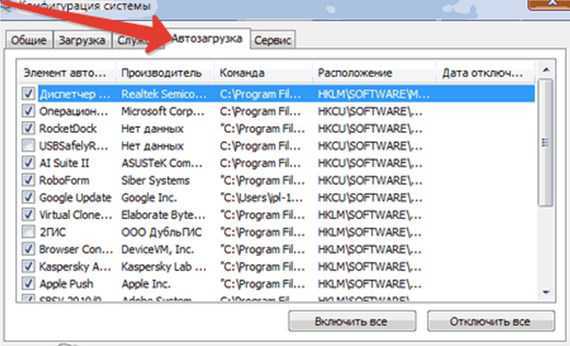
- После, следует убрать обозначения напротив наиболее ресурсоёмких приложений. По большому счету, в автозагрузке должны остаться ОС, драйвера и антивирусная программа. Без всего остального компьютер может нормально работать.
После этой процедуры, ваш ПК потребует перезагрузки, и вы увидите, насколько он будет быстрее запускаться.
SysTech.ru
Производительность работы компьютера зависит от аппаратных и системных параметров
Всем привет! Вновь на связи автор блога Workip. Несмотря на то, что моя специализация тесно связана с компьютерами, о них я упоминаю крайне редко. Сегодня решил поправить данную ситуацию и поговорить о скорости их работы.
В частности, производительность работы компьютера зависит от двух категорий параметров:
К примеру, к первой категории можно отнести быстроту выполнения операций различными микросхемами, установленными в обычный ПК или ноутбук. Догадываетесь, что относится ко второй? Если в общих чертах, то к ней, например, относится текущее состояние установленных программ, включая операционную систему.
Производительность микросхем
Предлагаю немного подробнее посмотреть основные аппаратные составляющие ПК и их влияние скорость выполнения различных операций.
Процессор.
Можно сказать, что он — это «сердце» любого ПК. Насколько замечаю, многие считают, что именно тактовая частота процессора определяет скорость работы компьютера. Направление мысли, конечно, верное, но это еще не всё.
Быстрота выполнения операций действительно во многом зависит от частоты процессора, которая обычно измеряется в ГГц (гигагерцы). Однако не менее важно учесть количество ядер в нем. Глубоко в подробности вникать не стану. Скажу так — чем выше частота и больше ядер, тем лучше и быстрее будет работать комп.
Еще один нюанс — производительность процессора может упасть из-за перегрева. При чрезмерном нагреве, он вообще может выйти из строя. Собственно, поэтому лучше ставить качественную систему охлаждения, которая крепится непосредственно поверх процессора.
Оперативная память (ОЗУ).
В нее записываются временные данные для быстрого доступа. После выключения ПК они стираются. Здесь то
htfi.ru
Как ускорить работу ноутбука – два простых способа
Возврат к учебе в ВУЗе, как правило, связан с необходимостью взглянуть на используемое оборудование с критической точки зрения. Мы должны оценить его эффективность и определить, каковы наши текущие потребности.
Иногда оборудование вполне может выдержать еще один год. Однако, как правило, рано или поздно наступает момент, когда просто нужно достать бумажник.

Источник фото: William Brawley / CC BY
Если в случае настольных компьютеров, замена отдельных компонентов выглядит логичной, то в ноутбуках, как правило, мы считаем, что проще найти что-то новое.
Большинство мобильных платформ, однако, можно модернизировать и это совсем не сложный процесс. Важно то, что мы можем провести такую модернизацию, располагая ограниченным бюджетом.
Ускоряем ноутбук – SSD и память
Когда производительность ноутбука начинает сильно отставать от наших ожиданий, мы можем выбрать два простых решения.
Первый шаг – это ликвидация узких мест в виде жесткого диска (HDD), потому что 2,5-дюймовые модели со скоростью 5600 об/мин, которые устанавливаются в ноутбуках, как правило, не являются «демонами» скорости.
Как решить этот вопрос? Просто замените жесткий диск быстрым SSD. Таким, как те, что установлены, например, в современных ультрабуках.
Если установка жесткого диска SSD в старом ноутбуке все еще можно считать довольно нестандартным подходом к модернизации, то модули расширения памяти RAM – это, безусловно, более классическое решение, к тому же такая операция будет сравнительно недорогой.
Какой дорогой пойти? Вы можете выбрать одно, но если Вам позволит бюджет, то стоит рассмотреть возможность модернизации ноутбука на обеих плоскостях.
SSD добавит скорости ноутбуку
В случае SSD рост производительности ноутбука при обновлении конфигурации, основанной наHDD может составлять несколько сотен процентов. Ибо классические жесткие диски редко когда в состоянии пересечь границу передачи данных на уровне 100 МБ/с, в то время как приводы SSD, в зависимости от модели, могут нам гарантировать скорость передачи данных от 300 до более чем 500 МБ/с.
Разницу между HDD и SSD можно увидеть почти на каждом шагу. Как при старте системы, так и при работе с программами. Доступ к файлам, хранящимся на жестком диске SSD – мгновенный, а их перемещение занимает гораздо меньше времени.
Факты и мифы SSD
Среди людей, задумавшихся о покупке современного диска SSD, все ещё бытует мнение, что подобные приводы со временем замедляются. Стоит этот миф опровергнуть. Современные продукты не имеют таких проблем, например, благодаря поддержке функции TRIM. Просто купите диск, поддерживающий эту технологию.
Примером здесь может быть Plextor M6S. Если модернизируемый ноутбук базируется на старой материнской плате с интерфейсом SATA 2.0, прирост производительности после установки диска SSD будет не такой большой, как в случае диска, поддерживающего SATA 3.0.
Следует, однако, помнить, что даже в случае SATA 2.0, SSD обеспечит нам качественный скачок в отношении к HDD. Пессимистический вариант – это удвоение производительности. Кроме того, мы получаем бесшумный и противоударный диск. В приводах SSD, в отличие от жестких дисков, нет никаких подвижных деталей.
Модернизация старого ноутбука через добавление памяти RAM и установку привода SSD – это в настоящее время лучший способ избежать покупки нового девайса. Оба решения способствуют тому, что практически каждый компьютер может получить вторую жизнь. Даже тот, который в противном случае следовало бы отправить в прошлое.
webznam.ru
Как увеличить производительность ноутбука?
Здравствуйте друзья. С вами Александр Осипов и сегодня я хочу поднять такую актуальную для многих проблему, как недостаточная производительность ноутбука. Ни для кого не секрет, что при одинаковой сумме вложений в ноутбук и стационарный ПК, первый оказывается на порядок менее производительным. Это расплата за портативность. Конечно современные технологии не стоят на месте и мощности современных ноутбуков более чем достаточно для большинства задач, но и у них все же есть узкие места, которые сильно влияют на скорость или удобство работы. Ниже в статье я расскажу про эти узкие места и способы их возможного устранения.
Самым слабым звеном в ноутбуке является долговременная память или жесткий диск (HDD). Вся начинка компьютеров развивалась семимильными шагами, тогда как жесткие диски из-за технологических ограничений улучшались очень медленно и отстали по скоростным параметрам от остальных комплектующих.
Ситуация с этой проблемой начала выправляться после появления SSD (твердотельных) жестких дисков на основе различных видов флеш-памяти. Скорость их работы и энергопотребление являются идеальным вариантом для применения в портативной технике.
Так как SSD диски довольно дороги и их емкость не высока, то для массового сегмента рынка ноутбуков они не подходят. Но этот вопрос можно легко решить самим.
Установка SSD вместо HDD
Во всех современных ноутбуках, для подключения жестких дисков используется интерфейс SATA.

Обычный HDD и SSD внешне очень похожи.

Установив SSD вместо HDD Вы получите увеличение скорости дисковой подсистемы минимум в 5 раз. Хотя заявленные характеристики SSD и HDD могут различаться в большей степени, на основе своей практики я могу сделать только такие выводы. Через меня прошло 4 SSD диска различных поколений и используя опыт их эксплуатации могу сказать, что на скорость работы SSD влияет вся система в целом.
Если средств на флеш диск не хватает, тогда Вам поможет замена обычного жесткого диска со скоростью вращения 5400 оборотов в минуту на диск со скоростью вращения 7200rpm или гибридный диск (обычный диск + SSD).
5400 rpm — немного медленнее, тише, холоднее и потребляет меньше энергии.7200 rpm — быстрее, больше греется, шумит и потребляет энергии.
Производитель жестких дисков компания Seagate отказалась от производства HDD 2,5 дюйма со скоростью вращения 7200 оборотов в минуту, в пользу технологии SSD, как более перспективной и оправданной.
Из вышесказанного можно сделать вывод, что менять ноутбучный HDD надо обязательно на SSD. Вы потеряете только в емкости, но выиграете в производительности, энергопотреблении и весе вашего устройства.
Что делать с вынутым жестким диском?
Здесь есть несколько возможных решений:
Купить внешний бокс для 2,5 дюймовых дисков и вставить его туда. У Вас получиться отличный внешний HDD подключаемый по USB к любому устройству с большой емкостью.

Можно через специальный крепеж 3,5 дюйма (который обычно идет в комплекте с SSD) вставить Ваш жесткий диск с ноутбука в настольный ПК в соответствующее место и использовать его как обычный HDD.

Если Вы не пользуетесь или можете отказаться от применения привода оптических дисков (DVD-ROM) в ноутбуке, то есть устройства позволяющие произвести замену устройства чтения оптических дисков на переходник для жестких дисков.
Если Вас это заинтересовало, то обратите внимание на устройства Espada. Только при их покупке обязательно узнайте какой толщины Вам оно нужно. Есть модели 9,5мм и 12,7мм (зависит от толщины вашего сд-привода в ноутбуке).

Самое проблемное мы разобрали, теперь перейдем к более простому.
Сколько надо оперативной памяти ноутбуку?
На сегодняшний день стандартным объемом памяти в ноутбуке стало не менее 6-8 гигабайт. Я считаю, что для обычной работы достаточно и 4Gb. Многие современные игры требуют 8Gb, но для них узким местом становиться не объем оперативной памяти, а скорость ее работы, скорость работы видеокарты и объем набортной памяти на ней, в меньшей степени процессор.
Большинство моделей ноутбуков позволяют произвести замену стандартных модулей памяти на более емкие и/или производительные.
Разрешение монитора ноутбука
Теперь немного отклонимся от темы, но для производительности еще не приобретенного ноутбука это очень важно.
Как многие наверно заметили на цену ноутбука очень сильно влияет размер диагонали экрана и многие обращают внимание на этот параметр, но не учитывают еще один очень важный и напрямую влияющий на производительность и необходимость дальнейшего увеличения производительности ноутбука — разрешение экрана.
Так как все ЖК дисплеи имеют одно собственное разрешение, то чем оно выше, тем более мощная нужна начинка для ноутбука. Разрешение экрана влияет на необходимость использовать более мощную видеокарту с большим объемом памяти на ней, требуется больше оперативной памяти.
Поэтому при выборе ноутбука обратите на это внимание.
Например: С разрешением экрана в 1920×1080 точек есть ноутбуки как с 15,6 так и 17,3 дюймовым монитором. На мой взгляд лучше взять 15,6 дюймовый ноутбук со стандартным разрешением в 1366×768 точек, а 17,3 с 1600×900. При одинаковой начинке они будут более быстры и комфортны, как в работе, так и в развлечениях, по сравнению с ноутбуками у которых более высокое разрешение экрана.
На данный момент больше Вы ничего не сможете сделать со своим ноутбуком для увеличения его производительности, кроме программной оптимизации (для каждого производителя и используемого программного обеспечения она своя).
Из всего вышесказанного можно вывести заключение, что быстрым Ваш ноутбук сделает:
- Замена обычного HDD на SSD;
- Объем оперативной памяти должен составлять не менее 4Gb с максимально быстрыми таймингами;
- Приобретение ноутбука со стандартным разрешением экрана.
computer-vsem.ru
Как увеличить производительность ноутбука или апгрейд ноутбука.
| Ремонт ноутбуков Быстродействие ноутбука определяется элементами, из которых он создан. Производители мобильных компьютеров с каждым годом предлагают пользователям все более совершенные и мощные устройства. Для них, в свою очередь, разрабатываются более функциональные программы, красивые и системоемкие компьютерные игры, выходят фильмы в более хорошем качестве. Все это в конечном итоге приводит к быстрому устареванию ноутбуков – не соответствию их параметров современным требованиям. Как результат, появляются подтормаживания при использовании нового ПО, современных игр, просмотре фильмов в хорошем качестве… Именно поэтому вопрос «как увеличить производительность ноутбука?» рано или поздно возникает у каждого пользователя. В этой статье мы постараемся ответить на него, расскажем, как эффективнее произвести апгрейд ноутбука, и стоит ли возлагать на него большие надежды… Давайте подробно рассмотрим то, из чего состоит ноутбук… Материнская плата. Основной элемент ноутбука, на который устанавливаются (или к которому подключаются) все остальные. От того, какая материнская плата находится в ноутбуке, зависит, какие элементы на нее можно поставить, что вносит существенные ограничения в апгрейд ноутбука. Саму материнскую плату заменять не имеет смысла, поскольку, во-первых, это один из самых дорогих элементов, а во-вторых, подобрать новую материнку, которая бы встала на место старой, не всегда удается. Можно заменить лишь на материнскую плату ноутбуков той же серии, но это действие далеко не всегда помогает существенно увеличить быстродействие ноутбука. Кроме того, при замене материнской платы придется менять другие элементы – потребуется замена видеокарты в ноутбуке, процессора, памяти и т.д., что по затратам сопоставимо с покупкой нового ноутбука. Видео. Этот элемент отвечает за вывод на экран видеоизображений и 3D-графики. В зависимости от модели мобильного компьютера видео может быть встроенным (на материнской плате размещается микросхема) или дискретным (в виде отдельной видеокарты). В первом случае заменить видеочип можно только, заменив всю материнскую плату, что, как написано выше, нецелесообразно. Во втором случае, возможна замена видеокарты в ноутбуке на более мощную с увеличенным объемом видеопамяти или более мощным видеопроцессором, однако это не обеспечит существенного прироста в скорости. Цена же такого апгрейда ноутбука также будет высокой. Кроме того, необходимо помнить, что возможность замены видеокарты сильно ограничена особенностями установленной в ноутбуке материнской платы (типом слота для видеокарты и конструкцией системы охлаждения). Процессор. Элемент, отвечающийза все вычислительные операции в ноутбуке. Замена на более производительный (с большей частотой и объемом внутренней памяти) позволяет немного увеличить быстродействие ноутбука. Но даже, несмотря на это, такой апгрейд ноутбука невыгоден с учетом соотношения повышения производительности и затрат. Хотя стоит он дешевле, чем, например, замена видеокарты для ноутбуков (купить и поставить которую – мероприятие весьма затратное). Так же как и в случае замены видео, возможности установки нового процессора ограничены самой материнкой. Помимо покупки самих элементов для замены процессора, видео и материнской платы потребуется полностью разбирать ноутбук, что также вносит существенный вклад в общую стоимость апгрейда. Так что же делать, когда медленно работает ноутбук? Что можно заменить? Если Вы все еще хотите знать, как увеличить скорость ноутбука, давайте рассмотрим элементы, заменить которые относительно недорого (стоимость самих элементов невысока, для их установки не потребуется полностью разбирать мобильный компьютер). Оперативная память (ОЗУ). Используется для временного хранения данных и команд, необходимых процессору при выполнении операций. При недостаточности объема ОЗУ операционная система вынуждена сбрасывать данные в буфер жесткого диска, а потом при необходимости снова их загружать (в процессе загрузки и выгрузки мигает индикатор на панели ноутбука). Так как скорость чтения с жесткого диска значительно ниже скорости чтения из ОЗУ наблюдаются подтормаживания, особенно заметные при работе сразу нескольких приложений или программ, обрабатывающих большой массив данных. Таким образом, увеличение объема памяти за небольшие деньги позволяет существенно поднять производительность мобильного компьютера. Жесткий диск. Устройство, на котором хранятся файлы. Замена жесткого диска (на более емкий и современный) лишь незначительно повлияет на быстродействие ноутбука, но зато позволит значительно увеличить место для хранения данных. Модули WiFi и Bluetooth. Служат для беспроводной связи ноутбука с другими устройствами. Их установка актуальна для тех ноутбуков, в стандартной комплектации которых они отсутствовали. На быстродействии данный апгрейд ноутбука не скажется, позволит лишь подключаться к сторонним устройствам без использования проводов. Установить модули WiFi и Bluetooth можно не на все ноутбуки, только на те, материнская плата и корпус которых поддерживают возможность подключения данных устройств. Как увеличить память ноутбука, заменить жесткий диск, установить модули беспроводной связи? Для того чтобы провести апгрейд ноутбука необходимо хорошо разбираться в устройстве мобильных компьютеров, иметь определенные навыки и опыт, в противном случае неопытный человек может сломать устройство, что зачастую и происходит. Кроме того, при установке новых элементов необходимо соблюдать их совместимость с внутренней начинкой ноутбука. Иначе существует большая вероятность выбросить деньги на ветер, купив неподходящий элемент. Выгоднее, безопаснее и проще обратиться с вопросом апргрейда ноутбука в специализирующиеся на предоставлении данной услуги компании – сервисные центры. Как правило, общая схема работы выстраивается следующим образом…
Таким образом, Вы исключаете все возможные риски и за определенные деньги получаете апгрейдированный ноутбук с гарантией (которая, как правило, дается на выполненные работы и установленные элементы). | ПОЧИНИТЬ НОУТБУК ПРОСТО И ДОСТУПНО
Задать вопрос |
www.iskraservice.ru
Как увеличить производительность ноутбука? - Computer & Internet - Отборные статьи
Как увеличить производительность ноутбука или апгрейд ноутбука.Быстродействие ноутбука определяется элементами, из которых он создан. Производители мобильных компьютеров с каждым годом предлагают пользователям все более совершенные и мощные устройства. Для них, в свою очередь, разрабатываются более функциональные программы, красивые и системоемкие компьютерные игры, выходят фильмы в более хорошем качестве. Все это в конечном итоге приводит к быстрому устареванию ноутбуков – не соответствию их параметров современным требованиям. Как результат, появляются подтормаживания при использовании нового ПО, современных игр, просмотре фильмов в хорошем качестве…
Именно поэтому вопрос «как увеличить производительность ноутбука?» рано или поздно возникает у каждого пользователя. В этой статье мы постараемся ответить на него, расскажем, как эффективнее произвести апгрейд ноутбука, и стоит ли возлагать на него большие надежды…Давайте подробно рассмотрим то, из чего состоит ноутбук…
Материнская плата. Основной элемент ноутбука, на который устанавливаются (или к которому подключаются) все остальные. От того, какая материнская плата находится в ноутбуке, зависит, какие элементы на нее можно поставить, что вносит существенные ограничения в апгрейд ноутбука.
Саму материнскую плату заменять не имеет смысла, поскольку, во-первых, это один из самых дорогих элементов, а во-вторых, подобрать новую материнку, которая бы встала на место старой, не всегда удается. Можно заменить лишь на материнскую плату ноутбуков той же серии, но это действие далеко не всегда помогает существенно увеличить быстродействие ноутбука. Кроме того, при замене материнской платы придется менять другие элементы – потребуется замена видеокарты в ноутбуке, процессора, памяти и т.д., что по затратам сопоставимо с покупкой нового ноутбука.
Видео. Этот элемент отвечает за вывод на экран видеоизображений и 3D-графики. В зависимости от модели мобильного компьютера видео может быть встроенным (на материнской плате размещается микросхема) или дискретным (в виде отдельной видеокарты). В первом случае заменить видеочип можно только, заменив всю материнскую плату, что, как написано выше, нецелесообразно. Во втором случае, возможна замена видеокарты в ноутбуке на более мощную с увеличенным объемом видеопамяти или более мощным видеопроцессором, однако это не обеспечит существенного прироста в скорости. Цена же такого апгрейда ноутбука также будет высокой. Кроме того, необходимо помнить, что возможность замены видеокарты сильно ограничена особенностями установленной в ноутбуке материнской платы (типом слота для видеокарты и конструкцией системы охлаждения).
Процессор. Элемент, отвечающий за все вычислительные операции в ноутбуке. Замена на более производительный (с большей частотой и объемом внутренней памяти) позволяет немного увеличить быстродействие ноутбука. Но даже, несмотря на это, такой апгрейд ноутбука невыгоден с учетом соотношения повышения производительности и затрат. Хотя стоит он дешевле, чем, например, замена видеокарты для ноутбуков (купить и поставить которую – мероприятие весьма затратное). Так же как и в случае замены видео, возможности установки нового процессора ограничены самой материнкой.
Помимо покупки самих элементов для замены процессора, видео и материнской платы потребуется полностью разбирать ноутбук, что также вносит существенный вклад в общую стоимость апгрейда.
Так что же делать, когда медленно работает ноутбук? Что можно заменить?
Если Вы все еще хотите знать, как увеличить скорость ноутбука, давайте рассмотрим элементы, заменить которые относительно недорого (стоимость самих элементов невысока, для их установки не потребуется полностью разбирать мобильный компьютер).
Оперативная память (ОЗУ). Используется для временного хранения данных и команд, необходимых процессору при выполнении операций. При недостаточности объема ОЗУ операционная система вынуждена сбрасывать данные в буфер жесткого диска, а потом при необходимости снова их загружать (в процессе загрузки и выгрузки мигает индикатор на панели ноутбука). Так как скорость чтения с жесткого диска значительно ниже скорости чтения из ОЗУ наблюдаются подтормаживания, особенно заметные при работе сразу нескольких приложений или программ, обрабатывающих большой массив данных. Таким образом, увеличение объема памяти за небольшие деньги позволяет существенно поднять производительность мобильного компьютера.
Жесткий диск. Устройство, на котором хранятся файлы. Замена жесткого диска (на более емкий и современный) лишь незначительно повлияет на быстродействие ноутбука, но зато позволит значительно увеличить место для хранения данных.
Модули WiFi и Bluetooth. Служат для беспроводной связи ноутбука с другими устройствами. Их установка актуальна для тех ноутбуков, в стандартной комплектации которых они отсутствовали. На быстродействии данный апгрейд ноутбука не скажется, позволит лишь подключаться к сторонним устройствам без использования проводов. Установить модули WiFi и Bluetooth можно не на все ноутбуки, только на те, материнская плата и корпус которых поддерживают возможность подключения данных устройств.
Как увеличить память ноутбука, заменить жесткий диск, установить модули беспроводной связи?
Для того чтобы провести апгрейд ноутбука необходимо хорошо разбираться в устройстве мобильных компьютеров, иметь определенные навыки и опыт, в противном случае неопытный человек может сломать устройство, что зачастую и происходит. Кроме того, при установке новых элементов необходимо соблюдать их совместимость с внутренней начинкой ноутбука. Иначе существует большая вероятность выбросить деньги на ветер, купив неподходящий элемент.
Выгоднее, безопаснее и проще обратиться с вопросом апргрейда ноутбука в специализирующиеся на предоставлении данной услуги компании – сервисные центры. Как правило, общая схема работы выстраивается следующим образом…
Вы приносите ноутбук. Специалисты сервиса осматривают его, говорят, какие элементы стоит заменить, и сколько это будет стоить. Если Вы соглашаетесь, мастера производят комплекс необходимых работ.
Таким образом, Вы исключаете все возможные риски и за определенные деньги получаете апгрейдированный ноутбук с гарантией (которая, как правило, дается на выполненные работы и установленные элементы).источник www.iskraservice.ru
neoriginal.ucoz.net
Как вернуть былую производительность ноутбука?
Производительность любого ноутбука или настолько персонального компьютера зависит от двух составляющих – железо и программный комплекс.
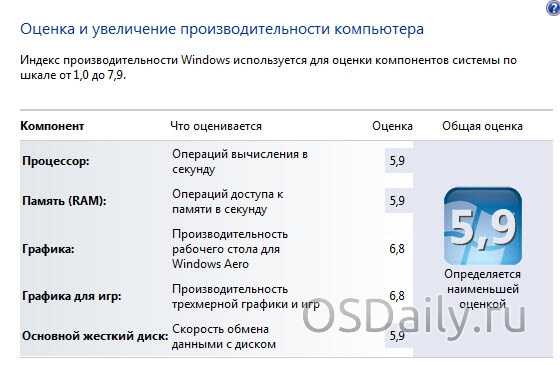
- Возможно, внутри вашего ноутбука очень много пыли. От чего происходит перегрев и снижение производительности. Проверите профилактику ноутбука. Разберите корпус и очистите железо от пыли, а также замените термопасту на процессоре. Очищать ноутбук от пыли можно простым бытовым пылесосом на небольших оборотах и не касаясь платы ноутбука. Также стоит очистить контакты оперативной памяти от возможных загрязнений. Просто достаньте планки оперативной памяти и простите контакты стиркой (ластиком).

- Второй фактор – это программный комплекс. Просканируйте систему на наличие вирусов, воспользовавшись любым доступным антивирусом с предварительно обновленными базами данных. Проведите Scandisk винчестера, а также воспользуйтесь утилитами по оптимизации компьютера и очистки реестра. Зайдите в msconfig и уберите с автозагрузки все лишнее.
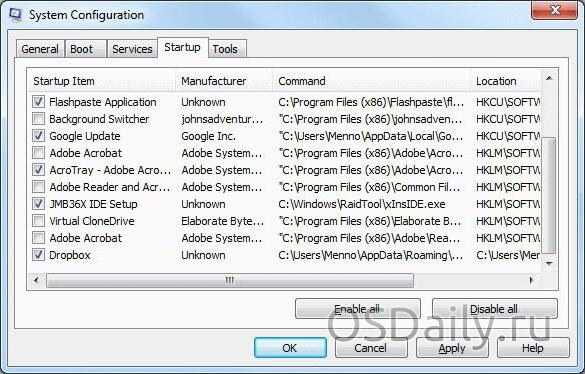
- Отдельным пунктом будет настройка служб Windows, так как зачастую там включено много лишнего и неиспользуемого, однако оно влияет на производительность системы. В настройки служб, можете отталкиваться от тех параметров, которые приведены ниже, однако если что-то вам нужно, то оставьте включенным.
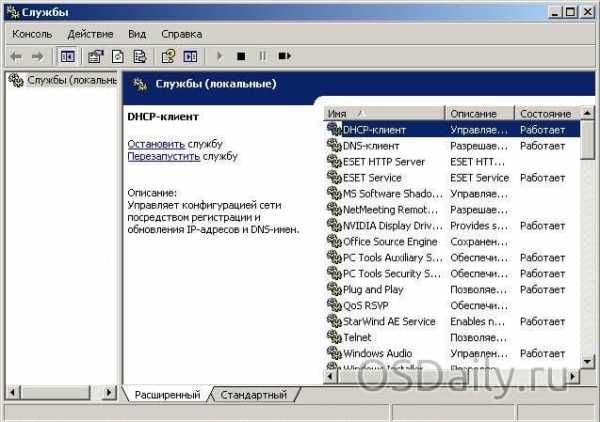
AST Service (Nalpeiron Licensing Service) — Отключена.
BranchCache (Эта служба кэширует сетевое содержимое, полученное от кэширующих узлов локальной подсети) — Вручную.
DHCP-клиент (Регистрирует и обновляет IP-адреса и DNS-записи для этого компьютера) – Авто.
DNS-клиент (Служба DNS-клиента (dnscache) кэширует имена DNS (Domain Name System) и регистрирует полное имя данного компьютера.) — Отключено. При наличии сети — Авто.
KtmRm для координатора распределенных транзакций (Координирует транзакции между MS DTC и диспетчером транзакций ядра (KTM).) — Вручную.
Microsoft .NET Framework NGEN v2.0.50727_X86 (Microsoft .NET Framework NGEN) — Вручную.
Parental Controls (Эта служба является заглушкой для функциональных возможностей службы родительского контроля Windows, которая существовала в ОС Vista.) — Вручную.
Plug-and-Play (Позволяет компьютеру распознавать изменения в установленном оборудовании и подстраиваться под них, либо не требуя вмешательства пользователя, либо сводя его к минимуму) — Авто.
Quality Windows Audio Video Experience (Quality Windows Audio Video Experience (qWave) — сетевая платформа для потоковой передачи аудио и видео в домашних сетях на основе IP-протокола) — Вручную.
Remote Desktop Configuration (Remote Desktop Configuration) — Вручную.
Superfetch (Поддерживает и улучшает производительность системы.) — Авто.
Windows Audio (Управление средствами работы со звуком для программ Windows.) — Авто.
Windows CardSpace (Это обеспечивает надежную возможность создания, управления и раскрытия цифровых удостоверений.) — Вручную.
Windows Driver Foundation — User-mode Driver Framework (Управление хост-процессами драйверов пользовательского режима.) — Вручную.
Windows Search (Индексирование контента, кэширование свойств и результатов поиска для файлов, электронной почты и другого контента.) — Авто. Если не пользуетесь поиском на компьютере, то можно и Отключить.
WMI Performance Adapter (Provides performance library information from Windows Management Instrumentation (WMI) providers to clients on the network.) — Вручную.
Автонастройка WWAN (Эта служба управляет мобильными широкополосными (GSM и CDMA) карточками данных и встроенными модульными адаптерами, а также подключениями и автоматической настройкой сетей.) — Вручную.
Автономные файлы (Служба автономных файлов выполняет работу по обслуживанию кэша автономных файлов, ) — Вручную.
Агент защиты сетевого доступа (Агент службы защиты доступа к сети собирает и управляет сведениями о работоспособности клиентских компьютеров в сети) — Вручную.
Агент политики IPsec (Безопасность протокола IP (IPsec) поддерживает проверку подлинности кэширующих узлов на сетевом уровне) — Вручную.
Адаптивная регулировка яркости (Предназначена для наблюдения за датчиком внешнего освещения и корректировки яркости монитора в соответствии с изменениями освещенности.) — Вручную.
Архивация Windows (Поддержка архивации и восстановления в Windows.) — Вручную.
Биометрическая служба Windows (Биометрическая служба Windows предназначена для сбора, сравнения, обработки и хранения биометрических данных в клиентских приложениях без получения непосредственного доступа к биометрическим образцам или оборудованию) — Вручную.
Брандмауэр Windows (Брандмауэр Windows помогает предотвратить несанкционированный доступ к вашему компьютеру через Интернет или сеть.) — Отключено. Используется Брандмауэр от стороннего производителя.
Веб-клиент (Позволяет Windows-программам создавать, получать доступ и изменять файлы, хранящиеся в Интернете) — Вручную.
Виртуальный диск (Предоставление служб управления дисками, томами, файловыми системами и массивами запоминающих устройств.) — Вручную.
Вспомогательная служба IP (Provides tunnel connectivity using IPv6 transition technologies) — Вручную.
Вторичный вход в систему (Позволяет запускать процессы от имени другого пользователя) — Вручную.
Группировка сетевых участников (Включает многосторонние взаимодействия с помощью группировки одноранговой сети.) — Вручную.
Дефрагментация диска (Предоставляет возможность дефрагментации дисков.) — Вручную. Можно оставить и Авто, задав расписание для запуска.
Диспетчер автоматических подключений удаленного доступа (Создает подключение к удаленной сети, когда программа обращается к удаленному DNS- или NetBIOS-имени или адресу.) — Вручную.
Диспетчер печати (Загрузка файлов в память, чтобы напечатать позже) — Авто. Если нет принтера, то Отключено.
Диспетчер подключений удаленного доступа (Управляет подключениями удаленного доступа и виртуальной частной сети (VPN) с данного компьютера к Интернету или другим удаленным сетям.) — Вручную.
Диспетчер сеансов диспетчера окон рабочего стола (Обеспечивает запуск и обслуживание диспетчера окон рабочего стола) — Авто.
Диспетчер удостоверения сетевых участников (Предоставляет службы идентификации для протокола однорангового разрешения имен (PNRP) и группировки одноранговой сети) — Вручную.
Диспетчер учетных данных (Обеспечивает защищенное хранение и извлечение учетных данных пользователей,) — Вручную.
Диспетчер учетных записей безопасности (Запуск этой службы служит для других служб сигналом о том, что диспетчер учетных записей безопасности (SAM) готов к приему запросов.) — Авто.
Доступ к HID-устройствам (Обеспечивает универсальный доступ к HID-устройствам ) — Вручную.
Журнал событий Windows (Эта служба управляет событиями и журналами событий) — Авто.
Журналы и оповещения производительности (Служба журналов производительности и оповещений собирает данные с локальных и удаленных компьютеров соответственно заданным параметрам расписания, а затем записывает данные в журнал или выдает оповещение.) — Вручную.
Защита программного обеспечения (Разрешает загрузку, установку и принудительное применение цифровых лицензий для Windows и приложений Windows) — Авто.
Защитник Windows (Защита от шпионских и потенциально опасных программ) — Авто. Но все же рекомендуется использовать продукты от сторонних производителей для защиты своего компьютера от вирусов.
Изоляция ключей CNG (Служба изоляции ключей CNG размещается в процессе LSA) — Вручную.
Инструментарий управления Windows (Предоставляет общий интерфейс и объектную модель для доступа к информации об управлении операционной системой, устройствами, приложениями и службами.) — Авто.
Информация о совместимости приложений (Обработка запросов на проверку совместимости для приложений по мере их запуска) — Вручную.
Клиент групповой политики (Данная служба ответственна за применение параметров, определенных администраторами для компьютеров и пользователей через компонент групповой политики.) — Авто.
Клиент отслеживания изменившихся связей (Поддерживает связи NTFS-файлов, перемещаемых в пределах компьютера или между компьютерами в сети.) — Авто.
Координатор распределенных транзакций (Координация транзакций, охватывающих несколько диспетчеров ресурсов, таких как базы данных, очереди сообщений и файловые системы.) — Вручную.
Кэш шрифтов Windows Presentation Foundation (Оптимизирует производительность приложений Windows Presentation Foundation (WPF) путем кэширования обычно используемых данных шрифтов.) — Вручную.
Ловушка SNMP (Принимает сообщения перехвата, созданные локальными или удаленными агентами SNMP и пересылает их программам управления SNMP, запущенными на этом компьютере.) — Вручную.
Локатор удаленного вызова процедур (RPC) (В Windows 2003 и более ранних версиях Windows служба «Локатор удаленного вызова процедур (RPC)» управляла базой данных службы имен RPC.) — Вручную.
Маршрутизация и удаленный доступ (Предлагает услуги маршрутизации организациям в локальной и глобальной сетя) — Отключена.
Модули ключей IPsec для обмена ключами в Интернете и протокола IP с проверкой подлинности (Служба IKEEXT содержит модули для работы с ключами в Интернете (IKE) и по протоколу IP с проверкой подлинности (AuthIP).) — Авто.
Модуль запуска процессов DCOM-сервера (Служба DCOMLAUNCH запускает серверы COM и DCOM в ответ на запросы активации объектов) — Авто.
Модуль поддержки NetBIOS через TCP/IP (Осуществляет поддержку NetBIOS через службу TCP/IP (NetBT) и разрешение имен NetBIOS для клиентов в сети) — Вручную.
Немедленные подключения Windows — регистратор настройки (Служба WCNCSVC содержит конфигурацию Windows Connect Now (реализация протокола WPS от Майкрософт)) – Вручную.
Обнаружение SSDP (Обнаруживает сетевые устройства и службы, использующие протокол обнаружения SSDP, такие как устройства UPnP) — Вручную.
Обнаружение интерактивных служб (Включает уведомление пользователя о необходимости пользовательского ввода для интерактивных служб, которое предоставляет доступ к диалоговым окнам, созданным интерактивными службами, по мере их появления.) – Вручную.
Обозреватель компьютеров (Обслуживает список компьютеров в сети и выдает его программам по запросу) — Вручную.
Общий доступ к подключению к Интернету (ICS) (Предоставляет службы трансляции сетевых адресов, адресации, разрешения имен и службы предотвращения вторжения для домашней сети или сети небольшого офиса.) — Отключена.
Определение оборудования оболочки (Предоставляет уведомления для событий автозапуска на различных устройствах.) — Авто.
Основные службы доверенного платформенного модуля (Разрешает доступ к доверенному платформенному модулю (TPM), который предоставляет услуги криптографии на основе оборудования компонентам системы и приложениям.) – Вручную.
После проведенных мероприятий производительность компьютера должна улучшиться!
Вконтакте
Google+
- 5
- 4
- 3
- 2
- 1
osdaily.ru
Как повысить производительность ноутбука - Железо - Компьютеры и IT - Уроки
Эх, воистину, ноутбуки захватят этот безумный мир! Любителей «компактного железа» становится с каждым днем все больше и больше (и откуда они только появляются!). Реклама и другие маркетинговые уловки делают свое дело – вытягивают из покупателя кровно заработанные. При выборе из всего предлагаемого портативного многообразия очень легко ошибиться, купив «не то». К тому же время всегда берет свое. Сегодня, казалось бы, у тебя в руках мощная система, а завтра – ретродевайс. И вот у тебя долго загружается система, игрушки подтормаживают, браузер зависает, файлы открываются целую вечность… Да к тому ж и аккумулятор садится. В общем, надо что-то делать! А сделать можно многое и не прибегая к серьезным финансовым затратам.Производительность для ноутбука
Какие основные параметры работы ноутбука? Так как сей девайс является портативным, то логично предположить, что главным критерием является время автономной работы аккумулятора. Согласись, чем дольше я могу работать на «железке», тем больше польза оной. Вторым критерием является скорость выполнения приложений и задач. Эти два фактора могут как составлять симбиотический альянс, так и противоречить друг другу. Конечно, хочется иметь у себя на вооружении и вечный двигатель, и 0 секунд при загрузке операционной системы, но… не в этой жизни.
Что касается непосредственно повышения производительности, то тут можно пойти двумя путями: либо техническим, заменяя заменимое и разгоняя разгоняемое, либо программным. Начну, пожалуй, с технической части.
Заменяем заменимоеКазалось бы, о чем тут писать? Наша «железная личность» настолько горделива, что позволяет заменить или добавить максимум планку оперативной памяти (и то не всегда), винчестер и иногда даже процессор. Но это отнюдь не мало! Проблема с памятью – это просто клинический случай практически для всех производителей. Давай вспомним, на что в первую очередь ориентируется покупатель, выбирая себе ноутбук. Определившись с ценой и производителем (ноутбук дело такое – тут доверие к производителю очень важно), покупатель смотрит в первую очередь на диагональ экрана, затем на процессор и, наконец, на видеоадаптер. Объем жесткого диска и оперативная память – это уже дело десятое. Ну, вот тут-то производитель и начинает экономить. Если мощный процессор нужен «для престижу», то память можно поставить практически любую. Вот, например, навороченный геймерский ноутбук MSI GX 720 построен на базе высокопроизводительного мобильного процессора Intel Core 2 Duo Т9400 и быстрой графики NVIDIA GeForce 9600M, при этом оснащен довольно посредственной оперативной памятью, которая не дает раскрыться потенциалу мощного железа. Стоило нам заменить оперативную память на быстрые модули DDR2 800 МГц 2х1024 Мб Kingston HyperX KHX6400S2LLK2/2G, которые смогли работать на 900 МГц при низких таймингах (потрясающе!), как этому ноутбуку удалось занять первые места в мировых рейтингах разгона в категории Intel Core 2 Duo Т9400. Ну и конечно, «памяти много не бывает» – сейчас предпочтительнее ставить 4 Гб.
Так же есть о чем поговорить в области накопителей. Замена жесткого диска с 5400 оборотами шпинделя в минуту на агрегат с 7200 оборотами несет двоякие последствия: с одной стороны, это есть «гуд» для производительности, с другой – несомненный «бэд» для времени автономной работы). Благо новые технологии побаловали нас флеш-винтами SSD.
Solid State Drive (твердотельный диск) считается очередным главным претендентом на престол вечно здравствующего короля HDD. Если кто-то обзовет SSD большой флешкой, то, в принципе, будет прав. В конструкцию такого «харда» входят модули NAND-флеш памяти с крупноблочной структурой. Эти модули могут быть одиночные SLC (Single Level Cell) и неодиночные MLC (Multi Level Cell). Так, например, микросхемы MLC хранят в одной ячейке памяти более одного заряда, что позволяет записывать в нее (ячейку) информацию размером большим, чем один бит. Соответственно, SLC может записывать только один бит на ячейку. Примечательно, что первый вариант намного технологичнее, дешевле и «объемистей», однако менее надежный, чем SLC.
Если сравнивать SSD с HDD, то «флешка» заметно выигрывает в скорости записи/чтения (почти вдвое, если сравнивать с семитысячниками), времени доступа (0.1 мс – это не шутки!), надежности и уровне шума (у «твердотела» отсутствуют подвижные части в конструкции, которые приводят к износу девайса). Но есть и недостатки. Цена на SSD не просто кусачая, а очень кусачая.
Второй недостаток – повышенное относительно HDD энергопотребление. Дело в том, что SSD может работать только в двух вариантах: пассивном и активном. Ноутбучный HDD потребляет порядка 1.5 Вт при простое и порядка 5 Вт при полной нагрузке (магнитная головка, как чокнутая, «колесит» по всей поверхности диска). В этих показателях они приблизительно равны. Но полная нагрузка винчестеру обеспечивается только в момент случайного доступа к информации. В противном случае, когда чтение/запись данных идет последовательно, столько много энергии не требуется. А у твердотельного диска таких вариантов нет: диск либо потребляет максимум энергии, либо находится в режиме энергосбережения – третьего не дано. Отсюда и разница в энергопотреблении, и она не в пользу SSD. Уверен, что со временем эта проблема будет решена разработчиками (например, с помощью увеличения надежности ячеек MLC-модулей).
Разгоняем разгоняемоеРазгон ноутбука отличается от разгона десктопной системы. Обычно, если не считать новомодных ноутов с функциями разгона, типа уже упоминавшегося MSI GX 720, ноутбук не предназначен для разгона. Современные мобильные процессоры Intel имеют автоматическую функцию разгона одного ядра при отключенном втором во время работы с однопоточными приложениями, но речь сейчас не об автоматике. Основные сложности связаны с отсутствием каких-либо настроек производительности системы в BIOS'е (только в некоторых ноутбуках можно разве что увеличить множитель процессора) и с охлаждающей системой, не рассчитанной на повышенное тепловыделение. Поэтому перед разгоном нужно позаботиться о дополнительном охлаждении ноутбука, например, при помощи устройств серииThermaltake NBcool. Таким образом, дома ноутбук будет работать в разогнанном состоянии с дополнительным охлаждением, а в пути – на нормальных настройках.Разгон ноутбука осуществляется так же, как и в случае с десктопным компьютером – при помощи тактового генератора, также известного как «клокген» (об использовании клокгенов мы писали в номере 06(52) июнь 2008 года). Возможность разгона ноутбука зависит от наличия написанного энтузиастами профиля для данной конкретной модели тактового генератора. Если для микросхемы генератора (или хотя бы для похожей микросхемы из того же семейства), которая стоит в твоем ноутбуке, профиля нет, то тебе не повезло – разогнать этот ноутбук никак не получится. Как правило, чаще всего можно разогнать ноутбуки компании Asus, так как они используют в своих моделях распространенные семейства «клокгенов».
Для того чтобы найти нужный профиль, придется воспользоваться услугами поисковых систем (Google, Yandex и т.д.). Запрос надо делать по названию твоей модели ноутбука. Также можно найти описания удачных случаев разгона модели твоего ноутбука другими пользователями. Найденный профиль необходимо открыть в программе-оболочке, например, в SetFSB. Если SetFSB успешно считает данные из тактового генератора, то с высокой вероятностью ты сможешь управлять частотой системной шины твоего ноутбука.
Внимание! Все дальнейшие действия ты делаешь на свой страх и риск. Разгон процессора при помощи изменений параметров тактового генератора может привести к порче процессора или BIOS'а материнской платы.
Итак, отыскав нужный тактовый генератор или определив методом «научного тыка» работающий профиль для схожего тактового генератора, пробуем изменить частоту системной шины на 1 МГц. Если изменения были успешно применены и система не зависла, то сохраняем «дефолтный» профиль и продолжаем разгон. Установив охлаждение и включив, например, CPU-Z для контроля, начинаем по чуть-чуть поднимать шину. Каждый раз проверяем систему на стабильность при помощи какого-нибудь быстрого теста, например, Super Pi. Рекомендуем ориентироваться на статистику разгона подобных ноутбуков на том же www.hwbot.org и не пытаться сразу поставить абсолютный рекорд. Достигнув предела стабильности, «откатываемся» мегагерц на пять и сохраняем профиль. «Дефолтный» профиль будет использоваться для автономной работы, а «разгонный» – для работы от внешнего источника питания.
Thermal ThrottlingПри разгоне нельзя забывать про явление троттлинга. Троттлинг – это принудительное автоматическое снижение частоты процессора при приближении к критической температуре (обычно 70 градусов по Цельсию). При полной загрузке «камня» он может, как говорится, «уйти в троттлинг», что вызовет резкое снижение производительности. Поэтому, разгоняя процессор и не обладая соответствующим охлаждением, можно легко остаться в минусе как в скорости работы приложений, так и во времени работы аккумулятора.
С видеоподсистемой все немного проще. Мобильные версии GPU разгоняются примерно так же, как и их десктопные аналоги, при помощи, например, RivaTunner'а и ATITool'а. Однако может возникнуть проблема с новыми версиями мобильных GPU, поддержка которых еще не реализована в текущих версиях программ и может появиться позже. Также много зависит от BIOS'а. Например, на уже упоминавшемся выше ноутбуке MSI GX720 изменение настроек GeForce 9600M не применялось и сбрасывалось после перезагрузки устройства.
Перепрошивка BIOS'а может как увеличить производительность системы, так и уменьшить ее, причем могут возникнуть проблемы с тем, чтобы «откатиться» к предыдущей версии, поэтому без крайней необходимости BIOS лучше не перешивать.
Увеличиваем производительность программноБольшинство проблем и тормозов ноутбука связаны с неправильной (читай – отсутствующей) настройкой операционной системы, а также неправильным выбором программного обеспечения. Ниже приведем самые существенные методы увеличения производительности лэптопа для ОС Windows XP SP2, так как, во-первых, она на сегодняшний день самая популярная, а во-вторых, Windows Vista ставить на малопроизводительный «бук» просто неразумно (хотя зачастую из-за отсутствия драйверов под новые мобильные версии видеокарт Windows Vista остается безальтернативным вариантом):
- Удаление и установка программного обеспечения. Как говорил кот Матроскин: «Прежде чем продать что-нибудь ненужное, надо сначала купить что-нибудь ненужное». Перефразируя, скажу, что человек, покупая ноутбук, получает в довесок кучу софта, большинство из которого совершенно бесполезно и требует радикальной зачистки. Смело удаляем все ненужное нам при работе и отдыхе ПО (Пуск -> Панель управления -> Установка и удаление программ). Если в «Установке и удалении программ» нет утилит, а в трее все равно висят непонятные значки, то можно воспользоваться альтернативным софтом, наподобие Clean Up Scan. Прога-вышибала запросто найдет все утилиты и удалит их с глаз долой.
- Установка софта. Удалив все ненужное, необходимо установить все нужное :). Особое внимание рекомендуем уделить «легкому» софту, не страдающему процессорозависимостью (например, в июльском номере #07(53) за 2008 год в рубрике «Тест софта» мы рассказывали про популярные антивирусы, наименьшим образом нагружающие систему).
- Автозагрузка приложений. Теперь необходимо автоматизировать процесс загрузки ПО при включении девайса. Не секрет, что при загрузке Windows большинство времени уходит на запуск приложений, которые пытаются одновременно «выйти в свет», поселившись в трее. Ну что ж, будем выгонять! Для этого заходим: Пуск -> Выполнить -> набираем msconfig -> выбираем закладку «Автозагрузка». Удаляем все ненужное (в моем случае файлы Adobe, Windows Messenger, Active Sync и т.д.). Можно использовать сторонний софт, например, бесплатную утилиту StartUp Delayer. С ее помощью легко удалять программы из автозагрузки, а также назначать время запуска той или иной утилиты относительно старта ОС (создаем, так сказать, очередь загрузки). Пакет не русифицирован, но интуитивно понятен.
- Ускорение выключения. Для этого в ветке реестра HKEY_LOCAL_MACHINE/SYSTEM/CurrentControlSet/Control в параметре WaitToKillServiceTimeout поставить значение 5000 (по умолчанию стоит на 20000).
- Службы. Фоновые службы, большинство из которых тебе, уважаемый читатель, не нужны, незаметно «воруют» ресурсы процессора и памяти. Отключив их, можно увеличить скорость работы приложений и уменьшить потребляемую CPU энергию. Добраться до служб можно несколькими путями. Пуск -> Выполнить -> набираем msconfig -> закладка «Службы». Затем, манипулируя чекбоксами, можно отключать те или иные прибамбасы. Другой способ: Пуск -> Выполнить -> набираем services.msc -> жмем Enter. Во втором случае можно прочесть дополнительную информацию о тех или иных службах, прежде чем избавляться от них. Собственно само отключение происходит так: кликаем на службе правой кнопкой мыши -> нажимаем свойства -> в окне «Тип запуска» выбираем отключить, либо нажимаем «Стоп». Я вырубил следующие службы: Telnet (позволяет удаленному пользователю входить в систему и запускать программы), «Автоматическое обновление» (на мой субъективный взгляд, обновить систему можно и самому, а эта служба нехило отъедает кусок от «мегагерцового пирога»), встроенный брандмауэр (как показали тесты, наибесполезнейшая вещь), диспетчер очереди печати (загружает в память файлы для последующей печати) и другие. В общем, каждый выбирает сам, что ему нужно, а что можно и отключить (основные фоновые службы отключить невозможно). Существует документ Windows XP Guide. Он может помочь при работе со службами.
- Дефрагментация. После долгого использования винчестера, при нехватке места или постоянном удалении/установке программ, информация начинает записываться не последовательно, занимая кластеры по порядку, а в любые свободные «щели». Так, например, записанный фильм может начать притормаживать, вследствие считывания магнитной головкой информации хаотично (как уже было сказано выше, при этом потребляется максимум энергии). Процесс записи данных непоследовательно, в любые свободные кластеры называется фрагментацией. Следовательно, процесс располагания информации в последовательном порядке называется дефрагментацией. Поэтому дефрагментированный жесткий диск обладает увеличенными показателями скорости записи/чтения, надежности и энергопотребления. Существует множество программ, готовых упорядочить данные на твоем харде. В Windows тоже есть встроенный дефрагментатор (Пуск -> Все программы -> Стандартные -> Служебные -> Дефрагментация диска).
- Дефрагментация реестра. Как и все прочие данные, реестр ОС может быть разбит на фрагменты. Фрагментация, естественно, приводит к снижению производительности. Существуют программы (на скриншоте изображена утилита Registry Defrag), исправляющие данное положение дел.
- Восстановление системы. Эта функция позволяет вернуть ОС в предыдущее стабильное состояние, в случае если произошли какие-либо сбои. Как правило, такие неполадки вызывают вирусы, кривые дрова или другие «кривые» приложения. Если ты уверен в стабильности своей системы и устанавливаешь только проверенный софт, то смело отключай эту фичу. Для этого заходим: Мой компьютер – Свойства -> Восстановление системы -> ставим галочку напротив строки «Отключить восстановление системы». Таким образом ты освободишь большое количество ресурсов ноутбука.
- Индексирование диска для быстрого поиска. Служба ускоряет поиск файлов и документов за счет того, что идет приписывание индексной информации к данным. В связи с этим осуществляется повышенная нагрузка на подсистему памяти и процессора, а также на винчестер. Функция индексации в Windows Vista в свое время была причиной быстрого износа SSD. Большинство пользователей в повседневной жизни не заметит никакой пользы от индексации, поэтому лучше отключать эту службу (Мой компьютер -> локальный диск – свойства -> снять чекбокс напротив выражения «Разрешить индексирование диска для быстрого поиска»).
- Task Manager. Поговорим о рациональном использовании оперативной памяти. Это может избавить от тормозов и зависаний системы. Отследить загрузку ОЗУ можно при помощи диспетчера задач. Уверен, что при включенном ноутбуке у тебя запущено сразу несколько приложений (ICQ, антивирус, mail-агент и другие). Все они «отъедают» немного мегабайт оперативки для своих нужд, образуя при этом файл подкачки (алгебраическая сумма затрат памяти всех работающих процессов в мегабайтах). Если он превышает объем RAM, то происходят дикие тормоза, либо комп вообще виснет наглухо. Самое лучшее решение данной проблемы – увеличить объем оперативной памяти. Если это по каким-либо причинам невозможно, то необходимо создать swap-файл: Мой компьютер – Свойства -> Дополнительно -> Быстродействие –> Параметры -> Дополнительно -> Изменить -> Задать максимальный размер файла подкачки. Необходимо ввести в поле «Особый размер» значение в два раз больше объема ОЗУ.Если критически не хватает нужного объема оперативной памяти, удали из автозагрузки все процессы, которые не нужны тебе постоянно. К примеру, на моем ноутбуке MSI драйверы к коммуникатору HTC занимают порядка 30 мегабайт в файле подкачки. Как показал импровизированный эксперимент – место дров могли бы занять 15 текстовых документов MS Word размером приблизительно 1 Мб каждый.
Вот и все основные методы программного повышения производительности ноута.
Так исторически сложилось, что на русские Asus EEE PC устанавливают исключительно Windows XP, хотя в США большое распространение имеет Xandros Linux. Отсюда множество разговоров, мол, не подходит Windows по параметру излишней прожорливости. Те, кто так думает, просто не умеют ее «готовить».
При первоначальном включении Asus'а мы имеем в распоряжении всего 200 Мб свободного места на 4-гигабайтном флеш-диске (при этом Adobe Acrobat еще пытается что-то обновить). Отсюда решение #1 – высвободить пространство для Windows. Обрати внимание на портативные программы (так называемые portable-версии). Они облегчат тебе жизнь как в прямом, так и в переносном смысле. Не устанавливай монструозные антивирусы! Если хочешь, то удали swap-файл (по умолчанию 200 Мб). После тотальной зачистки останется достаточно места для нормальной работы. После удаления всего ненужного софта обновляем операционную систему (по умолчанию браузер стоит 6-й версии, медиаплеер 9-ой) и производим 10 пунктов повышения производительности, описанных ранее.
После этого удали скрытые папки типа $(латинские буквы)Uninstall в системной директории. В них хранятся все файлы старых версий программ. Также советую удалить следующие папки: dllcache и driver cache. Экономия места будет просто восхитительная.
Уже только после этих действий производительность «большого КПК» будет на высоте. Поработаем с парочкой программ. Если ты не обновил BIOS, то тебе недоступны все мощности 900-мегагерцового Celeron'а. На помощь придет утилита eeectl, которая изменит частоту процессора по желанию юзера (до промежуточных 765 МГц и до заветных 900 МГц). Программа проста в управлении, и сложностей при работе не вызовет. Внимание! Следи за температурным режимом крошки ЕЕЕ, иначе получишь курицу-гриль вместо нетбука!
Быстро поменять разрешение поможет заводская софтина EEE PC Tray. Все, Asus EEE PC готов отрабатывать по полной программе все вложенные в него средства.
ВыводВывод тривиален: не стоит рассчитывать, что теперь твой ноутбук побьет все рекорды производительности, но прирост будет заметен невооруженным бенчмарками глазом. Для ноута главное не попугаи, а комфорт при работе
vse-uroki.at.ua
- Можно ли удалять файлы из папки загрузки

- Что в автозагрузке можно отключить

- Ubuntu x server установка

- Web серверы

- Ccleaner как поставить русский язык
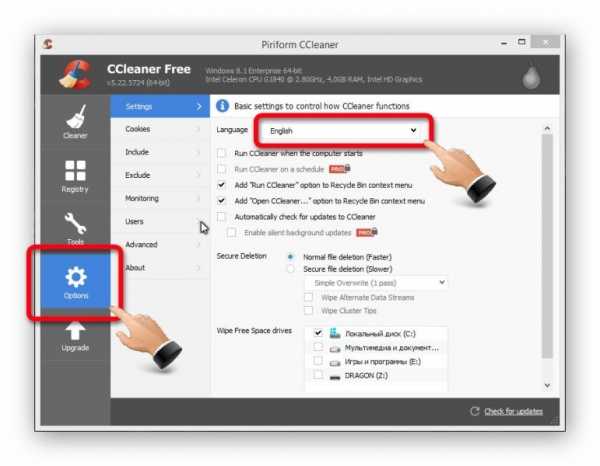
- Проверка на заражение компьютера рекламным вирусом
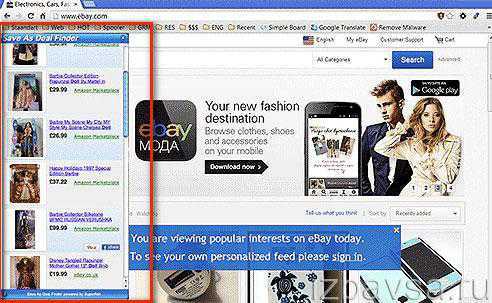
- Iis настройка ftp

- Vba цикл do while
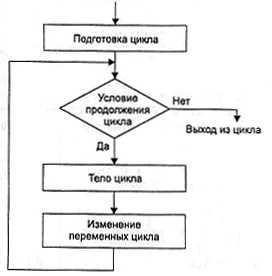
- Из sql в excel
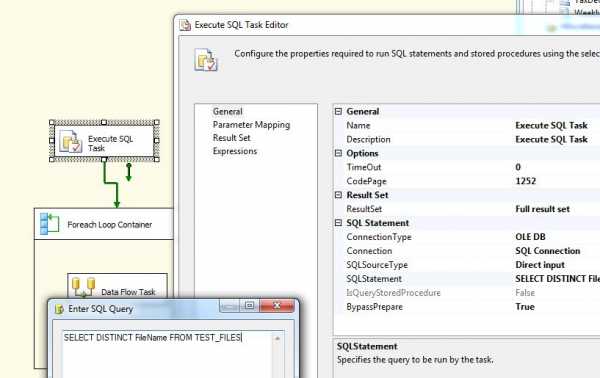
- Как узнать сколько мбит мой интернет

- Как правильно удалить