Что такое биос, секреты в настройках! Что за что отвечает в биосе
Что такое БИОС на компьютере, и как его настроить?
Большинство пользователей ПК и ноутбуков знает, что такое Windows, или операционная система, но далеко не каждый имеет представления о БИОСе. Однако настройка БИОСа на компьютере влияет на его возможности, функциональность и на работу самой операционной системы. Чтобы правильно ее выполнить, нужно узнать, за что отвечает каждый пункт BIOS (а выпускается он только на английском языке).
Что такое БИОС?
Если расшифровать и перевести аббревиатуру, то получится «базовая система ввода и вывода». На практике это подразумевает, что БИОС служит связующим элементом между операционной системой и компьютерной конфигурацией (проще говоря, железом).
Дополнительная функция системы BIOS – это связь и настройка «Виндоус» или любой другой операционной системы с элементами компьютера или ноутбука. Только после настройки этих параметров возможна корректная работа ОС.
Первое знакомство с функционалом
Основной функционал связан с оптимизацией комплектующих деталей, железа (оперативной памяти, жесткого диска, видеопамяти и других элементов). Одна из функций – тест оборудования перед стартом операционной системы.
Если всё в порядке, то БИОС передает работу операционке. Если что-то идет не по плану, система выводит информацию о том, какой элемент поврежден. Еще одна важная функция – это сохранение выбранных параметров железа для работы с ОС.

Базовые настройки системы
Чтобы оказаться в BIOS, при запуске компьютера нужно зажать клавишу Del, либо F8, F2, F12. Всё зависит от производителя ПК. На некоторых ноутбуках есть специальная кнопка запуска БИОС.
Совет! В Windows 10 выход в систему стал возможен из меню запуска/выключения ПК.
Проводить любые операции в системе БИОС можно только с помощью клавиш вверх-вниз и Enter. Меняют значение либо боковыми стрелками вперед-назад, либо +/-. Для выхода и сохранения настроек нужно выбрать соответствующий пункт меню. Если нужно выйти без сохранения, просто нажимают Esc.
Main – главное меню
На этом экране пользователь оказывается, как только войдет в BIOS. Здесь содержатся сведения о системе и компьютере. Изменить тут можно время и дату в разделе System Date/Time. Среди основных данных отмечены: процессор и его производитель, тактовая частота, а также тип оперативной памяти.
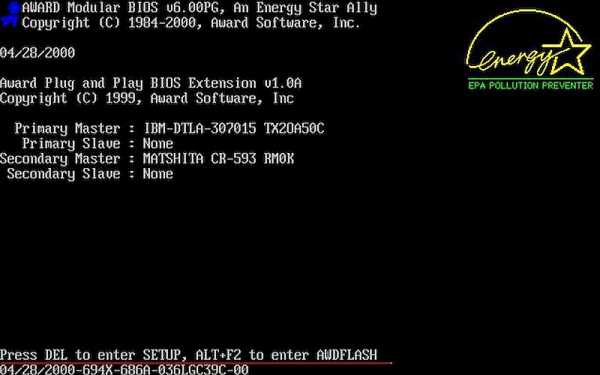
Дополнительно указана информация о BIOS:
- производитель;
- базовая версия;
- версия первичного контроллера GOP, который опознает дискретную видеокарту;
- версия первичного контроллера;
- регистрационный номер ОС;
- уровень доступа пользователя – как правило, администратор.
Отмеченная информация используется в редких случаях, однако при изменении составляющих компьютеров она необходима. Используют информацию для определения вида материнской платы.
Advanced – продвинутые настройки
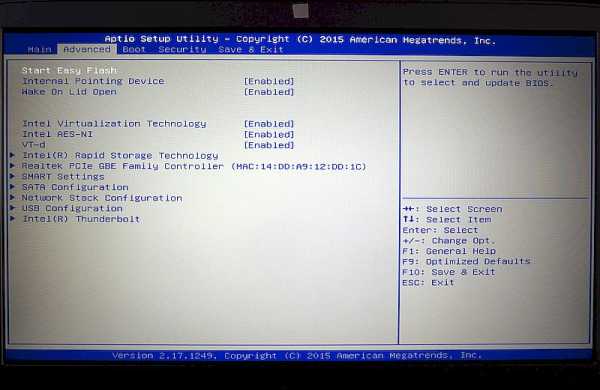
В этом разделе меню можно сделать точную настройку системы. Вот пункты, которые можно найти в нем:
- Easy Flash. Отвечает за обновление системы, установку ОС с флешки. Выбрать этот пункт следует, если планируется переустановка системы, либо запись новой Windows.
- Pointing Device. Эта функция используется для включения и отключения сенсора, чаще всего ее можно встретить в БИОСе ноутбуков. Сенсор отвечает за работу тач-пада.
- Wake On Lid Open. Эта функция также встречается только у ноутбуков, отвечает она за активацию девайса при взаимодействии с крышкой. Если отключить функцию, то пользователю придется постоянно активировать ноутбук клавишей включения.
- Power Off Energy Saving. Этот режим отвечает за сохранность батареи в выключенном состоянии ноутбука. Лучше не трогать настройку при стандартных параметрах.
- Intel Virtualization. Технология отвечает за работу процессора с графической информацией, если в ОС создается виртуальная машина. Работа с параметром предназначена для продвинутых пользователей.
- Intel FES-NI. Пункт отвечает за защиту данных при взаимодействии с процессором. Установить нужно, если на ноутбуке хранится важная информация. После ошибки ее можно восстановить с резервной копии.
- VT-d, также может называться Technology for directed I/O. Эта строчка в меню отвечает за аппаратную визуализацию для приспособлений ввода и вывода. Также используется для эмуляции виртуальных машин.
- Sata. Подпункт указывает на подсоединенные устройства – жесткие диски, приводы. Используется с целью получения информации о рабочих или вышедших из строя деталях.
- Graphics Configuration. Эта функция отвечает за управление встроенным графическим процессором. В этом пункте пользователь может настроить, сколько оперативной памяти потребляет интегрированный адаптер.
- Anti-Theft. Технология защищает ноутбук в случае кражи – не получится использовать его аппаратные части. Для реализации функции необходим 3g модуль, встроенный в устройство.
- USB Configuration. Через эту строчку в меню можно настроить ЮСБ порты. Среднестатистическому пользователю вмешиваться в работу этих портов необязательно.
- Network Stack. Строчка отвечает за загрузку обновлений БИОСа через сеть, с помощью виртуального диска.
Вмешиваться в настройки БИОС нежелательно, но порой у пользователей возникает потребность в изменении некоторых параметров системы.
Boot – меню загрузки

В этом пункте можно выставить порядок получения системой информации – напрямую с HDD, внешнего диска или флешки. Именно в этой строчке выбирают приоритет загрузки, если на ПК установлено 2 и более ОС.
До появления Windows 10 в этой строчке выбирали только загрузку с внешнего устройства или приоритет ОС. С переходом на 10 версию популярной операционной системы появился новый пункт.
Важно! Новый пункт Secure boot не позволяет загрузить ПО с любых источников. При переустановке системы его нужно отключать, если используется диск или флешка с ОС.
Также там встречаются параметры Fast boot и Launch CSM. Первая отвечает за быструю активацию системы, а вторая – за установку новой ОС.
Tools – настройка параметров
В некоторых ноутбуках и ПК, особенно на базе материнской платы от ASUS, этот подраздел меню вынесен отдельно и объединяет параметры, которые обычно расположены в другой части. Так, здесь есть пункт EZ Flash, который позволяет устанавливать и обновлять БИОС с флешки или диска. Вторая позиция – AI NET отвечает за информирование пользователя об используемом сетевом кабеле.
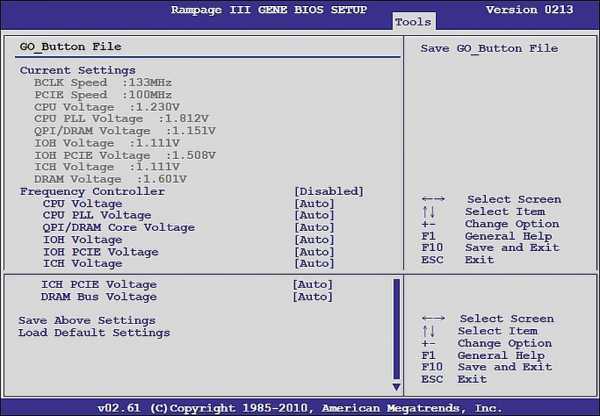
Save/Exit
Финальный пункт любого БИОСа, вне зависимости от его версии, — это сохранение. Пользователю доступно несколько команд:
- если нажать Esc, либо выбрать строчку Discard and exit, то изменения не сохранятся;
- сбросить настройки к стандартным, установленным на заводе, поможет пункт Restore Defauls;
- если нужно сохранить все изменения, выбирают Save and Exit;
- для удаления всех внесенных за последний сеанс изменений нужно воспользоваться полем Discard Changes;
- для сохранения всех изменений называют Save Changes.
При выборе Boot Override можно однократно запустить одну из ОС, если их больше 2 на ПК.
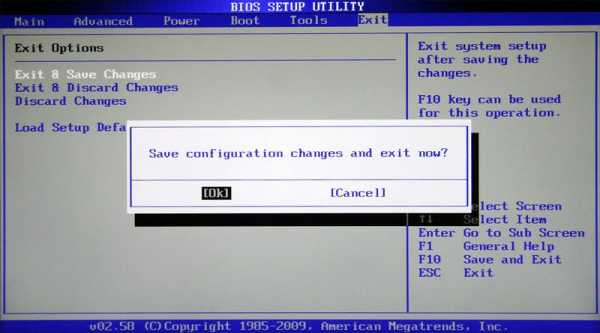
Другие параметры и работа с ними
В описании не указаны некоторые функции, например, установка базовой частоты ядер процессоров, ручная регулировка режима напряжения чипсета. Пользователь без особых показаний не должен вмешиваться в работу этих характеристик. Превышение или понижение частоты работы процессора, уменьшение или увеличение напряжения может привести к тому, что компьютер будет перегреваться, в результате чего выйдет из строя.
Через BIOS настраивают параметры аппаратной части компьютера или ноутбука. Например, можно сменить активность сочетания клавиш с Fn. Это простая функция. Некоторые характеристики — частота процессора или напряжение чипсета — нельзя менять без консультации специалиста.
BIOS регулярно обновляется, и внешний интерфейс может меняться от случая к случаю. Однако основные пункты меню почти всегда идентичны.

setupik.ru
Что такое биос и как его настраивать?
Здравствуйте, уважаемые читатели! Ох, как давно я не писал новые посты на блог, почти две недели, а все потому, что я с супругой уезжал отдыхать в славный город Волгоград!

В целом можно сказать, что отдохнули замечательно, посетили многие достопримечательности города. Более подробно о поездке в Волгоград совсем скоро я напишу пост, поэтому советую Вам подписаться на обновления блога, чтобы не пропустить выход этой статьи.
А что касается этого урока, то в сегодня речь пойдет о так называемом БИОСЕ компьютера.
Рассмотрим следующие вопросы, а именно:
- Что такое БИОС компьютера;
- Виды фирм разработчиков БИОС;
- Как зайти в БИОС;
- Настройка БИОС.
Что такое БИОС
Не все начинающие пользователи имеют представление о том, что такое БИОС компьютера, а также, какую функцию он выполняет в нашем компьютере? Вообще БИОС подразумевает собой базовую систему ввода-вывода.
В этой базе прописываются основные сведения о компонентах компьютера, а также задаются все необходимые настройки для обеспечения работы операционной системы.
Иными слова, БИОС представляет собой определенные команды, которые за счет различных алгоритмов, правил, определяют, каким образом должно происходить включение/выключение компьютера.
Кроме того, эти правила обеспечивают правильное функционирование и взаимодействие всех устройств компьютера между собой. Если говорить о внешнем представлении, то БИОС представляет собой микросхему ПЗУ, которая находится на материнской плате. Данные, которой хранятся в этой микросхеме и не удаляются даже при выключении компьютера.
При этом важно отметить, что все настройки, которые Вы задаете в БИОС, сохраняются не в самой базовой системе, а в памяти под названием CMOS (микросхема динамической памяти). Для того, чтобы изменить значения в самом БИОС, необходимо осуществить перепрошивку БИОС.
А что касается памяти CMOS, то она требует питания, для сохранения всех значении при выключенном компьютере. Питание памяти CMOS обеспечивается за счет батарейки (опытные пользователи называют ее еще «таблетка»).
Срок службы этой таблетки обычно составляет до 5-6 лет, в исключительных случаях заряд батарейки может прослужить лишь несколько лет.
Когда батарейка полностью исчерпает свой заряд, то при включении компьютера появится уведомление «CMOS-checksum», «Batteru Low Level» или «CMOS-checksum error».
Начинающие юзеры в этом случае начинают забивать тревогу, мол, мой компьютер сломался и теперь не включается. Поэтому если на своем компьютере Вы вдруг обнаружите уведомление такого типа, то не стоит паниковать. Вам всего лишь потребуется заменить данную батарейку на новую.
Также я хочу добавить, что если по каким-либо причинам Вам необходимо обнулить все настройки БИОСа, точнее говоря установить все настройки в первоначальное значение, в этом случае достаточно лишь извлечь батарейку из материнской платы на несколько минут.
Она находится в так называемом посадочном гнезде. И здесь необходимо учесть один момент, что когда Вы установите батарейку на место и включите компьютер, то при загрузке системы, появится уведомление (Press DEL to enter SETUP), что настройки обновлены и потребуется зайти в БИОС, чтобы сохранить настройки, а также подкорректировать дату и время.
Например, существуют такие конфигураций динамической памяти, при которой батарейка находится в самой микросхеме и когда происходит разряжение этой батарейки, то приходится заменять всю микросхему. Такие микросхемы имеют обозначения Dallas.
При включении компьютера БИОС начинает выполнять тестирование устройств и после того, как тестирование завершится успешно, алгоритмы БИОСа осуществляют поиск источника загрузки (источниками могут быть, например, винчестер, DVD-привод).
После того, как источник будет найден, то начнется запуск самой операционной системы, в противном случае БИОС выдаст уведомление о том, что запуск системы не возможен, поскольку не указан источник загрузки или в отдельных случаях может появиться уведомление о различных критических ошибках, которые препятствуют загрузке операционной системы.
Разработчиками БИОС можно по праву назвать следующие фирмы – это AWARD, AMI и Phoenix. В принципе можно сказать, что настройки выше перечисленных брендов идентичны и практически ничем не отличаются.
Если только, что отличие имеются, лишь в самом меню расположений настроек. Ниже представлены изображения, на которых изображены меню двух фирм БИОС.
Меню Award BIOS

Меню Ami BIOS

Меню Phoenix BIOS
Теперь, я надеюсь, Вы уже точно будите знать, чем отличается интерфейс разработчиков БИОС, и уже по интерфейсу сможете определить на своем компьютере, да и не только на своем компьютере, а на любом, какой фирме принадлежит БИОС.
Если, допустим, имеются несколько компьютеров, у которых материнские платы отличаются производителями, в тоже время если они используют БИОС одного производителя, то в большинстве случаев вход в БИОС является одинаковым.
Если при разработке материнской платы предусматривают применение дополнительного оборудование, то БИОС соответственно тоже дополняется соответствующими настройками данного оборудования. Другой вопрос, который интересует начинающих пользователей – это как зайти в БИОС компьютера?
Здесь в первую очередь следует отметить, что для того чтобы зайти в БИОС компьютера в разных моделях основной платы используются разные клавиши.
Более подробную информацию Вы можете найти в документации компьютера. Скажу Вам, что в основном я бы даже сказал, что в 98 % используются клавиши для входа в БИОС такие как «DELETE» или «F2».
В таких случаях используют дополнительные антивирусные утилиты (записанные на сменный носитель), благодаря которым можно будет вылечить зараженный сектор винчестера и тем самым восстановить работоспособность компьютера.
Так же, помимо применения антивирусных утилит для восстановления работоспособности системы, широко используют различные программы, которые позволяют выполнить тестирования определенного компонента компьютера.
Например, Вам нужно протестировать оперативную память, здесь опять-таки же Вам нужна соответствующая программа, записанная на сменный носитель, запуск которого производится благодаря выставленным настройкам в БИОС (источник загрузки).
В одном из прошлых уроков я уже говорил, что администраторы с целью предотвращения заражения компьютеров вирусами, устанавливают запрет на использование пользователями сменных носителей. Так вот запрет можно установить не только при помощи сторонних программ, но и при помощи БИОС, одновременно установив пароль к доступу к базовой системе ввода-вывода.
Кроме того, в БИОС мы можем получить техническую информацию о состоянии некоторых компонентов компьютера, например, узнать температуру центрального процессора, произвести настройку тактовой частоты. В общем, я хочу сказать, что функциональные возможности БИОС обширны, если знать назначение каждого параметра.
Итак, давайте поговорим с Вами о настройках БИОС. Как настроить БИОС компьютера. После того как Вы загрузили БИОС компьютера, перед Вами откроется меню в котором будет представлены основные команды для управления различными параметрами системами.
Здесь следует отметить, что для задания настроек Вы будите осуществлять только при помощи клавиатуры, поскольку в БИОС мышь физически отсутствует.
Конечно, в зависимости от модели материнской платы настройки БИОС могут отличаться, то есть могут присутствовать дополнительные настройки, но в целом базовые настройки системы одинаковы для всех основных плат.
Поэтому для примера я предлагаю рассмотреть назначение некоторых настроек БИОС на примере одной из фирмы.
Ну что же, как видите внешний вид меню состоит из верхней навигационной панели, в каждой из которых присутствуют настройки по управлению того или иного параметра операционной системы компьютера. При загрузке БИОС по умолчанию открывается окно с параметром «Main».
В нижней части окна представлены так называемые подсказки по управлению базовой системой ввода-вывода. Например, при помощи клавиш «+» и «-» Вы сможете изменять параметры, то есть нажимая на клавишу «-» Вы изменяете параметры в меньшую сторону, а «+» соответственно в большую сторону.
Далее следует клавиши навигации: влево, вправо, вверх и вниз благодаря которым можно будет переходить из одного параметра верхнего меню в другой. Для подтверждения выбора настроек, а иногда и для вызова дополнительного скажем так подменю, в некоторых настройках служит клавиша «Enter».
Если же Вы хотите вернуть все настройки к первоначальным значениям, то для этого используйте клавишу «F9». Например, бывают ситуации, когда пользователи неправильно установили некоторые параметры настроек в БИОС, то в этом случае целесообразно будет использовать клавишу «F9» и тем самым вернуть настройки в первоначальное положение.
Также следует отметить, что помимо клавиши «F9» в БИОСе используется клавиша «F10», которая предназначена для подтверждения сохранения настроек, то есть когда Вы установили необходимые настройки, следует нажать на клавишу «F10» и в открывшемся небольшом окне нажать «ОК» для сохранения настроек.
Далее предлагаю рассмотреть настройки параметра «Main». Например, чтобы установить или изменить системное время, кстати, если Вы не знаете, то скажу Вам, что программы и операционная системы синхронизируются именно по системному времени биоса.
Используя клавиши навигации (стрелка вниз), выберите строку «System Time» и приступите к настройкам системного времени (с помощью цифр на клавиатуры задайте время). Порядок таков, сначала идут часы, затем минуты и секунды.
Установили часы – нажимаете клавишу «Enter», далее указываете минуты и снова нажимаете «Enter». Здесь как бы после нажатия клавиши «Enter» идет переход на следующий шаг.
Для настройки даты необходимо будет, используя клавиши навигации (стрелки вниз), выбрать параметр «System date» и здесь нужно сказать, что первый параметр – это месяц, далее число и год.
Поэтому рекомендую Вам запомнить правило расположения параметров даты. Ну а далее выставляете дату, используя цифровую клавиатуру и клавишу «Enter».
Далее нажмите стрелку вниз на клавиатуре, и следующий параметр отвечает за использование дисковода (гибкий диск). В принципе сейчас уже гибкие диски практически не используются, и данный параметр можно будет отключить.

Для этого нажмите «Enter» и в появившемся меню с помощью стрелок вниз или вверх выберите значение «Disabled» (выключить) и после этого нажмите «Enter».
Дальше предлагаю Вам рассмотреть следующую вкладку, для этого при помощи стрелки навигации вправо на клавиатуре, перейдите на следующую вкладку верхнего меню БИОСа (Advanced). В этом параметре представлены настройки для управления различными устройствами.
Здесь в принципе уже все настроено и что-либо менять без необходимости я Вам не рекомендую и предлагаю перейти к следующему параметру – это «Security».
Данный параметр в первую очередь предназначен для задания пароля с целью ограничения пользования вашим компьютером.
Здесь Вы можете задать как пользовательский пароль – это «Set User Password», а так же пароль дополнительно для БИОСа – это «Set Supervisor Password».
Для задания пароля Вам потребуется выбрать нужный параметр и нажать «Enter», в открывшемся меню нужно будет ввести пароль и подтвердить его.
Следующий параметр – это «BOOT» предназначен для того чтобы задать источник загрузки (жесткий диск, установочный DVD-диск).
Другими словами при помощи стрелок навигаций вверх-вниз мы задаем так называемый приоритет загрузки компьютера.
Здесь все достаточно просто, если Вы хотите чтобы компьютер загрузился с DVD-диска, достаточно будет, используя клавишу «+», перенести параметр CD-ROM на верхнюю строчку.
Как только Вы установили требуемые параметры в БИОСе, Вам потребуется сохранить установленные значения. Для этого перейдите в последнюю вкладку верхнего меню «Exit».

Здесь присутствуют несколько параметров для выхода из БИОСа. Если читать сверху вниз, то параметры будут означать:
- Выход с сохранением;
- Выход без сохранения;
- Установить настройки по умолчанию (первоначально установленным), ранее я говорил, что вернуть настройки по умолчанию Вы можете еще и при помощи клавиши «F9»;
- Не сохранять настройки;
- Сохранить настройки не выходя из БИОСа.
Я же рекомендую Вам для сохранения установленных значений выбирать первый параметр — это «Exit Saving Changes».
Нажимаете «Enter» и в появившемся меню выбираете «Yes». Затем компьютер перезагрузится для сохранения заданных Вами значений.
Таким образом, в этом уроке мы с Вами рассмотрели, что такое БИОС компьютера, для чего он нужен, а также узнали назначения некоторых параметров.
Выяснили, как зайти в БИОС компьютера. Надеюсь, статья была для Вас интересной и познавательной. На этом данный урок я буду завершать.
Всем пока! Уважаемые пользователи, если у вас после прочтения этой статьи возникли вопросы или вы желаете что-то добавить относительно тематики данной статьи или всего интернет-ресурса в целом, то вы можете воспользоваться формой комментарий.
Задавайте свои вопросы, предложения, пожелания.. Итак, на сегодня это собственно все, о чем я хотел вам рассказать в сегодняшнем выпуске.
Мне остается надеяться, что вы нашли интересную и полезную для себя информацию в этой статье. Ну а я в свою очередь, жду ваши вопросы, пожелания или предложения относительно данной статьи или всего сайта в целом==>
j4web.ru
Назначение BIOS. Биос для новичков
Для корректной работы компьютера крайне важна правильная загрузка операционной системы. Но при каждом включении питания она загружается «с нуля», и для обеспечения этого процесса в компьютере уже должны быть данные. Для разрешения этой ситуации при каждом включении используется BIOS.
Что такое BIOS?
BIOS (basic input/output system) – это набор микропрограмм в микросхеме с энергонезависимой памятью, которые отвечают за управление и первоначальное тестирование (POST) оборудования, размещенного на материнской плате, и дальнейший запуск операционной системы. Энергонезависимая память (ПЗУ) используется для хранения массива изменяемых данных.
BIOS при инициализации и тестировании оборудования сравнивает данные системной конфигурации и информацию, хранящуюся в чипе CMOS. При несоответствии и сбоях в системе выдается звуковой сигнал об ошибке или сообщение на мониторе. Чип CMOS расположен на материнской плате и является энергозависимой памятью, которой необходимо питаться от специальной батарейки.
Назначение CMOS?
CMOS сохраняет элементарные данные (время и дата) при отключении компьютера от электропитания. Такая память очень энергоемкая и батарейки, как правило, хватает на 5-6 лет (если компьютер долго не используется, то расходуется быстрее). По истечении ресурса система выдаст сообщение «CMOS – checksum error». При замене источника питания настройки будут сброшены до заводских.
Если по причине каких-либо изменений параметров система перестала загружаться, можно включить ПК с заводскими настройками: необходимо выключить и обесточить компьютер, вынуть из материнской платы батарейку на полминуты и установить обратно.
Разделы и назначение BIOS
Одна из основных функций BIOS – это загрузка операционной системы. Он находит в информации об устройстве программу-загрузчик системы и перенаправляет ее в оперативную память для загрузки конфигурации системы и драйверов.
Начинающим пользователям ПК крайне нежелательно самостоятельно осуществлять настройку параметров BIOS! Это может привести к неработоспособности операционной системы и компьютера в целом!
Для запуска оболочки программы CMOS Setup Utility по установке параметров BIOS, в момент прохождения POST необходимо нажать кнопку Del или F2 (зависит от разновидности программы). В нужный момент высветится подсказка вроде «Press Del to Enter Setup» (нажмите Del, чтобы войти в раздел настроек).
Для ознакомления с параметрами BIOS можно посмотреть соответствующее видео или поискать в специальном справочнике. А также можно скачать программу-симулятор «MyBIOS».
Основными и самыми важными разделами программы CMOS Setup Utility являются Standard CMOS Features, Advanced BIOS Features и Integrated Peripherals.
В первом содержатся стандартные настройки времени и даты, список IDE- и SATA-совместимых устройств, объем оперативной памяти. Благодаря этому разделу фиксируется результат самостоятельного тестирования компьютера (информация о подключенных жестких дисках и приводах, например)
Вторая группа содержит расширенные настройки. Сюда относят параметры работы компьютера, периферии, чипсета, кэш-памяти и параметры загрузки, настраивается последовательность проверки накопителей в момент поиска операционной системы. В частности, для восстановления Windows со съемного диска, необходимо в пункте «First Boot device» (или «Boot») открыть меню устройств загрузки и выбрать пункт «CDROM». После сохранения изменений загрузка начнется с CD-устройства.
Последний раздел отвечает за настройку интегрированных периферийных устройств: гибких/жестких дисков, портов, адаптеров и т.д.
PC Health Status (Hardware Monitor) – раздел мониторинга, который сообщает о текущих напряжениях блока питания, температуре ключевых компонентов ПК, дает возможность задать скорость вращения вентиляторов.
Команды Load Optimized Defaults и Load Fail Safe Defaults позволят сбросить настройки BIOS или установить их на оптимальном уровне.
К слову, для взаимодействия операционной системы и прошивки платформы разработан программный интерфейс EFI, фактически, выполняющий функции BIOS, но позволяющий использовать мышь и поддерживающий жесткие диски больших объемов.
поделитесь с друзьями:
ВКонтакте
OK
Google+
wd-x.ru
- Какое программное обеспечение необходимо иметь на компьютере чтобы иметь

- Общая схема соединения компьютеров в локальной сети называется

- Какая лучше контрастность монитора
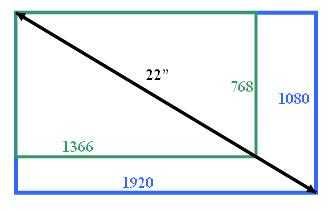
- Как узнать ip статистический или динамический

- Linux ubuntu как установить с флешки

- Как самому создать скрытый раздел восстановления

- Что такое режим онлайн

- Как вывести командную строку

- Как поменять цвет командной строки

- Почему быстро расходуется трафик

- Что делать если моргает экран ноутбука

