Как установить Ubuntu на флешку. Linux ubuntu как установить с флешки
Как установить Ubuntu на флешку
Ubuntu является операционной системой, с акцентом на простоту в использовании и установке. Это идеальный вариант для ПК, ноутбуков и серверов. Одна из главных целей Ubuntu — это предоставление современного и стабильного ПО. ОС предоставляет все необходимые программы, такие как:
- программа просмотра Интернет;
- программное обеспечение для общения в сети;
- офисный пакет, для того чтобы работать с электронными таблицами, презентациями и текстами, и т.д.

Как установить Ubuntu на флешку
Если вы хотите установить Ubuntu на USB-накопитель, то сделать это совсем не сложно. Для того чтобы установить Ubuntu на флешку, следуйте приведенному ниже подробному руководству.
Как установить Ubuntu на USB-накопитель
Создайте загрузочный флэш-накопитель USB с Ubuntu, чтобы легко установить операционную систему на базе Debian вместе с Windows 7 или 8.1, или для того чтобы просто загрузить ОС для проверки своих возможностей. Правильно — вы можете запускать Ubuntu непосредственно с загрузочного USB-накопителя без ее установки. Чтобы создать диск, можно использовать Universal USB Installer или UNetbootin.
Важно! BIOS вашего компьютера должен иметь возможность загружаться с USB для установки или запуска Ubuntu с флеш-накопителя.
Процесс установки
Шаг 1. Скачайте Universal USB Installer:
- Наберите Universal USB Installer в поисковике любого браузера, нажмите Enter.
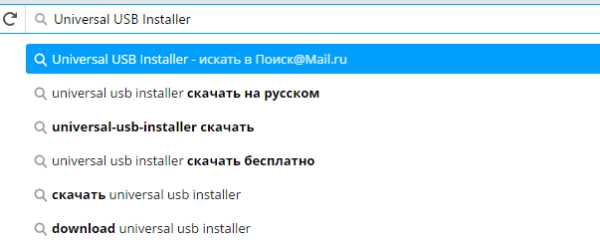
Набираем в любом браузере Universal USB Installer
- Откройте Universal USB Installer и нажмите кнопку «Загрузить UUI», чтобы загрузить утилиту.

Открываем Universal USB Installer
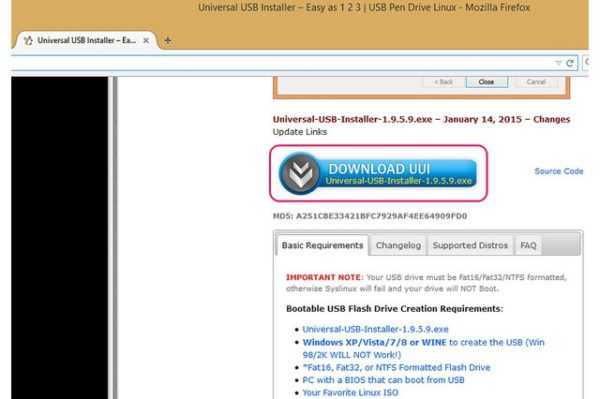
Нажимаем кнопку «Загрузить UUI» или «Download UUI»
- Сохраните скачанный файл на жестком диске.
Шаг 2. Скачайте Ubuntu Desktop:
- Откройте страницу загрузки Ubuntu Desktop и выберите версию Ubuntu, которую вы хотите установить на USB-накопитель. Долгосрочная поддержка — версия LTS предлагает 5 лет бесплатных обновлений, а последняя версия ОС предлагает всего 9 месяцев бесплатных обновлений.
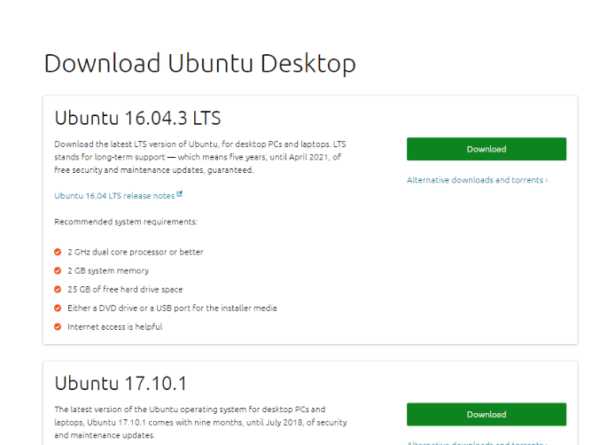
Открываем страницу загрузки Ubuntu Desktop и выбираем версию Ubuntu
- Выберите разрядность из окна «Choose your flavor» (как на картинке ниже). Если у вас 32-битная система, выберите «32-бит», если 64-битная, выберите «64-бит» соответственно. Нажмите «Загрузить» или «Download».
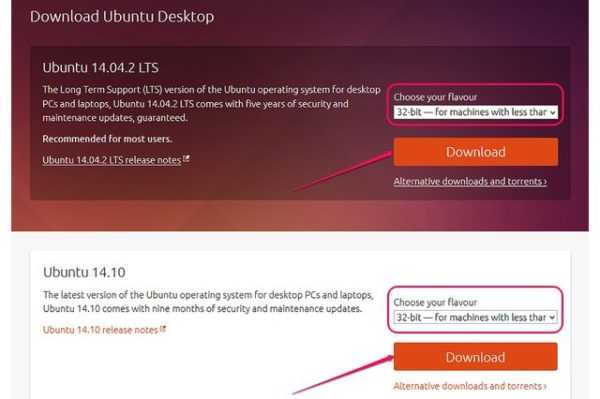
Выбираем разрядность из окна «Choose your flavor» и нажимаем «Download»
- Нажмите «Not now, take me to the download», если вы не хотите сразу перейти к загрузке. Размер файла превышает 1 ГБ. Убедитесь, что у вас достаточно свободного места на диске для его сохранения.

Нажимаем «Not now, take me to the download»
Шаг 3. Подключите USB-накопитель с объемом памяти не менее 2 ГБ к свободному порту USB, а затем дважды щелкните файл «Universal USB Installer», который вы загрузили ранее, чтобы запустить утилиту. Нажмите «Я согласен», если вы согласны с условиями «Лицензионного соглашения» (как на картинке ниже).

Нажимаем «Я согласен» или «I Agree»
Шаг 4. Выберите «Ubuntu» в раскрывающемся меню «Шаг 1» (как на картинке ниже). Программное обеспечение Universal USB Installer можно использовать для установки многих других операционных систем на базе Linux.

Выбираем «Ubuntu» в раскрывающемся меню «Шаг 1»
Шаг 5. Нажмите кнопку «Обзор» в разделе «Шаг 2», выберите установочный файл Ubuntu и нажмите «Открыть». В поле будет отображаться путь установочного файла, как на картинке ниже.
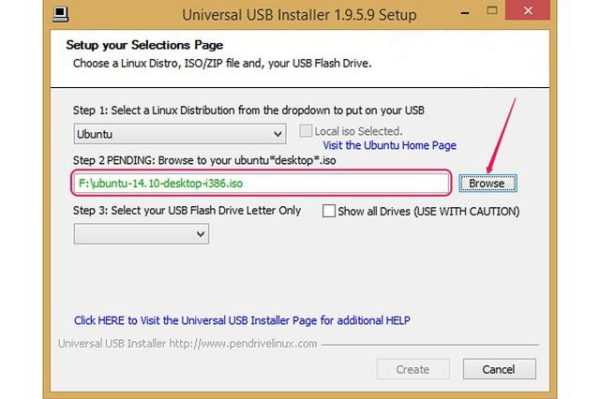
Нажимаем на кнопку «Обзор» в разделе «Шаг 2», выбираем установочный файл Ubuntu, нажимаем «Открыть»
Шаг 6. Выберите USB-накопитель из раскрывающегося списка «Шаг 3» (как на нижеприведенном скриншоте). Если утилита не обнаруживает диск, вы можете проверить флажок «Показать все диски», который позволяет посмотреть все диски. Будьте осторожны — выбор неправильного диска может привести к серьезной потере данных.

Выбираем USB-накопитель из раскрывающегося списка «Шаг 3»
Шаг 7. Чтобы отформатировать диск и стереть все на нем, перед установкой Ubuntu установите флажок «Формат диска». Утилита форматирует диск как Fat32.

Устанавливаем флажок на пункт «Формат диска», если хотим отформатировать флешку перед загрузкой
Шаг 8. Если вы хотите запустить Ubuntu с флеш-накопителя USB и установить приложения или внести изменения, установите постоянный размер файла, используя ползунок в разделе «Шаг 4». Ubuntu использует это дисковое пространство для хранения всего, от новых приложений до настроек.

Устанавливаем постоянный размер файла, используя ползунок в разделе «Шаг 4»
Шаг 9. Нажмите «Создать», чтобы начать установку Ubuntu на флэш-накопителе USB. Нажмите «Да» для подтверждения.

Нажимаем «Создать»
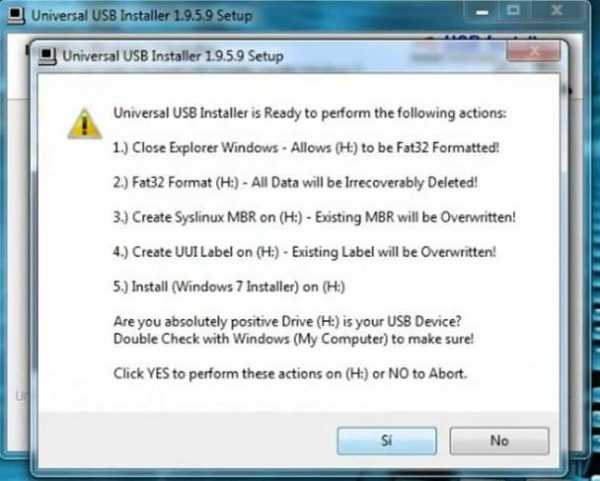
Нажимаем «Да» для подтверждения действия
Шаг 10. Нажмите «Закрыть» после того, как вы увидите сообщение «Выполнено, завершено», чтобы закрыть утилиту Universal USB Installer.
Шаг 11. Перезагрузите компьютер:
- войдите в BIOS — нажав Delete, F2, F10, F12 или Esc;

В BIOS находим вкладку «Boot»
- и установите USB-накопитель в качестве первого загрузочного устройства;

Выбираем нашу флешку и перемещаем на первое место
- компьютер перезагрузится после сохранения изменений и выхода из BIOS;

Переходим на вкладку «Exit», выбираем «Exit & Save Changes», нажимаем «ОК»
- выберите «Попробуйте Ubuntu» с экрана запуска, чтобы запустить Ubuntu с ручного накопителя без его установки. Чтобы установить Ubuntu, выберите «Установить Ubuntu».
Важно! Если запустить Ubuntu с USB-накопителя, вместо его установки на жесткий диск, то будет ограничение производительности. Вы можете установить Ubuntu после его запуска — в Unity запускается значок Install Ubuntu.
Таким образом, используя Universal USB Installer установить Ubuntu на USB-накопитель, не составит труда. К тому же, как уже упоминалось выше, это программное обеспечение можно использовать для установки многих других операционных систем на базе Linux. Всего несколько простых шагов и вы счастливый обладатель Ubuntu (или любой другой операционной системы на базе Linux).
Видео — Как установить Ubuntu на флешку
Понравилась статья? Сохраните, чтобы не потерять!
pc-consultant.ru
Как установить Ubuntu с флешки?
Нельзя сказать, что популярность Unix-подобных ОС достаточно высока, но в то же время все больше людей по тем или иным причинам переходят на Linux. Конечно, для рядового пользователя нельзя воспринимать подобную операционную систему с точки зрения единственно возможной. Обычно ее устанавливают наряду с Windows. При этом большая часть отдает предпочтение Ubuntu, так как эта ОС обусловливается меньшей сложностью в плане понимания.
Зачем нужен Линукс (Ubuntu)?
- Интересно попробовать операционную систему, которая кардинально отличается от Windows.
- Ubuntu – бесплатная ОС, так же как и основная масса программ под Линукс.
- Установить ОС данного вида можно даже на старую машину, так как она отличается меньшей требовательностью по сравнению c Windows.
- Мир Линукс – это ограниченное количество вирусов, что подразумевает высокий порог безопасности.
- Ваша ОС на базе Линукс не будет требовать дефрагментации диска, и со временем скорость работы ее не упадет.
- Обновление ОС и установка программ может происходить без перезагрузки.
- Выключение системы и ее загрузка происходит значительно быстрее, чем Windows.
- Идеальная среда для программистов.
Кроме положительных моментов, кончено, существуют и отрицательные. В частности, если вы любите играть, то Линукс – это не ваша операционная система, так как далеко не все игры способны функционировать в этой среде. Также отличается проблематичностью установка таких программ, как Microsoft Office, 1C и т. д. Хотя нельзя называть это проблемой, так как Линукс дополняет возможности Windows, а не заменяет их.

Установка Ubuntu 13.10 с флешки
1. Подготавливаем флешку, то есть форматируем ее:
- Откройте «Мой компьютер» и найдите свою флешку.
- Совершите по ней правый клик мышки, чтобы вызвать меню опций, и выберите такой пункт, как «Форматировать».
- Поменяйте файловую систему FAT на NTFS (FAT не позволяет записывать файлы, которые больше 4 Гбайт).
- Активируйте кнопку «Начать» и дождитесь окончания процесса.

2. Скачайте образ загрузочного диска Ubuntu (895 Мбайт).
3. Для записи образа ISO на флешку необходимо скачать программу UltraISO (4,15 Мбайт).
4. Осуществляем запись образа на USB-носитель:
- Выбираете вкладку «Файл».
- Затем «Открыть» и указываете путь к файлу образа.
- Переходите в пункт меню программы «Самозагрузка», где необходимо остановиться на строке «Записать образ Жесткого диска».
- Активируете кнопку «Запись».

5. Перезагружаете компьютер, и перемещаетесь в BIOS, чтобы отметить загрузку именно с флешки, а не с жесткого диска. Возможность войти в BIOS у всех разная, например, кнопка F11.
6. При запуске установки вы увидите окно, где вам будет предложено выбрать язык интерфейса и два вариант работы с Ubuntu. Во-первых, можно выбрать «Запустить Ubuntu», что позволить вам протестировать данную ОС без установки. Во-вторых, вы можете сразу перейти к непосредственной установке, то есть кликнуть «Установить Ubuntu».

7. Если с интернетом у вас все нормально, то в следующем окне отмечаете пункты «Скачать обновление при установке» и «Установить это стороннее программное обеспечение», а затем кликаете «Продолжить».
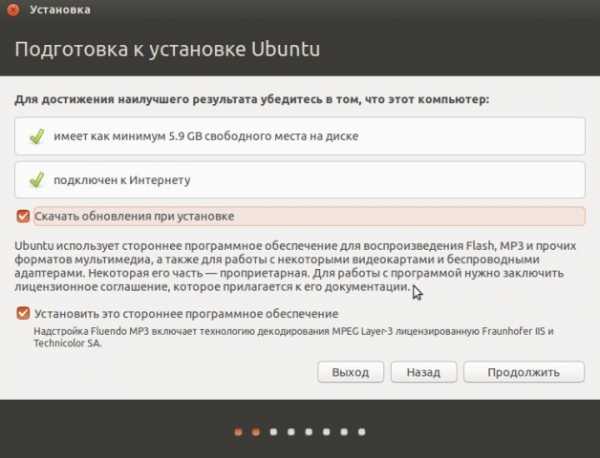
8. Переходите в раздел, где следует выбрать тип установки. Если ваша система «голая», то есть жесткий диск один, и другой ОС нет, тогда установка Ubuntu потребует минимум действий и знаний:
- Активируете кнопку «Новая таблица разделов», а затем «Продолжить».
- Будет создана таблица с соответствующим свободным местом, которое надо выделить и кликнуть «+».
- Во всплывшем окне определяются параметры основного диска: его размер, файловая система Ext4, точка монтирования «/».
- Если у вас уже установлены какие-либо операционные системы или имеется более одного жесткого диска, то не забудьте правильно определить пункт «Устройство для установки системного загрузчика». В противном случае вы не сможете попасть в Ubuntu, так как выбор системы будет недоступен. Вам необходимо выбрать то устройство, которое при загрузке у вас стоит первым. Например, у вас стоит 7 и 8. При этом 7 при загрузке занимает первую позицию, поэтому на диск, где она установлена, и должен размещаться загрузчик.
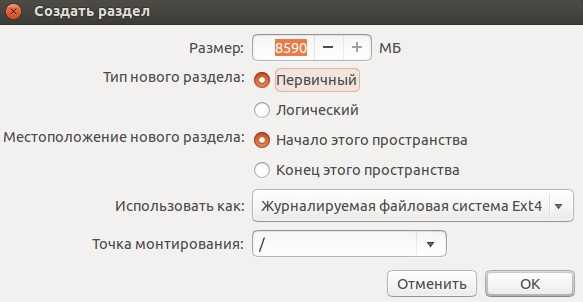
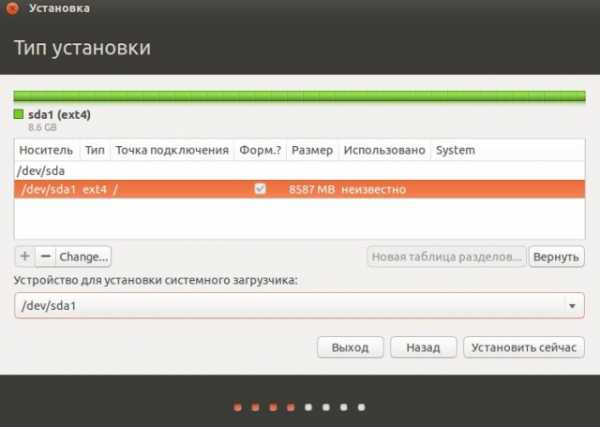
9. Дальше кликаете «Установить сейчас» и в следующем окне отмечаете свой регион проживания.

10. Определяетесь с раскладкой клавиатуры.

11. Заполняете поле с именем, паролем и способом входа, а затем кликаете «Продолжить».

12. Запускается процесс установки.

13. После окончания установки система перезагружается, и вы можете пользоваться всеми возможностями Ubuntu.
•••
pauk-info.ru
Как Ubuntu установить с флешки?
 В данной статье мы подробно расскажем об установке Ubuntu двумя способами. Если Вас интересует ОС Windows, то можете прочесть другие наши статьи: как установить Windows 7 и Windows 8.
В данной статье мы подробно расскажем об установке Ubuntu двумя способами. Если Вас интересует ОС Windows, то можете прочесть другие наши статьи: как установить Windows 7 и Windows 8.
Как установить Ubuntu с диска
Вам нужен диск, приобрести его можно на официальном сайте Ubuntu, или скачать ISO образ. Если вы скачаете образ диска, сможете найти 24 языка для установки, разумеется, русский язык тоже доступен. Потом загрузите образ диска в Daemon Tools и следуйте дальнейшей инструкции. Если установка проводится через диск, вставьте его в DVD-ROM и зайдите в bios, там установите запуск через DVD привод. Но не каждый знает, как это сделать – откройте руководство пользователя, которое было выдано при покупке компьютера, и ознакомьтесь с необходимой информацией. Немного подождите, пока диск загрузится, а потом нажмите на любую кнопку. Если не нажмете на кнопку, установка запустится без дополнительных назначений нужных функций, что совсем нежелательно. Выберите в меню нужный язык, например, русский, и нажмите Enter. Перед вами появится меню с несколькими пунктами:
- Запуск Ubuntu без установки – используется для тестирования системы, вы узнаете о возможностях компьютера. Обычно режим используют, чтобы провести восстановление;
- Установка Ubuntu;
- Тестирование диска – желательно провести перед установкой, чтобы не возникло проблем.

Сейчас можно приступить к установке, выберите второй пункт меню и подождите, пока диск загрузится. Заполните появившиеся разделы: часовой пояс, родной город и язык. Далее выберите раскладку клавиатуры, желательно сделайте выбор «по умолчанию», иначе можете запутаться в дальнейшем. Сейчас нужно совершить самое ответственное действие и назначить свободное пространство для операционной системы, ненужно торопиться, сделайте все тщательно и аккуратно. Далее начинается работа с монтированием разделов жесткого диска, люди, привыкшие к OS Windows, могут встать в ступор на данном этапе, но здесь все очень просто.
Вы увидите окно, в котором вам предложат создать новую учетную запись. Создавайте нового пользователя, вводите ваше настоящее имя и ник для входа в систему. Не забудьте, что ник должен состоять из маленьких латинских букв. Придумайте пароль для доступа к системе, желательно сложный, состоящий из букв и цифр. Выберите видимость компьютера во время подключения к локальной сети. Также вы можете добавить данные с учетных записей из Windows или другой операционной системы. Проверьте, правильно ли введены все данные, и нажмите кнопку «установить». Обычно установка занимает несколько минут, если вдруг программа потребует подключение к интернету – откажитесь. В конце перезагрузите компьютер, на этом установка Ubuntu завершается.

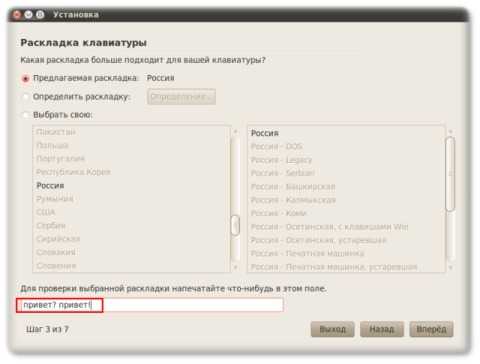




Установка ubuntu с флешки
Заранее проверьте, что у вас есть все необходимое для установки с флешки. Скачайте ISO образ диска с официального сайта по ссылке http://www.kubuntu.org/getkubuntu/download. Далее создайте раздел на носителе, чтобы на нем было не менее 1 гигабайта памяти. Это вы можете сделать при помощи fdisk. Данный объем рекомендуют на сайте, но вы можете подстраховаться и освободить еще больше места. Далее задайте тип файловой системы для нового раздела – FAT16, в таблице fdisk это код под номером 6. Многие пользователи по ошибке задают FAT32 при объеме раздела 4 гигабайта, но флешка просто не загружается, и появляется ошибка: «Disk Error». Возможно это из-за большого количества памяти, а может быть из-за типа системы, но устанавливать такие параметры нежелательно.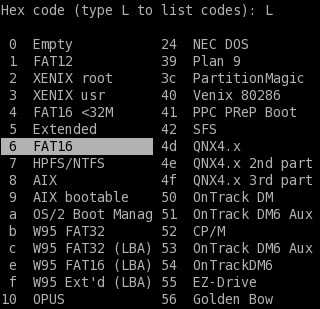
Далее проведите команду: «mkfs.vfat /dev/sdb1», где dev/sdb1 – это ваша флешка. Сейчас монтируйте файловую систему с помощью команды mount -t vfat /dev/sdb1 /mnt/flashdisk. Скачайте программу unetbootin, а потом проведите установку. Unetbootin доступна как для Windows, так и для Linux. Запустите программу и назначьте имя пользователя «root», потом укажите путь до ISO образа, и выберите имя устройства. Нередко возникает ошибка, если флешка просто не отображается, дело здесь в том, что вы допустили ошибку во время подготовки к установке. Конечно, можно установить параметр: «показывать любые носители», и увидеть свой носитель, но установка все равно будет недоступна. Если все прошло успешно, нажмите OK и ждите, пока unebootin не загрузит на носитель все файлы и уставщик.
А сейчас можно вставить флешку в USB порт компьютера и назначить в BIOS загрузку через флешку, если не знаете, как это сделать – прочтите инструкцию по эксплуатации, которую получили вместе с компьютером. После включения компьютера вы увидите мастера установки, следуйте его требованиям и заполняйте необходимые разделы. Задайте часовой пояс, язык и раскладку клавиатуры, а потом создайте учетную запись пользователя. Не забывайте, что если пароль будет слишком слабым, программа выдаст ошибку и попросит вас придумать новый пароль.
Загрузка...dietamaggi.ru
Установка Ubuntu с флешки
Ubuntu – это операционная система. Прежде чем установить ОС Ubuntu, нужно разобраться с тем, откуда произойдет загрузка. Если у вас есть дисковод, то лучше воспользоваться диском с загрузочными файлами. Если же у вас нет дисковода или диска на который можно было бы записать Ubuntu, придется создать загрузочную флешку.Загрузочная флешка практичнее и удобнее дискаЗагрузочная флешка для Ubuntu
Прежде чем разобраться с тем, как устанавливать операционную систему, создадим загрузочный usb-накопитель. Для этого нам нужен образ ISO с последней версией Ubuntu. Если у вас нет, скачайте с официального сайта. Далее, находим программу Unetbootin. Теперь отформатируем флешку, так как указано ниже.
Программа Unetbootin не требует установки, поэтому после загрузки запускаем её. Теперь следуем действиям:
- Указываем расположение образа с софтом
- Флешку программа находит самостоятельно либо же указываем букву, которой она обозначена
- Нажимаем «Ок» и ждем завершения работы.
При работе с Unetbootin наблюдается зависание на этапе установки. Не спешите отменять действие. Минут 10 возможно придется подождать, пока программа отвиснет и продолжит работу.
Программа Unetbootin не требует установки
Теперь остается установить операционную систему на компьютер. Как это делать, разберемся дальше.
БИОС в помощь
Установка ubuntu с флешки не вызовет у вас никаких сложностей, кроме, непосредственно начальной загрузки usb-накопителя. Если вы не сталкивались с подобным вопросом, то у вас возникнут сложности. Если вставить загрузочную флешку в компьютер и сделать перезагрузку, то не во всех случаях начнется автоматическая установка операционной системы. Для этого, придется зайти в режим БИОС и там настроить загрузку ПК с нужного носителя.
Для входа в БИОС сразу после включения ПК нажимаем Del или F2
Для входа в этот режим сразу после включения ПК нажимаем Del или F2. Это распространенные клавиши для входа в БИОС. Если у вас не получилось, при начальной загрузки ПК внимательно посмотрите экран запуска, там указывается кнопка, которая запустит режим. В зависимости от вашей модели ПК, у вас откроется меню, в котором вы поменяете порядок запуска.
Помимо БИОСа помочь вам может Boot Menu. Именно вызвав его в начале загрузки, вы сможете указать нужный способ запуска ПК. Этот метод используется для одноразового изменения:
- Смена пароля
- Установка ОС
- Поиск вирусов
Поэтому, такой метод лучше использовать и в нашем случае. Чтобы вызвать Boot Menu, нужно сразу после включения нажать на:
Одна из этих кнопок вызовет синее окошко Boot MenuУстановка Ubuntu с флешки: пошаговая инструкция
Установка ос с флешки может осуществляться и на пустой жесткий диск. Этот процесс простой, вам придется только нажимать «Далее» и выбирать нужные вам значения. В разделе «Тип установки» можно выбрать «Другой вариант». Перед вами возникнет табличка с указанием жесткого диска. Теперь создаем еще несколько разделов. Нажимаем «Новая таблица разделов». Создадим три раздела:
- Корневой с расположением ОС
создать разделы в Убунту просто
- home раздел, на котором буду храниться файлы
home раздел, на котором буду храниться файлы
- swap раздел – тот самый, в случае нехватки памяти
swap раздел при нехватки памяти
Для каждого из них нужно выбрать определенный объем памяти, в зависимости от возможностей ПК. Для расположения ОС определяем 30Гб, для вспомогательного хватит 2-х Гб, а вот всю остальную память распределяем в домашний, для размещения личных файлов. Потом определяем местоположение загрузчика (это жесткий диск) и нажимаем «Установить сейчас».
Как установить Ubuntu рядом с другой ОС
Если на ПК находится Windows, но вы хотите установить вторую операционную систему, вам нужно узнать как это сделать без потери данных. Установщик сам определит и укажет, что на ПК присутствует другая ОС. Вам будет предложена автоматическая установка, полное удаление предыдущей версии и ручная настройка. Выбираем последнее «Другой вариант».
Перед нами самый сложный шаг загрузки – разметка диска. Из-за того, что нам нужно установить ubuntu рядом с windows 7 или другой ОС, нам придется на жестком диске выделить под новую ОС еще один раздел. Перед нами таблица с уже существующим диском или дисками. Все разделы распределены под текущую ОС, поэтому нам нужно выделить место под устанавливаемую. Далее выбираем:
- «Свободное место» – «Добавить».
- Как в первом случае, создаем корневой раздел «/». Выбираем объем, от 20 до 30 Гб.
- Добавляем home раздел и выделяем необходимый возможный объем (можно выделить всю оставшуюся память, только не забудьте оставить 2Гб)
- Эти 2 Гб нам нужны для swap раздела.
- Выбираем жесткий диск местом хранения загрузчика и нажимаем «Установить сейчас»
ПОСМОТРЕТЬ ВИДЕО
Установка ubuntu рядом с windows 7 опасное дело для новичков, и если вы не разбираетесь в этом, лучше обратиться к профессионалам. Ведь в случае какой-то ошибки, все ваши данные с ПК могут слететь. Кстати, установка windows на ubuntu благодаря VirtualBox тоже не займет много времени.
Установка другими способами
В этой теме есть способ: установка ubuntu по сети. Этот вариант занимает очень много времени и требует определенных знаний. Поэтому, если вы не располагаете багажом знаний в этой сфере, то лучше за это не браться. Гораздо проще установить ОС через диск или флешку.
Когда загрузка завершиться, настройка после установки ubuntu простая. Все требуемые шаги вы выполняете во время установки. Это выбор языка интерфейса, выбор локации, времени, именование ПК и установка пароля. В остальном, требуемые начальные программы вам будут предоставлены.
И напоследок
Возможно, вам понадобиться выделенный сервер. Установка ubuntu server решит эту проблему. Но сам процесс очень непростой. Помимо программы ubuntu server, вам понадобится запастись терпением и знаниями, которые позволят вам разобраться в этой теме. После установки, вас ждет настройка ubuntu server сети. В итоге вы получите собственный выделенный сервер на ОС Ubuntu для работы и собственных проектов.
Теперь вы знаете все про установку Ubuntu с флешки.
pcyk.ru
Установка Ubuntu с флешки: подробная инструкция
Если вам нравится внешний вид и функционал ОС Ubuntu, а также вы хотите попробовать загрузить ее на свой ноутбук или ПК, то можно просто скачать Desktop Edition с сайта Ubuntu. Нажмите на кнопку «Загрузить» в меню в верхней части, затем скачайте и установите приложение по инструкции на сайте. Используйте выпадающее меню для выбора версии, которую вы хотите установить. Лучше всего проводить установку с настройками по умолчанию (если вы не видите причин не делать этого). Размер файла составляет около 700 Мб.

Также может быть проведена установка Ubuntu с флешки с памятью 4 Гб с помощью утилиты USB Universal Installer. Запустите утилиту (она работает напрямую в окне из исполняемого файла, который вы скачали) и убедитесь в том, что вы выбираете необходимую версию Ubuntu из списка. Затем укажите путь к расположению файла ISO на жестком диске и, наконец, выберите правильный диск, на котором его требуется установить.
Убедитесь, что вы создали резервную копию файлов на флеш-накопителе перед тем, как их стереть. Кроме того, создайте резервные копии файлов на компьютере, на который будет происходить установка Ubuntu с флешки, даже если вы планируете установить ее в качестве второй операционной системы.

После того как все файлы будут записаны на диск USB, вы можете вставить его в свободный порт на компьютере. Если компьютер не загружается автоматически с флэш-диска, вам необходимо изменить порядок загрузки устройств в BIOS. Вы можете войти в этот раздел, нажав Del, F1 или другой ключ, который выведен на экран во время загрузки.
Следуйте инструкциям на экране, когда начнется установка Ubuntu с флешки - она обнаружит присутствие другой операционной системы и предложит варианты того, как именно лучше установить Ubuntu. Если вы хотите избавиться от Windows и сделать Ubuntu единственной операционной системой, рекомендуется выбрать вариант «прочее» и удалить раздел с Windows на жестком диске. Вам также понадобится свободная область, которая должна быть в два раза больше оперативной памяти компьютера (чтобы установка Ubuntu c флешки была полноценной).
Даже если вы знакомы с процессом разбиения дисков для Windows, это может показаться немного запутанным в Linux. Вместо ссылок на диски, озаглавленные буквами, вы увидите надписи HDA, CDA и т.д. Современные жесткие диски, которые подключаются через SATA или даже USB, называются SDA, SDC и др. Каждый первичный раздел имеет номер от 1 до 4, а каждый логический раздел состоит из 5 частей. Подтвердите свою уверенность в правильности выбора диска и раздела до совершения изменений. Разметка происходит только при нажатии на кнопку «Установить».

Разделы, которые необходимы, чтобы установить Ubuntu с флешки, будут такими: корневой, домашний и раздел подкачки. Корневой – это раздел, в который непосредственно устанавливается Ubuntu (его емкость - не менее 4 Гб). Следует выбрать ext4 в качестве файловой системы и определить ее как точку внесения изменений. Домашний раздел – это раздел, где хранятся ваши файлы (он должен быть достаточно большим, чтобы разместить все, что вы собираетесь хранить). Опять же следует выбрать ext4 как тип файловой системы. Раздел подкачки должен быть вдвое больше емкости памяти компьютера (так, если ОЗУ составляет 2 Гб, потребуется создать раздел на 4 Гб).
Во время установки вам будет предложено обозначить несколько деталей (включая ваше местоположение, язык, имя пользователя и пароль). Желательно, чтобы ваш компьютер был подключен к сети (будет предложено выбрать сеть Wi-Fi, если кабель Ethernet не подключен). Это гарантирует, что последние обновления будут установлены.
После того как установка Ubuntu с флешки будет завершена, извлекайте диск и нажимайте Enter. Ваш компьютер будет перезагружен, после чего будет запущена Ubuntu. Перейдите в центр программного обеспечения (значок корзины в нижней части экрана), вы можете установить ваши любимые приложения, включая Chrome (версия для Ubuntu Google Chrome), Skype, Dropbox и другие.
fb.ru
Как установить Убунту (Ubuntu) на флешку, запуск Linux с флешки
Линукс – достаточно распространенная операционная система с открытым исходным кодом. Она используется на многих предприятиях, как на рабочих компьютерах, так и на серверах. Связано это с неоспоримыми преимуществами ОС, хотя она имеет и ряд недостатков:
Преимущества:
- Система распространяется бесплатно, не требуется лицензия
- Практически не требует защиты антивирусом
- Можно найти версию ОС под компьютер практически любой мощности
Недостатки:
- Некоторые версии сильно отличаются от привычной Windows
- Многие программы под Windows на Линуксе не работают
- Небольшое количество софта по сравнению с Виндовс
- Могут быть проблемы с установкой драйверов
Огромным преимуществом линукса является возможность установить ее на флешку. Если быть точным, то и Windows можно установить и запустить флешку, но для этого потребуется создавать специальный образ. А Linux имеет официальную портативную сборку, которую можно бесплатно скачать с официального сайта.
Перед загрузкой стоит определиться с версией системы. Если на ПК установлен 2-х и более ядерный процессор, и оперативной памяти более 2 Гб, то есть смысл скачать версию для х64 систем. Она более современная и позволит реализовать все возможности ПК, вплоть до поддержки UEFI.
Установка на флешку в Windows
Подразумевается, что операционная система уже загружена с официального сайта в формате ISO. Чтобы приступить к установке, необходимо обзавестись специальной программой. Для этих целей вполне подойдет Universal USB Installer.
Для установки потребуется флешка размером не менее 2Гб.
Запускаем программу.
Разберем настройки:
- Step 1 – предлагает выбрать тип операционной системы. В нашем случае это Ubuntu.
- Step 2 – необходимо выбрать расположение образа системы
- Step 3 – выбора накопителя, на который будет установлена система. При установке галочки We will format as fat32 – флешка будет отформатирована в формат Fat32
- Step 4 не трогаем, оставляем бегунок так, как есть.
После нажатия кнопки Create начнется создание образа, которое обычно длится несколько минут. Затем флешкой можно пользоваться.
Можно воспользоваться еще одним приложением UNetbootin. Процедура не сильно отличается от вышеописанной:
- Форматируем накопитель для Линуксс в Fat 32 стандартными средствами. Заходим в Мой компьютер, нажимаем правой кнопкой на флешке и выбираем «Форматировать»
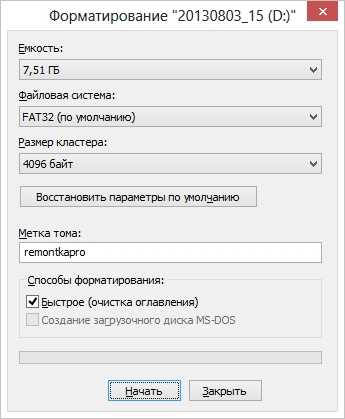
- Скачиваем и запускаем приложение UNetbootin

- Задаем необходимые настройки:
- Путь к образу скачанного дистрибутива
- Выбираем тип и букву нужного накопителя
- Теперь нажимаем кнопку ОК и ожидаем завершения процесса.

Установка в Ubuntu
Если сделать загрузочную флешку нужно в Линуксе, то процедура примерно такая же, как и в Виндовс. В этом случае никаких сторонних программ скачивать не нужно.
Ищем через поиск стандартную утилиту «Создание загрузочного диска».
В ней указываем путь к загруженному заранее образу и накопителю для установки. Остается только нажать на «Создать загрузочный диск» и начнется процесс, который закончится созданием необходимого накопителя.
Как запустить Линукс с флешки
После того, как флешка с системой готова, ее необходимо запустить. Для этого необходимо изменить порядок загрузки в Биосе. Попасть в него можно по нажатию кнопок Del, F2 или F12 при загрузке компьютера. Если в БИОС зайти не получается, то можно увидеть необходимую для нажатия кнопку на первоначальном экране загрузки.
В БИОСе ищем меню Загрузка или boot. Тут будет перечислен весь список доступных устройств. Необходимо разместить их так, чтобы флешка была на первом месте. Выходим с сохранением изменений и ждем загрузки с накопителя.
Когда флешка загрузится, на экране отобразится меню, в котором нужно нажать на Try Ubuntu without installing. Начнется запуск системе в режиме Live, т.е. без установки.
Проверить Линукс на совместимость
Когда Live USB загрузится, можно будет увидеть рабочий стол операционной системы. По его внешнему виду можно будет определить, подходит ли оборудование компьютера для этой версии системы. Можно проверить драйвера, чтобы знать все ли оборудование корректно установилось.
Стоит заметить, что работа с флешки будет заметно медленнее, что обусловлено пропускной способностью USB. Чтобы оценить работу ОС на компьютере лучше всего воспользоваться виртуальной машиной. Одна из самых популярных – это Virtualbox.
Настройки описывать не будем, но проблем возникнуть не должно. Интуитивно понятные подсказки позволят без проблем настроить машину.
Существующие альтернативы
В настоящий момент Ubuntu не единственная свободная операционная система. Их существует несколько десятков, но мы затронем самые популярные:
Debian – старая ОС, которая постоянно развивается. Послужила основой для многих подобных систем, среди которых Mint и Ubuntu. Недостатки в том, что она рассчитана на опытных пользователей.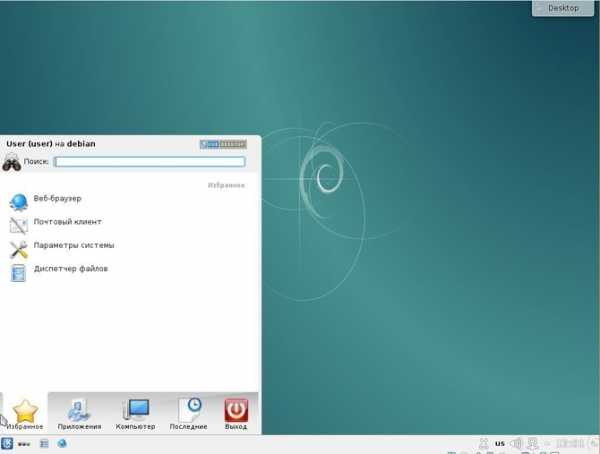
openSUSE – так же достаточно популярная система. Преимущество является встроенный программный пакет YAST для конфигурации системы.
Linux MINT – одна из самый популярных систем, не уступающая Ubuntu. Отличается дружественным интерфейсом, сходим с Windows, что делает ее удобной для начинающих пользователей.
composs.ru
Установка Ubuntu с флешки
Сегодня устанавливал на свой новый сервачок Ubuntu с флешки и столкнулся с некоторыми трудностями...
Сперва я скачал ISO образ нужного мне дистрибутива, а именно Ubuntu Server. Далее скачал утилиту UNetBootIn, она позволяет сделать загрузочную флешку. Операция совсем простая: выбираем флешку, выбираем образ, и нажимаем установить. В результате получаем загрузочную флешку.
Первая неприятность меня ждала сразу после загрузки, я получил сообщение: BOOTMGR is missing. Чуть подумав, я решил что нужно проверить файловую систему на флешке, она оказалась NTFS. Тогда я отформатировал флешку в FAT32, и сново залил на ней образ.
Теперь загрузка с флешки пошла, одако в скором времени я получил сообщение, о том, что не найден CD-ROM: Failed to copy data from CD-ROM. Хмм, это логично, т.к. CD-ROM-а, у меня не было 🙂
Погуглив, я нашел такое решение: Can't install alternate CD from USB?, там предлагали подредактировать строку загрузки, и добавить такую опцию:
cdrom-detect/try-usb=true
cdrom-detect/try-usb=true
|
однако мне это не помогло, тогда я подумал, что нужно смонтировать образ cd-rom-а самому:
- копируем на флешку iso образ, например file.iso
- после загрузки ОС, на этапе выбора языка жмем: Alt+F2
- теперь смотрим какие у нас есть устройства:
- находим нашу флешку, в моем случае она была /dev/sdb1
- теперь монтируем её в систему:
mkdir /mnt/flash mount -tvfat /dev/sdb1 /mnt/flash
mkdir /mnt/flash
mount -tvfat /dev/sdb1 /mnt/flash
- теперь монтируем установочный образ как /cdrom:
mkdir /cdrom mount /mnt/flash/file.iso /cdrom -t iso9660 -o loop
mkdir /cdrom
mount /mnt/flash/file.iso /cdrom -t iso9660 -o loop
- Возвращаемся в окно установки (Alt+F1) и продолжаем её
После таких манипуляция установщик отыскал CD-ROM и нужные ему файлы 🙂
Тут так же стоит заметить, что во время установки Вас спросят о необходимости отмонтировать флешку (/dev/sdb1 в моем случае), нужно ответить, что не нужно этого делать. Далее после того, как системные файлы будут скопированы, Вас выбросит в меню с этапами установки, в этом меню Вам нужно выбрать "Установка Grub", после чего, установка закончится. Вам потребуется перезагрузится и вы окажитесь в системе. Далее логинимся, опять монтируем флешку как cd-rom, настраиваем sources.list на использование только cd-rom-а и устанавливаем нужные пакеты:
sudo apt-get install ssh
sudo apt-get install ssh
|
Например, я установил SSH, после чего отнес сервачок на место где он будет стоять, подсоединил к сети и продолжил настройку по ssh со своего рабочего компа.
Кстати, вот тут изложен практически такой же подход: Installing Ubuntu Server 12.04 LTS from USB flash drive, там лучше расписано то, что я тут описал в нескольких строчках.
www.it-rem.ru
- Как самому создать скрытый раздел восстановления

- Что такое режим онлайн

- Как вывести командную строку

- Как поменять цвет командной строки

- Почему быстро расходуется трафик

- Что делать если моргает экран ноутбука

- Интернет браузер самый быстрый

- Windows 10 посмотреть запущенные процессы на windows
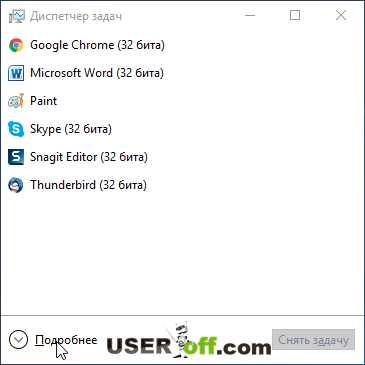
- Как правильно называется компьютер

- Какой ибп для компьютера лучше

- Что в ноутбуке нужно смазывать термопастой

