Что означает клавиша Escape на клавиатуре. Что значит на клавиатуре
Изучаем клавиши клавиатуры
 Итак, вы купили свой первый компьютер, принесли его домой (рассматриваем вариант, что он уже с установленной операционной системой Windows), специалисты вам его собрали, показали, как его включать-выключать, и ушли. Что же теперь? Чтобы эффективно взаимодействовать с компьютером и отдавать ему команды, у вас есть два устройства — это мышка и клавиатура. И если с мышкой более-менее всё понятно, поскольку там всего две кнопки и колёсико, то более 100 клавиш вашей клавиатуры могут вас изрядно смутить.
Итак, вы купили свой первый компьютер, принесли его домой (рассматриваем вариант, что он уже с установленной операционной системой Windows), специалисты вам его собрали, показали, как его включать-выключать, и ушли. Что же теперь? Чтобы эффективно взаимодействовать с компьютером и отдавать ему команды, у вас есть два устройства — это мышка и клавиатура. И если с мышкой более-менее всё понятно, поскольку там всего две кнопки и колёсико, то более 100 клавиш вашей клавиатуры могут вас изрядно смутить.
Итак, на стандартных клавиатурах обычно 101 или 104 клавиши. «Зачем столько?» — можете спросить вы. Ведь каждый знает, что в русском языке всего 33 буквы и 10 основных цифр. Давайте разбираться.
В этой статье мы рассмотрим основную часть стандартной клавиатуры: Самые простые и понятные кнопки на клавиатуре — это цифры (верхний выделенный ряд) и буквы (три средних ряда) — их ещё называют алфавитно-цифровые, или символьные клавиши. Здесь находятся русские буквы (красным цветом) и английские буквы (на тех же кнопках, что и русские, но чуть выше и чёрным цветом.
Самые простые и понятные кнопки на клавиатуре — это цифры (верхний выделенный ряд) и буквы (три средних ряда) — их ещё называют алфавитно-цифровые, или символьные клавиши. Здесь находятся русские буквы (красным цветом) и английские буквы (на тех же кнопках, что и русские, но чуть выше и чёрным цветом.

Обратите внимание на хитрую букву «ё» — она спряталась вверху слева выделенной на клавиатуре области. Самая большая нижняя клавиша — это пробел, с соответствующей функцией установки пробелов между словами в тексте.
Теперь рассмотрим клавиши слева и справа от алфавитно-цифровых:
Это очень важные и полезные клавиши со следующими функциями:
Клавиши Ctrl и Alt — это две дублирующиеся справа и слева клавиши (их обычно так и называют, в зависимости от стороны расположения: правый Alt, левый Ctrl), которые сами по себе ничего не могут (как терапевт в известном анекдоте, который является врачом, который сам ничего не знает, но точно знает, кто знает), но в сочетании с другими клавишами выдаются очень полезные действия. Например, сочетание клавиш «левый Alt» + «Shift» (либо, в зависимости от настроек Windows, «левый Ctrl» + «Shift») позволяет переключить клавиатуру с русской раскладки на английскую, и наоборот. Можно также установить специальную программу, которая будет автоматически менять раскладку клавиатуры на тот язык, на котором вы печатаете слова, как бы предугадывая, какой язык вы хотите использовать. Подробнее об этой программе вы можете прочитать здесь.
Также сочетание клавиш Ctrl + Alt + Delete позволяет открыть диспетчер задач Windows, сменить пользователя компьютера, заблокировать его, выключить, перезагрузить и так далее.
Клавиша между Alt и Ctrl со значком флажка Windows — аналогична нажатию мышкой на меню «Пуск». А клавиша слева от правого Ctrl — аналогична нажатию правой кнопки мышки (вызывает контекстное меню).
Клавиша Shift также дублируется справа и слева и участвует обычно в переключении раскладки клавиатуры, но основное её назначение — это возможность печатать заглавные буквы (удерживая эту клавишу, нажимаем на любую букву алфавитной части клавиатуры), а также печатать символы, расположенные на цифровой клавиатуре выше самих значений цифр, вот так:
! » № ; % : ? * ( ) _ +
Клавиша Caps Lock — причина наиболее частого ввода неправильных паролей, чувствительных к регистру, или, говоря простым языком — набранных заглавными буквами вместо строчных. Будучи нажатой (случайно или специально) — она переводит нажатие всех букв в заглавный режим (то есть все строчные буквы печатаются заглавными), то есть по сути имитирует навечно зажатую клавишу Shift
Подсказкой о том, что у вас активирована клавиша Caps Lock, будет то, что у вас будет гореть один из трёх индикаторов справа сверху клавиатуры — а именно средний индикатор.
Повторное нажатие клавиши Caps Lock снимает режим «заглавных букв».
Клавиша Tab позволяет сделать красную строку (отступ) в новом абзаце. Также, если вы зажмёте клавишу Alt и будете при этом нажимать на клавишу Tab — вы сможете переключаться между всеми открытыми у вас программами.
Одна из самых больших клавиш на клавиатуре — Enter — служит для подтверждения своего выбора, если перед вами какое-либо диалоговое меню, а также, если вы печатаете текст, позволяет перейти на новую строку и начать текст с новой строки.
Если есть клавиша подтверждения своего действия (Enter), то должна быть и клавиша отмены своего действия. Эта клавиша — Esc — самая верхняя левая клавиша на клавиатуре (я её выделил светло-синим цветом на рисунке ниже), она отменяет последнюю введённую команду, закрывает диалоговое окно без выбора.
Клавиша Backspace — расположена над клавишей Enter, изображена в виде стрелки налево, и с помощью неё можно при редактировании текста удалять те символы, которые расположены непосредственно перед курсором.
Теперь рассмотрим верхний ряд клавиатуры:
 Клавиши F1-F12 называются функциональными клавишами. Рассмотрим их по порядку:
Клавиши F1-F12 называются функциональными клавишами. Рассмотрим их по порядку:
F1 — клавиша «справки» — вызывает справку в Windows и других приложениях
F2 — позволяет переименовать файл или папку
F3 — открывает окно поиска файла или папки в Проводнике Windows
F4 — открывает выпадающий список, например, в адресной строке браузера (а также с этой клавишей есть удобная комбинация Alt + F4, позволяющая закрывать практически любые окна и программы).
F5 — обновляет любое активное окно (страницу в браузере, папку с файлами, и так далее.)
F6 — позволяет перемещаться в браузере между основной страницей и адресной строкой этой страницы
F7 — в MS Word и MS Excel можно быстро проверить правописание текста
F8 — F10 — используются довольно редко, в основном в файловых менеджерах
F11 — очень удобная клавиша, позволяющая во многих браузерах переходить в полноэкранный режим просмотра веб-страницы сайта (можете нажать её прямо сейчас, а затем нажать ещё раз, чтобы выйти из полноэкранного просмотра этой страницы)
F12 — также достаточно удобная клавиша, позволяющая сразу перейти к сохранению любого файла в заданном вами месте (указываете папку и название файла).
Наиболее используемые комбинации клавиш, или так называемые «горячие» клавиши Windows вы можете изучить в этой статье.
На этом мы с вами заканчиваем знакомство с основной частью клавиатуры. Надеюсь, данная статья была полезной для вас!
kompum.ru
Как вводить символы и знаки на клавиатуре компьютера?!

Начинающие пользователи персонального компьютера часто задают вопрос — как набрать специальные символы, которые нарисованы на клавишах цифрового блока — *?:%;№»!~.
Тут всё дело в том, что для того, чтобы если бы мы задались целью для каждого символа сделать отдельную клавишу, то получили примерно такой результат:

Именно поэтому на одной клавише совмещают по 2-3 символа, а в некоторых случая — даже 4. Помимо этого есть куча спецсимволов, которых нет и на клавиатуре — как набирать их?!
Начнём со спецсимволов на клавиатуре. Для того, чтобы набрать символ, которой написан на клавише над цифрой нужно выполнить 3 действия:
— переключиться на английскую раскладку— нажать и удерживать кнопку CTRL— нажать кнопку с цифрой
Вот например, как поставить значок собака:
Теперь давайте рассмотрим как ставить символы в текстовых редакторах. В самом полурном — MS Word для этого существует специальный пункт меню Вставка >>> Символ:

Как Вы видите на скриншоте — в списке открываются самые часто употребляемые знаки и значки. Для того, чтобы открыть весь список — надо кликнуть на ссылку «Другие символы».
В других текстовых редакторах, например, в Блокноте, Notepad++ или AkelPad можно воспользоваться специальными кодами для вставки знаков. Правда, тут есть небольшая хитрость. Чтобы ввести код спецсимвола, цифры в этих кодах надо набирать на цифровом блоке справа при отключенной клавише NumLock.
Вот список кодов клавиатуры (спецсимволов) в Windows:
alt+1 = ☺ (обычный смайл)alt+2 = ☻ (инверсный «черный» смайл)alt+3 = ♥ (значок «черви»)alt+4 = ♦ (значок «бубны»)alt+5 = ♣ (значок «трефы»)alt+6 = ♠ (значок «пики»)alt+7 = • (жирная точка)alt+8 = ◘ (инверсная точка)alt+9 = ○ (круг)alt+10 = ◙ (круг в квадрате)alt+11 = ♂ (мужской символ)alt+12 = ♀ (женский символ)alt+13 = ♪ (значок ноты)alt+14 = ♫ (значок двойной ноты)alt+15 = ☼ (солнце)alt+16 = ► (вправо)alt+17 = ◄ (влево)alt+18 = ↕ (туда-сюда)alt+19 = ‼ (двойное восклицание)alt+20 = ¶ (перевод строки)alt+21 = § (параграф)alt+22 = ▬ (жирное тире)alt+23 = ↨alt+24 = ↑ (стрелка вверх)alt+25 = ↓ (стрелка вниз)alt+26 = → (стрелка вправо)alt+27 = ← (стрелка влево)alt+28 = ∟ (прямой угол)alt+29 = ↔ (стрелка влево-вправо)alt+30 = ▲ (курсор вверх)alt+31 = ▼ (курсор вниз)alt+177 = ▒alt+987 = █alt+0130 ‚ (бинарная нижняя кавычка)alt+0132 „ (двойная нижняя кавычка)alt+0133 … (троеточие)alt+0136 € (значок евро)alt+0139 ‹ (значок «меньше»)alt+0145 ‘ (апостроф перевернутый)alt+0146 ’ (апостроф обычный)alt+0147 “ (перевернутые закрывающие кавычки)alt+0148 ” (закрывающие кавычки)alt+0149 • (жирная точка)alt+0150 – (минус, короткое тире)alt+0151 — (длинное тире)alt+0153 ™ (зачок «торговая марка» (Trade mark)alt+0155 › (значок «больше»)alt+0167 § (параграф)alt+0169 © (Значок Copyright)alt+0171 « (русские открывающие кавычки)alt+0174 ® (Значок Registered)alt+0176 ° (значок градуса)alt+0177 ± (плюс-минус)alt+0183 · (точка по центру)alt+0187 » (русские закрывающие кавычки)
Это тоже интересно:
set-os.ru
Назначение клавиш клавиатуры компьютера. Горячие клавиши Windows
Доброго времени суток, дорогие читатели блога «Мои тараканы«!

Вот наступил Новый Год, с чем поздравляю своих читателей. Пусть у Вас сбудется все, что запланировали в этом году! Но для этого нужно ударно потрудиться. А чтобы труды приносили максимум пользы при минимуме затрат нужно повысить производительность труда. Сегодняшний пост именно об этом.
Главный инструмент веб-мастера — клавиатура. Но все ли знают о назначение клавиш на клавиатуре? Многие, для копирования и вставки текста используют правую кнопку мыши. А о форматировании контента из клавиатуры кое-кто даже и не слышал. Хотя знания специальных клавиш и клавиатурных сокращений значительно повысили бы производительность труда!
Организация и назначение

Функциональные
Функциональные клавиши — 12 кнопочек в верхнем ряду с F1 по F12 для выполнения специальных задач. В большинстве случаев, не зависимо от производителя аппаратной части ПК и установленного на нем ПО, они выполняют одни и те же функции (но это не является правилом).
Так нажатие на клавишу F1, практически всегда, вызывает окно справки.
F2 — ведёт к переименованию выделенного файла.
F3 — выполняет поиск (вызов поисковой области).
F4 — назначение этой кнопки может меняться (вызов адресной строки, открытие файла на редактирование) в зависимости от того где используется.
F5 — обновление данных (например, обновление станицы в браузере).
F6 — перемещение фокуса между элементами. Например, в браузере — это будет переход между адресной строкой и основной частью. Или перемещение между кнопкой «Пуск», панелью задач, системным треем и т.д. для последующего выбора интересующего элемента.
F7 — F9, F12 — эти клавиши в операционной системе Windows не имеют определённого назначения — всё будет зависеть от настроек программ, в которых они будут использоваться.
F10 — вызывает меню программы, если по умолчанию оно скрыто.
F11 — переключение между полноэкранным режимом и обратно.
А вы знали что, на первых компьютерах IBM содержались функциональные клавиши от F1 до F24.
Управляющие или специальные
Ctrl , Alt, Escape, Win, PrintScreen, ScrollLock, Pause/Break, AppsKey — это специальные клавиши, они используются отдельно или в сочетании с другими клавишами (так называемые комбинации горячих клавиш) для выполнения всевозможных задач. Например, комбинация Ctrl + С приведёт к копированию выделенного элемента, а нажатие на Escape — вызывает отмену действия или закрытие диалогового окна.
Клавиши этой группы не имеют определённого места на «клаве», для удобства в применении они разнесеныпо всем углам.
Ctrl и Alt — это модификаторы — они используются только в связке с другими клавишами.
PrintScreen предназначена для снятия скриншота (снимка экрана).
ScrollLock — применяется для фиксации положения курсора. Когда включен ScrollLock, и вы выполняете навигацию по странице при помощи клавиш перемещения (о назначении этой группы смотрите немного ниже) у вас будет двигаться экран. Если отключен — будет перемещаться курсор. Этот режим сейчас используется очень редко и работает не везде, в частности в Exel он присутствует.
Pause/Break — для прерывания запущенного процесса. Например, вы можете приостановить загрузку программы и даже загрузки самой OS Windows (можно посмотреть, что пишет ваш ПК), нажать паузу в игре. Также, иногда (например, Punto Switcher) может служить для быстрой смены языка.
AppsKey — аналог ПКМ (правой кнопки мыши). Кнопка находится между правым Ctrl и правым флажком Windows. На ней изображен курсор и меню.Windows (флажок Windows ) — открывает меню «Пуск».
Клавиатураноутбука отличаются от клавиатурыПК наличием кнопки Fn (в нижнем левом углу). При использовании в комбинации с другими клавишами происходит управление громкостью динамика, контрастностью и яркостью монитора и другими параметрами.
Алфавитно-цифровые
Эта группа для ввода текста. На них изображены буквы, цифры, знаки препинания, специальные символы. Я думаю, на них не стоит зацикливать внимание — об их роли известно, наверное, каждому.
В этой группе есть клавиши которые можно отнести сразу к алфавитно-цифровым и специальным. Это Shift, CapsLock, Tab, Enter, Backspace.
Вы знали, что история появления современной клавиатуры начинается в 1868 году, с появления первой печатной машинки, созданной Кристофером Шользом. Изначально символы на клавиатуре этой машинки располагались в алфавитном порядке. Но уже в 1890 году появилась, известная нам, «QWERTY» клавиатура. Свое название она получила за первые шесть букв в латинской раскладке. На русском она должна бы называться «ЙЦУКЕН», но почему то её так никто не называет 🙂 .
Перемещения
Эту группу ещё называют клавишами управления курсором. В неё входят: вверх ?, вниз ?, влево ?, вправо ?, Insert, Delite, Home, End, Page Up, Page Down. Эти клавиши предназначены для манипуляций связанных с навигацией по странице.
Insert — переключатель из режима вставки символов в режим замены. В обычном состоянии, текст, который вы вводите, сдвигает то, что находится справа от курсора. После нажатия Insert, то, что вы вводите, будет заменять содержимое находящееся справа от курсора. То есть содержимое будет не сдвигается а печататься поверх существующего.
Delite — для удаления чего либо — выбранного элемента, текста. Кстати Delite, по своей функциональности, похожа на Backspace. При работе в редакторах Backspace удаляет находящееся слева от курсора, Delite — справа.
Home — перемещает курсор в начало строки, начало документа, или в начало списка файлов в проводнике.
End — выполняет функции обратные Home.Page Up, Page Down — функции похожи на функции заложенные в End и Home. Но только перемещение происходит на одну страницу вниз или вверх. Страницей, чаще всего, считается содержимое, находящееся в текущем окне.
Цифровые
Цифровые кнопки можно использовать как для ввода цифр и арифметических операторов, так и для использования в качестве эмулятора мыши.
Если нажать Num Lock — активен ввод с цифровой клавиатуры (в это время горит соответствующий индикатор).
Если ещё раз нажать Num Lock — то, при помощи цифровой клавиатуры можно управлять курсором как мышью. Но для этого нужно предварительно активировать эмулятор мыши — Alt + Shift + Num Lock. В диалоговом окне, которое появится для включения этого режима, также находится ссылка на центр специальных возможностей, где вы можете задать параметры управления мышью с клавиатуры. Советую скорость движения указателя и ускорение ставить на максимум.
Движение курсора осуществляется кнопками «1», «2», «3», «4», «6», «7», «8», «9». Клик- «5». Двойной клик «+». Заметили что я не указал, клик какой кнопки мыши произойдет, правой или левой?Всё будет зависеть от того какой режим сейчас активен. Клавиша «/» — ЛКМ, «-» — ПКМ, «*» -работаютобе кнопки одновременно. «0» — удерживание кнопки, «,» — снятие удерживания.
Горячие клавиши
Горячие клавиши (ещё их называют Hot Key и клавиатурными сокращениями) — это клавиши (или их сочетания) предназначенные для выполнения определённых действий без использования мыши, что значительно упрощает работу на компьютере.
Не смотря на то, что производители идут по пути стандартизации функций, на устройствах разного типа, в разных операционках и программах горячие клавиши могут выполнятьразные задачи.
Горячие клавиши Windows
Чтобы выделить несколько документов нужно зажать Ctrl и выбрать то, что нам нужно. Повторный клик на файл (при зажатом Ctrl) исключает его из списка.
Кстати, многиегорячие клавиши на Windows пойдут и на других операционных системах,напримернаLinux.
Горячие клавиши в браузере
Вот ещё несколько полезных сокращений: Ctrl + клик по ссылке — страничка откроется в новой вкладке, то же самое с Shift — в новом окне.
Горячие клавиши для работы с текстом
Существует масса хоткеев для работы в разных редакторах (Word, Exel). Чтобы перечислить их все понадобится написать не одну статью. Поэтому приведу те, которые могут пригодится в работе каждому.
Вот ещё видео-дополнение на тему Hot Key.
Секрет подчеркнутых букв в пунктах меню
Замечали, что в пунктах меню некоторых программ бывает, подчеркнута одна буква. Не задавались вопросом: зачем? А ответ прост — для вызова этих команд с клавиатуры.
Как это работает: жмем Left Alt (или F10)для быстрого доступа к пунктам меню, нажимаем букву, которая была подчеркнута в пункте меню, утилита выполняет действие, которое заложено в этом пункте. Один нюанс — раскладка клавиатуры должна соответствовать языку меню (если в программе меню на русском, то и язык ввода у вас должен стоять русский).
Приведу пример на браузере GoogleChrome. Жмём Alt — выделяется значок меню. Жмём Enter чтобы открыть выпадающий список. Первый пункт «Новая вкладка» . В этом пункте подчеркнута буква «в«. Нажимаем кнопочку с буквой «В» и у нас открывается новая вкладка.
На этом всё! Жмем Ctrl + D и подписываемся на обновление блогав Twitter , RSSили по почте!
С уважением, Мышак Пётр!
Похожие записи:
moi-tarakany.ru
Что означает клавиша Escape на клавиатуре
Кнопка Escape – для чего нужна, как используется? Примеры, сочетания клавиш
Любая стандартная современная клавиатура приспособлена под английский язык. Тип таких клавиатур называется PC/AT. Расположение клавиш на них подчиняется единой общепринятой схеме, и в основном предназначается для англоязычных пользователей.
В среднем такой девайс имеет около 102 разнообразных клавиш, однако на специализированных клавиатурах, например игровых, встречаются дополнительные кнопки. Среди них имеются специализированные клавиши, которые отвечают за работу с системой. Среди них есть клавиша ESC, про которую сегодня и пойдет речь.
ESC – это сокращение от английского слова ESCAPE и отвечает за отмену операции или же возвращению к предыдущему состоянию системы. Это может быть как сворачивание окна, так и выход с запущенного приложения или открытой программы, если такая возможность разрешена самой программой.
Чаще всего располагается слева вверху клавиатуры, имеет квадратный вид. Некоторые компании выпускают модели, в которых ESC находится на достаточном расстоянии от других клавиш, тем самым предотвращая ошибочное попадание по кнопке.
Функционал
- Выход из открытого приложения с последующим возвратом к рабочему столу.
- Сворачивание открытого приложения.
- Отмена происходящей на данный момент операции.
- Обращение к папкам и спискам, которые располагаются в более высоком положении в иерархии.
- Отмена последнего введенного символа в Word Excel.
- Отмена последнего совершенного изменения.
- Отмена выделения.
Горячие клавиши
Горячими клавишами называют разнообразные сочетания клавиш на клавиатуре, которые могут значительно облегчить пользователю жизнь, быстро вызывая нужные функции программы, поиск и открытие каковых будет занимать большое количество времени и нервов.
Есть несколько комбинаций и с клавишей ESC, которые помогут пользователю в кратчайшие сроки вызвать нужный функционал системы.
- CONTRL+ESCAPE+WIN
- Открывает пуск
- CONTROL+SHIFT+ESCAPE
- Вызывает диспетчер задач. Так же её аналогом является всеми любимый CTRL+ALT+DELETE
- ALT+ESCAPE
- Переход между окнами в запущенном порядке. Выполняется в цикле
- WIN+ESCAPE
- Закрытие экранной лупы
Замена клавиши
Как видно, клавиша ESCAPE играет важнейшую роль в любой современной PC/AT клавиатуре. Расположение этой кнопки можно поменять. Это особенно необходимо на ноутбуках, так как если ESC сломается, будет очень проблематично, а иногда и невозможно заменить её.
Производится замена с помощью разнообразного софта, который можно скачать с любого сайта или же, если вы предпочитаете лицензионную продукцию, купить в любом магазине.
Замена назначения клавиши производится с помощью программы, где вы сами можете выставить нужные вам параметры и поставить ESC на любое удобное для вас место.
Дальше можно либо оставить клавишу ESC на месте и пользоваться другой (просто незаменимо при случае поломки или если вам необходимо, чтобы кнопка была обязательно в удобном для вас месте), или же снять саму клавишу и переставить её местами с клавишей, где был назначен ESC.
Такие манипуляции с перестановкой клавиш могут здорово помочь программистам и людям, которые просто считают расположение ESC недостаточно удобным.
Виды клавиатур
Хоть раскладка QWERTY является единой для всех клавиатур раскладкой, некоторые разработчики манипулируют с этой клавишей, тем самым пытаясь сделать ESCAPE более удобным для использования.
Такие эксперименты не пользуются большой популярностью, так как в большинстве случаев создатели таких клавиатур терпят крах на рынке из-за того, что делают свои девайсы не особо удобными для пользования обычными пользователями. Чаще всего такого рода клавиатуры делаются специально на заказ.
Однако есть и интересные манипуляции и со стандартными клавиатурами. Например: для экономии места, клавиатуры на ноутбуке располагаются максимально близко друг к другу. Из-за такой экономии места пользователи часто случайно нажимают ESC, что приводит к неприятным последствиям.
На клавиатурах, предназначенных для ПК, чаще всего ESC наоборот ставят дальше от других клавиш, щедро выделяя под неё место. На некоторых игровых клавиатурах клавишу можно вообще отключить или поставить перемычку, чтобы случайно не нажать на неё во время игры.
Выводы
Из всего вышеописанного можно сделать выводы, что клавиша ESC является одной из самых важных клавиш на клавиатуре. Без неё будет практически невозможно полноценно использовать весь функционал операционной системы.
Она участвует в различных комбинациях с другими клавишами, помогая пользователю удобнее пользоваться системой, а так же возможна её перестановки и переназначение с помощью программ. Эта клавиша просто незаменима в любой современной клавиатуре, и вряд ли у неё появятся аналоги в ближайшее время.
srochnyj-zaym.ru
Как поставить знаки на клавиатуре. Дополнительные знаки на клавиатуре
Часто при первом знакомстве с персональным компьютером у пользователя возникает вопрос о том, какие знаки на клавиатуре есть и как их вводить. В рамках данной статьи детально будет описана каждая группа клавиш с указанием ее назначения. Также будет изложен метод ввода нестандартных символов с использованием ASCII-кодов. Наибольший интерес этот материал представляет для тех, кто работает с текстовым редактором, например Microsoft Word или другим аналогичным приложением (OpenOffice Writer).

Функциональный набор
Начнем с функциональных клавиш. Их на клавиатуре 12 штук. Располагаются они в самом верхнем ряду. Назначение их зависит от открытого приложения в текущий момент времени. Обычно внизу экрана высвечивается подсказка, и это наиболее часто выполняемые операции в данной программе (например, создание директории в Norton Commander – это «F7»).

Ключи и регистр
Особая группа клавиш – это ключи. Они управляют режимом работы другой части клавиатуры. Первый из них – это «Caps Lock». Он изменяет регистр букв. По умолчанию вводятся строчные знаки. Если же мы однократно нажмем данный ключ, то уже при нажатии клавиш будут появляться заглавные буквы. Это наиболее простой и удобный способ того, как поставить знаки на клавиатуре с разным регистром. Второй ключ – это «Num Lock». Он используется для переключения цифровой клавиатуры. При его выключенном состоянии ее можно использовать для навигации. А вот при включении она работает как обычный калькулятор. Последняя клавиша данной группы – это «Scroll Lock». Она используется в табличных процессорах. При неактивном ее положении идет переход по ячейкам, а при включении – прокручивается лист.
Управление
Отдельно стоит рассмотреть клавиши управления. В первую очередь это стрелочки. Они перемещают курсор на одно положение влево, вправо, вверх и вниз. Еще есть постраничная навигация: «PgUp» (страница вверх) и «PgDn» (страница вниз). Для перехода в начало строки используется «Home», в конец – «End». К управляющим клавишам принадлежат «Shift», «Alt» и «Ctrl». Их сочетание переключает раскладку клавиатуры (это зависит от настроек операционной системы).
При зажатом «Shift» изменяется регистр вводимых символов и появляется возможность ввода вспомогательных символов. Например, выясним, как набрать знаки на клавиатуре из этого набора. Введем «%». Для этого зажимаем «Shift» и «5». Набор вспомогательных символов зависит от активной раскладки клавиатуры в текущий момент времени. То есть в английской раскладке доступны одни знаки, а в русской - другие.
Обращаем внимание на обозначения, которые есть на клавиатуре. Удаление символа слева – «Backspace», а справа – «Del». «Enter» - переход на новую строку. Еще одна особенная клавиша – это «Tab». В таблице она обеспечивает переход на следующую ячейку, а в конце добавляет новую строчку. Для текста ее нажатие приводит к появлению «увеличенного» отступа между символами. А в файловом менеджере ее нажатие приводит к переходу на другую панель.

Основной набор
Основной набор символов на клавиатуре зависит от активной раскладки в текущий момент времени. Это может быть русская или английская. Переключение между ними осуществляется с помощью комбинаций «Alt» + «Shift» слева или «Ctrl» + «Shift». Выбранное сочетание определяется в настройках операционной системы. Выяснить активную комбинацию можно путем подбора. То есть нажимаем первую из них и смотрим на состояние языковой панели (расположена в правом нижнем углу экрана). Если произошла смена языка, значит, это нужное нам сочетание (например, с «En» на «Ru» или наоборот). По умолчанию устанавливается первое из них.
Буквенные знаки на клавиатуре располагаются в ее центральной части и разделены на три ряда. Чем чаще символ используется, тем он ближе к центру, чем реже – тем он дальше от него. То есть буквы распределены не по алфавиту, а по математической статистике. Вначале к такому принципу организации распределения знаков трудно привыкнуть, но чем больше вы работаете, тем больше привыкаете и понимаете, что это действительно удобно. Еще один нюанс, который нужно учитывать. Для кратковременного переключения между заглавными и прописными буквами лучше использовать «Shift», а для длительного набора - «Caps Lock».

Цифровая клавиатура
Еще один обязательный компонент таких устройств ввода – это цифровая клавиатура. Она расположена в правой его части. У нее есть два режима функционирования: ввод и навигация. В первом случае набираются знаки на клавиатуре (это цифры и основные математические операции). Это удобно при работе с большим количеством чисел. А во втором варианте дублируются клавиши перемещения курсора и постраничной навигации. То есть стрелочки для перемещения маркера, «PgUp», «PgDn», «Home» и «End» - все это здесь присутствует.
Переключение между ними выполняется с помощью ключа «Num Lock». При выключенном его состоянии (светодиод неактивен) работает навигация, а при включении – цифровой набор. При необходимости можно установить нужный режим работы после загрузки персонального компьютера в BIOS (это лучше делать продвинутым пользователям, поскольку у новичков с этой операцией могут возникнуть проблемы).
Знаки препинания
Знаки препинания на клавиатуре сосредоточены большей частью возле правой клавиши «Shift». Это точка и запятая. Также в английском варианте раскладки здесь находится знак вопроса. Остальные символы (двоеточие, тире, дефис, вопросительный и восклицательные знаки) находятся на основной цифровой клавиатуре, которая расположена сразу же под функциональными клавишами. Для их ввода кратковременно зажимаем «Shift» и вместе с ним соответствующую кнопку.
О том, чего нет
А как же знаки, которых нет на клавиатуре? Можно ли их каким-то образом получить? Ответ на этот вопрос положительный. Существует два способа набора таких символов. Первый из них подразумевает использование текстового редактора Word. После его запуска переходим на панель инструментов «Вставка» и там выбираем пункт «Символ». В открывшемся списке выбираем «Другие». Затем откроется специальное окно ввода. Тут с помощью клавиш навигации находим нужный символ и нажимаем «Enter».
Дополнительные знаки на клавиатуре можно набрать еще одним способом – с использованием ASCII-кодов. Это работает во всех Windows-приложениях – основной плюс. Минус же его – использование большого кода, который нужно помнить. Для начала выясняем цифровой код нужного нам знака на официальном сайте корпорации Microsoft или в любом другом источнике, где есть соответствующая таблица, и запоминаем его. Затем переходим в нужное нам приложение.
Обязательно включаем «Num Lock», зажимаем «Alt» и на цифровой клавиатуре справа последовательно набираем код, найденный на предыдущем этапе. В конце нужно отпустить «Alt» и после этого нужный символ должен обязательно появиться. Например, для ввода «♥» используется комбинация «Alt»+«9829». Это удобно использовать для нестандартного оформления текстовых сообщений в чате или страниц в социальных сетях. Ведь намного удобнее запомнить нестандартную запись, чем обычную. И такое решение этому как раз способствует.
оформления текстовых сообщений в чате или страниц в социальных сетях. Ведь намного удобнее запомнить нестандартную запись, чем обычную. И такое решение этому как раз способствует.
Итоги
В рамках данного материала были описаны все знаки на клавиатуре, которые есть на сегодняшний день. Указано назначение всех клавиш и приведены практические примеры работы. Также показана методика работы, позволяющая выйти за рамки обычного набора знаков с применением ASCII-кодов. Все это в сумме поможет начинающему пользователю досконально разобраться с работой клавиатуры и понять основные принципы функционирования персонального компьютера.
fb.ru
что обозначает каждая кнопка F1....F9 на клавиатуре
F1-F12 — функции, закрепленные за данными клавишами, зависят от свойств конкретной работающей в данный момент программы, а в некоторых случаях и от свойств операционной системы. Общепринятым для большинства программ является соглашение о том, что клавиша F1 вызывает справочную систему, в которой можно найти справку о действии прочих клавиш. F1 — Вызов «Справки» Windows. При нажатии из окна какой-либо программы — вызов справки данной программы. F2 — Переименование выделенного объекта на рабочем столе или в проводнике. F3 — Открыть окно поиска файла или папки (на рабочем столе и в проводнике) . F4 — Открыть выпадающий список (например, список строки адреса в окне «Mой компьютер» или в проводнике) . F5 — Обновление активного окна (открытой веб-страницы, рабочего стола, проводника) . F6 — Переключение между элементами экрана в окне или на рабочем столе. В проводнике и Internet Explorer — перемещение между основной частью окна и адресной строкой. F7 — Проверка правописания (в Word, Excel). F8 — При загрузке ОС — выбор режима загрузки. Включение расширенного выделения текста в Word. Выделение фрагмента от начального до конечного положения курсора происходит без удержания клавиши Shift. Второе нажатие клавиши F8 выделяет слово, ближайшее к курсору. Третье — содержащее его предложение. Четвертое — абзац. Пятое — документ. Снять последнее выделение проще всего нажатием сочетания клавиш Shift+F8. Отключить режим можно клавишей Esc. F9 — В некоторых программах обновление выделенных полей. F10 — Вызов меню окна. F11 — Переход в полноэкранный режим и обратно (например, в Internet Explorer). F12 — Переход к выбору параметров сохранения файла (Файл — Сохранить как).
Используются в некоторых программах, на них легко нажать, а так вроде бы ничего.
Function 1, Function 2 и так далее. Их значение меняется в различных программах. Обычно F1 это справка, F2 - переименовать файл/папку Комбинация Alt и F4 закрывает окно. F5 обычно означает "обновить" окно в браузере или проводнике, в другой программе. F6 и F7 часто используются в играх как "быстрое сохранение" и "быстрая загрузка" С помощью F8 выбирается устройство для загрузки ОС при перезагрузке.
Используются для выполнения рада команд в некоторых программах. Это указано в меню некоторых программ. Значение в зависимости от программы и комбинации может меняться.
Ну ALT+F4 закрыть программу. Ну и в программах пользуется, или для удобства действия.
это дляпрограммистов
ф1 значит при работе с программой необзрдимо открыть окно dgtyhjwth huпосле её открытия нажммите ф1
А что делать если у тебя игровой ноутбук?
touch.otvet.mail.ru
Клавиатура и назначение ее клавиш
Мы с вами уже неплохо освоили работу с мышкой. Пришла пора поближе познакомиться с клавиатурой. Возможно, обилие клавиш слегка пугает начинающего пользователя, ведь кроме знакомых клавиш с цифрами и буквами на клавиатуре есть еще множество дополнительных клавиш. Но ничего в них нет страшного, и мы сейчас с ними разберемся.
Думаю, для вас не является секретом, что клавиатура в основном используется для ввода данных в компьютер. Но кроме этого клавиатуру применяют и для осуществления различных операций по управлению компьютером.
к оглавлению ↑Назначение клавиш классической клавиатуры
Сейчас мы с вами разберем самую обычную (классическую) клавиатуру и составим список наиболее важных для нас клавиш. Я сказал «самую обычную» потому, что в продаже вы можете найти клавиатуры, которые имеют дополнительные клавиши, выполняющие вспомогательные функции. Производители клавиатур постоянно придумывают новые конструкции, порой имеющие очень причудливый вид.

Рабочие области клавиатуры
Обычную клавиатуру можно условно разделить на несколько областей.

Давайте подробно рассмотрим все эти области и выделим те клавиши, которые нам понадобятся при ежедневной работе на компьютере.
к оглавлению ↑Функциональные и вспомогательные клавиши
В самой верхней области клавиатуры находятся клавиши, которые не используются для ввода данных в компьютер. Эти клавиши выполняют вспомогательные действия, которые приведены в таблице ниже.

Символьные клавиши
Под областью функциональных клавиш находится область символьных клавиш, в которой размещаются клавиши для ввода цифр, букв и других символов. На многих клавишах изображено по два или три символа. На буквенных клавишах изображены русские и латинские буквы и при переключении языка ввода на английский язык, будут вводиться латинские буквы, а при переключении на русскую раскладку клавиатуры — русские буквы.
к оглавлению ↑Клавиши модификаторы
В этой области есть клавиши, которые называют клавишами модификаторами (клавиши Ctrl, Alt и Shift). Эти клавиши получили такое название за то, что они позволяют изменять значения символьных клавиш. Например, если на клавише изображено три символа (рис.81), то один из них вводится при простом нажатии клавиши (это символ «3»), второй – при одновременном нажатии символьной клавиши и клавиши Shift (это символ «№», при условии, что выбрана русская раскладка клавиатуры), третий символ – при переключении раскладки клавиатуры на другой язык и одновременном нажатии символьной клавиши с клавишей Shift (это символ «#», если выбрана английская раскладка клавиатуры).
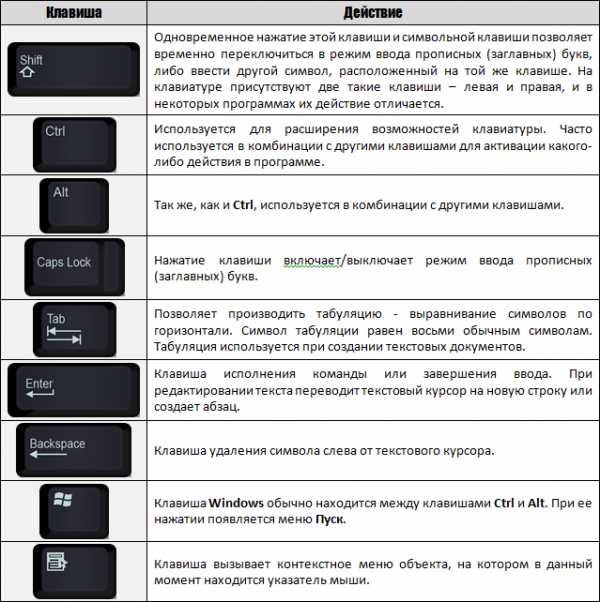
Мы еще не рассматривали ввод текста, но думаю, что следует ввести понятие текстового курсора, так как следующая группа клавиш связана именно с ним. Текстовым курсором называется мигающая вертикальная или горизонтальная черточка, которая указывает на экране местоположение вновь вводимого с клавиатуры символа. Наверняка вы видели его, если запускали какую-нибудь программу для ввода текста.
к оглавлению ↑Курсорные клавиши
Итак, клавиши управления текстовым курсором:
Чуть повыше клавиш управления курсором обычно размещаются дополнительные клавиши, которые также имеют отношение к управлению курсором. Действия, выполняемые этими клавишами сложно описать без приведения практических примеров. Поэтому в таблице ниже я привожу краткое описание этих клавиш, и вы можете пользоваться данной таблицей в дальнейшем как справочником. Вернитесь к ней, когда мы будем изучать работу в текстовых редакторах.

Дополнительный блок клавиш
Как я уже упоминал ранее, в правой части клавиатуры находится дополнительная клавиатура, на которой расположены цифровые клавиши и клавиши математических действий, а так же дополнительная клавиша Enter. Дополнительная клавиатура включается клавишей NumLock. При отключенном режиме NumLock дополнительную клавиатуру можно использовать для управления курсором — на цифровых клавишах есть дополнительные надписи, указывающие на функциональность клавиши.
На многих (но не на всех) клавиатурах есть область, в которой находятся индикаторы режимов (рис.80). Эти индикаторы загораются при нажатии соответствующей клавиши:

Источник.
Поделиться. к оглавлению ↑Еще по теме:
- Как освоить слепую печать на компьютере Многие из нас, вероятно, видели, насколько быстро пляшут пальцами на клавиатуре «матерые» пользователи компьютеров. Причем делают это легко, и даже не глядя на клавиши. Такой способ печати […]
- Что такое горячие клавиши и для чего они нужны? Горячие клавиши – это комбинация клавиш на клавиатуре, нажатие на которые позволяет выполнять различные действия в операционной системе и программах, не прибегая к использованию мыши и не […]
- Как переключить язык клавиатуры и настроить его переключение в Windows. В русскоязычных версиях Windows обычно по умолчанию имеется выбор из двух языков – русского и английского. Язык ввода, на котором в данный момент можно набирать текст, отображается в […]
- Как копировать текст с помощью клавиатуры Большинство начинающих пользователей компьютера при работе с текстом применяют стандартный прием копирования и вставки с использованием мыши, т.е. при зажатой левой кнопке выделяется […]
- Как сделать скриншот экрана Скриншот (или скрин) – это снимок экрана монитора на текущий момент или по другому говоря, скриншот – это мгновенное фото с экрана. Рано или поздно перед начинающим пользователем […]
www.pc-school.ru
- Что такое код смс

- Отключить вай фай

- Что такое wifi и как им пользоваться в телефоне

- Как почистить реестр с помощью ccleaner

- После чистки ноутбука не заряжается

- Название пк программ

- Visual studio 2018 требования

- Опера приватный просмотр
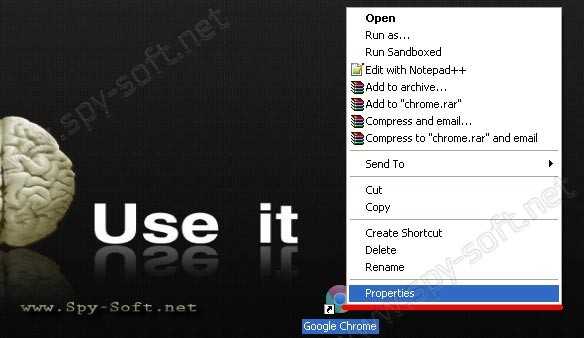
- Что делать украли группу вконтакте

- Какая информация об аккаунте может приходить в sms

- Установка компьютер на программы

