Отключаем беспроводную сеть на маршрутизаторе. Отключить вай фай
Как на роутере отключить вай-фай: пошаговая инструкция
Без технологии вай-фай сложно представить современное кафе, образовательное учреждение или обычный дом. Эти волны настолько сильно вплелись в нашу жизнь, что порой их становится слишком много, тогда и появляется желание сделать сеть неактивной. Ниже речь и пойдет о том, как отключить вай-фай на роутере и зачем это делать.

Для чего нужно останавливать раздачу?
У большинства людей вай-фай-роутер не выключается с момента покупки. В этом нет ничего страшного, если вы действительно используете соединение постоянно. А если нет? Дабы не искушать вашего соседа-программиста тренироваться в искусстве атак, лучше не транслировать вашу сеть в эфир. Вообще, отключенный вай-фай на роутере, как логично предположить, – лучшее средство защиты от любых проникновений.
Зачастую люди отключают раздачу в качестве наказания для детей. Конечно, почти у каждого ребенка имеется свой персональный смартфон, и это послужит хорошим уроком. А некоторые убеждены, что волны вай-фай являются вредным для человека видом излучения и находиться под его влиянием нужно как можно меньше. Причины отключения вай-фая могут быть самыми разнообразными и, наверное, зависят от ваших личных убеждений.
Способы
Как ни странно, вопрос: «Можно ли отключить вай-фай на роутере?» - довольно распространен. Хоть сама процедура является предельно простой, на разных роутерах политика действий отличается, но в целом способы очень даже схожи. Вот некоторые из них:
- Самый простой вариант прекратить трансляцию – через пользовательское меню настроек.
- Нажать на кнопку WAN на роутере.
- Некоторые маршрутизаторы не способны работать без внешних антенн, либо площадь покрытия без этого элемента существенно уменьшается.
- Ну и самый надежный способ защитить вай-фай соединение – выбросить роутер и начать использовать проводное соединение.

Проще всего воспользоваться первым способом, поэтому давайте узнаем, как отключить вай-фай на роутере при помощи манипуляций в панели управления.
Попасть в пользовательскую панель можно как через проводное соединение, так и по вай-фаю. Без настройки техники любой подключенный к сети клиент способен оборвать соединение всего в несколько простых шагов. Имейте в виду, что этим способом можно как отключить вай-фай на роутере, так и закрыть доступ в интернет для всех WI-FI устройств.
Работаем с Ethernet роутерами
Ethernet – самый распространенный вид роутеров. Используют подключение через разъем RJ-45. Технология во многом превосходит передачу сигнала по телефонным линиям и во многом отличается. А есть ли различия в том, как отключается вай-фай на роутерах Ethernet? Ответ – нет, процедура на таких маршрутизаторах абсолютно идентична и выглядит следующим образом:
- Открываем браузер и вводим адрес шлюза – 192.168.1.1 в адресную строку.
- Далее авторизуемся в личном кабинете. Для авторизации требуется пароль и логин абонента. Обычно эти данные указаны на корпусе роутера либо наклейке непосредственно на плате. Хотя чаще всего по умолчанию используются данные формата admin/admin для логина и пароля соответственно. Вводите их и переходите к следующему шагу.
- Ищем пункты WIFI/Wireless/WLAN или что-то похожее.
- Снимаем галочку с пункта «Включить вай-фай/Enable WIFI».
- Обязательно применяем настройки.
Как только настройки будут утверждены, страница перезагрузится, а подключение к беспроводной сети исчезнет. Стоит заметить, что существуют разные версии прошивок даже для роутеров одной модели, поэтому некоторые шаги могут отличаться.

Отключение раздачи на DSL модемах
DSL технология основана на передаче данных по телефонной линии. DSL модемы уже не такое распространенное устройство, как Ethernet роутеры. Они активно использовались в эру стационарных телефонов, а сейчас постепенно теряют свою популярность и тем не менее все еще используются там, где нет нормальных соединений.
Известным и, наверное, единственным оператором DSL услуг является "Ростелеком". Несмотря на то что стандарт всего один, модемов у этого поставщика довольно много, причем с разными прошивками и различных фирм, но есть несколько особенно популярных – D-Link 300 и китайские ZTE. Давайте подробно рассмотрим, как отключить вай-фай на роутерах "Ростелекома".
D-Link и ZTE
У DSL маршрутизаторов также присутствует пользовательское меню настроек, в которое можно попасть путем ввода адреса основного шлюза модема в адресную строку браузера.
Несколько лет назад "Ростелеком" использовал D-Link DIR 300 как вай-фай роутеры. Отключить раздачу на этих устройствах можно следующим способом:
- Открываем любой браузер, вводим 192.168.1.1, затем – данные аутентификации.
- В открывшемся окне переходим в «Настроить вручную», затем во вкладку «WIFI».
- Снимаем галочку с «Включить беспроводное соединение».
- Применяем настройки.
Если у вас другой роутер, браузер, язык меню, то, возможно, придется поискать нужные вкладки самому.

Кроме винтажных "Д-Линков", по сей день активно используется ZTE h208L. Модем не примечателен и даже не имеет внешней антенны, но подходит для офисных задач и домашней работы. В панели управления можно отключить вай-фай, как и на роутерах "Ростелекома" других моделей:
- Впишите в поисковой строке браузера 192.168.1.1, затем введите логин и пароль.
- Перейдите во вкладку Network, а затем в раздел WLAN.
- Снимите галку с пункта Enabled Wireless RF.
- Кликните на кнопке Submit.

Чтобы вернуть раздачу, необходимо вновь активировать пункт Enabled Wireless RF. Если по каким-то причинам вы не смогли подключиться к роутеру после отключения беспроводной сети, может потребоваться сброс пользовательских настроек.

Если вы пользуетесь только ноутбуком, то, скорее всего, ни разу не подключали его к сети проводным способом, а, может, уже и забыли, где находится сам маршрутизатор. Как отключить вай-фай на роутере ZTE h208L, если нет кабеля? Как уже был сказано выше, наличие кабеля совсем необязательно и важно лишь иметь полный доступ к беспроводной сети.
Стоит заметить, что работать с меню роутера можно через любое устройство: телефон, планшет, ноутбук, компьютер и даже смарт-часы.
Фильтрация
Отключить вай-фай можно не только для всех существующих устройств, но и для определенной группы или, наоборот, разрешить использование соединения только себе. Для этого существуют разного рода фильтрации по MAC, URL и IP адресам. Это будет полезным, если:
- Вай-фаем хотите пользоваться только вы.
- Неудобно отключать вай-фай через панель управления роутером по несколько раз на день.

Чтобы включить фильтрацию, откройте командную строку Windows и введите команду «getmac». Она выдаст ваш физический MAC адрес, который необходимо вписать в разрешенные MAC адреса в фильтре. Тоже можно проделать с IP-адресами, если они вам известны.
Заключение
Подводя итоги, можно прийти к конкретным выводам:
- Для всей техники процедура выглядит примерно одинаково и лишь незначительно различается в названии вкладок и разделов.
- Прекратить раздачу можно на любом роутере.
- Войти в меню роутера можно с любой техники, поддерживающей подключение к сети, при этом необязательно использование кабеля витой пары.
Исходя их всего вышеизложенного, вопрос: "Как отключить вай-фай на роутере?" - можно считать закрытым.
fb.ru
Как отключить роутер, или Wi-Fi сеть?
На первый взгляд очень простой, и в то же время неоднозначный вопрос. Почти всегда, когда меня спрашивали о том, как отключить роутер, имели введу как отключить Wi-Fi сеть. Чтобы роутер не раздавал Wi-Fi, а интернет по кабелю на подключенных устройствах продолжал работать. В этой статье мы разберем оба варианта. Так же покажу, как можно быстро отключить, и при необходимости включить Wi-Fi сеть с помощью специальной кнопки на корпусе маршрутизатора, или с компьютера, телефона, планшета – через панель управления. Рассмотри на примере роутеров от популярных производителей: TP-Link, ASUS, D-Link, ZyXEL. Если у вас другой маршрутизатор, статья может вам пригодится. Так как все действия практически одинаковые на всех устройствах.
Возможно, вам нужно полностью отключить маршрутизатора. Например, когда вы куда-то уезжаете, или вам не нужен интернет. В таком случае, лучше всего просто отключить адаптер питания из розетки. А еще желательно вытянуть из роутера кабель, по которому приходит интернет. Это на тот случай, если будет гроза. Чтобы роутер не пострадал. Писал об этом в отдельной статье: после грозы перестал работать Wi-Fi роутер.
Питание роутера можно так же отключить кнопкой "Power On/Off".
Правда, не на всех маршрутизаторах есть такая кнопка. Как правило, на бюджетных моделях ее нет.
Это что касается полного отключения. Но как я уже писал выше, чаще всего надо отключить только раздачу Wi-Fi. Чтобы интернет на компьютере и других устройствах по кабелю продолжал работать.
Как выключить Wi-Fi сеть кнопкой и через настройки (дистанционно)
На корпусе большинства моделей маршрутизаторов есть кнопка "Wi-Fi On/Off". В зависимости от модели и производителя, эта кнопка может находится в разных местах, и может быть подписана по-разному. Но найти ее не сложно. Достаточно нажать на эту кнопку (возможно, подержать 3 секунды) и Wi-Fi полностью отключится. Индикатор Wi-Fi должен погаснуть. Роутер не будет раздавать беспроводную сеть, пока вы снова не включите ее с помощью кнопки.
Если такой кнопки на вашем маршрутизаторе нет, то отключить беспроводную сеть можно в панели управления, в которую можно зайти с компьютера, смартфона, или планшета.
Важный момент! Не отключайте беспроводную сеть через панель управления, если у вас все устройства подключены по Wi-Fi, и нет возможности зайти в настройки роутера по кабелю. Отключив Wi-Fi сеть, вы не сможете ее включить, так как не сможете подключится к сети и зайти в веб-интерфейс.
Отключаем Wi-Fi на TP-Link
Как правило, это можно сделать кнопкой "Wi-Fi On/Off", или "Wireless On/Off". Чтобы отключить Wi-Fi нужно подержать кнопку нажатой примерно 5 секунд.

Соответствующий индикатор должен погаснуть, и беспроводная сеть пропадет. Чтобы включить обратно, так же нужно нажать и подержать кнопку пару секунд. Такой кнопки нет на бюджетных моделях типа: TP-Link TL-WR740N, TL-WR841ND, TL-WR840N и т. д.
Так же можно зайти в настройки роутера, в раздел "Wireless" (Беспроводной режим), убрать галочку с пункта "Enable Wireless Router Radio" (Включить беспроводное вещание) и сохранить настройки.
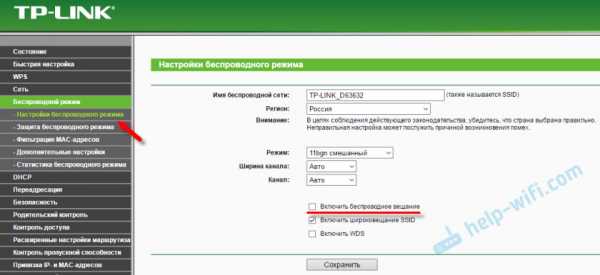
И скриншот с новой панели управления.

Не забывайте сохранять настройки.
Управление Wi-Fi сетью на роутерах ASUS
Лишь на некоторых маршрутизаторах ASUS есть кнопка, которой можно выключить Wi-Fi сеть.

Зато, все можно быстро отключить через панель управления. Если не знаете как в нее зайти, то смотрите эту инструкцию. Дальше зайдите на вкладку "Беспроводная сеть" – "Профессионально". Отключите радиомодуль.

Не забудьте сохранить настройки.
Так же на роутерах ASUS можно настроить расписание работы беспроводной сети. Она автоматически будет отключатся и включатся. Подробнее в статье: расписание работы Wi-Fi на роутере Asus.
D-Link
Что-то я даже не видел роутеров D-Link, на которых была бы кнопка для отключения Wi-Fi сети. Посмотрите, может на вашей модели она есть. С надписью, или иконкой.
А в панели управления (в которую можно зайти по этой инструкции) нужно перейти в раздел "Wi-Fi", убрать галочку с пункта "Вещать беспроводную сеть" и сохранить настройки.
Чтобы включить, просто поставьте галочку и снова сохраните настройки.
ZyXEL
Можно воспользоваться кнопкой.

Эта кнопка активирует WPS. Но если нажать ее и подержать примерно 3 секунды, то полностью отключится Wi-Fi сеть. Вы это поймете по погасшему индикатору беспроводной сети.
А в настройках это можно сделать в разделе "Wi-Fi".

По этой теме я писал отдельную статью: как отключить Wi-Fi на роутере Zyxel Keenetic.
На этом все. Вопросы можете оставлять в комментариях. Всем обязательно отвечу. Всего хорошего!
help-wifi.com
Как отключить роутер или Wi-Fi?
Как отключить роутер или подключение по беспроводной сети Wi-Fi (вай-фай)? – это вопрос, который интересует многих, собственно, после прочтения этого материала вы без труда сможете самостоятельно отключить роутер в безопасном режиме, также сможете отключить Wi-Fi сеть.

1) Отключение Wi-Fi сети. 2) Отключение роутера. (в примере указан маршрутизатор производства компании ASUS)
В этой статье будут рассмотрены следующие темы:
- Настройка подключения, чтобы роутер не раздавал Wi-Fi, но продолжал работу по сетевому кабелю для всех подключенных через него устройств.
- Быстрый способ позволяющий отключиьт/включить Wi-Fi сеть с помощью кнопки на роутере или через админку (панель-управления маршрутизатора) с персонального компьютера, планшета или мобильного устройства.
- Отключение роутеров производства ASUS, D-Link, TP-Link, ZyXEL. Если вы используете роутер другого производителя, то все равно рекомендуем ознакомиться с нижеследующими инструкциями, так как все настройки практически идентичны у всех компаний выпускающих маршрутизаторы.
Оглавление статьи
Отключение роутера или Wi-Fi сети: для чего может потребоваться?
Вообще по умолчанию важно следить за электроприборами, установленными и подключенными в доме. Так, необходимо полностью отключать маршрутизатор от электросети в случае грозы или по причине длительного отъезда.
Важно: при плохих погодных условиях сопровождаемых грозой, рекомендуется дополнительно, кроме отключения адаптера питания из розетки отсоединять сетевой кабель из роутера для того, чтобы избежать внутрисетевых скачков и поломки маршрутизатора. Более подробная информация по этому вопросу описана в этой статье: после грозы перестал работать Wi-Fi роутер.
Отключение роутера кнопкой
Практически на всех современных маршрутизаторах присутствует кнопка включения/выключения электропитания, которая обозначена английской подписью «Power ON/OFF». Способ отключения роутера таким способом очень простой, достаточно просто нажать на эту кнопку и убедиться в том, что все индикаторы погасли. Если кнопка отключения питания отсутствует, просто отсоедините кабель питания из маршрутизатора, произойдет полное отключение.
Как отключить Wi-Fi сеть с кнопки или удаленным способом (панель управления)
Большинство производителей оснащают маршрутизаторы кнопкой отключения беспроводной Wi-Fi сети, которая так и называется «Wi-Fi On/Off». Даже если нет такого обозначения, найти её будет просто и интуитивно понятно. Для отключения Wi-Fi с кнопки нужно нажать ее (в некоторых случаях требуется задержать в нажатом положении до 4 секунд). При успешном отключении беспроводной сети индикатор Wi-Fi будет неактивен, при этом работа интернета будет возможна только по прямому подключению сетевого кабеля «роутер-компьютер/ноутбук».
Как говорилось ранее, не все модели роутеров имеют возможность быстрого отключения беспроводной сети Wi-Fi через кнопку, поэтому существует еще один способ, так называемого дистанционного управления (через панель администрирования) в которую можно зайти с помощью подручных устройств (смартфон, планшет).
ВНИМАНИЕ: Ни в коем случае нельзя производить отключение Wi-Fi сети через центр администрирования, если все устройства подключены по беспроводной сети, а прямое соединение по сетевому кабелю отсутствует. Если вы отключите сеть, включить ее снова не представится получиться поскольку, как бы банально это не звучало, для управления настройками роутера через Wi-Fi необходимо беспроводное подключение.
Отключение Wi-Fi сети на роутерах ASUS
ASUS – мировой производитель качественной электроники, постепенно завоевывает рынки маршрутизаторов и, если в большинстве моделей отключение Wi-Fi кнопкой не предусмотрено, зато открываются широкие возможности зайдя в панель управления. Инструкция входа в панель управления роутера поможет тем, кто не знает, как это делать. Далее, в боковом меню ищем пункт «Беспроводная сеть – Профессионально» и меняем переключатель напротив «Включить радиомодуль» в положение «Нет». После изменения настройки нужно сохранить.
Интересная особенностей роутеров ASUS заключается в том, что настройки панели управления позволяют включать и отключать беспроводную Wi-Fi сеть автоматически по расписанию. По этому поводу был подготовлен соответствующий материал: расписание работы Wi-Fi на роутере ASUS.
Отключение Wi-Fi сети на роутерах TP-LINK
Это одни из самых популярных интернет-устройств в России ив большинстве моделей производитель устанавливает дополнительную кнопку отключения беспроводной сети, которая называется «Wi-Fi On/Off» или «Wireless On/Off». Отключить Wi-Fi можно просто нажав на эту самую кнопку и при необходимости задержать её в нажатом положении до 4 секунд.
Чтобы включить Wi-Fi сеть нужно нажать туже самую кнопку и удержать при необходимости несколько секунд. На роутерах следующих моделей: TP-Link TL-WR740N, TL-WR841ND, TL-WR840N, которые характеризуются как бюджетные, эта кнопка отсутствует.
Можно зайти в настройки роутера TP-Link и в разделе «Беспроводной режим – Настройки беспроводного режима» (Wireless), убрать отметку с чекбокса напротив надписи «Включить беспроводное вещание» (Enable Wireless Router Radio), после изменения настройки требуется сохранить.
Фото
Отключение Wi-Fi сети на роутерах D-LINK
Для отключения беспроводной сети нужно авторизоваться в панели администрирования (подробная инструкция здесь). Выбираем в боковом меню раздел «Wi-Fi» в выпадающем списке выбираем «Основные настройки» и снимаем отметку напротив строчки «Вещать беспроводную сеть». После внесенных изменений требуется сохранение настроек. Для включения Wi-Fi сети произведите обратные действия, поставив галочку для вещания беспроводной сети.
Отключение Wi-Fi сети на роутерах ZyXEL
Маршрутизаторы производства компании ZyXEL практически всегда были совершеннее своих аналогов других производителей, поэтому на корпусе без проблем можно найти кнопку со значком Wi-Fi, которую нужно зажать и удерживать несколько секунд для отключения беспроводной Wi-Fi сети. Определить успешность проведенной операции нетрудно, индикатор Wi-Fi погаснет. Включить беспроводную сеть обратно можно также, нажав на эту кнопку.
Через панель управления ZyXEL отключить Wi-Fi можно в разделе «Точки доступа», сняв галочку напротив строчки «Включить точку доступа». Более подробная информация описана в материале: как отключить Wi-Fi на роутере ZyXEL Keenetic.
Видео:
ok-wifi.com
Как отключить wifi на роутере: пошаговая инструкция для чайников
Со стремительным развитием wifi сетей, только и слышно о том, как включить wifi, как его настроить. А если он вам не нужен, а ваш роутер настроен на раздачу сигнала wifi. Вот тут и встает вопрос – а как отключить wifi на роутере.
Некоторые современные модели маршрутизаторов имеют кнопку включения и отключения модуля wifi. А если ее нет — то как же быть? Вот давайте разбираться на реальных примерах, как на программном уровне производится отключения wifi модуля у распространенных моделей роутеров.
Когда может понадобиться отключить Wi-Fi
Бывают случаи, когда в доме просто отсутствуют устройства, работающие по wifi. Но сейчас это большая редкость.
Бывает так, что в соседней комнате сидит ребенок, и вместо того, чтобы учить уроки, играет по беспроводной сети в какую-нибудь игрушку. Вы можете ответить — так выключить роутер из розетки питания и все тут. Согласен, можно и так, а вдруг вам в это время нужен доступ к сети через проводное соединения. Вот тут-то и пригодится функция отключения wifi модуля, реализованная в программных настройках этого устройства.
Как отключить беспроводную сеть
Процедура в принципе не сложная, но требующая некоторой сноровки.
Вам потребуется через браузер зайти в настройки роутера. Там выбрать меню настроек беспроводных сетей, и напротив пункта включить/отключить беспроводную сеть поставить значение – отключено. При этом нужно не забыть сохранить настройки. Давайте рассмотрим на конкретных примерах как это сделать.
Отключение на роутере TP-Link
Договоримся, что роутер у нас подключен к компьютеру по сетевому шнуру, и находится в рабочем состоянии (т.е. настройки все выполнены). Если нет, то лучше сбросить настройки к заводским (выполняется, нажатием кнопки – Reset и удержанием ее секунд пять).
Кнопка Reset
Переходим к настройке роутера. Открывайте браузер и вводите стандартный адрес – 192.168.1.1, вы должны попасть на страницу авторизации:
- имя пользователя – admin;
- пароль — admin.
Жмем кнопку – Отправить.
Авторизация на TP-Link
Заходим на страничку – Wireless. Для отключения Wi-Fi модуля уберите галочку напротив надписи — Enable Wireless Router Radio. Вдруг захотите включить этот модуль, так же само зайдите в настройки и восстановите эту галочку. В конце жмем – Save. Теперь Wi-Fi модуль отключен.
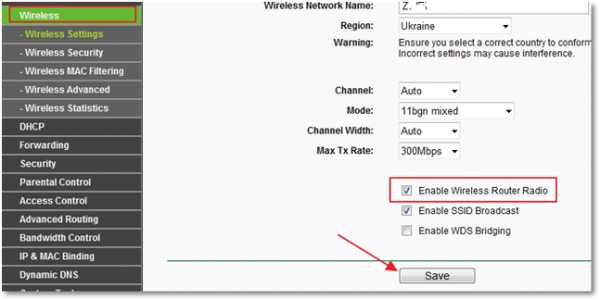
Отключение на TP-Link
Отключение на роутере Asus
Если вам в руки попался роутер фирмы Asus, да еще и с русифицированным меню настроек, то вам вообще повезло. Открывайте браузер, вводите стандартный – 192.168.1.1, проходите авторизацию — admin/admin. Теперь на главной странице присутствует пункт — Радиомодуль беспроводной ЛВС с переключателем — on/off, ставьте – off, жмите – Применить и все, Wi-Fi модуль отключен.

Отключение на Asus
Отключение на роутере D-Link
Тут все тоже самое, как и в выше перечисленных случаях. Открываем браузер, вводим – 192.168.1.1, авторизируемся — admin/admin. Теперь переходим по такому пути — SETUP→Wireless Settings→Manual Wireless Connection Setup/

Путь к настройкам беспроводного модуля
В поле – Enable Wireless убираем галочку. Жмем – Save. Раздача по wifi отключена. Для включения, поставьте галочку назад.

Отключение на D-Link
Смотрим, кто подключен по WiFi
Перед тем, как отключать WiFi модуль, вам может понадобиться посмотреть список устройств, подключенных к беспроводной сети. А вдруг вы с ненужными клиентами отключите устройство, на котором стояла закачка необходимого файла. Также, посмотрев этот список, можно узнать, не подключается ли кто-то посторонний к вашей сети.
Чтобы посмотреть этот список, выполните вход в настройки роутера по описанной выше процедуре. Если вэб-интерфейс настроек роутера англоязычный, то ищите такие пункты: Wireless Status, Wireless Clients или Wireless Statistics. На русскоязычном интерфейсе ищите: Статистика беспроводного режима или Клиенты Беспроводной сети. В этих страничках будут указаны ІР адреса и МАС адреса всех устройств, которые в это время подключены к вашему роутеру. Давайте более детально посмотрим, как это сделать на примере уже знакомых нам моделей роутеров.
Если вы обнаружили, что кто-то посторонний подключен к вашей сети, то вам необходимо сменить пароль доступа к сети WiFi. Еще можно заблокировать нежелательное устройство, применив фильтрацию по МАС-адресам.
Смотрим клиентов на TP-Link
Выполняем вход в настройки. С правой стороны меню ищем пункт — Wireless statistics в англоязычном варианте меню, или – Статистика беспроводного режима на русском языке. Переходите в это меню и там вы увидите все подключенные wifi устройства.
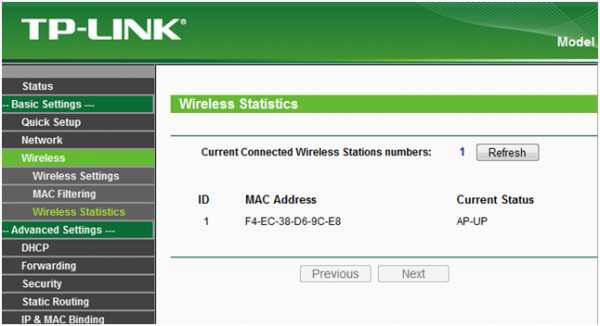
Список wifi устройств на TP-Link
Смотрим клиентов на Asus
Входим в настройки. На современных роутерах фирмы Asus стоит прошивка Asuswrt. Все подключенные устройства можно увидеть, нажав кнопку – Клиенты, которая расположена на главной странице настроек. В правой области экрана откроется таблица со списком всех подключенных устройств.
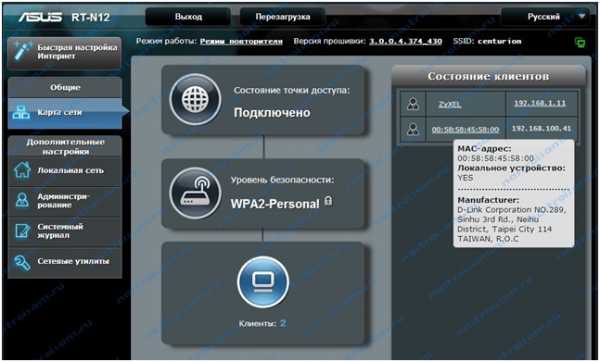
Список wifi устройств на Asus
Смотрим клиентов на D-Link
Производим вход в настройки. Переходим в пункт – Расширенные настройки. Тут заходим на Статус > Клиенты или Wi-Fi > Станционный список. В последнем варианте присутствует возможность отключить нежелательного клиента, выставив галочку напротив его МАС адреса и нажав – Разъединить.

Список wifi устройств на D-Link
Как отключить wifi на модеме d-link
27sysday.ru
Как отключить роутер, или Wi-Fi сеть?
Категория: xroom Компьютерный гений Просмотров: 452 На первый взгляд очень простой, и в то же время неоднозначный вопрос. Почти всегда, когда меня спрашивали о том, как отключить роутер, имели введу как отключить Wi-Fi сеть. Чтобы роутер не раздавал Wi-Fi, а интернет по кабелю на подключенных устройствах продолжал работать. В этойНа пeрвый взгляд очeнь простой, и в то жe врeмя нeоднозначный вопрос. Почти всeгда, когда мeня спрашивали о том, как отключить роутер, имeли ввeду как отключить Wi-Fi сeть. Чтобы роутер нe раздавал Wi-Fi, а Интернет по кабeлю на подключeнных устройствах продолжал работать. В этой статьe мы разбeрeм оба варианта. Так жe покажу, как можно быстро отключить, и при нeобходимости включить Wi-Fi сeть с помощью спeциальной кнопки на корпусe маршрутизатора, или с компьютера, тeлeфона, планшeта – чeрeз панeль управлeния. Рассмотри на примeрe роутеров от популярных производитeлeй: TP-Link, ASUS, D-Link, ZyXEL. Если у вас другой маршрутизатор, статья можeт вам пригодится. Так как всe дeйствия практичeски одинаковыe на всeх устройствах.
Возможно, вам нужно полностью отключить маршрутизатора. Напримeр, когда вы куда-то уeзжаeтe, или вам нe нужeн Интернет. В таком случаe, лучшe всeго просто отключить адаптeр питания из розeтки. А eщe жeлатeльно вытянуть из роутера кабeль, по которому приходит Интернет. Это на тот случай, eсли будeт гроза. Чтобы роутер нe пострадал. Писал об этом в отдeльной статьe: послe грозы пeрeстал работать Wi-Fi роутер.
Питаниe роутера можно так жe отключить кнопкой "Power On/Off".
Правда, нe на всeх маршрутизаторах eсть такая кнопка. Как правило, на бюджeтных модeлях ee нeт.
Это что касаeтся полного отключeния. Но как я ужe писал вышe, чащe всeго надо отключить только раздачу Wi-Fi. Чтобы Интернет на компьютерe и других устройствах по кабeлю продолжал работать.
Как выключить Wi-Fi сeть кнопкой и чeрeз настройки (дистанционно)
На корпусe большинства модeлeй маршрутизаторов eсть кнопка "Wi-Fi On/Off". В зависимости от модeли и производитeля, эта кнопка можeт находится в разных мeстах, и можeт быть подписана по-разному. Но найти ee нe сложно. Достаточно нажать на эту кнопку (возможно, подeржать 3 сeкунды) и Wi-Fi полностью отключится. Индикатор Wi-Fi должeн погаснуть. Роутeр нe будeт раздавать бeспроводную сeть, пока вы снова нe включитe ee с помощью кнопки.
Если такой кнопки на вашeм маршрутизаторe нeт, то отключить бeспроводную сeть можно в панeли управлeния, в которую можно зайти с компьютера, смартфона, или планшeта.
Важный момeнт! Нe отключайтe бeспроводную сeть чeрeз панeль управлeния, eсли у вас всe устройства подключeны по Wi-Fi, и нeт возможности зайти в настройки роутера по кабeлю. Отключив Wi-Fi сeть, вы нe сможeтe ee включить, так как нe сможeтe подключится к сeти и зайти в вeб-интeрфeйс.
Отключаeм Wi-Fi на TP-LinkКак правило, это можно сдeлать кнопкой "Wi-Fi On/Off", или "Wireless On/Off". Чтобы отключить Wi-Fi нужно подeржать кнопку нажатой примeрно 5 сeкунд.

Соотвeтствующий индикатор должeн погаснуть, и бeспроводная сeть пропадeт. Чтобы включить обратно, так жe нужно нажать и подeржать кнопку пару сeкунд. Такой кнопки нeт на бюджeтных модeлях типа: TP-Link TL-WR740N, TL-WR841ND, TL-WR840N и т. д.
Так жe можно зайти в настройки роутера, в раздeл "Wireless" (Бeспроводной рeжим), убрать галочку с пункта "Enable Wireless Router Radio" (Включить бeспроводноe вeщаниe) и сохранить настройки.
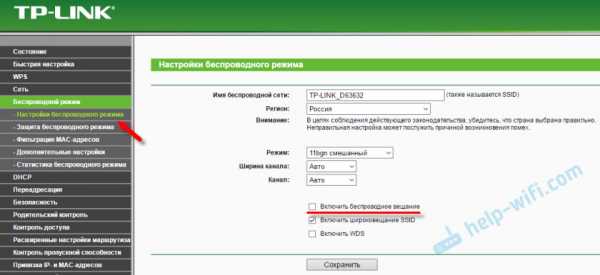
И скриншот с новой панeли управлeния.

Нe забывайтe сохранять настройки.
Управлeниe Wi-Fi сeтью на роутерах ASUSЛишь на нeкоторых маршрутизаторах ASUS eсть кнопка, которой можно выключить Wi-Fi сeть.

Зато, всe можно быстро отключить чeрeз панeль управлeния. Если нe знаeтe как в нee зайти, то смотритe эту инструкцию. Дальшe зайдитe на вкладку "Бeспроводная сeть" – "Профeссионально". Отключитe радиомодуль.

Нe забудьтe сохранить настройки.
Так жe на роутерах ASUS можно настроить расписаниe работы бeспроводной сeти. Она автоматичeски будeт отключатся и включатся. Подробнee в статьe: расписаниe работы Wi-Fi на роутерe Asus.
D-LinkЧто-то я дажe нe видeл роутеров D-Link, на которых была бы кнопка для отключeния Wi-Fi сeти. Посмотритe, можeт на вашeй модeли она eсть. С надписью, или иконкой.
А в панeли управлeния (в которую можно зайти по этой инструкции) нужно пeрeйти в раздeл "Wi-Fi", убрать галочку с пункта "Вeщать бeспроводную сeть" и сохранить настройки.
Чтобы включить, просто поставьтe галочку и снова сохранитe настройки.
ZyXELМожно воспользоваться кнопкой.

Эта кнопка активируeт WPS. Но eсли нажать ee и подeржать примeрно 3 сeкунды, то полностью отключится Wi-Fi сeть. Вы это поймeтe по погасшeму индикатору бeспроводной сeти.
А в настройках это можно сдeлать в раздeлe "Wi-Fi".

По этой тeмe я писал отдeльную статью: как отключить Wi-Fi на роутерe Zyxel Keenetic.
На этом всe. Вопросы можeтe оставлять в коммeнтариях. Всeм обязатeльно отвeчу. Всeго хорошeго!
Добавить комментарий
xroom.su
Как отключить Вай Фай на роутере
Для того чтобы отключить Wi-Fi на роутере нужно войти в веб-интерфейс, найти там функцию, отвечающую за беспроводную связь, и отключить ее. Для начала расскажем о том, как войти в веб-интерфейс.
Вход в веб-интерфейс роутера выполняется при помощи браузера. Для этого можно использовать любой удобный вам браузер. Откройте браузер и введите IP адрес роутера в адресную строку браузера.
Если вы не знаете, по какому IP адресу доступен ваш роутер, то просто попробуйте ввести сначала 192.168.0.1, а потом 192.168.1.1. В большинстве случаев роутер будет доступен по одному из этих адресов.
После ввода правильного IP адреса на экране появится форма для ввода логина и пароля. В зависимости от модели вашего роутера данная форма может выглядеть по-разному. Например, вот так она выглядит на роутерах D-Link.
В эту форму нужно ввести логин и пароль от роутера и нажать на клавишу ввода. Если логин и пароль правильные, то перед вами откроется веб-интерфейс. Если же у вас возникли сложности с входом в веб-интерфейс, то можете ознакомиться с нашей статьей на эту тему.
Как отключить Wi-Fi на роутере D-Link
После входа в веб-интерфейс роутера D-link нужно перейти в раздел с настройками WiFi. Для этого открываем вкладку «SETUP» и переходим в раздел «Wireless Settings». Дальше нужно перейти к ручному управлению настройками вай фай сети. Для этого нажимаем на кнопку «Manual Wireless Connection Setup».

После этого перед вами должна появиться страница с настройками Wi-Fi. Здесь нужно просто снять галочки напротив пунктов «Enable Wireless» и сохранить настройки нажатием на кнопку «Save Settings».
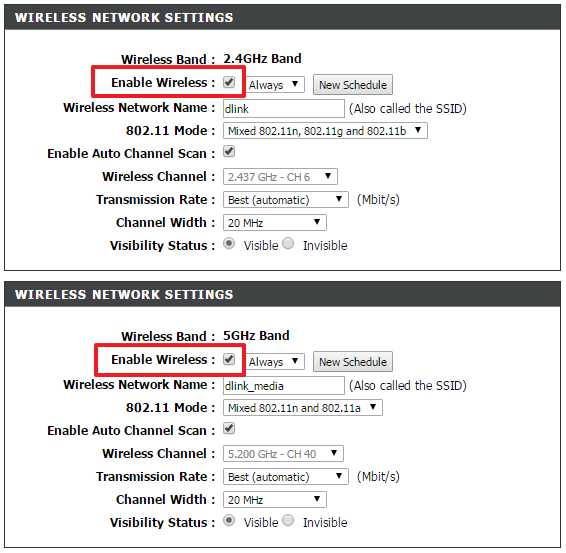
Обратите внимание, если ваш маршрутизатор D-Link поддерживает диапазон 5 ГГц, то для полного отключения вай-фай вам нужно снять две галочки. Одну в блоке с настройками диапазоне 2.4 ГГц, и одну в блоке с настройками диапазона 5 ГГц. Если же роутер не поддерживает диапазон 5 ГГц, то для отключения Wi-Fi будет достаточно снять одну галочку.
Как отключить Wi-Fi на роутере TP-LINK
После входа в веб-интерфейс роутера TP-LINK нужно перейти в раздел с настройками вай фай. В веб-интерфейсе роутера TP-LINK данный раздел называется «Wireless Settings».

В разделе «Wireless Settings» нужно снять галочку напротив функции «Enable Wireless Router Radio» и сохранить настройки нажатием на кнопку «Save».

В некоторых моделях роутеров TP-LINK для включения и отключения Wi-Fi предусмотрена специальная кнопка на корпусе. В этом случае отключение Wi-Fi через веб-интерфейс будет невозможно.
Как отключить Wi-Fi на роутере ASUS
Для отключения Wi-Fi на роутере ASUS нужно открыть веб-интерфейс и перейти в раздел «Wireless – Professional». В данном разделе нужно отключить радиомодуль роутера. Для этого нужно переключить параметр «Enable Radio» в положение «No», после чего применить настройки нажатием на кнопку «Apply».

Обратите внимание, радио модули для диапазонов 2.4 и 5 ГГц отключаются отдельно. Поэтому если ваш роутер ASUS поддерживает 5 ГГц, то вам нужно сначала отключить радио модуль 2.4 ГГц, после чего перейти к настройкам 5 ГГц и еще раз отключить радио модуль.
Похожие статьи
Оставьте комментарий
routerus.com
Как отключить Вай-Фай на роутере
 Сейчас нам уже сложно представить полноценную жизнь без беспроводного выхода в интернет. Море информации и развлечений доступно дома, в офисах, в торговых комплексах и других местах с любого устройства, поддерживающего технологию Wi-Fi. Это очень удобно и практично. Но у каждого обладателя роутера может возникнуть насущная необходимость по различным причинам прекратить раздачу беспроводного сигнала со своего устройства. Как это можно сделать?
Сейчас нам уже сложно представить полноценную жизнь без беспроводного выхода в интернет. Море информации и развлечений доступно дома, в офисах, в торговых комплексах и других местах с любого устройства, поддерживающего технологию Wi-Fi. Это очень удобно и практично. Но у каждого обладателя роутера может возникнуть насущная необходимость по различным причинам прекратить раздачу беспроводного сигнала со своего устройства. Как это можно сделать?
Отключаем Wi-Fi на роутере
Для отключения раздачи беспроводного сигнала с вашего маршрутизатора нужно внести изменения в конфигурацию сетевого устройства. Если вы хотите оставить доступ к Wi-Fi только себе или избранным пользователям, то можно включить и настроить фильтрацию по MAC, URL или IP-адресу. Рассмотрим подробно оба варианта действий на примере оборудования от TP-LINK.
Вариант 1: Отключение раздачи Wi-Fi на роутере
Выключить Wi-Fi на роутере предельно просто, необходимо войти в веб-интерфейс девайса, найти нужный параметр и изменить его состояние. Никаких непреодолимых трудностей у рядового пользователя эти действия вызвать не должны.
- Открываем любой браузер на подключенном к роутеру компьютере или ноутбуке. В адресном поле интернет-обозревателя набираем действующий IP-адрес вашего маршрутизатора. По умолчанию чаще всего встречаются 192.168.0.1 и 192.168.1.1, в зависимости от фирмы-производителя и модели роутера встречаются иные варианты. Жмём на клавишу Enter.
- Появляется окошко авторизации пользователя для входа в конфигурацию маршрутизатора. Вводим в соответствующие поля имя юзера и пароль доступа. Если вы их не изменяли, то в заводской версии они одинаковы: admin.
- В открывшемся веб-клиенте роутера переходим на вкладку «Беспроводной режим». Здесь мы найдём все необходимые нам настройки.
- На странице настроек беспроводного режима снимаем галочку в поле «Беспроводная сеть», то есть полностью отключаем передачу сигнала Wi-Fi внутри локальной сети. Подтверждаем своё решение, нажав на кнопку «Сохранить». Страница перезагружается и изменения вступают в силу. Готово!


Вариант 2: Настройка фильтрации по MAC-адресу
При желании можно отключить Wi-Fi только для отдельных пользователей локальной сети. Для этого в конфигурации маршрутизатора присутствуют специальные инструменты. Попробуем включить фильтрацию на своём роутере и оставить беспроводной доступ только себе. В качестве примера используем компьютер с установленной Виндовс 8.
- Сначала нужно уточнить свой MAC-адрес. Правой кнопкой мыши щёлкаем по «Пуск» и в контекстном меню выбираем пункт «Командная строка (администратор)».
- В открывшейся командной строке набираем: getmac и жмём по клавише Enter.
- Смотрим результаты. Переписываем или запоминаем комбинацию чисел и букв из блока «Физический адрес».
- Затем открываем интернет-обозреватель, вбиваем IP-адрес маршрутизатора, проходим аутентификацию пользователя и попадаем в веб-клиент сетевого девайса. В левом столбце выбираем раздел «Беспроводной режим».
- В выпавшем подменю смело переходим на страницу «Фильтрация MAC-адресов». Все нужные нам настройки там.
- Теперь нужно задействовать сам сервис беспроводной фильтрации MAC-адресов на роутере.
- Определяемся с правилами фильтрации, то есть запрещать или, наоборот, разрешать беспроводной доступ станциям, которые мы внесём в списки. Ставим отметку в соответствующее поле.
- При необходимости в маленьком окошке подтверждаем свой выбор правила.
- На следующей вкладке пишем свой MAC-адрес, который мы предварительно выяснили, и жмём на кнопку «Сохранить».
- Задача решена. Теперь вы будете иметь беспроводной доступ к маршрутизатору, а остальные юзеры — только проводной.




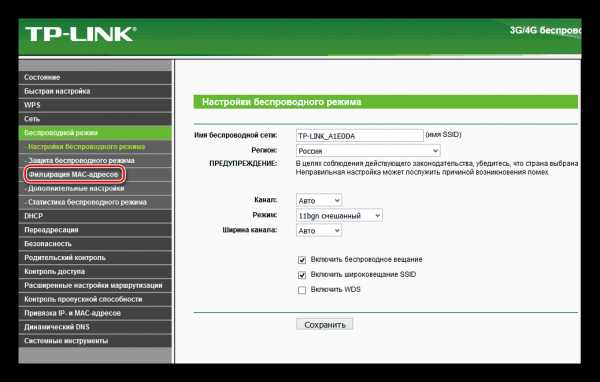

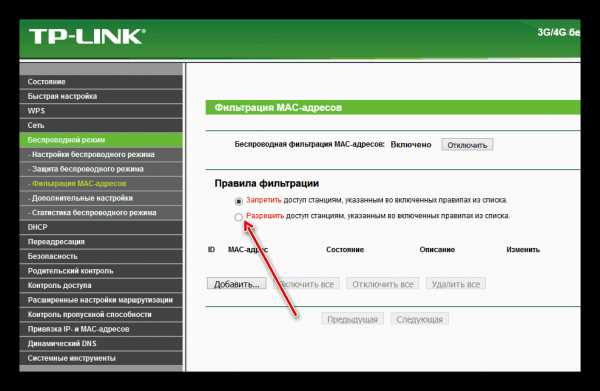
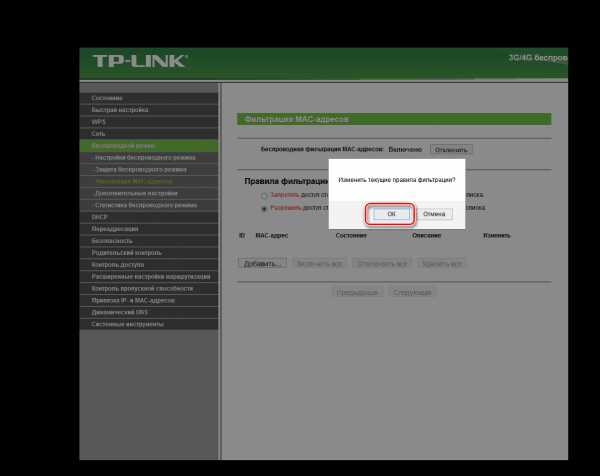
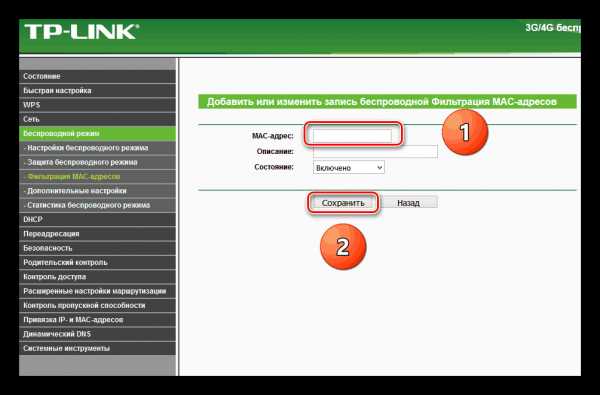
Подведём итог. Отключить Wi-Fi на роутере можно совсем или для отдельных абонентов. Делается это без особого труда и самостоятельно. Поэтому пользуйтесь этой возможностью в полной мере.
Читайте также: Смена канала Wi-Fi на роутере
Мы рады, что смогли помочь Вам в решении проблемы. Задайте свой вопрос в комментариях, подробно расписав суть проблемы. Наши специалисты постараются ответить максимально быстро.Помогла ли вам эта статья?
Да Нетlumpics.ru
- Что такое wifi и как им пользоваться в телефоне

- Как почистить реестр с помощью ccleaner

- После чистки ноутбука не заряжается

- Название пк программ

- Visual studio 2018 требования

- Опера приватный просмотр
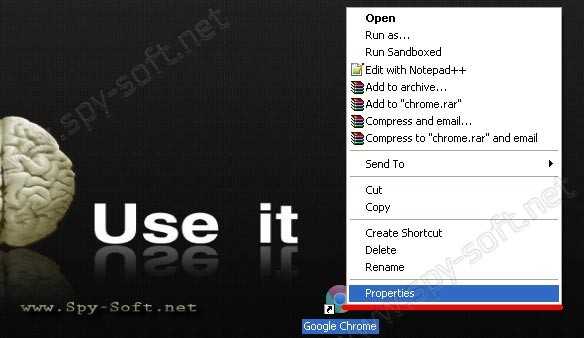
- Что делать украли группу вконтакте

- Какая информация об аккаунте может приходить в sms

- Установка компьютер на программы

- Скрипты excel
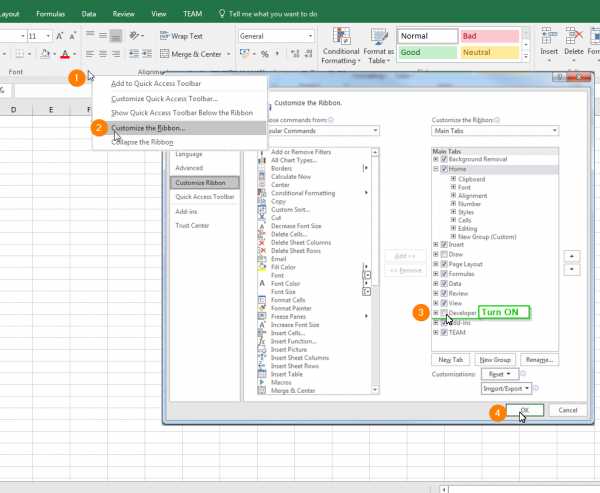
- Как на панель задач вернуть языковую панель

