Cinnamon mate xfce kde разница: Какой выбрать Linux Mint Mate или Cinnamon
Содержание
Как установить среду MATE вместе со средой Cinnamon в Linux Mint
Linux
Есть несколько причин, по которым может потребоваться разместить несколько окружений рабочего стола бок о бок на одном устройстве. Дистрибутив Linux один. Пользовательский интерфейс, использование ресурсов, дополнительные функции и стабильность — вот некоторые из причин для поддержки нескольких сред рабочего стола.
Linux Mint поставляется в разных версиях, с разными окружениями рабочего стола и с виртуальными приложениями. Cinnamon, MATE, Xfce и KDE — это лишь некоторые из различных версий Linux Mint. Первоначально вам необходимо установить один из них. После этого вы можете позже установить поверх них другую среду рабочего стола и запускать их рядом.
различия
Среда рабочего стола Cinnamon — любимая среда Linux Mint. Потому что он основан на рабочем столе Gnome 3. Это, пожалуй, самый красивый интерфейс. Корица обладает множеством визуальных эффектов. Таким образом, они потребляют больше ресурсов компьютера.
С другой стороны, среда рабочего стола MATE является продолжением рабочего стола Gnome 2. У него менее современный пользовательский интерфейс по сравнению с Cinnamon. Это не значит, что они неполноценны. С другой стороны, он потребляет меньше системных ресурсов и подходит для старых компьютеров с ограниченными ресурсами. Например, я предпочитаю использовать MATE всякий раз, когда вы собираетесь использовать ресурсоемкие программы, чтобы уменьшить нагрузку на оперативную память и процессоры.
Стандартные программы
Кроме того, две настольные версии различаются программами по умолчанию, которые устанавливаются вместе с ними. Например, в MATE в качестве файлового менеджера по умолчанию используется Caja. Файловый менеджер Cinnamon по умолчанию — Nautilus. Однако, если вам не нравится какое-либо программное обеспечение по умолчанию, вы можете установить и использовать все, что захотите. Вы можете установить файловый менеджер Cinnamon по умолчанию на MATE и наоборот.
Сохраните оба
Пользователь Cinnamon может установить среду рабочего стола MATE бок о бок и легко переключаться между ними. Точно так же пользователь MATE может без проблем установить и использовать среду рабочего стола Cinnamon. В этом руководстве предполагается, что у пользователя установлен только Linux Mint Cinnamon. Процесс установки очень прост: просто запустите Терминал и введите следующую команду, чтобы установить MATE и все необходимое программное обеспечение.
sudo apt install mint-meta-mate
Вот и все, готово! Этот процесс также можно выполнить с помощью администратора программного обеспечения или Synaptic. Просто ищите мята-мета-мат, выберите его и нажмите «Установить» или «Применить».
Те же инструкции применимы ко всем, у кого есть версия MATE, и кто хочет установить Cinnamon. Единственное, что нужно написать мята-мета-корица, вместо того мята-мета-мат, который необходимо установить.
Не волнуйтесь, если после этого вы не увидите никаких указаний на то, что он установлен. Чтобы переключиться на рабочий стол MATE, вам нужно сначала выйти из сеанса Cinnamon.
Чтобы переключиться на рабочий стол MATE, вам нужно сначала выйти из сеанса Cinnamon.
На экране входа в систему выберите значок среды рабочего стола (он зависит от диспетчеров дисплея и может не выглядеть так, как на изображении), и выберите MATE из раскрывающихся опций.
Теперь вы должны войти в среду рабочего стола MATE. Вам не нужно ничего дополнительно знать, чтобы использовать MATE. Это интуитивно понятно. Выполните навигацию и ознакомьтесь с окружающей средой рабочего стола. Если вы хотите настроить интерфейс, сделайте это через Центр управления в разделе Внешний вид.
Заключение
Если вам нужна лучшая среда рабочего стола, чем ваша текущая, не всегда должна быть ситуация «X против Y». Иногда их можно установить рядом и пользоваться преимуществами обоих. Однако всегда проверяйте, не повредит ли это чему-нибудь.
Источник
Linux Mint Cinnamon против MATE: что выбрать?
Категория
обзоры дистрибутивов Linux
|
March 30, 2022 12:30
В мире Ubuntu и Дистрибутивы Linux на основе Debian, Linux Mint — отличный выбор для начинающих и повседневного использования. Linux Mint хорошо известен своей производительностью, офисной работой, легким графическим дизайном и просмотром мультимедиа. Для различных вариантов использования и удобства использования Linux Mint имеет несколько версий с разнообразие окружений рабочего стола. В течение многих лет ведутся споры о Linux Mint Cinnamon и MATE; нужно знать, почему дебаты все еще так популярны, и факты, прежде чем выбирать ОС.
Linux Mint хорошо известен своей производительностью, офисной работой, легким графическим дизайном и просмотром мультимедиа. Для различных вариантов использования и удобства использования Linux Mint имеет несколько версий с разнообразие окружений рабочего стола. В течение многих лет ведутся споры о Linux Mint Cinnamon и MATE; нужно знать, почему дебаты все еще так популярны, и факты, прежде чем выбирать ОС.
Linux Mint Cinnamon и Mate являются наиболее используемыми и наиболее просматриваемыми дистрибутивами среди других вариантов семейства Mint. Дело не только в том, что они добавили два разных окружения рабочего стола и опубликовали два разных дистрибутивов, и есть некоторые заметные изменения во внутреннем дизайне и производительности как в Linux Mint, Корица и МАТЭ. Прежде чем выбрать один, вы должны знать разницу между Linux Mint Cinnamon и MATE.
Linux Mint Cinnamon против MATE
Как мы все знаем, у Linux Mint есть несколько вариантов, таких как Linux Mint Cinnamon, KDE, GNOME и Mate; поэтому, прежде чем выбрать один, вы должны знать разницу между этими дистрибутивами, а также их плюсы и минусы.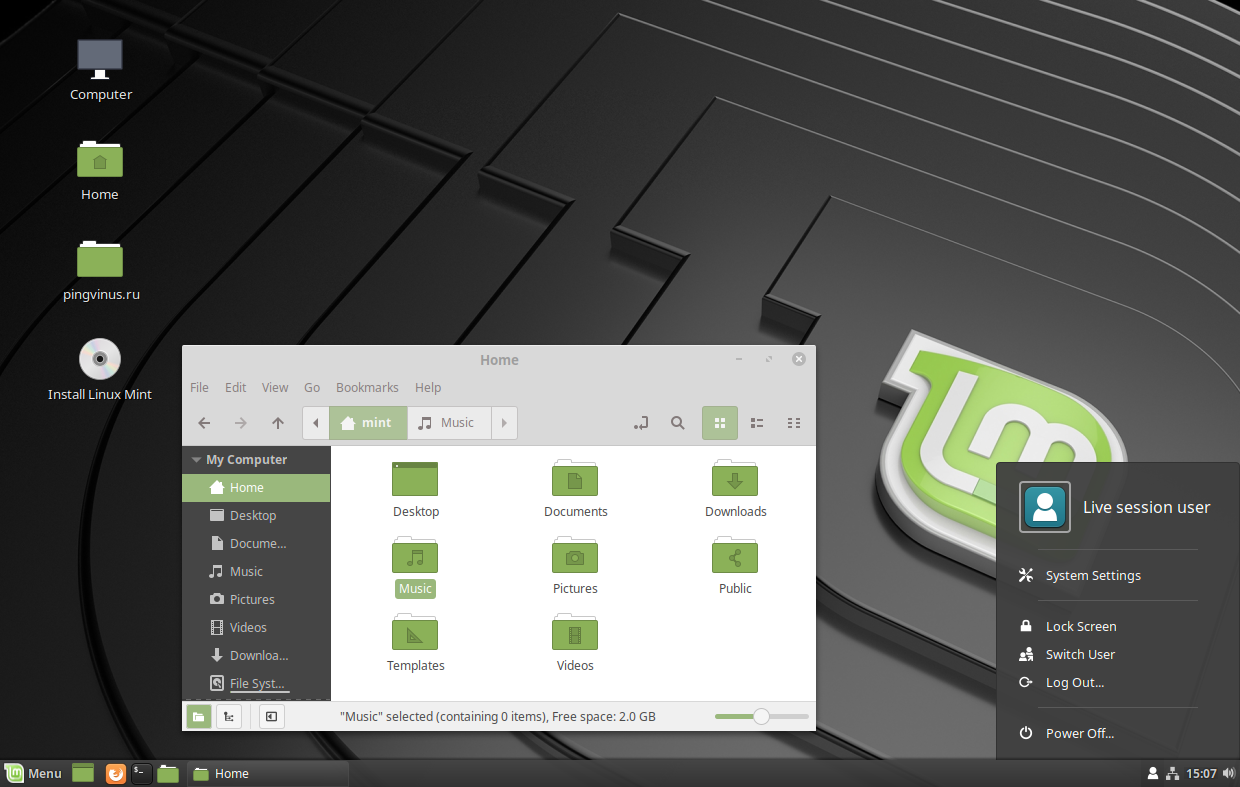
И Linux Mint Cinnamon, и Mate используют установщик пакетов DPKG для обработки пакетов и программного обеспечения. Но у каждого из них есть уникальная среда рабочего стола, которая отличает их от других вариантов Linux Mint.
Вместо того, чтобы сравнивать их все, в этом посте мы увидим конкуренцию и сходство между Linux Mint Cinnamon и MATE.
1. Линукс Минт Корица
В Линукс Минт Корица, все современные штрихи выстроены в линию, а мятный вкус ярко сияет. При этом MATE имеет уникальный белый вид с традиционным внешним видом. Ранее, когда вышла среда рабочего стола GNOME, разработчики начали создавать рабочий стол Cinnamon для Mint. Обычный рабочий стол Linux Mint Cinnamon, похожий на Windows, по-прежнему остается фаворитом миллионов пользователей.
В современных компьютерах мы видим использование твердотельных накопителей вместо традиционного жесткого диска для ускорения работы ОС. Но с Linux Mint Cinnamon вы все равно можете получить высокую производительность без SSD. ОС имеет очень эффективный способ управления аппаратным ресурсом.
ОС имеет очень эффективный способ управления аппаратным ресурсом.
2. Linux Минт MATE
То Linux Минт MATE началось с среды рабочего стола GNOME 2. С тех пор все приложения и инструменты основаны на GNOME. Если вы ищете лучшие дистрибутивы MATE Linux, Linux Mint MATE будет вашим вторым выбором после Ubuntu MATE.
Когда дело доходит до использования GNOME, кто лучше Ubuntu справится с этой комбинацией, верно? Но не беспокойтесь, если вы уже используете Linux Mint MATE, вам не нужно переключаться обратно на какие-либо другие дистрибутивы.
Linux Mint MATE настолько настраиваемый и простой в обращении. Это не требует много системных ресурсов. Весь Linux Mint MATE прост, стабилен и очень легок, и вы можете запустите этот дистрибутив на своем старом оборудовании.
3. Пользовательский интерфейс и программное обеспечение Outlook
До сих пор мы видели краткое описание каждого Linux Mint Cinnamon и MATE. Здесь мы просто рассмотрим пользовательский интерфейс нескольких приложений и экран блокировки, чтобы показать, как они выглядят в этих двух дистрибутивах.
В самом начале мы увидим стандартные обои для рабочего стола этих двух Linux Mint Cinnamon и MATE. Фотография ниже взята из Linux Mint Cinnamon.
Здесь вы можете увидеть обои, главное меню приложений и значки папок Linux Mint MATE. В версии MATE вы можете заметить меню «Пуск», похожее на Windows.
Теперь мы можем копнуть внутрь и перейти к интерфейсу файлового менеджера каждой операционной системы. Linux Mint Cinnamon использует бесплатный файловый менеджер Nemo с открытым исходным кодом.
И Linux Mint MATE использует Caja файловый менеджер. Если вы использовали традиционный файловый менеджер GNOME Nautilus, вы можете найти новый вариант файлового менеджера Caja.
Как в Linux Mint Cinnamon, так и в MATE оболочка терминала выглядит практически одинаково. Они оба имеют обычный терминальный вид на оболочку. Для медиаплееров и программ просмотра изображений Linux Mint Cinnamon и MATE используют один и тот же набор приложений. Здесь вы можете взглянуть на приложение для просмотра изображений под названием Xviewer.
Для медиаплееров они оба используют Xplayer. В Xplayer предустановлены все основные медиакодеки.
Подобно Ubuntu и другим настольным версиям GNOME, Linux Mint Cinnamon и MATE используют простой текстовый редактор. В этом случае они оба используют один и тот же текстовый редактор Xed. Пользовательский интерфейс в значительной степени изящный и простой. Вы можете запускать все редактирование и написание скриптов с помощью sudo.
И последнее, но не менее важное: мы увидим экран блокировки Linux Mint Cinnamon и MATE. Оба они используют диспетчер отображения GNOME (GDM) в Linux Mint Cinnamon и MATE.
4. Плюсы и минусы
Плюсы и минусы Linux Mint Cinnamon и Mint очень маленькие, но заметные. Есть некоторые функции, которые вы найдете в MATE, но вы не найдете их в версии Cinnamon. Однако здесь мы увидим некоторые плюсы и минусы Linux Mint Cinnamon по сравнению с MATE.
Плюсы и минусы Linux Mint Cinnamon
Самые яркие стороны Cinnamon Mint — это интерфейс и внешний вид. Интерфейс и внешний вид Linux Mint Cinnamon больше похож на Windows 7, что привлекает многих пользователей Windows. Пользовательский интерфейс на основе GNOME прост в использовании. Вся ОС настолько настраиваема. Хотя минусов у этой ОС не так много, но если вы используете компьютер с памятью менее 2 ГБ, вы можете столкнуться с проблемами.
Интерфейс и внешний вид Linux Mint Cinnamon больше похож на Windows 7, что привлекает многих пользователей Windows. Пользовательский интерфейс на основе GNOME прост в использовании. Вся ОС настолько настраиваема. Хотя минусов у этой ОС не так много, но если вы используете компьютер с памятью менее 2 ГБ, вы можете столкнуться с проблемами.
Плюсы и минусы Linux Mint MATE
Преимущества Linux Mint MATE заключаются в том, что он легкий по сравнению с другими Дистрибутивы Linux на основе GNOME. Вы можете использовать его с двойной загрузкой с любой другой ОС на вашем компьютере. Существуют огромные возможности для настройки и настройки системы. Минусы Linux Mint MATE в том, что внешний вид этой ОС немного устарел, что может вам не понравиться.
5. Linux Mint Cinnamon против MATE: деформация
В дискуссиях, битвах между Linux Mint Cinnamon и Mate, мы видели несколько моментов, когда в некоторых случаях мы можем сказать, что Cinnamon побеждает, а в некоторых случаях MATE был хорош. Однако нам придется завершить это обсуждение и объявить лучшего победителя по разным пунктам.
Однако нам придется завершить это обсуждение и объявить лучшего победителя по разным пунктам.
Основываясь на производительности, совместимости оборудования и среде рабочего стола, Linux Mint Cinnamon предлагает очень широкий спектр тем, дизайна и настраиваемости. Одним словом, если вы новичок в Linux и уделяете больше внимания дизайну, внешнему виду и изящности, вам следует выбрать версию Linux Mint Cinnamon.
Как я только что упомянул, что корица хороша для обзора, это не значит, что она не сильна. Конечно, при хорошем оборудовании Cinnamon — это надежная операционная система Linux.
Теперь, что касается Linux Mint Mate, есть несколько ключевых моментов, которые вы, возможно, хотели бы услышать. Если вы профессиональный работник и вас больше заботит производительность, то вы должны выбрать Mate. Linux Mint Mate потребляет меньше системных ресурсов и без проблем работает даже на старом оборудовании.
Заключительные замечания!
Во всей статье мы провели сравнение между двумя наиболее часто используемыми редакциями Linux Mint: Linux Mint Cinnamon и MATE.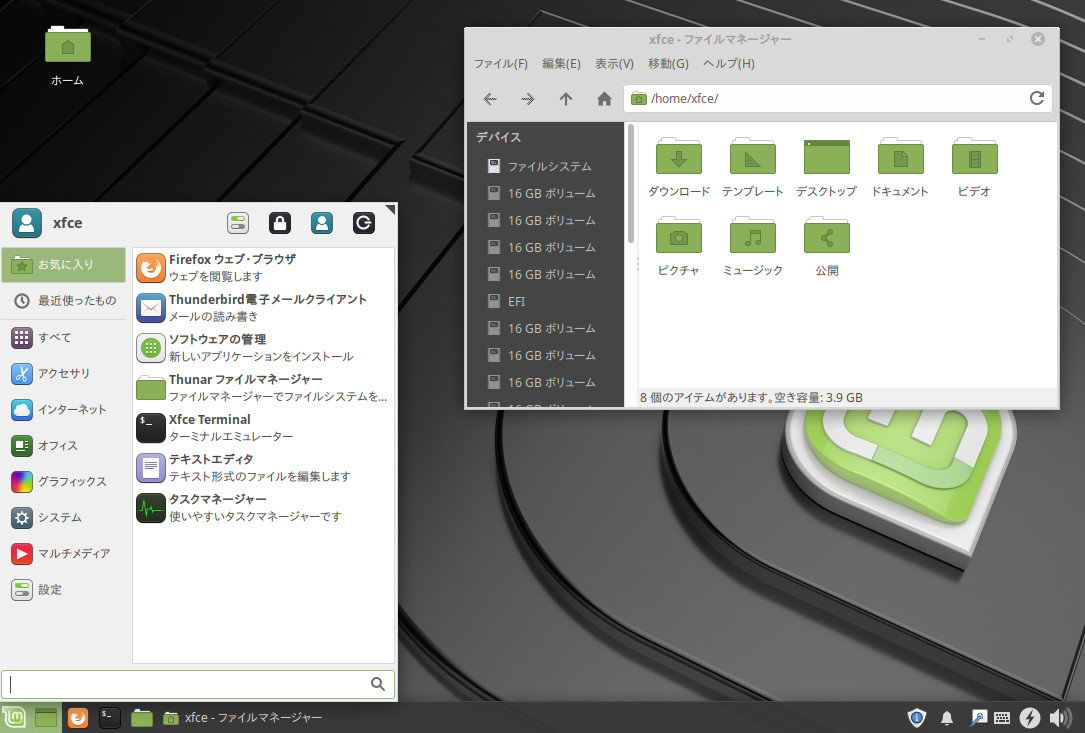 Нет пончика; Cinnamon — хороший выбор для лучшей настройки и стабильности. С другой стороны, MATE надежен, но выглядит немного старомодно.
Нет пончика; Cinnamon — хороший выбор для лучшей настройки и стабильности. С другой стороны, MATE надежен, но выглядит немного старомодно.
Если вы только собираетесь начать свое путешествие с Linux, вы можете выбрать Linux Mint Cinnamon и MATE будет хорошим выбором, если вы уже использовали несколько редакций GNOME и других настольных программ. среды. Кроме того, прежде чем выбрать одну из операционных систем, помните о требованиях к оборудованию для каждой операционной системы.
Я надеюсь, что этот пост был полезен для вас; если да, поделитесь этим постом со своими друзьями и сообществом Linux. Вы также можете сообщить нам, какую версию Linux Mint вы считаете наиболее совместимой.
Fedora 24: сравнение Gnome, KDE Plasma, Cinnamon, MATE, Xfce, LXDE
Fedora 24 Release Candidate 1.2 объявлен золотым, поэтому окончательный выпуск будет выпущен во вторник, 21 июня. Самая большая новость в этом выпуске — изменение компилятора gcc 6, которое потребовало массовой перекомпиляции практически всего дистрибутива. Говорят, что новый компилятор обеспечивает лучшую оптимизацию, следовательно, потенциально более высокую общую производительность и улучшенное обнаружение ошибок программирования, которые не помечались предыдущими компиляторами.
Говорят, что новый компилятор обеспечивает лучшую оптимизацию, следовательно, потенциально более высокую общую производительность и улучшенное обнаружение ошибок программирования, которые не помечались предыдущими компиляторами.
Эта работа, за которой последовали обычные тщательные проверки и тесты контроля качества, а затем типичное небольшое количество блокировщиков в последнюю минуту, в конечном итоге привели к задержке примерно на месяц с первоначально запланированной даты выпуска (17 мая) до того, что будет сейчас. окончательная дата релиза (21 июня).
Хотя Fedora не является дистрибутивом непрерывного выпуска, они хорошо поддерживают актуальность. Например, Fedora 23 в настоящее время имеет ядро Linux 4.5.6, а Fedora 24 RC с последними установленными обновлениями — 4.5.7. LibreOffice переходит с 5.0.2 на 5.1.4, Shotwell вообще не меняется (0.23.1) и Firefox (47.0).
Другим значительным изменением является обновление графического интерфейса рабочего стола до последней версии. Fedora Gnome — флагманская версия, но в официальные «спины» включены еще пять рабочих столов. Ради шутки я решил загрузить каждую из этих разных версий на отдельный ноутбук, чтобы я мог просматривать каждую из них одну за другой. О, и просто для удовольствия я включил выше изображение, на котором они показаны в разном виде.
Fedora Gnome — флагманская версия, но в официальные «спины» включены еще пять рабочих столов. Ради шутки я решил загрузить каждую из этих разных версий на отдельный ноутбук, чтобы я мог просматривать каждую из них одну за другой. О, и просто для удовольствия я включил выше изображение, на котором они показаны в разном виде.
Gnome
Fedora 24 — Gnome 3.20 Desktop
Объявление о выпуске Gnome содержит подробную информацию об улучшениях и новых функциях. Одной особенно интересной новой функцией, которую Fedora будет использовать в этом выпуске, является возможность выполнять обновления ОС с помощью утилиты Gnome Software. Я с нетерпением жду этого, и у меня есть несколько систем (включая мой настольный компьютер Acer All-in-One), на которые я избегал загрузки выпусков Fedora 24 Alpha/Beta/RC, чтобы попробовать процедуру обновления.
Поскольку Fedora тесно связана с разработкой Gnome, большинство ее утилит и приложений являются приложениями Gnome, за некоторыми исключениями. Например, у него есть Firefox для просмотра веб-страниц (не Gnome Web): но вместо того, чтобы продолжать здесь с длинным, трудным для чтения и сравнения списком утилит и приложений, я сделал таблицу в конце этого поста, в которой перечислено, что включено на каждом из разных рабочих столов.
Например, у него есть Firefox для просмотра веб-страниц (не Gnome Web): но вместо того, чтобы продолжать здесь с длинным, трудным для чтения и сравнения списком утилит и приложений, я сделал таблицу в конце этого поста, в которой перечислено, что включено на каждом из разных рабочих столов.
Что касается процесса установки, то недавно я выкладывал серию скриншотов Анаконды, так что скажу только, что все было абсолютно рутинно. Когда версия Gnome загружается в первый раз после установки, она вызывает ряд (управляемых Gnome) вопросов, которые не делают ничего, кроме повторения того, что вы уже ввели о системном языке, клавиатуре, сетевом подключении и т. Д. . Честно говоря, я не вижу особой ценности в этой последовательности.
После того, как он был (повторно) введен, он переходит в текст справки Начало работы с Gnome , показанный здесь.
Я нахожу всю эту процедуру настройки и запуска Gnome сомнительной, особенно потому, что содержимое окна очень простое, черно-белое и резко контрастирует с красочной графикой стандартного рабочего стола Fedora Gnome.
KDE Plasma
Fedora 24 — Рабочий стол KDE Plasma 5.6.4
Возможно, самым известным из спинов Fedora является рабочий стол KDE Plasma. KDE — это полностью интегрированная среда рабочего стола, даже в большей степени, чем Gnome, поэтому почти все утилиты и приложения взяты из компиляции программного обеспечения KDE.
Одно место, которое это очень ясно показывает, это то, что он включает в себя офисные программы Calligra (текстовый процессор, электронные таблицы и презентации), а не LibreOffice. Однако Fedora, похоже, подстраховала свои ставки на веб-браузер, поскольку на самом деле их три — Konqueror (часть KDE), Firefox и легковесный QupZilla.
Я столкнулся с одной проблемой с версией KDE: нижняя панель на рабочем столе не скрывается автоматически, когда выбран этот параметр, но приложения, кажется, думают, что это так, поэтому у них есть полоса в нижней части экрана. который закрыт панелью. Эта полоса часто содержит полезные мелочи, такие как кнопки «Принять» или «Отменить», так что это может быть довольно неудобно.
Я также заметил, что для завершения работы версии KDE требуется очень много времени. Кажется, что он ждет завершения чего-то, что не сотрудничает, но у меня еще не было времени исследовать это подробно.
Cinnamon
Fedora 24 — Cinnamon 3.0.1 Desktop
Рабочий стол Cinnamon является относительным новичком в спинах Fedora. Я нахожу немного забавным, что Cinnamon (и MATE) были созданы из-за того, что пользователи были так недовольны Gnome 3, и теперь они оба стали популярными версиями дистрибутива Fedora.
Я немного разочарован тем, что сюда не включены новые приложения Mint X. Таким образом, хотя у него есть файловый менеджер Nemo, у него все еще есть Eye of Gnome и gwrite, а не гораздо более приятные замены X-приложения. Ну ладно, их всегда можно добавить позже.
У меня было больше всего проблем с этой версией, в основном из-за аппаратных особенностей системы, на которую я ее установил. Я использовал Acer Aspire E11, который, как я уже много раз упоминал, имеет неприятный WiFi-адаптер Broadcom, для которого требуется несвободный драйвер. Чтобы получить этот драйвер для Fedora, вы должны добавить репозиторий RPM Fusion, но RPM Fusion еще не имеет готовой поддержки Fedora 24 (и у него не было готовой Fedora 23 в течение некоторого времени после ее выпуска). Поэтому мне пришлось использовать либо USB-адаптер Wi-Fi, либо проводное сетевое подключение, чтобы выйти в Интернет.
Чтобы получить этот драйвер для Fedora, вы должны добавить репозиторий RPM Fusion, но RPM Fusion еще не имеет готовой поддержки Fedora 24 (и у него не было готовой Fedora 23 в течение некоторого времени после ее выпуска). Поэтому мне пришлось использовать либо USB-адаптер Wi-Fi, либо проводное сетевое подключение, чтобы выйти в Интернет.
Вторая проблема тоже была связана с каким-то хитрым оборудованием — на этот раз с нелепым указывающим устройством «Clickpad». Я много раз писал о том, насколько ужасным, по моему мнению, является Clickpad в целом, но Fedora 24, похоже, испытывала с ним особенно тяжелые времена. Он почти никогда не считывал настоящий щелчок, независимо от того, где я нажимал на сенсорную панель, и он также очень непоследовательно считывал нажатия. Ни один из других дистрибутивов Linux, которые я загрузил в эту систему, не имеет таких проблем с сенсорной панелью, так что это кажется очень странным.
MATE
Fedora 24 — MATE 1.12
Рабочий стол MATE — еще один относительный новичок в спинах Fedora.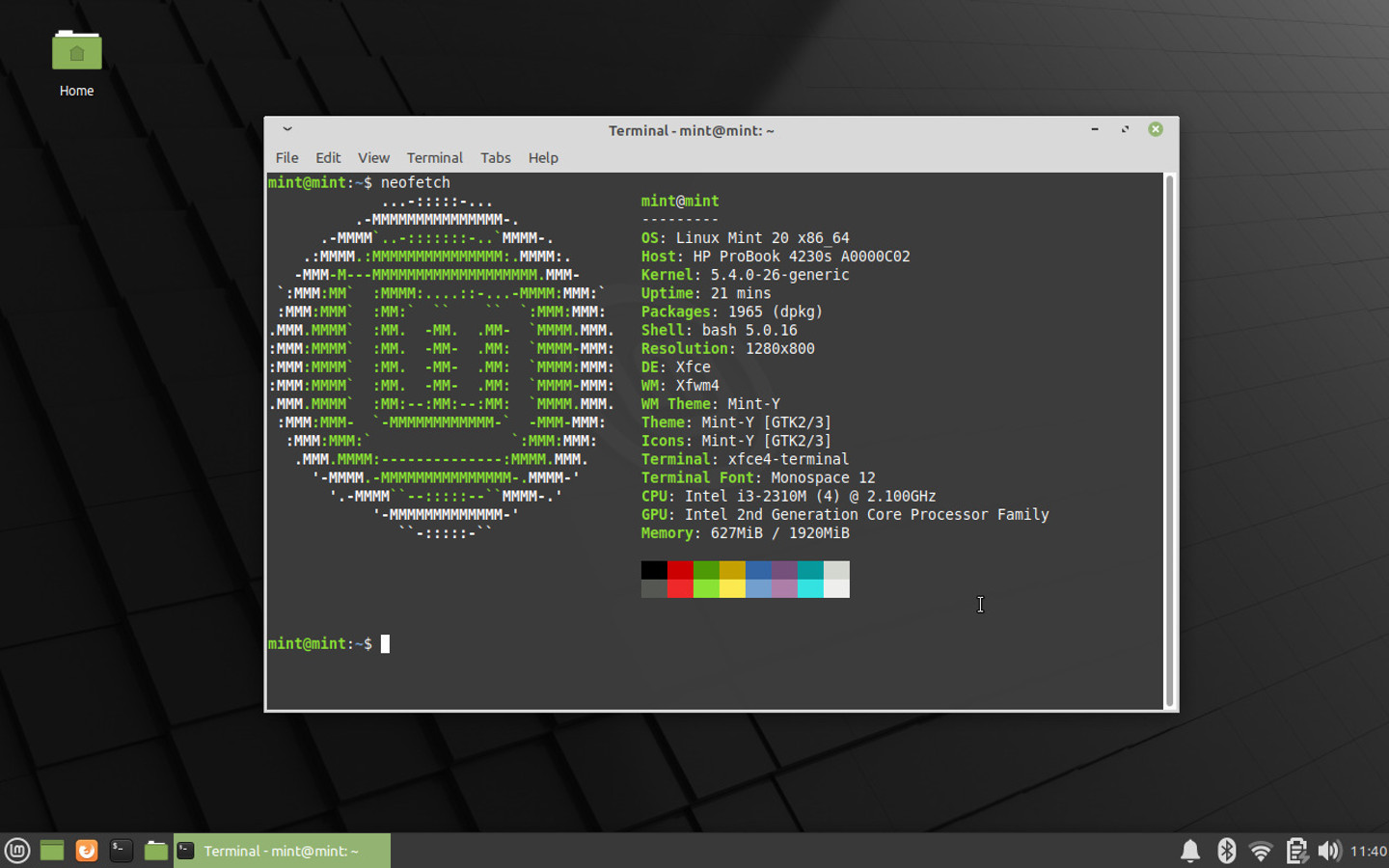
Как и в случае с Cinnamon выше, к сожалению, приложения Mint X не включены, но по крайней мере несколько предшественников, которые были специально разработаны для MATE, здесь есть, такие как Pluma (текстовый редактор) и Eye of MATE (изображение зритель).
Функциональность и производительность этой версии были очень хорошими, я не заметил каких-либо проблем или даже значительных раздражений.
Xfce
Fedora 24 — Xfce
Рабочий стол Xfce, хотя и легче и менее требователен, чем предыдущие рабочие столы, по-прежнему достаточно мощный и гибкий.
Как видно из приведенной ниже таблицы, Fedora оборудовала этот дистрибутив на «легком» конце, с Abiword и Gnumeric, а не с офисным пакетом, Claws Mail, а не с Thunderbird, и без пакета управления фотографиями/изображениями. Я думаю, что на самом деле это неплохо, потому что, по моему опыту, пользователи Xfce, как правило, независимы и предпочитают сами выбирать пакеты и приложения.
LXDE
Fedora 24 — LXDE
Наконец, рабочий стол LXDE очень легкий и включает в себя минимальный набор легких утилит и приложений.
К сожалению, это конкретное вращение кажется мне немного грубым. У меня были проблемы с запуском браузера Midori, и, похоже, возникла какая-то проблема с lxdm, потому что моя первая попытка входа в систему часто прерывалась и перезапускалась. Это может быть какая-то проблема с синхронизацией при загрузке и запуске, но в любом случае это довольно раздражает.
Для удобства сравнения и перекрестной проверки, вот таблица, показывающая, какие программы используются в каждой из версий Fedora:
| Gnome | KDE Plasma | Cinnamon | Xfce | LXDE | ||
| Настольный | 3,20 | 5.6.4 | 3.0.1 | 1.14.0 | 4.12 | ~0.8.2 |
| Office | LibreOffice | Calligra | LibreOffice 9009 5 | LibreOffice | Abiword Gnumeric Orage | Abiword Gnumeric |
| Веб-браузер | Firefox | Konqueror Firefox QupZilla | Firefox | Firefox | Firefox | Midori |
| Evolution | Kmail | Thunderbird | Claws Mail | Claws Mail | Sylpheed | |
| Музыкальный плеер | Rhythmbox | Amarok | — | Эксайле | Прага | LXMusic |
| Видеоплеер | Тотем | Dragon Player | Пароль | Пароль | Пароль 900 95 | — |
| Photo Manager | Shotwell | — | Shotwell | — | — | — |
| Средство просмотра изображений | Глаз гнома | Gwenview | Глаз гнома | Глаз MATE | Ристретто | gpicview |
| Evince | Okular | Evince | Atril | Evince | — — | |
| Текстовый редактор | gedit | kwrite | gedit | Pluma | Leafpad | Leafpad |
| Файловый менеджер | Nautilus | Dolphin 90 095 | Nemo | Caja | Thunar | PCManFM |
Интересно посмотреть на зазоры в этой таблице — например, версия KDE не включает digiKam, что кажется очень странным, и, пожалуйста, не пытайтесь сказать мне, что Gwenview следует считать приложением для управления фотографиями! Почему у Cinnamon spin нет музыкального проигрывателя? Возможно, я проглядел это.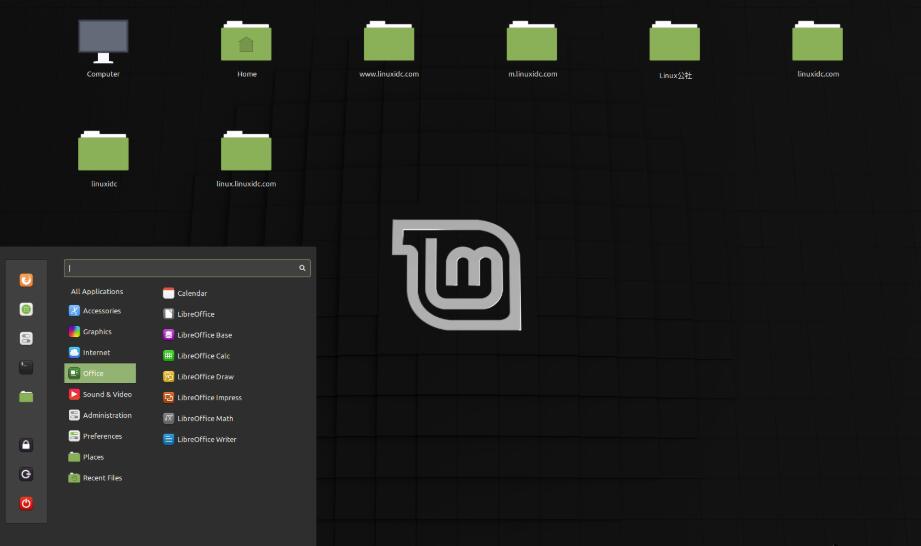 .. но я так не думаю. Кроме того, хотя ожидается, что LXDE будет легким дистрибутивом, отсутствие какой-либо программы для просмотра PDF-файлов кажется довольно экстремальным.
.. но я так не думаю. Кроме того, хотя ожидается, что LXDE будет легким дистрибутивом, отсутствие какой-либо программы для просмотра PDF-файлов кажется довольно экстремальным.
Вот и вся семья — шесть различных рабочих столов, от полностью оборудованных до самых худощавых. Все они будут доступны со вторника, 21 июля, на странице загрузок Fedora. Бери, пока горячо!
Подробнее о Linux
- Практическое занятие с Ubiquity и Calamares: два параллельных установщика Linux
- Выпуск Debian 8.5 и Manjaro 16.06
- Практическое знакомство с Manjaro Linux 16.06 RC2: отличный дистрибутив 9 0309
- Практическое знакомство с новым модулем камеры Raspberry Pi
KDE, Gnome, Xfce, LXDE и мое мнение о них.
Настольные компьютеры, как и дистрибутивы, выполняют свою задачу в соответствии с нашими основными потребностями и использованием, которое мы даем компьютеру, и на данный момент я считаю, что все (или большинство) Мы знаем, что каждый из них может предоставить.
Я рискну. Я, пользователь, перепробовавший почти все доступные в GNU/Linux рабочие столы, считаю, что есть 4 основных или наиболее важных на данный момент, и каждый из них я бы определил так:
Содержание
- 1 KDE: Самый полный и производительный рабочий стол для GNU/Linux.
- 2 Гном: Король без трона.
- 3 Xfce: Альтернатива Gnome 2
- 4 LXDE: Самый маленький, быстрый, но наименее мощный в своем классе
- 5 Выводы
KDE: Самый полный и производительный рабочий стол для GNU/Linux.
Начиная с того, что «лучшее» зависит от вкуса и потребности каждого, ни для кого не секрет, что со своими взлетами и падениями, KDE всегда занимала привилегированное место среди пользователей GNU/Linux .
С уходом KDE 4 дела пошли некрасиво, а с скорым исчезновением KDE 3.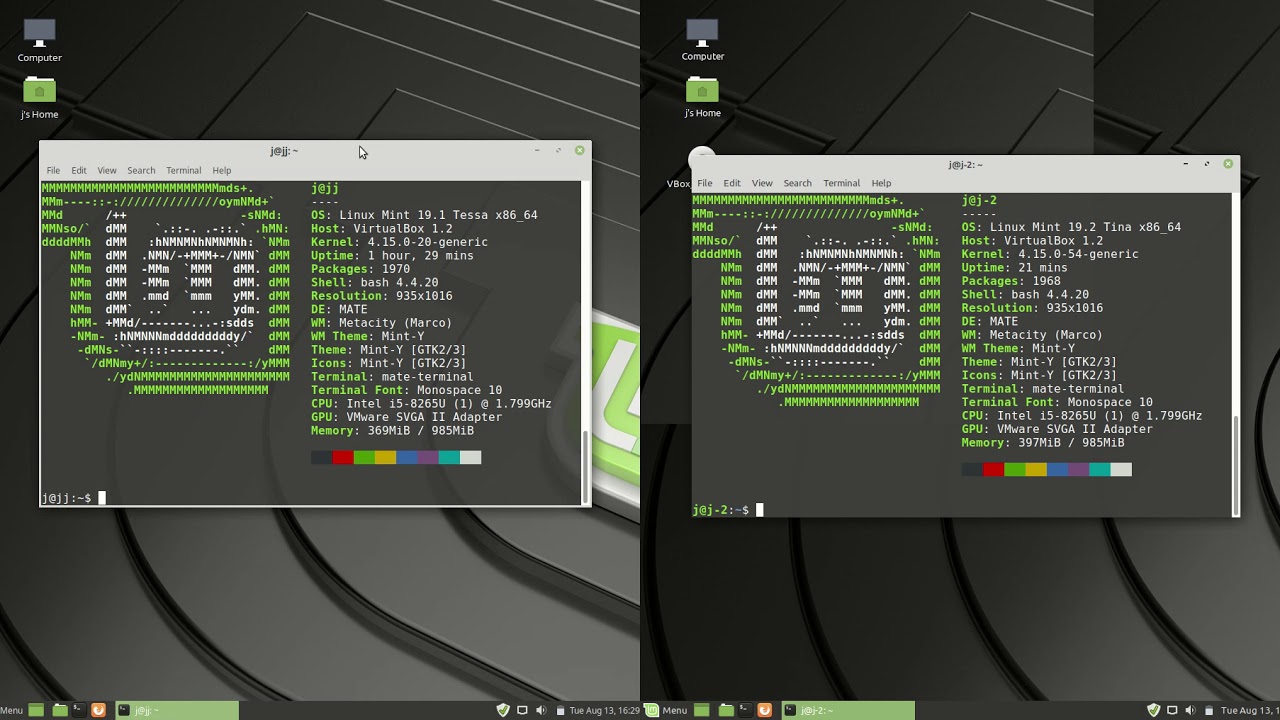 5, я, как и многие, побежал в сторону Gnome . И признаюсь, я всегда чувствовал некую пустоту.
5, я, как и многие, побежал в сторону Gnome . И признаюсь, я всегда чувствовал некую пустоту.
То, что он делает с KDE настолько полным, что выходит за рамки того, что можно увидеть невооруженным глазом. Например, то, что я всегда критиковал, — это количество содержащихся в нем опций, как для рабочего стола, так и для его приложений. Но не слушайте меня, это далеко не минус, так как это один из аргументов в пользу немецкого стола.
Проблема, возможно, в том, что для некоторых все эти опции расположены не в том месте, и это заставляет многих пользователей чувствовать себя перегруженными таким количеством возможностей, что, повторяю, приносит только пользу.
С KDE у вас возникает ощущение, что в каждом приложении есть только то, что вам нужно, и даже немного больше. KDE Он значительно улучшился с точки зрения производительности и эффективности, и, не выходя из схем, к которым мы привыкли, он смог вставить новые способы использования рабочего стола. Пример тому Plasma и Activity , инструменты, которые можно отлично использовать в зависимости от обстоятельств, и которые многие из нас до сих пор не понимают.
Пример тому Plasma и Activity , инструменты, которые можно отлично использовать в зависимости от обстоятельств, и которые многие из нас до сих пор не понимают.
KDE — это письменный стол, разработанный для всех тех пользователей, которые готовы рискнуть небольшим потреблением, но взамен получат более продуктивную и эффективную повседневную работу за компьютером. Для меня среда рабочего стола выходит за рамки наличия панели (или двух) , меню, панели задач и т. д. Среда рабочего стола — это все инструменты и приложения, которые позволяют нам комфортно работать с нашими файлами и папками, а в этом KDE берет пальму первенства.
Что мы чаще всего используем при работе с компьютером? Я думаю, что 98% читателей этого блога согласятся со мной, что это Менеджер файлов и папок. KDE Для этого есть приложение, которое не нуждается в представлении и какие качества и опции есть: Dolphin .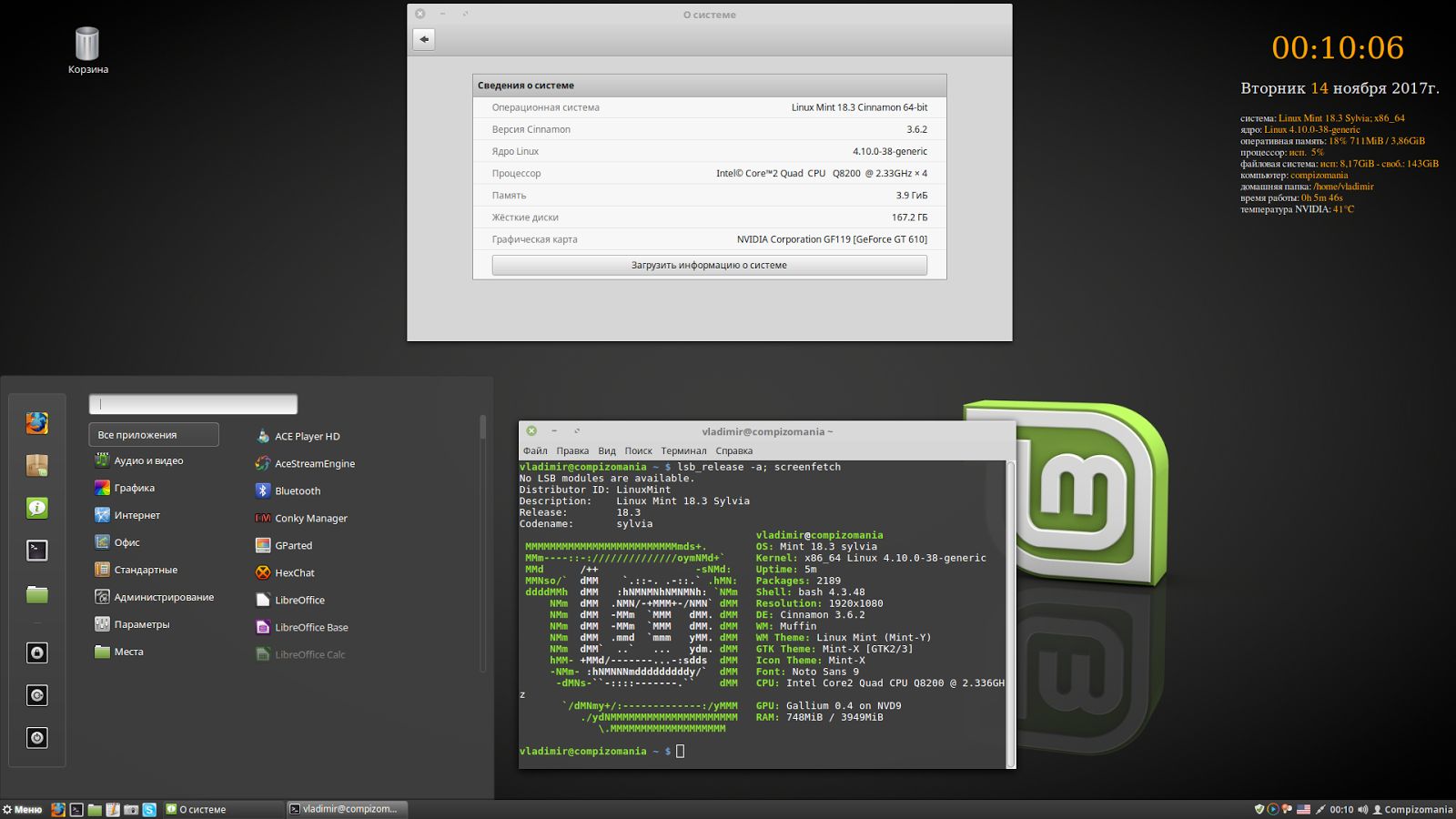 Если вы не можете работать продуктивно с Dolphin , то этого не будет ни с каким другим диспетчером файлов и папок, настолько простым.
Если вы не можете работать продуктивно с Dolphin , то этого не будет ни с каким другим диспетчером файлов и папок, настолько простым.
Dolphin Он предлагает вкладки, дополнительные панели, встроенный терминал, поисковую систему, поисковый фильтр и другие преимущества, которые дают вам полный контроль над вашими документами, файлами или папками.
Однако KDE идет еще дальше. KDE предлагает нам полную интеграцию между каждым из его компонентов. Хотя я особо ими не пользуюсь, комбинация Akonadi / Nepomuk / Virtuoso дает вам непревзойденную мощь при правильном использовании. Если вам нужно что-то сделать, редко вы не найдете KDE правильное приложение для этого.
Моя рекомендация: KDE Это для тех пользователей, которые хотят иметь все под рукой, быть эффективными, продуктивными и экономить как можно больше времени. Идеальная среда для пользователей, которые обрабатывают большие объемы информации, разработчиков, дизайнеров или тех, кто просто хочет иметь вариант для всего и настроить свой рабочий стол максимально простым способом.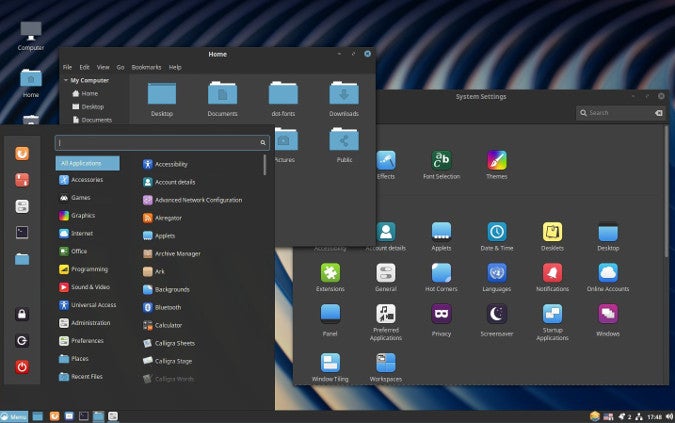
Гном: Король без трона.
Gnome С моей точки зрения, он, несомненно, долгое время был королем среды рабочего стола. С уходом KDE 4, появлением Ubuntu и простотой, которая всегда характеризовала его, мало-помалу он стал фаворитом многих пользователей по всей планете с выпуском Gnome2 , где все было просто, и доступ к приложениям, а также к параметрам рабочего стола был достигнут с помощью нескольких щелчков мыши.
Гном2 Это среда рабочего стола, в которой можно было бы сделать гораздо больше и которую можно было бы улучшить. Тем не менее, разработчики проекта вникли в Gnome3 , среду рабочего стола с улучшенными библиотеками, но которая представляла собой внезапное изменение (даже большее, чем вызванное KDE 4) для пользователей Gnome2 , ушедших к расформированию ищет другие альтернативы, такие как Xfce , LXDE или собственный KDE .
Нельзя сказать, что Gnome с его Shell — это далеко не плохое приложение. Gnome3 Он по-прежнему очень мощный и имеет отличные инструменты, даже многие пользователи довольны новостями, но философия работы, которая характеризовала этот стол, радикально изменилась, и его внешний вид, я считаю, не ориентирован на типичного конечного пользователя.
Какой бы ни была цель его разработчиков, мы видели в этом блоге изменения, которые претерпевает этот рабочий стол, которые, на мой взгляд, совсем не удачны. Гном пытается выйти на рынок, на котором у него нет земли и где уже существуют более продвинутые альтернативы. Будущее Gnome за gnomeOS , проект, который я не осмелюсь комментировать, так как о нем известно очень мало.
Но не все так плохо, как я уже говорил, Gnome У него очень хорошие приложения, чрезвычайно простые в настройке, в некоторых случаях не хватает опций по сравнению с теми, что у него есть KDE, , но такой же мощный и функциональный.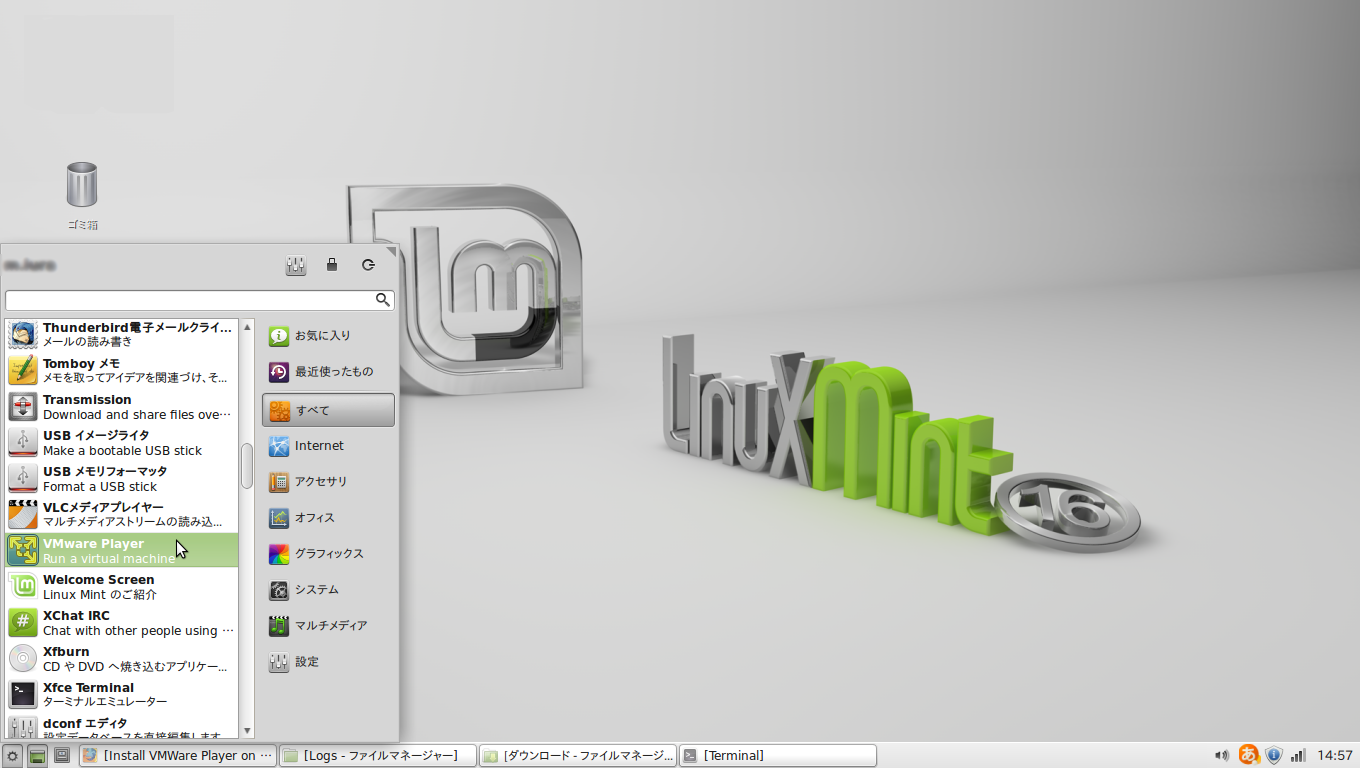
Gnome он также служит основой для других Shells очень интересных, так как они Unity y Cinnamon . Ваш File and Folder Manager (Nautilus) , хотя и не обладает всеми качествами Dolphin Он также достаточно производительен и очень прост по сравнению с предыдущим упомянутым. Разрабатывается на gtk , имеет множество собственных и сторонних пакетов, но к сожалению Кинг теряет популярность.
Моя рекомендация: Gnome Это для тех пользователей, которых привлекают новые вызовы и инновационные интерфейсы, ориентированные на сенсорные технологии, которые не против использовать клавиатуру и тратить немного ресурсов. Идеально, если вы используете другие оболочки, такие как Cinnamon или Unity .
Xfce: альтернатива Gnome 2
Xfce пришел, чтобы заполнить пустоту, оставшуюся во многих Gnome2 . Рабочий стол, которому уже несколько лет, и который постепенно развивается, чье медленное развитие связано с тем, что у него мало программистов. Что-то почти парадоксальное, если учесть, что Xfce стал популярным в последние годы.
Рабочий стол, которому уже несколько лет, и который постепенно развивается, чье медленное развитие связано с тем, что у него мало программистов. Что-то почти парадоксальное, если учесть, что Xfce стал популярным в последние годы.
Xfce был Gnome с меньшими функциональными возможностями. Внешний вид в основном такой же, и он отвечает требованиям простоты, скорости, легкости настройки и после персонализации, чрезвычайно красивого. Но так как все не могло быть хорошо, в нем многого не хватает, его приложения предельно просты и в нем нет хороших инструментов для управления системой.
Конечно, строятся на gtk , вы можете прекрасно использовать приложения Gnome , но, по крайней мере, я хотел бы, чтобы у него было больше собственных инструментов.
Одно из слабых мест Xfce именно ваш диспетчер файлов и папок: Thunar . Под предлогом того, что оно потеряет легкость, разработчики неохотно добавляют дополнительные вкладки или панели, поэтому работа с этим приложением требует большой производительности.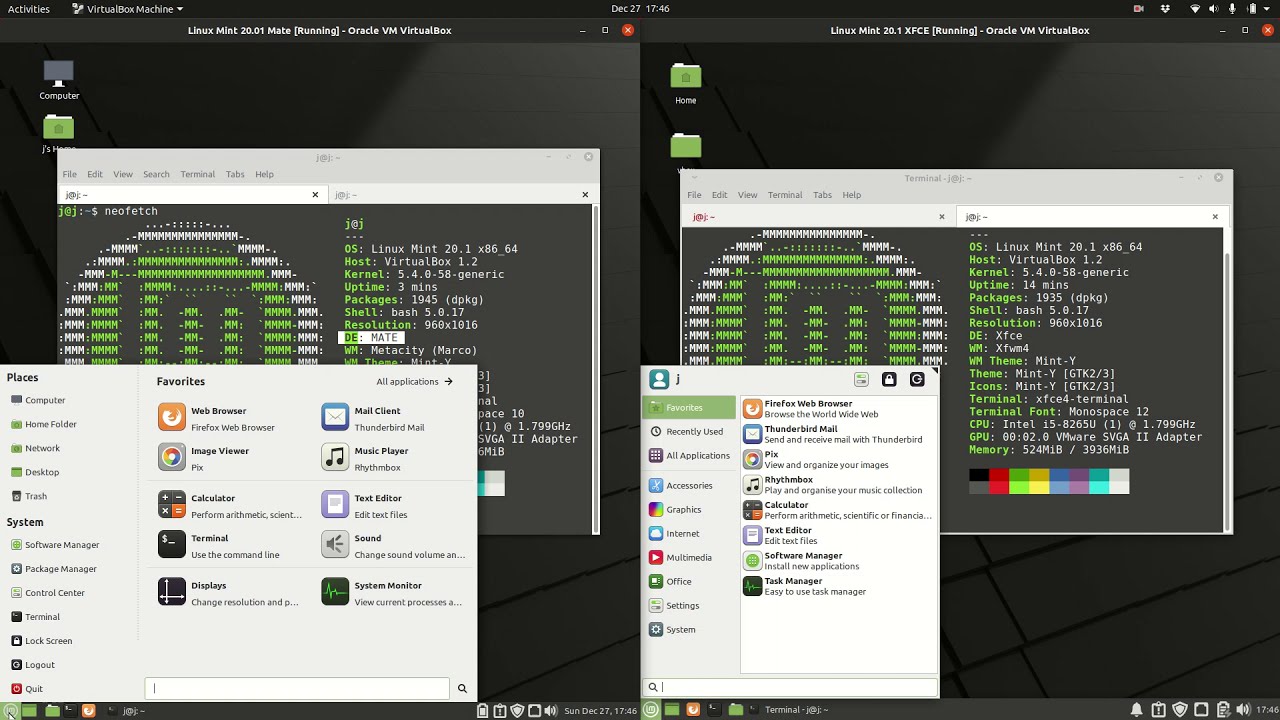
В остальном все очень просто и настраивается Xfce полностью (или по большей части) из вашего Центра конфигурации. Версия 4.10 добавила множество улучшений для пользователей, и было бы интересно посмотреть на будущее этой среды рабочего стола теперь, когда Debian принял ее в качестве рабочего стола по умолчанию.
Моя рекомендация: Xfce Это для тех пользователей, которым не нужно выполнять сложные задачи с системой, которые любят простой рабочий стол и хотят иметь доступ ко всем своим приложениям всего за несколько кликов. Он может быть идеальным для писателей, журналистов и людей, которые используют компьютер для основных задач, обеспечивая баланс между мощностью и скоростью.
LXDE: Самый маленький, самый быстрый, но наименее мощный в классе
LXDE — это самый маленький из окружений рабочего стола, разработанных на gtk , самый быстрый и, следовательно, тот, в котором больше всего не хватает собственных приложений, так же, как Xfce , вы должны использовать множество инструментов из Gnome , чтобы дополнить его возможности.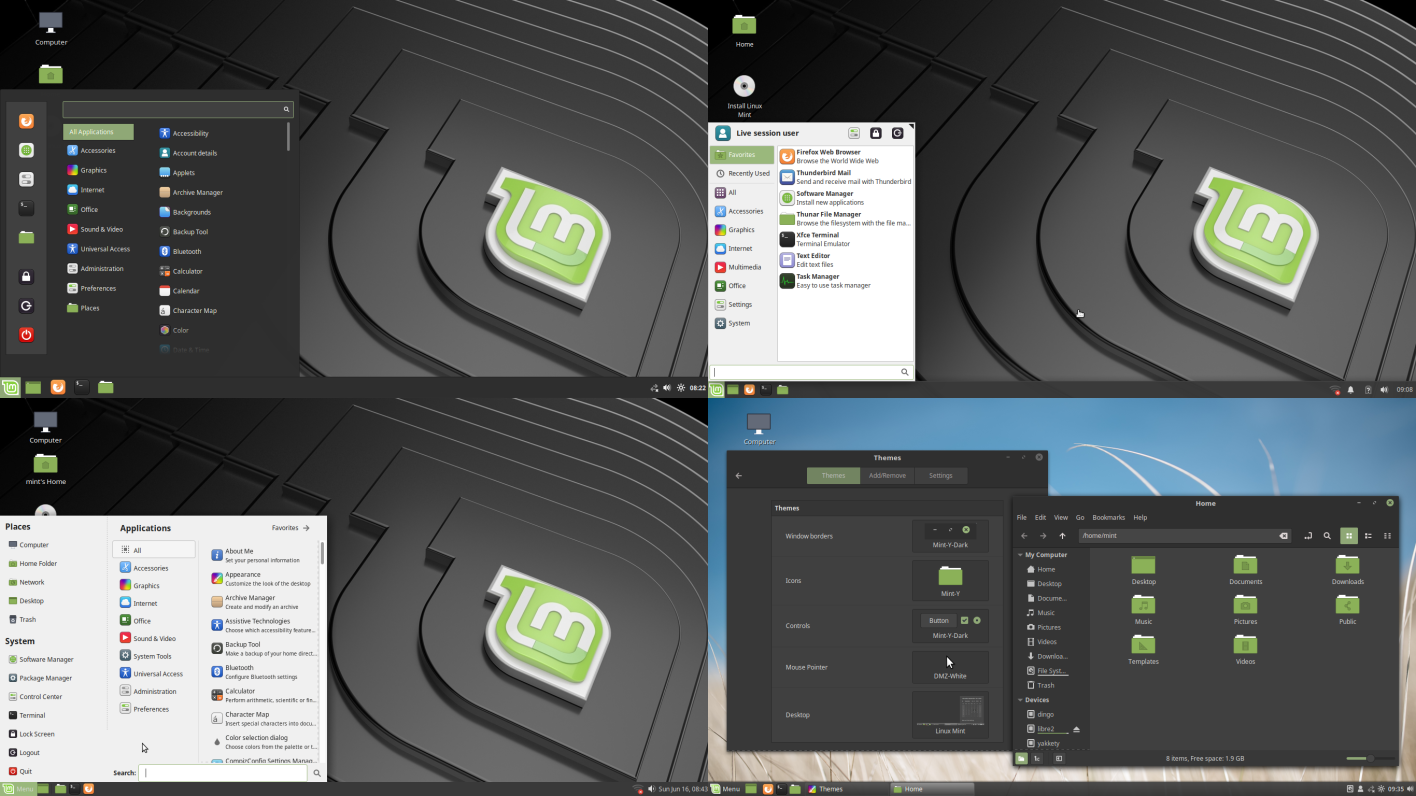
Его внешний вид по умолчанию напоминает нам Windows XP, и, немного поработав, вы можете получить красивые настройки, однако одним из преимуществ этой среды рабочего стола является ее диспетчер файлов и папок: PCManFM .
PCManFM Он имеет некоторые качества своих старших братьев, такие как ресницы, которые в сочетании с его скоростью и красотой делают его лучшей альтернативой Thunar , который он намного превосходит с точки зрения производительности, настройки и конфигурации.
Моя рекомендация: LXDE Идеально подходит для малоэффективных команд благодаря балансу между скоростью и простотой. Рекомендуется для пользователей с чуть большим опытом, так как все не так близко.
Выводы
Я сказал это в начале и повторю еще раз: Каждый стол укомплектован или нет в зависимости от потребностей каждого . Любой из этих 3 вариантов (за исключением Gnome Shell ) Готов к использованию, они могут быть просты в использовании для новых пользователей.