Значение клавиши Ctrl: комбинации и трюки. Ctrl d и enter
Горячие клавиши на клавиатуре Windows список.
Доброго времени суток таинственный странник! Надеюсь тебе известно, что операционная система Windowsсодержит в себе большое количество полезных функций.
В сегодняшней статье я хочу научить тебя экономить своё личное, драгоценное время при работе за компьютером. В этом нам помогут Горячие клавиши «Windows».
Горячие клавиши - это такие клавиши на клавиатуре, при нажатии которых происходит то или иное действие.
Sysitplus.ru - предлагает тебе ознакомиться с перечнем комбинаций клавиш. Они помогут при работе в среде операционных систем Windows.
Итак, начнём раскрывать секреты оптимизации работы за компьютером. Небольшая заметка об описании клавиши «Windows», для начинающих пользователей..
* Клавиша Windowsнаходится на клавиатуре между клавишами Ctrl и Alt с левой стороны (на клавише нарисована эмблемка Windows - окно в виде флага).
Ценность клавиши «Windows» заключается в том, что при её нажатии открывается меню Пуск. Это очень простой и быстрый способ открыть меню Пуск без использования мыши. В этом вы можете убедиться сами, нажав данную клавишу. Кроме этого есть ещё интересные и полезные сочетания клавиши Windows с обычными буквенными клавишами. Опишу только самые нужные, полезные, удобные и часто используемые комбинации клавиш, чтобы не нагружать твой мозг, мой милый друг.
* Комбинация «клавиша» + «клавиша» означает, что сначала надо нажать первую клавишу, а затем, удерживая ее, вторую.
Горячие клавиши общего назначения.
Windows- открывает меню Пуск. При повторном нажатии закрывается появившееся окно.
Windows + Pause/break - просмотр основных сведений о компьютере.
Windows + L - блокирование компьютера. Комбинация двух этих клавиш поможет при смене пользователей.
Windows + D - свернуть все окна. Повторное нажатие возвращает окна на место.
Windows+ Space (пробел) - показать рабочий стол.
Windows+ E - открывает «мой компьютер».
Windows + R - Oткрытие окна «выполнить» «Запуск программы» (Run), аналог «Пуск» — «Выполнить» /
Windows + Tab - переключение между запущенными программами, которые отображаются на панели задач.
Ctrl + Shift + Esc - открытие диспетчера задач.
Win + F - открытие окна поиска.
Ctrl + F - поиск по документу, либо в программе (например в браузере).
F1- вызов справки.
Alt + F4 - закрытие активного окна.
F5 - обновить окно. (Комбинация удобна для обновления страниц в браузерах).
F11 - переход в полноэкранный режим.
Ctrl + прокрутка колеса мыши — увеличение/уменьшение масштаба.
Print Screen- делает скриншот всего экрана.
Alt + Print Screen - делает копию экрана (скриншот) активного окна.
Alt + F4 - закрытие документа, программы или же завершение работы компьютера, перезагрузка, сон (необходимо выбрать нужное действие).
Горячие клавиши при работе с текстом и файлами.
Ctrl + A - выделяет все объекты и текст.
Ctrl + C - копирование выделенного фрагмента.
Ctrl + V - вставляет данные из буфера обмена объекты или текст.
Ctrl + Z - отменяет последнее действие.
Ctrl + P - выводит документ или изображение на печать.
Ctrl + N - создание нового документа.
Ctrl + S - сохранение набранного документа или проекта.
Клавиша DELETEудаляет выделенный файл или текст.
Сочетание клавиш Shift + Delete-удаляет выделенные файлы, не помещая их в корзину. Будьте осторожны!
Мой друг, я надеюсь, что советы, написанные в сегодняшней статье, не раз пригодятся тебе на практике.
Дорогой читатель! Возможно, тебя заинтересуют следующие статьи:
o Список горячих клавиш Microsoft Office (Word и Exel)
o Список горячих клавиш в браузерах – помогают ускорить работу в интернет!
o Как очистить историю просмотров в браузере (краткая сводка)
o Клавиши F1-F12 и их функции. Операционная система windows
o Инструкция: как вернуть до 70% от любой покупки в интернете?!
С уважением, команда сайтаwww.sysitplus.ru
Если заметили ошибку, выделите фрагмент текста и нажмите Ctrl+Enter
sysitplus.ru
Что будет, если нажать Ctrl+W, или Осторожнее с клавишами!
Знание сочетаний горячих клавиш крайне важно для современного пользователя. И многим интересно, что будет, если нажать Ctrl+W. На самом деле не так уж и трудно понять, чем грозит данное действие. Можно сразу отметить: ничего опасного не случится. Так что ради интереса можно попытаться щелкнуть по данным кнопкам на клавиатуре. И тогда вы на собственном опыте узнаете, что должно произойти. Если такие эксперименты вам не по душе, то лучше прочесть об этом сочетании подробнее.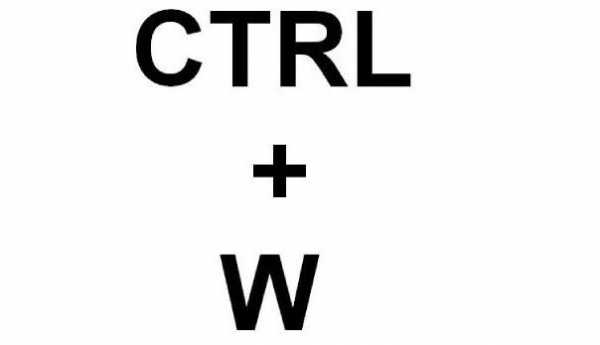
Дисковод
Интересуетесь, что будет, если нажать Ctrl+W на клавиатуре? Тогда не удивляйтесь внезапному открытию дисковода после проведенного действия. Иногда именно это сочетание клавиш помогает управлять DVD-приводом.
Правда, подобные случаи крайне редки. И зачастую они устанавливаются пользователем вручную. То есть по умолчанию у Ctrl+W имеется иное назначение. Но на будущее знайте, что иногда именно эта комбинация помогает открывать дисковод. Мало ли, придется столкнуться с какими-то нестандартными настройками "Виндовс".
Чисто поле
Иногда очень хочется узнать, что будет, если нажать Ctrl+W, находясь на рабочем столе в операционной системе. Но некоторые опасаются делать это. Любопытства ради совершите предложенное действие. И посмотрите, что получится.
Что увидите? Ничего. Никаких действий в компьютере не произойдет. Ведь данное сочетание клавиш предназначено вовсе не для использования в "Виндовс" по умолчанию. А значит, чтобы присвоить действие, придется воспользоваться специализированными программами. Их очень много, но главное - это то, что вы теперь знаете об отсутствии всякой реакции компьютера на это сочетание кнопок на клавиатуре. Зачем же тогда пользователи говорят друг другу: "Нажми Ctrl+W "? Неужели это просто способ напугать незнающих людей?
Браузер
Вовсе нет. В действительности на компьютере все равно имеется небольшой спектр приложений, для которых потребуется такое сочетание. Например, это касается браузеров, установленных в операционной системе. Ни для кого не секрет, что данные утилиты могут полностью управляться при помощи клавиатуры.
Что будет, если нажать Ctrl+W непосредственно в браузере? Попробуйте сделать это - результат не заставит себя ждать. Не любите экспериментировать? Тогда стоит заранее знать, что данная комбинация служит для того, чтобы закрывать вкладки. Точнее, она убирает выделенную страницу. Если на момент нажатия у вас была открыта только одна вкладка, то браузер вообще закроется.
Не пугайтесь, так и должно быть. Помните, что Ctrl+W - вовсе не страшная комбинация или функция. Но старайтесь запомнить, что она значит. Иначе можно нечаянно закрыть важную вкладку.
Игры
Правда, есть и еще один момент, который стоит учесть. Что будет, если нажать Ctrl+W во время какой-нибудь игры? На самом деле предугадать это сложно. Но, как показывает практика, в большинстве случаев после проведенных манипуляций ваш персонаж будет бежать.
В некоторых играх Ctrl+W присвоено какое-то особое значение. И вы можете использовать его для комфортного управления персонажем. Как уже было сказано, зачастую встречается значение "Бежать". Несколько реже - "Прицел".
Вообще, предугадать, за что отвечает Ctrl+W в игре, сложно. Лучше посмотреть настройки и запомнить их. Как видите, ничего опасного нет. Но исключения бывают.
Инфицирование
Иногда, правда, бывают случаи, когда для операционной системы нажатие Ctrl+W опасно. Например, если ваш компьютер инфицирован. И при всем этом вам выдается сообщение, что для закрытия, скажем, баннера нужно нажать Ctrl+W. В этом случае произойдет активация трояна. И, как следствие, вы потеряете всякий контроль над компьютером.
Но случается подобное редко. В основном такая комбинация на клавиатуре не несет никакой опасности. Нажмите на нее, и вы увидите, как компьютер останется в целости и сохранности.
fb.ru
15 сочетаний клавиш, которые делают жизнь проще – Вадим Стеркин
Вы задумывались, сколько раз в день вы применяете сочетания клавиш для ускорения своей работы? Для меня они настолько привычны, что я ощутил их… отсутствие, когда у меня появился планшет с Windows 7 :) Я хочу поделиться с вами 15 сочетаниями клавиш, которые использую чаще всего для управления окнами, веб-серфинга и редактирования текста.
Windows
Большинство сочетаний клавиш Windows я использую для управления окнами, а одно, очень важное, для запуска программ и перехода в папки.
Win + 0 … 9
Цифра от 1 до 9 – это порядковый номер приложения на панели задач, считая слева (0 – десятое приложение). Обычно, это сочетание ассоциируют с запуском программ, но я больше использую его для переключения в уже открытые приложения!
Порядковые номера первых пяти-шести я помню наизусть, ведь в них я работаю чаще всего, да и дотянуться до них легко одной рукой. Этот способ для меня быстрее, чем переключение к нужному приложению сочетаниями Alt + Tab или Win + Tab, хотя без первого мне трудно представить работу в Windows.
Win + ←Win + →
Размещают окна на левой или правой половине экрана, что очень удобно, когда нужно одновременно работать с двумя окнами. Это клавиатурные сочетания Aero Snap.

Конечно, чем шире экран, тем больше размер окна и удобнее работа.
Win + D
Отображает рабочий стол, что полезно, когда надо запустить с него программу или открыть файл. В отличие от Win + M, это сочетание клавиш не сворачивает все окна, а повторное его нажатие восстанавливает их прежние позиции. Впрочем, Win + Shift + M делает то же самое.
Однако для меня главное отличие между этими сочетаниями в том, что Win + D можно нажать одной рукой, не снимая другую с мыши – ведь именно с ее помощью зачастую выполняется следующее действие!
Esc
Не применяя изменения, закрывает диалоговые окна — настроек системы и программ, сохранения и открытия файлов и т.п. Клавиша служит эквивалентом кнопки «Отмена».
 Увеличить рисунок
Увеличить рисунок
Попробуйте нажать Esc и в командной строке, только сначала введите в нее что-то :)
Win + R
Открывает окно «Выполнить». Это сочетание клавиш я использую ежедневно и многократно. Оно значительно ускоряет мою работу, благодаря автоматической подстановке команд и путей.
! Обо всех новых сочетаниях клавиш Windows 7 я рассказывал еще за полгода до ее выхода :)
Браузер
Постепенно мой дуэт браузеров IE+Opera превращается в трио, поскольку я часто использую Chrome на работе. Поэтому для эффективной работы мне очень важно найти в них общие точки соприкосновения. Я использую пять сочетаний клавиш, которые одинаково работают в любом браузере.
Alt + D
Переходит в адресную строку с выделением ее содержимого для ввода URL или поискового запроса. Я очень часто выполняю это действие с клавиатуры, потому что за ним все равно следует ввод текста. Альтернатива – Ctrl + L, но его приходится нажимать правой рукой, снимая ее с мыши.
Ctrl + E
Это сочетание для поиска. Оно переходит в поле поиска (Opera), либо в адресную строку с добавлением вопросительного знака (в IE и Chrome).
Вопросительный знак явно указывает браузеру на то, что из адресной строки выполняется поисковый запрос, а не вводится адрес. Похоже, это сочетание не работает в Firefox, хотя задокументировано (однако Ctrl + K работает).
Сочетание удобно именно в Opera, поскольку браузер иногда некорректно обрабатывает поисковые запросы из адресной строки, отображая сообщение opera:illegal-url. Поэтому я задействую «поисковое» сочетание, когда запрос содержит символы, которые браузер может интерпретировать в качестве URL.
Ах да, не забудьте попробовать Ctrl + E в проводнике Windows 7 :)
HomeEnd
Переходят в начало и конец веб-страницы. На страницах с большим количеством текста эти клавиши намного быстрее приводят к цели, нежели прокрутка мышью.
Ctrl + F5
Обновляет веб-страницу, игнорируя кэш браузера.
Это сочетание не работает в Opera, которая вообще не поддерживает такую возможность, хотя вроде бы планирует внедрить. Параметры обновления страниц в Opera задаются в настройках.
Увеличить рисунок
По умолчанию Opera проверяет изображения и документы каждые 5 часов, но я предпочитаю проверять документы всегда.
Если включить проверку изображений при каждой загрузке страницы, нажатие клавиши F5 будет практически эквивалентно сочетанию Ctrl + F5 в других браузерах. Однако загрузка страниц будет происходить медленнее.
Ctrl + W
Закрывает вкладку браузера. Это сочетание удобно использовать, когда нужно закрыть много ненужных вкладок подряд, но не все кроме активной.
! Возьмите на заметку списки сочетаний клавиш браузеров:Chrome | Firefox | Internet Explorer | Opera
Текст
Каждый день я ввожу огромное количество текста с клавиатуры. Я пишу:
- статьи в MS Word
- письма в Outlook, Thunderbird и Gmail
- сообщения в Skype и Live Messenger
- ответы в веб-формах комментариев блога и форумов
Поэтому для меня очень важно не только быстро вводить текст, но и редактировать его. В этом мне помогают любимые сочетания клавиш.
HomeEnd
Эти клавиши я уже упоминал в контексте навигации по веб-странице. При наборе текста они перемещают курсор в начало или конец строки. Помимо текстовых редакторов они работают в командной строке, адресной строке браузера, веб-формах и т.д.
Shift + HomeShift + End
Выделяют текст от курсора до начала или конца строки. Эти сочетания эквивалентны щелчку мыши в середине строки, а затем в начале или конце с нажатой клавишей Shift. За ними, обычно следует копирование или вырезание текста с помощью сочетаний, которые известны всем, надеюсь.
Ctrl + Shift + ←Ctrl + Shift + →
Выделяют целое слово слева или справа от курсора. Последовательное нажатие любого из этих сочетаний дает более точный результат, чем перемещение стрелкой с нажатой клавишей Shift.
Можно не только выделять слова, но и перемещаться по ним, используя Ctrl и стрелки.
Ctrl + BackspaceCtrl + Delete
Удаляют целые слова слева или справа от курсора (интересно, что первое сочетание не работает в блокноте Windows).
Alt + R
Вызывает мой менеджер буфера обмена, который невероятно экономит время при работе с текстом!

Поскольку программы у вас нет, это сочетание у вас работать не будет. Пожалуй, тема менеджеров буфера обмена заслуживает отдельного рассказа :)
Кстати, нажав Win + F1, можно ввести запрос «сочетания клавиш» и найти очень много… понятно чего.
Я уверен, что большинство описанных мной сочетаний не открыли для вас Америку. Но если вы узнали что-то новое, я буду рад прочесть об этом в комментариях. А главное – расскажите о своих любимых сочетаниях клавиш! Возможно, я или другие читатели возьмем их на заметку.
Обсуждение завершено.
www.outsidethebox.ms
Значение клавиши Ctrl: комбинации и трюки
Сокращенно от контроля, Ctrl является ключевой клавишей на клавиатуре и расположена в нижней левой и правой части основной клавиатуры. На рисунке ниже показан пример того, как должна выглядеть клавиша Ctrl на клавиатуре.
 Эта клавиша обычно используется в сочетании клавиш клавиатуры.
Эта клавиша обычно используется в сочетании клавиш клавиатуры.Например, комбинация клавиш [CTRL ] + [ALT] + [DEL ] открывает диспетчер задач или перезагружает компьютер. 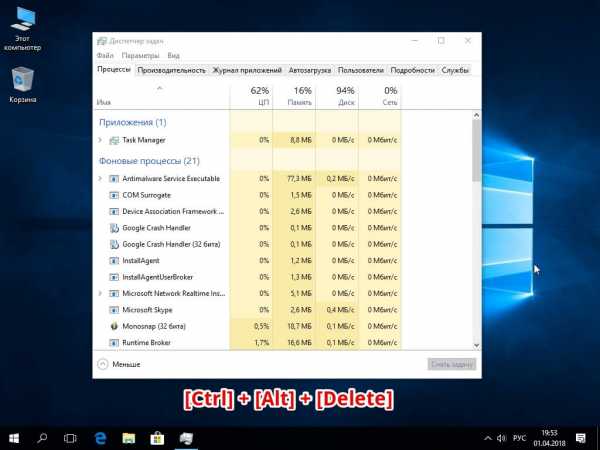
Очень часто эта клавиша используется при работе с документами в сочетании с клавишами ^X, ^C, ^Z и т.д.
Это означает CTRL — [X], CTRL — [C], CTRL — [Z].
Другими словами, вам необходимо одновременно нажать клавишу Сtrl и одну из перечисленных букв. Ниже приведен список наиболее часто используемых сочетаний клавиш с CTRL.
А так же предлагаем Вам почитать «Как сделать сердечко на клавиатуре» или как поставить знак апостроф на клавиатуре «тут».
Сочетания клавиш Ctrl
| Ctrl + A | Эта команда выделяет весь текст в документе |
| Ctrl + B | Выделяет жирным выделенный текст |
| Ctrl + C | Копирует выделенный текст |
| Ctrl + D | Добавляет закладку в web браузере или открывает окно шрифтов в Microsoft Word. |
| Ctrl + E | Панель поиска в браузере |
| Ctrl + F | Открывает окно поиска в браузере или навигацию в Microsoft Word. |
| Ctrl + G | Открывает поиск в браузере и текстовых редакторах |
| Ctrl + H | Открывает поиск и замену в Microsoft Word. |
| Ctrl + I | Делает курсивом выделенных текст |
| Ctrl + J, | Просмотреть панель загрузок в браузерах и установить «Форматирование по ширине» в Microsoft Word. |
| Ctrl + K | Создать гиперссылку для выделенного текста в Microsoft Word и многих редакторах HTML. |
| Ctrl + L | Делает активной адресную строку в браузере или выравнивание по левому краю текста в текстовых редакторах. |
| Ctrl + M | Отступ выделенного текста в текстовых редакторах и во многих других программах. |
| Ctrl + N | Создает новую страницу или документ. |
| Ctrl + O | Открывает файл в большинстве программах. |
| Ctrl + P | Печать страницы которую вы просматриваете. |
| Ctrl + R | Перезагрузка страницы в браузере или выравнивание по правому краю текста в текстовом редакторе. |
| Ctrl + S | Сохранить документа или файла. |
| Ctrl + T | Создайте новый вкладку в интернет-браузере или настраивает вкладки в текстовых редакторах. |
| Ctrl + U | Делает подчеркнутым выделенный текст. |
| Ctrl + V | Вставляет любой скопированный текст или другой объект. |
| Ctrl + W | Закрывает открытую вкладку в браузере или закрывает документ в Word. |
| Ctrl + X | Вырезает выделенный текст или другой объект. |
| Ctrl + Y | Отмена действия. |
| Ctrl + Z | Нажатие этих двух клавиш отменяет любое действие. |
laptop-info.ru
Полная таблица сочетаний клавиш для ОС Windows 7
Во многих наших статьях Вы можете увидеть текст наподобие: Win + R.Данный текст обозначает, что Вам необходимо нажать на клавиатуре сочетание клавиши с логотипом Windows и буквы R.Сочетания клавиш — это комбинации двух или более клавиш, нажав которые, можно выполнять задачи, обычно требующие применения мыши или другого указывающего устройства.
Данный список, является более полным, большинство сочетаний клавиш действительно и для других операционных систем семейства Windows.
 Существуют следующие наиболее часто используемые сочетания клавиш.
Существуют следующие наиболее часто используемые сочетания клавиш.
Сочетания клавиш для работы с текстом.
КлавишиДействие| Ctrl + A | Выделить весь текст. |
| Ctrl + C(или Ctrl + Insert) | Копировать выделенный фрагмент текста. |
| Ctrl + X | Вырезать выделенный фрагмент текста. |
| Ctrl + V(или ⇑ Shift + Insert) | Вставить выделенный фрагмент текста. |
| Ctrl + ← | Переместить курсор в начало предыдущего слова. |
| Ctrl + → | Переместить курсор в начало следующего слова. |
| Ctrl + ↑ | Переместить курсор в начало предыдущего абзаца. |
| Ctrl + ↓ | Переместить курсор в начало следующего абзаца. |
| ⇑ Shift + → | Выделить текст вперед посимвольно. |
| ⇑ Shift + ← | Выделить текст назад посимвольно. |
| Ctrl + ⇑ Shift + → | Выделить текст от положения курсора до начало следующего слова. |
| Ctrl + ⇑ Shift + ← | Выделить текст от положения курсора до начало предыдущего слова. |
| ⇑ Shift + Home | Выделить текст от положения курсора до начала строки. |
| ⇑ Shift + End | Выделить текст от положения курсора до окончания строки. |
| Alt слева + ⇑ Shift | Переключить язык ввода, если используется несколько языков ввода. |
| Ctrl + ⇑ Shift | Переключить раскладку клавиатуры, если используется несколько раскладок клавиатуры. |
| Ctrl слева + ⇑ ShiftCtrl справа + ⇑ Shift | Изменение направления чтения текста для языков с письмом справа налево. |
Сочетания клавиш для работы с окнами и рабочим столом.
КлавишиДействие| F5(или Ctrl + R) | Обновление активного окна или рабочего стола (если активен). |
| F6 или Tab ↹ | Циклическое переключение между элементами в окне или на рабочем столе. |
| Alt + Esc | Циклическое переключение между элементами в том порядке, в котором они были открыты. |
| Alt + Tab ↹ | Циклическое переключение между окнами в обычном режиме. |
| Ctrl + Alt + Tab ↹ | Открыть окно для переключения между окнами в обычном режиме. Для перехода между ними используйте клавиши со стрелками. |
| Win + Tab ↹ | Циклическое переключение между элементами (окнами, программами) в режиме Flip3D. |
| Ctrl + Win + Tab ↹ | Открыть окно для переключения между окнами в режиме Flip3D. Для перехода между ними используйте клавиши со стрелками. |
| Ctrl + колесо мыши (вверх\вниз) на рабочем столе | Увеличить / Уменьшить размер значков на Рабочем столе. |
| Удерживая ⇑ Shift + ↑ | Выделение вверх нескольких элементов в окне или на рабочем столе, включая текущий. |
| Удерживая ⇑ Shift + ↓ | Выделение вниз нескольких элементов в окне или на рабочем столе, включая текущий. |
| Удерживая Ctrl + Пробел | Выделение любых нескольких отдельных элементов в окне или на рабочем столе. Для перехода ипользовать клавиши стрелок. |
| Ctrl + A | Выделить все элементы в окне или на рабочем столе. |
| Ctrl + C(или Ctrl + Insert) | Копирование выделенных элементов. |
| Ctrl + X | Вырезание выделенных элементов. |
| Ctrl + V(или ⇑ Shift + Insert) | Вставка выделенных элементов. |
| Alt + Enter ↵ | Открытие диалогового окна свойств для выбранного файла, папки. |
| Alt + Пробел | Отображение контекстного меню активного окна. |
| Alt + F4 | Закрытие текущего элемента или выход из активной программы. |
| ⇑ Shift + F10 | Открытие контекстного меню для выделенного элемента. |
| Win + ↑ | Развернуть окно на весь экран. |
| Win + ⇑ Shift + ↑ | Растянуть окно до верхней и нижней части экрана. |
| Win + ↓ | Свернуть в окно, либо свернуть на панель задач. |
| Win + ← | Развернуть и прикрепить окно к левому краю экрана. |
| Win + → | Развернуть и прикрепить окно к правому краю экрана. |
| Win + M | Свернуть все сворачиваемые окна. Несворачиваемые окна (Например: Свойства файла) останутся на экране. |
| Win + ⇑ Shift + M | Восстановить все свернутые окна. |
| Win + D | Показать рабочий стол / Вернуться в программу. Сворачивает и восстанавливает всё, включая несворачиваемые окна. |
| Win + G | Циклическое переключение между гаджетами. |
| Win + Home | Свернуть / Восстановить все окна, кроме активного. |
| Win + Пробел | Показать рабочий стол без сворачивания окон. |
Сочетания клавиш для работы с несколькими мониторами.
КлавишиДействие| Win + ⇑ Shift + ← | Переключиться на левый монитор. |
| Win + ⇑ Shift + → | Переключиться на правый монитор. |
| Win + ⇑ Shift + ← | Перемещение окна на левый монитор. |
| Win + ⇑ Shift + → | Перемещение окна на правый монитор. |
| Win + P | Выбор режима отображения презентации. |
Сочетания клавиш для работы с Панелью задач.
КлавишиДействие| ⇑ Shift + щелчок по значку на панели задач | Открытие программы или быстрое открытие другого экземпляра программы. |
| ⇑ Shift + щелчок правой кнопкой мыши по значку на панели задач | Отображение окна меню для программы. |
| ⇑ Shift + щелчок правой кнопкой мыши по сгруппированному значку на панели задач | Отображение окна меню для группы. |
| Ctrl + щелчок по сгруппированному значку на панели задач | Циклическое переключение между окнами группы. |
| Ctrl + ⇑ Shift + щелчок по значку на панели задач | Открытие программы от имени администратора. |
| Ctrl + Tab ↹ | Переключение между эскизами в одной группе. |
| Win + Цифра | Запустить / Переключиться в программу, используя расположение ее значка на панели задач.Цифры от 1 до 9 – это порядковый номер приложения на панели задач, считая слева (0 – десятое приложение). |
| ⇑ Shift + Win + Цифра | Запуск нового экземпляра программы, используя расположение ее значка на панели задач. |
| Ctrl + Win + Цифра | Переключение между окнами программы, начиная с последнего активного, используя расположение ее значка на панели задач. |
| Alt + Win + Цифра | Открытие списка переходов для программы, используя расположение ее значка на панели задач. |
| Win + T | Циклическое переключение между значками на панели задач. (Слева направо) |
| Win + ⇑ Shift + T | Циклическое переключение между значками на панели задач. (Справа налево) |
| Ctrl + Win + B | Переключение на программу, отображающую сообщение в области уведомлений. |
| Win (или Ctrl + Esc) | Открытие или закрытие меню «Пуск». |
| Win + R | Открытие диалогового окна «Выполнить». |
| Ctrl + ⇑ Shift + Enter ↵ | Запуск выделенной в меню Пуск программы от имени администратора. |
Сочетания клавиш для работы в Проводнике Windows.
КлавишиДействие| Win + E | Запустить Проводник Windows. |
| Alt + ← | Просмотр предыдущей папки. |
| Alt + → | Просмотр следующей папки. |
| Alt + ↑ | Просмотр папки, расположенной на уровень выше. |
| Alt + D | Выбор адресной строки. |
| Alt + P | Отображение области просмотра. |
| Ctrl + E | Выбор поля поиска. |
| Ctrl + ⇑ Shift + E | Отображение всех папок, в которые вложена выделенная папка. |
| Ctrl + F | Выбор поля поиска. |
| Ctrl + N | Открытие нового окна. |
| Ctrl + ⇑ Shift + N | Создание новой папки. |
| Ctrl + W | Закрытие текущего окна. |
| Ctrl + . | Поворот изображения по часовой стрелке. |
| Ctrl + , | Поворот изображения против часовой стрелки. |
| Ctrl + колесо прокрутки мыши | Изменение размера и внешнего вида значков файлов и папок. |
| Home | Переход к верхней позиции активного окна. |
| End | Переход к нижней позиции активного окна. |
| Delete(или Ctrl + D) | Удаление выделенного элемента в «Корзину». |
| ⇑ Shift + Delete | Удаление выделенного элемента без помещения его в «Корзину». |
| F2 | Переименование выделенного элемента. |
| F4 | Отображение списка предыдущих расположений для адресной строки в проводнике Windows. |
| F11 | Разворачивание активного окна на весь экран / Сворачивание обратно. |
| ← | Свертывание выделенного элемента (если он развернут) или выбор родительской папки. |
| → | Отображение выделенного элемента (если он свернут) или выделение первой подпапки. |
| ⟵ Backspace | Просмотр предыдущей папки. |
| NumLock + * на цифровой дополнительной клавиатуре | Отображение всех папок, вложенных в выделенную папку. |
| NumLock + + на цифровой дополнительной клавиатуре | Отображение содержимого выделенной папки. |
| NumLock + — на цифровой дополнительной клавиатуре | Свертывание выделенной папки. |
Сочетания клавиш для диалогового окна.
КлавишиДействие| F4 | Отображение элементов активного списка. |
| ⟵ Backspace | Открытие папки на один уровень выше от папки, выделенной в окне «Сохранить как» или «Открыть». |
| Tab ↹ | Переход вперед по параметрам. |
| ⇑ Shift + Tab ↹ | Переход назад по параметрам. |
| Ctrl + Tab ↹ | Переход вперед по вкладкам. |
| Ctrl + ⇑ Shift + Tab ↹ | Переход назад по вкладкам. |
| Alt + подчеркнутая буква | Выполнение команды (или выбор параметра), которая начинается с этой буквы. |
| Пробел, удерживая Ctrl или ⇑ Shift | Установка или снятие флажка, если он активен. |
| ↑, ↓, ←, → | Выбор кнопки, если активна группа кнопок. |
Сочетания клавиш для работы со справкой Windows.
КлавишиДействие| F1 | Открытие справки текущего элемента. |
| Win + F1 | Запустить встроенный диалог Windows: Справка и Поддержка. |
| F3 | Перемещение курсора в поле «Поиск». |
| F10 | Переход к меню «Параметры». |
| Alt + A | Переход на страницу поддержки пользователей. |
| Alt + C | Отображать оглавление. |
| Alt + N | Переход к меню «Параметры подключения». |
| Alt + ← | Возврат к предыдущему просмотренному разделу. |
| Alt + → | Переход к следующему (ранее просмотренному) разделу. |
| Alt + Home | Переход на домашнюю страницу справки и поддержки. |
| Home | Переход в начало раздела. |
| End | Переход в конец раздела. |
| Ctrl + F | Поиск в текущем разделе. |
| Ctrl + P | Вывод раздела на печать. |
Сочетания клавиш для работы с Центром специальных возможностей.
КлавишиДействие| Win + U | Запустить Центр специальных возможностей. |
| NumLock (удерживать более пяти секунд) | Включить / Отключить режим озвучивания при нажатии клавиш Caps Lock, NumLock и ScrollLock . |
| ⇑ Shift (нажать пять раз) | Включить / Отключить режим залипания клавиш (позволяет использовать клавиши ⇑ Shift, Ctrl, Alt, Win нажимая их по отдельности). |
| ⇑ Shift справа (удерживать более восьми секунд) | Включить / Отключить фильтрацию ввода (позволяет игнорировать краткие и повторные нажатия клавиш). |
| Alt слева + ⇑ Shift слева + PrtScr (или PrintScreen) | Включить / Отключить режим высокой контрастности. |
| Alt слева + ⇑ Shift слева + NumLock (или Num) | Включить / Отключить управление указателем мыши с клавиатуры. |
Сочетания клавиш для работы с программой «Экранная лупа».
КлавишиДействие| Win + + | Запуск программы «Экранная лупа».Увеличить масштаб. |
| Win + — | Уменьшить масштаб. |
| Win + Esс | Закрытие программы «Экранная лупа». |
| Ctrl + Alt + D | Переключение в режим «Закреплено» (увеличенная область показывается в отдельном закрепленном окне). |
| Ctrl + Alt + F | Переключение в режим «Во весь экран» (увеличивается весь экран). |
| Ctrl + Alt + L | Переключение в режим «Увеличение» (увеличивается область вокруг указателя мыши). |
| Ctrl + Alt + R | Изменение размера окна, отображающего увеличенную область экрана. |
| Ctrl + Alt + Пробел | Предварительный просмотр рабочего стола в полноэкранном режиме. |
| Ctrl + Alt + I | Инверсия цветов. |
| Ctrl + Alt + ↑ | Прикрепление окна с увеличенной областью к верхнему краю экрана. («Закреплено»)Передвижение окна с увеличенной областью вверх. («Увеличение»)Передвижение по увеличенной области вверх. («Во весь экран») |
| Ctrl + Alt + ↓ | Прикрепление окна с увеличенной областью к нижнему краю экрана. («Закреплено»)Передвижение окна с увеличенной областью вниз. («Увеличение»)Передвижение по увеличенной области вниз. («Во весь экран») |
| Ctrl + Alt + ← | Прикрепление окна с увеличенной областью к левому краю экрана. («Закреплено»)Передвижение окна с увеличенной областью влево. («Увеличение»)Передвижение по увеличенной области влево. («Во весь экран») |
| Ctrl + Alt + → | Прикрепление окна с увеличенной областью к правому краю экрана. («Закреплено»)Передвижение окна с увеличенной областью вправо. («Увеличение»)Передвижение по увеличенной области вправо. («Во весь экран») |
Остальные сочетания клавиш.
КлавишиДействие| Enter ↵ | Заменяет щелчки мышью для запуска приложения, нажатия на кнопку или выбора пункта в меню. |
| Esc | Идентично нажатию кнопки Отмена в диалоговом окне. |
| F3(или Win + F) | Открытие встроенного диалогового окна Windows для поиска файла или папки. |
| Ctrl + F | Открытие окна поиска или переход в поле поиска в активном окне. |
| Ctrl + Win + F | Поиск по компьютеру из домена (при нахождении в сети). |
| Ctrl + ⇑ Shift + Esc | Запуск Диспетчера задач. |
| Ctrl + Alt + Delete | Вызов окна Безопасность Windows (Включает кнопки Блокировать компьютер, Сменить пользователя, Выйти из системы, Сменить пароль, Запустить диспетчер задач). |
| Win + L | Блокирование компьютера или переключение пользователей. |
| Win + X | Запустить Центр мобильности Windows. |
| Win + PauseBreak | Запустить элемент Система из Панели Управления (пункт Свойства при нажатии правой кнопкой мыши на Компьютер в меню Пуск). |
| Удерживая ⇑ Shift при вставке компакт-диска | Предотвращение автоматического воспроизведения компакт-диска. |
| Ctrl + Tab ↹ | Переключение между элементами (вкладками, окнами, документами) в программах, допускающих одновременное открытие нескольких документов. |
| Ctrl + F4 | Закрытие активного документа (в программах, допускающих одновременное открытие нескольких документов). |
| Alt + Enter ↵ | Развернуть активную программу на полный экран / Свернуть в окно. |
| Alt + подчеркнутая буква | Отображение соответствующего меню.Выполнение команды меню (или другой подчеркнутой команды). |
| F10 | Активизация строки меню текущей программы. |
| ← | Открытие следующего меню слева или закрытие подменю. |
| → | Открытие следующего меню справа или открытие подменю. |
| Ctrl + N | Создать… |
| Ctrl + O | Открыть… |
| Ctrl + S | Сохранить сделанные изменения. |
| Ctrl + Z | Отмена действия. |
| Ctrl + YCtrl + ⇑ Shift + Z | Повтор действия. |
Материал подготовил: Nizaury
поделитесь с друзьями:
ВКонтакте
OK
Google+
wd-x.ru
Основные горячие клавиши Windows
Основные горячие клавиши Windows 1
Так, собственно, и есть. Когда опытный пользователь переходит с одной программы на другую, ему редко бывает трудно осилить новый интерфейс, новые возможности. Как правило, всё, что работало на старых или других версиях, так же успешно работает и с новыми программными комплексами.
В чём же причина? Очень просто. Основное внимание уделяется «дружественности» и понятливости интерфейса. Единожды востребованные, опробованные технологии использования программ редко претерпевают изменения.
Один из подобного рода трюков — «горячие клавиши» в текстовых редакторах, таких, как MS Word, MS WordPad, OpenOffice.org и множество других, — требует отдельного обсуждения по причине их регулярного использования.
Существует несколько общих комбинаций клавиш по управлению файлами из прикладных программ. Это — Ctrl+N, Ctrl+O, Ctrl+S, Ctrl+Q. Разберём назначение каждой комбинации отдельно.
Чтобы создать новый документ, будь то текстовый, звуковой файл или видеоролик, в соответствующей программе нажимаем Ctrl+N или выбираем нужный пункт меню. Для открытия уже существующего файла применяется комбинация Ctrl+O.
Несмотря на возможность автосохранения, сбои в работе компьютера могут стать «головной болью», если редактируемые данные окажутся безвозвратно утерянными. Поэтому хорошим тоном работы является периодическое нажатие Ctrl+S. Эта команда сохраняет сделанные изменения. Иногда возникает потребность в сохранении данных в другой файл, тогда на помощь приходит клавиша F12.
Печать документа можно вызвать по команде Ctrl+P. Попробуйте использовать эту комбинацию и увидите, что это гораздо проще, чем искать мышью в меню нужную команду.
И, конечно же, для окончания работы с программой — приятное завершение рабочего дня — существует множество вариантов горячих клавиш. Можно, например, нажать Alt+F4 или Ctrl+W, что является стандартными командами закрытия приложения, а можно и воспользоваться специально предусмотренной командой меню или её горячей клавишей — Ctrl+Q (в OpenOffice.org).
Само название — текстовый редактор — подразумевает набор и правку текстов. Поэтому на командах общего назначения по редактированию документов стоит остановиться более подробно.
Во-первых,это стандартные операции «Вырезать», «Вставить», «Копировать». Хотя они и описаны во всех руководствах и статьях (даже у нас на сайте), считаю необходимым повториться здесь.
Итак, для вырезки выделенного объекта в буфер обмена нажимаем Ctrl+X или Shift+Del; для копирования выделенного объекта в буфер обмена — Ctrl+C или Ctrl+Ins; для вставки объекта из буфера — Ctrl+V или Shift+Ins.
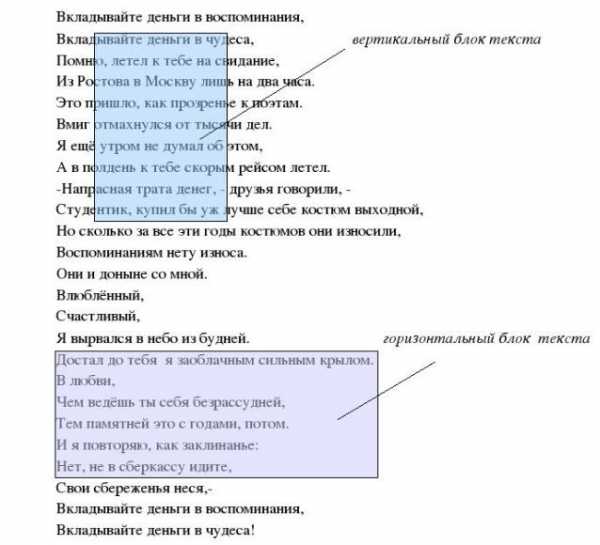
Теперь давайте поговорим о такой интересной возможности MS Word, как работа с вертикальными блоками текста. Чтобы понять, что это такое, рассмотрим пример, где сравниваются вертикальные и горизонтальные блоки:
Как правило, большинство пользователей даже и не знают, что такое вертикальные блоки и что для них справедливы все те же операции редактирования, что и для обыкновенных горизонтальных.
Для переключения в режим выделения вертикального блока надо нажать Ctrl+Shift+F8. Только затем выделять блок мышью или клавишами перемещения курсора. Можно поступить и по-другому:выделять блок текста и одновременно удерживать нажатой клавишу Alt. Поэкспериментируйте с вертикальными блоками. Уверен, что они вамкогда-нибудьпригодятся и помогут сэкономить много времени и сил.
Часто результаты правки не приносят удовлетворения от проделанной работы, и хочется вернуться на шаг, а то и несколько шагов назад. Для этого нажимаем Ctrl+Z. Если же надо повторить сделанные изменения, то существует очень удобная команда — Ctrl+Y.
И напоследок: при работе с документами приходится порой менять масштаб текста. Для этого существует и специальный пункт меню, но гораздо удобнее крутить колёсико мыши и одновременно удерживать клавишу Ctrl. Попробуйте, думаю, вам понравится этот несложный приём.
Подведём итоги:
операции с файлами: Ctrl+N, Ctrl+O, Ctrl+S, F12, Ctrl+P;
работа с буфером обмена: Ctrl+X, Ctrl +C, Ctrl+V, Ctrl+Z, Ctrl+Y, Shift+Ins, Shift+Del, Ctrl+Ins, Ctrl + выделение — для вертикального блока текста;
изменение масштаба отображение текста: Ctrl + вращение колёсика мыши.
Документ должен выглядеть красиво, чтобы на него было приятно смотреть, чтобы все таблицы были опрятны, самые важные мысли выделены, чтобы на странице не было ничего лишнего и одновременно не было неоправданно пустых мест. Идеал не достижим, но есть ряд приёмов, которые упрощают изменение документа, чтобы методом проб и ошибок, хотя бы немного, но приблизиться к заветному совершенству.
Немаловажную роль в восприятии текста играют эффекты шрифтов. Рассмотрим некоторые из них более подробно.
Чтобы подчеркнуть слово, нужно его выделить, а затем одновременно нажать комбинацию клавиш Ctrl+U. При этом будут подчёркнуты как все символы выделенного текста, так и пробелы между ними. Чтобы подчёркивать только слова надо использовать Ctrl+Shift+U. Для выделения блока текста курсивом можно воспользоваться сочетанием Ctrl+I. Если же для повышения наглядности было решено выделить некоторые словосочетания жирным шрифтом, то и для этого существует удобная альтернатива мыши — Ctrl+B.
Часто бывает необходимым, чтобы фраза была набрана заглавными буквами. Проще всего это сделать, сразу набирая на верхнем регистре. Однако не всегда получается всё и всегда делать правильно, поэтому была разработана специальная команда по переводу выделенного фрагмента текста в верхний или нижний регистры — Shift+F3.
Все описанные выше комбинации клавиш работают как переключатели. Это значит, что для возвращения в прежний режим ввода текста, необходима повторно нажать ту же комбинацию клавиш, что изменила стандартный режим. Например, по команде Ctrl+U установится атрибут шрифта, отвечающий за нижнее подчёркивание. Чтобы снять этот атрибут и вернутся к обычному начертанию, необходимо снова нажать Ctrl+U.
Примечание и сноски — неотъемлемая часть любой творческой работы. Конечно, можно воспользоваться одноимённым пунктом меню для вставки сноски, но гораздо проще это сделать, нажав Ctrl+Alt+F.
Для вставки разрыва страниц удобно пользоваться Ctrl+Enter.
Некоторые вещи можно сделать только, если одновременно применять мышь и клавиатуру. Самый расхожий пример — плавное изменение размеров ячеек таблицы. Это достигается при изменении размеров ячейки при помощи мыши и одновременном нажатии клавиши Alt.
Ни для кого не секрет, что текст гораздо лучше смотрится на экране компьютера или в напечатанном виде, когда он выровнен по ширине. Достигается такое выравнивание за счёт увеличения длины пробела между словами. Однако не всегда такое поведение оправдано. Например, надо набрать предложение, в котором встречается фамилия и инициалы. Если между ними поставить простой пробел, то при выравнивании инициалы могут быть далеко расположены
от фамилии, что неверно. Для устранения подобного эффекта существует специальный символ — фиксированный пробел. Проще всего его вставить, нажав одновременно Ctrl+Shift+Пробел.
Итак, подведём итоги.
для изменения эффекта шрифта применяем команды: Ctrl+I, Ctrt+B, Ctrl+U, Ctrl+Shift+W;
для перевода букв на верхний регистр: Shift+F3;
для установки фиксированного пробела: Ctrl+Shift+Пробел;
для разрыва страниц: Ctrl+Enter.
Невозможно знать все сочетания клавиш для быстрого доступа в меню, для упрощения работы с основными операциями редактирования текста. Но главное другое. Главное, научиться пользоваться тем набором команд, которые употребляются чаще остальных. У каждого человека набор будет уникальным. Конечно, будут сходства, но в целом каждый будет по-разномупланироватьработу с документами. Методом проб и ошибок можно найти, как можно быстро сделать однотипные операции, чтобы сэкономить время и силы.
Основные горячие клавиши Windows 2
Работу в Windows можно сделать более эффективной и быстрой, если пользоваться не только мышью, но и применять «горячие клавиши» - специальные комбинации клавиш, призванные упростить и ускорить работу. Например, мало, кто знает, что очень часто используемый Проводник (куда уж без него) запускается одновременным нажатием Win + E. Согласитесь, это гораздо удобнее!
Примечание
Клавиша Win находится между клавишами Ctrl и Alt с левой стороны (на ней нарисована эмблема Windows).
Клавиша Menu находится слева от правого Ctrl.
Комбинация «клавиша» + «клавиша» означает, что сначала надо нажать первую клавишу, а затем, удерживая ее, вторую.
Горячие клавиши общего назначения
Сочетание клавиш | Описание | |
Ctrl + Esc | Открыть меню «Пуск» (Start) | |
Win | ||
| ||
Ctrl + Shift + Esc | Вызов «Диспетчера задач» | |
Win + E | Запуск «Проводника» (Explore) | |
Win + R | Отображение диалога «Запуск программы» (Run), аналог «Пуск» — «Выполнить» | |
Win + D | Свернуть все окна или вернуться в исходное состояние (переключатель) | |
Win + L | Блокировка рабочей станции | |
Win + F1 | Вызов справки Windows | |
Win + Pause | Вызов окна «Свойства системы» (System Properties) | |
Win + F | Открыть окно поиска файлов | |
Win + Сtrl + F | Открыть окно поиска компьютеров | |
Printscreen | Сделать скриншот всего экрана | |
Alt + Printscreen | Сделать скриншот текущего активного окна | |
Win + Tab | Выполняет переключение между кнопками на панели задач | |
Win + Shift + Tab | ||
| ||
F6 | Перемещение между панелями. Например, между рабочим столом и панелью «Быстрый запуск» | |
Tab | ||
| ||
Ctrl + A | Выделить всё (объекты, текст) |
Ctrl + C | Копировать в буфер обмена (объекты, текст) | |
Ctrl + Insert | ||
| ||
Ctrl + X | Вырезать в буфер обмена (объекты, текст) | |
Shift + Delete | ||
| ||
Ctrl + V | Вставить из буфера обмена (объекты, текст) | |
Shift + Insert | ||
| ||
Ctrl + N | Создать новый документ, проект или подобное действие. В Internet Explorer это приводит к открытию нового окна с копией содержимого | |
текущего окна. | ||
| ||
Ctrl + S | Сохранить текущий документ, проект и т.п. | |
Ctrl + O | Вызвать диалог выбора файла для открытия документа, проекта и т.п. | |
Ctrl + P | Печать | |
Ctrl + Z | Отменить последнее действие | |
Shift | Блокировка автозапуска CD-ROM(удерживать, пока привод читает только что вставленный диск) | |
Alt + Enter | Переход в полноэкранный режим и обратно (переключатель; например, в Windows Media Player или в окне командного интерпретатора). |
Работа с текстом
Сочетание клавиш | Описание | |
Ctrl + A | Выделить всё | |
Ctrl + C | Копировать | |
Ctrl + Insert | ||
| ||
Ctrl + X | Вырезать | |
Shift + Delete | ||
| ||
Ctrl + V | Вставить | |
Shift + Insert | ||
| ||
Ctrl + ← | Переход по словам в тексте. Работает не только в текстовых редакторах. Например, очень удобно использовать в адресной строке | |
Ctrl + → | браузера | |
Shift + ← |
| |
Shift + → | Выделение текста | |
Shift + ↑ | ||
| ||
Shift + ↓ |
| |
Ctrl + Shift + ← | Выделение текста по словам | |
Ctrl + Shift + → | ||
|
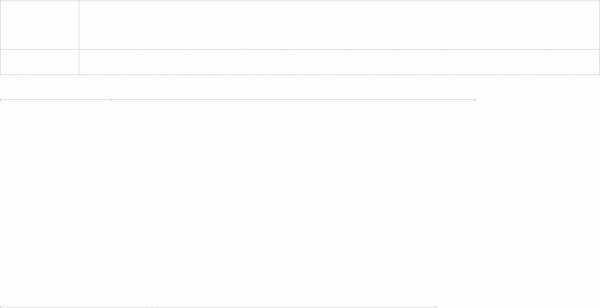
Home
End
Перемещение в начало-конецстроки текста
Ctrl + Home
Ctrl + End
Ctrl + Home
Перемещение в начало-конецдокумента
Ctrl + End
Работа с файлами
Сочетание клавиш | Описание | |
Shift + F10 | Отображение контекстного меню текущего объекта (аналогично нажатию правой кнопкой мыши). | |
Menu | ||
| ||
Alt + Enter | Вызов «Свойств объекта» | |
F2 | Переименование объекта | |
Перетаскивание с Ctrl | Копирование объекта | |
Перетаскивание с Shift | Перемещение объекта | |
Перетаскивание с Ctrl + Shift | Создание ярлыка объекта | |
Щелчки с Ctrl | Выделение нескольких объектов в произвольном порядке | |
Щелчки с Shift | Выделение нескольких смежных объектов | |
Enter | То же, что и двойной щелчок по объекту | |
Delete | Удаление объекта | |
Shift + Delete | Безвозвратное удаление объекта, не помещая его в корзину |
Работа в проводнике
Сочетание клавиш | Описание | |
F3 или Ctrl + F | Отобразить или спрятать панель поиска в проводнике (переключатель). | |
← |
| |
→ | Навигация по дереву проводника, свёртка-развёрткавложенных каталогов. | |
+ (на цифровой клавиатуре) | ||
| ||
− (на цифровой клавиатуре) |
| |
* (звездочка) (на цифровой клавиатуре) | Отображение всех папок, вложенных в выделенную папку | |
F5 | Обновить окно проводника или Internet Explorer. |
Backspace | Перейти на уровень вверх в окне проводника или Internet Explorer. |
F4 | Перейти к адресной строке проводника или Internet Explorer. |
Работа с окнами
Сочетание клавиш | Описание | |
Alt + Tab | Вызов меню перехода между окнами и переход по нему | |
Alt + Shift + Tab | ||
| ||
Alt + Esc | Переход между окнами (в том порядке, в котором они были запущены) | |
Alt + Shift + Esc | ||
| ||
Alt + F6 | Переключение между несколькими окнами одной программы (например, между открытыми окнами WinWord) | |
Alt + F4 | Закрытие активного окна (запущенного приложения). На рабочем столе — вызов диалога завершения работы Windows | |
Ctrl + F4 | Закрытие активного документа в программах, допускающих одновременное открытие нескольких документов | |
Alt | Вызов меню окна | |
F10 | ||
| ||
Alt + − (минус) | Вызов системного меню дочернего окна (например, окна документа) | |
Esc | Выйти из меню окна или закрыть открытый диалог | |
| Вызов команды меню или открытие колонки меню. Соответствующие буквы в меню обычно подчёркнуты (или изначально, или становятся | |
Alt + буква | подчёркнутыми после нажатия Alt). Если колонка меню уже открыта, то для вызова нужной команды необходимо нажать клавишу с буквой, | |
| которая подчёркнута в этой команде | |
Alt + Space | Вызов системного меню окна | |
F1 | Вызов справки приложения. | |
Ctrl + Up | Вертикальная прокрутка текста или переход вверх-внизпо абзацам текста. | |
Ctrl + Down | ||
|
Работа с диалоговыми окнами
Сочетание клавиш | Описание |
Ctrl + Tab | Перемещение вперед по вкладкам |
Ctrl + Shift + Tab | Перемещение назад по вкладкам |
Tab | Перемещение вперед по опциям |
Alt + подчеркнутая буква | Выполнение соответствующей команды или выбор соответствующей опции |
Enter | Выполнение команды для текущей опции или кнопки |
Клавиши со стрелками | Выбор кнопки, если активная опция входит в группу переключателей |
Shift + Tab | Перемещение назад по опциям |
Shift + Tab | Перемещение назад по опциям |
Работа в Internet Explorer
Сочетание клавиш | Описание | |
F4 | Отображение списка поля «Адрес» | |
Ctrl + N | Запуск еще одного экземпляра обозревателя с аналогичным веб-адресом | |
F5 | ||
| ||
Ctrl + R | Обновление текущей веб-страницы | |
Ctrl + B | Открывает диалоговое окно «Упорядочить избранное» | |
Ctrl + E | Открывает панель «Поиск» | |
Ctrl + F | Запуск служебной программы поиска | |
Ctrl + I | Открывает панель «Избранное» | |
Ctrl + L | Открывает диалоговое окно «Открыть» | |
Ctrl + O | Открывает диалоговое окно «Открыть», подобно действию CtrL+L | |
Ctrl + P | Открывает диалоговое окно «Печать» | |
Ctrl + W | Закрытие текущего окна | |
F11 | Переход в полноэкранный режим и обратно (работает и в некоторых других приложениях). |
Специальные возможности
Нажмите клавишу SHIFT пять раз: включение и отключение залипания клавиш
Удерживайте нажатой правую клавишу SHIFT восемь секунд: включение и отключение фильтрации ввода
Удерживайте нажатой клавишу Num Lock пять секунд: включение и отключение озвучивания переключения
Alt слева + Shift слева + Num Lock: включение и отключение управления указателем с клавиатуры
Alt слева + Shift слева + PRINT SCREEN: включение и отключение высокой контрастности
studfiles.net
что будет если нажать ctrl d enter — advODKA.com
| 1 | mail.ru | 190 000 | да | 8 | да | 7 228 974 | 15 700 000 | Ответы@Mail.Ru: что будет если нажать alt+enter | Свойства выделенного объекта. перевод DOS- программ из оконного в полноэкранный режим и обратно. |
| 2 | wikipedia.org | 97 000 | да | 9 | да | 3 695 401 | 18 800 000 | Сочетание клавиш — Википедия | Сначала следует зажать клавиши Ctrl и Alt, и, не отпуская их, нажать клавишу Delete. ... Свёрнутое активное окно можно развернуть нажатием клавиши ↵ Enter. |
| 3 | obozrevatel.com | 8 000 | да | 5 | да | 61 926 | 17 600 | Комбинации клавиш на клавиатуре, которые облегчат... | вставка пустой строки: - перед текущей, если нажать Enter в начале строки; -после текущей, если нажать Enter в конце строки. ... Ctrl-N открывает новое окно. - Избранное. Ctrl-D – добавить текущую страницу в список избранного. |
| 4 | drunkcat.ru | 0 | — | 2 | — | 409 | 30 | 101 комбинация горячих клавишь | Заметки Пьяного Кота | Ctrl+Enter - превратит tratata в адресной строке в www.tratata. com ... Для того чтобы увидеть содержание буфера обмена в MS Office, нажмите Ctrl-C дважды. Ctrl-Home– перейти к началу документа, Ctrl-End – перейти к концу. |
| 5 | falsefriends.ru | 70 | — | 3 | — | 2 948 | 930 | Как добавить страницу в Закладки (Избранное)? | Чтобы нажать сочетание клавиш Ctrl—D, надо нажать клавишу D, и при этом УДЕРЖИВАТЬ НАЖАТОЙ клавишу Ctrl. Иногда это не работает, тогда можно воспользоваться командами меню и кнопками Вашего интернет-браузера. |
| 6 | winper.ru | 10 | — | 0 | — | 1 170 | 590 | Полный список комбинаций клавиш на клавиатуре | Клавиша Menu находится слева от правого Ctrl. Комбинация «клавиша» + «клавиша» означает, что сначала надо нажать первую клавишу, а затем ... Блокировка автозапуска CD-ROM (удерживать, пока привод читает только что вставленный диск). Alt + Enter. |
| 7 | outsidethebox.ms | 300 | — | 3 | да | 11 303 | 2 800 | 15 сочетаний клавиш, которые делают жизнь проще... | Альтернатива – Ctrl + L, но его приходится нажимать правой рукой, снимая ее с мыши. ... ALT+ENTER я использую чаще на нетбуке, где нет клавиши «контекстное меню» (рядом с правым CTRL), как на больших клавиатурах. |
| 8 | yapro.ru | 70 | — | 2 | — | 6 719 | 1 000 | ...в тексте? Выделите её мышкой и нажмите: Ctrl + Enter | 3. Настроить sergey@jabber.ru у себя на ПК (в любом клиенте, например Miranda, QIP и т.п.) Проверьте работу скрипта на сайте выделив текст и нажав Ctrl + Enter, после чего получите сообщение об ошибке прямо в чат-клиент. |
| 9 | microsoft.com | 26 000 | да | 8 | да | 303 469 | 195 000 | Сочетания клавиш для Microsoft Word | Нажмите клавишу | При активном меню перемещение в область задач. Может потребоваться нажать клавиши CTRL + Tab несколько раз. ... Имя объекта, нажмите клавишу ВВОД, и снова нажмите клавишу ENTER, нажмите клавишу TAB. |
| 10 | answer-question.ru | 10 | — | 0 | — | 2 086 | 1 800 | Что будет если нажать CTRL+W? | Что будет если нажать CTRL+W? ... Нажатие CTRL+W в сторонних приложениях чаще всего приводит к возврату на один уровень меню выше, либо на 1 уровень назад. |
| 11 | sitear.ru | 50 | — | 1 | — | 6 306 | 1 600 | Отправка формы с помощью Ctrl + Enter на javascript | Если клавиша Ctrl нажата вместе с Enter, мы вызываем функцию performAction. ... Отлично мы создали отправку формы на javascript с помощью нажатия Ctrl+Enter. Если есть другие варианты реализации подобного дела, пишем в комментариях. |
| 12 | google.com | 290 000 | — | 9 | да | 668 511 | 991 000 | Как стереть данные с устройства - Cправка - Chrome... | Нажмите Ctrl + D, чтобы перейти в режим разработчика, а затем – клавишу Ввод. ... Включите устройство, при этом нажав и удерживая кнопку восстановления с помощью скрепки. Нажмите Ctrl + D. |
| 13 | taurion.ru | 130 | да | 2 | — | 8 809 | 2 600 | ...способ: нажать комбинацию клавиш <Ctrl+Enter> Готово!... | Совершенно очевидно, что это нелепо и непрофессионально. Рекомендуемый способ: нажать комбинацию клавиш <Ctrl+Enter>. Готово! Новая страница к вашим услугам. |
| 14 | krutov-pomosh.ucoz.ru | 0 | — | 0 | — | 116 | 10 | Компьютерная помощь - Комбинации на клавиатуре | Удерживание нажатой клавиши CTRL при перетаскивании элемента Копирование перетаскиваемого элемента. ... ENTER Выполнение команды или нажатие кнопки Пробел Установка или снятие флажка, нажатие кнопки. |
| 15 | skylexus.ru | 40 | — | 1 | — | 2 459 | 280 | Горячие клавиши | Форум | Для исполнения команды нажмите [Enter]. ... Если нажать комбинацию клавиш Ctrl+Shift и, не отпуская, щелкнуть по значку какого-либо приложения, то Windows 7 автоматически предложит... |
| 16 | lolayra.narod.ru | 0 | — | 0 | — | 248 | 70 | Персональный сайт - Комбинации клавиатуры | Удерживание нажатой клавиши CTRL при перетаскивании элемента Копирование перетаскиваемого элемента. ... ENTER Выполнение команды или нажатие кнопки Пробел Установка или снятие флажка, нажатие кнопки. |
| 17 | vremenno.net | 300 | да | 4 | да | 3 387 | 1 400 | Ctrl+Enter и клавиатурные события Javascript | JavaScript... | Отправка формы по Ctrl Enter. Код и пример использования с формой. ... Про неработу стрелок в опере. Все это работает, но если нажимать ctrl+alt(или shift) стрелка. # 11 сентября 2008. |
| 18 | vingrad.ru | 425 | — | 3 | да | 32 393 | 2 100 | VPF::Нажать Ctrl + Enter в чужом приложении - Форум... | Профиль Группа: Участник Сообщений: 7 Регистрация: 21.8.2007. Репутация: нет Всего: нет. имеется некое окошко h нужно послать сообщение что была нажата комбинация Ctrl+Enter как сделать ума не приложу. |
| 19 | 3dn.ru | 8 400 | — | 0 | да | 804 643 | 350 000 | Засекреченные "горячие" клавиши Windows 7 | Форум | Ctrl-PageUp и Ctrl-PageDown. - Многократный ввод. Ctrl-Enter вместо простого Enter, после введённых данных в одной из нескольких выбранных ячеек, перенесёт данные во все остальные ... Для быстрого перехода нажмите Ctrl-L и введите адрес. - К началу. |
| 20 | whatis.ru | 200 | — | 4 | — | 2 985 | 490 | "Народная мудрость" - советы по работе с FAR | 18.07.02 Nick A. Voronkin. Чтобы вставить в FARe полный путь к файлу достаточно нажать Ctrl+F. 11.06.02 Garik. ... Чтобы из FAR'а открыть текущий каталог в Explorer'е, вовсе не нужно писать "start ." - достаточно нажать "." и "Shift-Enter" (то есть... |
advodka.com
- Ip адрес компьютера дает организация после заключения договора

- Не открывает фото на компьютере windows 10
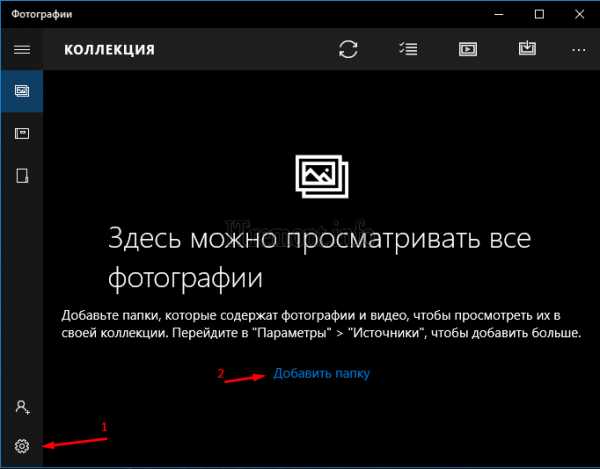
- Как почистить компьютер онлайн от вирусов
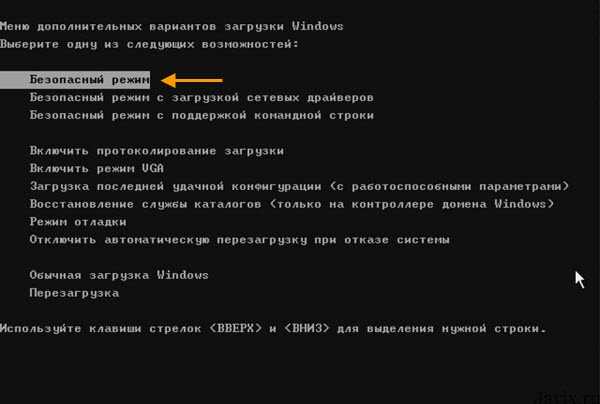
- Mysql мануал на русском

- Как telegram сделать на русском
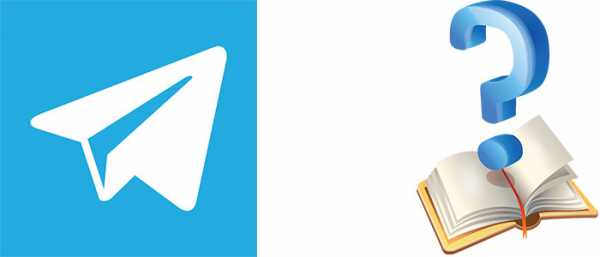
- При включении компьютер часто пищит

- Сеть интернет из чего состоит
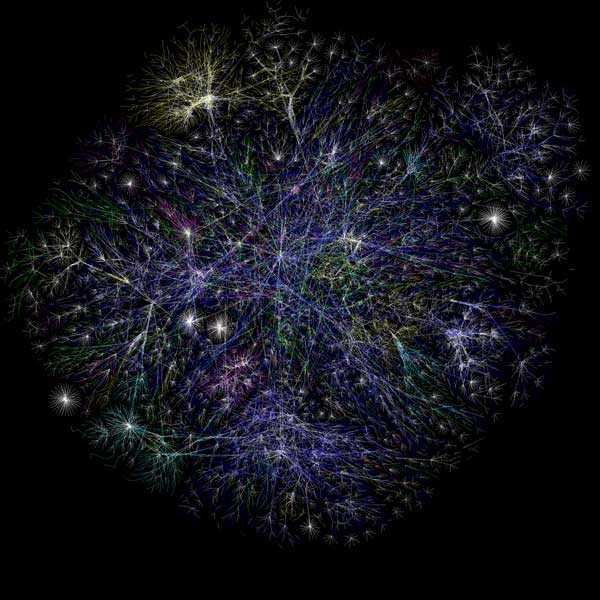
- Except пример sql
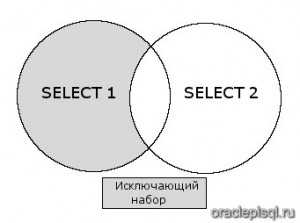
- Windows 10 какую выбрать

- Обновить framework

- Я хочу стать программистом

