D000003A код ошибки: Ошибки при загрузке Windows 10: расшифровка кодов
Содержание
Программа Chkdsk — как исправить?
Приведу выдержку из журнала проверки диска. Имя поврежденного файла заменено кириллическими символами. Как мне узнать правильное имя файла, чтобы проверить его визуально? Файл, я думаю, будет испорчен, но я не ожидал такой «насмешки» со стороны Windows. Проверка выполнялась с помощью Acronis Disk Director .v12.0.0.3219, но является ли эта программа просто оболочкой для Chkdsk?
«Проверка содержимого файла (шаг 4 из 5)…
Ошибка чтения с кодом состояния 0xc0000185 при смещении данных 0x74d47c5000 для 0x10000 байт.
Ошибка чтения с кодом состояния 0xc0000185 при смещении данных 0x74d47cd000 для 0x1000 байт.
Плохие кластеры заменены в файле 86
под названием \ FULL HD \ — 9F8C ~ 1.MKV.
Обработано файлов: 496.
Проверка содержимого файла завершена.»
Главное, что я не видел никакой «логики» в замене символов даже в попытках угадать название.
В ответ на удаленное сообщение
1. Что вы порекомендуете в Acronis?
Что вы порекомендуете в Acronis?
2. Весь реестр —
Проверка файловой системы на наличие \\? \ Том {3424be18-a7bd-43ab-ac50-90c2c722a503}
Тип файловой системы: NTFS.
Метка тома: FULL HD_1.
Проверка файлов (шаг 1 из 5)…
Обработано файлов записей: 512.
Проверка файла завершена.
Обработано больших файловых записей: 0.
Обработано поврежденных файловых записей: 0.
Обработано дополнительных записей атрибутов: 0.
Повторный анализ обработанных записей: 0.
Проверка индексов (шаг 2 из 5)…
Обработано индексных записей: 542.
Проверка индекса завершена.
Проверено неиндексированных файлов: 0.
Восстановлено неиндексированных файлов: 0.
Проверка дескрипторов безопасности (шаг 3 из 5)…
Обработано файлов SD / SID: 512.
Проверка дескриптора безопасности завершена.
Обработанные файлы данных: 15.
Проверка содержимого файла (шаг 4 из 5)…
Ошибка чтения с кодом состояния 0xc0000185 при смещении данных 0x74d47c5000 для 0x10000 байт.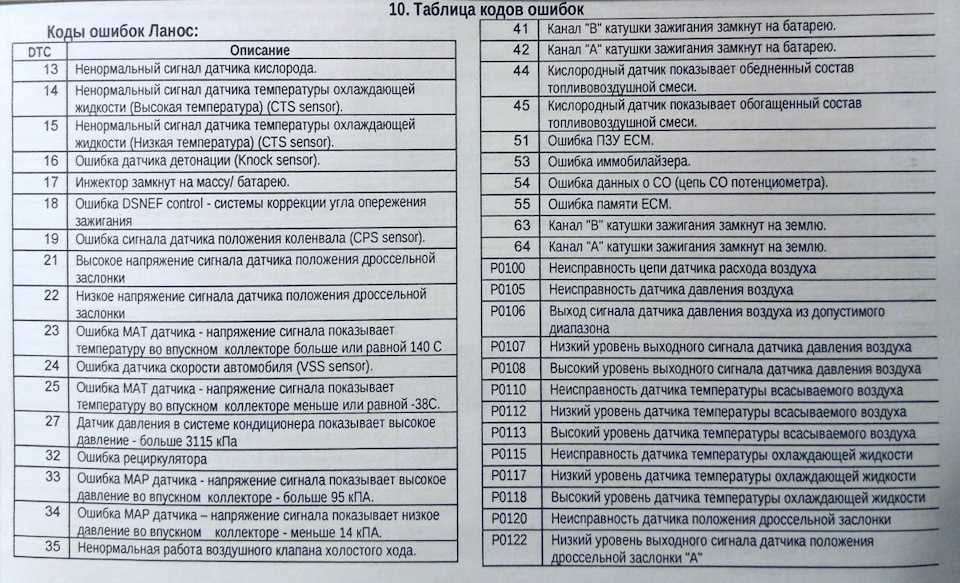
Ошибка чтения с кодом состояния 0xc0000185 при смещении данных 0x74d47cd000 для 0x1000 байт.
Плохие кластеры заменены в файле 86
под названием \ FULL HD \ — 9F8C ~ 1.MKV.
Обработано файлов: 496.
Проверка содержимого файла завершена.
CHKDSK проверяет свободное место на диске (шаг 5 из 5)…
Обработано кластеров безработных: 61236216.
Проверка свободного места на диске завершена.
Добавлен 1 плохой кластер в файл плохих кластеров.
Исправление ошибок в растровом изображении объема.
Windows внесла изменения в файловую систему.
2861458 МБ общего дискового пространства.
2622 102 МБ в 250 файлах.
216 КБ в 17 индексах.
4 КБ в битых секторах.
155883 КБ используется системой.
65536 КБ используется файлом журнала.
244944864 КБ свободно на диске.
Размер кластера: 4096 байт.
Всего дисковых кластеров: 732533503.
61 236 216 кластеров на диске.
Источник: https://answers.microsoft.com/ru-ru/windows/forum/all/programs/0eda000e-af56-404b-bfd2-1fc00bba74df
как устранить все системные сбои, error-коды
Содержание:
- Коды системных ошибок Windows 10 — что они значат
- Проверка отчетов о проблемах и возможные способы их устранения
- Базовые ошибки системы
- Коды ошибок при установке
- Код ошибки 0xC19000101
- Код ошибки Windows 10 C1900101-20004 и C1900101-20017
- Ошибки при активации Windows 10
- Коды ошибок при обновлении Виндовс 10
- 0x80070002
Операционная система Windows 10 считается наиболее быстрой и продуманной версией, поскольку разработчиками были учтены все недостатки предыдущих версий ОС – Windows XP, 7, 8, 8.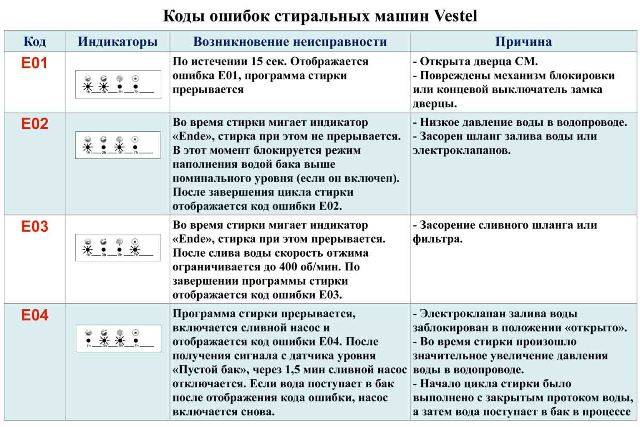 1. Однако, несмотря на оснащение большим количеством встроенным служб устранения неполадок и контроля за работоспособностью, все пользователи рано или поздно сталкиваются с появлением системных конфликтов.
1. Однако, несмотря на оснащение большим количеством встроенным служб устранения неполадок и контроля за работоспособностью, все пользователи рано или поздно сталкиваются с появлением системных конфликтов.
Коды системных ошибок Windows 10 — что они значат
На Windows 10 ошибка 10 и другие неполадки условно делятся на несколько разновидностей:
- Ошибки Windows 10 error, которые возникают в процессе работы операционной системы. Чаще всего речь идет о неполадках в работе встроенных служб, неправильном спряжении с другими устройствами, а также конфликтах в работе программ и файловых систем.
- Отображение на экране стационарного компьютера или ноутбука любых видов синих экранов смерти. Дело в том, что BSOD имеют разные причины появления, следовательно, и решение проблемы нужно подбирать индивидуально.
- Ошибки установки на ПК операционной системы Windows. К этим ошибкам относят все багги инсталляции, обновления и активации системы.
Как выглядит синий экран смерти на компьютере с ОС Windows 10
Windows 10 – это последняя версия ОС от компании Microsoft, поэтому она сравнительно новая, и разработчики еще не детально изучили ошибки, которые могут возникать в процессе ее эксплуатации.
Прежде чем приступать к устранению ошибок на Windows 10, рекомендуется ознакомиться с несколькими универсальными советами, которые, возможно, помогут исправить ситуацию:
- Извлечь все внешнее оборудование, включая накопители памяти.
- Освободить место на жестком диске.
- Перезагрузить компьютер.
- Запустить на своем компьютере службу устранения неполадок «Центр обновления Windows».
- Деинсталлировать ненужное программное обеспечение.
- Удалить все антивирусные программы, разработчиками которых являлась не корпорация Microsoft (возможно, идет конфликт между кодами программ).
- Обновить операционную систему.
Обратите внимание! На официальном сайте Microsoft в специальном разделе имеется достаточно обширный перечень ошибок с описанием возможных причин их появления. Если ни один из перечисленных способов, описанных в статье, не поможет, то с вопросом, как исправить ошибки на компьютере Виндовс 10, лучше ознакомиться там.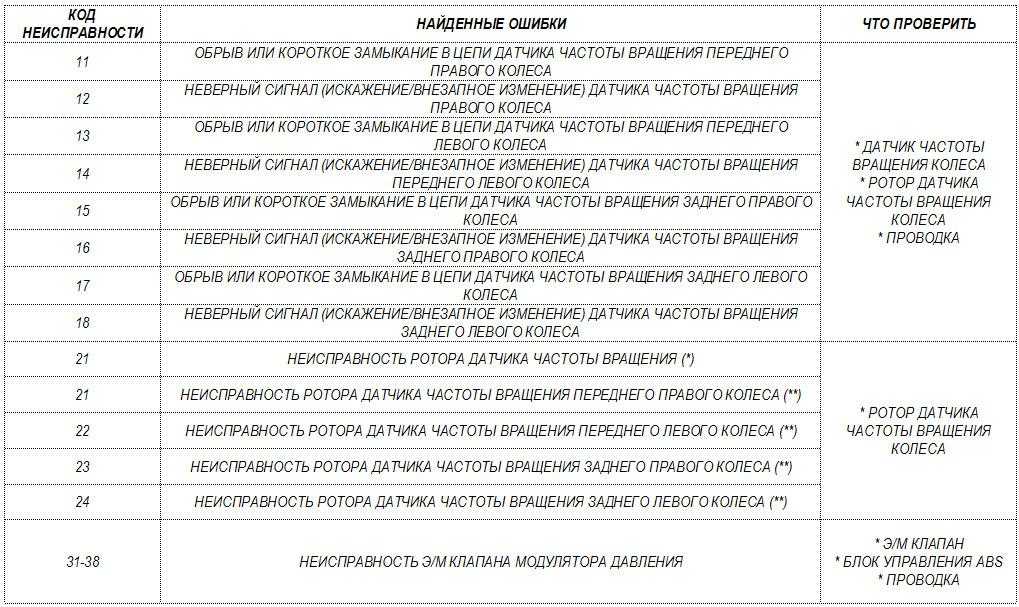
Проверка отчетов о проблемах и возможные способы их устранения
Ошибка обновления Windows 7 8007000e: как исправить
В Windows 10 код ошибки 10 и прочие отображаются в отчетах о проблемах, также к ним прилагаются ссылки, доступные в Интернете, для более детального ознакомления с их «природой» происхождения.
Проверка отчетов о проблемах на Виндовс 10
Для получения доступа к отчетам о проблемах, потребуется выполнить следующие действия:
- Прежде всего, пользователь должен нажать на «Пуск», затем в командной строке ввести «problem reports».
- Из доступных опций, которые найдет система, необходимо выбрать «Просмотр всех отчетов об ошибках» или «View all area problem reports». После этого на экране отобразятся все системные конфликты, произошедшие на данном ПК, а также возможные способы из устранения.
- В разделе «Источник» или «Source» необходимо найти Windows, а во вкладке «Сводка»/»Summary» выбрать строку «непредвиденное завершение работы»/«Shut down in unexpectedly».

- Затем на экране отобразится пункт «Поиск решения»/«Check for a solution». Его необходимо запустить.
Обратите внимание! Чтобы ознакомиться с возможными способами устранения конфликта, необходимо подключение к глобальной сети.
Официальный язык, на котором разрабатывалась ОС – английский, но также все разделы меню корректно переведены на русский. Благодаря этому сложности в поиске необходимого инструмента возникают редко.
Базовые ошибки системы
Почему на Windows 10 черный экран после обновления
С неисправностями, указанными в этом разделе, пользователи в подавляющем большинстве случаев сталкиваются еще до начала использования и установки операционной системы на ПК. Чаще всего ошибка возникает, когда пользователь переходит с 7 версии операционной системы на 10. Обусловлено это тем, что корпорация Microsoft отменили полную поддержку «семерки», из-за чего установка новых компонентов (driver) может повлечь за собой появление системных конфликтов и «fault process».
Коды ошибок при установке
Ошибка Unexpected Store Exception Windows 10 — как исправить
Багги в процессе установки могут отображаться одним из следующих образов:
- На компьютере начинается установка операционной системы, пользователь задает требуемые параметры. Но вместо уведомления о завершении процесса установки, на экране видит сообщение о невозможности установить операционную систему.
- Отказ в установке – такое уведомление может отобразиться лишь в том случаев, что система ПК и операционная система не предназначены для совместной работы.
- Резкая приостановка инсталляции. Как показывает опыт, у многих пользователей процесс «записи» заканчивается на 25%, а аппаратные составляющие компьютера начинают сильно греться. Чтобы предотвратить критический перегрев, пользователем производится аварийное отключение ПК. После охлаждения через кнопку «power» его можно включить.
Ошибки, которые могут возникнуть в процессе установки операционной системы
Теперь стоит более детально ознакомиться с основными багами, которые могут появиться в процессе установки новой операционной системы.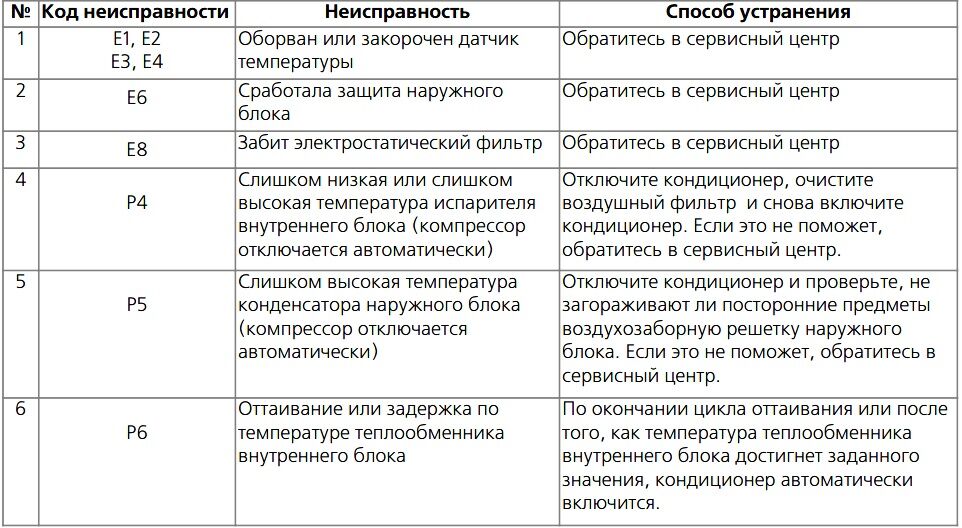
Код ошибки 0xC19000101
Если на экране отобразилось уведомление с этим кодом, то пользователю необходимо отменить процесс установки ОС и освободить пространство на жестком диске. Для оптимальной работы операционной системы требуется не менее 20 ГБ. Также специалисты рекомендуют воспользоваться встроенной службой, доступной на всех учетных записях, «Советы по устранению неполадок».
Код ошибки Windows 10 C1900101-20004 и C1900101-20017
При возникновении бага – C1900101-20004 пользователю потребуется отключить кабель SATA, в случае возникновения второй проблемы надо будет зайти в BIOS и деактивировать ядра, оставив работающими не более двух. После успешной установки десятой версии операционной системы Виндовс все параметры можно вернуть в исходное состояние.
Ошибки при активации Windows 10
Для установки ОС Виндовс 10 пользователю достаточно скачать образ ISO на официальном сайте Microsoft. Одно из основных условий успешного выполнения работы – совпадение версии старой и новой сборки операционной системы, а также, чтобы технические характеристики компьютера удовлетворяли требованиям.
Баги при активации Windows 10
Для начала работы с уже установленной ОС, ее необходимо активировать. Ошибка активации возникает достаточно редко, а решается в подавляющем большинстве случаев обыкновенным перезапуском инсталлятора.
Коды ошибок при обновлении Виндовс 10
Обновления на ОС Виндовс 10 приходят достаточно регулярно. Пакеты безопасности обновляются с периодичностью один раз в 2-3 дня, все процессы протекают в фоновом режиме.
Более серьезные обновления выходят приблизительно через 2-3 месяца, которые требуют полной перезагрузки операционной системы, а процесс установки может занять даже несколько часов.
«Штрихкод» ошибок отображается в разделе «Центр уведомлений».
0x80070002
Отображение данного кода на «синем экране смерти» указывает на то, что операционной системе не удается найти нужные файлы. Возникает проблема преимущественно при обновлении Windows 10 через «Центр обновления» до версий 1803 и 1809.
Также проблема может появиться в процессе установки сторонних программ и приложений при отсутствии системных файлов.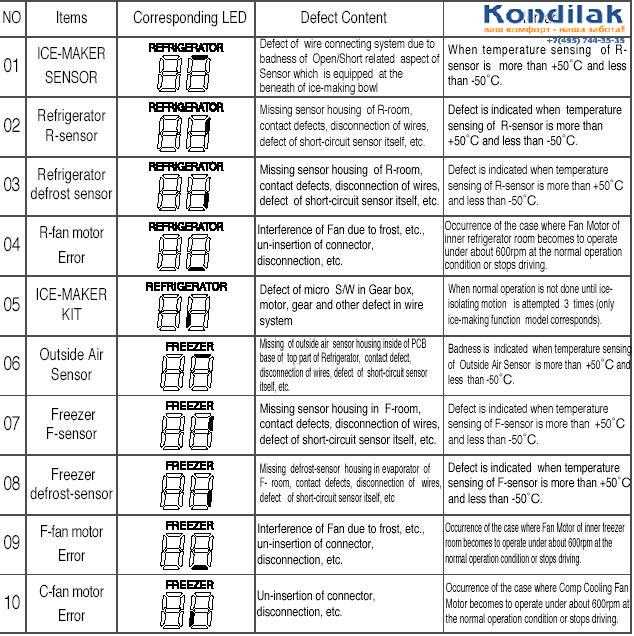
Появляться 0x80070002 может по нескольким причинам, поэтому и удастся решить ее тоже несколькими методами:
- Исправлять ошибки встроенной в ОС службой «Центр обновления Windows».
- Проверить наличие и состояние системных конфликтов в журнале CheckSUR.log.
- Вручную установить доступное обновление Windows (весь процесс протекает автоматически, с минимальным участием пользователя).
- Ознакомиться в реестре со стандартными кодами ошибок «Центра обновления».
Ошибки, возникающие при обновлении Виндовс 10
На ОС Windows 10 исправление ошибок может осуществляться различными способами, поскольку отличается «природа» происхождения этих неисправностей. Также в процессе эксплуатации нередко появляются баги «kernel security check failure», «kmode exception not handled», « memory management». Не стоит их пугаться, как показывает практика, решить проблему по силам всем без помощи сервисного центра.
Как исправить ошибку?» src=»https://www.youtube.com/embed/HrriqF9gAak?feature=oembed» frameborder=»0″ allow=»accelerometer; autoplay; encrypted-media; gyroscope; picture-in-picture» allowfullscreen=»»>
Автор:
Влaдимиp Гpoмaкoв
➤Что делать, если ПК с Windows не запускается?
Действительно ужасно начинать день так: приходишь рано утром в офис, садишься и принимаешься за работу. Но оказывается небольшая проблема: комп вообще не запускается! Он пытается перезапуститься, но каждый раз терпит неудачу. Большинство пользователей компьютеров с Windows могли столкнуться с той же проблемой.
В таких случаях нужно сохранять спокойствие. В этой статье мы объясним, что делать, если на ПК не запускается Windows .
Если компьютер не запускается из-за проблем с оборудованием:
Если на вашем компьютере нет светового сигнала, когда вы пытаетесь его запустить, это может быть проблема с питанием ПК или проблема с оборудованием.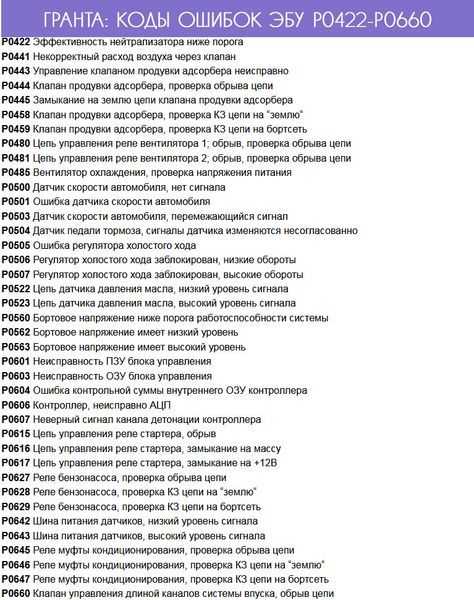 В этом случае вам необходимо проверить кабели питания и, если вы не можете найти решение, обратитесь к профессиональным специалистам, чтобы исправить это.
В этом случае вам необходимо проверить кабели питания и, если вы не можете найти решение, обратитесь к профессиональным специалистам, чтобы исправить это.
Примечание. Эта проблема также может быть вызвана сбоем видеокарты. В этих случаях компьютер может работать, но не запускается вообще.
Если ваш компьютер не загружается из-за проблемы с Windows:
Если ваш компьютер включается, но Windows не запускается, вы можете легко решить эту проблему с помощью некоторых программ. Ниже мы особо отметим два.
Первая программа называется RecoverIT , вторая Windows Live Boot .
Recoverit — это программное обеспечение, созданное для восстановления данных, удаленных с ПК, но внутри него теперь есть функция, позволяющая создать «диск восстановления», который будет использоваться для восстановления данных с ПК, который не запускается. После того, как данные были восстановлены, вы также можете выполнить форматирование из Bios (как указано в этой статье).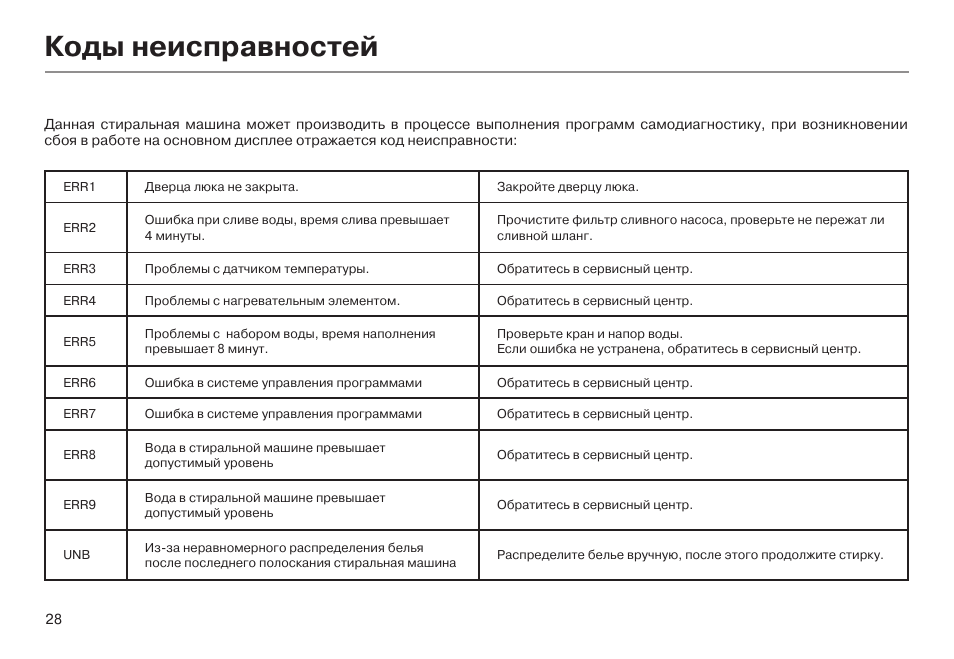 Чтобы воспользоваться RecoverIT и сразу же восстановить данные с ПК, который не запускается, нажмите на ссылку ниже:
Чтобы воспользоваться RecoverIT и сразу же восстановить данные с ПК, который не запускается, нажмите на ссылку ниже:
ПК не запускается должным образом? Вот как восстановить ваши данные!
Помимо RecoverIT есть еще «ручные» операции, которые можно выполнить для восстановления ПК, но их не всегда легко сделать. Вот 5 вещей, которые вы можете сделать, чтобы починить и восстановить Windows (через загрузочный диск) и запустить ее без проблем или сбоев. Давайте посмотрим, что они из себя представляют:
Решение №1. Восстановить загрузочный файл
Если при запуске компьютера он постоянно зависает с черным экраном, это может быть связано с удалением или повреждением файла запуска. В этом случае вы можете восстановить загрузочный файл, чтобы вернуть его в нормальное состояние. Вот возможные файлы, которые могут отсутствовать или быть поврежденными, и связанная с этим ошибка, которая появляется на мониторе ПК:
> NTLDR отсутствует или поврежден
> ntdetect.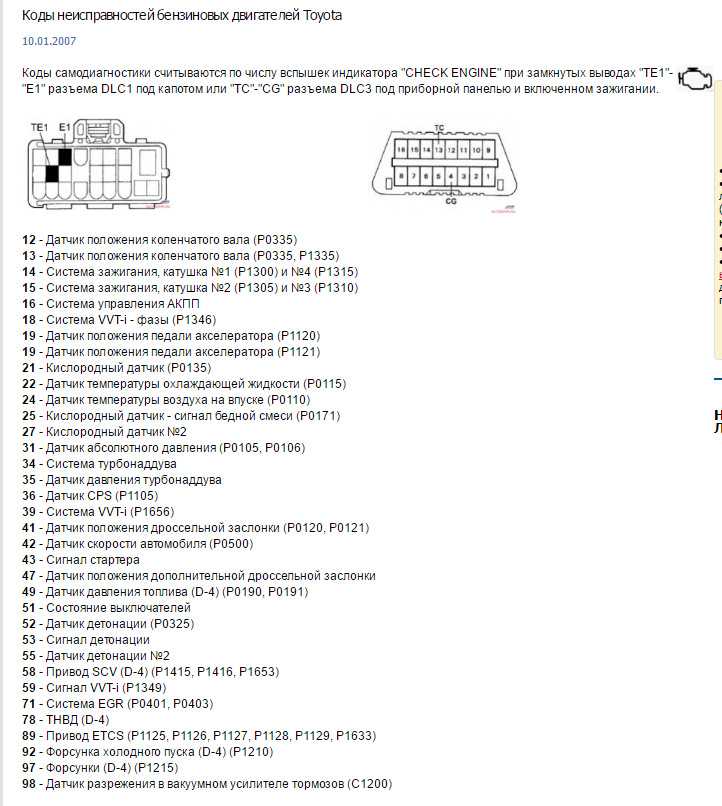 com отсутствует
com отсутствует
> ntoskrnl.exe отсутствует
> ntfs.sys отсутствует
> Bootmgr отсутствует или взламан
9000> Hall. dll отсутствует
Решение № 2. Восстановите MBR
MBR , что означает Master Boot Recorder, и найдите первый сектор жесткого диска. MBR размещается не в разделе, а в главной загрузочной области регистрационной области первого раздела. Проблема, влияющая на MBR, может привести к невозможности загрузки диска. В этих случаях появляется ошибка «неверная таблица разделов» или «ошибка загрузки диска» или что-то еще… Восстановление MBR решает все!
Решение № 3. Выполните восстановление загрузочного сектора
Загрузочный сектор раздела — это небольшой раздел раздела жесткого диска, который содержит информацию о файловой системе операционной системы (NTFS или FAT32) и представляет собой небольшую программу на машинном языке это имеет решающее значение для загрузки и запуска операционной системы. Если вы подозреваете, что Windows не загружается из-за повреждения загрузочного сектора раздела, вы можете попытаться устранить проблему, восстановив его.
Если вы подозреваете, что Windows не загружается из-за повреждения загрузочного сектора раздела, вы можете попытаться устранить проблему, восстановив его.
Решение №4. Сделайте восстановление реестра
Системный реестр — это небольшая база данных, в которой хранятся параметры и параметры конфигурации Windows. Он содержит низкоуровневые настройки операционной системы и приложений, работающих на платформе: драйверы устройств, ядра, службы, пользовательские интерфейсы, Sam и сторонние приложения, использующие реестр. Если реестр поврежден, это может привести к тому, что Windows не запустится. В таких случаях появляется синий экран или пустой экран, ошибка конфигурации и т. д. Все эти проблемы можно решить путем исправления и восстановления реестра.
Решение № 5. Выполните восстановление Windows
Проблемы с загрузкой ПК и Windows могут быть вызваны другими причинами, такими как отсутствие системного файла Windows, повреждение DPT (таблицы разделов), поврежденная MBR, поврежденный реестр.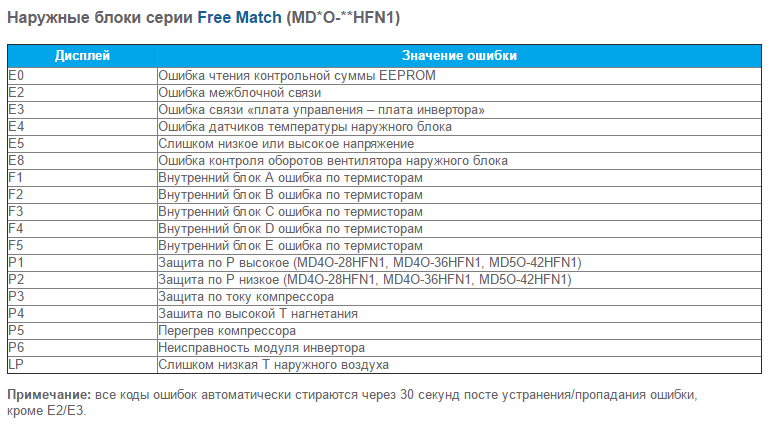 Если вы сделали резервную копию Windows/MBR/DPT/Registry, вы можете легко восстановить ее.
Если вы сделали резервную копию Windows/MBR/DPT/Registry, вы можете легко восстановить ее.
Неважно, почему ваш компьютер больше не загружается: первое, что нужно сделать, это создать загрузочный диск или компакт-диск Windows, чтобы иметь возможность восстановить все. Только при включенном компьютере могут быть устранены ошибки или проблемы в системе.
Все описанные выше решения можно выполнить простым способом с помощью Windows Boot Genius . Эта программа создает загрузочный CD/DVD/USB, который содержит загрузочные файлы, полезные для загрузки и Windows.
Эта программа идеальна при возникновении такой проблемы, как « Windows не запускается «. После создания загрузочного CD/DVD/USB достаточно вставить его в восстанавливаемый компьютер и автоматически появится рабочее окно Windows Boot Genius.
Из этого окна вы можете получить доступ к разделу WINDOWS RECOVERY , в котором есть функции для восстановления запуска Windows (например, с помощью функции BOOT FILE RECOVERY ).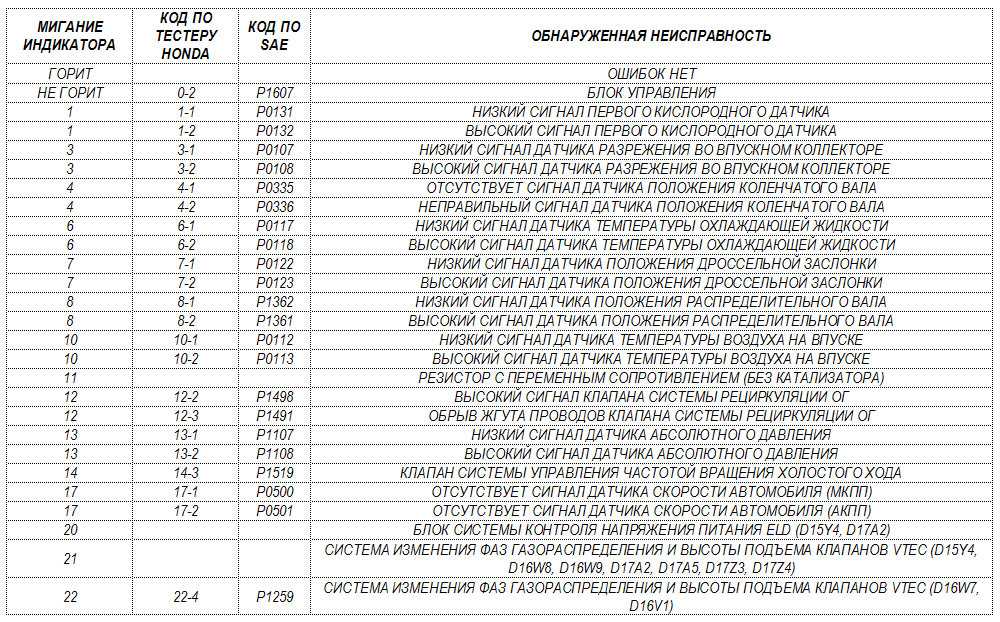
Загрузочный диск, созданный с помощью Windows Boot Genius, совместим со всеми Windows (Windows 10/8.1/8/7/Vista/XP).
привет всем у меня совсем другая проблема .. я только что сделал новую сборку rayzen , но пк не перезагружается ..
т.е. ОС не перезагружалась с первой установки, пк остается включенным а только монитор выключает.
, чтобы продолжить, я должен выключить систему, удерживая нажатой клавишу питания. интерпретируя, я тихо включаю и выключаю его, я просто не могу перезапустить его, который, кажется, не выключается полностью
У моего ПК черный экран, он вращается и появляется экран, требующий перезагрузки системы или устранения проблемы. Выдает ошибку: d000003a. Не загружает Windows 10.
Мой компьютер при запуске все еще остается с логотипом hp. Если я ставлю программу на флешку, а в флешку вставляю программу с телефона, вы говорите, что это можно сделать или надо еще что-то делать?
Извините, но в моем ноутбуке с win10 этого нет, и экран черный. Проверено HD в порядке, вентилятор в порядке, оперативная память в порядке? Я poyeye aoutare спасибо
Проверено HD в порядке, вентилятор в порядке, оперативная память в порядке? Я poyeye aoutare спасибо
синий экран остается и не запускается пишет х отсутствие имени пользователя или администратора
Все хорошо, но проблема в том, что я не могу получить доступ к пк (иначе у меня не было бы проблемы пк включается с логотипом windows 10 но не открывается
Очевидно, что для создания диска восстановления с помощью Windows Boot Genius, описанного в статье, необходимо использовать работающий ПК с Windows (попросите родственника или друга, его создание занимает 2 минуты). После того, как вы создали этот диск восстановления, вы можете исправить свой, который не работает.
Привет, мне удалось загрузить компьютер, и я нахожусь на экране гения загрузки Windows, но когда я нажимаю на восстановление загрузочного файла, а затем на восстановление на экране с двумя шагами, он говорит «извините! Вы еще не зарегистрировались на tenorshare Windows Boot Genius! Если вы хотите применить эту операцию, посетите наш веб-сайт, чтобы приобрести полную версию и использовать tenorshare Windows Boot Genius без ограничений»
много бесполезных советов, которые можно использовать только при работающем ПК.
 Но проблема именно в этом: он не запускается.
Но проблема именно в этом: он не запускается.Привет, у меня проблема с компьютером.
Мама выключила мой пк с кнопки запуска…теперь пк запускается но останавливается со словом леново и есть точки которые поворачиваются указывая на загрузку эти точки остаются часами не запуская экран с рабочим столом
Что делать, если ПК с Windows не запускается? —
Наиболее распространенные сообщения об ошибках Windows 10 и способы их исправления
Ошибки на экране всегда вызывают разочарование. Он никогда не перестанет сливать жизнь с лица каждый раз, когда ваша ОС Windows поддается внутреннему сбою. Тем более, что вы понятия не имеете, как это произошло.
В наше время, когда благодаря быстрому Интернету и цифровым технологиям наша жизнь становится проще, большинство ожидает, что все будет работать безупречно. Это не может быть дальше от истины. При работе с Windows 10 единственное, чего вы должны ожидать, — это столкнуться с несколькими ошибками на этом пути.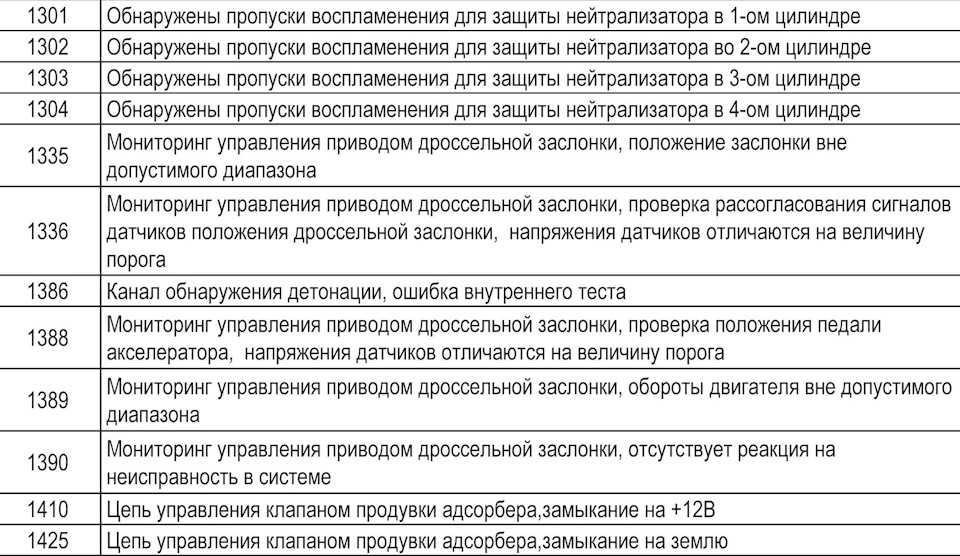
Содержание
К сожалению, некоторые ошибки неизбежны. Так почему же возникают эти ошибки? Что означает каждая ошибка? Как вы можете их исправить?
Наиболее распространенные сообщения об ошибках Windows 10 и способы их устранения
К сожалению, я не смогу охватить все проблемы, которые могут возникнуть при использовании Windows 10. Это займет гораздо больше времени, чем вам, вероятно, придется сесть и прочитать статью.
К счастью, многие коды ошибок на самом деле являются результатом одной ошибки. Вот почему я считаю, что лучше всего начать с этого.
Ошибки обновления Windows 10
Большинство ошибок, с которыми вы столкнетесь в Windows 10, возникнут при запуске обновлений Windows. Эту ошибку можно назвать матерью всех неприятностей. Он будет выглядеть так, как показано на изображении выше, и будет содержать один из следующих кодов, если не что-то подобное.
0x80070057, WindowsUpdate_8007002C, WindowsUpdate_dt000, 0x80072ee7, 80070005, 80240020, 80246007, 80070004… и многие другие.

По словам Microsoft, эти ошибки возникают, когда Windows 10 инициирует автоматическое обновление, а программа требует вмешательства пользователя.
Однако при запуске Центра обновления Windows эти типы ошибок могут возникать по разным причинам. Часто для исправления требуется несколько перезагрузок компьютера. Иногда может помочь удаление программного обеспечения безопасности, хотя это не рекомендуется.
Если вы несколько раз перезагружались, но ошибка по-прежнему возникает, возможно, что-то не так с вашей папкой распространения программного обеспечения.
- Нажмите, чтобы открыть меню «Пуск» Windows в левом нижнем углу экрана.
- Щелкните значок Настройки , который выглядит как шестеренка.
- Прокрутите окно вниз и нажмите Обновление и безопасность .
- Нажмите Устранение неполадок в меню слева.
- В окне «Устранение неполадок» щелкните Центр обновления Windows под заголовком «Подготовка и запуск ».

- Нажмите кнопку Запустить средство устранения неполадок .
- Следуйте указаниям мастера на экране до завершения устранения неполадок.
Проблема не решается? Вы можете запустить его еще несколько раз или попробовать вручную изменить папку распространения программного обеспечения.
Этот процесс может оказаться сложным, если вы не знакомы с использованием командной строки. Только попробуйте это, если вы чувствуете себя комфортно.
- Введите cmd в поле поиска на панели задач.
- Менее Лучшее совпадение , щелкните правой кнопкой мыши Командная строка и выберите в меню Запуск от имени администратора .
Вы собираетесь отключить несколько служб. Начните с первой команды в списке и продвигайтесь вниз. Нажимайте клавишу Enter после каждой введенной команды.
Далее вы переименуете папки SoftwareDistribution и Catroot2 . Как и в предыдущем шаге, введите каждую команду, а затем нажмите клавишу Enter.
Как и в предыдущем шаге, введите каждую команду, а затем нажмите клавишу Enter.
Теперь мы перезапустим ранее отключенные вами службы. Вы уже должны знать упражнение.
Закройте командную строку, перезагрузите компьютер и повторите попытку обновления.
Ошибки выполнения
Существует множество причин возникновения этой ошибки: возможно, вы используете две несовместимые программы, у вашего ПК проблемы с памятью, потенциальные осложнения, вызванные вредоносным вирусом, и программирование с ошибками, и это лишь некоторые из них.
Они часто сопровождаются числовым кодом, который помогает определить, какая проблема возникает. Слишком много, чтобы вдаваться в подробности здесь.
К счастью, исправить обычно несложно.
- Откройте Диспетчер задач .
- Перейдите на вкладку Процессы и отсортируйте список по Имя пользователя .
- Завершать каждый запущенный процесс один за другим.
 После каждого завершившегося процесса попытайтесь выполнить то, что вы делали, когда произошла ошибка.
После каждого завершившегося процесса попытайтесь выполнить то, что вы делали, когда произошла ошибка. - Если ошибка не возвращается, вы нашли несовместимую программу.
- Обновите несовместимую программу, чтобы предотвратить возникновение ошибки в будущем.
Программа, которую вы пытаетесь запустить, также может содержать ошибки или быть повреждена, поэтому перед запуском убедитесь, что все программы обновлены.
BSOD/Frowny Face/Stop Errors
Печально известная как «Синий экран смерти». Эта ошибка обычно возникает, когда ОС Windows сталкивается с проблемой, с которой она не может справиться, и выключается, чтобы избежать дальнейших осложнений.
Больше не просто синий экран с числовыми кодами ошибок, вы можете узнать этот экран по хмурому лицу, сопровождаемому основным сообщением На вашем ПК возникла проблема… обычно сопровождается кодом ошибки. Несмотря ни на что, после получения этого экрана вы будете вынуждены перезагрузить компьютер.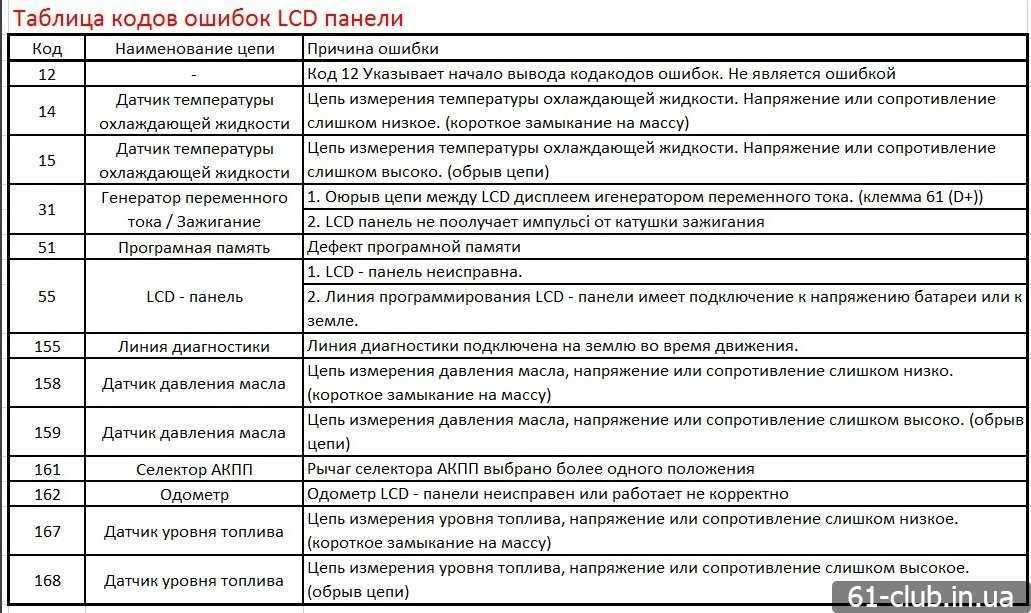 Это может немного усложнить устранение ошибки.
Это может немного усложнить устранение ошибки.
Скорее всего, какое бы изменение вы ни сделали непосредственно перед возникновением ошибки, оно, вероятно, и является виновником. В зависимости от того, что именно было изменено, вы можете выбрать перезагрузку с использованием последней удачной конфигурации, через Восстановление системы или путем отката драйвера устройства.
Убедитесь, что у вас установлены все пакеты обновления и обновления для Windows, обновите все драйверы оборудования и обновления программного обеспечения и выполните проверку на наличие вирусов.
Если проблема связана с программным обеспечением, переустановите его или обратитесь за помощью к разработчику. В случае аппаратной проблемы обновите прошивку или замените компонент.
Заключение
Упомянутые ошибки едва касаются многих из многих, с которыми вы можете столкнуться при использовании Windows 10. По моему опыту, это самые распространенные ошибки, с которыми вы столкнетесь.
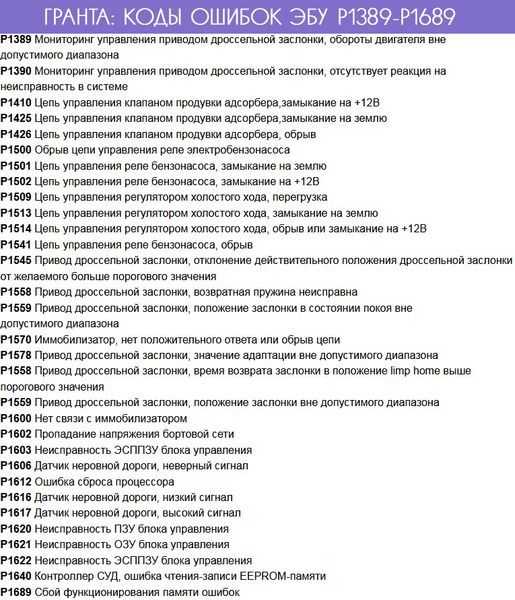
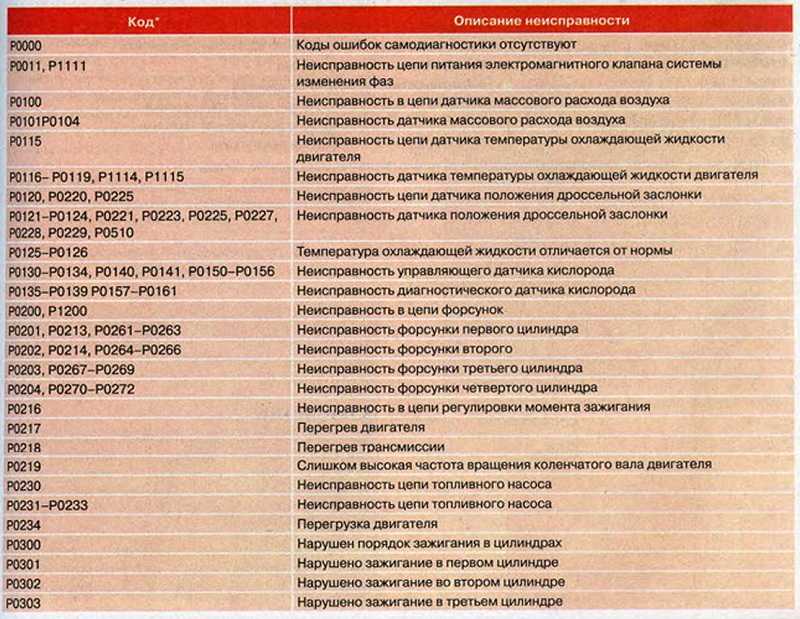 Но проблема именно в этом: он не запускается.
Но проблема именно в этом: он не запускается.

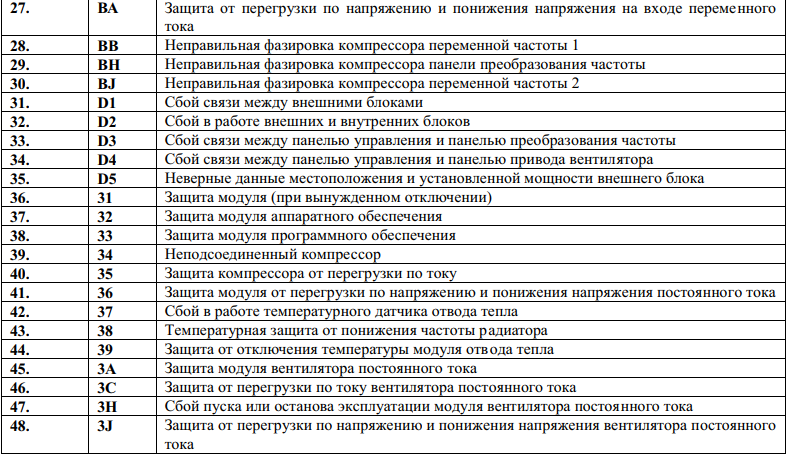 После каждого завершившегося процесса попытайтесь выполнить то, что вы делали, когда произошла ошибка.
После каждого завершившегося процесса попытайтесь выполнить то, что вы делали, когда произошла ошибка.