Debian 9 xfce: ru/xfce — Debian Wiki
Содержание
Как установить XFCE в AlmaLinux 8.5
XFCE — легковесная свободная среда рабочего стола для UNIX-подобных операционных систем (Linux, NetBSD, OpenBSD, FreeBSD, Solaris и т.п.).
Конфигурация данной среды полностью управляется в графическом режиме (мышью), конфигурационные файлы скрыты от пользователя.
Xfce основана на GTK+ и использует собственный менеджер окон Xfwm. Начало своей истории Xfce берёт с 1998 года. Тогда эта оболочка представляла собой дополнение к популярной тогда среде CDE, потому первоначально Xfce очень напоминала коммерческую CDE, но с каждой выпущенной версией всё дальше отходит от данной системы. Xfce была полностью переписана дважды — между версиями 2 и 3 и между версиями 3 и 4.
Xfce воплощает в себе традиционную философию UNIX, а именно концепции модульности и возможности многократного использования. Функциональные компоненты вынесены в отдельные приложения, и пользователь имеет возможность конфигурировать систему оптимальным образом.
В этой методичке добавим графическую оболочку XFCE к уже установленной и настроенной операционной системе. Методичка подойдёт для:
- AlmaLinux (проверено на виртуальных машинах)
- Red Hat Enterprise Linux
- Rocky (проверено на виртуальной машине)
- Oracle Linux
- Fedora
По умолчанию предполагается, что у нас уже установлен AlmaLinux 8.5.
Как всегда, при решении масштабных задач лучше всего сразу повысить свои права до максимума:
sudo su -
Прежде чем проводить такие глубокие изменения системы, крайне рекомендуется обновиться целиком:
dnf upgrade --refresh -y
Если обновилось ядро (kernel), потребуется перезагрузка.
reboot
Дальше два пути: автоматизация с помощью скрипта или пошаговая установка.
1) Скрипт
Скачать скрипт и сделать его исполнимым на локальной машине. Запустить на выполнение.
curl -o xfce.sh https://drach.pro/images/documents/os/xfce.txt
chmod +x xfce.sh
./xfce.sh
Сразу переходим к финальным штрихам.
2) Пошаговая установка
Добавление EPEL Repository
В терминале выполняем команду по установке репозитория EPEL (Extra Package for Enterprise Linux), если он ещё не установлен.
dnf -y install epel-release
Подтверждаем группы пакетов:
dnf --enablerepo=epel group
Далее включаем power tools repository. Это важно, т.к. позволяет использовать стандартные менеджеры пакетов (dnf или yum в Red Hat Enterprise Linux, zypper в SUSE Linux Enterprise Server и т.д.), чтобы автоматически устанавливать пакеты в том порядке, который требуется для операционной системы.
dnf config-manager --set-enabled powertools
Проверим сами себя:
dnf repolist
Установим Xfce в AlmaLinux
Убедимся, что установка возможна:
dnf group list
Устанавливаем одной командой:
dnf groupinstall "Xfce" "base-x" -y
На AlmaLinux 8.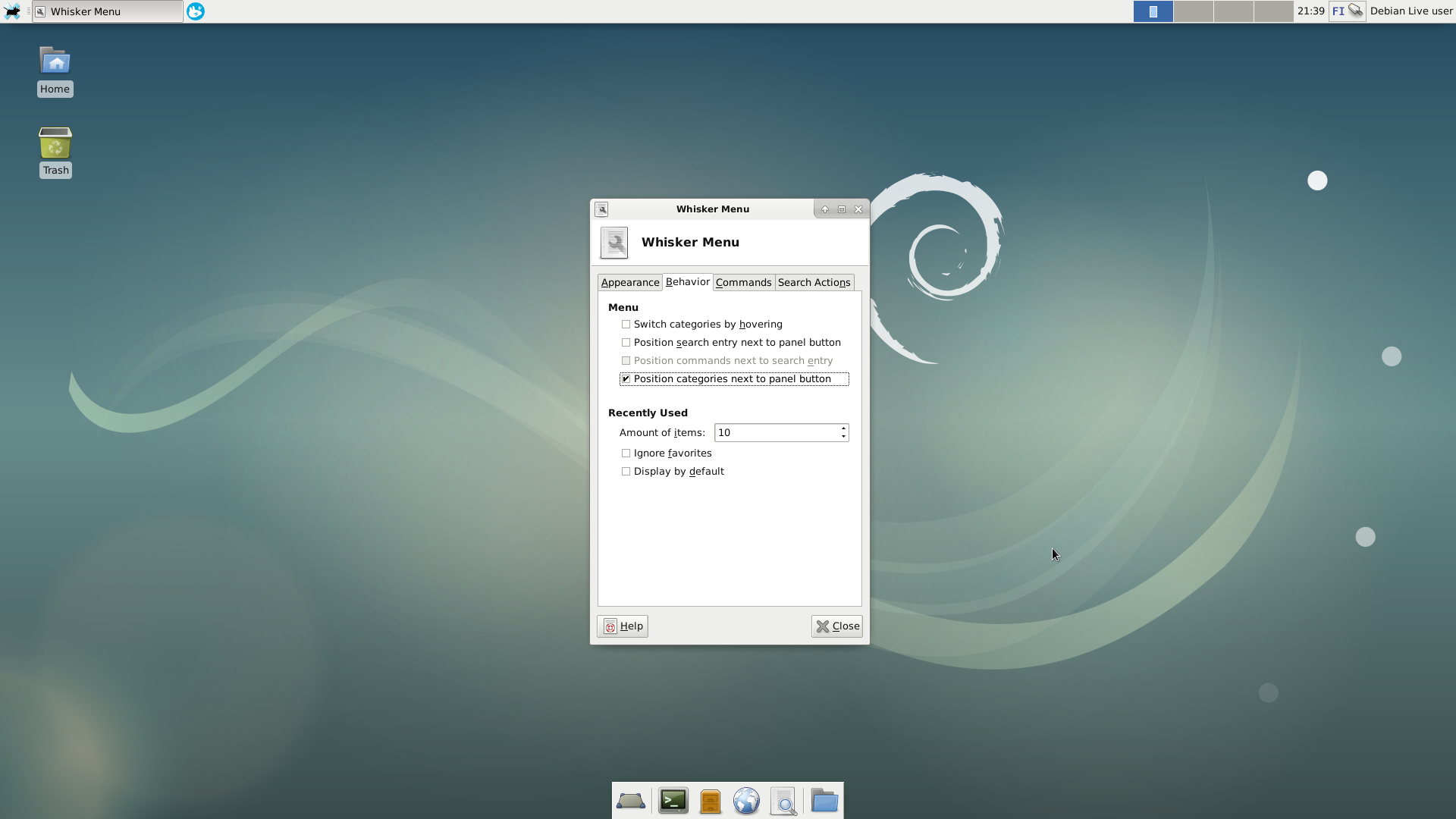 5 без графической оболочки будет выкачано примерно 65 Мб, которые развернутся на диске в 300 Мб. На других системах объёмы будут значительно выше.
5 без графической оболочки будет выкачано примерно 65 Мб, которые развернутся на диске в 300 Мб. На других системах объёмы будут значительно выше.
На нормальном домашнем компьютере операция занимает пару минут.
echo "exec /usr/bin/xfce4-session" >> ~/.xinitrc
sudo systemctl set-default graphical
Пора перезагружаться…
reboot
Первый запуск Xfce Desktop
Когда система загрузится, не спешите входить.
Проверьте настройки профиля.
Возможно, окно приглашения будет выглядеть как-то иначе. Ищите кнопку «Настройки».
Что интересно, кнопка может появиться после того, как будет введено имя пользователя, но до ввода пароля.
Надо выбрать “Xfce Session” вместо “Standard” или чего-то иного.
После входа в систему можно будет заметить некоторые визуальные отличия в интерфейсе.
Самопроверка
Очень удобный пакет для проверки установленных элементов — это Neofetch, он размещается в том же самом EPEL, который уже подключен.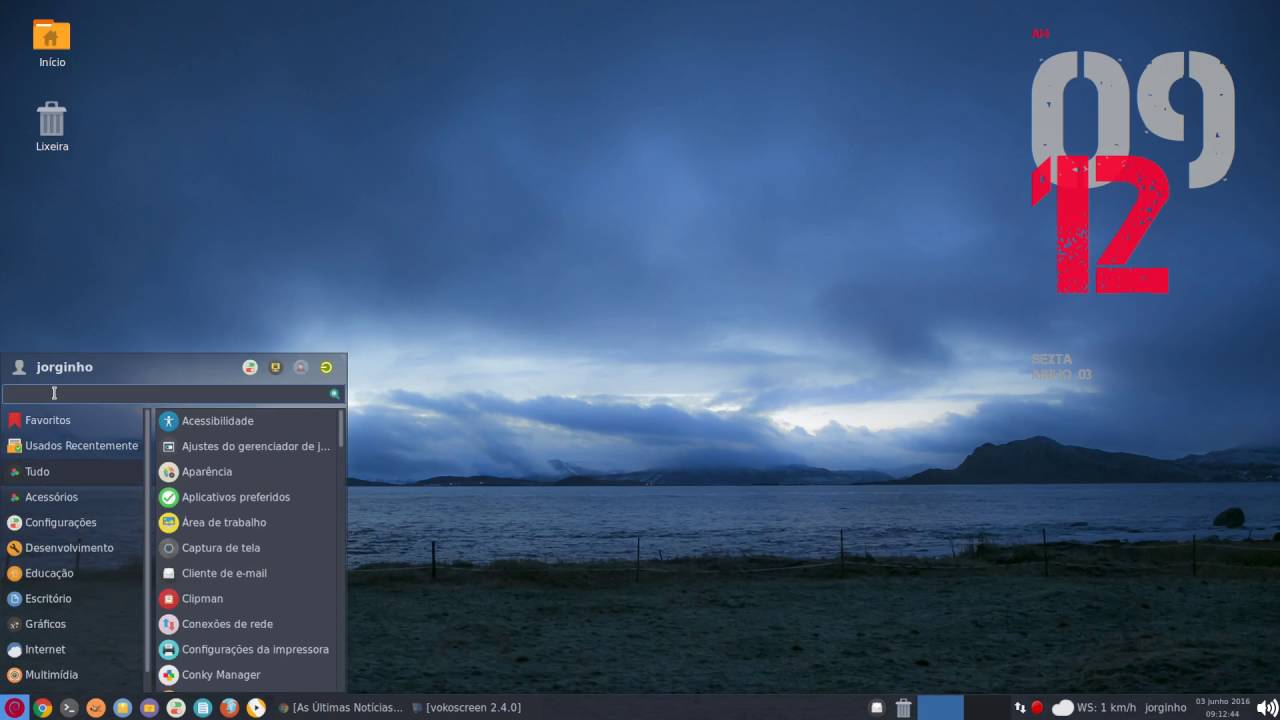
Установим его:
dnf install neofetch -y
И запустим:
neofetch
Готово, мы установили XFCE 4.16 на AlmaLinux 8.5.
Как установить сервер Xrdp (удаленный рабочий стол) на Debian 10
Xrdp — это реализация протокола удаленного рабочего стола Microsoft (RDP) с открытым исходным кодом, которая позволяет управлять удаленной системой графически. С помощью RDP вы можете войти на удаленный компьютер и создать настоящий сеанс рабочего стола, как если бы вы вошли на локальный компьютер.
В этом руководстве описывается, как установить и настроить сервер Xrdp в Debian 10 Linux.
Если вы ищете решение с открытым исходным кодом для доступа к удаленному рабочему столу, вам следует проверить VNC .
Содержание
Установка среды рабочего стола
Обычно на серверах Linux по умолчанию не установлена среда рабочего стола. Первый шаг — установить X11 и среду рабочего стола, которая будет выступать в качестве бэкэнда для Xrdp.
В репозиториях Debian доступно несколько окружений рабочего стола (DE). Мы будем устанавливать Xfce . Это быстрая, стабильная и легкая среда рабочего стола, что делает ее идеальной для использования на удаленном сервере. Если вы предпочитаете другую среду рабочего стола, такую как Gnome, вы можете установить ее вместо Xfce.
Введите следующие команды от имени пользователя root или пользователя с правами sudo для установки Xfce на ваш сервер:
sudo apt updatesudo apt install xfce4 xfce4-goodies xorg dbus-x11 x11-xserver-utilsВ зависимости от вашей системы и подключения загрузка и установка пакетов Xfce займет некоторое время.
Установка Xrdp
Пакет Xrdp доступен в стандартных репозиториях Debian. Чтобы установить его, запустите:
sudo apt install xrdp
Служба автоматически запустится после завершения процесса установки. Вы можете убедиться, что служба Xrdp запущена, набрав:
sudo systemctl status xrdp
Результат будет выглядеть примерно так:
● xrdp.service - xrdp daemon Loaded: loaded (/lib/systemd/system/xrdp.service; enabled; vendor preset: enabled) Active: active (running) since Wed 2020-04-01 21:19:11 UTC; 4s ago ...
По умолчанию Xrdp использует файл /etc/ssl/private/ssl-cert-snakeoil.key который /etc/ssl/private/ssl-cert-snakeoil.key для чтения только пользователям, которые являются членами группы «ssl-cert». Выполните следующую команду, чтобы добавить пользователя xrdp в группу :
sudo adduser xrdp ssl-cert
Вот и все. Xrdp установлен в вашей системе Debian.
Настройка Xrdp
Файлы конфигурации Xrdp хранятся в каталоге /etc/xrdp . Для базовых подключений Xrdp вам не нужно вносить какие-либо изменения в файлы конфигурации. Xrdp будет использовать рабочий стол X Window по умолчанию, которым в данном случае является XFCE.
Главный файл конфигурации называется xrdp.ini . Этот файл разделен на разделы и позволяет вам устанавливать глобальные параметры конфигурации, такие как адреса безопасности и прослушивания, а также создавать различные сеансы входа в систему xrdp.
Каждый раз, когда вы вносите какие-либо изменения в файл конфигурации, вам необходимо перезапустить службу Xrdp:
sudo systemctl restart xrdp
Xrdp использует файл startwm.sh для запуска X-сессии. Чтобы использовать другой рабочий стол X Window, отредактируйте этот файл.
Настройка межсетевого экрана
По умолчанию Xrdp прослушивает порт 3389 на всех интерфейсах. Если вы запускаете брандмауэр на своем сервере Debian, что вы всегда должны делать, вам нужно будет добавить правило, которое будет разрешать трафик на порт Xrdp.
Предполагая, что вы используете ufw для управления брандмауэром, выполните следующую команду, чтобы разрешить доступ к серверу Xrdp с определенного IP-адреса или диапазона IP-адресов, в этом примере 192.168.1.0/24 :
sudo ufw allow from 192.168.1.0/24 to any port 3389
Если вы хотите разрешить доступ из любого места (что крайне не рекомендуется по соображениям безопасности), запустите:
sudo ufw allow 3389
Если вы используете nftables для фильтрации подключений к вашей системе, откройте необходимый порт, выполнив следующую команду:
sudo nft add rule inet filter input tcp dport 3389 ct state new,established counter accept
Для повышения безопасности вы можете настроить Xrdp для прослушивания только на локальном хосте и создать туннель SSH, который безопасно перенаправляет трафик с вашего локального компьютера на порт 3389 на сервер на том же порту.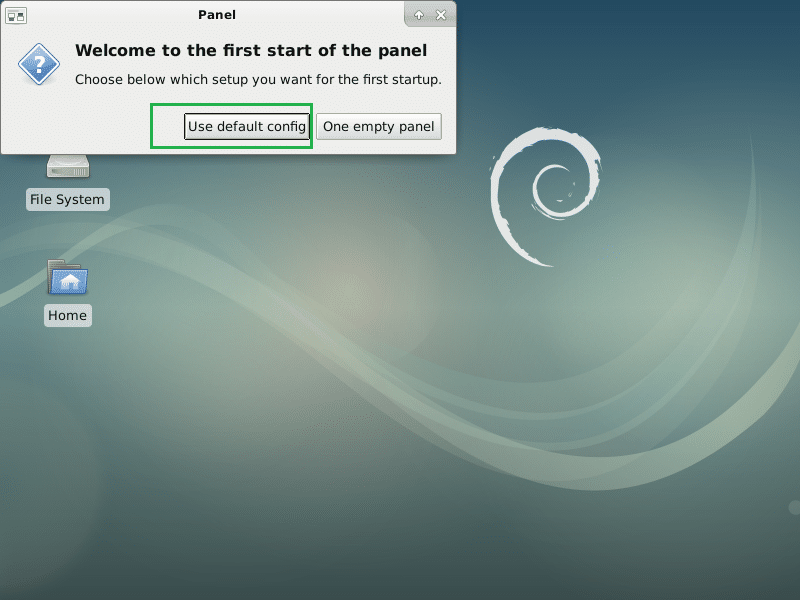 Другой безопасный вариант — установить OpenVPN и подключиться к серверу Xrdp через частную сеть.
Другой безопасный вариант — установить OpenVPN и подключиться к серверу Xrdp через частную сеть.
Подключение к серверу Xrdp
Теперь, когда вы настроили сервер Xrdp, пора открыть клиент Xrdp и подключиться к серверу.
Если у вас есть ПК с Windows, вы можете использовать клиент RDP по умолчанию. Введите «удаленный» в строке поиска Windows и нажмите «Подключение к удаленному рабочему столу». Это откроет клиент RDP. В поле «Компьютер» введите IP-адрес удаленного сервера и нажмите «Подключиться».
На экране входа в систему введите свое имя пользователя и пароль и нажмите «ОК».
После входа в систему вы должны увидеть рабочий стол Xfce по умолчанию. Это должно выглядеть примерно так:
Теперь вы можете начать взаимодействие с удаленным рабочим столом XFCE со своего локального компьютера, используя клавиатуру и мышь.
Если вы используете macOS, вы можете установить приложение Microsoft Remote Desktop из Mac App Store. Пользователи Linux могут использовать RDP-клиент, например Remmina или Vinagre.
Выводы
Установка сервера Xrdp позволяет вам управлять своим сервером Debian 10 с локального настольного компьютера через простой в использовании графический интерфейс.
Если у вас есть вопросы, не стесняйтесь оставлять комментарии ниже.
xfce#installation — Debian Wiki
Эта страница еще не существует. Вы можете создать новую пустую страницу или использовать один из шаблонов страниц.
Создать новую пустую страницу
Или выберите шаблон страницы для создания уже отформатированной страницы: | Перед созданием страницы проверьте, не существует ли уже подобная страница. Вот несколько существующих страниц с похожими именами: |
90 025 PublicationTemplate 9 0025 SummerOfCode2012/StudentApplicationTemplate 9002 5 SummerOfCode2015/ProjectTemplate |
 txt
txt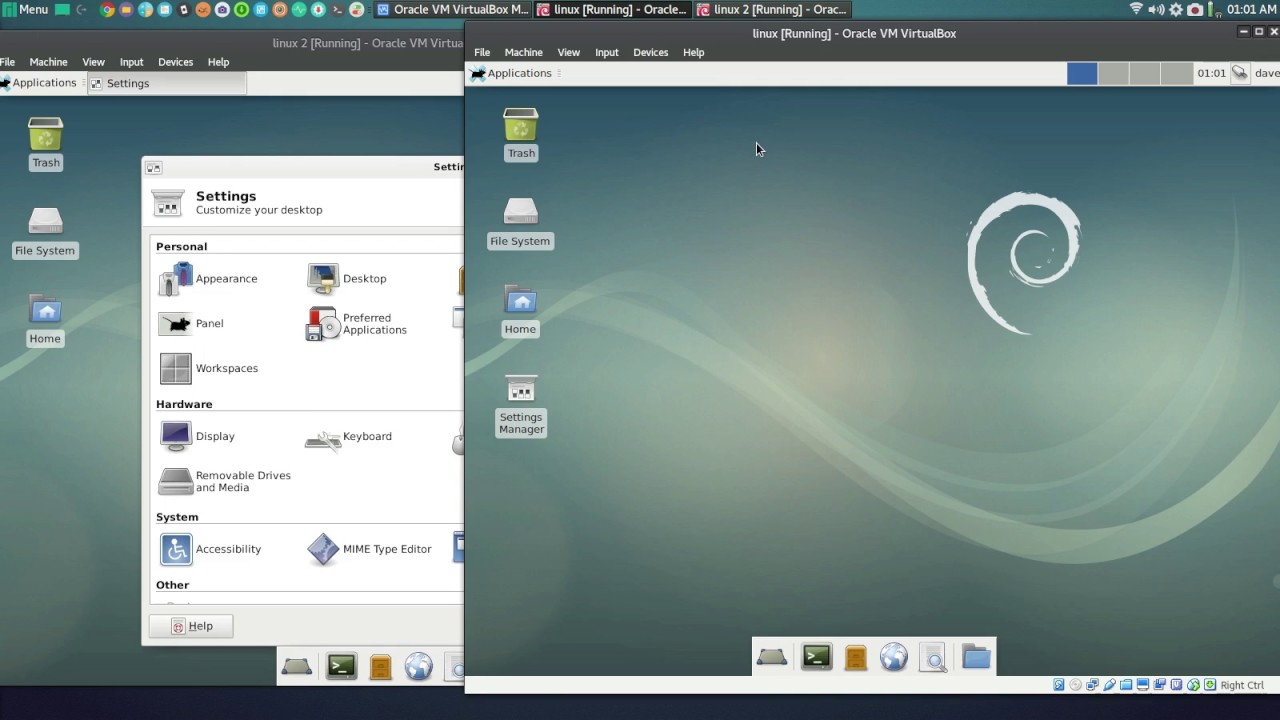 service - xrdp daemon
Loaded: loaded (/lib/systemd/system/xrdp.service; enabled; vendor preset: enabled)
Active: active (running) since Wed 2020-04-01 21:19:11 UTC; 4s ago
...
service - xrdp daemon
Loaded: loaded (/lib/systemd/system/xrdp.service; enabled; vendor preset: enabled)
Active: active (running) since Wed 2020-04-01 21:19:11 UTC; 4s ago
...
