Как открыть «Программы и компоненты» (Средство удаления и изменения программ) в Windows 7. Где найти программы и компоненты в виндовс 7
Программы и компоненты windows 7: инструкция для пользователя
Раздел «Программы и компоненты» является неотъемлемым элементом вашей операционной системы. С его помощью можно контролировать все приложения и компоненты, ранее скачанные и установленные на ваш компьютер. Программы и компоненты в windows 7 – это то, без чего ну никак не обойтись каждому пользователю.
Как найти?
Небольшая инструкция для тех, кто хочет включить или отключить компоненты Windows 7: зайдите в контекстное меню «Пуск», потом перейдите в «Панель управления» – «Программы» – «Программы и компоненты». Там вы увидите вкладку «Включение или отключение компонентов Windows». После чего откроется окошко, где перечислены программки, напротив которых вы можете снять флажок или установить его в зависимости от того, что хотите сделать – включить или отключить.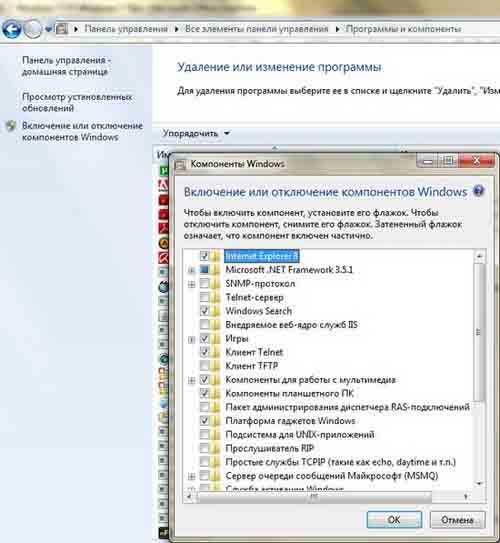
Удаление программ
Удалить программу или компонент также крайне просто. Необходимо лишь найти необходимую для удаления прогу, выделяем ее и нажимаем на появившуюся кнопку «Удалить», тем самым запуская деинсталлятор. Хочу обратить ваше внимание на то, что помимо программ, установленных вами лично, в данном разделе можно найти и такие, которые установила сама система, и их удалять я не советую.
Управление компонентами windows
Снова войдите в «Программы и компоненты» – «Включение и отключение компонентов» (в левой части). Обратите внимание, что в составе вашей ОС Виндовс обязательно имеются дополнительные компоненты. А называются они именно так, потому что не предназначены для широкого круга задач, и многие пользователи о них даже не знают. К таким дополнительным компонентам можно отнести, например, Internet Explorer или же различные игры, предлагаемые системой. Если есть элементы, которыми вы никогда не пользуетесь, зачем же держать их на своем ПК? Кстати, после удаления, в случае изменения решения, ничто не помешает вам установить любой из компонентов заново самым обычным способом.
После прочтения данной статьи, надеюсь, что руководство разделом «Программы и компоненты» стало для вас более понятным. На самом деле, с его помощью можно даже улучшить функционирование вашей системы, ведь, избавляясь от ненужных приложений, вы избавляете память своего компьютера от ненужной информации. А это, в свою очередь, немаловажно для его качественной эксплуатации. Главное – не удалять то, в чем вы не уверены, чтоб потом не пришлось ломать голову, что не так с компьютером и что же теперь делать.
Видео в помощь
userologia.ru
Как открыть «Программы и компоненты» (Средство удаления и изменения программ) в Windows 7

В этой статье рассмотрим способы, как открыть Средство удаления и изменения программ в Windows 7. Обычно оно называется «Программы и компоненты» и находится в Панели управления Windows. Однако, в Панели управления есть способа просмотра. И есть ещё один способ, как отрыть «Программы и компоненты» — через поисковую строку по кнопке пуск. Любой из способов должен дать гарантированный результат. ;)
Открываем «Программы и компоненты» через кнопку «Пуск» и строку поиска
Для того, чтобы открыть Средство удаления и изменения программ в Windows через строку поиска по кнопке «Пуск», нужно кликнуть по этой кнопке (она находится обычно в левом нижнем углу экрана монитора) левой кнопкой мыши. Это приведёт к открытию окошка, в самом низу которого будет поле для ввода текста. Вот в него и вобьём слово программы. В зависимости от захламлённости компьютера результатов поиска будет масса. Из этой массы нужно обратить внимание на Раздел «Панель управления» и на два результата: «Программы и компоненты» и «Удаление программы». Клик по любой из этих ссылок откроет Средство удаления и изменения программ.
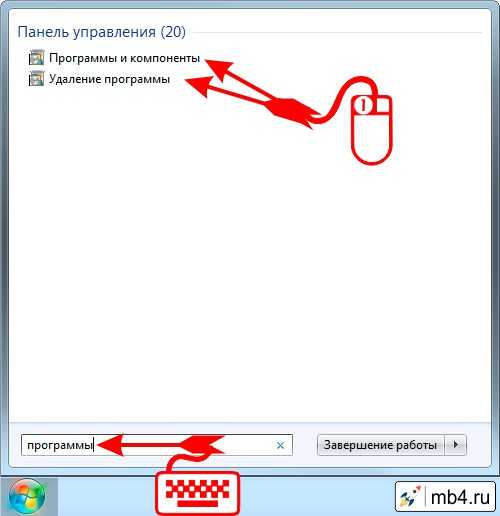
Открытие «Программы и компоненты» из «Панели управления» Windows в режиме «Категория»
Во вступительной части я дал ссылку на то, как отрыть «Панель управления» и на то, какие три способа отображения в не есть. Повторяться не стану.
Для того, чтобы открыть «Программы и компоненты» из «Панели управления» Windows в режиме «Категория» нужно найти категорию «Программы» и кликнуть по ссылке «Удаление программы»:
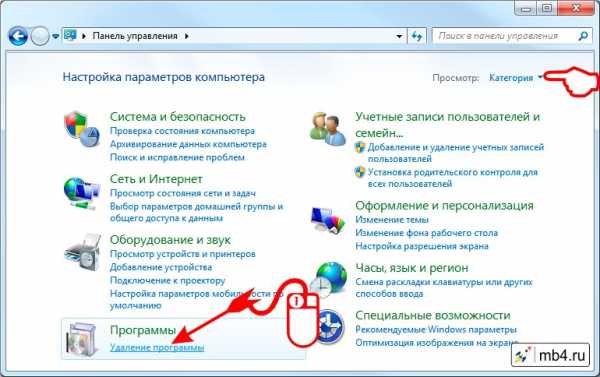
Открытие «Программы и компоненты» из «Панели управления» Windows в режиме «Крупные значки»
Как уже можно было обратить внимание, иконка «Программы и компоненты» в Windows такая же, как в начале этой статьи. И это всё неспроста =D
Ориентируясь на название «Программы и компоненты» в «Панели управления» в режиме «Крупные значки» можно также с успехом найти нужную ссылку, клик по которой откроет нужное окно:

Открытие «Программы и компоненты» из «Панели управления» Windows в режиме «Мелкие значки»
Для фанатов работать в «Панели управления» в режиме «Мелкие значки» способ идентичный двум описанным выше. Тут наверное стоит ориентироваться на то, что ссылки в «Панели управления» в этом режиме расположены в алфавитном порядке и искать нужно на букву П. ;)

Как выглядит Средство удаления и изменения программ «Программы и компоненты» в Windows 7
Надеюсь, что хотя бы один из описанных способов помог и свершилось! Окно со Средством удаления и изменения программ открылось!
У кого не получилось, пробуйте ещё раз. =D
Выглядеть оно будет примерно так:

Удачи! =)
Заберите ссылку на статью к себе, чтобы потом легко её найти ;)
Выберите, то, чем пользуетесь чаще всего:
Спасибо за внимание, оставайтесь на связи! Ниже ссылка на форум и обсуждение ; )
mb4.ru
Как открыть окно Установка и удаление программ Windows 7
Случайно установив ту или иную программу, можно столкнуться с проблемами, ошибками, а также замедлением работы системы. Кроме того, если было проинсталлировано вредоносное или сбойное программное обеспечение, это может привести к неработоспособности операционной системы.
На сегодняшний день, устанавливая одно приложение, можно получить «в подарок» целый список ненужных плагинов, дополнений и украшений. А один из виджетов может к тому же оказаться клавиатурным шпионом. Однако вручную удалять их крайне не рекомендуется, поскольку найти все необходимые файлы, скорее всего, не получится, что в конечном итоге вызовет проблемы с загрузкой Windows.
Зачем окно «Установка и удаление программ»
Для удаления установленного софта, а также редактирования перечня установленных компонентов Windows в седьмой версии существует специальное приложение. Поскольку удалять файлы вручную настоятельно не рекомендуется потому, как приложение может содержать целый ряд дополнительных записей и пользовательских настроек, которые невозможно найти через поиск, нужно воспользоваться штатными средствами операционной системы.
Однако эта функция используется не только для удаления ненужного ПО, также она необходима для управления компонентами Windows, которые можно отключить/включить при необходимости.

Фото: вкладка Удаление программ
Два способа
Существует два способа открыть окно установка и удаление программ Windows:
- стандартный – способ, которым может воспользоваться каждый. Для того чтобы выполнить эту операцию, нет необходимости в специальных знаниях или навыках, достаточно следовать простой инструкции ниже;
- при помощи команды – операционная система содержит множество опций и приложений, каждое из которых отвечает за выполнение определенного действия. Воспользовавшись ей, можно вызвать то или иное окно, функцию или запустить необходимое ПО.
Видео: Программы и компоненты
Открытие через панель управление
Самый простой способ открыть окно установка и удаление программ Windows – это выполнить следующую последовательность действий:
- открыть пользовательское меню «Пуск»;
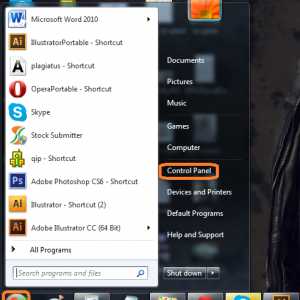
Фото: Панель управления
- выбрать пункт «Панель управления». Если он отсутствует, открыть «Все программы» и перейти в «Служебные»;
- открыть «Программы и компоненты».

Фото: ПО и компоненты Windows 7
Появившееся меню и есть окно установки и удаления. Но, в отличие от Windows XP, в седьмой версии оно немного отличается, в том числе и названием.
Консоль «Выполнить»
По умолчанию консоль «Выполнить» исчезла из основных опций в меню «Пуск». Однако её можно включить левой кнопкой мыши, активировав настройки и поставив галочку возле соответствующего параметра. Отключили её за ненадобностью, поскольку любую команду в седьмой версии операционной системы можно выполнить в поле поиска информации «Найти».

Фото: Консоль «Выполнить»
Кроме того, можно воспользоваться комбинацией клавиш «Win+R», которая откроет меню быстрого запуска софта и консолей для системного администратора. Функция или консоль, которая называется «Выполнить», позволяет запустить любой исполняемый файл, а также открыть любое приложение.

Фото: комбинация клавиш «Win+R»
Причем сделать это можно несколькими способами:
- задать точное название ПО в поле «Найти»;
- набрать назначение опции, в данном случае «Установка» или «Удаление программ», в поле поиска и выбрать из предлагаемого системой интуитивно подобранного перечня;
- в строке «Найти» или «Выполнить» ввести точное имя команды или файла, который необходимо запустить.
Имя службы или команды, которая отвечает за функцию управления приложениями и компонентами, – appwiz.cpl. Вы можете скопировать её и вставить в строку поиска. Это может помочь в случае, если вирус переименовал имя опции в панели управления, или вы не смогли её найти.

Фото: Вызов окна управления компонентами и ПО
Окно открыто
После того, как одно из вышеуказанных действий выполнено, пользователю предоставляется выбор одной из следующих функций:
- установка;
- удаление программ;
- включение или отключение компонентов.
Установка ПО практически не используется. Эта функция была введена во времена Windows 98, когда случались проблемы с установщиком, который не мог определиться, в каком случае его нужно использовать, а в каком нет. Может иногда понадобиться для исполняемых файлов с расширением *.exe, которые созданы при помощи архиватора и просто распаковываются, но установка не начинается.

Фото: окно Удаление программ
Кроме того, отсюда можно запустить функцию восстановления приложения, в случае, если её установщик это поддерживает (часто используется с системным и антивирусным ПО). Важной опцией является установка и удаление обновлений. Она позволяет выбрать ненужные и проверочные пакеты от Microsoft и удалить их.
Каждый пользователь должен знать, как и где можно удалить программу. Потому как одна из них может быть вредоносным или сбойным приложением и навредить работе компьютера.
Управляя «Установкой и удалением» в Windows 7, вы без проблем сможете разобраться, какие приложения и когда были установлены, а также с легкостью уничтожить их.
proremontpk.ru
Как открыть «Программы и компоненты» (Средство удаления и изменения программ) в Windows 7

В этой статье рассмотрим способы, как открыть Средство удаления и изменения программ в Windows 7. Обычно оно называется «Программы и компоненты» и находится в Панели управления Windows. Однако, в Панели управления есть способа просмотра. И есть ещё один способ, как отрыть «Программы и компоненты» — через поисковую строку по кнопке пуск. Любой из способов должен дать гарантированный результат. ;)
Открываем «Программы и компоненты» через кнопку «Пуск» и строку поиска
Для того, чтобы открыть Средство удаления и изменения программ в Windows через строку поиска по кнопке «Пуск», нужно кликнуть по этой кнопке (она находится обычно в левом нижнем углу экрана монитора) левой кнопкой мыши. Это приведёт к открытию окошка, в самом низу которого будет поле для ввода текста. Вот в него и вобьём слово программы. В зависимости от захламлённости компьютера результатов поиска будет масса. Из этой массы нужно обратить внимание на Раздел «Панель управления» и на два результата: «Программы и компоненты» и «Удаление программы». Клик по любой из этих ссылок откроет Средство удаления и изменения программ.
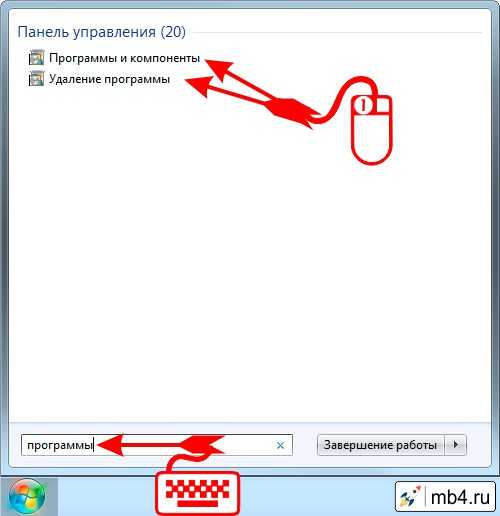
Открытие «Программы и компоненты» из «Панели управления» Windows в режиме «Категория»
Во вступительной части я дал ссылку на то, как отрыть «Панель управления» и на то, какие три способа отображения в не есть. Повторяться не стану.
Для того, чтобы открыть «Программы и компоненты» из «Панели управления» Windows в режиме «Категория» нужно найти категорию «Программы» и кликнуть по ссылке «Удаление программы»:
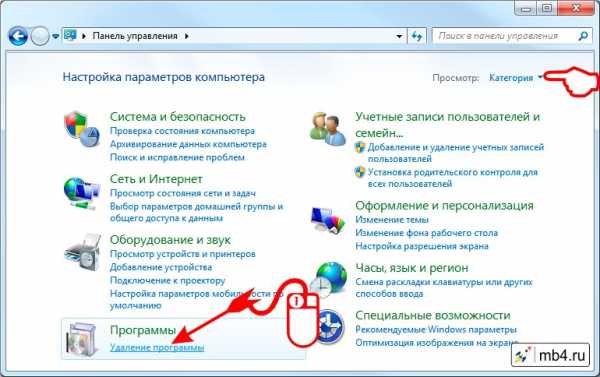
Открытие «Программы и компоненты» из «Панели управления» Windows в режиме «Крупные значки»
Как уже можно было обратить внимание, иконка «Программы и компоненты» в Windows такая же, как в начале этой статьи. И это всё неспроста =D
Ориентируясь на название «Программы и компоненты» в «Панели управления» в режиме «Крупные значки» можно также с успехом найти нужную ссылку, клик по которой откроет нужное окно:

Открытие «Программы и компоненты» из «Панели управления» Windows в режиме «Мелкие значки»
Для фанатов работать в «Панели управления» в режиме «Мелкие значки» способ идентичный двум описанным выше. Тут наверное стоит ориентироваться на то, что ссылки в «Панели управления» в этом режиме расположены в алфавитном порядке и искать нужно на букву П. ;)

Как выглядит Средство удаления и изменения программ «Программы и компоненты» в Windows 7
Надеюсь, что хотя бы один из описанных способов помог и свершилось! Окно со Средством удаления и изменения программ открылось!
У кого не получилось, пробуйте ещё раз. =D
Выглядеть оно будет примерно так:

Удачи! =)
Заберите ссылку на статью к себе, чтобы потом легко её найти ;)
Выберите, то, чем пользуетесь чаще всего:
Спасибо за внимание, оставайтесь на связи! Ниже ссылка на форум и обсуждение ; )
mb4.ru
Отключаем неиспользуемые компоненты Windows 7
Предлагаю подборку моих советов, как оптимизировать Windows 7. Большинство рекомендаций актуальны для систем, которые имеют недостаточно мощную видеокарту, память и процессор:
Как известно при загрузки Windows, запускается много служб и компонентов, что не совсем хорошо сказывается на производительности системы. Некоторые компоненты можно отключить. тем самы освободив часть оперативной памяти. Для этого жмем Пуск - Панель Управления - Программы и компоненты и выбираем пункт Включение или отключение компонентов Windows
В открывшимся окне снимаем галки с тех компонентов, которые нам не нужны. При наведение курсора на компонент всплывает краткая справка по этому компоненту.
При отключении некоторых компонентов появляется предупреждение
На что мы отвечаем нажатием кнопки ДА По умолчанию некоторые компоненты уже отключены, так что нам остается отключить только те, которые нам не нужны:
- Internet Explorer (Для тех, кто использует альтернативные браузеры)
- Telnet-сервер
- Windows Search (если Вы не используете поиск в Windows)
- Клиент Telnet
- Клиент TFTP
- Компоненты планшетного ПК
- Платформа гаджетов Windows (Если не хотите загружать рабочий стол гаджетами)
- Подсистема Unix-приложений
- Сервер очереди сообщений Майкрософт
- Служба активации Windows
- Служба индексирования
- Службы печати и документов (Если принтер не подключен)
После того как сняты галки остается перезагрузить компьютер
После перезагрузки система запустится уже без этих компонентов.
www.windxp.com.ru
Программы и компоненты. Тонкости реестра Windows Vista. Трюки и эффекты
Программы и компоненты
Несанкционированное удаление либо неквалифицированная установка тех или иных программ могут привести к достаточно неприятным последствиям. Чтобы избежать подобных ситуаций, можно с помощью системного реестра закрыть доступ к выполнению команды Программы и компоненты. Для этого необходимо в разделе реестра HKEY_CURRENT_USERSoftwareMicrosoftWindowsCurrentVersionPolicies создать подраздел Programs, включить в него REG_DWORD-параметр NoProgramsCPL, которому следует присвоить значение 1. Соответствующий REG-файл приведен ниже (расположение файла на компакт-диске – Файлы реестра ИнтерфейсInterNoAddRemProgr.reg).
Windows Registry Editor Version 5.00
[HKEY_CURRENT_USERSoftwareMicrosoftWindowsCurrentVersionPoliciesPrograms]
"NoProgramsCPL"=dword:00000001
Теперь в окне Программы и компоненты будет отображаться только информация о том, что удаление программ и обновлений запрещено (рис. 2.27).

Рис. 2.27. Результат запрета установки и удаления программ
Чтобы вернуться к исходному состоянию, необходимо либо присвоить параметру NoProgramsCPL значение 0, либо удалить его из реестра. Все изменения вступают в силу после перезагрузки компьютера.
Примечание
Вы можете также воспользоваться возможностью программы Редактор реестра и отредактировать права доступа к ветвям реестра. Список программ, используемый для построения окна Программы и компоненты, находится в ветви реестра HKEY_LOCAL_MACHINESOFTWAREMicrosoftWindowsCurrentVersionUninstall. Если вы запретите чтение этой ветви для данного пользователя (или для системы), то список установленных программ и обновлений для него окажется пустым.
Далее рассмотрим несколько трюков, которые позволяют управлять отображением некоторых элементов окна Программы и компоненты.
Изменение или удаление программ
Для скрытия вкладки Удаление программы нужно в разделе реестра HKEY_CURRENT_USERSoftwareMicrosoftWindowsCurrentVersionPolicies создать подраздел Programs, затем включить в него REG_DWORD-параметр NoProgramsAndFeatures, которому следует присвоить значение 1. Соответствующий REG-файл будет выглядеть следующим образом (путь к файлу на компакт-диске – Файлы реестраИнтерфейсInterNoRemPage.reg):
Windows Registry Editor Version 5.00
[HKEY_CURRENT_USERSoftwareMicrosoftWindowsCurrentVersionPoliciesPrograms]
"NoProgramsAndFeatures"=dword:00000001
Для возврата в исходное состояние нужно либо удалить из реестра параметр NoProgramsAndFeatures, либо присвоить ему значение 0. Перезагрузка компьютера после внесения изменений не требуется.
Опубликованные программы
Чтобы запретить доступ к опубликованным для установки администратором программам, нужно в разделе реестра HKEY_CURRENT_USERSoftwareMicrosoftWindowsCurrentVersionPolicies создать подраздел Programs, затем включить в него REG_DWORD-параметр NoGetPrograms, которому следует присвоить значение 1. Соответствующий REG-файл будет выглядеть следующим образом (путь к файлу на компакт-диске – Файлы реестраИнтерфейсInterNoPubPage.reg):
Windows Registry Editor Version 5.00
[HKEY_CURRENT_USERSoftwareMicrosoftWindowsCurrentVersionPoliciesPrograms]
"NoGetPrograms"=dword:00000001
Для возврата в исходное состояние нужно либо удалить из реестра параметр NoGetPrograms, либо присвоить ему значение 0. Перезагрузка компьютера после внесения изменений не требуется.
Удаление обновлений
Для скрытия вкладки Просмотр установленных обновлений нужно в разделе реестра HKEY_CURRENT_USERSoftwareMicrosoftWindowsCurrentVersionPolicies создать подраздел Programs, затем включить в него REG_DWORD-параметр NoInstalledUpdates, которому следует присвоить значение 1. Соответствующий REG-файл будет выглядеть следующим образом (путь к файлу на компакт-диске – Файлы реестраИнтерфейсInterNoRemPathPage.reg):
Windows Registry Editor Version 5.00
[HKEY_CURRENT_USERSoftwareMicrosoftWindowsCurrentVersionPoliciesPrograms]
"NoInstalledUpdates"=dword:00000001
Для возврата в исходное состояние нужно либо удалить из реестра параметр NoInstalledUpdates, либо присвоить ему значение 0. Перезагрузка компьютера после внесения изменений не требуется.
Установка компонентов Windows
Если необходимо в окне Программы и компоненты скрыть вкладку Включение или отключение компонентов Windows, следует в разделе HKEY_CURRENT_USERSoftwareMicrosoftWindowsCurrentVersionPoliciesPrograms создать REG_DWORD-параметр NoWindowsFeatures и присвоить ему значение 1. Ниже приведен текст соответствующего REG-файла (расположение файла на компакт-диске – Файлы реестраИнтерфейсInterNoWindSetPage.reg).
Windows Registry Editor Version 5.00
[HKEY_CURRENT_USERSoftwareMicrosoftWindowsCurrentVersionPoliciesPrograms]
"NoWindowsFeatures"=dword:00000001
Чтобы вновь включить отображение вкладки Включение или отключение компонентов Windows, следует удалить этот параметр из реестра или присвоить ему значение 0. Результат произведенных изменений можно увидеть без перезагрузки компьютера.
Выбор программ по умолчанию
Чтобы запретить доступ к программам и параметрам по умолчанию, необходимо в разделе реестра HKEY_CURRENT_USERSoftwareMicrosoftWindowsCurrentVersionPoliciesPrograms создать REG_DWORD-параметр NoDefaultPrograms и присвоить ему значение 1. Ниже приведен соответствующий REG-файл (расположение на компакт-диске – Файлы реестраИнтерфейсInterNoChProgPage.reg).
Windows Registry Editor Version 5.00
[HKEY_CURRENT_USERSoftwareMicrosoftWindowsCurrentVersionPoliciesPrograms]
"NoDefaultPrograms"=dword:00000001
Для возврата вкладки на привычное место нужно присвоить параметру NoDefaultPrograms значение 0 либо удалить его из реестра. Все изменения вступают в силу без перезагрузки компьютера.
Ссылка Приобретение программ на веб-узле Windows Marketplace
Чтобы запретить доступ к ссылке Приобретение программ на веб-узле Windows Marketplace, необходимо в разделе реестра HKEY_CURRENT_USERSoftwareMicrosoftWindowsCurrentVersionPoliciesPrograms создать REG_DWORD-параметр NoWindowsMarketplace и присвоить ему значение 1. Ниже приведен соответствующий REG-файл (расположение на компакт-диске – Файлы реестраИнтерфейсInterNoWindowsMarketplace.reg).
Windows Registry Editor Version 5.00
[HKEY_CURRENT_USERSoftwareMicrosoftWindowsCurrentVersionPoliciesPrograms]
"NoWindowsMarketplace"=dword:00000001
Для возврата вкладки на привычное место нужно присвоить параметру NoWindowsMarketplace значение 0 либо удалить его из реестра. Все изменения вступают в силу без перезагрузки компьютера.
Построение списка установленных программ
Выше был описан параметр реестра, который скрывает вкладку со списком установленных программ. Кроме этого параметра существует еще одна возможность запрета удаления определенного приложения с помощью окна Программы и компоненты. Чтобы понять принцип ее работы, нужно знать, как система строит список установленных программ. Рассмотрим этот вопрос.
Для построения списка установленных программ система использует ветвь реестра HKEY_LOCAL_MACHINESOFTWAREMicrosoftWindowsCurrentVersionUninstall. Она включает в себя список подразделов, каждый из которых отвечает за отображение одного элемента списка. При этом название подраздела не используется и не отображается в окне Программы и компоненты, однако применяется при скрытии кнопок Изменить, Удалить, Восстановить конкретной программы для определенного пользователя (см. ниже). Данные подразделы могут содержать следующие параметры:
• SystemComponent – при установке значения данного REG_DWORD-параметра равным 1 система будет скрывать из списка установленных программ строку соответствующей программы;
• WindowsInstaller – если значение этого REG_DWORD-параметра будет равно 1 и при этом программа, для которой задан данный параметр, не использует Windows Installer, то сведения об этой программе также исчезнут из списка установленных программ;
• DisplayName – данный параметр строкового типа определяет имя программы, которое будет отображаться в списке установленных программ;
• DisplayName_Localized – имеет строковый тип и переопределяет имя программы, которое будет отображаться в списке установленных программ;
• UninstallString – этот параметр строкового типа задает строку команды, которая будет выполнена при выборе из списка удаления соответствующей программы;
• UninstallString_Localized – имеет строковый тип и переопределяет строку команды, которая будет выполнена при выборе из списка удаления соответствующей программы;
• NoRemove – если значение данного REG_DWORD-параметра будет равно 1, то для элемента списка, идентифицирующего программу, не будет отображаться кнопка Удалить;
• ModifyPath – этот параметр строкового типа определяет путь к пакету, который используется для изменения установленных компонентов программы;
• NoModify – если значение данного REG_DWORD-параметра будет равно 1, то для элемента списка, идентифицирующего программу, не будет отображаться кнопка Изменить;
• NoRepair – при установке значения этого REG_DWORD-параметра равным 1 для элемента списка, идентифицирующего программу, не будет отображаться кнопка Восстановить;
• DisplayVersion – данный параметр строкового типа определяет версию программы;
• Publisher – этот параметр строкового типа задает имя издателя программы;
• ProductID – данный параметр строкового типа определяет код продукта;
• RegOWNER – этот параметр строкового типа задает владельца, на которого была зарегистрирована данная копия программы;
• RegCompany – имеет строковый тип и определяет компанию, на которую была зарегистрирована данная копия программы;
• UrlInfoAbout – этот параметр строкового типа задает сайт издателя программы;
• HelpTelephone – данный параметр строкового типа определяет телефон технической поддержки;
• HelpLink – имеет строковый тип и задает адрес сайта технической поддержки;
• InstallDate – данный параметр строкового типа определяет дату установки программы;
• InstallLocation – этот параметр строкового типа задает каталог установки программы;
• InstallLocation_Localized – имеет строковый тип и переопределяет каталог установки программы;
• Contact – данный параметр строкового типа определяет электронный адрес контактного лица;
• Comments – этот параметр строкового типа задает комментарий к программе;
• DisplayIcon – данный строковый параметр определяет путь к значку BMP-файла, который будет отображаться напротив данного элемента списка установленных программ;
• Readme – имеет строковый тип и задает путь к Readme-файлу для данной программы;
• UrlUpdateInfo – данный параметр строкового типа определяет адрес страницы обновления программы.
Построение списка обновлений
Список обновлений строится на основе параметров реестра из ветви вида HKEY_LOCAL_MACHINESOFTWAREMicrosoftWindowsCurrentVersionInstallerUserData«SID»Products«номер программы»Patches«номер обновления для нее». В данной ветви могут присутствовать следующие параметры:
• DisplayName – данный параметр строкового типа определяет название обновления, отображаемое в списке установленных обновлений;
• State – если значение данного параметра REG_DWORD-типа равно 0, то обновление не будет отображаться в списке установленных обновлений окна Программы и компоненты;
• Uninstallable – при установке значения этого параметра REG_DWORD-типа равным 0 из окна Программы и компоненты будет запрещено удалять данное обновление.
Поделитесь на страничкеСледующая глава >
it.wikireading.ru
Как открыть окно "Установка и удаление программ" Windows
Главная страница » Настройка Windows » Установка » Как открыть окно "Установка и удаление программ" WindowsУстановка и удаление любой программы в операционных системах Windows начиная с версии Windows 95 происходит в специальном окне, которое раньше называлось "Установка и удаление программ", а в последних версиях "Программы и компоненты". Для доступа к нему в различных операционных системах существуют различные способы. Рассмотрим как это делается в наиболее популярных операционных системах компании Microsoft - Windows XP, 7 и 8.
Windows 8 |
||
|
1 |
Привычный способ доступа к панели управления в операционной системе Windows 8 был изменен. Но теперь есть возможность добраться к окну “Программы и компоненты” напрямую с рабочего стола. Для этого достаточно навести курсор мыши в левый нижний угол до появления аналога кнопки Пуск и нажать на нее правой кнопкой. В появившемся контекстном меню выбираем , который расположен первым в самом верху списка. |
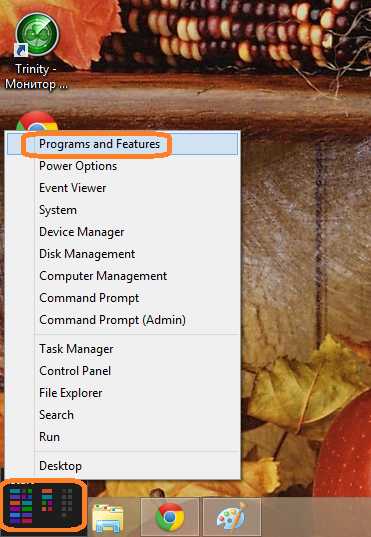
|
|
2 |
Вышеописанный способ подходит для работы на рабочем столе. При полноэкранном режиме наводим курсор в правый верхний или нижний угол экрана до появления боковой панели, выбираем раздел с шестеренкой. Можно использовать комбинацию клавиш для данного действия Win+I. В открывшемся окне жмем на . |

|
|
3 |
Когда откроется окно панели управления, жмем на пункт . |

|
Windows 7 |
||
|
4 |
В привычной всем Windows 7 сначала жмем на кнопку Пуск, выбираем пункт . |

|
|
5 |
Нужный нам пункт также именуется . Щелкаем по нему. |

|
Windows XP |
||
|
6 |
В классической Windows XP все так же жмем на кнопку Пуск и выбраем элемент . |

|
|
7 |
Откроется окно панели управления. Название нужного нам пункта отличается от более новых версий - . Щелкаем по нему. |
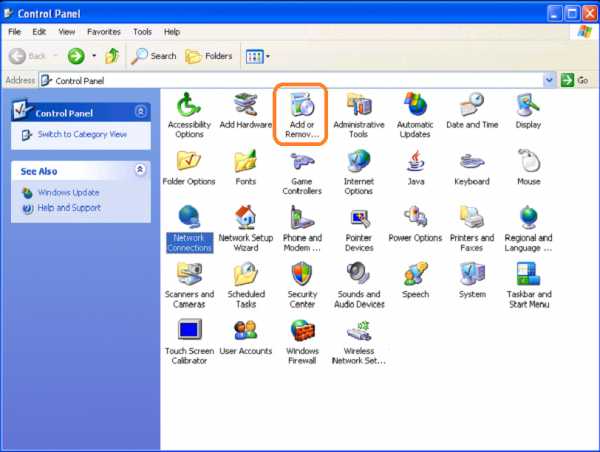
|
Окно "Программы и компоненты" открыто |
||
|
8 |
В результате любого из вышеперечисленных вариантов действий вы откроете окно, в котором можно управлять удалением (чаще всего) и установкой программ (данную процедуру выполняют в нем крайне редко). Для удаления нужной программы достаточно выделить ее в списке и нажать на появившеюся кнопку Удалить. Далее нужно следовать сообщениям мастера удаления. |

|
help-me-now.ru
- Что нужно чтобы стать специалистом it

- Ошибка не удается найти указанный файл 2
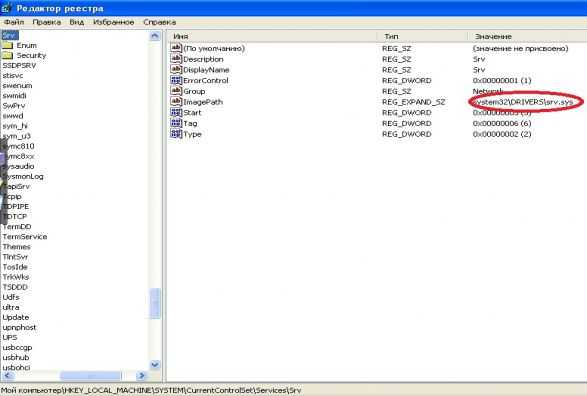
- Как подключить кабель hdmi от компьютера к телевизору windows 7

- Как сделать чтобы на почту не приходили ненужные письма
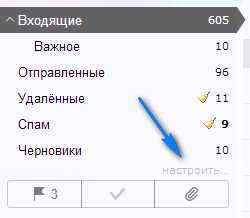
- Acronis disk director инструкция на русском

- Видеоплата что такое

- Кто создал telegram

- Программы для слежки за компьютером

- Расшифровка ip адреса

- Где найти свойства браузера яндекс
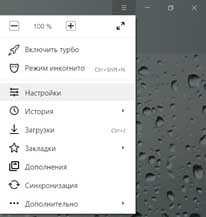
- Яндекс ос

