Как включить dhcp на сетевом адаптере windows 10. Dhcp сервер для windows 10
Как включить dhcp на сетевом адаптере windows 10
[#РЕШЕНИЕ] DHCP Не Включен На Сетевом Адаптере!? (#2017)
Довольно большое количество людей, которые используют Wi-Fi сталкивались с тем, что при попытке подключиться к интернету возникает ошибка с текстом «DHCP не включен на сетевом адаптере».
В некоторых случаях такая ошибка также имеет место при попытке объединения нескольких машин в одну локальную сеть. Довольно редко, но она может возникать и при подключении через кабель RJ45.
В любом случае, способы устранения этой ошибки во всех случаях одинаковые, хотя есть и некоторые, которые относятся только к Wi-Fi. Мы рассмотрим все методы, которые помогают избавиться от проблемы, связанной с DHCP.

Содержание:
Вышеуказанная ошибка достаточно часто возникает из-за неправильной настройки сети. В некоторых случаях начинающие сисадмины проводят различные эксперименты, в результате которых сеть сбивается. В любом случае, если у вас возникает проблема с DHCP, необходимо сделать следующее:
1. Откройте «Центр управления сетями…». Выполнить такую задачу можно с помощью меню «Пуск» или «Панели управления» (если сразу не отобразится, воспользуйтесь поиском), либо через значок подключения к интернету в панели быстрого доступа. При втором способе следует нажать на этот значок правой кнопкой мыши и в выпадающем меню выбрать нужный пункт.

Рис. 1. Использование «Центра управления сетями…» двумя методами
2. Дальше выберете «Изменение … адаптера» в левой стороне открытого окна.
3. Затем выберете то подключение, которым вы пользуетесь и с которым, соответственно, возникают проблемы, и нажмите на нем (только используйте правую кнопку мыши). Появится новое меню, в котором следует нажать «Свойства».
Рис. 2. Переход на свойства подключения к интернету
4. Дальше, в появившемся окне выберете «IP версии 4 (TCP/IPv4)» (просто кликните на него). Когда он будет выделен, используйте кнопку «Свойства».
5. Если это не произошло автоматически, перейдите в раздел «Общие». Там установите отметки на пунктах, которые показаны на рисунке №3. Чтобы изменения вступили в силу, кликните «ОК» и закройте все.
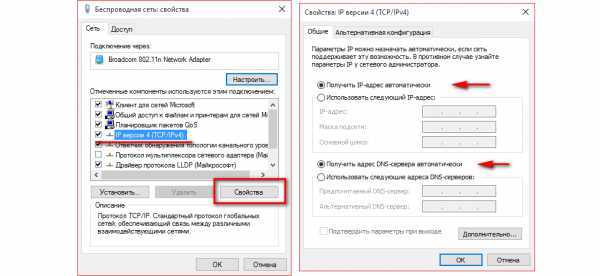
Рис. 3. Включение автоматического назначения IP-адрес и адреса DNS-сервера
Теперь попробуйте снова установить подключение.
вернуться к меню ↑Иногда возникает ситуация, когда в настройках роутера выключается DHCP. То же самое относится к другим устройствам, которые подключены к локальной сети. Поэтому процедуру, описанную ниже, необходимо выполнить и для них. Но, конечно же, это актуально, если вы пытаетесь организовать эту самую локальную сеть. Если вы имеете дело с одним лишь роутером, сделайте вот что:
1. Откройте панель настроек роутера. В адресной строке браузера введите 192.168.0.1 или 192.168.1.1 (один из них точно сработает, и вы попадете в панель настроек роутера). Если вы не меняли ничего в этих настройках, то пароль и логин будут стандартными – «admin» и «admin». Но в некоторых случаях у роутера есть собственные уникальные логины и пароли, обычно об этом пишется на обратной стороне устройства.
2. Среди разделов найдите пункт с названием «DHCP» и в нем подраздел «Настройки…». Дальше поставьте отметку напротив пункта «Включить» возле пункта «DHCP-сервер». Чтобы настройки вступили в силу, кликните «Сохранить».
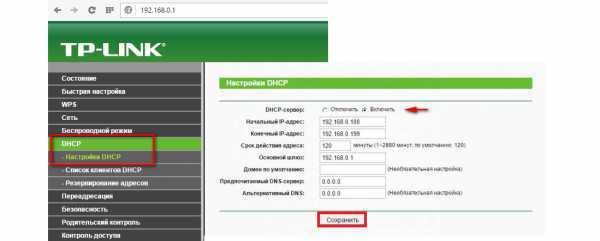
Рис. 4. Включение DHCP-сервера в настройках роутера
В вашем случае интерфейс настроек роутера может отличаться, но все вышеуказанные пункты все равно будут присутствовать. Если у вас возникнут какие-либо проблемы, обращайтесь в службу поддержки производителя своего устройства.
вернуться к меню ↑Помимо того, что службы DHCP могут быть отключены на роутере, они также по каким-то причинам могут отключиться и на компьютере. Даже если вы самостоятельно их не отключали, возможно, они выключились из-за влияния вирусов или каких-либо других сбоев. Во всяком случае, проверить этот вариант точно стоит. Для этого сделайте следующее:
- Запустите окно выполнения программ. Легче всего сделать это при помощи одновременного нажатия кнопок «Win» и «R». В единственном поле ввода напишите «services.msc» (можно скопировать отсюда) и нажмите кнопку «ОК» в том же окне или же Enter на клавиатуре.
- Дальше, среди всего многообразия служб найдите пункт с названием «DHCP-клиент». Если все хорошо, в столбе «Состояние» должен стоять статус «Выполняется». Если это не так, нажмите на вышеуказанном пункте правой кнопкой мыши и кликните по пункту «Запустить».
- Даже если статус «Выполняется» присутствует, на всякий случай попробуйте перезагрузить данную службу. Для этого в выпадающем меню, которое открывается по нажатию правой кнопкой мыши, выберете пункт «Перезапустить».
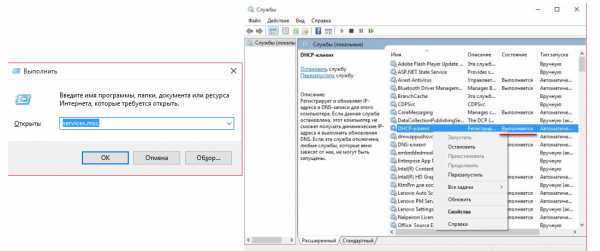
Рис. 5. Работа со службой DHCP на компьютере
вернуться к меню ↑Если все вышеуказанные действия не помогают, можно попытаться выполнить работу DHCP вручную.
Немного теории
DHCP – это протокол, который назначает IP-адреса всем узлам локальной сети. Собственно, если вы используете компьютер и роутер, то эти самые адреса, при включенном DHCP, будут назначаться автоматически. При этом у каждого роутера есть собственный диапазон IP-адресов, с которыми он может работать.
Так вот, в некоторых случаях протокол может неправильно сработать и назначить компьютеру тот адрес, с которым роутер работать не сможет. А бывает и так, что DHCP просто отказывается работать и никаких признаков этого, кроме отсутствия интернета, нет. Поэтому в этом случае необходимо попытаться назначить эти самые адреса вручную, причем из диапазона, который может обслуживать роутер.
Ручное назначение IP-адреса
- Возьмите роутер и все документы к нему. На тыльной стороне устройства, на сервисной этикетке или в документации обязательно будет указан «Статический IP-адрес» или что-то подобное. Вообще, там будет единственный адрес и вы сразу же его увидите. Зачастую это 192.168.0.1 или же 192.168.1.1 (это тот самый адрес, с помощью которого мы раньше получали доступ к настройкам роутера). Если это так, то первый адрес, который может быть присвоен следующему узлу сети, то есть компьютеру, может быть 192.168.0.2 или же 192.168.1.2.
- Теперь выполните все действия, которые указаны в заголовке «Устанавливаем автоматическое назначение IP-адресов» выше. Но теперь в окне свойств протокола необходимо поставить отметку возле надписи «Использовать следующий IP-адрес». Наконец, в поле «IP-адрес» необходимо ввести 192.168.0.2 или же 192.168.1.2 (выше мы говорили о том, как определить этот адрес). Маска будет назначена автоматически. В поле «Основной шлюз» введите полученный ранее статический IP-адрес.
- Нажмите «ОК», закройте все окна и перезагрузите компьютер.

Рис. 6. Назначения статического IP-адреса
Стоит сказать, что этот способ – большая авантюра и работает он далеко не всегда.
В некоторых случаях в локальной сети могут присутствовать и другие устройства, о которых вы не будете знать (особенно, если вы начинающий юзер). И у них будут собственные IP-адреса. И, если вы присвоите компьютеру адрес, который уже есть у другого устройства, произойдет конфликт.
Разумеется, подключения к интернету не будет, и быть не может. Поэтому придется методом проб и ошибок присваивать разные IP-адреса из диапазона, охватываемого роутером.
вернуться к меню ↑Конечно же, бывают случаи, когда все вышеописанные способы не помогают и интернет все равно не работает. В таком случае сделайте следующее:
- Выключите роутер из розетки и включите его снова через 10-15 минут. В некоторых случаях помогает этот достаточно простой метод. Таким же образом можно перезагрузить и компьютер, который не хочет подключаться к интернету.
- Попробуйте подключиться через кабель напрямую – просто вставьте RJ45 в порт компьютера. Если интернет все равно не работает, значит, проблема в кабеле. Хотя в таком случае не особо понятно, почему появляется ошибка с DHCP. В любом случае, тогда нужно звонить к своему провайдеру и говорить, что у вас нет интернета.
- Если интернет работает через кабель напрямую, можно попытаться сбросить настройки роутера. Для этого на обратной стороне устройства есть маленькая кнопка «Reset». Иногда она находится в некотором углублении и на нее нужно нажать с помощью иголки или другого острого предмета. Нажмите на эту кнопку и попытайтесь снова подключиться к сети.

Рис. 7. Кнопка сброса настроек на обратной стороне роутера
А что, если и тогда проблема не решится?
Тогда, опять-таки, звоните своему провайдеру и вызывайте мастера на дом.
Ниже вы можете наглядно видеть описанные выше методы решения проблемы.
Как избавиться от ошибки [DHCP не включен на сетевом адаптере] — инструкция
geek-nose.com
Включение функции DHCP
В пользователей, в которых дома появляется несколько компьютеров, возникает потребность объединить все существующие ПК в локальную сеть. Этот процесс нужен, чтобы сделать взаимодействие между ними удобным.
Включение DHCP
Это даст возможность заходить в интернет, при этом используя одно подключение, пользуясь всеми возможностями локальной сети. Станет доступным обмен файлами, документами по сети, удаленно управлять разными компьютерами.
Это все стает возможным, воспользовавшись роутером, ADSL-модемом, любым другим устройством Главное, чтобы в нем был встроенный маршрутизатор. Сначала потребуется произвести включение DHCP на своем сетевом адаптере, отдельно на каждом из компьютеров. Затем включить соответствующую службу на своем роутере, модеме. Они будут исполнять функции сервера.
Данный протоко
htfi.ru
Новые возможности DHCP | Microsoft Docs
- 10.04.2018
- Время чтения: 5 мин
Liquid error: Can't find the localized string inThisArticle for template Conceptual.
Область применения: Windows Server (канал точками годовой), Windows Server 2016Applies To: Windows Server (Semi-Annual Channel), Windows Server 2016
В этом разделе описываются функции протокол динамической настройки узла (DHCP), добавленные или измененные в Windows Server 2016.This topic describes the Dynamic Host Configuration Protocol (DHCP) functionality that is new or changed in Windows Server 2016.
Протокол DHCP является стандартом IETF Internet Engineering Task Force (), разработанным для облегчения управления и упрощения настройки узлов сети основе требование TCP/IP, например частной интрасети.DHCP is an Internet Engineering Task Force (IETF) standard that is designed to reduce the administrative burden and complexity of configuring hosts on a TCP/IP-based network, such as a private intranet. С использованием службы DHCP-сервера процесс настройки протокола TCP/IP на DHCP-клиентах происходит автоматически.By using the DHCP Server service, the process of configuring TCP/IP on DHCP clients is automatic.
В следующих разделах сведения о новых функциях и изменениях в функциональных возможностях для DHCP.The following sections provide information about new features and changes in functionality for DHCP.
Выбор параметров DHCP подсетиDHCP Subnet Selection Options
Протокол DHCP теперь поддерживает параметры 118 и 82 (sub-option 5).DHCP now supports options 118 and 82 (sub-option 5). Эти параметры можно использовать для прокси-сервера DHCP-клиентов и агенты ретрансляции для запроса IP-адрес для конкретной подсети, а также из определенного диапазона IP-адресов и область.You can use these options to allow DHCP proxy clients and relay agents to request an IP address for a specific subnet, and from a specific IP address range and scope.
Если вы используете DHCP-клиента прокси-сервера, который настроен с параметром DHCP 118, например (VPN) сервер виртуальной частной сети, на котором работает Windows Server 2016 и роль сервера удаленного доступа, VPN-сервер может запросить аренду IP-адреса для VPN-клиентов из определенного диапазона IP-адресов.If you are using a DHCP proxy client that is configured with DHCP option 118, such as a virtual private network (VPN) server that is running Windows Server 2016 and the Remote Access server role, the VPN server can request an IP address lease for VPN clients from a specific IP address range.
Если вы используете агента ретрансляции DHCP, которая настроена с параметром DHCP 82 sub\ вариант 5, агент ретрансляции может запросить аренду IP-адреса для DHCP-клиентов из определенного диапазона IP-адресов.If you are using a DHCP relay agent that is configured with DHCP option 82, sub-option 5, the relay agent can request an IP address lease for DHCP clients from a specific IP address range.
Дополнительные сведения см. в разделе параметры выбора подсети DHCP.For more information, see DHCP Subnet Selection Options.
Новые в журнале событий наличие ошибок регистрации DNS, DHCP-серверNew Logging Events for DNS Registration Failures by the DHCP Server
Теперь DHCP включает ведение журнала событий для случаев, в которых DHCP регистрации записей DNS server не будет выполнена на DNS-сервере.DHCP now includes logging events for circumstances in which DHCP server DNS record registrations fail on the DNS server.
Дополнительные сведения см. в разделе события DHCP ведения журнала для регистрации записи DNS.For more information, see DHCP Logging Events for DNS Record Registrations.
DHCP NAP не поддерживается в Windows Server 2016DHCP NAP Is Not Supported in Windows Server 2016
Рекомендуется использовать (NAP) защиты доступа к сети в Windows Server 2012 R2 и в Windows Server 2016 роли DHCP-сервер больше не поддерживает защиту доступа к сети.Network Access Protection (NAP) is deprecated in Windows Server 2012 R2, and in Windows Server 2016 the DHCP Server role no longer supports NAP. Дополнительные сведения см. в разделе компоненты, удаленные или не рекомендуемые к использованию в Windows Server 2012 R2.For more information, see Features Removed or Deprecated in Windows Server 2012 R2.
Поддержка защиты доступа к сети появилась роли DHCP-сервера в Windows Server 2008 и поддерживается в клиентских и серверных операционных системах Windows до Windows 10 и Windows Server 2016.NAP support was introduced to the DHCP Server role with Windows Server 2008, and is supported in Windows client and server operating systems prior to Windows 10 and Windows Server 2016. В следующей таблице перечислены поддержка защиты доступа к сети в Windows Server.The following table summarizes support for NAP in Windows Server.
Операционная системаOperating system Поддержка защиты доступа к сетиNAP support| Windows Server 2008Windows Server 2008 | ПоддерживаетсяSupported |
| Windows Server 2008 R2Windows Server 2008 R2 | ПоддерживаетсяSupported |
| Windows Server 2012Windows Server 2012 | ПоддерживаетсяSupported |
| Windows Server 2012 R2Windows Server 2012 R2 | ПоддерживаетсяSupported |
| В Windows Server 2016Windows Server 2016 | Не поддерживаетсяNot supported |
При развертывании защиты доступа к сети DHCP-сервер под управлением операционной системы, который поддерживает защиту доступа к сети могут функционировать как точка NAP для метода принудительного применения защиты доступа к сети DHCP.In a NAP deployment, a DHCP server running an operating system that supports NAP can function as a NAP enforcement point for the NAP DHCP enforcement method. Дополнительные сведения о DHCP в защиты доступа к сети см. в разделе контрольный список: реализация проекта принудительное применение DHCP.For more information about DHCP in NAP, see Checklist: Implementing a DHCP Enforcement Design.
В Windows Server 2016 DHCP-серверы не применяют политики защиты доступа к сети и областей DHCP, не может быть включен NAP.In Windows Server 2016, DHCP servers do not enforce NAP policies, and DHCP scopes cannot be NAP-enabled. DHCP клиентских компьютеров, которые также являются клиентами NAP отправить отчет о работоспособности (SoH) с DHCP-запрос.DHCP client computers that are also NAP clients send a statement of health (SoH) with the DHCP request. Если DHCP-сервер работает под управлением Windows Server 2016, данные запросы обрабатываются как при наличии не состояния работоспособности.If the DHCP server is running Windows Server 2016, these requests are processed as if no SoH is present. DHCP-сервер предоставляет обычный аренды DHCP на клиенте.The DHCP server grants a normal DHCP lease to the client.
Если RADIUS-прокси, отправлять запросы на проверку подлинности (NPS) сервера политики сети, поддерживающий NAP, серверы под управлением Windows Server 2016 этих клиентов NAP оцениваются сервер политики сети не NAP\ поддерживающий и сбоя обработки защиты доступа к сети.If servers that are running Windows Server 2016 are RADIUS proxies that forward authentication requests to a Network Policy Server (NPS) that supports NAP, these NAP clients are evaluated by NPS as non NAP-capable, and NAP processing fails.
См. также:See also
docs.microsoft.com
Как включить DHCP в ОС Windows: простейшие решения :: SYL.ru
Немногие юзеры, использующие подключение к интернету, знают, что собой представляет DHCP-клиент, зачем он нужен и как его включить. Не вдаваясь в технические подробности, мы сейчас рассмотрим основные понятия и методику его включения (использования).
Что такое клиент DHCP и зачем он нужен
Если говорить понятным любому пользователю современной компьютерной системы языком, клиентская служба DHCP является тем сетевым протоколом, который позволяет производить настройки подключений к интернету или локальной сети в автоматическом режиме.
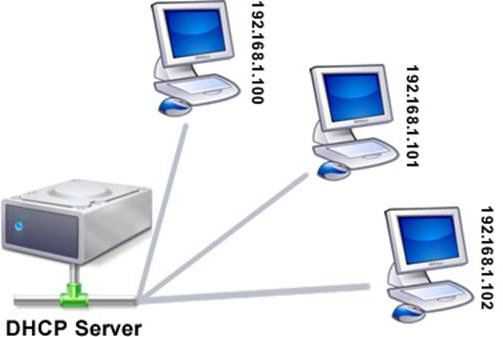
Иными словами, при подключении любому устройству все основные параметры присваиваются автоматически, что избавляет пользователя от настроек вручную. Отметим сразу, что по умолчанию во всех ОС Windows этот протокол активирован изначально. Сейчас мы рассмотрим некоторые действия по его включению, если он по каким-либо причинам отключен.
Предварительные настройки роутера
Если для доступа в Сеть используется маршрутизатор в виде роутера, сначала необходимо проверить, включен ли клиент DHCP именно в настройках роутера.
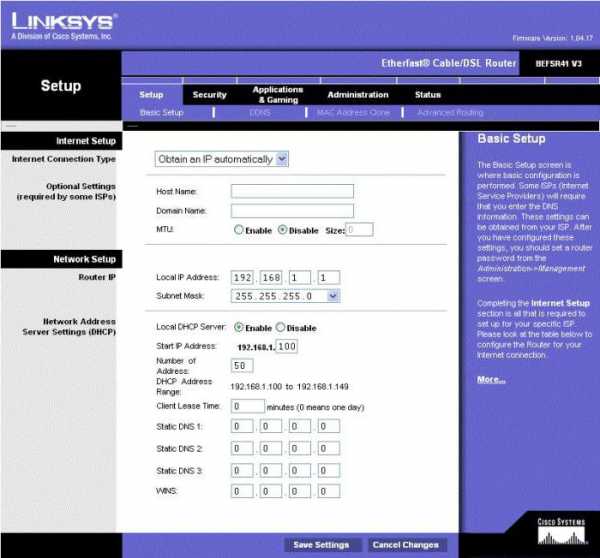
Для этого заходим в его меню через любой интернет-браузер (в адресной строке в большинстве случаев вводится 192.168.1.1) и находим раздел типа «DHCP-сервер» (в разных моделях разделы могут иметь отличающиеся названия). Здесь проверяем, задействован ли параметр разрешения доступа. Если таковой отключен, нужно DHCP включить. В принципе, тут же можно прописать начальный и конечный IP-адреса, но делать это рекомендуется только в том случае, когда по каким-либо причинам нужно ограничить доступ и количество одновременно подключаемых устройств.
Как включить DHCP через раздел служб?
Теперь посмотрим, что можно сделать, если этот протокол отключен. Включить DHCP можно через раздел служб в настройках администрирования.
Сделать это можно через панель управления, но проще использовать командную строку, вызываемую из меню «Выполнить» (Win + R) командой cmd, где прописывается сочетание services.msc.
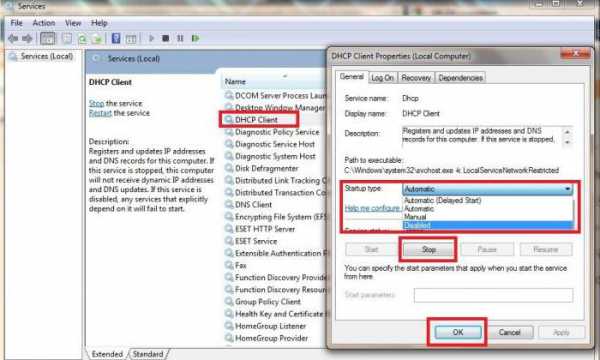
Здесь нужно пролистать список и найти соответствующее поле. В идеале в строке состояния будет указано, что служба работает. Если нет, правым кликом переходим к меню свойств и устанавливаем из выпадающего списка автоматический тип запуска.
Доступ к параметрам администрирования в некоторых версиях «операционок» Windows можно получить непосредственно через меню «Пуск» или через его подраздел «Средства администрирования» (к примеру, в Windows 10). Впрочем, какой именно путь использовать, роли не играет, ведь главное конечный результат.
Как включить DHCP через протокол TCP/IP?
Можно использовать более-менее простой способ. В данном случае нам понадобятся настройки протокола TCP/IP. Добраться к ним можно через раздел свойств локального подключения. Как включить DHCP в этом случае? Опять же, проще в командной строке задать команду ncpa.cpl с последующим переходом к свойствам (вызов осуществляется тем же способом, который был приведен выше).
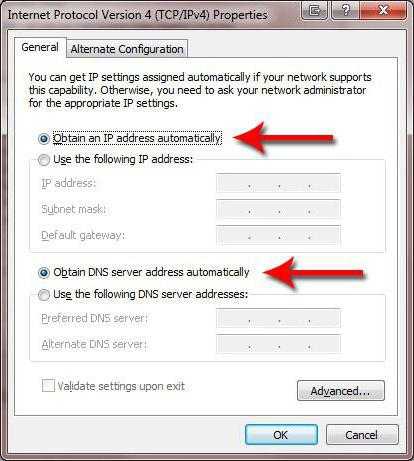
Теперь из списка компонентов выбираем протокол TCP/IPv4 и в свойствах указываем автоматическое получение IP-адреса и адреса предпочитаемого DNS-сервера. Дополнительные настройки можно не трогать вообще. В устаревших версиях Windows протокола IPv4 нет. Вместо него присутствует общая настройка TCP/IP.
В некоторых случаях может понадобиться меню управления электропитанием, в котором нужно будет отключить все имеющиеся параметры.
Проверка автоматического подключения
Вот, собственно, мы рассмотрели вопрос о том, как включить DHCP. Теперь активные подключения необходимо проверить на работоспособность.
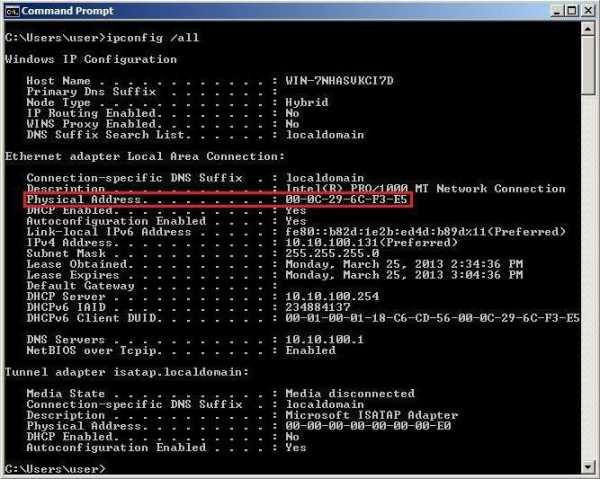
Для этого лучше всего использовать ту же командную строку с вводом сочетания ipconfig /all, после чего нажать клавишу ввода (Enter). Только и всего.
Впрочем, если значок активного подключения отображается в системном трее, не составит труда посмотреть на него и оценить уровень активности визуально или из соответствующего меню взывать сведения о состоянии подключения на данный момент. Думается, это один из самых простых способов.
Напоследок остается отметить, что в данной статье основной упор для доступа к определенным настройкам был сделан именно на использование командной строки, так как, по мнению многих пользователей и специалистов, является самым быстрым решением, поскольку избавляет юзера от поэтапных переходов от одного меню или раздела к другому. Естественно, это не означает, что нужно использовать именно такой способ. Хотите использовать разные меню и разделы, нет проблем. Тут уж что кому удобнее.
www.syl.ru
Настройка DHCP-сервера на windows-ноуте для подключения к BBB
Ставим на ноут с Windows 7 Open DHCP Server через виндовый интсталлятор в папку по умолчанию c:\OpenDHCPServer (в папках с длинными путями a-la c:\Program Files\ и т.д. могут быть проблемы с запуском линуксовых приложений).Обжимаем crossover ethernet-кабель и подключаем ноут к плате BeagleBone Black под управлением Debian 8 с настроенным по умолчанию получением ip-адреса через DHCP.
Выставляем в ноуте в настройках ethernet-адаптера статический ip-адрес 192.168.100.1 и маску 255.255.255.0. Открываем в вашем любимом виндовом текстовом редакторе (у меня Notepad++) файл OpenDHCPServer.ini. В нем находим секцию [RANGE_SET] и устанавливаем параметр DHCPRange=192.168.100.10-192.168.100.200. Кроме этого, надо задать фильтрацию секции либо по MAC-адресу биглбона, либо по подсети (192.168.100.1). Чтобы биглбон с любым mac-адресом попадал в нашу секцию адресов (RANGE_SET) добавим строку FilterMacRange=00:00:00:00:00:00-ff:ff:ff:ff:ff:ff. Либо фильтрацию можно сделать через наш статический адрес следующим образом FilterSubnetSelection=192.168.100.1. Полезно стереть секции, специфичные для конкретных mac-адресов, которые имеются в файле настроек по умолчанию. Прописываем в секции [LISTEN_ON] наш статический ip-адрес - таким образом мы задается фильтр адресов, которых надо слушать серверу. Результирующий файл настроек OpenDHCPServer.ini под виндой у меня получисля следующим:
[LISTEN_ON]192.168.100.1
[RANGE_SET]DHCPRange=192.168.100.10-192.168.100.200FilterMacRange=00:00:00:00:00:00-ff:ff:ff:ff:ff:ffFilterSubnetSelection=192.168.100.1SubnetMask=255.255.255.0
Таким образом мы установили пул, из которого будут выбираться адреса для раздачи. Запускаем на ноуте командный интерпретатор cmd и переходим в папку с сервером (cd c:\OpenDHCPServer). Запускаем RunStandAlone.bat. В консоли появляется ожидание подключения сетевого кабеля.
Запускаем BBB. На стадии загрузки ядра производится запрос адреса. Процесс получения отображается в консоли на ноуте. На BBB после загрузки можно будет проверить адрес через ifconfig. Они должны совпасть. После этого можно зайти c ноута на BBB через winscp или putty.
Использованные источники:1) https://sourceforge.net/projects/dhcpserver/files/Open%20DHCP%20Server%20%28Regular%29/OpenDHCPServerManual.pdf/download
uninterestingbuild.blogspot.com
- Одноклассников взломать
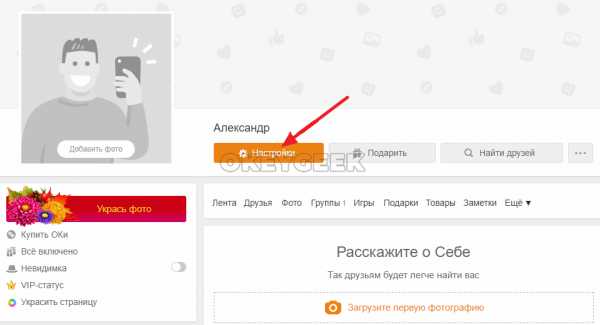
- Память что это такое простыми словами

- Программы для контроля компьютера
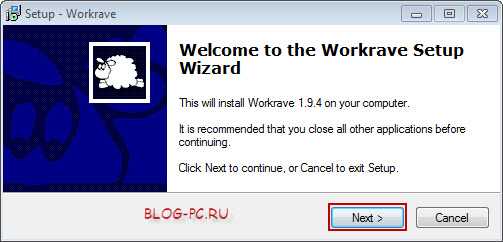
- Windows скрипты

- Как построить локальную сеть

- Роза 10 на 10

- Взлом ultraiso
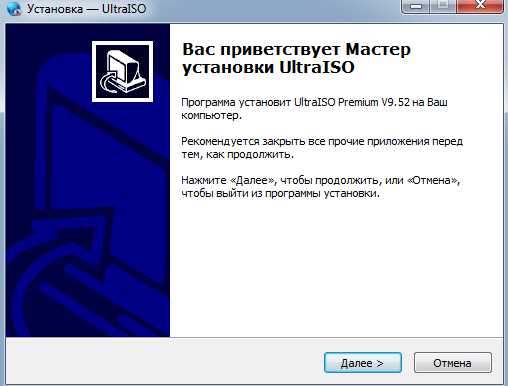
- Как удалить advanced systemcare free
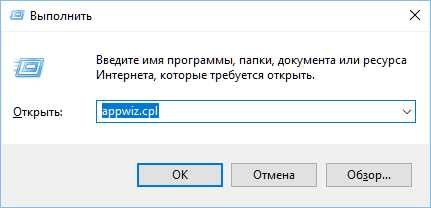
- Sql group by having описание
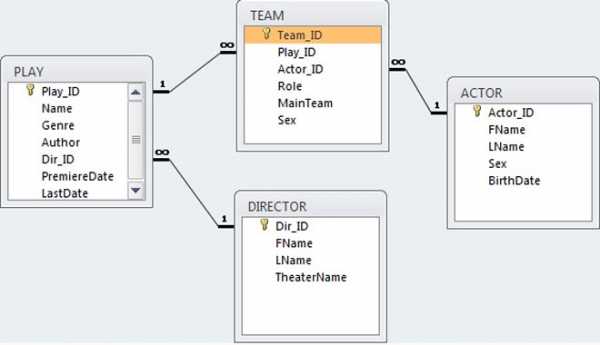
- Как разделить на компьютере диск

- Как в телефоне сделать интернет

